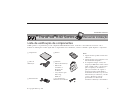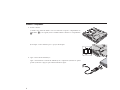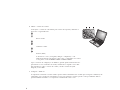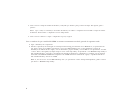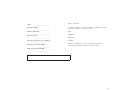ThinkPad
R40 Series
Manual de Instalação
Part Number: 92P1254
Lista de verificação de componentes
A IBM agradece a sua preferência por um computador IBM ThinkPad R Series. Confronte os itens indicados nesta lista com os
incluídos na embalagem. Se faltar algum item ou algum deles estiver danificado, contacte a entidade a quem adquiriu o computador.
h Computador
h Bateria
Notas:
1. Alguns modelos poderão incluir itens
adicionais.
2. Alguns modelos estão equipados com
uma unidade de disquetes.
3. O computador integra a função de
recuperação IBM Disk-to-Disk. O disco
rígido contém já tudo o que necessita
para a recuperação dos ficheiros e
aplicações instalados de origem. A
recuperação Disk-to-Disk elimina a
necessidade de um Recovery CD. Para
obter informações adicionais, consulte
a secção “Recuperar software
pré-instalado” no Manual de
Assistência e Resolução de Problemas.
h Cabo de
alimentação
h Manuais:
v Manual de Instalação
v Manual de
Assistência e
Resolução de
Problemas
v Conj. manuais para
Microsoft
®
Windows
®
Manual do Utilizador
ThinkPad
Manual de Instalação
Th
in
kP
a
d
h Transformador h Fio de telefone e
cobertura do TrackPoint
© Copyright IBM Corp. 2003 1

Instalar o computador
1. Instalar a bateria.
a) Alinhe a face lateral da bateria com a face lateral do respectivo compartimento no
computador «1¬ e, em seguida, encaixe cuidadosamente a bateria no compartimento
«2¬.
1
2
b) Desloque o fecho da bateria para a posição de bloqueio.
2. Ligar a uma fonte de alimentação.
Ligue o transformador à tomada de alimentação do computador (existente no painel
posterior). Efectue as ligações pela ordem indicada na figura.
3
2
1
2

3. Ligar o sistema.
a) Abra o ecrã do computador. Faça deslizar os fechos da tampa do computador
conforme ilustrado na figura «1¬ e abra o ecrã «2¬. Em seguida, ajuste o ecrã de
forma a obter um ângulo de visualização confortável.
1
1
2
b) Prima o interruptor de alimentação «1¬.
1
4. Utilizar o UltraNav
™
.
Este computador ThinkPad está equipado com um dispositivo indicador UltraNav. O dispositivo UltraNav é constituído pelo
TrackPoint
®
e por um painel táctil, correspondendo cada um deles a um dispositivo indicador com funções básicas e funções
avançadas.
Pode utilizar o TrackPoint e o painel táctil em conjunto. Pode igualmente configurar estes dispositivos indicadores para
funcionar de acordo com a sua preferência. Pode, por exemplo, utilizar o TrackPoint e o painel táctil para apontar, utilizando
as respectivas funções avançadas, ou pode utilizar o TrackPoint apenas para apontar e o painel táctil para funções avançadas,
ou vice-versa.
Para obter mais informações sobre o UltraNav, prima o botão Access IBM para iniciar o Access IBM, o sistema de ajuda
integrado.
Nota: Alguns modelos estão equipados apenas com o TrackPoint, não dispondo do painel táctil e respectivos botões.
3

5. Utilizar o controlo de volume.
Pode ajustar o volume do som emitido pelas colunas incorporadas, utilizando os
três botões a seguir indicados:
«1¬
Baixar volume
«2¬
Aumentar volume
«3¬
Silenciar (Mute)
Se desactivar o som e, em seguida, desligar o computador, o som
permanecerá desactivado quando voltar a ligar o computador. Para activar
o som, prima o botão Aumentar volume ou Baixar volume.
Após a conclusão da configuração do Windows, quando prime um destes botões é
apresentado no ecrã o indicador de volume, durante breves segundos. Para obter
mais informações sobre o controlo de volume, consulte o sistema de ajuda
integrado, Access IBM.
12 3
6. Configurar o Windows.
O computador é fornecido com um sistema operativo Microsoft Windows XP ou 2000. Após ter ligado a alimentação do
computador, siga as instruções apresentadas no ecrã para configurar o sistema operativo. Este procedimento demora
aproximadamente 30 minutos e o computador é reinicializado várias vezes.
4

7. Utilizar o Access IBM.
Sempre que tiver qualquer questão relativa ao computador ou pretender consultar
os Web sites IBM, prima simplesmente o botão Access IBM para abrir o Access IBM.
O Access IBM é o centro de informações e sistema de ajuda completo, integrado no
seu computador. Esta integração elimina a necessidade de consulta de manuais.
Localize as informações de que necessita acerca do seu computador ThinkPad e
respectivas funções, utilizando a função Search. Consulte o Web site da IBM para
obter acesso directo a ajuda e assistência, sugestões de outros utilizadores de
computadores portáteis e informações sobre acessórios, software e actualizações.
Access IBM
5

Instalar memória
O aumento da capacidade de memória é um modo eficaz de tornar mais rápida a execução dos programas. Pode
aumentar a capacidade de memória do computador através da instalação de um módulo SO-DIMM (small outline dual
inline memory module) SDRAM (synchronous dynamic random access memory) DDR (double data rate) PC2100 sem
memória tampão, disponível como opção, na ranhura de memória existente na parte inferior do computador.
Encontram-se disponíveis módulos SO-DIMM de diferentes capacidades.
Nota: Neste computador, utilize apenas módulos SO-DIMM SDRAM DDR PC2100 sem memória tampão. Se instalar um módulo
SO-DIMM não suportado pelo computador, este emitirá um aviso sonoro e o sistema não será inicializado. Poderá adquirir a opção de
memória apropriada junto do seu revendedor IBM ou representante de vendas IBM.
Aviso: Antes de instalar um módulo, toque numa superfície metálica ou objecto metálico com ligação à terra. Este procedimento
reduz qualquer electricidade estática presente no seu corpo. A electricidade estática pode danificar o módulo SO-DIMM.
Para instalar o módulo SO-DIMM, proceda do seguinte modo:
1. Desligue a alimentação do computador e, em seguida, desligue o transformador e
todos os cabos ligados ao computador.
2. Feche o ecrã e volte o computador ao contrário.
3. Retire a bateria.
4. Desaperte o parafuso que fixa a tampa da ranhura de memória e abra a tampa.
6

Se já existir um módulo SO-DIMM instalado na ranhura de memória retire-o,
de modo a libertar espaço para a instalação do novo módulo, abrindo
simultaneamente os fechos existentes de ambos os lados da ranhura. Guarde o
módulo para futura utilização.
5. Localize o entalhe existente num dos lados do módulo SO-DIMM.
Aviso: Para não danificar o módulo SO-DIMM, não toque na extremidade que
apresenta o contacto.
6. Com a extremidade do módulo SO-DIMM que apresenta o entalhe voltada para o
lado direito da ranhura, introduza o módulo SO-DIMM na ranhura num ângulo de
aproximadamente 20 graus «1¬. Em seguida, encaixe-o firmemente «2¬.
2
2
1
1
20
7. Rode o módulo SO-DIMM até encaixá-lo no devido lugar.
Certifique-se de que o módulo fica firmemente encaixado na ranhura e que não se move facilmente.
7

8. Volte a encaixar a tampa da ranhura de memória, começando por alinhar a parte posterior da tampa. Em seguida, aperte o
parafuso.
Aviso: Após a adição ou actualização do módulo de memória, não utilize o computador até ter fechado a tampa da ranhura
de memória. Nunca utilize o computador com esta tampa aberta.
9. Volte a encaixar a bateria e coloque o computador na posição original.
Para se certificar de que o módulo SO-DIMM se encontra correctamente instalado, proceda do seguintes modo:
1. Ligue a alimentação do computador.
2. Durante a apresentação da mensagem “To interrupt normal startup, press the blue Access IBM button”, na parte inferior do
ecrã, prima o botão Access IBM. É apresentado o ecrã Access IBM Predesktop Area (se tiver eliminado a partição de
manutenção da unidade de disco rígido, ou tiver substituído a própria unidade, o Access IBM não será apresentado. Consulte
a “Nota” abaixo). Em seguida, faça duplo clique no ícone “Start setup utility”. É apresentado o ecrã IBM BIOS Setup Utility. O
item “Installed memory” apresenta a capacidade total de memória instalada no computador. Por exemplo, se tiver instalado
um módulo SO-DIMM de 256MB num computador com 256MB de memória instalada de origem, a capacidade indicada no
item “Installed memory” deverá ser 512MB.
Nota: Se, em vez do ecrã “Access IBM Predesktop Area”, for apresentado o menu “Startup Interrupt Menu”, prima a tecla F1
para iniciar o “IBM BIOS Setup Utility”.
8

Nome: _________________________
Nome da empresa:
_________________________
Número do modelo:
_________________________
Número de série:
_________________________
Assistência (empresa ou revendedor):
_________________________
Web site de assistência IBM:
_________________________
Número da assistência IBM:
_________________________
Marcas comerciais
Os termos seguintes são marcas comerciais da IBM Corporation
nos Estados Unidos e/ou noutros países:
IBM
ThinkPad
TrackPoint
UltraNav
Microsoft e Windows são marcas comerciais da Microsoft
Corporation nos Estados Unidos e/ou noutros países.
Notas:
9
-
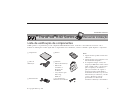 1
1
-
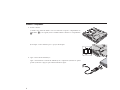 2
2
-
 3
3
-
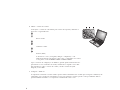 4
4
-
 5
5
-
 6
6
-
 7
7
-
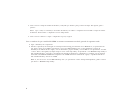 8
8
-
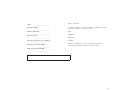 9
9
Artigos relacionados
-
Lenovo THINKPAD X31 Guia de instalação
-
Lenovo THINKPAD Z61P Manual De Assistência E Resolução De Problemas
-
Lenovo THINKPAD R40 Instalação
-
Lenovo THINKPAD X31 Guia De Configuração
-
Lenovo THINKPAD R40 Guia De Serviços E Resolução De Problemas
-
Lenovo THINKPAD R50 Instruções De Instalação
-
Lenovo THINKPAD T40 Guia de instalação
-
Lenovo ThinkPad R61 Manual De Assistência E Resolução De Problemas
-
Lenovo THINKPAD T40 Manual De Assistência E Resolução De Problemas
-
Lenovo THINKPAD R50 Manual De Assistência E Resolução De Problemas