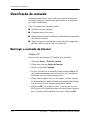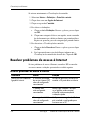Manual de Comunicações
de Rede e Internet
Desktops Empresariais
Número de peça do documento: 312968-133
Novembro de 2004
Este manual fornece definições e instruções para utilização
das funcionalidades da placa de rede (NIC) pré-instaladas em
determinados modelos. Também fornece informações sobre
os fornecedores de serviços Internet e sobre a resolução de
problemas de acesso à Internet.

© Copyright 2004 Hewlett-Packard Development Company, L.P.
As informações incluídas neste documento estão sujeitas a alterações
sem aviso prévio.
Microsoft, MS-DOS, Windows e Windows NT são marcas comerciais
da Microsoft Corporation nos E.U.A. e noutros países.
As únicas garantias para os produtos e serviços da HP são estabelecidas
exclusivamente na documentação de garantia limitada que acompanha
esses produtos e serviços. Neste documento, nenhuma declaração deverá
ser interpretada como a constituição de uma garantia adicional. A HP não
é responsável por eventuais erros técnicos, editoriais ou omissões.
Este documento contém informações sujeitas a direitos de propriedade protegidas
por copyright. Nenhuma parte deste documento poderá ser fotocopiada, reproduzida
ou traduzida para outro idioma sem consentimento prévio por escrito da
Hewlett-Packard Company.
Å
AVISO: O texto identificado desta forma indica que a não observância
das instruções poderá resultar em ferimentos pessoais ou morte.
Ä
CUIDADO: O texto indicado desta forma indica que a não observância
das indicações do aviso poderá resultar em danos no equipamento ou na
perda de informações.
Manual de Comunicações de Rede e Internet
Desktops Empresariais
Primeira edição (Fevereiro de 2003)
Terceira edição (Novembro de 2004)
Número de peça do documento: 312968-133

Manual de Comunicações de Rede e Internet www.hp.pt iii
Índice
1 Comunicações de rede
Estrutura da rede Ethernet . . . . . . . . . . . . . . . . . . . . . . . . . . . . . . . . . . . . . . . . . . . . . . . 1–2
Alertas baseados na NIC . . . . . . . . . . . . . . . . . . . . . . . . . . . . . . . . . . . . . . . . . . . . . . . . 1–3
Suporte de Wake-On-LAN (WOL). . . . . . . . . . . . . . . . . . . . . . . . . . . . . . . . . . . . . . . . 1–4
Interpretar os indicadores luminosos de estado da rede . . . . . . . . . . . . . . . . . . . . . . . . 1–5
Desactivar as capacidades de negociação automática 802.3u . . . . . . . . . . . . . . . . . . . . 1–6
Instalar controladores de rede . . . . . . . . . . . . . . . . . . . . . . . . . . . . . . . . . . . . . . . . . . . . 1–8
Redes sem fios. . . . . . . . . . . . . . . . . . . . . . . . . . . . . . . . . . . . . . . . . . . . . . . . . . . . . . . . 1–9
Rede Ad-hoc . . . . . . . . . . . . . . . . . . . . . . . . . . . . . . . . . . . . . . . . . . . . . . . . . . . . . . 1–9
Rede de Ponto de acesso (Infra-estrutura) . . . . . . . . . . . . . . . . . . . . . . . . . . . . . . 1–10
Vantagens da rede sem fios . . . . . . . . . . . . . . . . . . . . . . . . . . . . . . . . . . . . . . . . . 1–11
2 Comunicações da Internet
Escolher um fornecedor de serviços de Internet . . . . . . . . . . . . . . . . . . . . . . . . . . . . . . 2–1
Classificação do conteúdo . . . . . . . . . . . . . . . . . . . . . . . . . . . . . . . . . . . . . . . . . . . . . . . 2–2
Restringir o conteúdo da Internet . . . . . . . . . . . . . . . . . . . . . . . . . . . . . . . . . . . . . . 2–2
Resolver problemas de acesso à Internet. . . . . . . . . . . . . . . . . . . . . . . . . . . . . . . . . . . . 2–4

Manual de Comunicações de Rede e Internet www.hp.pt 1–1
1
Comunicações de rede
Esta secção abrange os seguintes tópicos:
■ Estrutura da rede Ethernet
■ Alertas baseados no controlador da placa de rede (NIC)
■ Suporte de Wake-On-Lan (WOL)
■ Interpretar os indicadores luminosos de estado da rede
■ Desactivar as capacidades de detecção automática
■ Instalar controladores de rede
■ Redes sem fios
Esta secção fornece informações sobre redes Ethernet e os conectores
de hardware e controladores de software que permitem aceder a redes
Ethernet. O acesso a uma rede de computadores tem um efeito imediato
no aumento do potencial de produtividade. Depois de activada a ligação
de rede, poderá partilhar recursos, como, por exemplo, uma impressora,
trocar informações entre computadores e executar programas comuns.
O computador está preparado para funcionamento em rede, ou seja,
é fornecido com uma placa de rede integrada e controladores de
dispositivos de rede já carregados na unidade de disco rígido do
computador. O computador está pronto para estabelecer a ligação
de rede.

1–2 www.hp.pt Manual de Comunicações de Rede e Internet
Comunicações de rede
Estrutura da rede Ethernet
Todas as redes Ethernet incluem uma combinação dos seguintes
elementos:
Estrutura da rede Ethernet
Consulte o Manual de Referência de Hardware no CD Documentação
para obter informações sobre a identificação do conector de rede.
1 Cabo Ethernet 3 Cabos AUI
2 Pacotes de informações 4 Estações de trabalho

Manual de Comunicações de Rede e Internet www.hp.pt 1–3
Comunicações de rede
Alertas baseados na NIC
Algumas NICs têm capacidades de alerta, que permitem ao administrador
do sistema controlar remotamente o computador através da rede.
O computador pode enviar alertas de hardware e do sistema operativo
através da rede antes do sistema operativo ser carregado, enquanto
o sistema operativo está a ser carregado, enquanto o computador se
encontra em estado de economia de energia e quando o computador está
desligado. Dependendo do modelo da NIC, estes alertas podem ser
supervisionados nos estados a seguir apresentados:
■ Bloqueio do BIOS do sistema – Em execução
■ Bloqueio do sistema operativo – Em execução
■ Processador em falta – Na ligação
■ Temperatura de funcionamento excedida – Em execução
■ Intrusão no chassis – Na ligação/ou em execução se o sistema
estiver a funcionar
■ Watchdog – Em execução (igual a Bloqueio do sistema operativo)
■ Controlo de pulsações – Sempre
✎
As NICs com capacidades de alerta incorporadas estão em conformidade
com a especificação 2.0 do Alert Standard Format (ASF) e suportam o
Remote Management and Control Protocol (RMCP) baseado em alertas.
As implementações ASF 1.0 não suportarão RMCP devido à falta de
segurança na especificação ASF 1.0.
Os alertas baseados em NIC são activados e configurados através da
instalação dos agentes de ASF 2.0 para a NIC que está a ser utilizada.
Estes agentes estão disponíveis em
www.hp.pt. Os alertas de ASF
também podem ser activados e configurados utilizando o Common
Information Model (CIM).

1–4 www.hp.pt Manual de Comunicações de Rede e Internet
Comunicações de rede
Suporte de Wake-On-LAN (WOL)
O suporte de Wake-On-Lan (WOL) pode ser activado e desactivado
no Windows XP e no Windows 2000.
Para activar ou desactivar o suporte de Wake-On-Lan:
Windows XP
1. Seleccione Iniciar > Painel de controlo.
2. Clique duas vezes em Ligações de rede.
3. Clique duas vezes em Ligação de área local.
4. Clique em Propriedades.
5. Clique em Configurar.
6. Clique no separador Gestão de energia e, em seguida, seleccione
ou anule a selecção da caixa de verificação para Permitir que
este dispositivo reactive o computador.
Windows 2000
1. Seleccione Iniciar > Definições > Painel de controlo.
2. Clique duas vezes em Ligações de acesso telefónico e de rede.
3. Clique com o botão direito do rato em Ligação de área local.
4. Clique em Propriedades.
5. Clique em Configurar.
6. Clique no separador Gestão de energia e, em seguida, seleccione
ou anule a selecção da caixa de verificação para Permitir que
este dispositivo reactive o computador.
✎
Para obter mais informações sobre o suporte de Wake-On-LAN,
consulte o Manual dos Administradores de Gestão Remota. O Manual
dos Administradores de Gestão Remota está incluído nos Utilitários de
configuração de gestão remota e está disponível no CD do Software de
suporte ou em www.hp.com.

Manual de Comunicações de Rede e Internet www.hp.pt 1–5
Comunicações de rede
Interpretar os indicadores luminosos
de estado da rede
Determinados controladores da interface de rede Ethernet incluem
indicadores luminosos de estado da rede:
■ Indicador luminoso de ligação – acende-se quando o sistema está
fisicamente ligado a uma rede activa.
■ Indicador luminoso de actividade – acende-se quando o computador
detecta actividade da rede. Quando o sistema está ligado a uma rede
muito utilizada, o indicador luminoso de actividade permanece
praticamente constante.
■ Indicador luminoso de velocidade de funcionamento – acende-se
durante o funcionamento a 1000 Mbps ou 100 Mbps. A cor do
identificador luminoso identificada a velocidade de funcionamento.
Algumas placas de rede incluem apenas dois indicadores luminosos de
estado da rede em que a ligação (indicador luminoso aceso) e a actividade
(indicador luminoso intermitente) são assinaladas por um indicador
luminoso e o funcionamento a 1000 Mbps ou 100 Mbps é indicado
pelo segundo indicador luminoso. A NIC integrada tem dois indicadores
luminosos de estado da rede na NIC:
■ Indicador luminoso da ligação / actividade – acende-se a verde
quando está fisicamente ligado à rede e intermitente para indicar
actividade na rede.
■ Indicador luminoso de velocidade de funcionamento – acende-se
a verde durante o funcionamento a 1000 Mbps, amarelo durante
o funcionamento a 100 Mbps e apaga-se durante o funcionamento
a 10 Mbps.

1–6 www.hp.pt Manual de Comunicações de Rede e Internet
Comunicações de rede
Desactivar as capacidades de negociação
automática 802.3u
As NICs de negociação automática determinam automaticamente
a velocidade máxima de funcionamento da rede e as capacidades
do modo duplex da rede ligada são configuradas automaticamente na
combinação comum mais elevada. O computador inicia a negociação
automática sempre que obtém uma ligação de rede válida ou quando
o controlador da NIC é carregado.
Além de determinar a velocidade de funcionamento da rede, o computador
determina se é suportado o modo full-duplex. Os sistemas full-duplex
podem transmitir e receber informações em simultâneo através da rede.
Os sistemas half-duplex não conseguem transmitir e receber informações
em simultâneo.
Se necessário, é possível desactivar as capacidades de negociação
automática e forçar o sistema a funcionar apenas num modo.
Windows XP
1. Seleccione Iniciar > Painel de controlo.
2. Clique duas vezes em Ligações de rede.
3. Clique duas vezes em Ligação de área local.
4. Clique em Propriedades.
5. Clique em Configurar.
6. Clique no separador Avanç adas.
7. Seleccione Velocidade da ligação / Modo duplex na caixa
de listagem Propriedades.
8. Altere os valores de velocidade e do modo duplex para os valores
apropriados, conforme as capacidades da rede.
9. Clique em OK. Poderá ser solicitada a reinicialização do computador
para as alterações serem implementadas.

Manual de Comunicações de Rede e Internet www.hp.pt 1–7
Comunicações de rede
Windows 2000
1. Seleccione Iniciar > Definições > Painel de controlo.
2. Clique duas vezes em Ligações de acesso telefónico e de rede.
3. Clique com o botão direito do rato em Ligação de área local.
4. Clique em Propriedades.
5. Clique em Configurar.
6. Clique no separador Avanç adas.
7. Seleccione Velocidade da ligação/ Modo duplex na caixa
de listagem Propriedades.
8. Altere os valores de velocidade e do modo duplex para os valores
apropriados, conforme as capacidades da rede.
9. Clique em OK. Poderá ser solicitada a reinicialização do computador
para as alterações serem implementadas.
Consulte a documentação fornecida com a placa de rede para obter
informações adicionais.
✎
O funcionamento de 100Base-TX e 1000Base-TX requer a utilização
de CAT5 UTP com conectores RJ-45.

1–8 www.hp.pt Manual de Comunicações de Rede e Internet
Comunicações de rede
Instalar controladores de rede
Os controladores de dispositivos no software da rede permitem
ao computador comunicar com a rede. Uma vez que a HP não tem
conhecimento dos sistema operativos utilizados pelos utilizadores,
o computador está preparado para funcionar em vários ambientes
diferentes.
Os controladores de dispositivo da placa de rede permitem que os
controladores sejam correctamente carregados no sistema operativo
utilizado, permitindo a comunicação com a rede.
✎
Os controladores de dispositivo são fornecidos para os sistemas operativos
Windows XP Professional, Windows XP Home e Windows 2000,
dependendo do modelo do computador. Se estiver a utilizar outro
sistema operativo, os controladores de dispositivo podem ser instalados
a partir de suportes de dados incluídos no sistema operativo de rede ou
obtidos a partir da HP. Se em algum momento for necessário reinstalar
o sistema operativo, utilize o CD Restore Plus!.
As instruções completas para instalar os controladores de dispositivos
de redes estão disponíveis sob a forma de ficheiros de texto ASCII,
localizados no directório C:\COMPAQ\ NIC. Utilize as instruções
presentes no subdirectório relacionado com o ambiente de rede.
Instale os controladores de dispositivos adequados ao sistema
operativo que está a ser utilizado, de acordo com a lista abaixo.
Windows XP
1. Seleccione Iniciar > Painel de controlo.
2. Clique duas vezes em Ligações de rede.
3. Clique duas vezes no ícone Assistente para criar nova ligação
e siga as instruções apresentadas no ecrã.
Windows 2000
Siga as instruções apresentadas nos ficheiros de texto ASCII disponíveis
no directório C:\COMPAQ\NIC. Utilize as instruções presentes no
subdirectório relacionado com o ambiente de rede.

Manual de Comunicações de Rede e Internet www.hp.pt 1–9
Comunicações de rede
Redes sem fios
Uma rede local sem fios fornece a mesma funcionalidade que uma rede
com fios, mas elimina a necessidade de instalação de cabos de rede e de
outros equipamentos de rede, o que facilita a implementação.
Uma LAN sem fios pode ser configurada para dois modos diferentes
de funcionamento. Apesar de cada método ter as suas vantagens, um
deles pode ser mais adequado aos seus requisitos. Reveja as informações
de configuração a seguir apresentadas para determinar o modo mais
adequado.
■ Rede Ad-hoc
■ Rede de Ponto de acesso (Infra-estrutura)
Rede Ad-hoc
Uma rede Ad-hoc é a mais simples de implementar e é ideal para pequenos
escritórios. As redes sem fios Ad-hoc podem incluir dois ou mais clientes
sem fios configurados para comunicarem uns com os outros. Todos os
clientes Ad-hoc comunicam directamente entre eles sem a utilização de
um Ponto de acesso (AP). Como utilizador deste tipo de rede, pode
construir rapidamente uma rede sem fios para partilhar ficheiros com
outros funcionários, imprimir para uma impressora partilhada e aceder
à Internet através de uma única ligação partilhada.
A rede Ad-hoc tem um custo acessível porque não necessita de outros
componentes de dispositivos (pontos de acesso, hubs ou routers) para
configurar a rede. No entanto, com a rede Ad-hoc, o computador só pode
comunicar com outros clientes sem fios situados nas proximidades.

1–10 www.hp.pt Manual de Comunicações de Rede e Internet
Comunicações de rede
Rede de Ponto de acesso (Infra-estrutura)
Um rede de Ponto de acesso é também referida como uma rede de
“Infra-estrutura”. A diferença-chave entre uma rede de Ponto de acesso
sem fios e uma rede Ad-hoc consiste num elemento extra – o Ponto de
acesso. O Ponto de acesso é o ponto focal para todo o tráfego de dados
na rede sem fios, gerindo de forma optimizada todas as transacções de
dados sem fios.
O Ponto de acesso alarga o intervalo da LAN sem fios. Cada computador
cliente sem fios podem comunicar com outros computadores equipados
com dispositivos sem fios que estejam na área do Ponto de acesso.
Além disso, a Infra-estrutura sem fios pode proporcionar acesso a uma
LAN com fios existente. Esta ligação permite que os computadores na
LAN sem fios de Infra-estrutura acedam a outras ferramentas e outros
recursos de LAN com fios, incluindo o acesso à Internet, o envio de
e-mails, a transferência de ficheiros e a partilha de impressoras. A HP
pode fornecer todos os serviços de instalação que necessita para alargar
a LAN com fios com uma LAN sem fios.
Para além dos computadores que irão ser ligados a uma rede sem fios,
só necessita de dois outros tipos de equipamento para configurar e pôr
a funcionar a rede sem fios de Ponto de acesso:
■ Pontos de acesso: Transmissores sem fios que ligam cada utilizador
da área à LAN sem fios. Pode instalar na rede os pontos de acesso
que necessitar, e adicionar novos à medida que a rede aumentar. Isto
permite cobrir todo um conjunto de escritórios com uma única LAN
sem fios. Cada ponto de acesso requer duas ligações:
❏ Uma tomada eléctrica padrão
❏ Uma ligação de Ethernet à LAN com fios existente
ou à ligação de Internet
■ Placas de LAN sem fios: O equivalente sem fios a uma placa de
interface de rede (NIC) que permite a um PC comunicar com a rede
sem fios. Muitos dos computadores HP são fornecidos com placas
de LAN sem fios incorporadas. Isto significa que eles estão prontos
para serem ligados a uma rede sem fios. Se o PC não tiver uma placa
sem fios, pode facilmente instalar-lhe uma. Consulte o Manual
de Referência de Hardware no CD Documentação para obter as
instruções de instalação.

Manual de Comunicações de Rede e Internet www.hp.pt 1–11
Comunicações de rede
Vantagens da rede sem fios
A rede sem fios em área local (WLAN) disponibiliza novos níveis
de flexibilidade e acessibilidade às empresas. As muitas vantagens
da rede sem fios incluem:
■ Não há necessidade de instalar sistemas de cabeamento complicados
e dispendiosos no local de trabalho.
■ Qualquer local de trabalho pode ser adicionado ou movido com
um tempo de inactividade mínimo.
■ Os utilizadores podem organizar os seus locais de trabalho sem
estarem dependentes de uma tomada de parede para acederem
à rede.
■ Uma WLAN pode, frequentemente, ser instalada mais rapidamente
e com um custo menor do que uma rede com fios.
■ Podem ser adicionados outros computadores à WLAN, de forma
mais rápida e com custos mínimos.
■ As WLANs são, potencialmente, mais fáceis de manter e gerir do
que as redes com fios.
■ As redes sem fios em área local dão aos utilizadores a liberdade para
acederem às informações em tempo real, sempre que o pretenderem
e em qualquer local, no escritório ou nas proximidades.
■ Fora da empresa, as LANs públicas sem fios podem proporcionar
ligações seguras e de alta velocidade, para além da cómoda
disponibilidade de e-mail, Internet e capacidades de impressão.
Para obter mais informações sobre as redes sem fios, consulte
www.hp.com ou contacte um representante da HP.

Manual de Comunicações de Rede e Internet www.hp.pt 2–1
2
Comunicações da Internet
Esta secção abrange os seguintes tópicos:
■ Escolher um fornecedor de serviços de Internet
■ Classificação do conteúdo
■ Resolver problemas de acesso à Internet
Escolher um fornecedor de serviços de Internet
Um fornecedor de serviços de Internet (ISP) fornece o acesso
(telefónico, cabo, DSL ou sem fios) e o software necessários para
estabelecer a ligação à Internet. A maioria dos ISPs também oferece
correio electrónico, acesso a newsgroups, espaço para criar páginas da
Web e suporte técnico. Alguns ISPs oferecem serviços comerciais, como,
por exemplo, alojamento de domínios para empresas e indivíduos que
pretendem estabelecer relações comerciais através da Internet. Pode
optar entre ISPs locais e nacionais.
Os fornecedores de serviços on-line, como, por exemplo, a MSN ou
America Online (AOL), oferecem funcionalidades especiais, conteúdo
e suporte técnico, para além de fornecerem acesso à Internet. Um
fornecedor de serviços on-line pode fornecer uma home page categorizada
ou personalizável para facilitar a localização de alguns dos Web sites
mais populares e úteis na Internet.
Para encontrar o fornecedor adequado:
■ Procure nas páginas amarelas
■ Siga a recomendação de um amigo ou colega
■ Se já tiver acesso à Internet, poderá utilizar um motor de procura,
como, por exemplo, o Google, para o ajudar a localizar um ISP
ou fornecedor de serviços on-line.
■ Normalmente, os ISPs oferecem diferentes planos de serviço para
diferentes necessidades dos clientes. Certifique-se de que analisa
e compara os planos, os serviços oferecidos e o preço para encontrar
o fornecedor que melhor satisfaça as suas necessidades.

2–2 www.hp.pt Manual de Comunicações de Rede e Internet
Comunicações da Internet
Classificação do conteúdo
A Internet permite-lhe ter acesso a um vasto leque de informações;
no entanto, algumas das informações poderão não ser as adequadas
para todos os utilizadores.
Com a Classificação do conteúdo, poderá:
■ Controlar o acesso à Internet
■ Configurar uma palavra-passe
■ Definir uma lista de sites na Web que os utilizadores do computador
não poderão visualizar
■ Ajustar os tipos de conteúdo que os utilizadores do computador
poderão visualizar com ou sem a sua permissão
Restringir o conteúdo da Internet
Windows XP
Se não activou anteriormente a Classificação do conteúdo:
1. Seleccione Iniciar > Painel de controlo.
2. Clique duas vezes em Opções da Internet.
3. Clique no separador Conteúdo.
4. Na área Classificação do conteúdo, clique no botão Activar. Se
tiver criado anteriormente uma palavra-passe para as definições
da Internet, esta será solicitada neste passo.
5. Clique numa categoria da lista e, em seguida, arraste o controlo
de deslocamento para definir os limites que pretende utilizar. Repita
este processo para cada categoria que pretende limitar.
6. Clique em OK e, em seguida, escreva a palavra-passe na caixa
Palavra-passe. Será apresentada uma caixa de diálogo a informar
que a Classificação do conteúdo foi activada. Clique em OK.

Manual de Comunicações de Rede e Internet www.hp.pt 2–3
Comunicações da Internet
Se activou anteriormente a Classificação do conteúdo:
1. Seleccione Iniciar > Painel de controlo.
2. Clique duas vezes em Opções da Internet.
3. Clique no separador Conteúdo.
4. Para alterar as definições:
a. Clique no botão Definições. Escreva a palavra-passe e clique
em OK.
b. Clique numa categoria da lista e, em seguida, arraste o controlo
de deslocamento para definir os limites que pretende utilizar.
Repita este processo para cada categoria que pretende limitar.
5. Para desactivar a Classificação do conteúdo:
a. Clique no botão Desactivar. Escreva a palavra-passe e clique
em OK.
b. Será apresentada uma caixa de diálogo a informar que a
Classificação do conteúdo foi desactivada. Clique em OK.
Windows 2000
Se não activou anteriormente a Classificação de conteúdo:
1. No ambiente de trabalho do Windows, seleccione Iniciar >
Definições > Painel de controlo.
2. Clique duas vezes em Opções da Internet.
3. Clique no separador Conteúdo.
4. Na área Classificação do conteúdo, clique no botão Activar.
5. Clique numa categoria da lista e, em seguida, arraste o controlo
de deslocamento para definir os limites que pretende utilizar.
Repita este processo para cada categoria que pretende limitar.
6. Clique em OK e, em seguida, escreva a palavra-passe na caixa
Palavra-passe. Será apresentada uma caixa de diálogo a informar
que a Classificação do conteúdo foi activada. Clique em OK.

2–4 www.hp.pt Manual de Comunicações de Rede e Internet
Comunicações da Internet
Se activou anteriormente a Classificação do conteúdo:
1. Seleccione Iniciar > Definições > Painel de controlo.
2. Clique duas vezes em Opções da Internet.
3. Clique no separador Conteúdo.
4. Para alterar as definições:
a. Clique no botão Definições. Escreva a palavra-passe e clique
em OK.
b. Clique numa categoria da lista e, em seguida, arraste o controlo
de deslocamento para definir os limites que pretende utilizar.
Repita este processo para cada categoria que pretende limitar.
5. Para desactivar a Classificação do conteúdo:
a. Clique no botão Desactivar. Escreva a palavra-passe e clique
em OK.
b. Será apresentada uma caixa de diálogo a informar que a
Classificação do conteúdo foi desactivada. Clique em OK.
Resolver problemas de acesso à Internet
Se tiver problemas de acesso à Internet, consulte o ISP ou consulte
as causas comuns e soluções apresentadas na tabela seguinte.
Resolver problemas de acesso à Internet
Problema Causa Solução
Não é possível estabelecer
ligação à Internet.
A conta do fornecedor
de serviços Internet (ISP)
não está configurada
correctamente.
Verifique as definições da Internet ou
contacte o ISP para obter assistência.
O modem não
está configurado
correctamente.
Volte a ligar o modem. Verifique
se as ligações estão correctas
utilizando a documentação de
instalação rápida.
O navegador da Web
não está configurado
correctamente.
Verifique se o navegador da Web
está instalado e configurado para
funcionar com o ISP.

Manual de Comunicações de Rede e Internet www.hp.pt 2–5
Comunicações da Internet
Não é possível estabelecer
ligação à Internet.
(continuação)
O modem de cabo/DSL
não está ligado
correctamente.
Ligue o modem de cabo/DSL.
O indicador luminoso de
alimentação, situado na parte
frontal do modem de cabo/DSL,
deve estar aceso.
O serviço por cabo/DSL
não está disponível ou
foi interrompido devido
a condições climatéricas.
Tente ligar à Internet mais tarde ou
contacte o ISP. (Se o serviço
por cabo/DSL estiver ligado,
o indicador luminoso do cabo,
situado na parte frontal do modem
de cabo/DSL, estará aceso.)
O cabo CAT5 UTP
está desligado.
Ligue o cabo CAT5 UTP entre o
modem de cabo e o conector RJ-45
do computador. (Se a ligação estiver
em bom estado, o indicador luminoso
referente ao computador, situado
na parte da frente do modem de
cabo/DSL, estará aceso.)
O endereço IP não
está configurado
correctamente.
Contacte o ISP para obter o
endereço IP correcto.
Resolver problemas de acesso à Internet (Continuação)
Problema Causa Solução

2–6 www.hp.pt Manual de Comunicações de Rede e Internet
Comunicações da Internet
Não é possível estabelecer
ligação à Internet.
(continuação)
Os cookies estão
danificados.
(Um “cookie” é um
ficheiro que contém
uma reduzida
quantidade de
informação que
o servidor Web não
pode armazenar
temporariamente no
navegador da Web.
Este procedimento
é útil para o browser
memorizar informações
específicas que o
servidor Web poderá
obter mais tarde).
Windows XP
1. Seleccione Iniciar > Painel
de controlo.
2. Clique duas vezes em Opções
da Internet.
3. No separador Geral, clique no
botão Eliminar cookies.
Windows 2000
1. Seleccione Iniciar >
Definições > Painel
de controlo.
2. Clique duas vezes em
Opções da Internet.
3. No separador Geral, clique
no botão Eliminar cookies.
Não é possível iniciar
automaticamente os
programas da Internet.
Deve iniciar a sessão
no ISP para que alguns
dos programas sejam
iniciados.
Inicie sessão no ISP e inicie
o programa pretendido.
Resolver problemas de acesso à Internet (Continuação)
Problema Causa Solução
A página está carregando...
A página está carregando...
-
 1
1
-
 2
2
-
 3
3
-
 4
4
-
 5
5
-
 6
6
-
 7
7
-
 8
8
-
 9
9
-
 10
10
-
 11
11
-
 12
12
-
 13
13
-
 14
14
-
 15
15
-
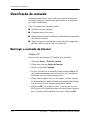 16
16
-
 17
17
-
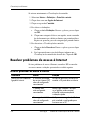 18
18
-
 19
19
-
 20
20
-
 21
21
-
 22
22