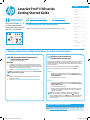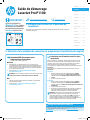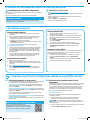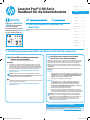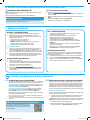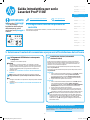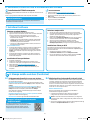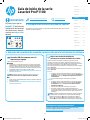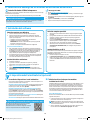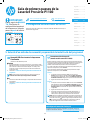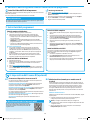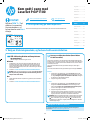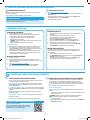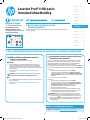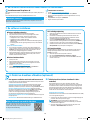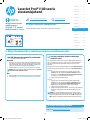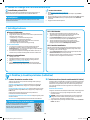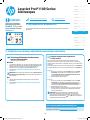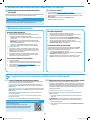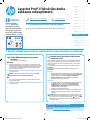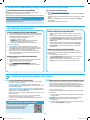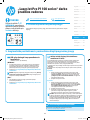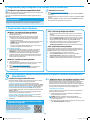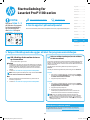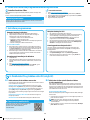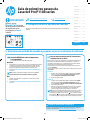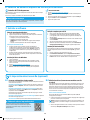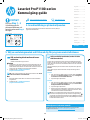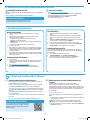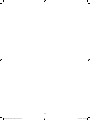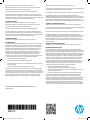HP LaserJet Pro P1106/P1108 Printer series Manual do usuário
- Tipo
- Manual do usuário

Dansk ............. 13
Català ............. 11
Español ............. 9
Italiano ............. 7
Deutsch ............. 5
Français ............ 3
English .............. 1
Norsk .............. 25
Lietuvių .......... 23
Latviešu .......... 21
Suomi ............. 19
Eesti ............... 17
Nederlands ...... 15
Svenska .......... 29
Português ....... 27
5. Select a connection method and prepare for software installation
Windows
1. For Windows 7 or lower, do not connect the USB cable before installing
the software. The installation process prompts to connect the cable at
the appropriate time. If the cable is already connected, restart the printer
when installation prompts to connect the cable.
2. Continue to “6. Locate or download the software installation les.”
NOTE: During software installation, select the option to Directly connect
this computer using a USB cable.
Mac
1. Connect the USB cable between the computer and the printer before
installing the software.
2. Continue to “6. Locate or download the software installation les.”
Perform a wireless installation
(P1102w wireless models only)
Before starting the installation, verify that the wireless access point is working
correctly. Make sure that the printer, router, and computer are all turned on
and that the computer is connected to the same wireless network you want to
connect the printer to.
If there is not a solid blue light on the top of the printer, go to Process A.
If there is a solid blue light on the top of the printer, go to Process B.
Process A
1. Place the CD in the CD-ROM drive, and then click Install. When the
Printer connections dialog appears, choose Congure to print over
the Wireless Network.
2. Follow the onscreen instructions.
Process B
1. Place the CD in the CD-ROM drive, and then click Install. When the
Printer connections dialog appears, choose Connect to a congured
Wireless Network printer.
2. Follow the onscreen instructions.
3. Select the printer detected by the software. If the printer cannot be
detected by the installer, manually input the printer’s IP address to
continue the installation.
NOTE: Print a Conguration page to nd the printer’s IP address. At
the printer control panel, press and hold the cancel
button for 5
seconds, and then release the cancel
button to print the Conguration
page. TheIP address is listed on the Conguration page in the Network
Information section.
Manually congure the IP address
See the printer User Guide for information on how to manually congure the IP
address www.hp.com/support/ljp1100series.
IMPORTANT:
First, follow
Steps 1 - 3
on the printer hardware
setup poster, then continue
with Step 4 to the right.
www.hp.com/support/ljp1100series www.register.hp.com
LaserJet Pro P1100 series
Getting Started Guide
USB connection directly between the
printer and the computer
Use an A-to-B type USB cable.
4. Initial setup at the control panel
At the printer control panel, check the LED status before beginning software installation.
Cicada_GSG_Reduced_CE651-91091.indd 1 13-01-2015 00:33:28

2
Windows full solution
1. Insert the software CD into the computer CD tray.
2. Follow the on-screen instructions. When prompted to select a connection
type, select the appropriate option:
• Congure to print over the Wireless Network
• Congure to print using USB
CAUTION: Do not connect the USB cable until the installation program
prompts you.
• Connect to a congured Wireless Network Printer
For wireless models only
3. When the installation is complete, print a conguration page to make sure
that the printer has a SSID name. (Press and hold the Cancel (X) button
until the ready light blinks, and then release it to print a conguration
page).
4. When installation is complete, disconnect the USB cable.To print from a
phone or tablet, connect the device to the same wireless network as the
printer.
Windows basic installation
1. Turn on the printer.
2. Disconnect the USB cable from the printer and the computer (if you
already have it connected). If the printer is connected to your network,
leave it connected.
3. Go to www.hp.com/support/ljp1100series.
4. Select a printer or category from the list, then click Drivers, and then
download the installation software for the printer.
OS X full solution
1. Launch the software installation .dmg le that you downloaded from the
Web.
2. The software installer detects the language of the operating system, and
then it displays the main menu of the installation program in the same
language.
3. The Installation Options screen details the software to be installed. Click
the Install button.
4. Follow the on-screen instructions to install the software.
5. At the end of the software installation process, use the HP Utility Setup
Assistant to congure printer options.
OS X basic installation
To install basic print drivers without running the HP full solution software
from CD or hp.com download, follow these steps:
1. Connect the printer to the computer or network.
2. From System Preferences, and click Printers and Scanners.
3. Click the plus [+] button on the bottom left, and select P1100 using the
driver named either AirPrint or HP Printer.
7. Install the software
Install from the printer CD
For Windows, the software installation les are provided on the CD that came with
the printer.
For OS X, the installer le on the CD includes a DMG le.
Install notes
For more details about the software for the printer, see the Install notes le on the
printer CD.
Download from the Web
1. Go to www.hp.com/support/ljp1100series.
2. Select a printer or category from the list, and then click Drivers.
3. Select the operating system from the drop-down menu, and click Next.
4. Click Driver, and then click Download.
5. Follow the on-screen instructions.
6. Locate or download the software installation les
Connect the device to the wireless network
To print from a phone or tablet, connect the device to the same wireless
network as the printer.
Apple iOS devices (AirPrint) Open the item to print, and select the Action icon.
Select Print, select the printer, and then select Print.
Newer Android devices (4.4 or newer) Open the item to print, and select the
Menu button. Select Print, select the printer, and select Print.
Some devices require downloading the HP Print Service plugin app from the
Google Play store.
Older Android Devices (4.3 or older) Download the HP ePrint app from the
Google Play store.
Windows Phone Download the HP AiO Remote app from the Windows Store.
Learn more about mobile printing
To learn more about other mobile printing options,
including additional ePrint solutions, scan the QR code,
or see the “Mobile printing” section of the User Guide.
8. Mobile and wireless printing (optional)
HP Wireless Direct (P1102w wireless models only)
HP Wireless Direct allows Wi-Fi capable devices, such as smart phones, tablets,
or computers, to make wireless network connection directly to the printer
without using a wireless router or access point. Connect to the printer’s HP
wireless direct signal the same way you connect your Wi-Fi capable device to a
new wireless network or hotspot.
Enable HP Wireless Direct
Enable HP Web Services in the HP Embedded Web Server (EWS) by following
these steps:
1. Connect the printer to a network, and print a conguration page to get the
printer IP address.
NOTE: To set the IP address manually or congure it automatically, see
“Congure the network product” in the User Guide.
2. Open a Web browser, and enter the printer IP address into the address
line. Example IP address: 192.168.0.1
8.1 8.2
Cicada_GSG_Reduced_CE651-91091.indd 2 13-01-2015 00:33:29
A página está carregando...

4
Solution complète Windows
1. Introduisez le CD d’installation du logiciel dans le lecteur de CD de
l’ordinateur.
2. Suivez les instructions aichées à l’écran. Lorsque l’on vous invite à
choisir un type de connexion, sélectionnez l’option appropriée:
• Congurer pour imprimer sur un réseau sans l
• Congurer pour imprimer à l’aide du USB
ATTENTION: Ne connectez pas le câble USB avant d’y être invité par
le programme d’installation.
• Connecter à une imprimante en réseau sans l congurée
Pour modèles sans l uniquement
3. Une fois l’installation terminée, imprimez une page de conguration
pour vérier que l’imprimante dispose d’un nomSSID. (Appuyez sur
la touche Annuler (X) et maintenez-la enfoncée jusqu’à ce que le
voyant Prêt clignote, puis relâchez la touche pour imprimer la page
deconguration).
4. Lorsque l’installation est terminée, débranchez le câbleUSB. Pour
imprimer à partir d’un téléphone ou d’une tablette, connectez le
périphérique au même réseau sans l que l’imprimante.
Installation de base Windows
1. Mettez l’imprimante sous tension.
2. Débranchez le câble USB de l’imprimante et de l’ordinateur (s’il est
déjà branché). Si l’imprimante est connectée à votre réseau, laissez-la
connectée.
3. Allez à www.hp.com/support/ljp1100series.
4. Sélectionnez une imprimante ou une catégorie dans la liste, puis
cliquez sur Pilotes, ensuite téléchargez le logiciel d’installation de
l’imprimante.
Solution complète OS X
1. Lancez le chier.dmg d’installation du logiciel que vous avez
téléchargé à partir du Web.
2. Le logiciel d’installation détecte la langue du système d’exploitation,
puis aiche le menu principal du programme d’installation dans la
même langue.
3. L’écran Options d’installation indique les logiciels à installer. Cliquez
sur le bouton Installer.
4. Suivez les instructions à l’écran pour installer le logiciel.
5. À la n du processus d’installation du logiciel, utilisez l’assistant
de conguration de HP Utility pour congurer les options de
l’imprimante.
Installation de base d’OSX
Pour installer les pilotes d’impression et de télécopie de base sans exécuter
le logiciel de solution complèteHP à partir du CD ou du téléchargement à
partir de hp.com, procédez comme suit:
1. Connectez l’imprimante directement à l’ordinateur ou au réseau.
2. À partir de Préférences système, cliquez sur Imprimantes et
scanners.
3. Cliquez sur la touche [+] en bas à gauche, puis sélectionnez P1100
àl’aide du pilote nommé AirPrint ou HPPrinter.
7. Installation du logiciel
Installation à partir du CD de l’imprimante
Pour Windows, les chiers d’installation du logiciel sont fournis sur le CD fourni
avec l’imprimante.
Pour OSX, le chier d’installation sur le CD comprend un chierDMG.
Notes d’installation
Pour plus de détails sur le logiciel de l’imprimante, consultez les Notes
d’installation sur le CD de l’imprimante.
Téléchargement à partir du Web
1. Allez à www.hp.com/support/ljp1100series.
2. Sélectionnez une imprimante ou une catégorie dans la liste, puis cliquez sur
Pilotes.
3. Sélectionnez votre système d’exploitation dans la liste déroulante, puis
cliquez sur Suivant.
4. Cliquez sur Pilote, puis sur Télécharger.
5. Suivez les instructions aichées à l’écran.
6. Localiser ou télécharger les chiers d’installation du logiciel
Connexion du produit à un réseau sans l
Pour imprimer depuis un téléphone ou une tablette, connectez le périphérique
au même réseau que celui sur lequel l’imprimante est connectée.
Périphériques Apple iOS (AirPrint) Ouvrez le document à imprimer, puis
sélectionnez l’icône Action. Sélectionnez Imprimer, puis l’imprimante et
appuyez sur Imprimer.
Périphériques Android plus récents (4.4 ou ultérieurs) Ouvrez l’élément à
imprimer puis sélectionnez Menu. Sélectionnez Imprimer, puis l’imprimante
et appuyez sur Imprimer.
Certains périphériques nécessitent le téléchargement de l’appli plugin
HPPrint Service, disponible sur Google Play.
Périphériques Android plus anciens (4.3 ou antérieurs) Téléchargez l’appli
HPePrint, disponible sur Google Play.
Téléphones Windows Téléchargez l’appli HP AiO Remote disponible dans le
Windows Store.
En savoir plus sur l’impression mobile
Pour en savoir plus sur les autres options
d’impression mobile, notamment les solutions ePrint
supplémentaires, numérisez le codeQR ou consultez la
section «Impression mobile» du Guide de l’utilisateur.
8. Imprimer à partir d’un périphérique mobile ou sans l (facultatif)
HP Wireless Direct (modèles sans l P1102w
uniquement)
HP Wireless Direct permet aux périphériques Wi-Fi (smartphones, tablettes
ou ordinateurs) d’eectuer une connexion réseau sans l directement
vers l’imprimante sans utiliser de routeur sans l ou de point d’accès. Les
utilisateurs se connectent au signal d’impression directe sans l HP de
l’imprimante de la même manière qu’ils connecteraient un périphérique
Wi-Fi à un nouveau réseau sans l ou à un hotspot.
Activer HP Wireless Direct
Activez les servicesWeb HP dans le serveur Web intégré (EWS) HP en
procédant comme suit:
1. Connectez l’imprimante à un réseau et imprimez une page de
conguration pour déterminer l’adresseIP de l’imprimante.
REMARQUE: Pour congurer manuellement ou automatiquement
l’adresseIP, consultez «Congurer le produit en réseau» dans le Guide
de l’utilisateur.
2. Lancez un navigateur Internet, puis saisissez l’adresseIP dans le champ
d’adresse. Exemple d’adresse IP: 192.168.0.1.
8.1 8.2
Cicada_GSG_Reduced_CE651-91091.indd 4 13-01-2015 00:33:30

Deutsch ............. 5
5
English .............. 1
Dansk ............. 13
Català ............. 11
Español ............. 9
Italiano ............. 7
Français ............ 3
Norsk .............. 25
Lietuvių .......... 23
Latviešu .......... 21
Suomi ............. 19
Eesti ............... 17
Nederlands ...... 15
Svenska .......... 29
Português ....... 27
5. Verbindungsmethode auswählen und Softwareinstallation vorbereiten
Windows
1. Für Windows 7 oder älter schließen Sie das USB-Kabel erst nach der
Installation der Software an. Beim Installationsvorgang werden Sie
zum passenden Zeitpunkt zum Anschließen des Kabels aufgefordert.
Wenn das Kabel bereits angeschlossen ist, starten Sie den Drucker neu,
wenn Sie die Installation zum Anschließen des Kabels auordert.
2. Fahren Sie mit 6. Software-Installationsdateien auinden und
herunterladen fort.
Hinweis: Wählen Sie während der Softwareinstallation die Option
Directly connect this computer using a USB cable (Direkte Verbindung
zu diesem Computer mit einem USB-Kabel) aus.
Mac
1. Schließen Sie das USB-Kabel zwischen dem Computer und dem Drucker
vor der Installation der Software an.
2. Fahren Sie mit 6. Software-Installationsdateien auinden und
herunterladen fort.
Durchführen einer drahtlosen Installation
(nurfür die P1102w-Wireless-Modelle)
Überprüfen Sie vor dem Start der Installation, ob der Wireless Access Point
ordnungsgemäß funktioniert. Stellen Sie sicher, dass Drucker, Router und
Computer eingeschaltet sind und dass der Computer mit dem gleichen
WLAN verbunden ist, mit dem Sie auch den Drucker verbinden möchten.
Wenn oben am Drucker nicht dauerhaft ein blaues Licht leuchtet, gehen Sie
zu VorgangA
.
Wenn oben am Drucker dauerhaft ein blaues Licht leuchtet, gehen Sie zu
Vorgang B.
Vorgang A
1. Legen Sie die CD in das CD-ROM-Laufwerk ein, und klicken Sie auf
Installieren. Wenn das Dialogfeld Druckerverbindungen angezeigt
wird, wählen Sie die Option Congure to print over the Wireless
Network (Für WLAN-Druck kongurieren) aus.
2. Befolgen Sie die angezeigten Anweisungen.
Vorgang B
1. Legen Sie die CD in das CD-ROM-Laufwerk ein, und klicken Sie
auf Installieren
. Wenn das Dialogfeld Printer connections
(Druckerverbindungen) angezeigt wird, wählen Sie die Option
Connect to a congured Wireless Network printer (Verbindung zu
einem kongurierten WLAN herstellen) aus.
2. Befolgen Sie die angezeigten Anweisungen.
3. Wählen Sie den von der Software erkannten Drucker aus. Wenn der
Drucker vom Installationsprogramm nicht erkannt wird, geben Sie die
IP-Adresse des Druckers manuell ein, um die Installation fortzusetzen.
Hinweis: Drucken Sie eine Kongurationsseite, um die IP-Adresse
des Druckers zu ermitteln. Drücken Sie auf dem Druckerbedienfeld
5 Sekunden lang die Abbrechen
-Taste. Lassen Sie die Abbrechen
-Taste dann los, um die Kongurationsseite zu drucken. Die
IP-Adresse ist auf der Kongurationsseite im Abschnitt mit den
Netzwerkinformationen aufgeführt.
Manuelles Kongurieren der IP-Adresse
Informationen zum manuellen Kongurieren der IP-Adresse nden Sie im
Benutzerhandbuch zum Drucker unter www.hp.com/support/ljp1100series.
WICHTIG:
Führen Sie die
Schritte
1 bis 3
auf dem Plakat
zur Einrichtung der
Druckerhardware aus, und
fahren Sie dann mit Schritt 4
auf der rechten Seite fort.
www.hp.com/support/ljp1100series www.register.hp.com
LaserJet Pro P1100-Serie
Handbuch für die Inbetriebnahme
Direkte USB-Verbindung zwischen dem
Drucker und dem Computer
Verwenden Sie ein USB-Kabel des Typs AnachB.
4. Initialisierungseinrichtung über das
Bedienfeld
Überprüfen Sie den LED-Status auf dem Druckerbedienfeld, bevor Sie die Softwareinstallation
starten.
Cicada_GSG_Reduced_CE651-91091.indd 5 13-01-2015 00:33:31

6
Windows – vollständige Lösung
1. Legen Sie die Software-CD in das CD-Laufwerk des Computers ein.
2. Befolgen Sie die Anweisungen auf dem Bildschirm. Wenn Sie zur
Auswahl eines Verbindungstyps aufgefordert werden, wählen Sie die
entsprechende Option aus:
• Konguration für den Druck über WLAN
• Konguration für den Druck über USB
VORSICHT: Schließen Sie das USB-Kabel erst an, wenn Sie vom
Installationsprogramm dazu aufgefordert werden.
• Verbindung mit einem kongurierten WLAN-Drucker
Nur für drahtlose Modelle
3. Drucken Sie nach Abschluss der Installation eine Kongurationsseite,
um sicherzustellen, dass der Drucker einen SSID-Namen besitzt.
(Halten Sie die Abbrechen-Taste (X) gedrückt, bis die Bereit-LED blinkt.
Lassen Sie die Taste dann los, um eine Kongurationsseite zu drucken).
4. Ziehen Sie nach Abschluss der Installation das USB-Kabel ab. Um von
einem Telefon oder Tablet aus zu drucken, verbinden Sie das Gerät mit
dem gleichen WLAN, in dem sich auch der Drucker bendet.
Grundinstallation unter Windows
1. Schalten Sie den Drucker ein.
2. Trennen Sie das USB-Kabel vom Drucker und vom Computer, falls es
bereits angeschlossen wurde. Wenn der Drucker mit einem Netzwerk
verbunden ist, behalten Sie die Verbindung bei.
3. Gehen Sie zu www.hp.com/support/ljp1100series.
4. Wählen Sie in der Liste einen Drucker oder eine Kategorie aus, klicken
Sie auf Treiber, und laden Sie dann die Installationssoftware für den
Drucker herunter.
OS X – vollständige Lösung
1. Starten Sie die DMG-Softwareinstallationsdatei, die Sie aus dem
Internet heruntergeladen haben.
2. Das Softwareinstallationsprogramm erkennt die Sprache
des Betriebssystems und zeigt das Hauptmenü des
Installationsprogramms in der erkannten Sprache an.
3. Auf dem Bildschirm mit den Installationsoptionen wird die zu
installierende Software angezeigt. Klicken Sie auf die Schaltäche
Installieren.
4. Befolgen Sie zur Installation der Software die auf dem Bildschirm
angezeigten Anweisungen.
5. Verwenden Sie nach Abschluss der Softwareinstallation HP Utility
Setup Assistant zum Kongurieren der Druckeroptionen.
Grundinstallation bei OS X
Um die grundlegenden Drucktreiber zu installieren, ohne die vollständige
Software der HP Lösung von CD oder vom hp.com-Download auszuführen,
gehen Sie folgendermaßen vor:
1. Schließen Sie den Drucker an einen Computer oder an ein Netzwerk an.
2. Klicken Sie unter Systemeinstellungen auf Drucker und Scanner.
3. Klicken Sie unten links auf das Pluszeichen [+], und wählen Sie P1100
mit dem Treiber namens AirPrint oder HP Printer aus.
7. Software installieren
Installieren über die Drucker-CD
Bei Windows benden sich die Software-Installationsdateien auf der mit dem
Drucker mitgelieferten CD.
Bei OS X enthält die Installationsdatei auf der CD eine DMG-Datei.
Installationshinweise
Weitere Informationen zur Software für den Drucker nden Sie in der Datei mit
den Installationshinweisen auf der Drucker-CD.
Aus dem Internet herunterladen
1. Gehen Sie zu www.hp.com/support/ljp1100series.
2. Wählen Sie in der Liste einen Drucker oder eine Kategorie aus, und klicken Sie
dann auf Treiber
.
3. Wählen Sie das Betriebssystem im Dropdown-Menü aus, und klicken Sie auf
Weiter.
4. Klicken Sie auf Treiber und dann auf Herunterladen.
5. Befolgen Sie die Anweisungen auf dem Bildschirm.
6. Software-Installationsdateien auinden und herunterladen
Verbinden des Geräts mit einem WLAN
Um von einem Mobiltelefon oder einem Tablet aus zu drucken, verbinden Sie
das Gerät mit demselben WLAN, mit dem auch der Drucker verbunden ist.
Apple iOS-Geräte (AirPrint) Önen Sie das zu druckende Dokument, und
wählen Sie das Aktion-Symbol aus. Wählen Sie die Option Drucken, dann
den Drucker und anschließend Drucken aus.
Neuere Android-Geräte (4.4 oder neuer) Önen Sie das zu druckende
Dokument, und wählen Sie die Schaltäche Menü aus. Wählen Sie die
Option Drucken, dann den Drucker und anschließend Drucken aus.
Bei einigen Geräten muss die HP Druckdienst-Plug-In-App aus dem Google
Play Store heruntergeladen werden.
Ältere Android-Geräte (4.3 oder älter) Laden Sie die HP ePrint-App aus
dem Google Play Store herunter.
Windows Phone Laden Sie die HP AiO Remote-App aus dem Windows Store
herunter.
Weitere Informationen zum mobilen Druck
Informationen zu weiteren Mobildruckoptionen wie
zu weiteren ePrint-Lösungen oder zum Scannen des
QR-Codes nden Sie im Abschnitt zum Mobildruck im
Benutzerhandbuch.
8. Mobiles und kabelloses Drucken (optional)
HP Wireless Direct (nur P1102w-Wireless-Modelle)
HP Wireless Direct ermöglicht Wi-Fi-fähigen Geräten wie Smartphones,
Tablets oder Computern das Herstellen einer direkten WLAN-Verbindung
mit dem Drucker, ohne dass dafür ein Wireless-Router oder Access Point
erforderlich ist. Sie können sich mit dem HP Wireless Direct-Signal auf
dieselbe Weise verbinden, wie Sie eine Verbindung eines WLAN-fähiges
Geräts mit einem neuen Wireless-Netzwerk oder einem Hotspot herstellen.
Aktivieren von HPWirelessDirect
Aktivieren Sie HPWeb Services im HPEmbedded Web Server (EWS), indem
Sie die folgenden Schritte ausführen:
1. Verbinden Sie den Drucker mit einem Netzwerk, und drucken Sie eine
Kongurationsseite, um die IP-Adresse des Druckers zu erhalten.
Hinweis: Informationen zum manuellen Festlegen und automatischen
Kongurieren der IP-Adresse nden Sie im Thema zum Kongurieren
des Netzwerkprodukts im Benutzerhandbuch.
2. Önen Sie einen Webbrowser, und geben Sie in der Adresszeile die IP-
Adresse des Druckers ein. Beispiel-IP-Adresse: 192.168.0.1.
8.1 8.2
Cicada_GSG_Reduced_CE651-91091.indd 6 13-01-2015 00:33:31
A página está carregando...
A página está carregando...

Español ............. 9
9
English .............. 1
Dansk ............. 13
Català ............. 11
Italiano ............. 7
Deutsch ............. 5
Français ............ 3
Norsk .............. 25
Lietuvių .......... 23
Latviešu .......... 21
Suomi ............. 19
Eesti ............... 17
Nederlands ...... 15
Svenska .......... 29
Português ....... 27
5. Selección de un método de conexión y preparación para la instalación del software
Windows
1. En Windows 7, ni en versiones anteriores, no conecte el cable USB
antes de instalar el software. El proceso de instalación del software
muestra un aviso para conectar el cable en el momento adecuado.
Sielcable ya está conectado, reinicie la impresora cuando el proceso
de instalación muestre el aviso para conectar el cable.
2. Continúe con el paso “6. Localización o descarga de los archivos de
instalación del software”.
NOTA: Durante la instalación del software, seleccione la opción
Conectar directamente este equipo mediante un cable USB.
Mac
1. En Mac, conecte el cable USB entre el equipo y la impresora antes de
instalar el software.
2. Continúe con el paso “6. Localización o descarga de los archivos de
instalación del software”.
Realice una instalación inalámbrica
(solo para los modelos inalámbricos P1102w)
Antes de comenzar la instalación, verique que el punto de acceso
inalámbrico funcione correctamente. Asegúrese de que la impresora, el
direccionador y el equipo estén encendidos y que el equipo esté conectado
ala misma red inalámbrica a la que desea conectar la impresora.
Si en la parte superior de la impresora no se ilumina una luz azul constante,
pase al Proceso A.
Si en la parte superior de la impresora se ilumina una luz azul constante,
pase al Proceso B.
Proceso A
1. Coloque elCD en la unidad deCD-ROM y, a continuación, haga clic
en Instalar. Cuando se muestre el cuadro de diálogo Conexiones de
la impresora, seleccione Congurar para imprimir a través de la
red inalámbrica.
2. Siga las instrucciones que se muestran en la pantalla.
Proceso B
1. Coloque elCD en la unidad deCD-ROM y, a continuación, haga clic
en Instalar. Cuando se muestre el cuadro de diálogo Conexiones
de la impresora, seleccione Conectar a una impresora de red
inalámbrica congurada.
2. Siga las instrucciones que se muestran en la pantalla.
3. Seleccione la impresora que el software ha detectado. Si el
programa de instalación no puede detectar la impresora, introduzca
manualmente la dirección IP de la impresora para proseguir con la
instalación.
NOTA: Para obtener la dirección IP de la impresora, imprima una página
de conguración. En el panel de control de la impresora, mantenga
pulsado el botón Cancelar
durante cinco segundos y, después,
suéltelo
para imprimir la página de conguración. La dirección IP
consta en la sección Información de la red de la página de conguración.
Conguración manual de la direcciónIP
Consulte la Guía del usuario de la impresora para obtener información
sobrecómo congurar manualmente la dirección IP
www.hp.com/support/ljp1100series.
IMPORTANTE:
En primer lugar, siga los
pasos 1-3 del folleto de
conguración del hardware
de la impresora y, después,
continúe con el paso 4 a la
derecha.
www.hp.com/support/ljp1100series www.register.hp.com
Guía de inicio de la serie
LaserJet Pro P1100
Conexión USB directamente entre la
impresora y el equipo
Utilice un cableUSB de tipoA aB.
4. Conguración inicial en el panel de control
En el panel de control de la impresora, compruebe el estado del diodo emisor de luz antes de
comenzar a instalar el software.
Cicada_GSG_Reduced_CE651-91091.indd 9 13-01-2015 00:33:32
A página está carregando...

Català ............. 11
11
English .............. 1
Dansk ............. 13
Español ............. 9
Italiano ............. 7
Deutsch ............. 5
Français ............ 3
Norsk .............. 25
Lietuvių .......... 23
Latviešu .......... 21
Suomi ............. 19
Eesti ............... 17
Nederlands ...... 15
Svenska .......... 29
Português ....... 27
5. Selecció d’un mètode de connexió i preparació de la instal·lació del programari
Windows
1. En el cas del Windows 7 o d’una versió anterior, no connecteu el cable
USB abans d’instal·lar el programari. El procés d’instal·lació us sol·licita
que connecteu el cable en el momento adequat. Si el cable ja està
connectat, reinicieu la impressora quan la instal·lació us demani de
connectar el cable.
2. Continueu a “6. Ubicació o descàrrega dels txers d’instal·lació del
programari”.
NOTA: durant la instal·lació del programari, seleccioneu l’opció per
“Connectar directament aquest equip amb un cable USB”.
Mac
1. Connecteu el cable USB entre l’equip i la impressora abans d’instal·lar
el programari.
2. Continueu a “6. Ubicació o descàrrega dels txers d’instal·lació del
programari”.
Feu una instal·lació sense l
(només models sense l P1102w)
Abans de començar la instal·lació, comproveu que el punt d’accés sense l
funcioni correctament. Comproveu també que la impressora, l’encaminador
i l’ordinador estiguin engegats i que l’ordinador estigui connectat a la
mateixa xarxa sense l a la qual voleu connectar la impressora.
Si no hi ha un indicador lluminós blau encès de forma permanent a la part
superior de la impressora, aneu a Procés A.
Si hi ha un indicador lluminós blau encès de forma permanent a la part
superior de la impressora, aneu a Procés B.
Procés A
1. Col·loqueu el CD a la unitat de CD-ROM i feu clic a la icona
Instal·la. Quan aparegui el quadre de diàleg Printer connections
(Connexions de la impressora), seleccioneu Congure to print over
the Wireless Network (Congura per imprimir a la xarxa sense l).
2. Seguiu les instruccions de la pantalla.
Procés B
1. Col·loqueu el CD a la unitat de CD-ROM i feu clic a la icona Instal·la.
Quan aparegui el quadre de diàleg Printer connections (Connexions
de la impressora), seleccioneu Connect to a congured Wireless
Network printer (Connecta amb una impressora de xarxa sense l
congurada).
2. Seguiu les instruccions de la pantalla.
3. Seleccioneu la impressora que el programari hagi detectat. Si
l’instal·lador no detecta la impressora, introduïu manualment
l’adreça IP de la impressora per continuar amb la instal·lació.
NOTA: imprimiu una pàgina de conguració i busqueu-hi l’adreçaIP de
la impressora. Al tauler de control de la impressora, manteniu premut
el botó de cancel·lació durant 5 segons i després allibereu el botó
per imprimir la pàgina de conguració. L’adreça IP es troba a la
pàgina de conguració a la secció d’informació de la xarxa.
Conguració manual de l’adreça IP
Consulteu la guia de l’usuari de la impressora per informar-vos de com
congurar manualment l’adreça IP www.hp.com/support/ljp1100series.
IMPORTANT:
Primer, seguiu els
passos
1 a 3
del pòster de
conguració del maquinari
de la impressora i després
passeu al pas 4 de la dreta.
www.hp.com/support/ljp1100series www.register.hp.com
Guia de primers passos de la
LaserJet Pro sèrie P1100
Connexió USB directa entre la impressora
il’ordinador
Utilitzeu un cable USB de tipus A-B.
4. Conguració inicial al tauler de control
Al tauler de control de la impressora, comproveu l’estat del LED abans de començar la
instal·lació del programari.
Cicada_GSG_Reduced_CE651-91091.indd 11 13-01-2015 00:33:33

12
Solució completa del Windows
1. Introduïu el CD del programari a la unitat de CD.
2. Seguiu les instruccions de la pantalla. Quan se us demani que
seleccioneu un tipus de connexió, seleccioneu l’opció adequada:
• Congure to print over the Wireless Network (Congura per imprimir
a la xarxa sense l)
• Congure to print using USB (Congura per imprimir amb l’USB)
PRECAUCIÓ: no connecteu el cable USB ns que no us ho sol·liciti el
programa d’instal·lació.
• Connect to a congured Wireless Network Printer (Connecta amb una
impressora de xarxa sense l congurada)
Només per a models sense l
3. Un cop s’hagi completat la instal·lació, imprimiu una pàgina de
conguració per assegurar-vos que la impressora tingui un nom
SSID. (Manteniu premut el botó Cancel·la (X) ns que el llum A punt
parpellegi i, a continuació, deixeu-lo anar per imprimir una pàgina de
conguració).
4. Quan s’hagi acabat el procés d’instal·lació, desconnecteu el cable
USB. Per imprimir des d’un telèfon o des d’una tauleta, connecteu el
dispositiu a la mateixa xarxa sense l que la impressora.
Instal·lació bàsica del Windows
1. Engegueu la impressora.
2. Desconnecteu el cable USB de la impressora i l’ordinador (si ja el teniu
connectat). Si la impressora està connectada a la xarxa, deixeu-la
connectada.
3. Aneu a www.hp.com/support/ljp1100series.
4. Seleccioneu una impressora o una categoria de la llista i, a continuació,
feu clic a Controladors i descarregueu el programari d’instal·lació per a
la impressora.
Solució de l’OS X completa
1. Inicieu el txer d’instal·lació de programari .dmg que heu descarregat
del web.
2. L’instal·lador de programari detecta l’idioma del sistema operatiu i
mostra el menú principal del programa d’instal·lació en aquest idioma.
3. La pantalla Opcions d’instal·lació mostra informació del programari
que s’instal·larà. Feu clic al botó Instal·la.
4. Seguiu les instruccions que apareguin a la pantalla per instal·lar el
programari.
5. Al nal del procés d’instal·lació del programari, utilitzeu l’assistent de
conguració d’utilitats d’HP per congurar les opcions de conguració
de la impressora.
Instal·lació bàsica de l’OS X
Per instal·lar controladors d’impressió bàsics sense executar el programari
de solució completa d’HP del CD o descarregar des d’hp.com, seguiu els
passos següents:
1. Connecteu la impressora a l’ordinador o la xarxa.
2. Des de System Preferences (Preferències del sistema), feu clic a
Printers and Scanners (Impressores i escàners).
3. Feu clic al botó més [+] de la part inferior esquerra i seleccioneu P1100
mitjançant el controlador AirPrint o la impressora HP.
7. Instal·lació del programari
Instal·lació des del CD de la impressora
Per al Windows, els txers d’instal·lació del programari es proporcionen amb el CD
lliurat amb el producte.
Per a l’OS X, el txer de l’instal·lador del CD inclou un txer DMG.
Notes d’instal·lació
Per obtenir més informació sobre el programari de la impressora, vegeu el txer
de notes d’instal·lació al CD de la impressora.
Descàrrega des del web
1. Aneu a www.hp.com/support/ljp1100series.
2. Seleccioneu una impressora o una categoria a la llista i després feu clic a
Drivers (Controladors).
3. Seleccioneu el sistema operatiu al menú desplegable i feu clic a Següent.
4. Feu clic a Controlador i, a continuació, a Descarrega.
5. Seguiu les instruccions de la pantalla.
6. Ubicació o descàrrega dels txers d’instal·lació del programari.
Connecteu el dispositiu a la xarxa sense l
Per imprimir des d’un telèfon o una tauleta, connecteu el dispositiu a la
mateixa xarxa sense l que la impressora.
Dispositius de l’Apple iOS (AirPrint) Obriu l’element que voleu imprimir
i seleccioneu la icona Acció. Seleccioneu Imprimeix, seleccioneu la
impressora i després seleccioneu Imprimeix.
Dispositius Android més nous (4.4 o posteriors) Obriu l’element que voleu
imprimir i premeu el botó Menú. Seleccioneu Imprimeix, seleccioneu la
impressora i seleccioneu Imprimeix.
Per a alguns dispositius cal descarregar l’aplicació de complement HP Print
Service de la botiga del Google Play.
Dispositius Android més antics (4.3 o anteriors) Descarregueu l’aplicació
HP ePrint des de la botiga del Google Play.
Windows Phone Descarregueu l’aplicació HP AiO Remote des de la
WindowsStore.
Més informació sobre la impressió mòbil
Per saber-ne més de les opcions d’impressió mòbil,
incloses les solucions d’ePrint addicionals, escanegeu
el codi QR o consulteu la secció d’impressió mòbil de
la guia de l’usuari.
8. Impressió mòbil i sense l (opcional)
HP Wireless Direct (només per a models sense l
P1102w)
L’HP Wireless Direct permet que els dispositius amb capacitat per a Wi-Fi,
com ara els telèfons intel·ligents, les tauletes o els ordinadors, estableixin
directament una connexió de xarxa sense l amb la impressora, sense
haver d’utilitzar un punt d’accés o un encaminador sense l. Connecteu
el senyal d’HP Wireless Direct de la impressora igual que connecteu el
dispositiu amb capacitat per a Wi-Fi a un punt d’accés Wi-Fi o a una xarxa
sense l nova.
Habilitació d’HP Wireless Direct
Habiliteu els Serveis web d’HP al servidor web incrustat d’HP (EWS), seguint
aquests passos:
1. Connecteu la impressora a una xarxa i imprimiu una pàgina de
conguració per obtenir l’adreça IP de la impressora.
NOTA: per congurar manualment l’adreça IP o congurar-la
automàticament, vegeu la secció de conguració del producte de xarxa
a la guia de l’usuari.
2. Obriu un navegador web i escriviu l’adreça IP a la línia de l’adreça.
Exemple d’adreça IP: 192.168.0.1.
8.1 8.2
Cicada_GSG_Reduced_CE651-91091.indd 12 13-01-2015 00:33:33

Dansk ............. 13
13
English .............. 1
Català ............. 11
Español ............. 9
Italiano ............. 7
Deutsch ............. 5
Français ............ 3
Norsk .............. 25
Lietuvių .......... 23
Latviešu .......... 21
Suomi ............. 19
Eesti ............... 17
Nederlands ...... 15
Svenska .......... 29
Português ....... 27
5. Vælg en tilslutningsmetode, og forbered softwareinstallation
Windows
1. For Windows 7 eller lavere skal du ikke tilslutte USB-kablet, før du
installerer softwaren. Under installationsprocessen bliver du bedt
om at tilslutte kablet på det rette tidspunkt. Hvis kablet allerede er
tilsluttet, skal du genstarte printeren, når installationen giver besked
om at tilslutte kablet.
2. Fortsæt til ”6. Find eller download softwareinstallationslerne.”
BEMÆRK: Under softwareinstallationen skal du vælge Directly connect
this computer using a USB cable (Opret direkte tilslutning til denne
computer med et USB-kabel).
Mac
1. Tilslut USB-kablet mellem computeren og printeren, før du installerer
softwaren.
2. Fortsæt til ”6. Find eller download softwareinstallationslerne.”
Foretag en trådløs installation (kun trådløse
P1102w-modeller)
Før du starter installation, skal du bekræfte at det trådløse adgangspunkt
fungerer korrekt. Sørg for at printeren, router og computer alle er tændt, og
at computeren er tilsluttet til det samme trådløse netværk, som du ønsker
at tilslutte printeren til.
Hvis en klar, blå indikator øverst på produktet ikke lyser, skal du gå til
Proces A.
Hvis en klar, blå indikator øverst på produktet lyser, skal du gå til Proces B.
Proces A
1. Indsæt CD’en i CD-ROM-drevet, og klik på Install (Installer). Når
dialogboksen Printer connections (Printertilslutninger) vises, skal
du vælge Congure to print over the Wireless Network (Kongurer
at udskrive over det trådløse netværk).
2. Følg anvisningerne på skærmen.
Proces B
1. Indsæt CD’en i CD-ROM-drevet, og klik på Install (Installer). Når
dialogboksen Printer connections (Printertilslutninger) vises,
skal du vælge Connect to a congured Wireless Network printer
(Tilslut til en kongureret trådløs netværksprinter).
2. Følg anvisningerne på skærmen.
3. Vælg den printer, der blev registreret af softwaren. Hvis printeren
ikke kan registreres af installationsprogrammet, skal du manuelt
angive printerens IP-adresse for at fortsætte installationen.
BEMÆRK: Udskriv en kongurationsside, og nd printerens IP-adresse.
Ved printerkontrolpanelet skal du trykke og holde knappen Annuller
nede i 5 sekunder, og derefter slippe den for at udskrive siden
Konguration. IP-adresse er angivet på siden Konguration i afsnittet
Netværksoplysninger.
Kongurer IP-adressen manuelt
Se i brugervejledningen til printeren, hvordan du manuelt kongurerer
IP-adressen www.hp.com/support/ljp1100series.
VIGTIGT:
Følg først
trin 1 - 3 på
plakaten for opsætning
af printerhardware, og
fortsæt derefter med trin 4
til højre.
www.hp.com/support/ljp1100series www.register.hp.com
Kom godt i gang med
LaserJet Pro P1100
USB-tilslutning direkte mellem printeren
og computeren
Du skal bruge et USB-kabel af typen A-til-B.
4. Startopsætning på kontrolpanelet
Kontroller LED-status på printerens kontrolpanel, før du starter softwareinstallationen.
Cicada_GSG_Reduced_CE651-91091.indd 13 13-01-2015 00:33:34

14
Fuld løsning til Windows
1. Indsæt software-cd’en i computerens cd-skue.
2. Følg vejledningen på skærmen. Når du bliver bedt om at vælge en
tilslutningstype, skal du vælge den relevante mulighed:
• Kongurer til at udskrive over det trådløse netværk
• Sådan udskriver du med USB
ADVARSEL: Tilslut ikke USB-kablet, indtil installationsprogrammet
beder dig om det.
• Tilslut til en kongureret trådløs netværksprinter
Kun trådløse modeller
3. Når installationen er fuldført, skal du udskrive en kongurationsside
for at kontrollere, at produktet har et SSID-navn. (Tryk på og hold
knappen Cancel (X) (Annuller) nede, indtil klarlysene blinker, og slip så
knappen for at udskrive en kongurationsside).
4. Når installationen er fuldført, skal du frakoble USB-kablet. Hvis du vil
udskrive fra en telefon eller tablet, skal du tilslutte enheden til det
samme trådløse netværk som printeren.
Windows-basisinstallation
1. Tænd for printeren.
2. Frakobl USB-kablet fra både printeren og computeren (hvis det
allerede er sat i). Hvis printeren er tilsluttet til netværket, skal du lade
det forblive tilsluttet.
3. Gå til www.hp.com/support/ljp1100series.
4. Vælg en printer eller kategori fra listen, klik derefter på Drivers
(Drivere), og download installationssoftwaren for printeren.
Fuld løsning til OS X
1. Start den softwareinstallationslen (.dmg), som du downloadede fra
internettet.
2. Softwareinstallationsprogrammet registrerer sproget
på operativsystemet og viser derefter hovedmenuen for
installationsprogrammet på det samme sprog.
3. Skærmen Installation Options (Installationsvalg) angiver den
software, der skal installeres. Klik på knappen Install (Installer).
4. Følg anvisningerne på skærmen for at installere softwaren.
5. Ved afslutningen af installationsprocessen skal du bruge HP Utility
Setup Assistant til at kongurere printerindstillinger.
Basisinstallation til OS X
Hvis du vil installere basisudskrivningsdrivere uden at køre den fulde
HP-løsningssoftware fra cd’en eller som download fra hp.com, skal du
udføre disse trin:
1. Tilslut printeren til computeren eller netværket.
2. Fra System Preferences (Systempræferencer), og klik på Printers and
Scanners (Printere og scannere).
3. Klik på knappen plus [+] nederst til venstre, og vælg P1100 ved at
bruge den driver, der har navnet AirPrint eller HP Printer.
7. Installer softwaren
Installer fra printer-cd
Til Windows leveres softwareinstallationslerne på den cd, der blev leveret
sammen med produktet.
Til OS X indeholder installationslen på cd’en en DMG-l.
Installationsnoter
Hvis du ønsker ere oplysninger om softwaren til printeren, kan du se
installationsnotelerne på printer-cd’en.
Download fra internettet
1. Gå til www.hp.com/support/ljp1100series.
2. Vælg et lformat og en scanningsdestination på listen, og klik derefter på
Drivers (Drivere).
3. Vælg operativsystem i rullemenuen, og klik derefter på Next (Næste).
4. Klik på Driver, og klik derefter på Download.
5. Følg vejledningen på skærmen.
6. Find eller download softwareinstallationslerne
Tilslut enheden til det trådløse netværk
Hvis du vil udskrive fra en telefon eller tablet, skal du tilslutte enheden til
det samme trådløse netværk som printeren.
Apple iOS-enheder (AirPrint) Åbn det emne, der skal udskrives, og vælg
ikonet Action (Handling). Vælg Print (Udskriv), vælg printeren og vælg
derefter Print (Udskriv).
Nyere Android-enheder (4.4 eller nyere) Åbn det emne, der skal udskrives,
og vælg knappen Menu. Vælg Print (Udskriv), vælg printeren, og vælg Print
(Udskriv).
Nogle enheder kræver download af plugin-appen HP Print Service fra
Google Play-butikken.
Ældre Android-enheder (4.3 eller ældre) Download HP ePrint-appen fra
Google Play-butikken.
Windows Phone Download appen HP AiO Remote fra Windows Store.
Få mere at vide om mobiludskrivning
Hvis du vil vide mere om andre
udskrivningsmuligheder, herunder yderligere ePrint-
løsninger, skal du scanne QR-koden eller se afsnittet
”Mobiludskrivning” i brugervejledningen.
8. Mobil og trådløs udskrivning (valgfrit)
HP Wireless Direct (kun trådløse P1102w-modeller)
HP Wireless Direct tillader Wi-Fi-enheder, som smartphones, tablet-pc’er
eller computere, at oprette trådløse netværkstilslutninger direkte til
printeren uden at bruge en trådløs router eller et adgangspunkt. Tilslut
printerens HP Wireless Direct-signal på samme måde, som du tilslutter din
Wi-Fi-enhed til en nyt trådløst netværk eller et hotspot.
Aktiver HP Wireless Direct
Aktiver HP webservices og HP’s indbyggede webserver (EWS) ved at følge
disse trin:
1. Tilslut printeren til et netværk, og udskriv en kongurationsside for at få
printerens IP-adresse.
BEMÆRK: Hvis du vil angive IP-adressen manuelt eller kongurere
den automatisk, kan du se ”Kongurer netværksproduktet”
ibrugervejledningen.
2. Åbn en webbrowser, og indtast IP-adressen i adresselinjen. Eksempel på
IP-adresse: 192.168.0.1
8.1 8.2
Cicada_GSG_Reduced_CE651-91091.indd 14 13-01-2015 00:33:34
A página está carregando...

16
Windows volledige oplossing
1. Plaats de installatie-cd in de cd-lade van de computer.
2. Volg de instructies op het scherm. Als u gevraagd wordt om een
verbindingstype te selecteren, selecteert u de juiste optie:
• Congureren om af te drukken via het draadloze netwerk
• Congureren om af te drukken met USB
LET OP: Sluit de USB-kabel niet aan totdat het installatieprogramma
hierom vraagt.
• Verbinding maken met een gecongureerde printer op het draadloze
netwerk
Alleen voor draadloze modellen
3. Druk, wanneer de installatie is voltooid, een conguratiepagina af
om te controleren of de printer een SSID-naam heeft. (Houd de knop
Annuleren (X) ingedrukt totdat het Klaar-lampje knippert. Laat de
knop los om de conguratiepagina af te drukken).
4. Koppel de USB-kabel los zodra de installatie is voltooid. Verbind het
apparaat met hetzelfde draadloze netwerk als de printer om af te
drukken vanaf een telefoon of tablet.
Windows basisinstallatie
1. Zet de printer aan.
2. Koppel de USB-kabel van de printer en de computer los (als u de
kabel al hebt aangesloten). Laat de printer aangesloten als deze is
aangesloten op uw netwerk.
3. Ga naar www.hp.com/support/ljp1100series.
4. Selecteer een printer of categorie uit de lijst, klik op Drivers en
download de installatiesoftware voor de printer.
OS X volledige oplossing
1. Open het .dmg-bestand voor software-installatie dat u van internet
hebt gedownload.
2. Het software-installatieprogramma detecteert de taal van het
besturingssysteem en geeft vervolgens het hoofdmenu van het
installatieprogramma in dezelfde taal weer.
3. Het scherm Installation Options (Installatieopties) beschrijft de
software die moet worden geïnstalleerd. Klik op de knop Installeren.
4. Volg de instructies op het scherm om de software te installeren.
5. Gebruik aan het einde van het software-installatieproces de HP Utility
Setup Assistant om printeropties te congureren.
OS X basisinstallatie
Volg deze stappen om basisprinterdrivers te installeren zonder eerst de
volledige oplossingssoftware van HP vanaf de cd of de download van
hp.com uit te voeren:
1. Verbind de printer met de computer of netwerk.
2. Klik vanuit Systeemvoorkeuren op Printers en scanners.
3. Klik op de plusknop [+] linksonder en selecteer P1100 met de driver
AirPrint of HP Printer.
7. De software installeren
Installeren vanaf de printer-cd
Voor Windows staan de software-installatiebestanden op de cd die bij de printer is
geleverd.
Het installatiebestand op de cd bevat een DMG-bestand voor OS X.
Installatie-instructies
Raadpleeg het bestand met installatie-instructies op de printer-cd voor meer
details over de printersoftware.
Downloaden van internet
1. Ga naar www.hp.com/support/ljp1100series.
2. Selecteer een printer of categorie uit de lijst en klik op Drivers.
3. Selecteer het besturingssysteem in het vervolgkeuzemenu en klik op
Volgende.
4. Klik op Driver en vervolgens op Download.
5. Volg de instructies op het scherm.
6. De software-installatiebestanden zoeken of downloaden
Het apparaat verbinden met het draadloze netwerk
Verbind het apparaat met hetzelfde draadloze netwerk als de printer om af
te drukken vanaf een telefoon of tablet.
Apple iOS-apparaten (AirPrint) Open het document dat moet worden
afgedrukt en selecteer het pictogram Action (Actie). Selecteer Print
(Afdrukken), selecteer de printer, en selecteer vervolgens Print (Afdrukken).
Nieuwere Android-apparaten (4.4 of nieuwer) Open het document
dat moet worden afgedrukt en selecteer de knop Menu. Selecteer Print
(Afdrukken), selecteer de printer, en selecteer Print (Afdrukken).
U dient voor sommige apparaten de invoegtoepassings-app van de
HPafdrukservice te downloaden in de Google Play Store.
Oudere Android-apparaten (4.3 of ouder) Download de HP ePrint-app in de
Google Play store.
Windows Phone Download de HP AiO Remote-app in de Windows Store.
Meer informatie over mobiel afdrukken
Voor meer informatie over andere opties voor mobiel
afdrukken, waaronder extra ePrint-oplossingen, scant
u de QR-code of bekijkt u de sectie 'Mobiel afdrukken'
van de gebruikershandleiding.
8. Mobiel en draadloos afdrukken (optioneel)
HP Wireless Direct (alleen draadloze P1102w-
modellen)
Met HP Wireless Direct kunt u direct apparaten met Wi-Fi, zoals
smartphones, tablets of computers, direct met de printer verbinden via
het draadloze netwerk zonder een draadloze router of toegangspunt te
gebruiken. Maak verbinding met het HP Wireless Direct-signaal van de
printer op dezelfde manier als hoe u met uw Wi-Fi-apparaat verbinding
maakt met een nieuw draadloos netwerk of hotspot.
HP Wireless Direct inschakelen
Om HP Web Services in te schakelen in de HP Embedded Web Server (EWS),
voert u de volgende stappen uit:
1. Sluit de printer aan op een netwerk en druk een conguratiepagina af
om het IP-adres van de printer te krijgen.
OPMERKING: Zie ‘Het netwerkproduct congureren’ in de
gebruikershandleiding om het IP-adres handmatig in te stellen of
automatisch te congureren.
2. Open een webbrowser en voer het IP-adres van de printer in de
adresbalk in. Voorbeeld IP-adres: 192.168.0.1.
8.1 8.2
Cicada_GSG_Reduced_CE651-91091.indd 16 13-01-2015 00:33:35

Eesti ............... 17
17
English .............. 1
Dansk ............. 13
Català ............. 11
Español ............. 9
Italiano ............. 7
Deutsch ............. 5
Français ............ 3
Norsk .............. 25
Lietuvių .......... 23
Latviešu .......... 21
Suomi ............. 19
Nederlands ...... 15
Svenska .......... 29
Português ....... 27
5. Valige ühendamisviis ja valmistage tarkvara installimiseks ette.
Windows
1. Windows 7 või vanema versiooni korral ärge ühendage USB-kaablit
enne tarkvara installimist. Installimistoiming kuvab viiba, et kaabel
õigel ajal ühendada. Kui kaabel pole veel ühendatud, taaskäivitage
printer siis, kui installimise viip palub kaabli ühendada.
2. Jätkake etapiga „6. Leidke või laadige alla tarkvara installifailid”.
MÄRKUS. Tarkvara installimise käigus tehke vastav valik, et ühendada
see arvuti otse USB-kaablit kasutades.
Mac
1. Ühendage USB-kaabel enne tarkvara installimist arvuti ja printeriga.
2. Jätkake etapiga „6. Leidke või laadige alla tarkvara installifailid”.
Traadita installimine (ainult traadita võrgu
mudelid P1102w)
Enne installimise alustamist kontrollige, kas traadita pääsupunkt töötab
õigesti. Veenduge, et printer, marsruuter ja arvuti on kõik sisse lülitatud
ja arvuti on ühendatud samasse traadita võrku, kuhu soovite printeri
ühendada.
Kui pidev sinine tuli printeri pealmisel küljel ei põle, minge toimingu A juurde.
Kui printeri pealmisel küljel põleb pidev sinine tuli, minge toimingu B juurde.
Toiming A
1. Sisestage CD arvuti CD-ROM-draivi ja klõpsake seejärel nuppu
Install (Installi). Kui ilmub dialoog Printer connections (Printeri
ühendused), valige Congure to print over the Wireless Network
(Kongureeri, et printida traadita võrgu kaudu).
2. Järgige ekraanil kuvatavaid juhiseid.
Toiming B
1. Sisestage CD arvuti CD-ROM-draivi ja klõpsake seejärel nuppu
Install (Installi). Kui ilmub dialoog Printer connections (Printeri
ühendused), valige Connect to a congured Wireless Network
printer (Ühenda kongureeritud traadita võrgu printeriga).
2. Järgige ekraanil kuvatavaid juhiseid.
3. Valige tarkvaraga tuvastatud printer. Kui printerit ei saa installeriga
tuvastada, sisestage installimise jätkamiseks käsitsi printeri IP-
aadress.
MÄRKUS. Printige konguratsioonileht ja leiate IP-aadressi. Printeri
juhtpaneelis vajutage ja hoidke tühistamisnuppu 5 sekundit all ja
seejärel vabastage konguratsioonilehe printimiseks tühistamisnupp
. IP-aadress on konguratsioonilehel esitatud võrguteabe jaotises.
IP-aadressi käsitsi kongureerimine
Vaadake printeri kasutusjuhendit, et saada teavet, kuidas IP-aadressi käsitsi
kongureerida www.hp.com/support/ljp1100series.
TÄHTIS!
Järgige printeri riistvara
seadistuse postri
etappe 1–3, seejärel
jätkake paremal 4. etapiga.
www.hp.com/support/ljp1100series www.register.hp.com
LaserJet Pro P1100 seeria
alustamisjuhend
USB-ühendus otse printeri ja arvuti vahel
Kasutage A–B tüüpi USB-kaablit.
4. Algne häälestus juhtpaneelis
Printeri juhtpaneelil kontrollige enne tarkvara installimist LED-tule olekut.
Cicada_GSG_Reduced_CE651-91091.indd 17 13-01-2015 00:33:35

18
Windowsi täislahendus
1. Sisestage tarkvara CD arvuti kettaseadmesse.
2. Järgige ekraanil kuvatavaid juhiseid. Kui kuvatakse viip ühenduse tüübi
valimiseks, tehke sobiv valik.
• Kongureerige, et printida traadita võrgu kaudu
• Kongureerige, et printida USB-d kasutades
ETTEVAATUST! Ärge ühendage USB-kaablit enne, kui tarkvara
installiprogramm teil seda teha palub.
• Ühendage kongureeritud traadita võrgu printeriga
Ainult traadita mudelitel
3. Kui installimine on lõpetatud, printige välja konguratsioonileht
ja veenduge, et printeril on SSID-nimi. (Vajutage ja hoidke all
tühistamisnuppu (X), kuni valmisoleku tuli vilgub ja seejärel vabastage
see konguratsioonilehe printimiseks).
4. Kui installimine on lõpetatud, eemaldage USB-kaabel. Telefonist või
tahvelarvutist printimiseks ühendage seade samasse traadita võrku.
Windowsi tavainstallimine
1. Lülitage printer sisse.
2. Eemaldage USB-kaabel printerist ja arvutist (kui teil on see juba
ühendatud). Kui printer on võrku ühendatud, säilitage ühendus.
3. Avage www.hp.com/support/ljp1100series.
4. Valige loendist printer või kategooria ja klõpsake seejärel valikut
Drivers (Draiverid) ja laadige seejärel alla printeri installimistarkvara.
OS X-i täislahendus
1. Käivitage veebist allalaaditud tarkvara installimise dmg-fail.
2. Tarkvarainstaller tuvastab operatsioonisüsteemi keele ja kuvab
seejärel installiprogrammi peamenüü samas keeles.
3. Kuva Installation Options (Installimise valikud) näitab installitava
tarkvara kohta üksikasju. Klõpsake nuppu Install (Installi).
4. Tarkvara installimiseks järgige ekraanil kuvatavaid juhiseid.
5. Tarkvara installimisprotsessi lõppedes kasutage printerivalikute
kongureerimiseks rakendust HP Utility Setup Assistant.
OS X-i tavaline installimine
Peamiste prindidraiverite installimiseks ilma HP täislahenduse tarkvara
käitamiseta CD-lt või saidilt hp.com allalaadimiseta, läbige need etapid.
1. Ühendage printer arvuti või võrguga.
2. Avage System Preferences (Süsteemi eelistused) ja klõpsake valikut
Printers and Scanners (Printerid ja skannerid).
3. Klõpsake all vasakul olevat plussmärgiga nuppu [+] ja valige P1100,
kasutades draiverit nimega AirPrint või HP Printer.
7. Installige tarkvara
Installimine printeri CD-lt
Windowsi korral leiate tarkvara installifailid printeriga kaasasolevalt CD-lt.
Operatsioonisüsteemi OS X hõlmab CD-lt leitav installerifail DMG-faili.
Installijuhised
Printeri tarkvara kohta lisateabe saamiseks vaadake printeri CD-l olevat
installimise märkuste faili.
Veebist allalaadimine
1. Avage www.hp.com/support/ljp1100series.
2. Valige loendist printer või kategooria ja klõpsake seejärel nuppu Drivers
(Draiverid).
3. Valige rippmenüüst operatsioonisüsteem ja klõpsake seejärel Next (Järgmine).
4. Klõpsake valikut Driver (Draiver) ja seejärel klõpsake valikut Download
(Laadialla).
5. Järgige ekraanil kuvatavaid juhiseid.
6. Leidke või laadige alla tarkvara installifailid
Seadme ühendamine traadita võrku
Telefonist või tahvelarvutist printimiseks ühendage seade printeriga
samasse traadita võrku.
Apple iOS-i seadmed (AirPrint) Avage prinditav üksus ja valige Action
(Tegevus). Valige Print (Prindi), valige printer ja seejärel valige Print
(Prindi).
Uuemad Androidi seadmed (4.4 või uuem) Avage prinditav üksus ja valige
nupp Menu (Menüü). Valige Print (Prindi), valige printer ja seejärel valige
Print (Prindi).
Mõned seadmed nõuavad Google Play poest HP prinditeenuse
lisandmooduli rakenduse allalaadimist.
Vanemad Androidi seadmed (4.3 või vanemad) Laadige Google Play’st alla
rakendus HP ePrint.
Windows Phone Laadige Windowsi poest alla rakendus HP AiO Remote.
Lisateave mobiilse printimise kohta
Muude mobiilsete prindivalikute kohta lisateabe
saamiseks (sh täiendavad ePrinti lahendused)
skannige QR-koodi või vaadake kasutusjuhendi jaotist
„Mobile printing” (Mobiilne printimine).
8. Mobiilne ja traadita printimine (valikuline)
HP Wireless Direct (ainult traadita mudelid P1102w)
HP Wireless Direct võimaldab Wi-Fi-funktsiooniga seadmetel luua traadita
võrguühendus otse printeriga ilma traadita marsruuteri või pääsupunkti
kasutamiseta. Looge ühendus printeri HP traadita otsesignaaliga samal
viisil, nagu ühendate Wi-Fi-funktsiooniga seadet uue traadita võrgu või
pääsupunktiga.
HP Wireless Directi lubamine
Lubage HPsardveebiserveris (EWS) HPveebiteenused, toimides järgmiselt.
1. Ühendage printer võrku ja printige konguratsioonileht, et saada
printeri IP-aadress.
MÄRKUS. IP-aadressi käsitsi seadistamiseks või selle automaatselt
kongureerimiseks vaadake kasutusjuhendi jaotist „Congure the
network product” (Võrgutoote kongureerimine).
2. Avage veebibrauser ja sisestage IP-aadress aadressireale. IP-aadressi
näidis: 192.168.0.1
8.1 8.2
Cicada_GSG_Reduced_CE651-91091.indd 18 13-01-2015 00:33:36
A página está carregando...
A página está carregando...
A página está carregando...
A página está carregando...
A página está carregando...
A página está carregando...

Norsk .............. 25
25
English .............. 1
Dansk ............. 13
Català ............. 11
Español ............. 9
Italiano ............. 7
Deutsch ............. 5
Français ............ 3
Lietuvių .......... 23
Latviešu .......... 21
Suomi ............. 19
Eesti ............... 17
Nederlands ...... 15
Svenska .......... 29
Português ....... 27
5. Velg en tilkoblingsmetode og gjør alt klart for programvareinstallasjon
Windows
1. For Windows 7 eller eldre, ikke koble til USB-kabelen før du installerer
programvaren. Installasjonsprosessen ber om at du kobler til kabelen
når det er nødvendig. Hvis kabelen er tilkoblet allerede, starter du
skriveren på nytt når installasjonsprosessen ber om at du kobler til
kabelen.
2. Fortsett til 6. Finn eller last ned programvareinstallasjonsler.
MERK: Under programvareinstallasjonen, velger du alternativet Koble
denne skriveren til direkte med en USB-kabel.
Mac
1. Koble til USB-kabelen mellom datamaskinen og skriveren før du
installerer programvaren.
2. Fortsett til 6. Finn eller last ned programvareinstallasjonsler.
Utføre en trådløs installasjon (bare de trådløse
P1102w-modellene)
Før du starter installasjonen må du bekrefte at det trådløse tilgangspunkter
fungerer som det skal. Kontroller at skriveren, ruteren og datamaskinen er
slått på, og at datamaskinen er koblet til det samme trådløse nettverket du
vil koble skriveren til.
Hvis det ikke lyser kontinuerlig blått øverst på skriveren går du til
ProsessA.
Hvis det lyser kontinuerlig blått øverst på skriveren, går du til Prosess B.
Process A
1. Sett CD en inn i CD-ROM-stasjonen, og klikk deretter på Installer.
Når dialogboksen Skrivertilkoblinger vises, velger du Kongurer
for utskrift via det trådløse nettverket.
2. Følg instruksjonene på skjermen.
Process B
1. Sett CD en inn i CD-ROM-stasjonen, og klikk deretter på Installer.
Når dialogboksen Skrivertilkoblinger vises, velger du Koble til en
kongurert trådløs nettverksskriver.
2. Følg instruksjonene på skjermen.
3. Velg skriveren som programvaren nner. Hvis
installasjonsprogrammet ikke nner skriveren, skriver du inn
skriverens IP-adresse manuelt for å fortsette installasjonen.
MERK: Skriv ut en kongurasjonsside for å nne skriverens IP-
adresse. På skriverens kontrollpanel holder du inne Avbryt-knappen
i fem sekunder, slipp deretter Avbryt-knappen for å skrive ut
kongurasjonssiden. IP-adressen nnes i delen Nettverksinformasjon
på kongurasjonssiden.
Kongurere IP-adressen manuelt
Se brukerhåndboken for skriveren for å få informasjon om hvordan du
kongurerer IP-adressen manuelt www.hp.com/support/ljp1100series.
VIKTIG:
Følg først
trinn 1 - 3
på plakaten for oppsett
av skrivermaskinvare,
ogfortsett deretter
medtrinn 4 til høyre.
www.hp.com/support/ljp1100series www.register.hp.com
Startveiledning for
LaserJet Pro P1100-serien
USB-tilkobling direkte mellom skriveren
ogdatamaskinen
Bruk en USB-kabel av typen A til B.
4. Første oppstart på kontrollpanelet
Kontroller LED-statusen på skriverens kontrollpanel før du starter programvareinstallasjonen.
Cicada_GSG_Reduced_CE651-91091.indd 25 13-01-2015 00:33:38

26
Komplett løsning for Windows
1. Sett programvare-CDen inn i CD-stasjonen på datamaskinen.
2. Følg instruksjonene på skjermen. Når du blir bedt om å velge en
tilkoblingstype, velger du det aktuelle valget:
• Kongurer for utskrift via det trådløse nettverket
• Kongurer for utskrift ved hjelp av USB
FORSIKTIG: Ikke koble til USB-kabelen før installasjonsprogrammet
ber deg om å gjøre det.
• Koble til en kongurert trådløs nettverksskriver
Bare for trådløse modeller
3. Når installeringen er fullført, skriver du ut en kongurasjonsside for
å kontrollere at skriveren har et nettverksnavn (SSID). (Trykk og hold
inne Avbryt-knappen (X) til Klar-lampen blinker. Deretter slipper du
knappen for å skrive ut en kongurasjonsside).
4. Når installeringen er fullført, kobler du fra USB-kabelen. Hvis du skrive
ut fra en telefon eller et nettbrett, kobler du enheten til det samme
trådløse nettverket som skriveren.
Grunnleggende installasjon for Windows
1. Slå på skriveren.
2. Koble USB-kabelen fra både skriveren og datamaskinen (hvis den er
tilkoblet). Hvis skriveren er koblet til nettverket ditt, lar du den forbli
tilkoblet.
3. Gå til www.hp.com/support/ljp1100series.
4. Velg en skriver eller en kategori fra listen, klikk på Drivere, og last
deretter ned installasjonsprogramvaren for skriveren.
Komplett løsning for OS X
1. Kjør .dmg-len som du lastet ned fra Internett.
2. Installeringsprogrammet registrerer språket på operativsystemet og
viser hovedmenyen i installeringsprogrammet på samme språk.
3. Skjermbildet Installasjonsalternativer gir deg informasjon om
programvaren som skal installeres. Klikk på Installer.
4. Følg instruksjonene på skjermen når du skal installere programvaren.
5. Mot slutten av installasjonsprosessen kan du bruke HP Utility Setup
Assistant til å kongurere skriveralternativene.
Grunnleggende installasjon for OS X
Hvis du vil installere grunnleggende skriverdrivere uten å kjøre hele
programvareinstallasjonen fra CDen eller hp.com, kan du følge denne
fremgangsmåten:
1. Koble skriveren til datamaskinen eller nettverket.
2. Fra Systeminnstillinger, klikker du på Skrivere og skannere.
3. Klikk på pluss-knappen [+] nederst til venstre, og velg P1100 som
bruker driveren AirPrint eller HP Printer.
7. Installere programvaren
Installer fra skriver-CDen
For Windows nnes programvareinstallasjonslene på CDen som fulgte med
skriveren.
For OS X omfatter installasjonslene på CDen en DMG-l.
Installasjonsmerknader
Hvis du vil ha mer informasjon om programvaren for skriveren, kan du se len
Installasjonsmerknader på skriver-CDen.
Last ned fra Internett
1. Gå til www.hp.com/support/ljp1100series.
2. Velg en skriver eller en kategori fra listen, og klikk deretter på Drivere.
3. Velg operativsystemet fra nedtrekksmenyen, og klikk deretter på Neste.
4. Klikk på Driver, og deretter Last ned.
5. Følg instruksjonene på skjermen.
6. Finne eller laste ned programvareinstallasjonslene
Koble enheten til det trådløse nettverket
Koble enheten til det samme trådløse nettverket som skriveren for å skrive
ut fra en telefon eller et nettbrett.
Apple iOS-enheter (AirPrint) Åpne elementet du vil skrive ut, og velg
Handling-ikonet. Velg Skriv ut, velg skriveren og velg deretter Skriv ut.
Nyere Android-enheter (4.4 eller nyere) Åpne elementet du vil skrive ut,
og velg Meny-knappen. Velg Skriv ut, velg skriveren og velg Skriv ut.
Noen enheter krever nedlasting av plugin-appen HP Print Service fra Google
Play-butikken.
Eldre Android-enheter (4.3 eller eldre) Last ned HP ePrint-appen fra
Google Play-butikken.
Windows Phone Last ned HP AiO Remote-appen fra Windows Store.
Finn ut mer om mobilutskrift
Hvis du vil vite mer om andre mobilutskriftsløsninger,
inkludert ere ePrint-løsninger, kan du skanne
QR-koden, eller se delen Mobilutskrift i
brukerhåndboken.
8. Mobilutskrift og trådløs utskrift (valgfritt)
HP direkte trådløs utskrift (kun de trådløse
P1102w-modellene)
Med HP direkte trådløs utskrift kan enheter med Wi-Fi, for eksempel
smarttelefoner, nettbrett og datamaskiner, koble direkte til skriveren
uten behov for en trådløs ruter eller et tilgangspunkt. Koble til skriverens
trådløse signal på samme måte som du kobler Wi-Fi-enhetene dine til et
nytt trådløst nettverk eller Wi-Fi-sone.
Aktivere HPdirekte trådløs utskrift
Aktiver HPs webtjenester på HPs innebygde webserver (EWS) ved å følge
disse trinnene:
1. Koble skriveren til et nettverk og skriv ut en kongurasjonsside for å
nne skriverens IP-adresse.
MERK: Hvis du vil angi IP-adressen manuelt eller kongurere
den automatisk, kan du se Kongurere nettverksproduktet i
brukerhåndboken.
2. Åpne en nettleser, og skriv inn IP-adressen i adresselinjen. Eksempel
påIP-adresse: 192.168.0.1.
8.1 8.2
Cicada_GSG_Reduced_CE651-91091.indd 26 13-01-2015 00:33:38

Português ....... 27
27
English .............. 1
Dansk ............. 13
Català ............. 11
Español ............. 9
Italiano ............. 7
Deutsch ............. 5
Français ............ 3
Norsk .............. 25
Lietuvių .......... 23
Latviešu .......... 21
Suomi ............. 19
Eesti ............... 17
Nederlands ...... 15
Svenska .......... 29
5. Selecionar um método de conexão e preparar-se para a instalação de software
Windows
1. Para o Windows 7 ou inferior, não conecte o cabo USB antes de instalar
o software. O processo de instalação solicitará a conexão do cabo
no momento apropriado. Se o cabo já estiver conectado, reinicie a
impressora quando a instalação solicitar a conexão do cabo.
2. Prossiga para “6. Localizar ou baixar os arquivos de instalação de
software”.
NOTA: Durante a instalação de software, selecione a opção para
Conectar diretamente o computador usando um cabo USB.
Mac
1. Conecte o cabo USB entre o computador e a impressora antes de
instalar o software.
2. Prossiga para “6. Localizar ou baixar os arquivos de instalação de
software”.
Execute uma instalação sem o (somente nos
modelos sem o P1102w)
Antes de iniciar a instalação, verique se o ponto de acesso sem o está
funcionando corretamente. Verique se a impressora, o roteador e o
computador estão ligados e se o computador está conectado à mesma
redesem o à qual você deseja conectar a impressora.
Se não houver uma luz azul contínua na parte superior da impressora,
vápara o Processo A.
Se houver uma luz azul contínua na parte superior da impressora, vá para
oProcesso B.
Processo A
1. Coloque o CD na unidade de CD-ROM e então clique em Instalar.
Quando a caixa de diálogo Conexões da impressora aparecer,
escolha Congurar para imprimir na Rede sem o.
2. Siga as instruções na tela.
Processo B
1. Coloque o CD na unidade de CD-ROM e então clique em Instalar.
Quando a caixa de diálogo Conexões da impressora aparecer,
escolha Conectar a uma impressora de Rede sem o congurada.
2. Siga as instruções na tela.
3. Selecione a impressora detectada pelo software. Se o instalador
não conseguir detectar a impressora, insira manualmente o
endereço IP da impressora para prosseguir a instalação.
NOTA: Imprima uma página de Conguração para localizar o endereço
IP da impressora. No painel de controle da impressora, pressione e
mantenha pressionado o botão cancelar por 5 segundos e libere o
botão cancelar para imprimir a página de Conguração. O endereço
IP é listado na página de Conguração na seção Informações da rede.
Congurar manualmente o endereço IP
Consulte o Guia do Usuário para obter informações sobre como congurar o
endereço IP manualmente www.hp.com/support/ljp1100series.
IMPORTANTE:
Primeiro, siga as
Etapas 1 a 3 no pôster
de conguração do hardware
da impressora, então
prossiga para a Etapa 4
àdireita.
www.hp.com/support/ljp1100series www.register.hp.com
Guia de primeiros passos da
LaserJet Pro P1100 series
Conexão USB direta entre a impressora
eocomputador
É necessário utilizar um cabo USB do tipo A a B.
4. Conguração inicial no painel de controle
No painel de controle da impressora, verique o status do LED antes de iniciar a instalação do
software.
Cicada_GSG_Reduced_CE651-91091.indd 27 13-01-2015 00:33:38

28
Solução completa do Windows
1. Insira o CD do software na bandeja de CD do computador.
2. Siga as instruções na tela. Quando a seleção de um tipo de conexão for
solicitada, selecione a opção apropriada:
• Congurar para imprimir na Rede sem o
• Congurar para imprimir usando USB
CUIDADO: Não conecte o cabo USB até o programa de instalação
solicitar.
• Conectar a uma Impressora de rede sem o congurada
Somente para os modelos sem o
3. Quando a instalação for concluída, imprima uma página de
conguração para assegurar que o produto tenha um nome SSID.
(Pressione e mantenha pressionado o botão Cancelar (X) até a luz
de prontidão piscar e então libere-o para imprimir uma página de
conguração).
4. Quando a instalação estiver concluída, desconecte o cabo USB. Para
imprimir de um telefone ou tablet, conecte o dispositivo à mesma rede
sem o da impressora.
Instalação básica do Windows
1. Ligue a impressora.
2. Desconecte o cabo USB da impressora e do computador, se ele já
estiver conectado. Se a impressora estiver conectada a uma rede,
deixe-a conectada.
3. Acesse www.hp.com/support/ljp1100series.
4. Selecione uma impressora ou uma categoria na lista e clique em
Drivers, então baixe o software de instalação para a impressora.
Solução completa para OS X
1. Inicie o arquivo de instalação de software .dmg baixado da Web.
2. O instalador do software detecta o idioma do sistema operacional
e, em seguida, exibe o menu principal do programa de instalação no
mesmo idioma.
3. A tela Opções de instalação detalha o software a ser instalado. Clique
no botão Instalar.
4. Siga as instruções exibidas na tela para instalar o software.
5. No nal do processo de instalação de software, use o Assistente de
conguração do HP Utility para congurar opções da impressora.
Instalação básica do OS X
Para instalar drivers básicos de impressão sem executar o software de
solução completa da HP do CD ou do download do hp.com, siga estas
etapas:
1. Conecte a impressora ao computador ou à rede.
2. Em Preferências do Sistema, clique em Impressoras e Scanners.
3. Clique no botão de mais [+] no canto inferior esquerdo e selecione
P1100 usando o driver chamado AirPrint ou impressora HP.
7. Instalar o software
Instalar do CD da impressora
Para o Windows, os arquivos de instalação de software são fornecidos no CD que
veio com a impressora.
Para o OS X, o arquivo do instalador no CD inclui um arquivo DMG.
Notas sobre a instalação
Para obter mais detalhes sobre o software para a impressora, consulte o arquivo
Notas sobre a instalação no CD da impressora.
Download da Web
1. Acesse www.hp.com/support/ljp1100series.
2. Selecione uma impressora ou uma categoria na lista e então clique em
Drivers.
3. Selecione o sistema operacional na lista suspensa e clique em Avançar.
4. Clique em Driver e então em Download.
5. Siga as instruções na tela.
6. Localizar ou baixar os arquivos de instalação de software
Conectar o dispositivo à rede sem o
Para imprimir de um telefone ou um tablet, conecte o dispositivo à mesma
rede sem o da impressora.
Dispositivos Apple iOS (AirPrint) Abra o item a ser impresso e selecione o
ícone Ação. Selecione Imprimir, selecione a impressora e então selecione
Imprimir.
Dispositivos Android mais recentes (4.4 ou mais recentes) Abra o item
a ser impresso e selecione o botão Menu. Selecione Imprimir, selecione a
impressora e selecione Imprimir.
Alguns dispositivos exigem o download do aplicativo de plug-in HP Print
Service da Google Play store.
Dispositivos Android mais antigos (4.3 ou mais antigos) Baixe o aplicativo
HP ePrint da Google Play store.
Windows Phone Baixe o aplicativo HP AiO Remote da Windows Store.
Saiba mais sobre a impressão móvel
Para saber mais sobre outras opções de impressão
móvel, incluindo soluções ePrint adicionais, digitalize
o código QR ou consulte a seção “Impressão móvel” do
Guia do Usuário.
8. Impressão móvel e sem o (opcional)
HP Wireless Direct (somente nos modelos sem o
P1102w)
O HP Wireless Direct permite que dispositivos compatíveis com Wi-Fi, como
smartphones, tablets ou computadores, façam uma conexão de rede sem
o direta à impressora sem o uso de um roteador sem o ou de um ponto
de acesso. Conecte-se ao sinal HP wireless direct da impressora da mesma
forma como você se conecta seu dispositivo compatível com Wi-Fi a uma
nova rede sem o ou hotspot.
Ativar o acessório direto sem o HP
Ative os HP Web Services no Servidor da Web incorporado (EWS) da
HPseguindo estas etapas:
1. Conecte a impressora a uma rede e imprima uma página de conguração
para obter o endereço IP da impressora.
NOTA: Para denir manualmente o endereço IP ou para congurá-lo de
forma automática, consulte “Congurar o produto de rede” no Guia do
Usuário.
2. Abra um navegador da Web e insira o endereço IP da impressora na linha
de endereço. Exemplo de endereço IP: 192.168.0.1.
8.1 8.2
Cicada_GSG_Reduced_CE651-91091.indd 28 13-01-2015 00:33:38
A página está carregando...
A página está carregando...

31
Cicada_GSG_Reduced_CE651-91091.indd 31 13-01-2015 00:33:39

© 2014 Copyright Hewlett-Packard Development Company, L.P.
Reproduction, adaptation or translation without prior written permission is
prohibited, except as allowed under the copyright laws.
The information contained herein is subject to change without notice.
The only warranties for HP products and services are set forth in the express
warranty statements accompanying such products and services. Nothing herein
should be construed as constituting an additional warranty. HP shall not be liable
for technical or editorial errors or omissions contained herein.
Trademark Credits
Windows® is a U.S. registered trademark of Microsoft Corporation.
Reproduction, adaptation or translation without prior written permission is
prohibited, except as allowed under the copyright laws.
The information contained herein is subject to change without notice.
The only warranties for HP products and services are set forth in the express
warranty statements accompanying such products and services. Nothing herein
should be construed as constituting an additional warranty. HP shall not be liable
for technical or editorial errors or omissions contained herein.
Trademark Credits
Windows® is a U.S. registered trademark of Microsoft Corporation.
FCC Regulations
This equipment has been tested and found to comply with the limits for a Class
B digital device, pursuant to Part 15 of the FCC rules. These limits are designed
to provide reasonable protection against harmful interference in a residential
installation. This equipment generates, uses, and can radiate radio-frequency
energy. If this equipment is not installed and used in accordance with the
instructions, it may cause harmful interference to radio communications.
However, there is no guarantee that interference will not occur in a particular
installation. If this equipment does cause harmful interference to radio or
television reception, which can be determined by turning the equipment o and
on, correct the interference by one or more of the following measures:
• Reorient or relocate the receiving antenna.
• Increase separation between equipment and receiver.
• Connect equipment to an outlet on a circuit dierent from that to which the
receiver is located.
• Consult your dealer or an experienced radio/TV technician.
Any changes or modications to the product that are not expressly approved by
HP could void the user’s authority to operate this equipment. Use of a shielded
interface cable is required to comply with the Class B limits of Part 15 of FCC rules.
For more regulatory information, see the electronic user guide. Hewlett-Packard
shall not be liable for any direct, indirect, incidental, consequential, or other
damage alleged in connection with the furnishing or use of this information.
© 2014 Copyright Hewlett-Packard Development Company, L.P.
La reproduction, l'adaptation ou la traduction sans autorisation écrite préalable est
interdite, sauf dans le cadre des lois sur le droit d'auteur.
Les informations contenues dans ce document peuvent être modiées sans préavis.
Les seules garanties pour les produits et servicesHP sont décrites dans les
déclarations de garantie expresses accompagnant ces mêmes produits et services. Les
informations contenues dans ce document ne constituent en aucun cas une garantie
supplémentaire. HP ne pourra être tenu responsable des erreurs ou omissions de
nature technique ou rédactionnelle qui pourraient subsister dans le présent document.
Crédits concernant les marques
Windows® est une marque déposée de Microsoft Corporation aux Etats-Unis.
La reproduction, l'adaptation ou la traduction sans autorisation écrite préalable est
interdite, sauf dans le cadre des lois sur le droit d'auteur.
Les informations contenues dans ce document peuvent être modiées sans préavis.
Les seules garanties pour les produits et servicesHP sont décrites dans les
déclarations de garantie expresses accompagnant ces mêmes produits et services.
Les informations contenues dans ce document ne constituent en aucun cas une
garantie supplémentaire. HP ne pourra être tenu responsable des erreurs ou
omissions de nature technique ou rédactionnelle qui pourraient subsister dans le
présent document.
Crédits concernant les marques
Windows® est une marque déposée de Microsoft Corporation aux Etats-Unis.
Réglementations de la FCC
Les tests eectués sur cet équipement ont déterminé qu’il est conforme aux
prescriptions des unités numériques de classeB, telles que spéciées à l’article15
des normes de laFCC (Commission fédérale des communications). Ces limites sont
destinées à assurer une protection suisante contre les interférences produites
dans une installation résidentielle. Cet équipement génère, utilise et peut émettre
de l’énergie sous forme de fréquences radio. Si ce matériel n'est pas installé et
utilisé conformément aux instructions, il peut causer des interférences nuisibles
aux communications radio. Aucune garantie n'est néanmoins fournie quant à
l'apparition d'interférences dans une installation particulière. Si cet appareil
provoque des interférences nuisibles (qui peuvent être déterminées en éteignant
et rallumant l'appareil) à des communications radio ou télévision, corrigez ce
problème en appliquant une ou plusieurs des mesures suivantes:
• Réorientez ou déplacez l’antenne de réception.
• Augmentez la distance séparant l’équipement du récepteur.
• Connectez l’équipement à une prise située sur un circuit diérent de celui sur
lequel se trouve le récepteur.
• Consultez votre revendeur ou un technicien radio/télévision expérimenté.
Toute modication apportée au produit sans le consentement de HP peut se
traduire par la révocation du droit d’exploitation de l’équipement dont jouit
l’utilisateur. Un câble d’interface blindé est requis an de satisfaire aux stipulations
de l’article 15des réglementations de la FCC sur les appareils de classeB. Pour
de plus amples informations sur les réglementations, reportez-vous au Guide de
l'utilisateur au format électronique. Hewlett-Packard ne sera en aucun cas tenu
responsable des dommages directs, indirects, accessoires, consécutifs ou autres
pouvant résulter de la mise à disposition de ces informations ou de leur utilisation.
© 2014 Hewlett-Packard Development Company, L.P.
www.hp.com
Cicada_GSG_Reduced_CE651-91091.indd 32 13-01-2015 00:33:39
-
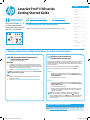 1
1
-
 2
2
-
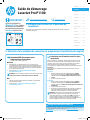 3
3
-
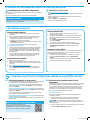 4
4
-
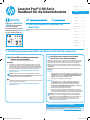 5
5
-
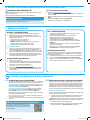 6
6
-
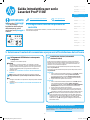 7
7
-
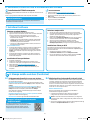 8
8
-
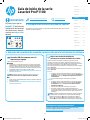 9
9
-
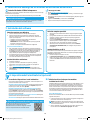 10
10
-
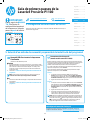 11
11
-
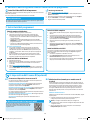 12
12
-
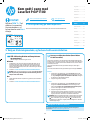 13
13
-
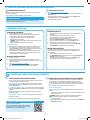 14
14
-
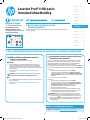 15
15
-
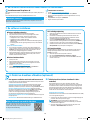 16
16
-
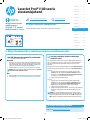 17
17
-
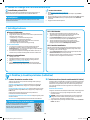 18
18
-
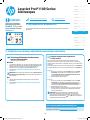 19
19
-
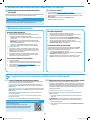 20
20
-
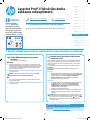 21
21
-
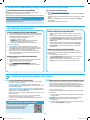 22
22
-
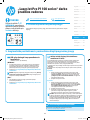 23
23
-
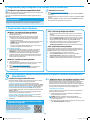 24
24
-
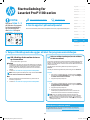 25
25
-
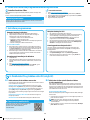 26
26
-
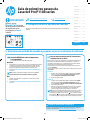 27
27
-
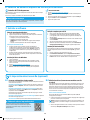 28
28
-
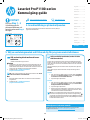 29
29
-
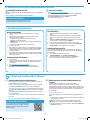 30
30
-
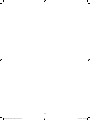 31
31
-
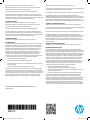 32
32
HP LaserJet Pro P1106/P1108 Printer series Manual do usuário
- Tipo
- Manual do usuário
em outras línguas
- español: HP LaserJet Pro P1106/P1108 Printer series Manual de usuario
- français: HP LaserJet Pro P1106/P1108 Printer series Manuel utilisateur
- italiano: HP LaserJet Pro P1106/P1108 Printer series Manuale utente
- English: HP LaserJet Pro P1106/P1108 Printer series User manual
- Nederlands: HP LaserJet Pro P1106/P1108 Printer series Handleiding
- Deutsch: HP LaserJet Pro P1106/P1108 Printer series Benutzerhandbuch
- dansk: HP LaserJet Pro P1106/P1108 Printer series Brugermanual
- eesti: HP LaserJet Pro P1106/P1108 Printer series Kasutusjuhend
- svenska: HP LaserJet Pro P1106/P1108 Printer series Användarmanual
- suomi: HP LaserJet Pro P1106/P1108 Printer series Ohjekirja
Artigos relacionados
-
HP LaserJet Pro P1100 Serie Manual do proprietário
-
HP Color LaserJet Pro M452 Manual do usuário
-
HP Color LaserJet Pro M452 series Manual do usuário
-
HP Color LaserJet Pro M252 series Manual do usuário
-
HP Color LaserJet Pro MFP M177 series Manual do usuário
-
HP LaserJet Pro M12 Manual do usuário
-
HP MFP M226 Manual do usuário
-
HP LaserJet Pro M501 series Manual do usuário
-
HP Color LaserJet Pro MFP M477 series Manual do usuário
-
HP LaserJet Pro MFP M377 - Color Manual do usuário