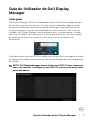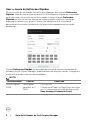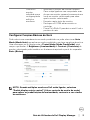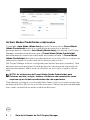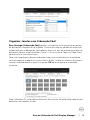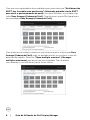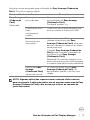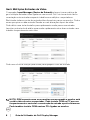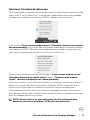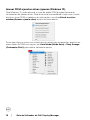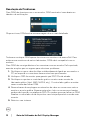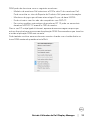Guia do Utilizador de Dell Display Manager │ 1
Guia do Utilizador de Dell Display
Manager
Visão geral
Dell Display Manager (DDM) é uma aplicação Microsoft Windows usada para gerir
um monitor ou grupo de monitores. Permite o ajuste manual da imagem exibida,
atribuição de definições automáticas, gestão de energia, organização de janelas,
rotação de imagem e outras funcionalidades em certos monitores Dell. Uma vez
instalado, Dell Display Manager funciona sempre que o sistema arranca e coloca o
seu ícone no tabuleiro de notificações. A informação acerca dos monitores ligados
ao sistema está disponível ao passar o rato sobre o ícone do tabuleiro de
notificações.
Como alternativa, pode abrir DDM clicando com o botão direito na imagem de fundo
do ambiente de trabalho para selecionar Dell Display Manager do menu de ambiente
de trabalho.
NOTE: Dell Display Manager necessida do canal DDC/CI para comunicar
com o seu monitor. Certifique-se que DDC/CI está ativo no menu como
mostrado abaixo.

2 │ Guia do Utilizador de Dell Display Manager
Usar a Janela de Definições Rápidas
Clicar no ícone de notificação de Dell Display Manager abre a janela Definições
Rápidas. Quando mais do que um monitor Dell compatível é ligado ao computador,
pode selecionar um monitor específico usando o menu. A janela Definições
Rápidas permite-lhe ajustar facilmente a luminosidade, contraste, resolução,
esquema de janelas e por aí fora. Permite-lhe também activar a mudança
automática entre modos predefinidos ou seleccionar manualmente um modo
predefinido.
A janela Definições Rápidas fornece também acesso à interface avançada de
utilizador de Dell Display Manager, usada para ajustar funções básicas, configurar o
modo auto e aceder a outras funcionalidades.
NOTE:
Funcionalidade Função Descrição
Acesso Rápido
DDM
Te c l a rá p i d a
para abrir a IU
DDM
• Ctrl+Shift+D
• Prima a tecla Page Up/Page Down ou clique
em ">" para percorrer todas as disposições
Easy Arrange (Ordenação Fácil).

Guia do Utilizador de Dell Display Manager │ 3
Configurar Funções Básicas do Ecrã
Pode seleccionar manualmente um modo predefinido ou pode seleccionar Auto
Mode (Modo Auto) que aplica um modo predefinido com base na aplicação activa.
Uma mensagem no ecrã apresenta o Preset Mode (Modo Predefinido) atual
sempre que mudar. A Brightness (Luminosidade) e Contrast (Contraste) do
monitor selecionado pode também ser diretamente ajustado a partir do separador
Basic (Básico).
NOTE: Quando múltiplos monitores Dell estão ligados, selecione
"Enable display matrix control" (Ativar controlo de matriz de ecrãs)
para aplicar as predefinições de luminosidade, contraste e cor a todos
os monitores.
Controle o
monitor
individual numa
configuração de
múltiplos
monitores
• Selecione o monitor da lista de contexto.
Caso esteja ligado ao seu computador mais
do que um monitor, aparece brevemente um
ícone no monitor selecionado para saber
qual o monitor selecionado.
• Execute o auto-teste do monitor.
• Desloque a IU DDM até ao monitor a
controlar.
• Prima Ctrl+Shift+D para abrir a miniUI sob o
ponteiro do rato.

4 │ Guia do Utilizador de Dell Display Manager
Atribuir Modos Predefinidos a Aplicações
O separador Auto Mode (Modo Auto) permite-lhe associar um Preset Mode
(Modo Predefinido) específico a uma aplicação específica, e aplicá-lo
automaticamente. Quando o Auto Mode (Modo Auto) está ativado, Dell Display
Manager muda automaticamente para o Preset Mode (Modo Predefinido)
automaticamente sempre que a aplicação associada é ativada. O Preset Mode
(Modo Predefinido) atribuído a uma aplicação em concreto pode ser o mesmo em
cada monitor ligado, ou pode variar de um monitor para o outro.
Dell Display Manager está pré-configurado para muitas aplicações populares. Para
adicionar uma nova aplicação à lista de atribuições, basta arrastar a aplicação do
ambiente de trabalho, Menu Iniciar do Windows ou outro lado, e largá-lo na lista
atual.
NOTE: As atribuições de Preset Mode (Modo Predefinido) para
ficheiros em lote, scripts, loaders e ficheiros não executaveis como
arquivos zip ou ficheiros embalados não são suportados.
Pode também configurar o modo predefinido Game (Jogo) a se usado sempre que
uma aplicação Direct3D estiver no modo ecrã inteiro. Para evitar que uma aplicação
use o modo, atribua-lhe um modo predefinido diferente.

Guia do Utilizador de Dell Display Manager │ 5
Organizar Janelas com Ordenação Fácil
Easy Arrange (Ordenação Fácil) ajuda-o a organizar de forma eficaz as janelas
de aplicações no ambiente de trabalho. Primeiro escolhe um padrão de disposição
predefinido que se adeque ao seu trabalho, depois só tem de arrastar as janelas de
aplicações para as zonas definidas. Prima ">" ou use a tecla Page Up/Page Down
para encontrar mais disposições.
Para criar uma disposição personalizada, clique com o botão direito na miniatura
com um pequeno triângulo no canto inferior direito, ordene os números de linhas e
colunas na janela aberta, e depois clique em OK para configurar a ordenação
preferida.
Para o Windows 10, pode aplicar diferentes disposições de janela para cada um dos
ambientes de trabalho virtuais.

6 │ Guia do Utilizador de Dell Display Manager
Caso use com regularidade a funcionalidade snap, pode selecionar "Hold down the
SHIFT key to enable zone positioning" (Mantenha premida a tecla SHIFT
para ativar o posicionamento de zona). Isto dá ao Windows a prioridade snap
sobre Easy Arrange (Ordenação Fácil). Tera de premir a tecla Shift para usar o
posicionamento Easy Arrange (Ordenação Fácil).
Caso esteja a usar múltiplos monitores num array ou matriz, a disposição Easy
Arrange (Ordenação Fácil) pode ser aplicada a todos os monitores como um
ambiente de trabalho. Selecione "Span multiple monitors" (Abranger
múltiplos monitores) para ativar esta funcionalidade. Tem de alinhar
corretamente os seu monitores para o tornar efetivo.

Guia do Utilizador de Dell Display Manager │ 7
Há outras formas avançadas para a utilização de Easy Arrange (Ordenação
Fácil). Consulte a seguinte tabela.
NOTE: Algumas aplicações requerem uma resolução efetiva mínima
para a sua janela. A aplicação poderá não se encaixar numa zona de Easy
Arrange (Ordenação Fácil) caso a zona seja inferior ao tamanho de
janela necessário.
Funcionalidade Função Descrição
Easy Arrange
(Ordenação
Fácil)
Melhorada
Disposições
personalizadas
• Guarde e atribua um nome a 5 padrões
personalizados de Easy Arrange
(Ordenação Fácil).
• Configurar padrões x*y.
5 disposições MRU
(mais-
recentemente-
usadas)
• Prima Ctrl+Shift+Home para percorrer
entre as últimas 5 disposições MRU.
Redimensionamento
de partição sem
interrupção
• Mantenha premido Ctrl enquanto
redimensiona a disposição Easy
Arrange (Ordenação Fácil) atual para
ajustar o tamanho e números de células
numa disposição.
• O padrão Easy Arrange (Ordenação
Fácil) recém-formado é guardado na
posição do ícone Easy Arrange
(Ordenação Fácil).
• Mantenha Ctrl premido enquanto clica
num ícone de disposição modificada para
o restaurar para a disposição predefinida.
Disposições Easy
Arrange
(Ordenação Fácil)
para modo vertical
• Os ícones do modo vertical Easy
Arrange (Ordenação Fácil) são
apresentados quando o monitor está
rodado.

8 │ Guia do Utilizador de Dell Display Manager
Gerir Múltiplas Entradas de Vídeo
O separador Input Manager (Gestor de Entrada) oferece formas práticas de
gerir múltiplas entradas vídeo ligadas ao seu monitor Dell. Isto torna muito fácil a
comutação entre entradas enquanto trabalha com múltiplos computadores.
São listadas todas as portas de entrada vídeo disponíveis para o seu monitor. Pode o
nome que quiser a cada entrada. Guarde as suas alterações depois de editar.
Pode definir uma tecla de atalho para rapidamente mudar para a sua entrada
favorita e outra tecla de atalho para mudar rapidamente entre duas entradas caso
trabalhe frequentemente entre elas.
Pode usar a lista de seleção para mudar para qualquer fonte de entrada.
NOTE: DDM comunica com o seu monitor mesmo quando o monitor está
a exibir vídeo de outro computador. Pode instalar DDM no PC que usa
frequentemente e controlar a comutação de entrada a partir do mesmo.
Pode também instalar DDM noutros PCs ligados ao monitor.

Guia do Utilizador de Dell Display Manager │ 9
Restaurar Posições de Aplicação
DDM pode ajudar a restaurar janelas de aplicações às suas posições quando volta a
ligar o seu PC ao(s) monitor(es). Pode aceder rapidamente a esta funcionalidade
clicando com o botão direito no ícone DDM no tabuleiro de notificações.
Caso escolha "Auto-restore window layout" (Restaurar disposição de janelas
automaticamente), as posições das suas janelas de aplicações são monitorizadas e
recordadas por DDM. DDM coloca automaticamente as janelas de aplicações nas
suas posições quando volta a ligar o seu PC ao(s) monitor(es).
Para recuar a uma disposição favorita, primeiro "Save current window layout"
(Guarde a disposição de janela atual) e depois "Restore saved window
layout" (Restaurar disposição de janela guardada).
Pode usar monitores com diferentes modelos ou resoluções na sua rotina diária, e
aplicar aos mesmos diferentes disposições de janelas. DDM é capaz de saber o
monitor que voltou a ligar e restaurar as respetivas posições de aplicações.
Caso tenha de substituir um monitor numa configuração de matriz de monitores,
pode guardar a disposição de janelas antes da substituição, e restaurar a disposição
após a instalaçao de um novo monitor.
NOTE: Deverá manter as suas aplicações em funcionamento para
beneficiar desta funcionalidade. DDM não abre aplicações.

10 │ Guia do Utilizador de Dell Display Manager
Anexar DDM a janelas ativas (apenas Windows 10)
Para Windows 10, pode adicionar o ícone de atalho DDM à região da barra de
ferramentas das janelas ativas. Para ativar esta funcionalidade, clique com o botão
direito no ícone DDM no tabuleiro de notificações e escolha Attach to active
window (Anexar a janela ativa) a partir do menu aberto.
Assim que clique no ícone com o botão direito na barra de ferramentas, aparece um
menu rápido de DDM com opções em Auto Mode (Modo Auto) e Easy Arrange
(Ordenação Fácil) para realizar facilmente ajustes.

Guia do Utilizador de Dell Display Manager │ 11
Aplicar Funcionalidades de Conservação de Energia
O separador Options (Opções) oferece opções de conservação de energia
PowerNap e permite-lhe personalizar atalhos de teclado.
No painel superior, pode definir a luminosidade do monitor ao nível mínimo, ou
colocar o monitor em suspensão quando a protecção do ecrã estiver activa.
Outras Teclas de Atalho
Pode definir as teclas de atalho para acesso rápido para as seguintes funções DDM:
• Program shortcut key (Tecla de atalho de programa): para abrir
rapidamente a janela Definições Rápidas.
• Easy Arrange MRU shortcut key (Tecla de atalho Ordenação Fácil
MRU): para aplicar rapidamente as 5 mais recentes disposições de janela.
• Dark Stabilizer shortcut key (Tecla de atalho Estabilizador Escuro):
para ajustar rapidamente o nível de Dark Stabilizer (Estabilizador escuro). Isto
está apenas disponível para modos predefinidos de Game (Jogo).
• Application window shortcut key (Tecla de atalho de janela de
aplicação): para abrir um menu rápido para opções em Auto Mode (Modo
Auto) e Easy Arrange (Ordenação Fácil).

12 │ Guia do Utilizador de Dell Display Manager
Resolução de Problemas
Caso DDM não funcione com o seu monitor, DDM mostrará o ícone abaixo no
tabuleiro de notificações.
Clique no ícone, DDM mostra uma mensagem de erro mais detalhada.
Tenha em conta que DDM apenas funciona com monitores de marca Dell. Caso
esteja a usar monitores de outros fabricantes, DDM não é compatível com os
mesmos.
Caso DDM não consiga detetar e/ou comunicar com um monitor Dell suportado,
execute as ações que se seguem para solucionar problemas:
1. Certifique-se que o cabo de vídeo está devidamente ligado ao seu monitor e
PC, em especial os conectores devem estar bem posicionados.
2. Verifique o OSD do monitor para garantir que DDC/CI está ativado.
3. Certifique-se que tem o controlador grafico correto e mais recente do
fabricante gráfico (Intel, AMD, NVIDIA, etç.). O controlador gráfico e muitas
vezes a causa das falhas DDM.
4. Remova bases de acoplagem ou extensões de cabo ou conversores entre o
monitor e a porta gráfica. Algumas extensões, hubs ou conversores baratos
podem não suportar corretamente DDC/CI e podem provocar falhas no DDM.
Atualize o controlador de tal dispositivo caso esteja disponível a versão mais
recente.
5. Reinicie o seu sistema.

Guia do Utilizador de Dell Display Manager │ 13
DDM pode não funcionar com os seguintes monitores:
• Modelos de monitores Dell anteriores a 2013 e série D dos monitores Dell.
Pode consultar os sites de Suporte de Produtos Dell para mais informações
• Monitores de jogos que utilizam a tecnologia G-sync de base NVIDIA
• Ecrãs virtuais e sem fios não são compatíveis com DDC/CI
• Em certos modelos mais antigos de monitores DP 1.2 pode ser necessário
desativar MST/DP 1.2 usando o OSD do monitor
Caso o seu PC esteja ligado à Internet, aparecerá uma mensagem sempre que
estiver disponível uma nova versao de aplicação DDM. Recomenda-se que transfira
e instale a aplicação DDM mais recente.
Pode também verificar uma versão mais recente clicando com o botão direito no
ícone DDM mantendo premida a tecla Shift.
-
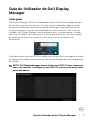 1
1
-
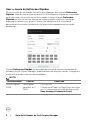 2
2
-
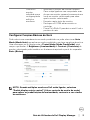 3
3
-
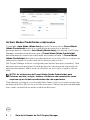 4
4
-
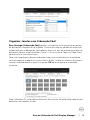 5
5
-
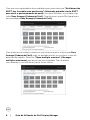 6
6
-
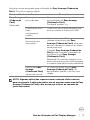 7
7
-
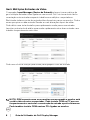 8
8
-
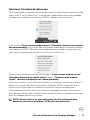 9
9
-
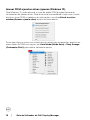 10
10
-
 11
11
-
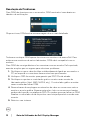 12
12
-
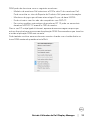 13
13