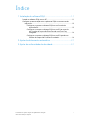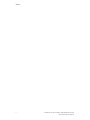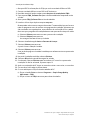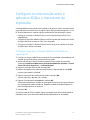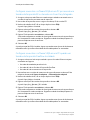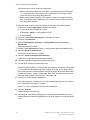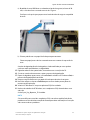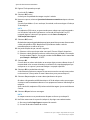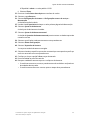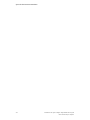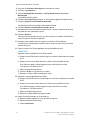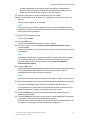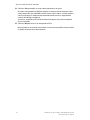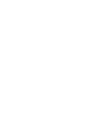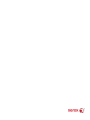Ferramenta de ajuste simples da
qualidade de imagem
Guia de Instalação e Ajustes
Versão 1.0
Fevereiro de 2013

©2013 Xerox Corporation. Todos os direitos reservados. Xerox
®
e Xerox com a marca
figurativa
®
são marcas da Xerox Corporation nos Estados Unidos e/ou em outros países.
FreeFlow
®
é uma marca registrada da Xerox Corporation nos Estados Unidos e/ou em
outros países. O status do produto, status da criação e/ou especificações estão sujeitos
a mudança sem aviso prévio.
Microsoft, Windows, Windows XP, Windows Vista, Internet Explorer e Word são marcas
registradas da Microsoft Corporation nos Estados Unidos e/ou em outros países.
Fiery
®
e PrintMe
®
são marcas registradas da Electronics For Imaging, Inc. GBC
®
e
AdvancedPunch
™
são marcas registradas ou marcas da General Binding Corporation.

Índice
1 Instalação do software SIQA...............................................................1-1
Instalar o software SIQA em um PC............................................................................1-1
Configurar a comunicação entre o aplicativo SIQA e o mecanismo de
impressão..........................................................................................................................1-3
Configurar e executar o software SIQA em um Servidor de
impressão EX......................................................................................................1-3
Configurar e executar o software SIQA em um PC por meio de
um Servidor de Impressão EX ou Servidor em Cores Fiery
Integrado.............................................................................................................1-4
Configurar e executar o software SIQA em um PC quando um
Servidor de Impressão FreeFlow é instalado........................................1-4
2 Ajuste do alinhamento automático...................................................2-1
3 Ajuste da uniformidade da densidade.............................................3-1
iFerramenta de ajuste simples da qualidade de imagem
Guia de Instalação e Ajustes

Ferramenta de ajuste simples da qualidade de imagemii
Guia de Instalação e Ajustes
Índice

1
Instalação do software
SIQA
O software Simple Image Quality Adjustment (SIQA) é usado para executar os
procedimentos Ajuste do alinhamento automático e Ajuste de uniformidade da
densidade.
IMPORTANTE
Sem a instalação do software SIQA, os procedimentos acima mencionados não podem
ser executados.
O processo de instalação do software SIQA consiste em:
1. Instalar o software SIQA em um PC.
2. Configuração da comunicação entre o aplicativo de software SIQA e o mecanismo
de impressão. Isso varia de acordo com o servidor de impressão conectado à máquina
e se um PC de outro fabricante é usado ou não.
Instalar o software SIQA em um PC
Os seguintes requisitos devem ser atendidos antes da instalação do software SIQA:
• Um PC cliente com um sistema operacional Windows Vista
®
, Windows
®
XP ou
Windows 7.
- Se você estiver usando um Servidor de Impressão EX da Xerox
®
, com tecnologia
Fiery
®
(autônomo), o software SIQA pode ser instalado nele.
- Se você estiver usando um ServidorFiery
®
Color Xerox
®
integrado, o software
SIQA deve estar instalado em um PC baseado em Windows separado.
- Se você estiver usando um Servidor de Impressão FreeFlow
®
da Xerox
®
, um PC
baseado em Windows separado deve ser usado para instalar o software SIQA.
• O software SIQA em uma unidade USB ou em um DVD.
1-1Ferramenta de ajuste simples da qualidade de imagem
Guia de Instalação e Ajustes

• O arquivo PDF de informações do SIQA que reside na unidade USB ou no DVD.
1. Conecte a unidade USB ou insira o DVD no PC de destino.
2. Na mídia removível, localize e abra a pasta Arquivos de instalação do SIQA.
3. Copie a pasta SIQA_Software files para a área de trabalho do computador ou do
servidor.
4. Abra a pasta SIQA_Software files na área de trabalho.
5. Localize e dê um clique duplo no arquivo setup.exe.
O computador exibe uma mensagem informando: É recomendável que você encerre
todos os programas antes de executar este programa de instalação. Aplicativos que
são executados em segundo plano, como utilitários de verificação de vírus, podem
fazer com que o programa de instalação demore mais para concluir do que a média.
a) Selecione Próximo para continuar com o processo de instalação.
b) Selecione Próximo para continuar.
A mensagem Contrato de licença é exibido.
6. Selecione o botão de opção Aceito o Contrato de Licença.
7. Selecione Próximo para continuar.
A janela Iniciar instalação é exibida.
8. Selecione Próximo para continuar.
Uma janela de progresso é exibida à medida que o software continua o processo de
instalação.
9. Na janela Instalação concluída, selecione Próximo.
10. Selecione OK quando a janela Mensagem for exibida.
11. Se solicitado, selecione Reiniciar para reinicializar o PC e concluir o processo de
instalação. Se não for solicitado, vá para a etapa 13.
12. Após a reinicialização do PC, digite um nome de usuário e uma senha, se necessário.
13. Se necessário, feche todas as pastas aberta.
14. Crie um atalho para o SIQA na área de trabalho do PC:
a) Clique no botão Iniciar e selecione Programa > Simple Image Quality
Adjustment > SIQA.
b) Clique no ícone do SIQA e arraste-o para a área de trabalho.
Ferramenta de ajuste simples da qualidade de imagem1-2
Guia de Instalação e Ajustes
Instalação do software SIQA

Configurar a comunicação entre o
aplicativo SIQA e o mecanismo de
impressão.
A configuração da comunicação entre o aplicativo de software SIQA e o mecanismo de
impressão varia de acordo com o servidor de impressão conectado à máquina e se um
PC de outro fabricante é usado ou não. Os procedimentos fornecidos aqui incluem:
• Configurar e executar o software SIQA em um Servidor de Impressão EX (Fiery
independente)
• Configurar e executar o software SIQA em um PC de terceiros por meio de um Servidor
de Impressão EX ou Servidor em Cores Fiery Integrado
• Configurar e executar o software SIQA em um PC de terceiros quando um Servidor
de Impressão FreeFlow é instalado
Configurar e executar o software SIQA em um Servidor de
impressão EX
1. Certifique-se de que o cabo Ethernet crossover esteja instalado e conectado entre o
Servidor de impressão EX e o mecanismo de impressão.
2. No Servidor de impressão EX, localize o endereço IP do servidor de impressão
selecionando Command Workstation (Estação de trabalho de comando) > Device
Center (Centro de dispositivos) > Informação geral.
3. Registre o endereço IP do servidor de impressão.
4. Na área de trabalho do servidor de impressão, dê um clique duplo no íconeSIQA.
A janela Input_Address é exibida.
5. Digite o endereço IP do servidor de impressão e selecione OK.
A janela Input_Key_Operator_ID é exibida.
6. Digite a ID do operador como admin e selecione OK.
Será criada uma pasta na unidade de disco rígido do mecanismo de impressão que
diz: Uma pasta foi criada na máquina. Digitalize a tabela de calibração para essa
pasta na máquina entes de continuar.
7. Selecione OK.
A janela principal do SIQA é exibida. Agora, os procedimentos Ajuste de alinhamento
automático e/ou Ajuste da uniformidade da densidade podem ser executados.
1-3Ferramenta de ajuste simples da qualidade de imagem
Guia de Instalação e Ajustes
Instalação do software SIQA

Configurar e executar o software SIQA em um PC por meio de um
Servidor de Impressão EX ou Servidor em Cores Fiery Integrado
1. Assegure-se de que o cabo Ethernet cruzado esteja instalado e conectado entre o
servidor de impressão e o mecanismo de impressão.
2. No servidor de impressão, acesse e registre o endereço IP do servidor EFI.
3. Na área de trabalho do PC, dê um clique duplo no ícone SIQA.
A janela Input_Address é exibida.
4. Digite o endereço IP do servidor de impressão e selecione OK.
A janela Input_Key_Operator_ID é exibida.
5. Digite a ID do operador como admin e selecione OK.
Será criada uma pasta na unidade de disco rígido do mecanismo de impressão que
diz: Uma pasta foi criada na máquina. Digitalize a tabela de calibração para essa
pasta na máquina entes de continuar.
6. Selecione OK.
A janela principal do SIQA é exibida. Agora, os procedimentos Ajuste de alinhamento
automático e/ou Ajuste da uniformidade da densidade podem ser executados.
Configurar e executar o software SIQA em um PC quando um
Servidor de Impressão FreeFlow é instalado
1. Assegure-se de que o hub esteja instalado e que os três cabos Ethernet estejam
conectados ao seguinte:
• Um cabo da tomada da parede ao hub
• Um cabo do hub ao Servidor de Impressão FreeFlow
• Um cabo do hub ao mecanismo de impressão
2. Na interface com o usuário do mecanismo de impressão anote o endereço IP da
máquina selecionando Status da máquina > Informações da máquina.
3. Na área de trabalho do PC, dê um clique duplo no ícone SIQA.
A janela Input_Address é exibida.
4. Digite o endereço IP do servidor de impressão e selecione OK.
A janela Input_Key_Operator_ID é exibida.
5. Digite a ID do operador como admin e selecione OK.
Será criada uma pasta na unidade de disco rígido do mecanismo de impressão que
diz: Uma pasta foi criada na máquina. Digitalize a tabela de calibração para essa
pasta na máquina entes de continuar.
6. Selecione OK.
A janela principal do SIQA é exibida. Agora, os procedimentos Ajuste de alinhamento
automático e/ou Ajuste da uniformidade da densidade podem ser executados.
Ferramenta de ajuste simples da qualidade de imagem1-4
Guia de Instalação e Ajustes
Instalação do software SIQA

2
Ajuste do alinhamento
automático
Use este procedimento para corrigir o desalinhamento da saída impressa. O procedimento
Ajuste do alinhamento automático usa um novo aplicativo chamado Ajuste de Qualidade
de Imagem Simples (SIQA - Simple Image Quality Adjustment) que permite fazer ajustes
rapidamente e corrigir qualquer desalinhamento na saída.
O procedimento requer a instalação do aplicativo SIQA (Ajuste de Qualidade de Imagem
Simples) em um PC Windows
®
.
NOTA
Se seu servidor de impressor for um PC baseado em Windows, o aplicativo SIQA poderá
ser instalado nele; caso contrário, será necessário outro PC. Entre em contato com o
Centro de Atendimento ao Cliente para obter mais informações.
Este procedimento também exige o arquivo de padrão de fundo preto, o qual pode ser
encontrado na pasta de instalação do SIQA.
1. Registre o endereço IP; ele será usado posteriormente no procedimento.
a) Se conectado a um Servidor de impressão FreeFlow, obtenha o endereço IP na
interface com o usuário do mecanismo de impressão, selecionando Status da
máquina > Informações da máquina. Registre o endereço IP IPv4.
b) Se conectado a um Servidor de Impressão EX autônomo, obtenha o endereço IP
do servidor de impressão na folha de configuração ou selecionando Command
Workstation (Estação de trabalho de comando > Device Center (Centro de
dispositivos) > Geral.
c) Se conectado a um Servidor Fiery Color integrado, obtenha o endereço IP do
servidor de impressão na folha de configuração.
2. Imprima o padrão de teste de fundo de documentos SIQA, que pode ser usado
durante os ajustes de registro.
Este padrão é um arquivo PDF chamado Fundo de documentos SIQA e está localizado
na pasta de instalação do SIQA.
2-1Ferramenta de ajuste simples da qualidade de imagem
Guia de Instalação e Ajustes

Imprima o arquivo com as seguintes informações:
• Para o mercado Xerox North America (XNA), imprima o arquivo em material de
11 x 17 pol. duas faces. A gramatura não é importante, mas uma g/m² maior
resulta em vida útil mais longa da ferramenta.
• Para o mercado Xerox European (XE), imprima o arquivo em material A3, duas
faces. A gramatura não é importante, mas uma g/m² maior resulta em vida útil
mais longa da ferramenta.
3. Na IU do mecanismo de impressão (máquina), faça login como administrador.
a) Pressione o botão Login/Logout no painel de controle.
b) Insira a ID do administrador do sistema.
A ID padrão é admin e a senha padrão é 1111.
c) Selecione Entrar.
4. Pressione o botão Status da máquina na interface de usuário.
5. Selecione a guia Recursos.
6. SelecioneConfigurações do sistema > Configurações comuns do serviço >
Manutenção.
A tela Manutenção é exibida.
7. Usando o botão para baixo, desloque-se até a próxima página/tela Manutenção.
8. Selecione Ajuste do alinhamento..
A tela Ajuste do alinhamento é exibida.
9. Selecione Ajuste do alinhamento automático.
A tela Ajuste do alinhamento automático é exibida.
10. Selecione a bandeja de destino desejada para o ajuste.
11. Se necessário, selecione a cobertura da área.
A cobertura da área pode ser um dos fatores que afetam o alinhamento. Ajustando
um nível específico de cobertura da área, você define o valor de 1 a 10. À medida
que o valor aumenta, a área de cobertura aumenta proporcionalmente. No entanto,
na maioria dos casos, o valor 1 é adequado. Além disso, você pode selecionar uma
definição diferente para a face 1 e a face 2 da impressão.
12. Selecione o número de folhas de amostra.
Com várias amostras, o software usa os valores médios para o ajuste; isso significa
que a variação entre as folhas é reduzida.
Para 8,5 x 11 (A4), o papel precisa estar na orientação ABC.
13. Selecione Imprimir.
A tabela de amostra é impressa.
14. Para corrigir o desalinhamento, digitalize os quatro lados da tabela de amostra, a
borda de ataque e a borda de fuga da frente e do verso. Siga as instruções fornecidas
na IU.
Ferramenta de ajuste simples da qualidade de imagem2-2
Guia de Instalação e Ajustes
Ajuste do alinhamento automático

a) O padrão de teste NÃO deve ser colocado na borda de registro (mínimo de 20
mm) e não deve ficar enviesado em mais de 15 graus.
Certifique-se de que haja espaço entre a borda do vidro de originais e o padrão
de teste.
b) Cubra o padrão com um papel de fundo preto para contraste.
Cubra com papel preto e alinhe a marca branca com a marca de impressão de
teste.
A ordem de digitalização não é obrigatório; o lado codificado por cores ajuda o
usuário a saber qual lado deve ser digitalizado.
15. Digitalize cada um dos quatro lados, de acordo com as instruções da IU.
16. Se estiver usando várias amostras, repita o processo de digitalização.
17. Depois de digitalizar quatro vezes, um botão Sair é exibido na IU. Selecione Sair; o
processo de digitalização é concluído.
18. Remova a impressão de teste e o papel de fundo preto do vidro de originais.
19. Na IU da máquina, selecione Confirmar para enviar os dados para a pasta do
mecanismo de impressão.
20. Vá até o PC Windows PC em que o aplicativo SIQA foi instalado.
21. Na área de trabalho do PC Windows, inicie o aplicativo SIQA clicando duas vezes
sobre ele.
A tela Input_Key_Operator_ID é exibida.
NOTA
Se houver falha ao iniciar/abrir o aplicativo SIQA, consulte o capítulo Solução de
problemas no Guia de Administração do Sistema para obter informações e instruções
sobre como resolver o problema.
2-3Ferramenta de ajuste simples da qualidade de imagem
Guia de Instalação e Ajustes
Ajuste do alinhamento automático

22. Digite a ID do operador principal.
A senha da ID é admin.
23. Selecione OK (Iniciar).
A tela Ajuste de qualidade de imagem simples é exibida.
24. No menu suspenso, selecione Ajuste do alinhamento automático e depois selecione
Iniciar.
Se a tela Input Address (Inserir endereço) for exibida, confirme ou digite o Endereço
IP da máquina.
NOTA
Se o aplicativo SIQA estiver se comunicando com a máquina que está conectada a
um Servidor de Impressão FreeFlow ou a um Servidor de Impressão Fiery EFI
integrado, digite o endereço IP que aparece na tela Status da máquina >
Informações da máquina.
25. Selecione OK (Iniciar).
Os dados da imagem digitalizada da pasta/caixa postal da impressora são acessados
e lidos pelo aplicativo SIQA. O aplicativo SIQA analisa os dados e calcula
automaticamente os valores de ajuste.
26. Na janela Seleção de tipo, execute o seguinte:
a) Selecione a linha que deseja salvar como perfil. Existem 50 perfis disponíveis.
b) Selecione o local onde deseja salvar os valores de ajuste calculados. No exemplo,
foi selecionado o Tipo 1 e, em seguida, usando o botão Editar, ele foi renomeado
para Exemplo > Bandeja 3 11”x17”.
27. Selecione OK.
Se você salvou os valores calculados no novo tipo, digite primeiro o Nome do tipo. É
recomendado incluir o nome da bandeja e o tamanho ou o tipo do papel para que
você possa ver se o ajuste é para uma bandeja e um papel específicos.
28. Selecione OK (na janela Nome do tipo).
A tela Selecionar exibe a mensagem: Do you want to save the new adjustment values
to the machine? (Deseja salvar os novos valores de ajustes para a máquina?)
29. Selecione Sim para aplicar os novos valores/parâmetros de ajuste.
Os valores são gravados na MNV da máquina. A IU da máquina exibe a mensagem:
A máquina está conectada atualmente a um equipamento externo. Não desligue a
máquina.
Após a conclusão, o aplicativo SIQA exibe a tela de Mensagem: Ajuste concluído com
sucesso.
30. Selecione OK para fechar a mensagem.
NOTA
As etapas restantes nesse procedimento são para verificar o ajuste do perfil.
31. Na IU do mecanismo de impressão (máquina), faça login como administrador.
a) Pressione o botão Login/Logout no painel de controle.
b) Insira a ID do administrador do sistema.
Ferramenta de ajuste simples da qualidade de imagem2-4
Guia de Instalação e Ajustes
Ajuste do alinhamento automático

A ID padrão é admin e a senha padrão é 1111.
c) Selecione Entrar.
32. Pressione o botão Status da máquina na interface de usuário.
33. Selecione a guia Recursos.
34. SelecioneConfigurações do sistema > Configurações comuns do serviço >
Manutenção.
A tela Manutenção é exibida.
35. Usando o botão para baixo, desloque-se até a próxima página/tela Manutenção.
36. Selecione Ajuste do alinhamento..
A tela Ajuste do alinhamento é exibida.
37. Selecione Ajuste do alinhamento manual.
A seleção de Ajuste do alinhamento manual permite testar o resultado imprimindo
a amostra correta.
38. Selecione o perfil salvo criado anteriormente neste procedimento.
39. Selecione Alterar Configurações.
40. Selecione Impressão de Amostra.
Isso imprime a tabela de amostra corrigida.
41. Selecione a bandeja específica que contém o material que corresponde ao perfil que
você criou anteriormente neste procedimento.
42. Certifique-se de que a opção 2 faces esteja selecionada.
43. Pressione Iniciar no painel de controle.
44. Recupere a tabela de amostra impressa e verifique o alinhamento.
• Se o alinhamento estiver correto, o procedimento está concluído e você pode sair
do modo do administrador.
• Se o alinhamento não estiver correto, repita as etapas deste procedimento.
2-5Ferramenta de ajuste simples da qualidade de imagem
Guia de Instalação e Ajustes
Ajuste do alinhamento automático

Ferramenta de ajuste simples da qualidade de imagem2-6
Guia de Instalação e Ajustes
Ajuste do alinhamento automático

3
Ajuste da uniformidade da
densidade
Use essa função para corrigir a qualidade da imagem na saída, quando a qualidade da
imagem não estiver consistente em toda a saída; por exemplo, a qualidade da imagem
é mais clara (desbotada) ou mais densa (mais grossa) nos lados esquerdo/direito da
saída (interno/externo). Essa função usa um novo aplicativo denominado SIQA, e ela
permite que o usuário faça ajustes de forma fácil e rápida, e corrija esses problemas de
qualidade da imagem.
O procedimento requer a instalação do aplicativo SIQA (Ajuste de Qualidade de Imagem
Simples) em um PC Windows
®
.
NOTA
Se seu servidor de impressor for um PC baseado em Windows, o aplicativo SIQA poderá
ser instalado nele; caso contrário, será necessário outro PC. Entre em contato com o
Centro de Atendimento ao Cliente para obter mais informações.
1. Registre o endereço IP; ele será usado posteriormente no procedimento.
a) Se conectado a um Servidor de impressão FreeFlow, obtenha o endereço IP na
interface com o usuário do mecanismo de impressão, selecionando Status da
máquina > Informações da máquina. Registre o endereço IP IPv4.
b) Se conectado a um Servidor de Impressão EX autônomo, obtenha o endereço IP
do servidor de impressão na folha de configuração ou selecionando Command
Workstation (Estação de trabalho de comando > Device Center (Centro de
dispositivos) > Geral.
c) Se conectado a um Servidor Fiery Color integrado, obtenha o endereço IP do
servidor de impressão na folha de configuração.
2. Na IU do mecanismo de impressão (máquina), faça login como administrador.
a) Pressione o botão Login/Logout no painel de controle.
b) Insira a ID do administrador do sistema.
A ID padrão é admin e a senha padrão é 1111.
c) Selecione Entrar.
3-1Ferramenta de ajuste simples da qualidade de imagem
Guia de Instalação e Ajustes

3. Pressione o botão Status da máquina na interface de usuário.
4. Selecione a guia Recursos.
5. SelecioneConfigurações do sistema > Configurações comuns do serviço >
Manutenção.
A tela Manutenção é exibida.
6. Usando o botão para baixo, desloque-se até a próxima página/tela Manutenção.
7. Selecione Ajuste da uniformidade da densidade.
A tela de Ajuste da uniformidade da densidade é exibida.
8. Selecione Processo semiautomático usando scanner.
9. Na tela Processo semiautomático usando scanner, selecione a bandeja de destino
desejada que será usada para o ajuste.
10. Selecione Imprimir.
São impressos dois padrões de teste: um deles é impresso usando o modo CMYK, e
o outro é impresso usando o modo RGB.
11. Recupere os dois padrões de teste impressos e retorne à IU da máquina.
A tela Processo semiautomático usando scanner exibe instruções sobre o início do
processo de ajuste.
12. Siga as instruções na IU para digitalizar o primeiro padrão de teste.
IMPORTANTE
Digitalize sempre o padrão de teste CMYK primeiro.
a) Coloque o teste CMYK sobre o vidro de originais, conforme mostrado na ilustração
da IU.
b) Coloque cinco ou mais folhas brancas em branco sobre o padrão de teste.
Essas folhas de papel em branco garantem que não há nenhum efeito
“transparente” na saída impressa.
c) Abaixe a tampa de documentos.
d) Selecione Iniciar na interface com o usuário.
e) Recupere as cópias CMYK da bandeja de saída.
13. Digitalize o segundo padrão de teste (RGB).
a) Coloque o teste RGB sobre o vidro de originais, conforme mostrado na ilustração
da IU.
b) Coloque cinco ou mais folhas brancas em branco sobre o padrão de teste.
Essas folhas de papel em branco garantem que não há nenhum efeito
“transparente” na saída impressa.
c) Abaixe a tampa de documentos.
d) Recupere as cópias RGB da bandeja de saída.
14. Siga as instruções exibidas na IU da máquina.
a) Remova a tabela (padrão de teste) do vidro de originais.
b) Abaixe a tampa de documentos.
c) SelecioneConfirmar.
Ferramenta de ajuste simples da qualidade de imagem3-2
Guia de Instalação e Ajustes
Ajuste da uniformidade da densidade

Os dados digitalizados são enviados à pasta da máquina (Caixa postal). O
aplicativo SIQA (Ferramenta de qualidade de imagem) lerá e analisará esses
dados a fim de calcular o valor de ajuste e executar o ajuste.
15. Vá até o PC Windows PC em que o aplicativo SIQA foi instalado.
16. Na área de trabalho do PC Windows, inicie o aplicativo SIQA clicando duas vezes
sobre ele.
A tela Input_Key_Operator_ID é exibida.
NOTA
Se houver falha ao iniciar/abrir o aplicativo SIQA, consulte o capítulo Solução de
problemas no Guia de Administração do Sistema para obter informações e instruções
sobre como resolver o problema.
17. Digite a ID do operador principal.
A senha da ID é admin.
18. Selecione OK (Iniciar).
A tela Ajuste de qualidade de imagem simples é exibida.
19. No menu suspenso, selecione Ajuste da uniformidade da densidade e depois
selecione Iniciar.
Se a tela Input Address (Inserir endereço) for exibida, confirme ou digite o Endereço
IP da máquina.
NOTA
Se o aplicativo SIQA estiver se comunicando com a máquina que está conectada a
um Servidor de Impressão FreeFlow ou a um Servidor de Impressão Fiery EFI
integrado, digite o endereço IP que aparece na tela Status da máquina >
Informações da máquina.
20. Selecione OK (Iniciar).
Os dados da imagem digitalizada da pasta/caixa postal da impressora são acessados
e lidos pelo aplicativo SIQA. O aplicativo SIQA analisa os dados e calcula
automaticamente os valores de ajuste necessários.
NOTA
Várias telas são exibidas durante os processos de análise e cálculo. Tenha paciência.
21. Reveja as informações fornecidas na tela Correction Results (Resultados da correção).
Essa tela é exibida depois que os processos de análise e cálculo terminam.
As informações de Correction Results (Resultados da correção) exibem as possíveis
melhorias para corrigir variação de densidade de entrada e saída.
22. Selecione Detalhes para rever as informações da tela Correction Parameters
(Parâmetros de correção).
23. Selecione Fechar duas vezes para sair das telas Correction Parameters (Parâmetros
de correção) e Correction Results (Resultados da correção).
A tela Selecionar exibe a mensagem: Do you want to write the new parameters into
the machine? (Deseja gravar os novos parâmetros na máquina?)
3-3Ferramenta de ajuste simples da qualidade de imagem
Guia de Instalação e Ajustes
Ajuste da uniformidade da densidade

24. Selecione Sim para aplicar os novos valores/parâmetros de ajuste.
Os valores são gravados na MNV da máquina. A máquina realiza de quatro a oito
ciclos para permitir que cada ROS inicialize com os novos valores. A IU da máquina
exibe a mensagem: A máquina está conectada atualmente a um equipamento
externo. Não desligue a máquina.
Ao concluir, o aplicativo SIQA exibe a tela de Mensagem: Adjustment completed
(Ajuste concluído).
25. Selecione OK para fechar e sair do aplicativo SIQA.
O ajuste pode ser confirmado, executando-se novamente os padrões de teste e todas
as etapas anteriores deste procedimento.
Ferramenta de ajuste simples da qualidade de imagem3-4
Guia de Instalação e Ajustes
Ajuste da uniformidade da densidade


-
 1
1
-
 2
2
-
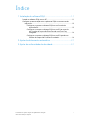 3
3
-
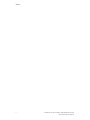 4
4
-
 5
5
-
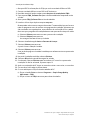 6
6
-
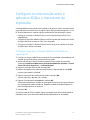 7
7
-
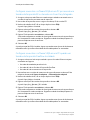 8
8
-
 9
9
-
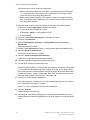 10
10
-
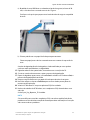 11
11
-
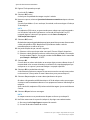 12
12
-
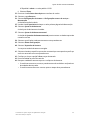 13
13
-
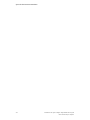 14
14
-
 15
15
-
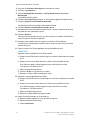 16
16
-
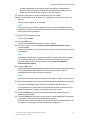 17
17
-
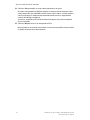 18
18
-
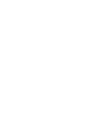 19
19
-
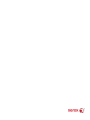 20
20
Xerox Color C75 Guia de usuario
- Tipo
- Guia de usuario
- Este manual também é adequado para
Artigos relacionados
-
Xerox Color C75 Administration Guide
-
Xerox Color J75 Administration Guide
-
Xerox Versant 80 Guia de usuario
-
Xerox Versant 180 Administration Guide
-
Xerox Color EC70 Administration Guide
-
Xerox Versant 280 Administration Guide
-
Xerox Color C60/C70 Administration Guide
-
Xerox PrimeLink C9065/C9070 Administration Guide
-
Xerox PrimeLink B9100/B9110/B9125/B9136 Administration Guide
-
Xerox PrimeLink B9100/B9110/B9125/B9136 Administration Guide