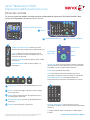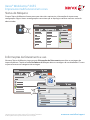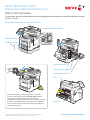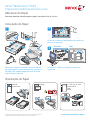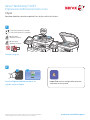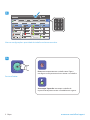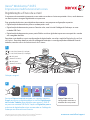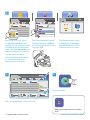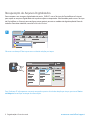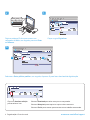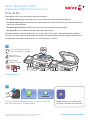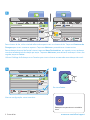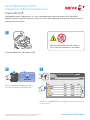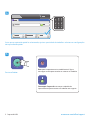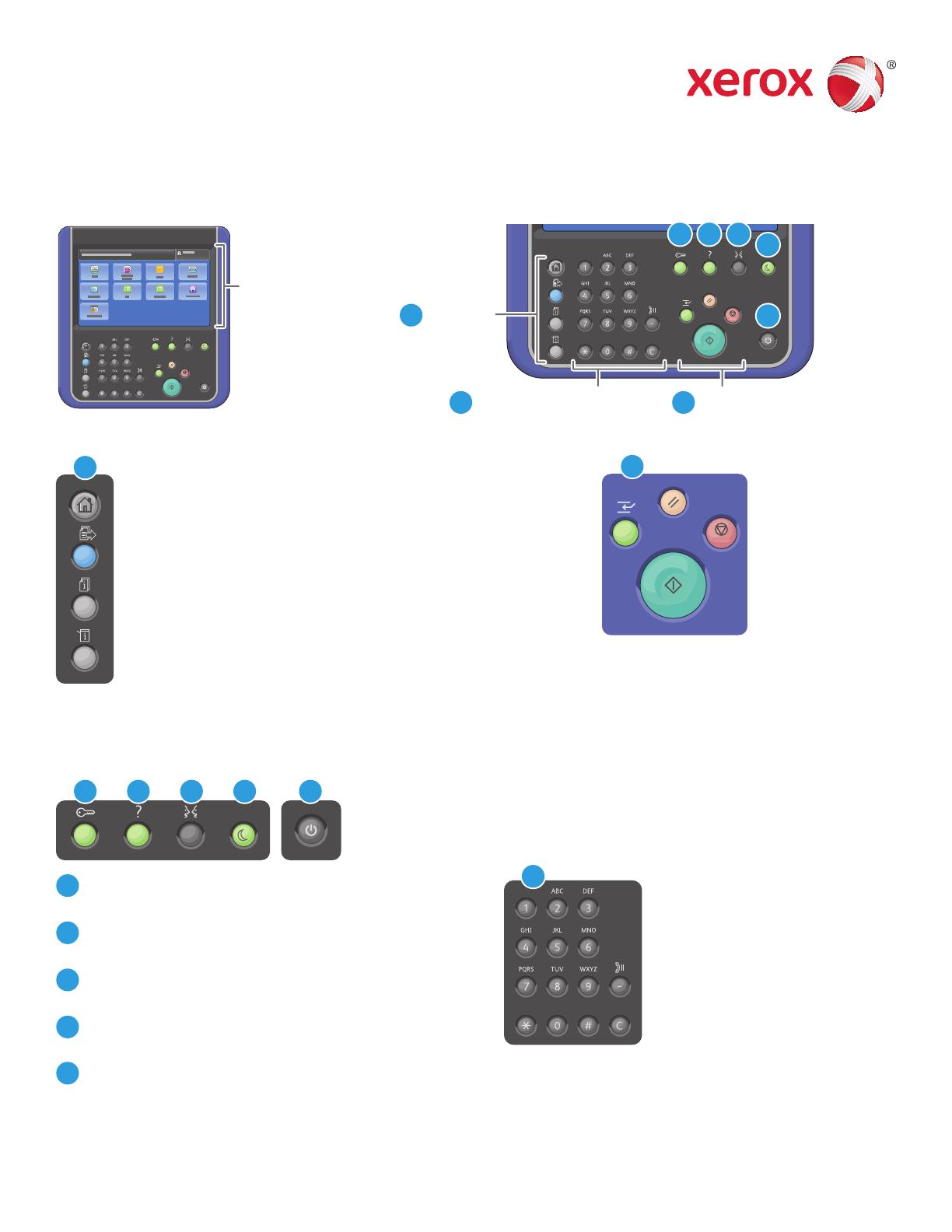
www.xerox.com/offi ce/support
Xerox
®
WorkCentre
®
6655
Impressora multifuncional em cores
7
2
6
3 4
5
6
1
1
8
3
7
4 5 62
2
3
4
5
6
Painel de controle
Os serviços disponíveis podem variar de acordo a confi guração da impressora. Para obter detalhes sobre
serviços e confi gurações, consulte o Guia do Usuário.
Menus
Controles do trabalhoTeclado alfanumérico
Tela de seleção por toque
A Página Inicial de Serviços exibe os principais
serviços como, por exemplo, cópia, digitalização e fax.
Serviços retorna ao serviço ativo a partir da tela
Status do Trabalho ou Status da Máquina ou a um
serviço pré-confi gurado.
Login/Logout acessa os recursos protegidos por senha.
Ajuda (?) exibe informações adicionais sobre a seleção
ou o serviço atual.
Idioma altera o idioma da tela de seleção por toque e
as confi gurações do teclado.
Economia de energia entra ou sai do Modo Economia
de energia.
Energia reinicia ou desliga a impressora.
Limpar tudo
Parar
Interromper
Impressão
Iniciar
Status do Trabalho exibe os trabalhos ativos, retidos
e concluídos.
Status da Máquina exibe as confi gurações e as
informações.
As teclas alfanuméricas são usadas para inserir as
quantidades de cópias, números de fax e outras informações
numéricas.
C (limpar) exclui os valores numéricos ou o último dígito
inserido.
©2014 Xerox Corporation. Todos os direitos reservados. Xerox
®
, Xerox and Design
®
, E WorkCentre®
são marcas registradas da Xerox Corporation nos Estados Unidos e/ou outros países.
Limpar Tudo exclui as confi gurações anteriores e alteradas
do serviço atual. Pressione duas vezes para restaurar todos
os padrões e excluir as digitalizações existentes.
Iniciar inicia o trabalho selecionado.
Parar para temporariamente o trabalho atual. Siga a
mensagem na tela para cancelar ou retomar seu trabalho.
Interromper Impressão interrompe o trabalho de
impressão atual para executar um trabalho mais urgente.

www.xerox.com/offi ce/support
Xerox
®
WorkCentre
®
6655
Impressora multifuncional em cores
Status da Máquina
Informações de faturamento e uso
O menu Status da Máquina fornece acesso ao status dos suprimentos, informações da impressora e
confi gurações. Alguns menus e confi gurações necessitam que se faça login usando o nome e a senha do
administrador.
No menu Status da Máquina, toque na guia Informações de Faturamento para obter as contagens de
impressão básicas. Toque no botão Contadores de Uso para obter as contagens de uso detalhadas. O menu
suspenso fornece mais categorias de contagem.
©2014 Xerox Corporation. Todos os direitos reservados. Xerox
®
, Xerox and Design
®
, E WorkCentre®
são marcas registradas da Xerox Corporation nos Estados Unidos e/ou outros países.

www.xerox.com/offi ce/support
Xerox
®
WorkCentre
®
6655
Impressora multifuncional em cores
2
1
K
Y
M
C
Roteiro da impressora
Os acessórios opcionais podem fazer parte da confi guração da sua impressora. Para obter detalhes, consulte
o Guia do Usuário.
Porta USB
Fusor
Bandejas de Papel
Grampeador de conveniência
Cartuchos de toner
Unidades de imagem
Cartucho de resíduos
Alimentador Automático de Documentos 2 Faces
Bandeja manual
Para evitar defeitos ou danos à impressora na unidade
de disco rígido interno, aperte o botão Energia no painel
de controle e responda ao solicitado. Para desligar
completamente, após 10 segundos a tela de seleção por toque
fi ca escura e o botão Economia de energia pisca. Quando as
luzes do painel de controle estiverem desligadas, desligue o
interruptor de energia.
©2014 Xerox Corporation. Todos os direitos reservados. Xerox
®
, Xerox and Design
®
, E WorkCentre®
são marcas registradas da Xerox Corporation nos Estados Unidos e/ou outros países.

www.xerox.com/offi ce/support
Xerox
®
WorkCentre
®
6655
Impressora multifuncional em cores
Windows Mac
Y
1 2
3
Manuseio do Papel
Colocação do Papel
Orientação do Papel
Para obter detalhes sobre bandejas e papel, consulte o Guia do Usuário.
Timbrado
Pré-perfurado
Envelope Y > 297 mm (11,7 pol.)
Personalizado
Folio
Ofício
Confi rme ou altere as confi gurações de tamanho e
de tipo, se necessário.
Ao imprimir, selecione as opções no driver de
impressão.
Para obter melhores resultados, ventile as bordas
do papel. Regule as guias para ajustar o tamanho
do papel. Não coloque papel acima da linha de
preenchimento máximo.
©2014 Xerox Corporation. Todos os direitos reservados. Xerox
®
, Xerox and Design
®
, E WorkCentre®
são marcas registradas da Xerox Corporation nos Estados Unidos e/ou outros países.

www.xerox.com/offi ce/support
Xerox
®
WorkCentre
®
6655
Impressora multifuncional em cores
X
Y
2
2.1 2.2
1
Cópia
Para obter detalhes, consulte o capítulo Envio de fax no Guia do Usuário.
Coloque o original.
Pressione Página inicial de serviços e, em
seguida, toque em Cópia.
Limpar Tudo exclui as confi gurações anteriores
e alteradas do serviço atual.
50–125 g/m2
(Comum 13–32 lb.)
60–125 g/m2
(Comum 13–32 lb.)
X: 139,7–215,9 mm (5,5–8,5 pol.)
X: 139,7–355,6 mm (5,5–14,0 pol.)
©2014 Xerox Corporation. Todos os direitos reservados. Xerox
®
, Xerox and Design
®
, E WorkCentre®
são marcas registradas da Xerox Corporation nos Estados Unidos e/ou outros países.

www.xerox.com/offi ce/support
1
2
3
4
Altere as confi gurações e quantidade de trabalho conforme necessário.
Pressione Iniciar.
Cópia
Parar para temporariamente o trabalho atual. Siga a
mensagem na tela para cancelar ou retomar seu trabalho.
Interromper Impressão interrompe o trabalho de
impressão atual para executar um trabalho mais urgente.

www.xerox.com/offi ce/support
Xerox
®
WorkCentre
®
6655
Impressora multifuncional em cores
X
Y
2
2.1 2.2
1
Digitalização e Envio de e-mail
A impressora é conectada tipicamente a uma rede em vez de um único computador. Assim, você seleciona
um destino para a imagem digitalizada na impressora.
Este guia aborda técnicas para digitalizar documentos sem preparar confi gurações especiais:
• Digitalização de documentos para um endereço de e-mail.
• Digitalização de documentos para um Favorito salvo, uma lista de Catálogo de Endereços ou uma
unidade USB Flash
• Digitalização de documentos para a pasta Pública no disco rígido da impressora e recuperá-los usando
seu navegador da Web.
Para obter mais detalhes e mais confi gurações de digitalização, consulte o capítulo Digitalização no Guia
do Usuário. Para obter detalhes sobre o catálogo de endereços e a confi guração do modelo de fl uxo de
trabalho, consulte o Guia do Administrador do Sistema.
Pressione Página inicial de serviçose, em seguida, toque em
E-mail para enviar a digitalização por e-mail ou Digitalização
de Fluxo de Trabalho para digitalizar para a pasta _PUBLIC
ou para uma unidade USB Flash. Toque em Digitalizar para se
o destino da digitalização estiver armazenado no Catálogo de
Endereços ou salvo como um Favorito.
Limpar Tudo exclui as
confi gurações anteriores e
alteradas do serviço atual.
Coloque o original.
50–125 g/m2
(Comum 13–32 lb.)
60–125 g/m2
(Comum 13–32 lb.)
X: 139,7–215,9 mm (5,5–8,5 pol.)
X: 139,7–355,6 mm (5,5–14,0 pol.)
©2014 Xerox Corporation. Todos os direitos reservados. Xerox
®
, Xerox and Design
®
, E WorkCentre®
são marcas registradas da Xerox Corporation nos Estados Unidos e/ou outros países.

www.xerox.com/offi ce/support
2
5
3
4
Parar para temporariamente o trabalho
atual.
Pressione Iniciar.
Para enviar um e-mail, toque
em Novo Destinatário e, em
seguida, insira o endereço usando
o teclado da tela de seleção por
toque. Toque em Adicionar+ para
adicionar endereços à lista e, em
seguida, toque em Fechar.
Utilize o Catálogo de Endereços
ou os Favoritos para inserir
endereços de e-mail salvos.
Para Digitalização de Fluxo de
Trabalho, toque em _PUBLIC
ou insira a unidade USB Flash e
toque em USB.
Para Digitalizar para, toque
em Favoritos ou Catálogo
de Endereços para inserir os
endereços de e-mail salvos.
Digitalização e Envio de e-mail
Altere as confi gurações, como necessário.

www.xerox.com/offi ce/support
3
1
Recuperação de Arquivos Digitalizados
Para recuperar suas imagens digitalizadas da pasta _PUBLIC, use os Serviços do CentreWare na Internet
para copiar os arquivos digitalizados da impressora para o computador. Você também pode usar os Serviços
do CentreWare na Internet para confi gurar caixas postais pessoais e modelos de digitalização de fl uxo de
trabalho. Para obter detalhes, consulte o Guia do Usuário.
Digitalização e Envio de e-mail
Observe o endereço IP da impressora na tela de seleção por toque.
Se o Endereço IP não aparecer no canto esquerdo superior da tela de seleção por toque, pressione Status
da Máquina e verifi que o campo de informações.

www.xerox.com/offi ce/support
4
http://xxx.xxx.xxx.xxx
CentreWare
®
Internet Services
4.1
4.2
CentreWare
®
Internet Services
2
4
3
Digitalização e Envio de e-mail
Digite o endereço IP da impressora em um
navegador da Web e, em seguida, pressione Enter
ou Retornar.
Selecione a Pasta pública padrão e, em seguida, clique em Ir para fazer download da digitalização.
Clique na guia Digitalizar.
Clique em Atualizar exibição
para atualizar a lista.
Selecione Download para salvar o arquivo no computador.
Selecione Reimprimir para imprimir o arquivo salvo novamente.
Selecione Excluir para remover permanentemente o trabalho armazenado.

www.xerox.com/offi ce/support
Xerox
®
WorkCentre
®
6655
Impressora multifuncional em cores
X
Y
2
2.1 2.2
1
Envio de fax
Você pode enviar um fax de uma das seguintes maneiras:
• Fax Embutido digitaliza o documento e o envia diretamente para uma máquina de fax.
• Fax do Servidor digitaliza o documento e o envia para um servidor de fax, que transmite o documento
para uma máquina de fax.
• Fax da Internet digitaliza o documento e o envia por e-mail para um destinatário.
• Fax via LAN envia o trabalho atual de impressão como um fax.
Para obter detalhes, consulte o capítulo Envio de fax no Guia do Usuário. Para obter detalhes sobre Fax
via LAN, consulte o software do driver de impressão. Para obter detalhes sobre a confi guração do fax e as
confi gurações avançadas, consulte o Guia do Administrador do Sistema.
Pressione Página inicial de serviços e, em seguida, toque em
Fax, Fax do servidor ou Fax da Internet.
Limpar Tudo exclui as confi gurações
anteriores e alteradas do serviço atual.
Coloque o original.
50–125 g/m2
(Comum 13–32 lb.)
60–125 g/m2
(Comum 13–32 lb.)
X: 139,7–215,9 mm (5,5–8,5 pol.)
X: 139,7–355,6 mm (5,5–14,0 pol.)
©2014 Xerox Corporation. Todos os direitos reservados. Xerox
®
, Xerox and Design
®
, E WorkCentre®
são marcas registradas da Xerox Corporation nos Estados Unidos e/ou outros países.

www.xerox.com/offi ce/support
2
3
54
Parar para temporariamente o trabalho
atual.
Para números de fax, utilize o teclado alfanumérico para inserir os números de fax. Toque em Caracteres de
Discagem para inserir caracteres especiais. Toque em Adicionar+ para adicionar números extras.
Para endereços de e-mail de Fax da Internet, toque em Novo Destinatário e, em seguida, insira o endereço
usando o teclado da tela de seleção por toque. Toque em Adicionar+ para adicionar endereços à lista e, em
seguida, toque em Fechar.
Utilize o Catálogo de Endereços ou os Favoritos para inserir números armazenados ou endereços de e-mail.
Altere as confi gurações, como necessário.
Pressione Iniciar.
Envio de fax

www.xerox.com/offi ce/support
Xerox
®
WorkCentre
®
6655
Impressora multifuncional em cores
1
2 3
2.1 2.2
Impressão USB
Você poderá imprimir arquivos .pdf, .tiff, .ps e .xps diretamente a partir de um pen drive. Para obter
detalhes, consulte o capítulo Imprimir no Guia do Usuário. Para confi gurar esse recurso, consulte o Guia do
Administrador do Sistema.
Pressione Página inicial de serviços e,
em seguida, toque em Imprimir de.
Toque em Unidade USB e, em seguida, selecione um arquivo
ou uma pasta.
Insira a unidade fl ash USB na porta USB
Não remova a unidade fl ash USB durante a
leitura. Os arquivos poderão ser danifi cados.
©2014 Xerox Corporation. Todos os direitos reservados. Xerox
®
, Xerox and Design
®
, E WorkCentre®
são marcas registradas da Xerox Corporation nos Estados Unidos e/ou outros países.

www.xerox.com/offi ce/support
1
2
5
4
Pressione Iniciar.
Assim que o arquivo desejado for selecionado, ajuste a quantidade de trabalho e selecione as confi gurações
de impressão desejadas.
Parar para temporariamente o trabalho atual. Siga a
mensagem na tela para cancelar ou retomar seu trabalho.
Interromper Impressão interrompe o trabalho de
impressão atual para executar um trabalho mais urgente.
Impressão USB
-
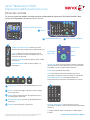 1
1
-
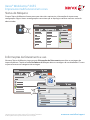 2
2
-
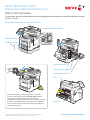 3
3
-
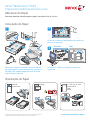 4
4
-
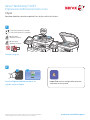 5
5
-
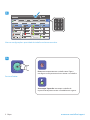 6
6
-
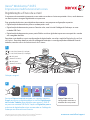 7
7
-
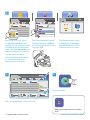 8
8
-
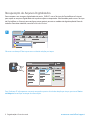 9
9
-
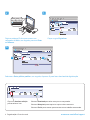 10
10
-
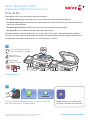 11
11
-
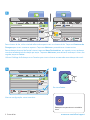 12
12
-
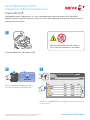 13
13
-
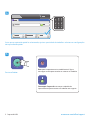 14
14
Artigos relacionados
-
Xerox 3655 Guia de instalação
-
Xerox 6655 Guia de usuario
-
Xerox 5865/5875/5890 Guia de usuario
-
Xerox VersaLink C415 Guia de usuario
-
Xerox 6655 Guia de usuario
-
Xerox EC7836/EC7856 Guia de usuario
-
Xerox 7970 Guia de instalação
-
Xerox 7220/7225 Guia de usuario
-
Xerox 7830/7835/7845/7855 Guia de usuario
-
Xerox 3655 Guia de usuario