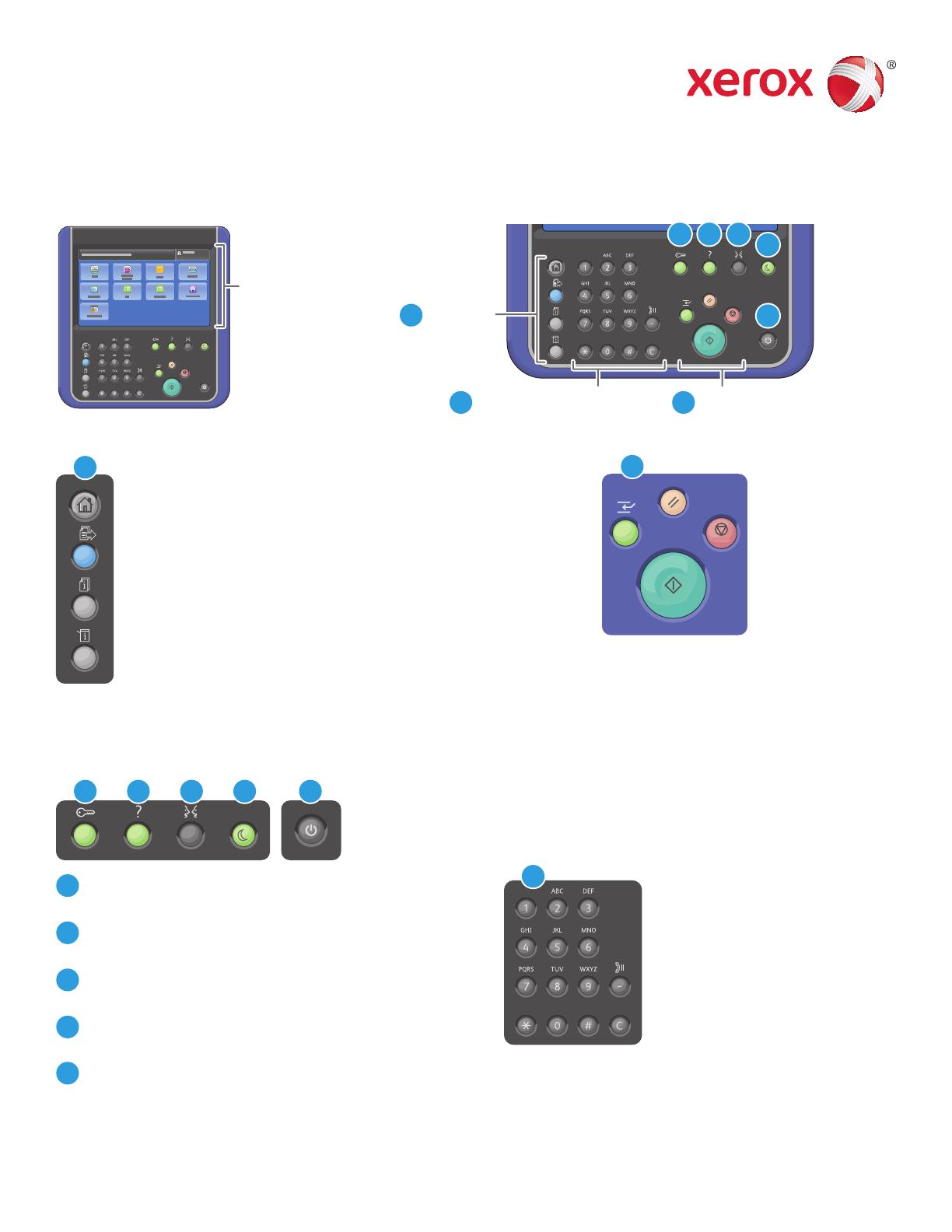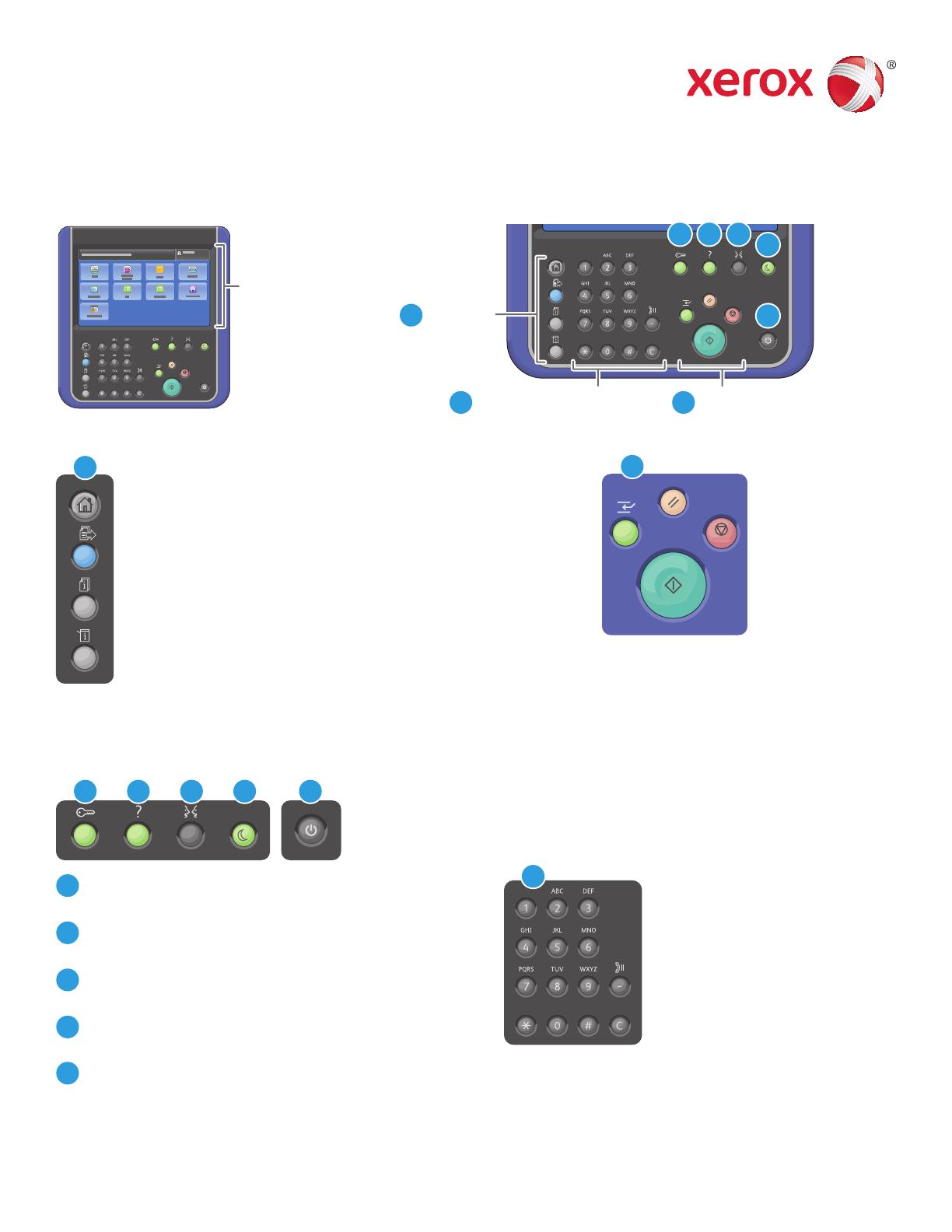
www.xerox.com/offi ce/support
Xerox
®
WorkCentre
®
6655
Impressora multifuncional em cores
7
2
6
3 4
5
6
1
1
8
3
7
4 5 62
2
3
4
5
6
Painel de controle
Os serviços disponíveis podem variar de acordo a confi guração da impressora. Para obter detalhes sobre
serviços e confi gurações, consulte o Guia do Usuário.
Menus
Controles do trabalhoTeclado alfanumérico
Tela de seleção por toque
A Página Inicial de Serviços exibe os principais
serviços como, por exemplo, cópia, digitalização e fax.
Serviços retorna ao serviço ativo a partir da tela
Status do Trabalho ou Status da Máquina ou a um
serviço pré-confi gurado.
Login/Logout acessa os recursos protegidos por senha.
Ajuda (?) exibe informações adicionais sobre a seleção
ou o serviço atual.
Idioma altera o idioma da tela de seleção por toque e
as confi gurações do teclado.
Economia de energia entra ou sai do Modo Economia
de energia.
Energia reinicia ou desliga a impressora.
Limpar tudo
Parar
Interromper
Impressão
Iniciar
Status do Trabalho exibe os trabalhos ativos, retidos
e concluídos.
Status da Máquina exibe as confi gurações e as
informações.
As teclas alfanuméricas são usadas para inserir as
quantidades de cópias, números de fax e outras informações
numéricas.
C (limpar) exclui os valores numéricos ou o último dígito
inserido.
©2014 Xerox Corporation. Todos os direitos reservados. Xerox
®
, Xerox and Design
®
, E WorkCentre®
são marcas registradas da Xerox Corporation nos Estados Unidos e/ou outros países.
Limpar Tudo exclui as confi gurações anteriores e alteradas
do serviço atual. Pressione duas vezes para restaurar todos
os padrões e excluir as digitalizações existentes.
Iniciar inicia o trabalho selecionado.
Parar para temporariamente o trabalho atual. Siga a
mensagem na tela para cancelar ou retomar seu trabalho.
Interromper Impressão interrompe o trabalho de
impressão atual para executar um trabalho mais urgente.