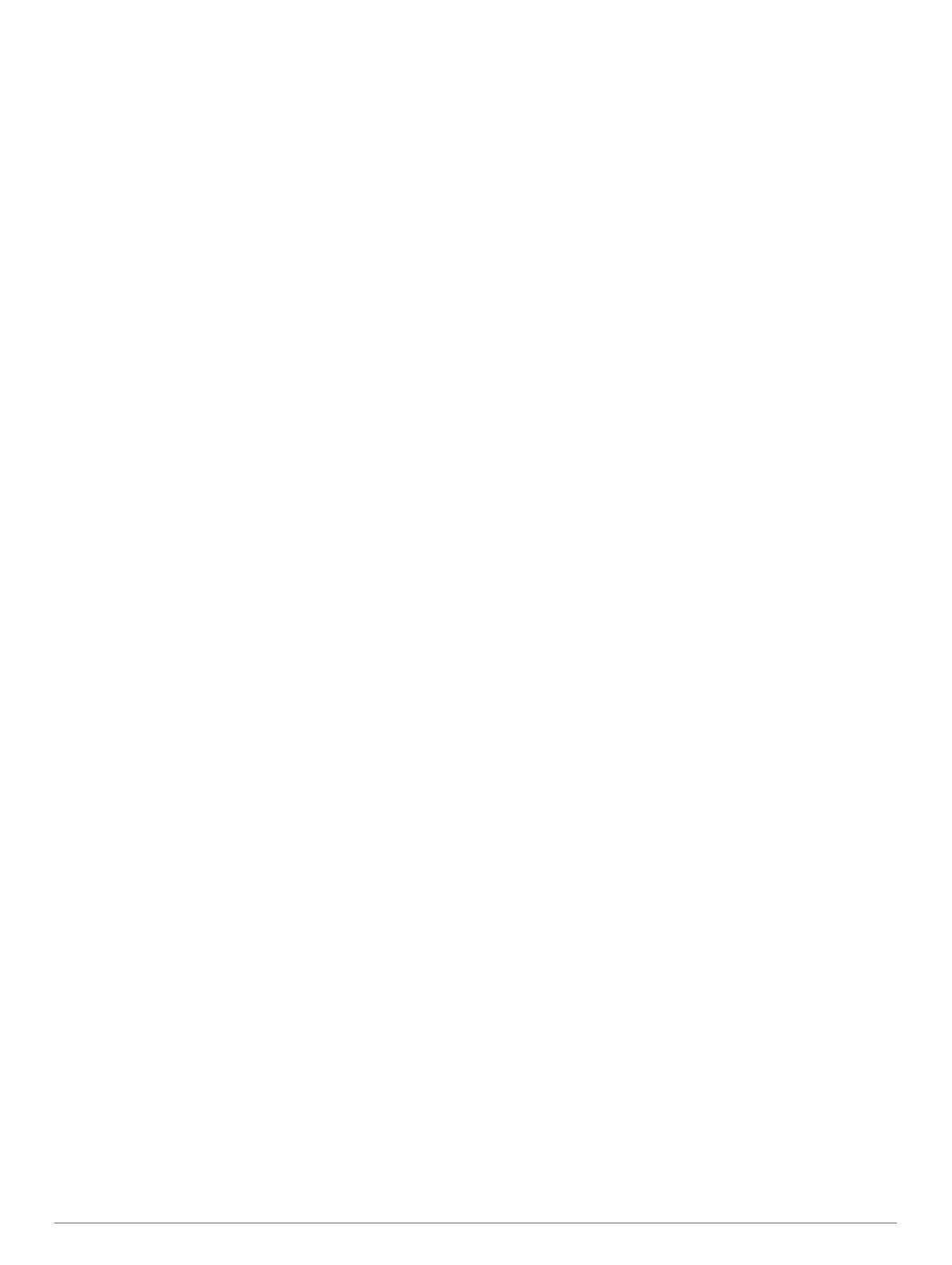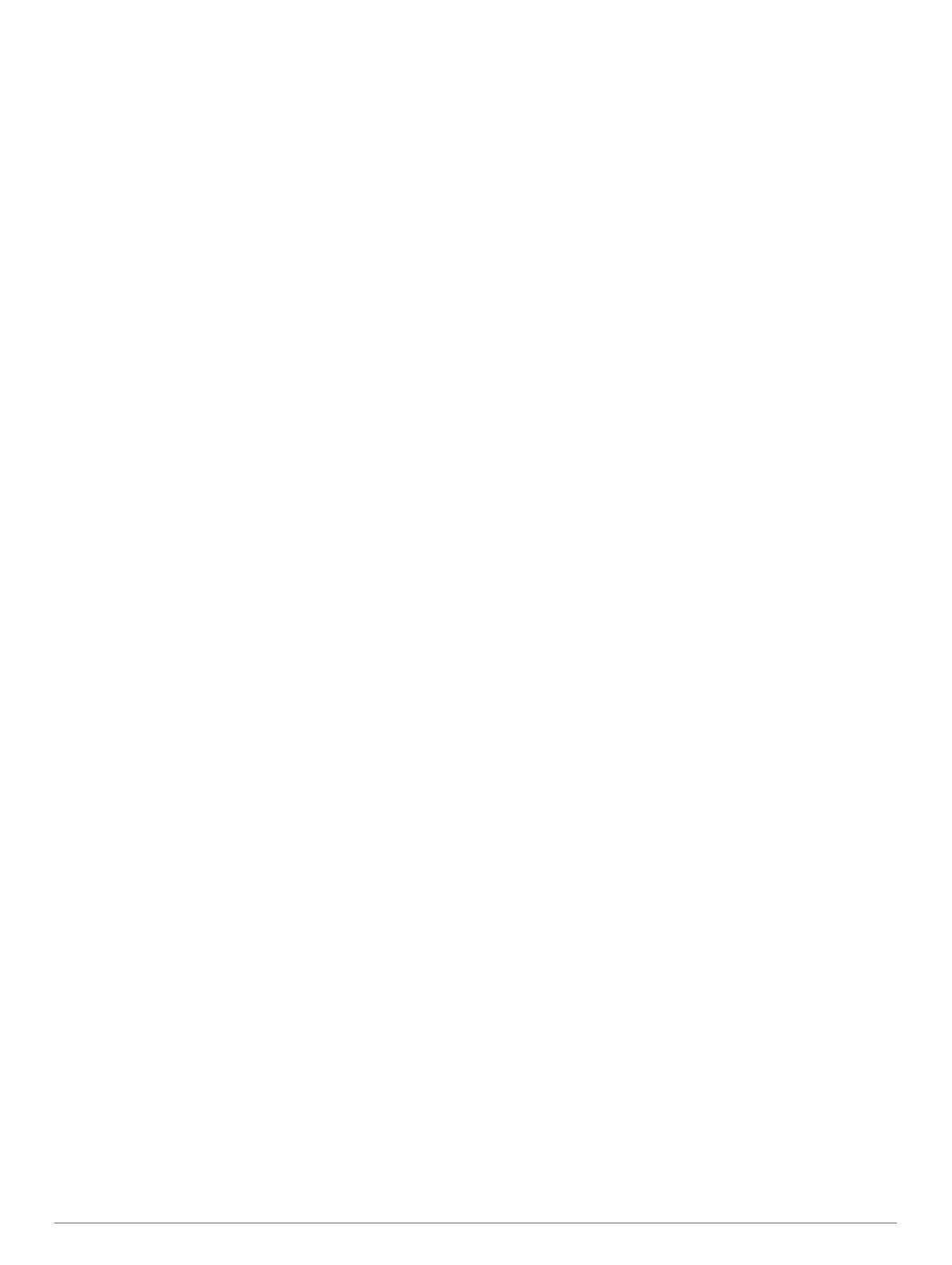
Transferir o Smartphone Link.............................................. 10
Ligar ao Smartphone Link.................................................... 10
Enviar uma posição do telefone para o dispositivo............. 11
Desativar chamadas durante a ligação ao Smartphone
Link...................................................................................... 11
Acerca dos Serviços Live da Garmin........................................11
Subscrever os Serviços Live da Garmin.............................. 11
Acerca do ecoRoute................................................................. 11
Acessório ecoRoute HD.......................................................11
Configurar o veículo............................................................. 11
Alterar o preço do combustível............................................ 11
Calibrar a economia de combustível....................................11
Acerca do ecoChallenge...................................................... 11
Ver informações de economia de combustível.................... 12
Registos de quilómetros...................................................... 12
Repor informações ecoRoute.............................................. 12
Visualizar o myGarmin Message.............................................. 12
Ver a previsão meteorológica................................................... 12
Ver o tempo próximo de uma cidade diferente.................... 12
Ver o radar meteorológico................................................... 12
Ver alertas meteorológicos.................................................. 12
Verificar condições da estrada.............................................12
Planear uma viagem................................................................. 12
Calendarizar uma viagem.................................................... 12
Alterar meios de transporte numa viagem........................... 12
Navegar até uma Viagem guardada.................................... 13
Editar uma viagem guardada............................................... 13
Ver imagens..............................................................................13
Ver uma apresentação de diapositivos................................ 13
Eliminar imagens................................................................. 13
Ver rotas e destinos anteriores................................................. 13
Utilizar o Relógio mundial......................................................... 13
Ver o mapa-mundo.............................................................. 13
Utilizar a calculadora................................................................ 13
Converter unidades.................................................................. 13
Definir taxas de câmbio....................................................... 13
Utilizar o Guia de idiomas......................................................... 13
Adquirir o Guia de idiomas...................................................13
Selecionar idiomas no Guia de idiomas.............................. 13
Traduzir palavras e expressões........................................... 13
Utilizar um dicionário bilingue.............................................. 13
Acerca do trânsito........................................................ 13
Receber dados de trânsito....................................................... 14
Receptor de trânsito................................................................. 14
Acerca do ícone de trânsito................................................. 14
Posicionar o Recetor de trânsito.......................................... 14
Trânsito na sua rota.................................................................. 14
Ver trânsito na sua rota........................................................14
Evitar manualmente trânsito na sua rota............................. 14
Seguir uma rota alternativa.................................................. 14
Ver trânsito no mapa............................................................14
Trânsito na sua área................................................................. 14
Procurar atrasos de trânsito.................................................14
Visualizar um acidente de trânsito no mapa........................ 14
Compreender os dados de trânsito.......................................... 15
Acerca das câmaras de trânsito............................................... 15
Guardar uma câmara de trânsito em tempo real................. 15
Ver uma câmara de trânsito em tempo real.........................15
Subscrições de trânsito............................................................ 15
Ativação da subscrição........................................................ 15
Desativar trânsito...................................................................... 15
Funcionalidades de camionagem............................... 15
Acerca do Registo IFTA............................................................15
Introduzir dados de combustível.......................................... 15
Editar Registos de combustível........................................... 15
Ver e exportar a jurisdição competente............................... 15
Editar e exportar Relatórios de viagem............................... 15
Ver resumos de jurisdições e relatórios de viagem
exportados........................................................................... 16
Acerca das Horas de Condução............................................... 16
Gravar o estado do serviço.................................................. 16
Acerca de condutores.......................................................... 16
Utilizar registos de condução............................................... 16
Adicionar envios...................................................................16
Exportar registos de condução............................................ 17
Gestão de dados.......................................................... 17
Acerca da gestão de dados...................................................... 17
Tipos de ficheiros......................................................................17
Acerca dos cartões de memória............................................... 17
Instalar um cartão de memória............................................ 17
Ligar o dispositivo ao computador............................................ 17
Transferir dados a partir do computador.................................. 17
Desligar o cabo USB............................................................17
Eliminar ficheiros...................................................................... 17
Personalizar o dispositivo........................................... 18
Adicionar perfis de Camião ou Autocaravana.......................... 18
Ativar perfis de Camião ou de Autocaravana...................... 18
Editar perfis de Camião ou Autocaravana........................... 18
Definições de mapa e veículo.................................................. 18
Ativar mapas........................................................................ 18
Definições de navegação......................................................... 18
Preferências de rota.............................................................18
Definições do ecrã.................................................................... 18
Bluetooth Definições................................................................. 18
A desativar Bluetooth........................................................... 18
Definições de trânsito............................................................... 19
Acerca das subscrições de trânsito..................................... 19
trafficTrends......................................................................... 19
Definições de unidades e hora................................................. 19
Definições de idioma e teclado................................................. 19
Definições do dispositivo e privacidade.................................... 19
Definições de alertas de proximidade...................................... 19
Repor as definições.................................................................. 19
Anexo............................................................................ 19
Ícones de aviso......................................................................... 19
Avisos de restrições............................................................. 19
Avisos das condições da estrada........................................ 19
Outros avisos....................................................................... 20
Cabos de alimentação.............................................................. 20
Carregar o dispositivo.......................................................... 20
Acerca dos cuidados com o dispositivo.................................... 20
Limpar a parte exterior......................................................... 20
Limpar o ecrã tátil................................................................ 20
Evitar o roubo.......................................................................20
Aumentar a vida útil da bateria............................................ 20
Verificar o fusível no cabo de alimentação do veículo............. 20
Montagem no painel de instrumentos...................................... 20
Remover o dispositivo e suportes.............................................20
Remover o dispositivo do suporte........................................20
Remover o suporte do suporte de montagem..................... 20
Remover a ventosa do pára-brisas...................................... 20
Adquirir mapas adicionais.........................................................20
Câmaras de segurança............................................................ 21
Personalizar Pontos de Interesse............................................. 21
Instalar o software do POI Loader....................................... 21
Utilizar os ficheiros de ajuda do POI Loader....................... 21
Encontrar extras...................................................................21
Adquirir acessórios................................................................... 21
Resolução de problemas............................................. 21
A ventosa não fixa no para-brisas............................................ 21
O dispositivo não carrega no meu veículo............................... 21
ii Índice