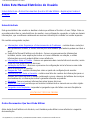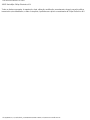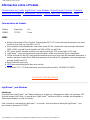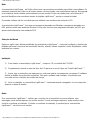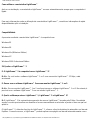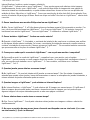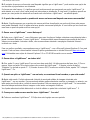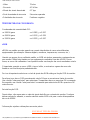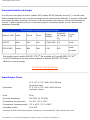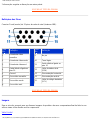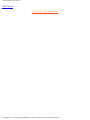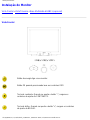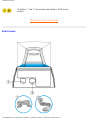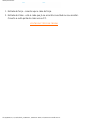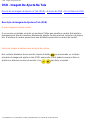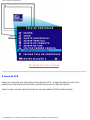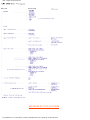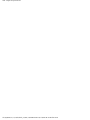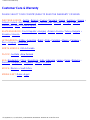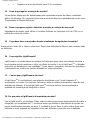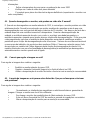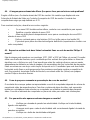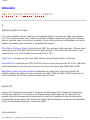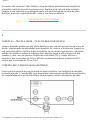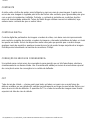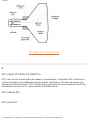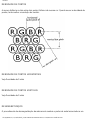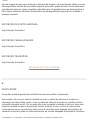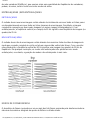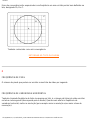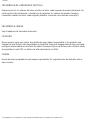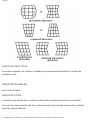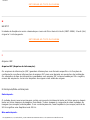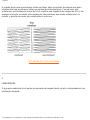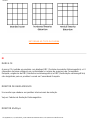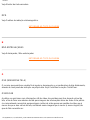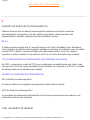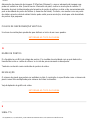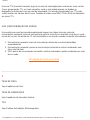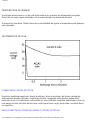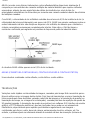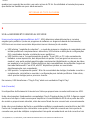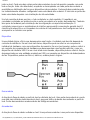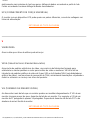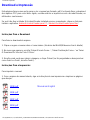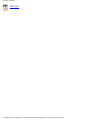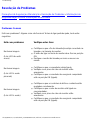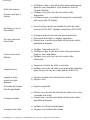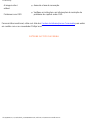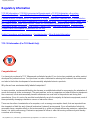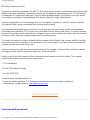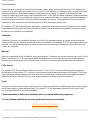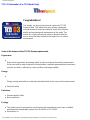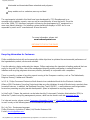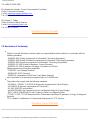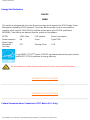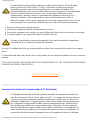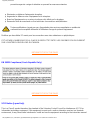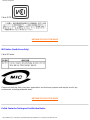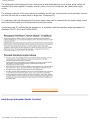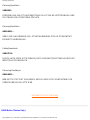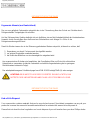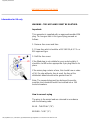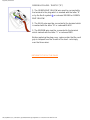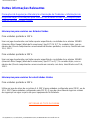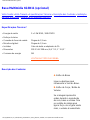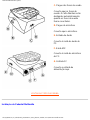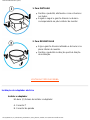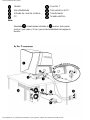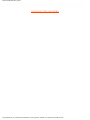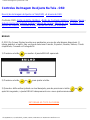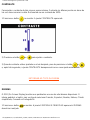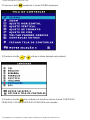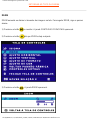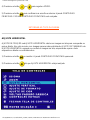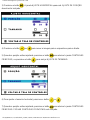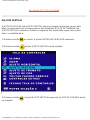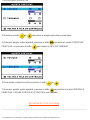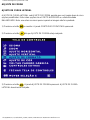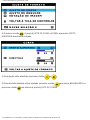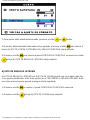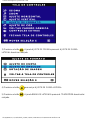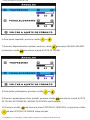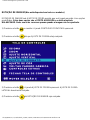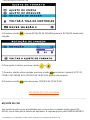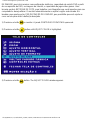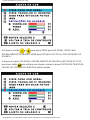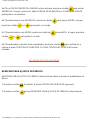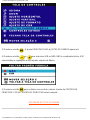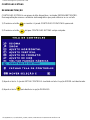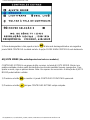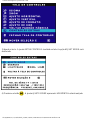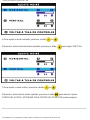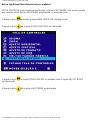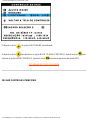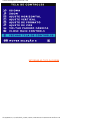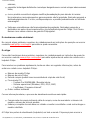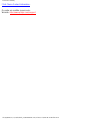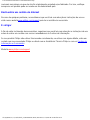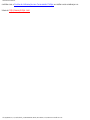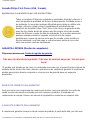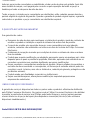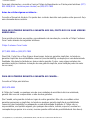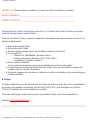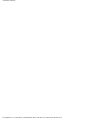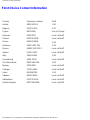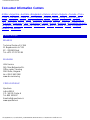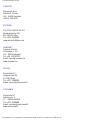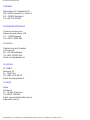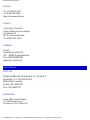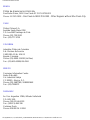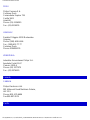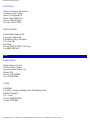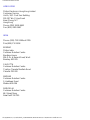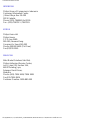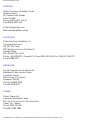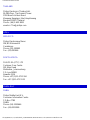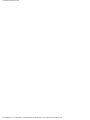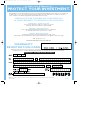Philips 109B50/75 Manual do usuário
- Categoria
- TVs
- Tipo
- Manual do usuário

Safety & Troubleshooting
Informações de Segurança e Sobre Resolução de Problemas
Precauções de Segurança e Manutenção • Resolução de Problemas • Informações de
Regulamentação • Outras Informações Relacionadas
Precauções de Segurança e Manutenção
ATENÇÃO: O uso de controles, regulagens ou procedimentos outros do
que aqueles especificados nesta documentação pode resultar e exposição
a choques e perigos elétricos e/ou a perigos mecânicos.
Leia e siga estas instruções quando ligar e usar o seu monitor de computador:
● Desconecte o monitor da fonte de energia se o monitor não estiver sendo usado por um
largo período de tempo.
● Não tente remover a cobertura traseira, pois você estará exposto ao perigo de choque. A
cobertura traseira deverá ser removida apenas por pessoal de serviço qualificado.
● Não coloque objetos sobre o monitor, objetos podem cair dentro das aberturas; nem cubra
seu monitor, impedindo o resfriamento apropriado dos seus dispositivos eletrônicos.
● Para evitar risco de choque ou dano permanente à unidade, não exponha o monitor à chuva
ou à excesso de umidade.
● Não use álcool ou líquido à base de amônia para limpar seu monitor. Se necessário, limpe-o
com um pano ligeiramente umedecido. Desligue o monitor da fonte de energia antes de
limpá-lo.
● Mantenha o monitor sempre seco. Para evitar choques elétricos, não o exponha à chuva
nem a umidade excessiva.
Consulte um técnico de serviço se o monitor não funcionar normalmente se as instruções de
operação destes manual forem seguidas.
RETORNAR AO TOPO DA PÁGINA
file:///D|/EDFU/crt_19_5/edoc/brazil_por/109B/SAFETY/SAFETY.HTM2005-04-21 ¤W¤È 09:10:35

Sobre Este Manual Eletrônico do Usuário
Sobre Este Manual Eletrônico do Usuário
Sobre Este Guia • Outros Documentos Que Você Pode Utilizar • Explicações Sobre A
Notação
Sobre Este Guia
Este guia eletrônico do usuário se destina a todos que utilizam o Monitor a Cores Philips. Nele se
encontram descritas as características do monitor, sua configuração, operação, e todas as demais
informações, que constituem exatamente as mesmas informações contidas na versão impressa.
Ele contém as seguintes seções:
● Informações sobre Segurança e Solucionamento de Problemas - contém dicas e soluções
para problemas comuns, e outras informações relacionadas que também podem ser úteis a
você.
● Sobre Este Manual Eletrônico do Usuãrio - fornece um panorama das informações
incluídas, assim como explicações sobre os ícones utilizados na notação, e outras
informações que você poderá utilizar como referência.
● Informações sobre o Produto - fornece um panorama das características do monitor, assim
como as suas especificações técnicas.
● Instalação do Monitor - descreve o processo de configuração inicial e fornece uma visão
geral da utilização do monitor.
● Imagem da Tela - contém informações sobre o ajuste da configuração do monitor.
● Atendimento ao Cliente e Garantia - contém uma lista dos centros de informações para os
clientes da Philips em todo o mundo, juntamente com os números de telefone dos serviços
de atendimento, e informações sobre a garantia referente ao produto.
● Glossário - fornece maiores informações sobre termos técnicos.
● Opção de Download permite que os usuários instalem todo o manual em seu disco rígido.
● Perguntas mais freqüentes responde às perguntas que são feitas com mais freqüência.
VOLTAR AO TOPO DA PÁGINA
Outros Documentos Que Você Pode Utilizar
Além deste Guia Eletrônico do Usuário, você também pode utilizar como referência a seguinte
documentação:
file:///D|/EDFU/crt_19_5/edoc/brazil_por/109B/ABOUT/ABOUT.HTM (1 of 3)2005-04-21 ¤W¤È 09:10:36

Sobre Este Manual Eletrônico do Usuário
● Guia de Utilização Rápida do Monitor a Cores Philips, que contém um resumo dos passos a
seguir para se configurar o monitor. Este guia é fornecido juntamente com o produto.
VOLTAR AO TOPO DA PÁGINA
Explicações Sobre a Notação
As subseções seguintes descrevem as convenções de notação utilizadas neste documento.
Notas, Advertências e Avisos de Perigo
Ao longo deste guia, alguns blocos de texto poderão estar acompanhados por um ícone, e estar
impressos em negrito ou em itálico. Estes blocos de texto constituem notas, advertências e avisos
de perigo, e sua utilização é conforme a seguir:
NOTA: Este ícone indica dicas e informações importantes que podem ajudar
você a utilizar melhor o sistema de seu computador.
ADVERTÊNCIA: Este ícone indica informações sobre como evitar danos
potenciais ao hardware, ou perda de dados.
AVISO DE PERIGO: Este ícone indica o potencial de perigo físico e mostra
como evitar o problema.
DICA ÚTIL: Este ícone indica informações úteis para o ajuste da Imagem na
Tela de seu monitor.
Alguns dos avisos de perigo podem aparecer em formatos diferentes e não estar acompanhados
por um ícone. Nestes casos, a apresentação específica do aviso de perigo segue o formato exigido
pela autoridade regulamentadora.
VOLTAR AO TOPO DA PÁGINA
file:///D|/EDFU/crt_19_5/edoc/brazil_por/109B/ABOUT/ABOUT.HTM (2 of 3)2005-04-21 ¤W¤È 09:10:36

Sobre Este Manual Eletrônico do Usuário
©2005 Koninklijke Philips Electronics N.V.
Todos os direitos reservados. A reprodução, cópia, utilização, modificação, arrendamento, aluguel, execução pública,
transmissão e/ou rádiodifusão, no todo ou em parte, é proibida sem o prévio consentimento da Philips Electronics N.V.
file:///D|/EDFU/crt_19_5/edoc/brazil_por/109B/ABOUT/ABOUT.HTM (3 of 3)2005-04-21 ¤W¤È 09:10:36

109B Informações sobre o Produto
Informações sobre o Produto
Características do Produto •LightFrame™ para Windows • Especificações Técnicas • Economia
Automática de Energia • Especificações Físicas • Definição dos Pinos • Imagens do Produto
Características do Produto
Modelo Regulação Cor
109B50 TCO'03 Cinza
109B5
● Monitor policromatico Plano Real de 19 polegadas (18,0" VIS) com excelente desempenho na parte
frontal do ecra para uso com MACs e PCs.
● Auto-varredura cobre freqüências horizontais de até 97 kHz, oferecendo uma resolução máxima de
1920 x 1440, com tela livre de tremidos de 1280 x 1024 em até 91 Hz
● CRT plano real de elevado contraste com alta resolucao de 0.25 mm dot pitch (0,21 hdp).
● LightFrame™ para uma visualização mais brilhante e nítida de janelas de filmes e fotografias.
● Linhas de Espaco Extra XSD para grande visualizacao em ecra com base de reduzidas dimensoes: o
monitor mascara sombra Plano Real mais pequeno do mundo de 19 polegadas, com uma espessura
maxima de 449 mm/17,6".
● Base Multimídia (opcional)
● sRGB para apresentação fiel das cores na tela
● Certificados FCC, CE (Exclusivamente em países seleccionados), ISO9241, ISO14001.
VOLTAR AO TOPO DA PÁGINA
LightFrame™ para Windows
Introdução
A característica LightFrame™ da Philips enriquece as imagens e o desempenho vídeo nos monitores CRT
(tubo de imagem) da Philips. A característica LightFrame™ melhora o brilho e a nitidez das fotografias e
vídeos apresentados no ecrã do monitor.
Para controlar a característica LightFrame™ no monitor, terá de instalar a aplicação LightFrame™ que
encontrará no presente CD-ROM.
file:///D|/EDFU/crt_19_5/edoc/brazil_por/109B/PRODUCT/PRODUCT.HTM (1 of 10)2005-04-21 ¤W¤È 09:10:37

109B Informações sobre o Produto
Nota
A característica LightFrame da Philips só funciona com monitores concebidos para utilizar este software. Os
monitores anteriores da Philips ou de outras marcas não funcionarão com este software especial. Recomenda-
se a instalação deste software exclusivamente com um monitor Philips concebido para a sua utilização. É
possível identificar estes monitores através do logótipo LightFrame™ aposto na sua parte frontal.
O presente software não foi concebido para ser utilizado com monitores de ecrã plano LCD.
A característica LightFrame™ funciona com programas baseados em Windows e programas baseados em
DOS que funcionam num ambiente Windows. Assim, não funciona com programas baseados em DOS que
operam exclusivamente num ambiente DOS.
Selecção de Idioma
Embora o inglês seja o idioma predefinido da característica LightFrame™, é possível configurar a interface do
utilizador de forma a funcionar em neerlandês, francês, alemão, italiano, espanhol, chinês simplificado, chinês
tradicional ou coreano.
Instalação
1)
Para instalar a característica LightFrame™, coloque o CD na unidade de CD-ROM.
2)
Seguidamente, quando o menu de itens do CD aparecer no ecrã, clique em “Install LightFrame™”
3)
Agora, siga as instruçäes que aparecem no ecrã para instalar correctamente o programa. O software
verifica se dispäe de um monitor compatível. Para que o software seja instalado, é necessário que
concorde com as condiçäes do contrato de licença.
4)
Após a instalação, a característica LightFrame™ é automaticamente carregada e o ícone respectivo
aparece na barra de tarefas.
Notas
Se a característica LightFrame™ verificar que o monitor não é compatível com esse software, uma
mensagem nesse sentido aparece no ecrã do monitor. Se esta mensagem aparecer, pode escolher entre
cancelar e continuar a instalação. Contudo, se continuar a instalação, é provável que a característica
LightFrame™ não funcione no monitor.
file:///D|/EDFU/crt_19_5/edoc/brazil_por/109B/PRODUCT/PRODUCT.HTM (2 of 10)2005-04-21 ¤W¤È 09:10:37

109B Informações sobre o Produto
Como utilizar a característica LightFrame™
Após a sua instalação, a característica LightFrame™ arranca automaticamente sempre que o computador é
ligado.
Para mais informaçäes sobre a utilização da característica LightFrame™, consulte as informaçäes de ajuda
disponibilizadas após a instalação.
Compatibilidade
A presente versão da característica LightFrame™ é compatível com
Windows 95
Windows 98
Windows Me (Millenium Edition)
Windows XP
Windows 2000 Professional Edition.
FAQs sobre o LightFrame™ 3
P: O LightFrame™ 2 é compatível com o LightFrame™ 3?
R: Não. Se você rodar o software LightFrame™ 1 ou 2 com um monitor LightFrame™ 3 Philips, nada
acontecerá.
P: Posso usar o software LightFrame™ 3 em meu monitor LightFrame™ 1 ou 2.
R: Não. Em um monitor LightFrame™ 1 ou 2 você precisa usar o software LightFrame™ 1 ou 2. No entanto, é
possível usar o software LightFrame™ 2 em um monitor LightFrame™ 1.
P: Qual é a diferença entre o LightFrame™ 1, LightFrame™ 2 e LightFrame™ 3?
R: O LightFrame™ 1 foi a primeiríssima geração do recurso LightFrame™ lançado pela Philips. Na referida
versão o usuário precisa ativar ou desativar o recurso manualmente e selecionar a janela ou área na qual vai
aplicá-lo.
O LightFrame™ 2, além das funções do LightFrame™ 1, oferece a função de detecção automática no Internet
Explorer. Com este recurso, o LightFrame™ poderá explorar uma página na Internet automaticamente com o
file:///D|/EDFU/crt_19_5/edoc/brazil_por/109B/PRODUCT/PRODUCT.HTM (3 of 10)2005-04-21 ¤W¤È 09:10:37

109B Informações sobre o Produto
Internet Explorer, localizar a maior imagem e otimizá-la.
O LightFrame™ 3 oferece tudo o que o LightFrame™ 2 tem, porém agora pode otimizar várias imagens
simultaneamente. Assim, com o LightFrame™, você pode localizar todas as imagens de uma página da
Internet e otimizá-las simultaneamente, ou pode otimizar várias fotos de uma só vez em um aplicativo de
exibição de fotos. Além disso, o LightFrame™ 3 vem com uma função de tela cheia fácil de ser ativada. Esse
recurso é bastante útil para jogos e filmes. Basta um clique no botão Tela cheia e o LightFrame™ otimiza todo
o monitor.
P: Posso transformar meu monitor Philips atual em um LightFrame™ 3?
R: Não. Para o LightFrame™ 3, a Philips desenvolveu um hardware especial já incorporado ao monitor. Por
isso, não é possível transformar um LightFrame™ 1 ou 2 em um LightFrame™ 3. No entanto, é possível
transformar seu monitor LightFrame™ 1 em um LightFrame™ 2 instalando o software LightFrame™ 2.
P: Posso instalar o LightFrame™ 3 sobre um versão anterior?
R: Quando o LightFrame™ 3 é instalado, o assistente de instalação faz uma busca no sistema para verificar
se há alguma versão anterior instalada. Se houver, o assistente de instalação removerá a versão anterior e
continua a instalação da nova versão. Observe que para o LightFrame™ 3 é necessário também um monitor
que possa executar as funções do software LightFrame™ 3.
P: Como posso saber qual é a versão do LightFrame™ com a qual meu monitor é compatível?
R: Para verificar qual é a versão do LightFrame™ compatível com o seu monitor, veja o logotipo
LightFrame™ que se encontra no canto superior direito do monitor. Se o logotipo tiver um pequeno número 3
nele, seu monitor pode trabalhar com o LightFrame™ 3. Caso contrário, você deve usar o software
LightFrame™ 1 ou 2.
P: Quantas janelas posso otimizar ao mesmo tempo?
R: No LightFrame™ 3 é possível otimizar até 8 janelas ao mesmo tempo? Sim. No entanto é importante
entender que quando outras janelas, barras de ferramentas ou menus se sobrepõem às janelas otimizadas, o
número máximo de janelas otimizadas pode ser menor.
P: Quantas imagens o LightFrame™ pode otimizar no Internet Explorer?
R: No Internet Explorer, o LightFrame™ 3 pode otimizar até 16 imagens ao mesmo tempo. O LightFrame 3
filtra as imagens que encontra tendo como base o tamanho mínimo da imagem, por isso pode ser que
algumas imagens não sejam otimizadas quando se abre uma página na Internet.
P: Posso otimizar duas ou mais áreas ao mesmo tempo?
R: Sim. Com o LightFrame™ 3 você pode selecionar várias janelas com imagens e vídeos e otimizá-los
simultaneamente.
P: Às vezes o ponteiro de meu mouse toma a forma de uma lâmpada com um sinal mais (+) ou com
um sinal menos (-). Qual é a diferença?
file:///D|/EDFU/crt_19_5/edoc/brazil_por/109B/PRODUCT/PRODUCT.HTM (4 of 10)2005-04-21 ¤W¤È 09:10:37

109B Informações sobre o Produto
R: O ponteiro do mouse na forma de uma lâmpada significa que o LightFrame™ pode aceitar uma opção de
sua escolha cuja janela deve ser otimizada.
Se houver um sinal menos (-), significa que você está passando por uma janela na qual o LightFrame™ já
está ativado; e se você clicar nessa janela vai interromper a otimização. O sinal mais (+) aparece quando ao
passar por uma janela não otimizada e clicando nela você ativa o LightFrame™ na referida janela.
P: O que há de errado quando o ponteiro do mouse se torna uma lâmpada com uma cruz vermelha?
R: Nada. Significa apenas que o ponteiro do mouse está fora da aplicação na qual você já tem pelo menos
uma janela otimizada. Você só pode selecionar janelas na mesma aplicação. A cruz indica que você está em
uma área na qual não pode escolher uma opção.
P: Posso usar o LightFrame™ com o Netscape?
R: Pode usar o LightFrame™ com o Netscape, mas suas funções se limitam a destacar manualmente toda a
janela cliente do Netscape. Como o LightFrame™ foi desenvolvido especificamente para exibição de fotos e
vídeos com acentuado contraste e brilho, não recomendamos destacar uma página inteira da Internet --
incluindo-se o texto.
Para um melhor resultado, recomendamos usar o LightFrame™ com o Microsoft Internet Explorer 5.0 ou mais
recente. Pode-se fazer o download do Internet Explorer gratuitamente no site da Microsoft (
www.microsoft.
com). Há também uma cópia do Internet Explorer 5.5 no CD-ROM fornecido com o monitor.
P: Possa ativar o LightFrame™ em toda a tela?
R: Sim, pode. E com o LightFrame 3 isso se torna bem mais fácil. Há três maneiras de fazer isso: 1) Com o
mouse, clique no botão Tela cheia na barra de controle do LightFrame™. 2) Aperte a tecla de atalho
"Windows" no teclado e aperte "L". 3) Através do menu OSD, localize os controles Extra, aperte "OK" e depois
LightFrame™ On.
P: Quando eu aplico o LightFrame™ em um texto, os caracteres ficam borrados; o que está errado?
R: Nada está errado. O efeito observado é devido à acentuada nitidez da imagem otimizada pelo
LightFrame™ em seu monitor. Essa acentuada nitidez melhora bastante uma foto ou imagem; no entanto, em
texto preto com fundo claro, o efeito é menos favorável. Não se esqueça que o LightFrame™ foi na verdade
desenvolvido para otimizar fotos e imagens e não textos ou imagens sintéticas.
Você pode reduzir este efeito diminuindo o nível de nitidez no painel de controle do LightFrame™ 3.
P: Como posso saber se meu monitor tem o LightFrame™ 3 ou não?
R: Todos os monitores LightFrame™ 3 Philips tem este logotipo em seus painéis:
file:///D|/EDFU/crt_19_5/edoc/brazil_por/109B/PRODUCT/PRODUCT.HTM (5 of 10)2005-04-21 ¤W¤È 09:10:37

109B Informações sobre o Produto
VOLTAR AO TOPO DA PÁGINA
Especificações Técnicas*
CRT
• Tamanho e deflexão 19 polegadas / 46 cm ; ângulo de deflexão 90°
• Intensidade pontual 0.25 mm
• Intensidade horizontal 0.21 mm
• Tipo de tubo
Máscara de sombra, Real Flat, alto contraste, antibrilho,
antiestático, antireflexo
• Fósforo P22
• Área de tela recomendada 14.0" x 10.4" / 355 x 265 mm
• Área de tela máxima 14.4" x 10.8" / 365 x 270 mm
SCANNING
• Scanning Horizontal 30 - 97 KHz
• Scanning Vertical 50 - 160 Hz
VÍDEO
• Taxa pontual de vídeo 250 MHz
• Impedância de entrada
file:///D|/EDFU/crt_19_5/edoc/brazil_por/109B/PRODUCT/PRODUCT.HTM (6 of 10)2005-04-21 ¤W¤È 09:10:37

109B Informações sobre o Produto
- Video 75 ohm
- Sincronia 4.7 kOhm
• Níveis dos sinais de entrada 0.7 Vpp
• Sinal de entrada de sincronia Sincronia separada
• Polaridades de sincronia Positiva e negativa
TEMPERATURA DA COR BRANCA
Coordenadas de cromaticidade CIE:
• a 9300 K graus x = 0.283 / y = 0.297
• a 6500 K graus x = 0.313 / y = 0.329
• a 5500 K graus x = 0.332 / y = 0.347
sRGB
sRGB é um padrão que visa garantir um correto intercâmbio de cores entre diferentes
equipamentos (por exemplo: câmeras digitais, monitores, impressoras, scanners, etc.).
Usando um espaço de cor unificado padrão, o sRGB vai ajuda a apresentar corretamente em
seu monitor Philips fotos tiradas por um equipamento compatível com ele (sRGB). Dessa
forma, as cores são calibradas e você poderá confiar na correção das cores mostradas na tela.
O importante, quando se usa o sRGB, é que o brilho, o contraste e a gama de cores são
fixados a um nível de ajuste predeterminado.
Por isso é importante selecionar o nível de ajuste do sRGB setting na função OSD do monitor.
Para fazer isso, abra o OSD pressionando a tecla OK que se encontra na frente do monitor.
Use o botão ''seta para baixo" para selecionar Temperatura da cor e pressione OK novamente.
Em seguida, use o botão "seta para baixo" novamente para selecionar sRGB e pressione OK
mais uma vez.
Saia da função OSD.
Depois disso, não mexa mais no valor de ajuste de brilho ou contraste do monitor. Se algum
desses valores for alterado, o monitor sairá do modo sRGB e irá para o valor de temperatura
de cor de 6500 K.
* Informações sujeitas a alterações sem aviso prévio.
VOLTAR AO TOPO DA PÁGINA
file:///D|/EDFU/crt_19_5/edoc/brazil_por/109B/PRODUCT/PRODUCT.HTM (7 of 10)2005-04-21 ¤W¤È 09:10:37

109B Informações sobre o Produto
Economia Automática de Energia
Se você possui uma placa de tela ou software VESA padrão DPMS instalados em seu PC, o monitor pode
reduzir automaticamente o seu consumo de energia quando não estiver em utilização. E, quando é detectada
uma entrada de dados do teclado, do mouse ou de outro periférico de entrada, o monitor automaticamente
"acorda". A tabela seguinte mostra o consumo de energia e a sinalização destes recursos de economia
automática de energia:
Especificação do Gerenciamento de Energia
Modo do VESA Vídeo Sinc-H Sinc-V
Energia
Utilizada
Economia
de Energia
(%)
Cor do
LED
LIGADO Ativo Sim Sim ä Típica75W 0 % Verde
DESLIGADO Inativo Não Não < 1W 99%
Verde
piscando
Este monitor segue o padrão
ENERGY STAR
®
. Na qualidade de Parceira ENERGY STAR
®
,
a
PHILIPS determinou que este produto seguisse as diretivas ENERGY STAR
®
de
eficiência no uso de energia.
VOLTAR AO TOPO DA PÁGINA
Especificações Físicas
• Dimensões
17.3" x 17" x 17.6" / 440 x 433 x 449 mm
(incluindo a base)
17.3" x 15" x 17.6" / 440 x 383 x 449 mm
(excluindo a base)
• Peso 20 kg
• Fonte de alimentação 100-240 V CA, 60-50Hz
• Temperatura (em operação) 0° a 40°C / 32° a 104°F
• Temperatura (armazenamento) -25° a +65°C / -13° a +149°F
• Humidade relativa 5% a 95%
* Resolução de 1280 x 1024, tamanho padrão, contraste máx., luminosidade 50%, 9300°, padrão branco cheio.
file:///D|/EDFU/crt_19_5/edoc/brazil_por/109B/PRODUCT/PRODUCT.HTM (8 of 10)2005-04-21 ¤W¤È 09:10:37

109B Informações sobre o Produto
* Informações sugeitas a alterações em aviso prévio.
VOLTAR AO TOPO DA PÁGINA
Definições dos Pinos
Conector D-sub (macho) de 15 pinos do cabo de sinal (sistemas IBM):
Pino
No.
Definição
Pino
No.
Definição
1
Entrada de vídeo
vermelha
9 No pin
2 Entrada de vídeo verde 10 Terra lógico
3 Entrada de vídeo azul 11
Saída idêntica ligada ao
pino 10
4
Saída idêntica ligada ao
pino 10
12
Linha de dados série
(SDA)
5 Ground 13 Sincronização horizontal
6 Terra vídeo vermelho 14 Sincronização vertical
7 Terra vídeo verde 15
Linha do relógio de dados
(SCL)
8 Terra vídeo azul
VOLTAR AO TOPO DA PÁGINA
Imagens
Siga os vínculos a seguir para ver diversas imagens do produto e de seus componentesollow the links to see
various views of the monitor and its components.
Vista Frontal
file:///D|/EDFU/crt_19_5/edoc/brazil_por/109B/PRODUCT/PRODUCT.HTM (9 of 10)2005-04-21 ¤W¤È 09:10:37

Instalação do Monitor
Instalação do Monitor
Vista Frontal • Vista Traseira • Base Multimídia 6G3B11 (opcional)
Vista Frontal
Botão de energia liga o seu monitor.
Botão OK quando pressionado leva aos controles OSD
Tecla de contraste. Quando se aperta o botão "-", surgem os
controles de ajuste do CONTRASTE.
Tecla de brilho. Quando se aperta o botão "+", surgem os controles
de ajuste do BRILHO.
file:///D|/EDFU/crt_19_5/edoc/brazil_por/INSTALL_6/INSTALL.HTM (1 of 3)2005-04-21 ¤W¤È 09:10:37

Instalação do Monitor
1. Entrada de força - conecte aqui o cabo de força.
2. Entrada de Vídeo - este é cabo que já se encontra conectado ao seu monitor.
Conecte a outra ponta do cabo ao seu PC.
VOLTAR AO TOPO DA PÁGINA
file:///D|/EDFU/crt_19_5/edoc/brazil_por/INSTALL_6/INSTALL.HTM (3 of 3)2005-04-21 ¤W¤È 09:10:37

OSD - Imagem De Ajuste Na Tela
OSD - Imagem De Ajuste Na Tela
Descrição de Imagem de Ajuste na Tela (OSD) • A árvore de OSD • Os controles de OSD
Descrição de Imagem de Ajuste na Tela (OSD)
O que é imagem de ajuste na tela?
É um recurso encontrado em todos os monitores Phillips que permite ao usuário final ajustar o
desempenho da tela dos monitores diretamente, através de uma janela de instruções na própria
tela. A interface do usuário proporciona uma facilidade operacional ao usuário do monitor.
Instruções simples e básicas sobre as teclas de controle.
Nos controles dianteiros do seu monitor, depois do botão
ser pressionado, os controles
principais da imagem de ajuste na tela (OSD) aparecerão e você poderá começar a fazer os
ajustes aos diversos recursos do monitor. Use
para fazer os ajustes.
file:///D|/EDFU/crt_19_5/edoc/brazil_por/OSD_3/OSDDESC.HTM (1 of 4)2005-04-21 ¤W¤È 09:10:38

OSD - Imagem De Ajuste Na Tela
RETORNAR AO TOPO DA PÁGINA
A árvore de OSD
Abaixo se apresenta uma visão geral da estrutura de OSD - imagem de ajuste na tela. Você
poderá usar esta referência mais tarde, quando desejar usar os diversos ajustes.
Pode ser que o monitor não tenha todos os itens da estrutura OSD mostrada abaixo.
file:///D|/EDFU/crt_19_5/edoc/brazil_por/OSD_3/OSDDESC.HTM (2 of 4)2005-04-21 ¤W¤È 09:10:38
A página está carregando...
A página está carregando...
A página está carregando...
A página está carregando...
A página está carregando...
A página está carregando...
A página está carregando...
A página está carregando...
A página está carregando...
A página está carregando...
A página está carregando...
A página está carregando...
A página está carregando...
A página está carregando...
A página está carregando...
A página está carregando...
A página está carregando...
A página está carregando...
A página está carregando...
A página está carregando...
A página está carregando...
A página está carregando...
A página está carregando...
A página está carregando...
A página está carregando...
A página está carregando...
A página está carregando...
A página está carregando...
A página está carregando...
A página está carregando...
A página está carregando...
A página está carregando...
A página está carregando...
A página está carregando...
A página está carregando...
A página está carregando...
A página está carregando...
A página está carregando...
A página está carregando...
A página está carregando...
A página está carregando...
A página está carregando...
A página está carregando...
A página está carregando...
A página está carregando...
A página está carregando...
A página está carregando...
A página está carregando...
A página está carregando...
A página está carregando...
A página está carregando...
A página está carregando...
A página está carregando...
A página está carregando...
A página está carregando...
A página está carregando...
A página está carregando...
A página está carregando...
A página está carregando...
A página está carregando...
A página está carregando...
A página está carregando...
A página está carregando...
A página está carregando...
A página está carregando...
A página está carregando...
A página está carregando...
A página está carregando...
A página está carregando...
A página está carregando...
A página está carregando...
A página está carregando...
A página está carregando...
A página está carregando...
A página está carregando...
A página está carregando...
A página está carregando...
A página está carregando...
A página está carregando...
A página está carregando...
A página está carregando...
A página está carregando...
A página está carregando...
A página está carregando...
A página está carregando...
A página está carregando...
A página está carregando...
A página está carregando...
A página está carregando...
A página está carregando...
A página está carregando...
A página está carregando...
A página está carregando...
A página está carregando...
A página está carregando...
A página está carregando...
A página está carregando...
A página está carregando...
A página está carregando...
A página está carregando...
A página está carregando...
A página está carregando...
A página está carregando...
A página está carregando...
A página está carregando...
A página está carregando...
A página está carregando...
A página está carregando...
A página está carregando...
A página está carregando...
A página está carregando...
A página está carregando...
A página está carregando...
A página está carregando...
A página está carregando...
-
 1
1
-
 2
2
-
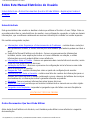 3
3
-
 4
4
-
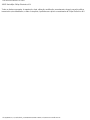 5
5
-
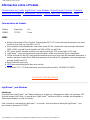 6
6
-
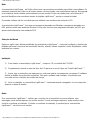 7
7
-
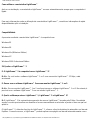 8
8
-
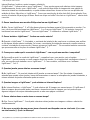 9
9
-
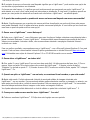 10
10
-
 11
11
-
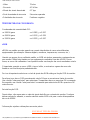 12
12
-
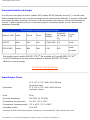 13
13
-
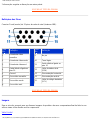 14
14
-
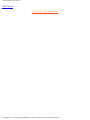 15
15
-
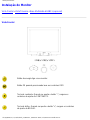 16
16
-
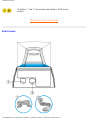 17
17
-
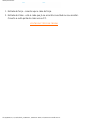 18
18
-
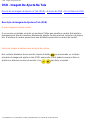 19
19
-
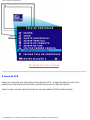 20
20
-
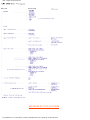 21
21
-
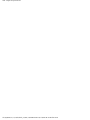 22
22
-
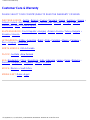 23
23
-
 24
24
-
 25
25
-
 26
26
-
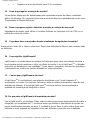 27
27
-
 28
28
-
 29
29
-
 30
30
-
 31
31
-
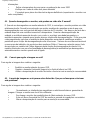 32
32
-
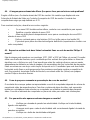 33
33
-
 34
34
-
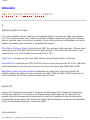 35
35
-
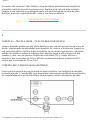 36
36
-
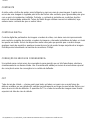 37
37
-
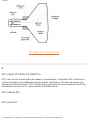 38
38
-
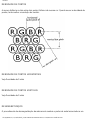 39
39
-
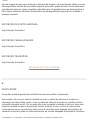 40
40
-
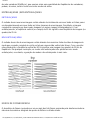 41
41
-
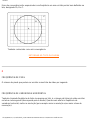 42
42
-
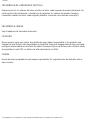 43
43
-
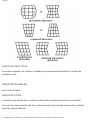 44
44
-
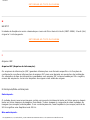 45
45
-
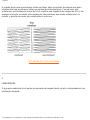 46
46
-
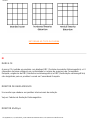 47
47
-
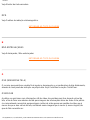 48
48
-
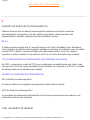 49
49
-
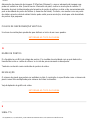 50
50
-
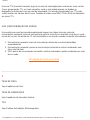 51
51
-
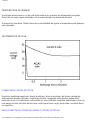 52
52
-
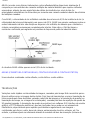 53
53
-
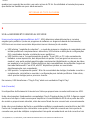 54
54
-
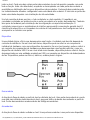 55
55
-
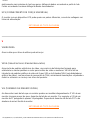 56
56
-
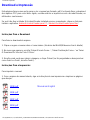 57
57
-
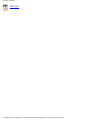 58
58
-
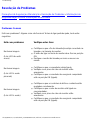 59
59
-
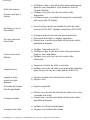 60
60
-
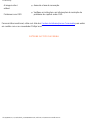 61
61
-
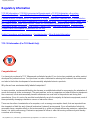 62
62
-
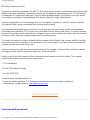 63
63
-
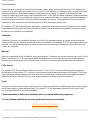 64
64
-
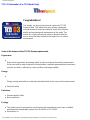 65
65
-
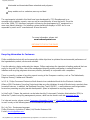 66
66
-
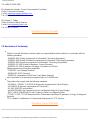 67
67
-
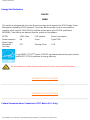 68
68
-
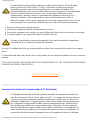 69
69
-
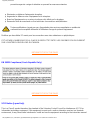 70
70
-
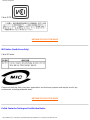 71
71
-
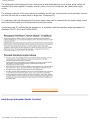 72
72
-
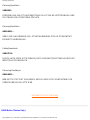 73
73
-
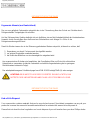 74
74
-
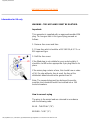 75
75
-
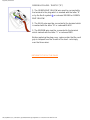 76
76
-
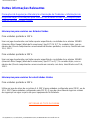 77
77
-
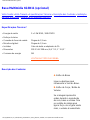 78
78
-
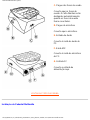 79
79
-
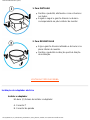 80
80
-
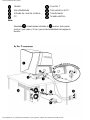 81
81
-
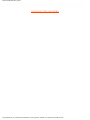 82
82
-
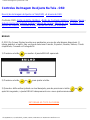 83
83
-
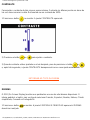 84
84
-
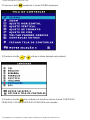 85
85
-
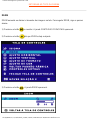 86
86
-
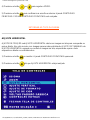 87
87
-
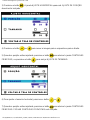 88
88
-
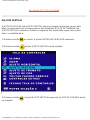 89
89
-
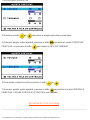 90
90
-
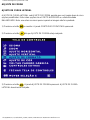 91
91
-
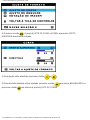 92
92
-
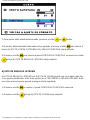 93
93
-
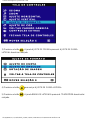 94
94
-
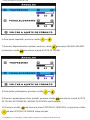 95
95
-
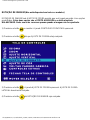 96
96
-
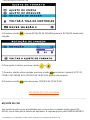 97
97
-
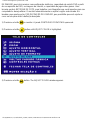 98
98
-
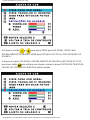 99
99
-
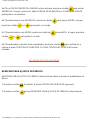 100
100
-
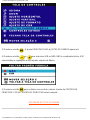 101
101
-
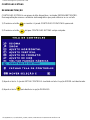 102
102
-
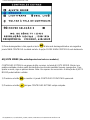 103
103
-
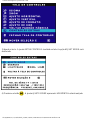 104
104
-
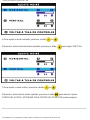 105
105
-
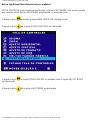 106
106
-
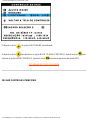 107
107
-
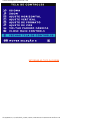 108
108
-
 109
109
-
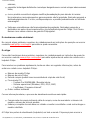 110
110
-
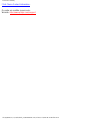 111
111
-
 112
112
-
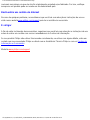 113
113
-
 114
114
-
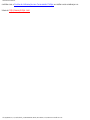 115
115
-
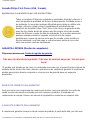 116
116
-
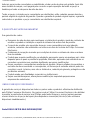 117
117
-
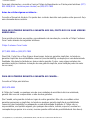 118
118
-
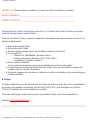 119
119
-
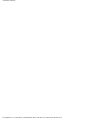 120
120
-
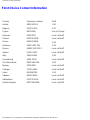 121
121
-
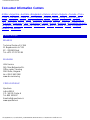 122
122
-
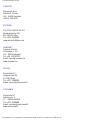 123
123
-
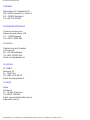 124
124
-
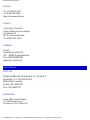 125
125
-
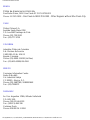 126
126
-
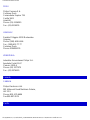 127
127
-
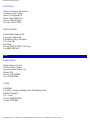 128
128
-
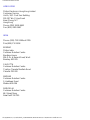 129
129
-
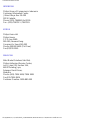 130
130
-
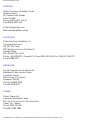 131
131
-
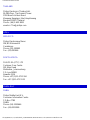 132
132
-
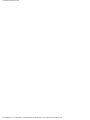 133
133
-
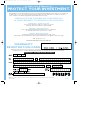 134
134
-
 135
135
Philips 109B50/75 Manual do usuário
- Categoria
- TVs
- Tipo
- Manual do usuário
Artigos relacionados
-
Philips 107S61/00 Manual do usuário
-
Philips 7FF1AW/00 Manual do usuário
-
Philips 170X6FB/00 Manual do usuário
-
Philips Computer Monitor 105E Manual do usuário
-
Philips 170X5FB/20 Manual do usuário
-
Philips 190X5FB/20 Manual do usuário
-
Philips 170C5BS/07 Manual do usuário
-
Philips 230W5BS/00 Manual do usuário
-
Philips 170B6CS/00 Manual do usuário
-
Philips 190S6FS/00 Manual do usuário