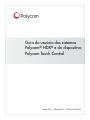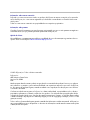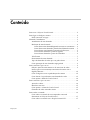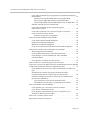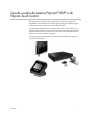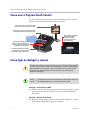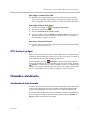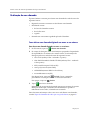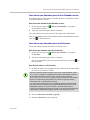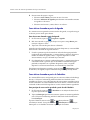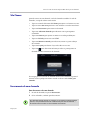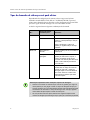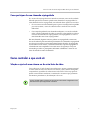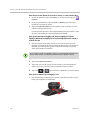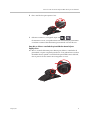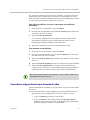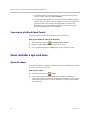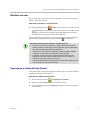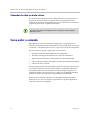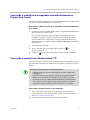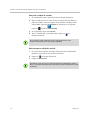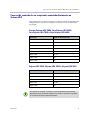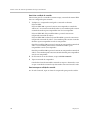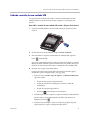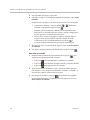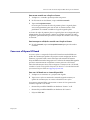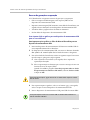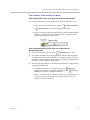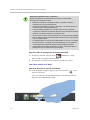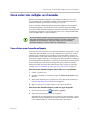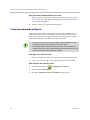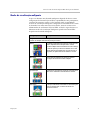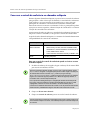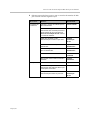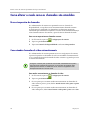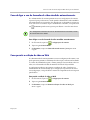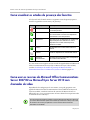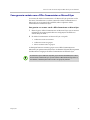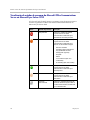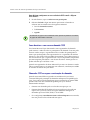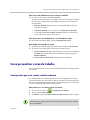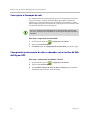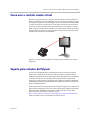Versão 3.0.5 | Julho de 2012 | 3725-61951-004/A
Guia do usuário dos sistemas
Polycom
®
HDX
®
e do dispositivo
Polycom Touch Control

© 2012 Polycom, Inc. Todos os direitos reservados.
Polycom, Inc.
6001 America Center Drive
San Jose CA 95002
EUA
Nenhuma parte deste documento poderá ser reproduzida ou transmitida de qualquer forma ou por qualquer
meio, eletrônico ou mecânico, para nenhuma finalidade, sem a permissão expressa e por escrito da Polycom,
Inc. Nos termos da legislação vigente, entende-se também como reprodução a tradução para outro idioma e
a conversão de formato.
Conforme acordado entre as partes, a Polycom, Inc., detém a titularidade, a propriedade e todos os direitos
proprietários referentes aos softwares contidos em seus produtos. Os softwares estão protegidos pelas leis de
copyright dos Estados Unidos e por cláusulas de tratados internacionais. Portanto, os softwares devem receber
o mesmo tratamento de qualquer outro material protegido por leis de copyright (por exemplo, um livro ou uma
gravação musical).
Todos os esforços foram envidados para garantir a exatidão das informações contidas neste manual. A Polycom, Inc.
não se responsabiliza por erros de impressão ou de escrita. As informações contidas neste documento estão sujeitas
a alterações sem aviso prévio.
ii
Informações sobre marcas comerciais
Polycom
®
e os nomes e marcas associados aos produtos da Polycom são marcas comerciais e/ou marcas de
serviço da Polycom, Inc. e são marcas registradas e/ou de direito consuetudinário nos Estados Unidos e em
vários países.
Todas as outras marcas comerciais são propriedade de seus respectivos proprietários.
Informações sobre patentes
O produto fornecido juntamente com este documento está protegido por uma ou mais patentes estrangeiras e
norte-americanas e/ou por patentes pendentes pertencentes à Polycom, Inc.
Opinião do cliente
Nós trabalhamos constantemente para melhorar a qualidade de nossa documentação e gostaríamos da sua
opinião. Envie um e-mail para videodocumentation@polycom.com.

Polycom, Inc. iii
Conteúdo
Como usar o Polycom Touch Control . . . . . . . . . . . . . . . . . . . . . . . . . . . . . . . 2
Como ligar ou desligar o sistema . . . . . . . . . . . . . . . . . . . . . . . . . . . . . . . . . . . 2
POST (Autoteste ao ligar) . . . . . . . . . . . . . . . . . . . . . . . . . . . . . . . . . . . . . . 3
Chamada e atendimento . . . . . . . . . . . . . . . . . . . . . . . . . . . . . . . . . . . . . . . . . . . 3
Atendimento de uma chamada . . . . . . . . . . . . . . . . . . . . . . . . . . . . . . . . . 3
Realização de uma chamada . . . . . . . . . . . . . . . . . . . . . . . . . . . . . . . . . . . . 4
Como efetuar uma chamada digitando um nome ou um número . . . 4
Como efetuar uma chamada a partir da lista Chamadas recentes . . . 5
Como efetuar uma chamada a partir da tela Favoritos . . . . . . . . . . 5
Como efetuar chamadas a partir da Agenda . . . . . . . . . . . . . . . . . . 6
Como efetuar chamadas a partir do Calendário . . . . . . . . . . . . . . . . 6
Tela Chamar . . . . . . . . . . . . . . . . . . . . . . . . . . . . . . . . . . . . . . . . . . . . . . . . . 7
Encerramento de uma chamada . . . . . . . . . . . . . . . . . . . . . . . . . . . . . . . . . 7
Tipos de chamadas de vídeo que você pode efetuar . . . . . . . . . . . . . . . . 8
Como participar de uma chamada criptografada . . . . . . . . . . . . . . . . . . 9
Como controlar o que você vê . . . . . . . . . . . . . . . . . . . . . . . . . . . . . . . . . . . . . . 9
Seleção e ajuste de uma câmera ou de outra fonte de vídeo . . . . . . . . . 9
Iniciar e parar a movimentação automática da câmera com o
EagleEye Director . . . . . . . . . . . . . . . . . . . . . . . . . . . . . . . . . . . . . . . . . . . . 12
Como configurar e usar as predefinições da câmera . . . . . . . . . . . . . . 12
Como alterar o layout durante uma chamada de vídeo . . . . . . . . . . . . 13
Como ajustar o brilho do Touch Control . . . . . . . . . . . . . . . . . . . . . . . . 14
Como controlar o que você ouve . . . . . . . . . . . . . . . . . . . . . . . . . . . . . . . . . . . 14
Ajuste do volume . . . . . . . . . . . . . . . . . . . . . . . . . . . . . . . . . . . . . . . . . . . . 14
Microfone sem som . . . . . . . . . . . . . . . . . . . . . . . . . . . . . . . . . . . . . . . . . . 15
Como ajustar o volume do Touch Control . . . . . . . . . . . . . . . . . . . . . . . 15
Chamadas de vídeo em áudio estéreo . . . . . . . . . . . . . . . . . . . . . . . . . . . 16
Como exibir o conteúdo . . . . . . . . . . . . . . . . . . . . . . . . . . . . . . . . . . . . . . . . . . 16
Como exibir o conteúdo de um computador conectado
diretamente ao Polycom Touch Control . . . . . . . . . . . . . . . . . . . . . . . . . 17
Como exibir o conteúdo com o People+Content™ IP . . . . . . . . . . . . . . 17

User’s Guide for Polycom HDX Systems and the Polycom Touch Control
iv Polycom, Inc.
Como exibir conteúdo de um computador conectado diretamente ao
Sistema HDX . . . . . . . . . . . . . . . . . . . . . . . . . . . . . . . . . . . . . . . . . . . . . . . . 19
Sistemas Polycom HDX 9006, Série Polycom HDX 8000,
Série Polycom HDX 7000 e Série Polycom HDX 6000 . . . . . . . . . . 19
Polycom HDX 9004, Polycom HDX 9002 e Polycom HDX 9001 . 19
Exibindo conteúdo de uma unidade USB . . . . . . . . . . . . . . . . . . . . . . . . 21
Como exibir conteúdo de uma câmera de registro,
videocassete ou DVD . . . . . . . . . . . . . . . . . . . . . . . . . . . . . . . . . . . . . . . . . 23
Como exibir conteúdo com o Polycom People on Content™ . . . . . . . 24
Como usar o Polycom UC Board . . . . . . . . . . . . . . . . . . . . . . . . . . . . . . . 25
Recursos de gravação e recuperação . . . . . . . . . . . . . . . . . . . . . . . . 26
Como incluir sites múltiplos em chamadas . . . . . . . . . . . . . . . . . . . . . . . . . . 29
Como efetuar uma chamada multiponto . . . . . . . . . . . . . . . . . . . . . . . . 29
Senhas para chamadas multiponto . . . . . . . . . . . . . . . . . . . . . . . . . . . . . 30
Modos de visualização multiponto . . . . . . . . . . . . . . . . . . . . . . . . . . . . . 31
Como usar o controle da conferência em chamadas multiponto . . . . 32
Como alterar o modo como as chamadas são atendidas . . . . . . . . . . . . . . . 34
Recusa temporária de chamadas . . . . . . . . . . . . . . . . . . . . . . . . . . . . . . . 34
Como atender chamadas de vídeo automaticamente . . . . . . . . . . . . . . 34
Como desligar o som de chamadas de vídeo atendidas
automaticamente . . . . . . . . . . . . . . . . . . . . . . . . . . . . . . . . . . . . . . . . . . . . 35
Como permitir a exibição de vídeo na Web . . . . . . . . . . . . . . . . . . . . . . 35
Como visualizar os estados de presença dos favoritos . . . . . . . . . . . . . . . . 36
Como usar os recursos do Microsoft Office Communications Server 2007 R2
ou Microsoft Lync Server 2010 com chamadas de vídeo . . . . . . . . . . . . . . . 36
Como gerenciar contatos com o Office Communicator ou Microsoft
Lync . . . . . . . . . . . . . . . . . . . . . . . . . . . . . . . . . . . . . . . . . . . . . . . . . . . . . . . 37
Visualização de estados de presença do Microsoft Office
Communications Server ou Microsoft Lync Server 2010 . . . . . . . . . . . 38
Chamadas multiponto usando CCCP (Controle centralizado de
protocolo de conferência) . . . . . . . . . . . . . . . . . . . . . . . . . . . . . . . . . . . . . 39
Como desativar o som em uma chamada CCCP . . . . . . . . . . . . . . 40
Chamadas CCCP em espera e continuação de chamadas . . . . . . . 40
Como personalizar a área de trabalho . . . . . . . . . . . . . . . . . . . . . . . . . . . . . . 41
Como permitir que o site remoto controle a câmera . . . . . . . . . . . . . . . 41
Como ajustar a iluminação da sala . . . . . . . . . . . . . . . . . . . . . . . . . . . . . 42
Como permitir monitoramento de salas ou chamadas com a
interface da Web do Polycom HDX . . . . . . . . . . . . . . . . . . . . . . . . . . . . . 42
Como usar o controle remoto virtual . . . . . . . . . . . . . . . . . . . . . . . . . . . . . . . 43
Suporte para soluções da Polycom . . . . . . . . . . . . . . . . . . . . . . . . . . . . . . . . . 43

Polycom, Inc. 1
Guia do usuário de sistemas Polycom
®
HDX
®
e do
Polycom Touch Control
Este guia inclui informações gerais que podem ser úteis para quem está
aprendendo videoconferência ou mesmo para aqueles que já tenham algum
conhecimento, mas precisam de uma atualização rápida.
As informações mais recentes para usuários da versão 3.0.5 do software do
sistema Polycom HDX, da versão 1.5.0 do software do sistema operacional do
Polycom Touch Control e da versão 1.5.0 do software do painel do Polycom
Touch Control são fornecidas neste guia.
Este guia trata de instruções para os sistemas Polycom HDX para sala com o
Polycom Touch Control.

Guia do usuário de sistemas Polycom HDX e do Polycom Touch Control
2 Polycom, Inc.
Como usar o Polycom Touch Control
O Touch Control pode ser usado para efetuar chamadas, ajustar o volume,
controlar a câmera, exibir conteúdo e selecionar opções.
Como ligar ou desligar o sistema
Para ligar o Sistema Polycom HDX:
>> Pressione o botão liga/desliga na parte frontal do sistema HDX. A tela de
abertura do Polycom será exibida no monitor em aproximadamente
10 segundos.
Para ligar o Polycom Touch Control:
>> Reconecte o cabo de rede local na parte de baixo do dispositivo. O botão
Tela inicial acende quando o dispositivo é ligado.
Cuidado. Para evitar que o sistema de arquivos seja corrompido, sempre desligue
um sistema Polycom HDX usando o botão liga/desliga no sistema. Após desligar o
sistema desse modo, espere pelo menos 15 segundos antes de desconectar o
sistema da fonte de alimentação. Isso ajuda a garantir que o sistema seja
devidamente desligado.
O botão liga/desliga afeta qualquer sistema HDX que esteja dentro da faixa do
controle remoto, independentemente da configuração do ID do canal.
Role para esquerda e para
direita na Tela inicial para ter
acesso a tarefas comuns de
chamada e configuração.
Pressione Voltar para voltar à
tela anterior. Pressione Tela
inicial para ir para a Tela inicial.
Use a tela de chamada
para acesso rápido
a tarefas comuns
enquanto estiver em
uma chamada.
Toque na tela para selecionar um item.
Arraste seus dedos na tela para rolar.
Use o Polycom Touch Control para
controlar um sistema Polycom HDX.

Guia do usuário de sistemas Polycom HDX e do Polycom Touch Control
Polycom, Inc. 3
Para desligar o Sistema Polycom HDX:
>> Mantenha o botão liga/desliga na parte frontal do sistema pressionado
durante dois segundos. Após desligar o sistema desse modo, espere pelo
menos 15 segundos antes de desconectar o sistema da fonte de alimentação.
Para desligar o Polycom Touch Control:
1 Na Tela inicial, toque em Configurações do usuário.
2 Role para a seção Energia.
3 Selecione Alimentação do Touch Control.
4 No menu exibido, selecione Desligar o Touch Control. Se você optar por
desligar o Polycom Touch Control, terá que desconectar e reconectar o
cabo de LAN para ligá-lo novamente.
Para ativar o Polycom Touch Control:
>> O Touch Control entra em hibernação depois de 2 minutos de inatividade.
Toque na tela para reativá-lo.
POST (Autoteste ao ligar)
Após a exibição da tela de abertura, o sistema HDX executa automaticamente
verificações de integridade do sistema toda vez que ele é iniciado. No início de
cada verificação aparece uma mensagem no Monitor 1.
Se um teste falhar, pressione
Desligar
no controle remoto para continuar o
processo de inicialização. Se estiver usando o Polycom Touch Control, pressione
Desligar
no controle remoto virtual. Entretanto, mesmo se o sistema parecer
inicializar, a Polycom recomenda entrar em contato com o Suporte técnico antes
de usar o sistema HDX se houver falha em algum dos testes do sistema.
Chamada e atendimento
Atendimento de uma chamada
O modo como um Sistema Polycom HDX trata as chamadas externas depende de
como ele está configurado. Ele pode responder às chamada automaticamente,
rejeitá-las automaticamente ou solicitar que você as responda manualmente.
Se o sistema Polycom HDX não atender as chamadas externas automaticamente,
você é solicitado a atender as chamadas manualmente. Toque em
Atender
ou
Ignorar
quando uma chamada for recebida.

Guia do usuário de sistemas Polycom HDX e do Polycom Touch Control
4 Polycom, Inc.
Realização de uma chamada
É possível utilizar o sistema para efetuar uma chamada de vídeo de uma das
seguintes formas:
• Digitando um nome ou número na tela Efetuar uma chamada.
• Escolhendo um site:
— da Lista de chamadas recentes
— da tela Favoritos
— Agenda
• Entrando em uma reunião agendada pela tela Calendário.
Como efetuar uma chamada digitando um nome ou um número
Para efetuar uma chamada digitando um nome ou um número:
1 Na Tela inicial, toque em Efetuar uma chamada.
2 No campo de discagem, insira as informações apropriadas. Dependendo
da capacidade do seu sistema e do sistema remoto, as informações de
discagem podem ser exibidas de uma das seguintes formas:
— 10.11.12.13 (endereço IPv4 – incluindo os pontos)
— 1b11:22ad:333a:444b:5cc5:66d6:e777:88f8 (endereço IPv6 – incluindo
os dois-pontos)
— 2555 (ramal E.164 para H.323 ou SIP)
— stereo.polycom.com (nome DNS)
— 19782922854 (número ISDN ou do telefone)
— usuário@domínio.com (SIP)
Para digitar letras, toque em Teclado. Toque e mantenha
pressionadas as teclas para acessar os caracteres acentuados.
Para apagar, toque em Excluir.
3 Toque para fazer a chamada.
Indicadores de progressão da chamada aparecem no monitor do sistema
HDX para mostrar que a chamada está em andamento. Quando os
indicadores ficam verdes, a chamada está conectada.
Para obter mais informações sobre como usar a tela Efetuar uma chamada,
consulte Tipos de chamadas de vídeo que você pode efetuar, na página 8.

Guia do usuário de sistemas Polycom HDX e do Polycom Touch Control
Polycom, Inc. 5
Como efetuar uma chamada a partir da lista Chamadas recentes
A tela Chamadas recentes fornece os detalhes de todas as chamadas externas
e de saída, incluindo o horário.
Para efetuar uma chamada da tela Chamadas recentes:
1 Na Tela inicial, toque em Efetuar uma chamada e, em seguida,
em Chamadas recentes.
2 Toque em uma entrada para efetuar a chamada.
Você pode filtrar a lista, basta tocar em Todas, Efetuadas ou Recebidas.
Para ver mais detalhes sobre uma chamada listada na tela Chamadas recentes,
toque em ao lado da entrada.
Como efetuar uma chamada a partir da tela Favoritos
Talvez seja exibida uma lista de Contatos na tela Favoritos.
Para efetuar uma chamada a partir da tela Favoritos:
1 Na Tela inicial, toque em Efetuar uma chamada e, em seguida,
em Favoritos.
2 Toque em uma entrada para efetuar a chamada.
Para ver mais detalhes sobre uma entrada em Favoritos, toque em ao
lado da entrada.
Para adicionar, editar ou excluir Favoritos:
1 Na linha de endereço do navegador, digite o endereço IP do sistema HDX
para acessar sua interface da Web.
2 Selecione Efetuar uma chamada > Agenda.
3 Selecione +Favoritos na lista da agenda.
Para usar a interface da Web do HDX, é preciso usar o Internet Explorer versão
6.x, 7.x ou 8.x e configurar o navegador para permitir cookies. Digite o endereço
IP do sistema HDX usando o formato
http://endereçoIP
(por exemplo,
http://10.11.12.13)
ou
https://endereçoIP
. Se você opera em um ambiente
seguro com o Perfil de segurança máximo ou o Modo de segurança ativado,
é necessário usar o formato https://endereçoIP.
Usar o protocolo HTTPS garante que a configuração de todas as informações de
login (como nomes de usuários e senhas) seja transmitida por meio de um canal
criptografado, incluindo os nomes de usuários e as senhas usados para se
comunicar com sistemas de terceiros em sua rede. O uso do protocolo HTTPS reduz
drasticamente a possibilidade de alguém descobrir essas credenciais na rede.

Guia do usuário de sistemas Polycom HDX e do Polycom Touch Control
6 Polycom, Inc.
4 Execute uma das opções a seguir:
— Selecione Criar contato para criar um novo favorito.
— Selecione Adicionar da Agenda para adicionar uma entrada existente
na agenda aos favoritos.
— Selecione um favorito e, então, edite-o ou exclua-o.
Como efetuar chamadas a partir da Agenda
Se o sistema estiver registrado em um servidor da agenda, você pode navegar
ou buscar por um nome para chamar.
Para efetuar uma chamada a partir da Agenda:
1 Na Tela inicial, toque em Pesquisar a Agenda.
2 Role até a entrada ou grupo que deseja ou toque no campo Busca para
começar a digitar o nome.
3 Toque em uma entrada para efetuar a chamada.
Quando estiver chamando um contato com vários dispositivos, o sistema HDX
tenta efetuar a chamada da seguinte maneira:
1 Usando o primeiro tipo de chamada na ordem de discagem preferida
configurada pelo administrador, o sistema chama o primeiro dispositivo
listado na entrada da agenda, então, o segundo dispositivo e assim
sucessivamente, até que a chamada seja conectada.
2 Se a chamada não se conectar a nenhum dispositivo, o sistema tenta efetuar
a chamada usando o próximo tipo de chamada na ordem de discagem
preferida, começando com o primeiro dispositivo, então, o segundo
dispositivo e assim sucessivamente, até a chamada seja conectada.
Para chamar um dispositivo específico, toque no botão
Informações
ao lado
da entrada e, em seguida, toque no número do dispositivo que deseja chamar.
Como efetuar chamadas a partir do Calendário
Se o sistema HDX estiver configurado para se conectar ao Microsoft Exchange
Server e o Polycom Conferencing Add-In for Microsoft Outlook estiver
instalado em seu site, você pode participar de uma reunião agendada a partir
da tela Calendário. Se a tela Calendário estiver em branco, o sistema não está
conectado ao Microsoft Exchange Server ou não existem reuniões agendadas.
Para participar de uma reunião agendada a partir da tela Calendário:
1 Na Tela inicial, toque em Calendário ou na exibição de data e hora
na parte superior da tela.
2 Toque em Participar para entrar na reunião. Apenas as reuniões agendadas
com o Polycom Conferencing Add-In for Microsoft Outlook exibem um
botão Participar.
É possível alternar entre as telas de visualização diária e
visualização mensal. Você pode tocar em Informações na visualização
diária para ver os detalhes da reunião e participar da reunião.

Guia do usuário de sistemas Polycom HDX e do Polycom Touch Control
Polycom, Inc. 7
Tela Chamar
Quando estiver em um chamada, a tela de chamada é exibida. Na tela de
chamada, você pode realizar estas tarefas:
• Toque no controle deslizante de Volume para ajustar o volume no seu site.
• Toque no ícone Sem som para tirar o som ou liberar o som dos microfones.
• Toque em Desconectar para encerrar a chamada.
• Toque em Adicionar chamada para adicionar outros participantes
àchamada.
• Toque em Câmeras para ajustar as câmeras ou exibir predefinições.
• Toque no Teclado para enviar tons DTMF.
• Toque em Mostrar conteúdo para selecionar, iniciar ou parar exibição
de conteúdo.
• Toque em Layout para alterar o layout de vídeo no seu site.
• Toque em para obter mais informações sobre os participantes na
chamada ou exibir estatísticas da chamada.
Se navegar para fora da tela de chamada durante uma chamada, é possível
retornar à tela a qualquer momento tocando no botão verde Voltar para
chamada.
Encerramento de uma chamada
Para desconectar-se de uma chamada:
1 Na tela de chamada, toque em Desconectar.
2 Se for solicitado, confirme para desconectar.
Desconectar Adicionar chamada Câmeras
Teclado Exibir conteúdo Layout
Sem som
Em chamadas apenas de áudio, se a pessoa em um telefone analógico desligar
primeiro, você precisará desconectar o Sistema Polycom HDX da chamada,
da mesma forma como faria em uma chamada convencional.

Guia do usuário de sistemas Polycom HDX e do Polycom Touch Control
8 Polycom, Inc.
Tipos de chamadas de vídeo que você pode efetuar
Dependendo da configuração do sistema, talvez seja possível efetuar
chamadas usando ISDN, H.323, SIP ou V.35/RS-449/RS-530. É possível
efetuar uma chamada apenas de áudio a partir dos Sistemas Polycom HDX
que têm a opção Telefone analógico ou Voz sobre ISDN ativada.
A tabela a seguir relaciona algumas combinações de chamada.
De...
Você pode efetuar
chamadas para...
Discando...
ISDN ISDN Número de telefone
IP Número de telefone do gateway de site
remoto e o ramal (endereço E.164) do
site remoto.
Digite o ramal após o número do
gateway ou aguarde até que ele seja
solicitado.
Rede local Sites públicos e
de rede
SIP URI, endereço E.164, nome DNS ou
endereço IP.
Sites privados e
protegidos
Normalmente, primeiro o número do
gateway do site remoto e, depois, o
número do sistema do site remoto.
Consulte o site remoto para saber mais
sobre o melhor método para efetuar
uma chamada.
ISDN Dependendo do gatekeeper H.323 ou
servidor SIP, do código de acesso do
gateway do site local, o código de
discagem rápida e o número ISDN do
site remoto. Entre em contato com o
administrador do sistema para obter
mais informações.
Informações importantes sobre situações especiais de discagem:
• Quando você chamar um sistema IP por meio de um gateway que exige um
ramal (endereço E.164), digite o ramal no campo de discagem sempre que
possível. Verifique com o seu administrador da rede qual o delimitador de ramal
necessário a ser informado no campo de discagem. Por exemplo, algumas
redes utilizam ## para separar o ramal do endereço IP.
•
Se você precisar inserir uma pausa, adicione uma vírgula na sequência dos
números de discagem para cada segundo que quiser que o sistema fique pausado.

Guia do usuário de sistemas Polycom HDX e do Polycom Touch Control
Polycom, Inc. 9
Como participar de uma chamada criptografada
Se o recurso de criptografia estiver ativado no sistema, um ícone de cadeado
fechado aparecerá no monitor quando uma chamada for criptografada. Se
uma chamada não for criptografada, um cadeado aberto aparece no monitor.
• Se você estiver em uma chamada ponto a ponto ou multiponto hospedada
por outro sistema, o ícone de cadeado exibe o estado de sua conexão
individual.
• Caso esteja hospedando uma chamada multiponto, o ícone de cadeado
exibe o estado combinado de todas as conexões: criptografado se todas as
conexões na chamada são criptografadas, não criptografado se uma ou
mais chamadas não forem criptografadas.
Em uma chamada, algumas conexões podem ser criptografadas e outras não.
O ícone de cadeado pode não indicar precisamente se a chamada é criptografada
caso ela seja em cascata ou inclua um terminal apenas de áudio. Se criptografia
for necessária em seu sistema, o terminal remoto deve suportar criptografia ou
a chamada não será completada. Para evitar riscos de segurança, a Polycom
recomenda que todos os participantes informem verbalmente o status do seu
ícone de cadeado no início da chamada.
Como controlar o que você vê
Seleção e ajuste de uma câmera ou de outra fonte de vídeo
Você pode usar o Touch Control para selecionar e ajustar a câmera principal
ou outra fonte de vídeo dos sites local ou remoto, como câmeras de registro,
computadores, aparelhos de videocassete ou de DVD. Talvez seja possível
ajustar outras câmeras auxiliares ou câmeras do site remoto que permitam
movimentos panorâmicos, de inclinação e de zoom.
Você só poderá ajustar a câmera do site remoto se ela estiver configurada no site
remoto de forma que seja possível controlá-la.

Guia do usuário de sistemas Polycom HDX e do Polycom Touch Control
10 Polycom, Inc.
Para selecionar uma câmera de site local ou remoto, ou outra fonte de vídeo:
1 Na tela de chamada, toque em Câmera ou, na Tela inicial, toque em
Câmeras.
2 Se estiver em chamada, toque em Local ou Remoto para selecionar o
controle do site local ou remoto.
3 Toque em Selecionar câmera e, em seguida, toque na câmera ou outra
fonte de vídeo que deseja usar.
O ícone da fonte de vídeo se move ligeiramente para cima na tela e a fonte
de vídeo é mostrada para os participantes da chamada.
Para ajustar uma Polycom EagleEye HD, Polycom EagleEye II, Polycom
EagleEye 1080, Polycom EagleEye III ou Polycom EagleEye Director usando o
controle de toque
1 Selecione uma fonte de vídeo de site local ou remoto para controlar.
Durante o recebimento de uma chamada multiponto por um sistema na
chamada, é possível ajustar apenas a câmera do site remoto que está
sendo apresentada no momento.
2 Toque em Controle da câmera.
3 Toque em os botões de seta do Touch Control no para movimentar a
câmera para cima, para baixo, para a esquerda ou para a direita.
4 Toque em e para aumentar ou diminuir o zoom da câmera.
Para ajustar a câmera Polycom EagleEye View:
1 Gire manualmente a câmera para a direita, esquerda, para cima ou para
baixo para enquadrar a visualização.
Se você estiver usando uma EagleEye Director e a movimentação automática da
câmera estiver ativada, é necessário desativá-la antes de ajustar a câmera.

Guia do usuário de sistemas Polycom HDX e do Polycom Touch Control
Polycom, Inc. 11
2 Gire o anel de foco para ajustar o foco.
3 Selecione a câmera e, em seguida, toque em e .
Se aumentar o zoom, você poderá fazer uma movimentação panorâmica
ou inclinar a câmera eletronicamente, pressionando os botões de seta.
Para abrir ou fechar o controlador de privacidade da câmera Polycom
EagleEye View:
>> Mova o controle deslizante para a direita para fechar o controlador de
privacidade, ou para a esquerda para abri-lo. Você poderá fazer e receber
chamadas mesmo quando o controlador de privacidade estiver fechado,
mas as pessoas do site remoto não conseguirão ver você.

Guia do usuário de sistemas Polycom HDX e do Polycom Touch Control
12 Polycom, Inc.
Iniciar e parar a movimentação automática da câmera com o EagleEye Director
Se a movimentação automática estiver ativada na EagleEye Director, a câmera
acompanha a pessoa ou pessoas que estão falando. Essa ação de movimentação
automática, também chamada de posicionamento automático da câmera, pode
ser iniciada ou interrompida manualmente.
Para iniciar a movimentação automática da câmera:
1 Toque em Câmeras na Tela inicial ou na tela Chamar.
2 Se a EagleEye Director não estiver selecionada no momento, siga as
etapas abaixo:
a Toque em Selecionar câmeras e selecione a câmera EagleEye Director.
b Toque em Controle da câmera.
3 Selecione Iniciar movimentação da câmera.
Para parar a movimentação automática da câmera:
>> Toque em Câmeras na Tela inicial ou tela Chamar e selecione Parar
movimentação da câmera.
A movimentação da câmera também pode ser iniciada ou parada de acordo
com as ações abaixo:
• A movimentação da câmera é iniciada automaticamente quando você
efetua uma chamada.
• A movimentação da câmera para após desconectar-se de uma chamada.
• A movimentação da câmera para temporariamente quando você desativa
o áudio do sistema HDX. Ela retorna ao ativar o áudio do sistema HDX.
Como configurar e usar as predefinições da câmera
As predefinições da câmera são as posições armazenadas da câmera que você
pode criar antes ou durante uma chamada.
As predefinições permitem:
• Direcionar rapidamente uma câmera para localizações predefinidas em
uma sala.
• Selecionar uma fonte de vídeo, como uma câmera de registro, uma câmera
auxiliar, um aparelho de videocassete ou de DVD.
Se a câmera do seu sistema suporta movimento panorâmico, inclinação e de
zoom, você pode criar até 10 posições predefinidas de câmera para a câmera
do site local. Cada predefinição armazena o número da câmera, o nível de
zoom e a direção para a qual ela aponta. Essas predefinições permanecem em
vigor até que sejam excluídas ou alteradas.

Guia do usuário de sistemas Polycom HDX e do Polycom Touch Control
Polycom, Inc. 13
Se o controle de câmera de site remoto for permitido, você pode criar até 10
predefinições para a câmera de site remoto. Essas predefinições são salvas
apenas durante a chamada. Também será possível usar predefinições criadas
no site remoto para controlar a câmera do site remoto.
Para exibir as predefinições ou mover a câmera para uma predefinição
armazenada:
1 Na Tela inicial ou tela Chamar, toque em Câmera.
2 Se estiver em uma chamada, toque em Local ou Remoto para selecionar o
controle do site local ou remoto.
3 Toque em Exibir predefinições.
Os ícones das predefinições de 0 a 9 aparecem na tela. Ícones sólidos
de predefinição indicam posições armazenadas de câmera. Ícones
transparentes indicam predefinições não atribuídas.
4 Toque em um número para acessar uma predefinição salva.
Para armazenar uma predefinição:
1 Na Tela inicial ou tela Chamar, toque em Câmera.
2 Se estiver em uma chamada, toque em Local ou Remoto para selecionar
uma câmera do site local ou remoto.
3 Toque em Selecionar câmera para escolher uma câmera ou outras fontes
de vídeo.
4 Toque em Controle da câmera para mover a câmera até a posição desejada.
5 Toque em Exibir predefinições, em seguida, toque um número por
5 segundos para armazenar a posição predefinida. Qualquer predefinição
armazenada anteriormente no número selecionado será substituída.
Como alterar o layout durante uma chamada de vídeo
Quando a chamada for conectada, você pode alterar o layout de vídeo exibido
no seu site.
>> Na tela de chamada, toque em Layout. Se a tela de chamada não tiver a
guia Layout, você não poderá alterar o layout do vídeo no seu site.
— Toque em Interna para alterar o local do PIP.
— Toque em Externa e, em seguida, selecione Toque para alterar o
layout no meio da tela para exibir os diferentes layouts de Emulação
de monitor duplo no monitor do sistema HDX.
Não é possível excluir apenas uma predefinição. Porém, é possível substituir uma
predefinição existente por uma nova.

Guia do usuário de sistemas Polycom HDX e do Polycom Touch Control
14 Polycom, Inc.
— Para alternar entre vídeo local e remoto, o que inclui tanto pessoas
como conteúdo, toque em Trocar imagem.
— Se a chamada for hospedada por um sistema Polycom RMX
®
, pode ser
exibida uma guia Layouts de sites múltiplos, em que você pode tocar
para selecionar várias exibições de multiponto para vários sites
diferentes. Toque na guia Minha imagem para retornar às opções
de PIP Interna, Externa e Trocar imagem.
Como ajustar o brilho do Touch Control
Você pode ajustar o brilho da tela do Polycom Touch Control.
Para ajustar o brilho do vídeo do Touch Control:
1 Na Tela inicial, toque em Configurações do usuário.
2 Selecione a guia Touch Control, se ela estiver visível.
3 Use o controle deslizante em Vídeo para ajustar o brilho do vídeo.
Como controlar o que você ouve
Ajuste do volume
Você pode aumentar ou diminuir o volume da reunião. A alteração do volume
só afeta o som ouvido no seu site.
Para ajustar o volume:
1 Na Tela inicial, toque em Áudio.
2 Use o controle deslizante de Volume para aumentar ou diminuir o
volume da chamada. Quando você está em uma chamada, os controles de
volume ficam disponíveis na tela de chamada e no canto superior direito
das outras telas.

Guia do usuário de sistemas Polycom HDX e do Polycom Touch Control
Polycom, Inc. 15
Microfone sem som
Se não quiser que o site remoto ouça as conversas no seu local, você poderá
deixar o microfone sem som.
Para ativar ou desativar o som do microfone:
>> Na Tela inicial, toque em Áudio. Na tela Áudio, você pode tocar em
Sem som para controlar seus microfones. Quando você está em uma
chamada, os controles para retirar o som ficam disponíveis na tela de
chamada e no canto superior direito das outras telas.
Se um microfone de mesa Polycom estiver conectado ao sistema, também é
possível deixar a chamada sem som pressionando no microfone.
Como ajustar o volume do Touch Control
Você pode ajustar os níveis de volume do tom de toque e os tons de alerta do
usuário do Polycom Touch Control.
Para ajustar o volume do Touch Control:
1 Na Tela inicial, toque em Configurações do usuário.
2 Selecione a guia Touch Control, se ela estiver visível.
3 Use o controle deslizante de Volume para ajustar o volume do Polycom
Touch Control.
Informações importantes sobre deixar o microfone sem som:
• Se o som do microfone for desativado, o áudio proveniente das entradas
de áudio auxiliares no Série Polycom HDX 7000, Série Polycom HDX 8000 e
Série Polycom HDX 9000 também será desativado.
• Desativar o som do microfone não desativa o áudio de qualquer dispositivo
conectado ao videocassete ou entradas de conteúdo de áudio.
• O indicador vermelho de sem som na parte frontal da câmera Polycom
EagleEye View acende quando o sistema está sem som ou quando um
microfone Polycom está conectado e sem som.
• O microfone pode desativar automaticamente o som quando o sistema atende
uma chamada externa de forma automática.

Guia do usuário de sistemas Polycom HDX e do Polycom Touch Control
16 Polycom, Inc.
Chamadas de vídeo em áudio estéreo
Se a sala de videoconferência estiver configurada para usar som estéreo, as
entradas de microfone direita e esquerda foram configuradas durante a
configuração do sistema. É importante que você não movimente os microfones
porque isso pode afetar a experiência de áudio.
Como exibir o conteúdo
Dependendo de como seu sistema for configurado, você pode mostrar o
conteúdo armazenado em um computador ou uma unidade USB. Ao mostrar
o conteúdo, o site remoto pode ver você e o que você vê na tela do computador.
É possível exibir as opções a seguir para os sites remotos:
• Qualquer informação armazenada em um computador
• Anotações em tempo real feitas usando o Polycom UC Board™
• Alguns tipos de informações armazenadas em uma unidade USB
•
Um documento em papel ou um objeto colocado em uma câmera de registro
• Uma fita de vídeo ou DVD
Você pode mostrar uma fonte de conteúdo e uma fonte de vídeo de pessoas por
vez e alternar entre elas, conforme a necessidade. Os participantes de outros
sites também podem mostrar conteúdo ou fonte de imagens de pessoas. O
conteúdo mostrado é de um site por vez; se outro site compartilhar conteúdo,
qualquer conteúdo que esteja sendo compartilhado será substituído.
Quando estiver exibindo conteúdo, uma mensagem aparece no monitor
principal. Se você verá o conteúdo no seu monitor ou projetor depende de
como seu sistema foi configurado.
O áudio estéreo somente está disponível em chamadas de vídeo efetuadas a
256 Kbps ou mais.
A página está carregando...
A página está carregando...
A página está carregando...
A página está carregando...
A página está carregando...
A página está carregando...
A página está carregando...
A página está carregando...
A página está carregando...
A página está carregando...
A página está carregando...
A página está carregando...
A página está carregando...
A página está carregando...
A página está carregando...
A página está carregando...
A página está carregando...
A página está carregando...
A página está carregando...
A página está carregando...
A página está carregando...
A página está carregando...
A página está carregando...
A página está carregando...
A página está carregando...
A página está carregando...
A página está carregando...
-
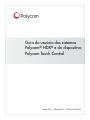 1
1
-
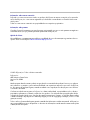 2
2
-
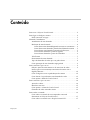 3
3
-
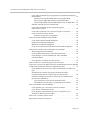 4
4
-
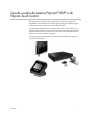 5
5
-
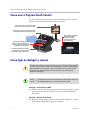 6
6
-
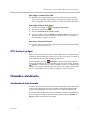 7
7
-
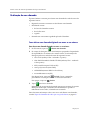 8
8
-
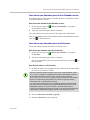 9
9
-
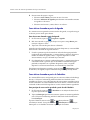 10
10
-
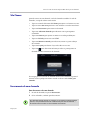 11
11
-
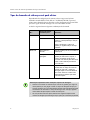 12
12
-
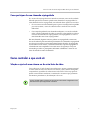 13
13
-
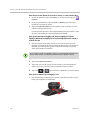 14
14
-
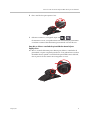 15
15
-
 16
16
-
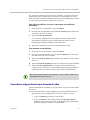 17
17
-
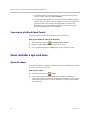 18
18
-
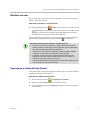 19
19
-
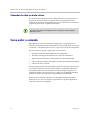 20
20
-
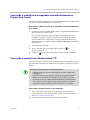 21
21
-
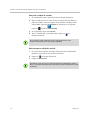 22
22
-
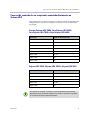 23
23
-
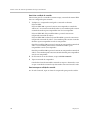 24
24
-
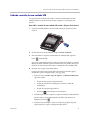 25
25
-
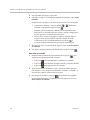 26
26
-
 27
27
-
 28
28
-
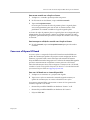 29
29
-
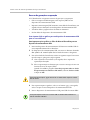 30
30
-
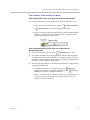 31
31
-
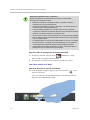 32
32
-
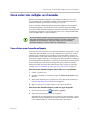 33
33
-
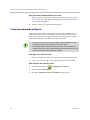 34
34
-
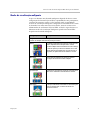 35
35
-
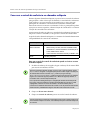 36
36
-
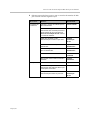 37
37
-
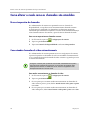 38
38
-
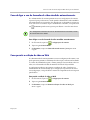 39
39
-
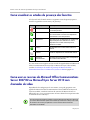 40
40
-
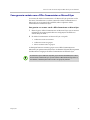 41
41
-
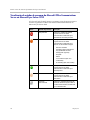 42
42
-
 43
43
-
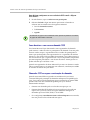 44
44
-
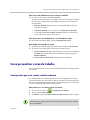 45
45
-
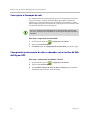 46
46
-
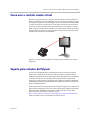 47
47
Poly HDX 7000 Guia de usuario
- Tipo
- Guia de usuario
Artigos relacionados
Outros documentos
-
Polycom COMMUNICATOR C100S Manual do usuário
-
Polycom CX500 Manual do usuário
-
Polycom QUICKSTART VS4000 Manual do usuário
-
Polycom QUICKSTART VS4000 Manual do usuário
-
HP Conferencing Keyboard Guia de instalação
-
Polycom ViewStation SP384 Manual do usuário
-
Polycom ViewStation H.323 Guia rápido
-
Polycom V500 Guia rápido
-
Polycom SP384 Manual do usuário
-
Polycom V.35 Manual do usuário