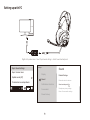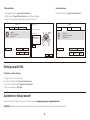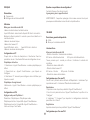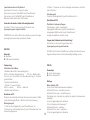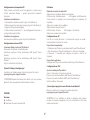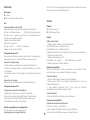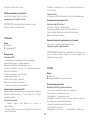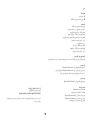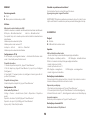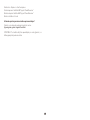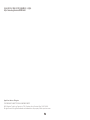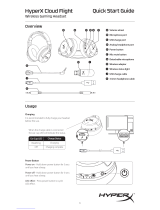4402189
Headset
A
USB audio control mixerB
A B
Quick Start Guide
HyperX Cloud Revolver
Gaming Headset + 7.1
Overview
FRANÇAIS
Présentation
A - Casque-micro
B - Mélangeur de contrôle audio USB
Utilisation
Mélangeur de contrôle audio USB
• Bouton de désactivation/ contrôle du micro
Voyant LED allumé : micro désactivéVoyant LED éteint : micro activé
Maintenez enfoncé pendant 3 secondes pour activer/désactiver le
contrôle du micro
• Boutons du volume Casque
• Bouton Son Surround 7.1
Voyant LED allumé : activé Voyant LED éteint : désactivé
• Boutons du volume du microphone
Conguration sur PC
Cliquez droit sur l'icône du haut-parleur > Sélectionnez Ouvrir les
paramètres du son > Sélectionnez Panneau de conguration du son
Périphériques de lecture
1. Sélectionnez « HyperX Cloud Revolver » comme périphérique par
défaut
2. Cliquez droit sur « HyperX Cloud Revolver », puis cliquez sur
Congurer.
3. Sélectionnez 7.1 Surround pour congurer votre installation, puis
cliquez sur suivant.
Périphérique d'enregistrement
Sélectionnez « HyperX Cloud Revolver » comme périphérique par
défaut
Conguration sur PS4
Réglages audio pour PlayStation 4
Paramètres > Périphériques > Périphériques audio
Périphérique d'entrée : Casque USB « HyperX Cloud Revolver »
Périphérique de sortie : Casque USB « HyperX Cloud Revolver »
Sortie vers casque : Tout l'audio
Questions ou problèmes de conguration ?
Contactez l'équipe d'assistance HyperX:
hyperxgaming.com/support/headsets
AVERTISSEMENT : L'exposition prolongée à des niveaux sonores élevés peut
provoquer une détérioration irréversible de la capacité auditive.
ITALIANO
Descrizione generale del prodotto
A - Cue
B - Mixer per il controllo audio USB
Istruzioni d'uso
Mixer per il controllo audio USB
• Pulsante di controllo / silenziamento microfono
LED acceso - Microfono silenziato LED spento - Microfono attivato
Tenere premuto per 3 secondi per attivare / disattivare il controllo del
microfono
• Pulsanti del volume delle cue
• Pulsante Audio Surround 7.1
LED acceso – Attivato LED spento – Disattivato
• Pulsanti del volume del microfono
Congurazione per l'uso con PC
Fare clic con il pulsante destro sull'icona dell'altoparlante > Selezionare "Apri
impostazioni audio" > Selezionare "Pannello di controllo audio"
Riproduzione
1. Impostare come dispositivo predenito "HyperX Cloud Revolver"
2. Fare clic con il pulsante destro su "HyperX Cloud Revolver" e poi fare clic su
"Congura".
3. Selezionare "7.1 Surround" per impostare la congurazione desiderata,
quindi fare clic su "Avanti".
Registrazione
Impostare come dispositivo predenito "HyperX Cloud Revolver"
Congurazione per l'uso con PS4
Impostazioni audio con PlayStation 4
Impostazioni > Dispositivi > Dispositivi audio
Dispositivo di ingresso: Cue USB "HyperX Cloud Revolver"
Dispositivo di uscita: Cue USB "HyperX Cloud Revolver"
Riproduci l'audio tramite cue: Tutto l'audio
Avete altre domande o dubbi sulla congurazione?
Contattare il Team di supporto HyperX all'indirizzo web
hyperxgaming.com/support/headsets
AVVERTENZA: l'uso delle cue ad alto volume per periodi di tempo
prolungati può causare danni permanenti all'udito.
DEUTSCH
Übersicht
A - Kopfhörer
B - USB-Audio-Control Mixer
Verwendung
USB-Audio-Control Mixer
• Mikrofonstummschalt-/-überwachungstaste
LED Ein – Mikrofon stummgeschaltet LED Aus – Mikrofon aktiv
Zum Ein- und Ausschalten der Mikro-Überwachung 3 Sekunden
gedrückt halten
• Headset-Lautstärketasten
• Taste für 7.1-Surround-Sound
LED Ein – aktiviert LED Aus – deaktiviert
• Mikrofon-Lautstärketasten
Einrichten mit PC
Klicke mit der rechten Maustaste auf das Lautsprechersymbol > Wähle
Sound-Einstellungen önen > Wähle Sound-Systemsteuerung
Wiedergabegerät
1. Stelle das Standardgerät auf „HyperX Cloud Revolver“ ein
2. Klicke mit der rechten Maustaste auf „HyperX Cloud Revolver“ und
dann auf „Kongurieren“.
3. Wähle 7.1 Surround, um die Einstellungen vorzunehmen, und klicke
dann auf „Weiter“.
Aufnahmegerät
Stelle das Standardgerät auf „HyperX Cloud Revolver“ ein
Einrichten mit PS4
PlayStation 4 Audioeinstellungen
Einstellungen > Geräte > Audiogeräte
Eingabegerät: USB-Headset „HyperX Cloud Revolver“
Ausgabegerät: USB-Headset „HyperX Cloud Revolver“
Ausgabe an Kopfhörer: Gesamtes Audio
Fragen oder Probleme bei der Einrichtung?
Wende dich an das HyperX Supportteam unter
hyperxgaming.com/support/headsets
ACHTUNG: Durch Hören mit Kopfhörern in hoher Lautstärke über einen
längeren Zeitraum kann das Gehör dauerhaft geschädigt werden.
POLSKI
Prezentacja
A - Zestaw słuchawkowy
B - Mikser dźwięku USB
Obsługa
Mikser dźwięku USB
• Przycisk wyciszenia/monitorowania mikrofonu
Wskaźnik LED świeci – mikrofon wyciszony
Wskaźnik LED nie świeci – mikrofon aktywny
Przytrzymaj przez 3 sekundy, aby włączyć lub wyłączyć monitorowanie
mikrofonu
• Przyciski regulacji głośności słuchawek
• Przycisk dźwięku przestrzennego 7.1
Wskaźnik LED świeci – włączone
Wskaźnik LED nie świeci – wyłączone
• Przyciski regulacji głośności mikrofonu
Kongurowanie na komputerze PC
Kliknij prawym przyciskiem myszy ikonę głośnika > wybierz opcję
Otwórz ustawienia dźwięku > wybierz opcję Panel sterowania
dźwiękiem
Urządzenie do odtwarzania
1. Jako domyślne urządzenie wybierz „HyperX Cloud Revolver”
2. Kliknij prawym przyciskiem myszy pozycję „HyperX Cloud Revolver”,
a następnie kliknij przycisk Konguruj.
3. Wybierz dźwięk przestrzenny 7.1, aby skongurować ustawienia, a
następnie kliknij przycisk Dalej.
Urządzenie do nagrywania
Jako domyślne urządzenie wybierz „HyperX Cloud Revolver”
Kongurowanie na konsoli PS4
Ustawienia dźwięku na konsoli PlayStation 4
Ustawienia > Urządzenia > Urządzenia audio
Urządzenie wejściowe: Zestaw słuchawkowy USB „HyperX Cloud
Revolver”
Urządzenie wyjściowe: Zestaw słuchawkowy USB „HyperX Cloud
Revolver”
Wyjście na słuchawki: Cały dźwięk
Pytania? Problemy z konguracją?
Skontaktuj się z działem pomocy technicznej HyperX na stronie:
hyperxgaming.com/support/headsets
OSTRZEŻENIE:Używanie słuchawek przez dłuższy czas przy wysokiej
głośności może spowodować trwałe uszkodzenie słuchu.
ESPAÑOL
Resumen
A - Audífonos
B - Mezclador de control de audio USB
Utilización
Mezclador de control de audio USB
• Botón Silenciar micrófono/ Monitorear micrófono
LED Encendido – Micrófono mudo LED Apagado – Micrófono activo
Sostén durante 3 segundos para encender/apagar el monitoreo del
micrófono
• Botones de volumen de los audífonos
• Botón Sonido Surround Virtual 7.1
LED Encendido –Activado LED Apagado – Desactivado
• Botones de volumen del micrófono
Conguración con PC
Haz clic en el icono del altavoz > Selecciona Abrir ajustes de sonido >
Selecciona Panel de control de sonido
Dispositivo de reproducción
1. Congura como ‘Dispositivo predeterminado “HyperX Cloud Revolver”.
2. Haz clic derecho en “HyperX Cloud Revolver” y haz clic en Congurar.
3. Selecciona 7.1 Surround para congurar tus ajustes y haz clic en
Siguiente.
Dispositivo de grabación
Congura como ‘Dispositivo predeterminado “HyperX Cloud Revolver”.
Conguración con PS4
Ajustes de audio para Playstation 4
Ajustes > Dispositivos > Dispositivos de audio
Dispositivo de entrada: Audífonos USB “HyperX Cloud Revolver”.
Dispositivo de salida: Audífonos USB “HyperX Cloud Revolver”.
Salida a audífonos: Todo audio
¿Tienes alguna pregunta o consulta sobre la instalación?
Pónte en contacto con el equipo de ayuda de HyperX en:
hyperxgaming.com/support/headsets
ADVERTENCIA: Si los audífonos se utilizan a volúmenes altos durante
periodos de tiempo prolongados, existe la posibilidad de sufrir daño
auditivo permanente.
PORTUGUÊS
Visão geral
A - Headset
B - Mixer de controle de áudio USB
Uso
Controle do Mixer de Áudio USB
• Botão microfone em mudo / monitoramento do microfone
LED Lig – Microfone em mudo LED Deslig – Microfone ativado
Pressione por 3 segundos para alternar o monitoramento do
microfone entre ligado/desligado
• Botões de volume do headset
• Botão som surround 7.1
LED Lig – Ativado LED Desl – Desativado
• Botões de volume do microfone
Congurando com o PC
Clique com o botão direito no ícone do alto-falante > Selecione Abrir
congurações de som > Selecione Painel de controle de som
Dispositivo de Reprodução
1. Dena o Dispositivo Padrão como “HyperX Cloud Revolver”
2. Clique com o botão direito em “HyperX Cloud Revolver” e clique
em Congurar.
3. Selecione Surround 7.1 para congurar suas denições e clique em
próximo.
Dispositivo de Gravação
Dena o Dispositivo Padrão como “HyperX Cloud Revolver”
Congurando com o PS4
Congurações de áudio do PlayStation 4
Congurações > Dispositivos > Dispositivos de Áudio
Dispositivo de entrada: Headset USB “HyperX Cloud Revolver”
Dispositivo de saída: Headset USB “HyperX Cloud Revolver”
Saída para fones de ouvido: Todo o Áudio
Dúvidas ou problemas na conguração?
Contate a equipe de suporte HyperX em:
hyperxgaming.com/support/headsets
AVISO: Em caso de uso prolongado em alto volume, o headset pode causar
danos permanentes ao aparelho auditivo.
ČEŠTINA
Přehled
A - Náhlavní souprava
B - USB směšovač zvuku
Použití
USB směšovač zvuku
• Tlačítko vypnout mikrofon / sledování mikrofonu
Kontrolka LED nesvítí – mikrofon je aktivní
Kontrolka LED nesvítí – mikrofon je aktivní
Podržením po dobu tří sekund zapneš nebo vypneš sledování mikrofonu
• Tlačítka pro úpravu hlasitosti
• Tlačítko prostorového zvuku 7.1
LED ukazatel svítí – zapnuto LED ukazatel nesvítí – vypnuto
• Tlačítka pro úpravu hlasitosti mikrofonu
Nastavení na počítači
Klikni pravým tlačítkem na ikonu reproduktoru > vyber možnost Otevřít
nastavení zvuku > vyber možnost Ovládací panel zvuku.
Přehrávací zařízení
1. Nastav výchozí zařízení na možnost „HyperX Revolver“.
2. Klikni pravým tlačítkem na možnost „HyperX Revolver“ a poté na
možnost Kongurovat.
3. Vyber možnost Prostorový zvuk 7.1, abys mohl své nastavení
nakongurovat, a poté klikni na možnost Další.
Nahrávací zařízení
Nastav výchozí zařízení na možnost „HyperX Revolver“.
Nastavení na konzoli PS4
Nastavení zvuku konzole PlayStation 4
Nastavení > Zařízení > Audio zařízení
Vstupní zařízení: USB náhlavní souprava „HyperX Revolver“
Výstupní zařízení: USB náhlavní souprava „HyperX Revolver“
Výstup do sluchátek: Všechny zvuky
Otázky nebo problémy s nastavením?
Kontaktuj tým podpory HyperX na adrese:
hyperxgaming.com/support/headsets
UPOZORNĚNÍ: Delší používání náhlavní soupravy při vysoké
hlasitosti ti může trvale poškodit sluch.
УКРАЇНСЬКА
Огляд
A - Гарнітура
B - Аудіомікшер USB
Використання
Аудіомікшер USB
• Кнопка вимкнення мікрофона/моніторингу мікрофона
Увімкнення світлодіода – мікрофон вимкнено
Вимкнення світлодіода – мікрофон увімкнено
Утримуйте протягом 3 секунд для ввімкнення/вимкнення
моніторингу мікрофона
• Кнопки регулювання гучності гарнітури
• Кнопка об’ємного звуку 7.1
Увімкнення світлодіода – увімкнено
Вимкнення світлодіода – вимкнено
• Кнопки регулювання гучності мікрофона
Налаштування за допомогою ПК
Клацніть правою кнопкою миші на значку динаміка та виберіть
«Відкрити параметри звуку», а потім натисніть на «Панель
керування звуком»
Пристрій відтворення
1. Установіть «HyperX Cloud Revolver» як пристрій за
замовчуванням
2. Клацніть правою кнопкою миші на «HyperX Cloud Revolver» і
натисніть «Настроїти».
3. Виберіть «Об’ємний звук 7.1» для настроювання пристрою та
натисніть «Далі».
Пристрій запису
Установіть «HyperX Cloud Revolver» як пристрій за замовчуванням
Налаштування за допомогою PS4
Настройки звуку PlayStation 4
Настройки > Пристрої > Аудіопристрої
Пристрій вводу: USB-гарнітура «HyperX Cloud Revolver»
Пристрій виводу: USB-гарнітура «HyperX Cloud Revolver»
Вивід на навушники: Увесь звук
Виникли питання або проблеми під час установки?
Зверніться до служби підтримки HyperX на сайті
hyperxgaming.com/support/headsets
ПОПЕРЕДЖЕННЯ! Використання навушників за великого рівня
гучності протягом довгого періоду часу може призвести до
тривалого погіршення слуху.
РУССКИЙ
Обзор
A - Гарнитура
B - Микшерный USB-блок управления звуком
Использование устройства
Микшерный USB-блок управления звуком
• Кнопка отключения/регистрации звука микрофона
Светодиод вкл. — микрофон отключен
Светодиод выкл. — микрофон включен
Удерживайте нажатой в течение 3 секунд, чтобы включить или
выключить регистрацию звука микрофона.
• Кнопки регулировки громкости гарнитуры
• Кнопка объемного звука 7.1
Светодиод вкл. — включено Светодиод выкл. — выключено
• Кнопки регулировки громкости микрофона
Настройка для использования с ПК
Щелкните правой кнопкой мыши пиктограмму динамика > Выберите
«Открыть настройки звука» > Выберите «Панель управления звуком».
Устройство воспроизведения
1. В качестве устройства по умолчанию выберите «HyperX Cloud
Revolver».
2. Щелкните правой кнопкой мыши «HyperX Cloud Revolver» и
выберите опцию Congure (Настройка).
3. Выберите «Объемный звук 7.1» для настройки вашей системы и
нажмите «Далее».
Устройство записи
В качестве устройства по умолчанию выберите «HyperX Cloud
Revolver».
Настройка для использования с PS4
Настройки аудио PlayStation 4
Настройки > Устройства > Аудиоустройства
Устройство ввода: USB-гарнитура «HyperX Cloud Revolver».
Устройство вывода: USB-гарнитура «HyperX Cloud Revolver».
Вывод на наушники: Все звуки
Вопросы или проблемы с настройкой?
Свяжитесь с командой технической поддержки HyperX по адресу:
hyperxgaming.com/support/headsets
ПРЕДУПРЕЖДЕНИЕ. Использование гарнитуры при высокой
громкости в течение продолжительного времени может привести к
необратимому нарушению слуха.
繁體中文
概觀
A - 耳機
B - USB 音效控制器
使用說明
USB 音效控制器
• 麥克風靜音/Sidetone (側音)鍵
LED 亮起 – 麥克風靜音 LED 熄滅 – 麥克風收音
長按 3 秒以啟用/關閉麥克風 Sidetone (側音)功能
• 耳機音量鍵
• 7.1 環繞音效鍵
LED 亮起 – 已啟用 LED 熄滅 – 已停用
• 麥克風音量鍵
於 PC 上進行設定
以右鍵點擊喇叭圖示 > 選擇 [開啟音效設定] > 選擇 [聲音控制台]
播放裝置
1. 將預設裝置設定為 “HyperX Cloud Revolver”
2.
以右鍵點擊 [HyperX Cloud Revolver] 並點擊 [設定]。
3. 選擇 [7.1 環場音效] 來進行設定,然後按下一步。
錄製裝置
將預設裝置設定為 “HyperX Cloud Revolver”
於 PS4 上進行設定
PlayStation 4 音效設定
設定 > 裝置 > 聲音裝置
輸入裝置:USB 耳機組 [HyperX Cloud Revolver]
輸出裝置:USB 耳機組 [HyperX Cloud Revolver]
輸出至耳機:所有聲音
有任何安裝或使用問題?
請聯繫 HyperX 支援團隊或於以下網址查閱使用手冊:
hyperxgaming.com/support/headsets
警告:長時間以高音量使用耳機將可能導致永久性聽力受損。
简体中文
概述
A - 麦克风端口
B - 音频 DAC
使用
7.1 环绕立体声按钮
• LED 打开 – 已启用
LED 打开 – 已启用 LED 打开 – 已启用
LED 打开 – 已启用
• LED 关闭 – 已禁用
• LED 关闭 – 已禁用
LED 打开 – 已启用 LED 打开 – 已启用
• LED 关闭 – 已禁用
游戏/聊天平衡旋钮
旋转可调整游戏音频与聊天音频之间的混合
混响按钮
1. 按下按钮可调整混响效果 “HyperX Cloud Revolver”
2.
按下按钮可调整混响效果 “HyperX Cloud Revolver”
3.
按下按钮可调整混响效果 “HyperX Cloud Revolver”
音量旋钮
旋转可调整音量大小 “HyperX Cloud Revolver”
PS4 按钮
PlayStation 4按住可选择
可选择 > 可选择 > 可选择
可选择 [HyperX Cloud Revolver]
可选择 [HyperX Cloud Revolver]
可选择
存有疑问或遇到设置问题?
请联系 HyperX 支持团队,或者访问如下网站查阅用户手册:
hyperxgaming.com/support/headsets
警告:长时间开大音量使用耳机可能导致听力永久受损。
A -
B - USB
USB
•
LED LED
3
•
• 7.1
LED LED
•
PC
1. [HyperX Cloud Revolver]
2. [HyperX Cloud Revolver]
3. 7.1
[HyperX Cloud Revolver]
PS4
PlayStation 4
[入力機器]:USB ヘッドセット[HyperX Cloud Revolver]
[出力機器]:USB ヘッドセット[HyperX Cloud Revolver]
[ヘッドホンへの出力]:[すべての音声]
hyperxgaming.com/support/headsets HyperX
한국어
개요
A -
헤드셋
B - USB 오디오 제어 믹서
사용
USB 오디오 제어 믹서
•
마이크 음소거/마이크 모니터링 버튼
LED 켜짐 - 마이크 음소거 LED 꺼짐 - 마이크 작동
3 초 동안 눌러 마이크 모니터링 켜짐/꺼짐으로 유지
• 헤드셋 볼륨 버튼
• 7.1 서라운드 사운드 버튼
LED 켜짐 - 사용 중 LED 꺼짐 - 사용 안함
• 마이크 볼륨 버튼
PC 에서 설정
스피커 아이콘 우클릭 > 소리 설정 열기 선택 > 사운드 제어판 선택
재생 장치
1. 기본 장치를 “HyperX Cloud Revolver” 로 설정
2. “HyperX Cloud Revolver” ”을 우클릭하고 설정을 클릭하십시오.
3. 7.1 서라운드를 선택해 설정을 구성한 뒤 다음을 클릭하십시오.
녹음 장치
기본 장치를 “HyperX Cloud Revolver”로 설정
PS4 로 설정
PlayStation 4오디오 설정
설정 > 장치 > 오디오 장치
입력 장치: USB 헤드셋 “HyperX Cloud Revolver”
출력 장치: USB 헤드셋 “HyperX Cloud Revolver”
헤드폰으로 출력: 모든 오디오
질문 또는 설치 시 문제가 있으십니까?
hyperxgaming.com/support/headsets 에서 HyperX 원 팀에
문의하십시오.
경고: 장시간 높은 볼륨으로 헤드셋을 사용할 경우 영구적인 청각 손상을
입을 수 있습니다.
؟داﺪﻋﻹا ﰲ تﻼﻜﺸﻣ وأ ﺔﻠﺌﺳأ يأ
HyperX
hyperxgaming.com/support/headsets
:
.
ﺮﻋ
ﺔﻣﺎﻋ ةﺮﻈﻧ
- A
USB - B
ماﺪﺨﺘﺳﻻا
USB
/
•
– LED
– LED
/
3
"
•
7.1 •
– LED
– LED
" "
•
ﺮﺗﻮﻴﺒﻤﻜﻟا زﺎﻬﺟ ﻊﻣ داﺪﻋﻹا
< <
ﻞﻴﻐﺸﺗ زﺎﻬﺟ
.1
.2
.3
ﻞﻴﺠﺴﺗ زﺎﻬﺟ
"HyperX Cloud Revolver"
PS4 ﻊﻣ داﺪﻋﻹا
PlayStation 4
< <
"HyperX Cloud Revolver" :
"HyperX Cloud Revolver" :
:
ROMÂNĂ
Descriere generală
A - Căşti
B - Mixer pentru control audio prin USB
Utilizare
Mixer pentru control audio prin USB
• Buton de anulare a sunetului microfonului/monitorizarea microfonului
LED aprins – Microfon dezactivat Led stins – Microfon activat
Ţine apăsat timp de 3 secunde pentru a activa/dezactiva monitorizarea
microfonului
• Butoane pentru volumul căştilor
• Buton pentru sunet surround 7.1
Led aprins – Activat Led stins – Dezactivat
• Butoane pentru volumul microfonului
Congurarea cu PC-ul
Fă clic dreapta pe pictograma boxelor > Selectează Deschidere setări
sunet > Selectează panoul Control sunet
Dispozitiv de redare
1. Setează dispozitivul implicit la „HyperX Cloud Revolver”
2. Dă clic dreapta pe „HyperX Cloud Revolver” şi apoi clic pe Congure
(Congurare).
3. Selectează 7.1 Surround pentru a-ţi congura sistemul şi apoi dă clic
pe Next (Continuare).
Dispozitiv de înregistrare
Setează dispozitivul implicit la „HyperX Cloud Revolver”
Congurarea cu PS4
Setări audio PlayStation 4
Settings > Devices > Audio Devices (Setări > Dispozitive > Dispozitive
audio)
Dispozitiv de intrare: Căşti USB „HyperX Cloud Revolver”
Dispozitiv de ieşire: Căşti USB „HyperX Cloud Revolver”
Ieşire pe căşti: Toate funcţiile audio
Întrebări sau probleme de instalare?
Contactează echipa de asistenţă HyperX la adresa:
hyperxgaming.com/support/headsets
AVERTISMENT: Pot apărea probleme permanente de auz în cazul în care
căştile sunt folosite la volum mare pentru perioade îndelungate de timp.
SLOVENŠČINA
Pregled
A - Slušalke
B - USB mešalnik za nadzor zvoka
Uporaba
USB mešalnik za nadzor zvoka
• Gumb za utišanje zvoka mikrofona/upravljanje mikrofona
LED vklopljen – mikrofon je utišan LED izklopljen - mikrofon aktiven
Držite za 3 sekunde za vklop/izklop upravljanja mikrofona
• Gumbi za glasnost slušalk
• Gumb za prostorski zvok 7.1
LED vklopljen – omogočeno LED izklopljen – onemogočeno
• Gumbi za glasnost mikrofona
Nastavljanje z računalnikom
Z desno tipko kliknite ikono zvočnika > izberite Odpri nastavitve zvoka >
izberite nadzorno ploščo Izbira nastavitve zvoka.
Naprava za predvajanje
1. Nastavite privzeto napravo na “HyperX Cloud Revolver”
2. Z desno tipko kliknite “HyperX Cloud Revolver” in kliknite Konguriraj.
3. Izberite Prostorski zvok 7.1, da kongurirate nastavitve in kliknite Naprej.
Snemalna naprava
Nastavite privzeto napravo na “HyperX Cloud Revolver”
Nastavljanje s konzolo PS4
Nastavitve zvoka na PlayStation 4
Nastavitve > Naprave > Zvočne naprave
Vhodna naprava: Slušalke USB “HyperX Cloud Revolver”
Izhodna naprava: Slušalke USB “HyperX Cloud Revolver”
Izhod na slušalke: Vsi zvoki
Ali imate vprašanja oziroma težave pri nameščanju?
Obrnite se na ekipo za podporo HyperX na naslov:
hyperxgaming.com/support/headsets
OPOZORILO: Če slušalke dalj časa uporabljate pri visoki glasnosti, se
lahko pojavijo trajne okvare sluha.

Usage
USB Audio Control Mixer
Microphone volume buttons
7.1 surround sound button
LED On – Enabled
LED O – Disabled
Headset volume buttons
Mic mute / mic monitoring button
LED On - Mic muted
LED O - Mic active
Hold for 3 seconds to turn on/o
mic monitoring
FRANÇAIS
Présentation
A - Casque-micro
B - Mélangeur de contrôle audio USB
Utilisation
Mélangeur de contrôle audio USB
• Bouton de désactivation/ contrôle du micro
Voyant LED allumé : micro désactivéVoyant LED éteint : micro activé
Maintenez enfoncé pendant 3 secondes pour activer/désactiver le
contrôle du micro
• Boutons du volume Casque
• Bouton Son Surround 7.1
Voyant LED allumé : activé Voyant LED éteint : désactivé
• Boutons du volume du microphone
Conguration sur PC
Cliquez droit sur l'icône du haut-parleur > Sélectionnez Ouvrir les
paramètres du son > Sélectionnez Panneau de conguration du son
Périphériques de lecture
1. Sélectionnez « HyperX Cloud Revolver » comme périphérique par
défaut
2. Cliquez droit sur « HyperX Cloud Revolver », puis cliquez sur
Congurer.
3. Sélectionnez 7.1 Surround pour congurer votre installation, puis
cliquez sur suivant.
Périphérique d'enregistrement
Sélectionnez « HyperX Cloud Revolver » comme périphérique par
défaut
Conguration sur PS4
Réglages audio pour PlayStation 4
Paramètres > Périphériques > Périphériques audio
Périphérique d'entrée : Casque USB « HyperX Cloud Revolver »
Périphérique de sortie : Casque USB « HyperX Cloud Revolver »
Sortie vers casque : Tout l'audio
Questions ou problèmes de conguration ?
Contactez l'équipe d'assistance HyperX:
hyperxgaming.com/support/headsets
AVERTISSEMENT : L'exposition prolongée à des niveaux sonores élevés peut
provoquer une détérioration irréversible de la capacité auditive.
ITALIANO
Descrizione generale del prodotto
A - Cue
B - Mixer per il controllo audio USB
Istruzioni d'uso
Mixer per il controllo audio USB
• Pulsante di controllo / silenziamento microfono
LED acceso - Microfono silenziato LED spento - Microfono attivato
Tenere premuto per 3 secondi per attivare / disattivare il controllo del
microfono
• Pulsanti del volume delle cue
• Pulsante Audio Surround 7.1
LED acceso – Attivato LED spento – Disattivato
• Pulsanti del volume del microfono
Congurazione per l'uso con PC
Fare clic con il pulsante destro sull'icona dell'altoparlante > Selezionare "Apri
impostazioni audio" > Selezionare "Pannello di controllo audio"
Riproduzione
1. Impostare come dispositivo predenito "HyperX Cloud Revolver"
2. Fare clic con il pulsante destro su "HyperX Cloud Revolver" e poi fare clic su
"Congura".
3. Selezionare "7.1 Surround" per impostare la congurazione desiderata,
quindi fare clic su "Avanti".
Registrazione
Impostare come dispositivo predenito "HyperX Cloud Revolver"
Congurazione per l'uso con PS4
Impostazioni audio con PlayStation 4
Impostazioni > Dispositivi > Dispositivi audio
Dispositivo di ingresso: Cue USB "HyperX Cloud Revolver"
Dispositivo di uscita: Cue USB "HyperX Cloud Revolver"
Riproduci l'audio tramite cue: Tutto l'audio
Avete altre domande o dubbi sulla congurazione?
Contattare il Team di supporto HyperX all'indirizzo web
hyperxgaming.com/support/headsets
AVVERTENZA: l'uso delle cue ad alto volume per periodi di tempo
prolungati può causare danni permanenti all'udito.
DEUTSCH
Übersicht
A - Kopfhörer
B - USB-Audio-Control Mixer
Verwendung
USB-Audio-Control Mixer
• Mikrofonstummschalt-/-überwachungstaste
LED Ein – Mikrofon stummgeschaltet LED Aus – Mikrofon aktiv
Zum Ein- und Ausschalten der Mikro-Überwachung 3 Sekunden
gedrückt halten
• Headset-Lautstärketasten
• Taste für 7.1-Surround-Sound
LED Ein – aktiviert LED Aus – deaktiviert
• Mikrofon-Lautstärketasten
Einrichten mit PC
Klicke mit der rechten Maustaste auf das Lautsprechersymbol > Wähle
Sound-Einstellungen önen > Wähle Sound-Systemsteuerung
Wiedergabegerät
1. Stelle das Standardgerät auf „HyperX Cloud Revolver“ ein
2. Klicke mit der rechten Maustaste auf „HyperX Cloud Revolver“ und
dann auf „Kongurieren“.
3. Wähle 7.1 Surround, um die Einstellungen vorzunehmen, und klicke
dann auf „Weiter“.
Aufnahmegerät
Stelle das Standardgerät auf „HyperX Cloud Revolver“ ein
Einrichten mit PS4
PlayStation 4 Audioeinstellungen
Einstellungen > Geräte > Audiogeräte
Eingabegerät: USB-Headset „HyperX Cloud Revolver“
Ausgabegerät: USB-Headset „HyperX Cloud Revolver“
Ausgabe an Kopfhörer: Gesamtes Audio
Fragen oder Probleme bei der Einrichtung?
Wende dich an das HyperX Supportteam unter
hyperxgaming.com/support/headsets
ACHTUNG: Durch Hören mit Kopfhörern in hoher Lautstärke über einen
längeren Zeitraum kann das Gehör dauerhaft geschädigt werden.
POLSKI
Prezentacja
A - Zestaw słuchawkowy
B - Mikser dźwięku USB
Obsługa
Mikser dźwięku USB
• Przycisk wyciszenia/monitorowania mikrofonu
Wskaźnik LED świeci – mikrofon wyciszony
Wskaźnik LED nie świeci – mikrofon aktywny
Przytrzymaj przez 3 sekundy, aby włączyć lub wyłączyć monitorowanie
mikrofonu
• Przyciski regulacji głośności słuchawek
• Przycisk dźwięku przestrzennego 7.1
Wskaźnik LED świeci – włączone
Wskaźnik LED nie świeci – wyłączone
• Przyciski regulacji głośności mikrofonu
Kongurowanie na komputerze PC
Kliknij prawym przyciskiem myszy ikonę głośnika > wybierz opcję
Otwórz ustawienia dźwięku > wybierz opcję Panel sterowania
dźwiękiem
Urządzenie do odtwarzania
1. Jako domyślne urządzenie wybierz „HyperX Cloud Revolver”
2. Kliknij prawym przyciskiem myszy pozycję „HyperX Cloud Revolver”,
a następnie kliknij przycisk Konguruj.
3. Wybierz dźwięk przestrzenny 7.1, aby skongurować ustawienia, a
następnie kliknij przycisk Dalej.
Urządzenie do nagrywania
Jako domyślne urządzenie wybierz „HyperX Cloud Revolver”
Kongurowanie na konsoli PS4
Ustawienia dźwięku na konsoli PlayStation 4
Ustawienia > Urządzenia > Urządzenia audio
Urządzenie wejściowe: Zestaw słuchawkowy USB „HyperX Cloud
Revolver”
Urządzenie wyjściowe: Zestaw słuchawkowy USB „HyperX Cloud
Revolver”
Wyjście na słuchawki: Cały dźwięk
Pytania? Problemy z konguracją?
Skontaktuj się z działem pomocy technicznej HyperX na stronie:
hyperxgaming.com/support/headsets
OSTRZEŻENIE:Używanie słuchawek przez dłuższy czas przy wysokiej
głośności może spowodować trwałe uszkodzenie słuchu.
ESPAÑOL
Resumen
A - Audífonos
B - Mezclador de control de audio USB
Utilización
Mezclador de control de audio USB
• Botón Silenciar micrófono/ Monitorear micrófono
LED Encendido – Micrófono mudo LED Apagado – Micrófono activo
Sostén durante 3 segundos para encender/apagar el monitoreo del
micrófono
• Botones de volumen de los audífonos
• Botón Sonido Surround Virtual 7.1
LED Encendido –Activado LED Apagado – Desactivado
• Botones de volumen del micrófono
Conguración con PC
Haz clic en el icono del altavoz > Selecciona Abrir ajustes de sonido >
Selecciona Panel de control de sonido
Dispositivo de reproducción
1. Congura como ‘Dispositivo predeterminado “HyperX Cloud Revolver”.
2. Haz clic derecho en “HyperX Cloud Revolver” y haz clic en Congurar.
3. Selecciona 7.1 Surround para congurar tus ajustes y haz clic en
Siguiente.
Dispositivo de grabación
Congura como ‘Dispositivo predeterminado “HyperX Cloud Revolver”.
Conguración con PS4
Ajustes de audio para Playstation 4
Ajustes > Dispositivos > Dispositivos de audio
Dispositivo de entrada: Audífonos USB “HyperX Cloud Revolver”.
Dispositivo de salida: Audífonos USB “HyperX Cloud Revolver”.
Salida a audífonos: Todo audio
¿Tienes alguna pregunta o consulta sobre la instalación?
Pónte en contacto con el equipo de ayuda de HyperX en:
hyperxgaming.com/support/headsets
ADVERTENCIA: Si los audífonos se utilizan a volúmenes altos durante
periodos de tiempo prolongados, existe la posibilidad de sufrir daño
auditivo permanente.
PORTUGUÊS
Visão geral
A - Headset
B - Mixer de controle de áudio USB
Uso
Controle do Mixer de Áudio USB
• Botão microfone em mudo / monitoramento do microfone
LED Lig – Microfone em mudo LED Deslig – Microfone ativado
Pressione por 3 segundos para alternar o monitoramento do
microfone entre ligado/desligado
• Botões de volume do headset
• Botão som surround 7.1
LED Lig – Ativado LED Desl – Desativado
• Botões de volume do microfone
Congurando com o PC
Clique com o botão direito no ícone do alto-falante > Selecione Abrir
congurações de som > Selecione Painel de controle de som
Dispositivo de Reprodução
1. Dena o Dispositivo Padrão como “HyperX Cloud Revolver”
2. Clique com o botão direito em “HyperX Cloud Revolver” e clique
em Congurar.
3. Selecione Surround 7.1 para congurar suas denições e clique em
próximo.
Dispositivo de Gravação
Dena o Dispositivo Padrão como “HyperX Cloud Revolver”
Congurando com o PS4
Congurações de áudio do PlayStation 4
Congurações > Dispositivos > Dispositivos de Áudio
Dispositivo de entrada: Headset USB “HyperX Cloud Revolver”
Dispositivo de saída: Headset USB “HyperX Cloud Revolver”
Saída para fones de ouvido: Todo o Áudio
Dúvidas ou problemas na conguração?
Contate a equipe de suporte HyperX em:
hyperxgaming.com/support/headsets
AVISO: Em caso de uso prolongado em alto volume, o headset pode causar
danos permanentes ao aparelho auditivo.
ČEŠTINA
Přehled
A - Náhlavní souprava
B - USB směšovač zvuku
Použití
USB směšovač zvuku
• Tlačítko vypnout mikrofon / sledování mikrofonu
Kontrolka LED nesvítí – mikrofon je aktivní
Kontrolka LED nesvítí – mikrofon je aktivní
Podržením po dobu tří sekund zapneš nebo vypneš sledování mikrofonu
• Tlačítka pro úpravu hlasitosti
• Tlačítko prostorového zvuku 7.1
LED ukazatel svítí – zapnuto LED ukazatel nesvítí – vypnuto
• Tlačítka pro úpravu hlasitosti mikrofonu
Nastavení na počítači
Klikni pravým tlačítkem na ikonu reproduktoru > vyber možnost Otevřít
nastavení zvuku > vyber možnost Ovládací panel zvuku.
Přehrávací zařízení
1. Nastav výchozí zařízení na možnost „HyperX Revolver“.
2. Klikni pravým tlačítkem na možnost „HyperX Revolver“ a poté na
možnost Kongurovat.
3. Vyber možnost Prostorový zvuk 7.1, abys mohl své nastavení
nakongurovat, a poté klikni na možnost Další.
Nahrávací zařízení
Nastav výchozí zařízení na možnost „HyperX Revolver“.
Nastavení na konzoli PS4
Nastavení zvuku konzole PlayStation 4
Nastavení > Zařízení > Audio zařízení
Vstupní zařízení: USB náhlavní souprava „HyperX Revolver“
Výstupní zařízení: USB náhlavní souprava „HyperX Revolver“
Výstup do sluchátek: Všechny zvuky
Otázky nebo problémy s nastavením?
Kontaktuj tým podpory HyperX na adrese:
hyperxgaming.com/support/headsets
UPOZORNĚNÍ: Delší používání náhlavní soupravy při vysoké
hlasitosti ti může trvale poškodit sluch.
УКРАЇНСЬКА
Огляд
A - Гарнітура
B - Аудіомікшер USB
Використання
Аудіомікшер USB
• Кнопка вимкнення мікрофона/моніторингу мікрофона
Увімкнення світлодіода – мікрофон вимкнено
Вимкнення світлодіода – мікрофон увімкнено
Утримуйте протягом 3 секунд для ввімкнення/вимкнення
моніторингу мікрофона
• Кнопки регулювання гучності гарнітури
• Кнопка об’ємного звуку 7.1
Увімкнення світлодіода – увімкнено
Вимкнення світлодіода – вимкнено
• Кнопки регулювання гучності мікрофона
Налаштування за допомогою ПК
Клацніть правою кнопкою миші на значку динаміка та виберіть
«Відкрити параметри звуку», а потім натисніть на «Панель
керування звуком»
Пристрій відтворення
1. Установіть «HyperX Cloud Revolver» як пристрій за
замовчуванням
2. Клацніть правою кнопкою миші на «HyperX Cloud Revolver» і
натисніть «Настроїти».
3. Виберіть «Об’ємний звук 7.1» для настроювання пристрою та
натисніть «Далі».
Пристрій запису
Установіть «HyperX Cloud Revolver» як пристрій за замовчуванням
Налаштування за допомогою PS4
Настройки звуку PlayStation 4
Настройки > Пристрої > Аудіопристрої
Пристрій вводу: USB-гарнітура «HyperX Cloud Revolver»
Пристрій виводу: USB-гарнітура «HyperX Cloud Revolver»
Вивід на навушники: Увесь звук
Виникли питання або проблеми під час установки?
Зверніться до служби підтримки HyperX на сайті
hyperxgaming.com/support/headsets
ПОПЕРЕДЖЕННЯ! Використання навушників за великого рівня
гучності протягом довгого періоду часу може призвести до
тривалого погіршення слуху.
РУССКИЙ
Обзор
A - Гарнитура
B - Микшерный USB-блок управления звуком
Использование устройства
Микшерный USB-блок управления звуком
• Кнопка отключения/регистрации звука микрофона
Светодиод вкл. — микрофон отключен
Светодиод выкл. — микрофон включен
Удерживайте нажатой в течение 3 секунд, чтобы включить или
выключить регистрацию звука микрофона.
• Кнопки регулировки громкости гарнитуры
• Кнопка объемного звука 7.1
Светодиод вкл. — включено Светодиод выкл. — выключено
• Кнопки регулировки громкости микрофона
Настройка для использования с ПК
Щелкните правой кнопкой мыши пиктограмму динамика > Выберите
«Открыть настройки звука» > Выберите «Панель управления звуком».
Устройство воспроизведения
1. В качестве устройства по умолчанию выберите «HyperX Cloud
Revolver».
2. Щелкните правой кнопкой мыши «HyperX Cloud Revolver» и
выберите опцию Congure (Настройка).
3. Выберите «Объемный звук 7.1» для настройки вашей системы и
нажмите «Далее».
Устройство записи
В качестве устройства по умолчанию выберите «HyperX Cloud
Revolver».
Настройка для использования с PS4
Настройки аудио PlayStation 4
Настройки > Устройства > Аудиоустройства
Устройство ввода: USB-гарнитура «HyperX Cloud Revolver».
Устройство вывода: USB-гарнитура «HyperX Cloud Revolver».
Вывод на наушники: Все звуки
Вопросы или проблемы с настройкой?
Свяжитесь с командой технической поддержки HyperX по адресу:
hyperxgaming.com/support/headsets
ПРЕДУПРЕЖДЕНИЕ. Использование гарнитуры при высокой
громкости в течение продолжительного времени может привести к
необратимому нарушению слуха.
繁體中文
概觀
A - 耳機
B - USB 音效控制器
使用說明
USB 音效控制器
• 麥克風靜音/Sidetone (側音)鍵
LED 亮起 – 麥克風靜音 LED 熄滅 – 麥克風收音
長按 3 秒以啟用/關閉麥克風 Sidetone (側音)功能
• 耳機音量鍵
• 7.1 環繞音效鍵
LED 亮起 – 已啟用 LED 熄滅 – 已停用
• 麥克風音量鍵
於 PC 上進行設定
以右鍵點擊喇叭圖示 > 選擇 [開啟音效設定] > 選擇 [聲音控制台]
播放裝置
1. 將預設裝置設定為 “HyperX Cloud Revolver”
2.
以右鍵點擊 [HyperX Cloud Revolver] 並點擊 [設定]。
3. 選擇 [7.1 環場音效] 來進行設定,然後按下一步。
錄製裝置
將預設裝置設定為 “HyperX Cloud Revolver”
於 PS4 上進行設定
PlayStation 4 音效設定
設定 > 裝置 > 聲音裝置
輸入裝置:USB 耳機組 [HyperX Cloud Revolver]
輸出裝置:USB 耳機組 [HyperX Cloud Revolver]
輸出至耳機:所有聲音
有任何安裝或使用問題?
請聯繫 HyperX 支援團隊或於以下網址查閱使用手冊:
hyperxgaming.com/support/headsets
警告:長時間以高音量使用耳機將可能導致永久性聽力受損。
简体中文
概述
A - 麦克风端口
B - 音频 DAC
使用
7.1 环绕立体声按钮
• LED 打开 – 已启用
LED 打开 – 已启用 LED 打开 – 已启用
LED 打开 – 已启用
• LED 关闭 – 已禁用
• LED 关闭 – 已禁用
LED 打开 – 已启用 LED 打开 – 已启用
• LED 关闭 – 已禁用
游戏/聊天平衡旋钮
旋转可调整游戏音频与聊天音频之间的混合
混响按钮
1. 按下按钮可调整混响效果 “HyperX Cloud Revolver”
2.
按下按钮可调整混响效果 “HyperX Cloud Revolver”
3.
按下按钮可调整混响效果 “HyperX Cloud Revolver”
音量旋钮
旋转可调整音量大小 “HyperX Cloud Revolver”
PS4 按钮
PlayStation 4按住可选择
可选择 > 可选择 > 可选择
可选择 [HyperX Cloud Revolver]
可选择 [HyperX Cloud Revolver]
可选择
存有疑问或遇到设置问题?
请联系 HyperX 支持团队,或者访问如下网站查阅用户手册:
hyperxgaming.com/support/headsets
警告:长时间开大音量使用耳机可能导致听力永久受损。
A -
B - USB
USB
•
LED LED
3
•
• 7.1
LED LED
•
PC
1. [HyperX Cloud Revolver]
2. [HyperX Cloud Revolver]
3. 7.1
[HyperX Cloud Revolver]
PS4
PlayStation 4
[入力機器]:USB ヘッドセット[HyperX Cloud Revolver]
[出力機器]:USB ヘッドセット[HyperX Cloud Revolver]
[ヘッドホンへの出力]:[すべての音声]
hyperxgaming.com/support/headsets HyperX
한국어
개요
A -
헤드셋
B - USB 오디오 제어 믹서
사용
USB 오디오 제어 믹서
•
마이크 음소거/마이크 모니터링 버튼
LED 켜짐 - 마이크 음소거 LED 꺼짐 - 마이크 작동
3 초 동안 눌러 마이크 모니터링 켜짐/꺼짐으로 유지
• 헤드셋 볼륨 버튼
• 7.1 서라운드 사운드 버튼
LED 켜짐 - 사용 중 LED 꺼짐 - 사용 안함
• 마이크 볼륨 버튼
PC 에서 설정
스피커 아이콘 우클릭 > 소리 설정 열기 선택 > 사운드 제어판 선택
재생 장치
1. 기본 장치를 “HyperX Cloud Revolver” 로 설정
2. “HyperX Cloud Revolver” ”을 우클릭하고 설정을 클릭하십시오.
3. 7.1 서라운드를 선택해 설정을 구성한 뒤 다음을 클릭하십시오.
녹음 장치
기본 장치를 “HyperX Cloud Revolver”로 설정
PS4 로 설정
PlayStation 4오디오 설정
설정 > 장치 > 오디오 장치
입력 장치: USB 헤드셋 “HyperX Cloud Revolver”
출력 장치: USB 헤드셋 “HyperX Cloud Revolver”
헤드폰으로 출력: 모든 오디오
질문 또는 설치 시 문제가 있으십니까?
hyperxgaming.com/support/headsets 에서 HyperX 원 팀에
문의하십시오.
경고: 장시간 높은 볼륨으로 헤드셋을 사용할 경우 영구적인 청각 손상을
입을 수 있습니다.
؟داﺪﻋﻹا ﰲ تﻼﻜﺸﻣ وأ ﺔﻠﺌﺳأ يأ
HyperX
hyperxgaming.com/support/headsets
:
.
ﺮﻋ
ﺔﻣﺎﻋ ةﺮﻈﻧ
- A
USB - B
ماﺪﺨﺘﺳﻻا
USB
/
•
– LED
– LED
/
3
"
•
7.1 •
– LED
– LED
" "
•
ﺮﺗﻮﻴﺒﻤﻜﻟا زﺎﻬﺟ ﻊﻣ داﺪﻋﻹا
< <
ﻞﻴﻐﺸﺗ زﺎﻬﺟ
.1
.2
.3
ﻞﻴﺠﺴﺗ زﺎﻬﺟ
"HyperX Cloud Revolver"
PS4 ﻊﻣ داﺪﻋﻹا
PlayStation 4
< <
"HyperX Cloud Revolver" :
"HyperX Cloud Revolver" :
:
ROMÂNĂ
Descriere generală
A - Căşti
B - Mixer pentru control audio prin USB
Utilizare
Mixer pentru control audio prin USB
• Buton de anulare a sunetului microfonului/monitorizarea microfonului
LED aprins – Microfon dezactivat Led stins – Microfon activat
Ţine apăsat timp de 3 secunde pentru a activa/dezactiva monitorizarea
microfonului
• Butoane pentru volumul căştilor
• Buton pentru sunet surround 7.1
Led aprins – Activat Led stins – Dezactivat
• Butoane pentru volumul microfonului
Congurarea cu PC-ul
Fă clic dreapta pe pictograma boxelor > Selectează Deschidere setări
sunet > Selectează panoul Control sunet
Dispozitiv de redare
1. Setează dispozitivul implicit la „HyperX Cloud Revolver”
2. Dă clic dreapta pe „HyperX Cloud Revolver” şi apoi clic pe Congure
(Congurare).
3. Selectează 7.1 Surround pentru a-ţi congura sistemul şi apoi dă clic
pe Next (Continuare).
Dispozitiv de înregistrare
Setează dispozitivul implicit la „HyperX Cloud Revolver”
Congurarea cu PS4
Setări audio PlayStation 4
Settings > Devices > Audio Devices (Setări > Dispozitive > Dispozitive
audio)
Dispozitiv de intrare: Căşti USB „HyperX Cloud Revolver”
Dispozitiv de ieşire: Căşti USB „HyperX Cloud Revolver”
Ieşire pe căşti: Toate funcţiile audio
Întrebări sau probleme de instalare?
Contactează echipa de asistenţă HyperX la adresa:
hyperxgaming.com/support/headsets
AVERTISMENT: Pot apărea probleme permanente de auz în cazul în care
căştile sunt folosite la volum mare pentru perioade îndelungate de timp.
SLOVENŠČINA
Pregled
A - Slušalke
B - USB mešalnik za nadzor zvoka
Uporaba
USB mešalnik za nadzor zvoka
• Gumb za utišanje zvoka mikrofona/upravljanje mikrofona
LED vklopljen – mikrofon je utišan LED izklopljen - mikrofon aktiven
Držite za 3 sekunde za vklop/izklop upravljanja mikrofona
• Gumbi za glasnost slušalk
• Gumb za prostorski zvok 7.1
LED vklopljen – omogočeno LED izklopljen – onemogočeno
• Gumbi za glasnost mikrofona
Nastavljanje z računalnikom
Z desno tipko kliknite ikono zvočnika > izberite Odpri nastavitve zvoka >
izberite nadzorno ploščo Izbira nastavitve zvoka.
Naprava za predvajanje
1. Nastavite privzeto napravo na “HyperX Cloud Revolver”
2. Z desno tipko kliknite “HyperX Cloud Revolver” in kliknite Konguriraj.
3. Izberite Prostorski zvok 7.1, da kongurirate nastavitve in kliknite Naprej.
Snemalna naprava
Nastavite privzeto napravo na “HyperX Cloud Revolver”
Nastavljanje s konzolo PS4
Nastavitve zvoka na PlayStation 4
Nastavitve > Naprave > Zvočne naprave
Vhodna naprava: Slušalke USB “HyperX Cloud Revolver”
Izhodna naprava: Slušalke USB “HyperX Cloud Revolver”
Izhod na slušalke: Vsi zvoki
Ali imate vprašanja oziroma težave pri nameščanju?
Obrnite se na ekipo za podporo HyperX na naslov:
hyperxgaming.com/support/headsets
OPOZORILO: Če slušalke dalj časa uporabljate pri visoki glasnosti, se
lahko pojavijo trajne okvare sluha.

Right click speaker icon > Select Open Sound settings > Select Sound control panel
Sound
Notifications & actions
Focus assist
Power & sleep
Display
Settings
Sound
Related Settings
Bluetooth and other devices
Sound control panel
Microphone privacy settings
Ease of Access audio settings
Open Volume mixer
Open Sound settings
Spatial sound (Off)
Troubleshoot sound problems
Setting up with PC
FRANÇAIS
Présentation
A - Casque-micro
B - Mélangeur de contrôle audio USB
Utilisation
Mélangeur de contrôle audio USB
• Bouton de désactivation/ contrôle du micro
Voyant LED allumé : micro désactivéVoyant LED éteint : micro activé
Maintenez enfoncé pendant 3 secondes pour activer/désactiver le
contrôle du micro
• Boutons du volume Casque
• Bouton Son Surround 7.1
Voyant LED allumé : activé Voyant LED éteint : désactivé
• Boutons du volume du microphone
Conguration sur PC
Cliquez droit sur l'icône du haut-parleur > Sélectionnez Ouvrir les
paramètres du son > Sélectionnez Panneau de conguration du son
Périphériques de lecture
1. Sélectionnez « HyperX Cloud Revolver » comme périphérique par
défaut
2. Cliquez droit sur « HyperX Cloud Revolver », puis cliquez sur
Congurer.
3. Sélectionnez 7.1 Surround pour congurer votre installation, puis
cliquez sur suivant.
Périphérique d'enregistrement
Sélectionnez « HyperX Cloud Revolver » comme périphérique par
défaut
Conguration sur PS4
Réglages audio pour PlayStation 4
Paramètres > Périphériques > Périphériques audio
Périphérique d'entrée : Casque USB « HyperX Cloud Revolver »
Périphérique de sortie : Casque USB « HyperX Cloud Revolver »
Sortie vers casque : Tout l'audio
Questions ou problèmes de conguration ?
Contactez l'équipe d'assistance HyperX:
hyperxgaming.com/support/headsets
AVERTISSEMENT : L'exposition prolongée à des niveaux sonores élevés peut
provoquer une détérioration irréversible de la capacité auditive.
ITALIANO
Descrizione generale del prodotto
A - Cue
B - Mixer per il controllo audio USB
Istruzioni d'uso
Mixer per il controllo audio USB
• Pulsante di controllo / silenziamento microfono
LED acceso - Microfono silenziato LED spento - Microfono attivato
Tenere premuto per 3 secondi per attivare / disattivare il controllo del
microfono
• Pulsanti del volume delle cue
• Pulsante Audio Surround 7.1
LED acceso – Attivato LED spento – Disattivato
• Pulsanti del volume del microfono
Congurazione per l'uso con PC
Fare clic con il pulsante destro sull'icona dell'altoparlante > Selezionare "Apri
impostazioni audio" > Selezionare "Pannello di controllo audio"
Riproduzione
1. Impostare come dispositivo predenito "HyperX Cloud Revolver"
2. Fare clic con il pulsante destro su "HyperX Cloud Revolver" e poi fare clic su
"Congura".
3. Selezionare "7.1 Surround" per impostare la congurazione desiderata,
quindi fare clic su "Avanti".
Registrazione
Impostare come dispositivo predenito "HyperX Cloud Revolver"
Congurazione per l'uso con PS4
Impostazioni audio con PlayStation 4
Impostazioni > Dispositivi > Dispositivi audio
Dispositivo di ingresso: Cue USB "HyperX Cloud Revolver"
Dispositivo di uscita: Cue USB "HyperX Cloud Revolver"
Riproduci l'audio tramite cue: Tutto l'audio
Avete altre domande o dubbi sulla congurazione?
Contattare il Team di supporto HyperX all'indirizzo web
hyperxgaming.com/support/headsets
AVVERTENZA: l'uso delle cue ad alto volume per periodi di tempo
prolungati può causare danni permanenti all'udito.
DEUTSCH
Übersicht
A - Kopfhörer
B - USB-Audio-Control Mixer
Verwendung
USB-Audio-Control Mixer
• Mikrofonstummschalt-/-überwachungstaste
LED Ein – Mikrofon stummgeschaltet LED Aus – Mikrofon aktiv
Zum Ein- und Ausschalten der Mikro-Überwachung 3 Sekunden
gedrückt halten
• Headset-Lautstärketasten
• Taste für 7.1-Surround-Sound
LED Ein – aktiviert LED Aus – deaktiviert
• Mikrofon-Lautstärketasten
Einrichten mit PC
Klicke mit der rechten Maustaste auf das Lautsprechersymbol > Wähle
Sound-Einstellungen önen > Wähle Sound-Systemsteuerung
Wiedergabegerät
1. Stelle das Standardgerät auf „HyperX Cloud Revolver“ ein
2. Klicke mit der rechten Maustaste auf „HyperX Cloud Revolver“ und
dann auf „Kongurieren“.
3. Wähle 7.1 Surround, um die Einstellungen vorzunehmen, und klicke
dann auf „Weiter“.
Aufnahmegerät
Stelle das Standardgerät auf „HyperX Cloud Revolver“ ein
Einrichten mit PS4
PlayStation 4 Audioeinstellungen
Einstellungen > Geräte > Audiogeräte
Eingabegerät: USB-Headset „HyperX Cloud Revolver“
Ausgabegerät: USB-Headset „HyperX Cloud Revolver“
Ausgabe an Kopfhörer: Gesamtes Audio
Fragen oder Probleme bei der Einrichtung?
Wende dich an das HyperX Supportteam unter
hyperxgaming.com/support/headsets
ACHTUNG: Durch Hören mit Kopfhörern in hoher Lautstärke über einen
längeren Zeitraum kann das Gehör dauerhaft geschädigt werden.
POLSKI
Prezentacja
A - Zestaw słuchawkowy
B - Mikser dźwięku USB
Obsługa
Mikser dźwięku USB
• Przycisk wyciszenia/monitorowania mikrofonu
Wskaźnik LED świeci – mikrofon wyciszony
Wskaźnik LED nie świeci – mikrofon aktywny
Przytrzymaj przez 3 sekundy, aby włączyć lub wyłączyć monitorowanie
mikrofonu
• Przyciski regulacji głośności słuchawek
• Przycisk dźwięku przestrzennego 7.1
Wskaźnik LED świeci – włączone
Wskaźnik LED nie świeci – wyłączone
• Przyciski regulacji głośności mikrofonu
Kongurowanie na komputerze PC
Kliknij prawym przyciskiem myszy ikonę głośnika > wybierz opcję
Otwórz ustawienia dźwięku > wybierz opcję Panel sterowania
dźwiękiem
Urządzenie do odtwarzania
1. Jako domyślne urządzenie wybierz „HyperX Cloud Revolver”
2. Kliknij prawym przyciskiem myszy pozycję „HyperX Cloud Revolver”,
a następnie kliknij przycisk Konguruj.
3. Wybierz dźwięk przestrzenny 7.1, aby skongurować ustawienia, a
następnie kliknij przycisk Dalej.
Urządzenie do nagrywania
Jako domyślne urządzenie wybierz „HyperX Cloud Revolver”
Kongurowanie na konsoli PS4
Ustawienia dźwięku na konsoli PlayStation 4
Ustawienia > Urządzenia > Urządzenia audio
Urządzenie wejściowe: Zestaw słuchawkowy USB „HyperX Cloud
Revolver”
Urządzenie wyjściowe: Zestaw słuchawkowy USB „HyperX Cloud
Revolver”
Wyjście na słuchawki: Cały dźwięk
Pytania? Problemy z konguracją?
Skontaktuj się z działem pomocy technicznej HyperX na stronie:
hyperxgaming.com/support/headsets
OSTRZEŻENIE:Używanie słuchawek przez dłuższy czas przy wysokiej
głośności może spowodować trwałe uszkodzenie słuchu.
ESPAÑOL
Resumen
A - Audífonos
B - Mezclador de control de audio USB
Utilización
Mezclador de control de audio USB
• Botón Silenciar micrófono/ Monitorear micrófono
LED Encendido – Micrófono mudo LED Apagado – Micrófono activo
Sostén durante 3 segundos para encender/apagar el monitoreo del
micrófono
• Botones de volumen de los audífonos
• Botón Sonido Surround Virtual 7.1
LED Encendido –Activado LED Apagado – Desactivado
• Botones de volumen del micrófono
Conguración con PC
Haz clic en el icono del altavoz > Selecciona Abrir ajustes de sonido >
Selecciona Panel de control de sonido
Dispositivo de reproducción
1. Congura como ‘Dispositivo predeterminado “HyperX Cloud Revolver”.
2. Haz clic derecho en “HyperX Cloud Revolver” y haz clic en Congurar.
3. Selecciona 7.1 Surround para congurar tus ajustes y haz clic en
Siguiente.
Dispositivo de grabación
Congura como ‘Dispositivo predeterminado “HyperX Cloud Revolver”.
Conguración con PS4
Ajustes de audio para Playstation 4
Ajustes > Dispositivos > Dispositivos de audio
Dispositivo de entrada: Audífonos USB “HyperX Cloud Revolver”.
Dispositivo de salida: Audífonos USB “HyperX Cloud Revolver”.
Salida a audífonos: Todo audio
¿Tienes alguna pregunta o consulta sobre la instalación?
Pónte en contacto con el equipo de ayuda de HyperX en:
hyperxgaming.com/support/headsets
ADVERTENCIA: Si los audífonos se utilizan a volúmenes altos durante
periodos de tiempo prolongados, existe la posibilidad de sufrir daño
auditivo permanente.
PORTUGUÊS
Visão geral
A - Headset
B - Mixer de controle de áudio USB
Uso
Controle do Mixer de Áudio USB
• Botão microfone em mudo / monitoramento do microfone
LED Lig – Microfone em mudo LED Deslig – Microfone ativado
Pressione por 3 segundos para alternar o monitoramento do
microfone entre ligado/desligado
• Botões de volume do headset
• Botão som surround 7.1
LED Lig – Ativado LED Desl – Desativado
• Botões de volume do microfone
Congurando com o PC
Clique com o botão direito no ícone do alto-falante > Selecione Abrir
congurações de som > Selecione Painel de controle de som
Dispositivo de Reprodução
1. Dena o Dispositivo Padrão como “HyperX Cloud Revolver”
2. Clique com o botão direito em “HyperX Cloud Revolver” e clique
em Congurar.
3. Selecione Surround 7.1 para congurar suas denições e clique em
próximo.
Dispositivo de Gravação
Dena o Dispositivo Padrão como “HyperX Cloud Revolver”
Congurando com o PS4
Congurações de áudio do PlayStation 4
Congurações > Dispositivos > Dispositivos de Áudio
Dispositivo de entrada: Headset USB “HyperX Cloud Revolver”
Dispositivo de saída: Headset USB “HyperX Cloud Revolver”
Saída para fones de ouvido: Todo o Áudio
Dúvidas ou problemas na conguração?
Contate a equipe de suporte HyperX em:
hyperxgaming.com/support/headsets
AVISO: Em caso de uso prolongado em alto volume, o headset pode causar
danos permanentes ao aparelho auditivo.
ČEŠTINA
Přehled
A - Náhlavní souprava
B - USB směšovač zvuku
Použití
USB směšovač zvuku
• Tlačítko vypnout mikrofon / sledování mikrofonu
Kontrolka LED nesvítí – mikrofon je aktivní
Kontrolka LED nesvítí – mikrofon je aktivní
Podržením po dobu tří sekund zapneš nebo vypneš sledování mikrofonu
• Tlačítka pro úpravu hlasitosti
• Tlačítko prostorového zvuku 7.1
LED ukazatel svítí – zapnuto LED ukazatel nesvítí – vypnuto
• Tlačítka pro úpravu hlasitosti mikrofonu
Nastavení na počítači
Klikni pravým tlačítkem na ikonu reproduktoru > vyber možnost Otevřít
nastavení zvuku > vyber možnost Ovládací panel zvuku.
Přehrávací zařízení
1. Nastav výchozí zařízení na možnost „HyperX Revolver“.
2. Klikni pravým tlačítkem na možnost „HyperX Revolver“ a poté na
možnost Kongurovat.
3. Vyber možnost Prostorový zvuk 7.1, abys mohl své nastavení
nakongurovat, a poté klikni na možnost Další.
Nahrávací zařízení
Nastav výchozí zařízení na možnost „HyperX Revolver“.
Nastavení na konzoli PS4
Nastavení zvuku konzole PlayStation 4
Nastavení > Zařízení > Audio zařízení
Vstupní zařízení: USB náhlavní souprava „HyperX Revolver“
Výstupní zařízení: USB náhlavní souprava „HyperX Revolver“
Výstup do sluchátek: Všechny zvuky
Otázky nebo problémy s nastavením?
Kontaktuj tým podpory HyperX na adrese:
hyperxgaming.com/support/headsets
UPOZORNĚNÍ: Delší používání náhlavní soupravy při vysoké
hlasitosti ti může trvale poškodit sluch.
УКРАЇНСЬКА
Огляд
A - Гарнітура
B - Аудіомікшер USB
Використання
Аудіомікшер USB
• Кнопка вимкнення мікрофона/моніторингу мікрофона
Увімкнення світлодіода – мікрофон вимкнено
Вимкнення світлодіода – мікрофон увімкнено
Утримуйте протягом 3 секунд для ввімкнення/вимкнення
моніторингу мікрофона
• Кнопки регулювання гучності гарнітури
• Кнопка об’ємного звуку 7.1
Увімкнення світлодіода – увімкнено
Вимкнення світлодіода – вимкнено
• Кнопки регулювання гучності мікрофона
Налаштування за допомогою ПК
Клацніть правою кнопкою миші на значку динаміка та виберіть
«Відкрити параметри звуку», а потім натисніть на «Панель
керування звуком»
Пристрій відтворення
1. Установіть «HyperX Cloud Revolver» як пристрій за
замовчуванням
2. Клацніть правою кнопкою миші на «HyperX Cloud Revolver» і
натисніть «Настроїти».
3. Виберіть «Об’ємний звук 7.1» для настроювання пристрою та
натисніть «Далі».
Пристрій запису
Установіть «HyperX Cloud Revolver» як пристрій за замовчуванням
Налаштування за допомогою PS4
Настройки звуку PlayStation 4
Настройки > Пристрої > Аудіопристрої
Пристрій вводу: USB-гарнітура «HyperX Cloud Revolver»
Пристрій виводу: USB-гарнітура «HyperX Cloud Revolver»
Вивід на навушники: Увесь звук
Виникли питання або проблеми під час установки?
Зверніться до служби підтримки HyperX на сайті
hyperxgaming.com/support/headsets
ПОПЕРЕДЖЕННЯ! Використання навушників за великого рівня
гучності протягом довгого періоду часу може призвести до
тривалого погіршення слуху.
РУССКИЙ
Обзор
A - Гарнитура
B - Микшерный USB-блок управления звуком
Использование устройства
Микшерный USB-блок управления звуком
• Кнопка отключения/регистрации звука микрофона
Светодиод вкл. — микрофон отключен
Светодиод выкл. — микрофон включен
Удерживайте нажатой в течение 3 секунд, чтобы включить или
выключить регистрацию звука микрофона.
• Кнопки регулировки громкости гарнитуры
• Кнопка объемного звука 7.1
Светодиод вкл. — включено Светодиод выкл. — выключено
• Кнопки регулировки громкости микрофона
Настройка для использования с ПК
Щелкните правой кнопкой мыши пиктограмму динамика > Выберите
«Открыть настройки звука» > Выберите «Панель управления звуком».
Устройство воспроизведения
1. В качестве устройства по умолчанию выберите «HyperX Cloud
Revolver».
2. Щелкните правой кнопкой мыши «HyperX Cloud Revolver» и
выберите опцию Congure (Настройка).
3. Выберите «Объемный звук 7.1» для настройки вашей системы и
нажмите «Далее».
Устройство записи
В качестве устройства по умолчанию выберите «HyperX Cloud
Revolver».
Настройка для использования с PS4
Настройки аудио PlayStation 4
Настройки > Устройства > Аудиоустройства
Устройство ввода: USB-гарнитура «HyperX Cloud Revolver».
Устройство вывода: USB-гарнитура «HyperX Cloud Revolver».
Вывод на наушники: Все звуки
Вопросы или проблемы с настройкой?
Свяжитесь с командой технической поддержки HyperX по адресу:
hyperxgaming.com/support/headsets
ПРЕДУПРЕЖДЕНИЕ. Использование гарнитуры при высокой
громкости в течение продолжительного времени может привести к
необратимому нарушению слуха.
繁體中文
概觀
A - 耳機
B - USB 音效控制器
使用說明
USB 音效控制器
• 麥克風靜音/Sidetone (側音)鍵
LED 亮起 – 麥克風靜音 LED 熄滅 – 麥克風收音
長按 3 秒以啟用/關閉麥克風 Sidetone (側音)功能
• 耳機音量鍵
• 7.1 環繞音效鍵
LED 亮起 – 已啟用 LED 熄滅 – 已停用
• 麥克風音量鍵
於 PC 上進行設定
以右鍵點擊喇叭圖示 > 選擇 [開啟音效設定] > 選擇 [聲音控制台]
播放裝置
1. 將預設裝置設定為 “HyperX Cloud Revolver”
2.
以右鍵點擊 [HyperX Cloud Revolver] 並點擊 [設定]。
3. 選擇 [7.1 環場音效] 來進行設定,然後按下一步。
錄製裝置
將預設裝置設定為 “HyperX Cloud Revolver”
於 PS4 上進行設定
PlayStation 4 音效設定
設定 > 裝置 > 聲音裝置
輸入裝置:USB 耳機組 [HyperX Cloud Revolver]
輸出裝置:USB 耳機組 [HyperX Cloud Revolver]
輸出至耳機:所有聲音
有任何安裝或使用問題?
請聯繫 HyperX 支援團隊或於以下網址查閱使用手冊:
hyperxgaming.com/support/headsets
警告:長時間以高音量使用耳機將可能導致永久性聽力受損。
简体中文
概述
A - 麦克风端口
B - 音频 DAC
使用
7.1 环绕立体声按钮
• LED 打开 – 已启用
LED 打开 – 已启用 LED 打开 – 已启用
LED 打开 – 已启用
• LED 关闭 – 已禁用
• LED 关闭 – 已禁用
LED 打开 – 已启用 LED 打开 – 已启用
• LED 关闭 – 已禁用
游戏/聊天平衡旋钮
旋转可调整游戏音频与聊天音频之间的混合
混响按钮
1. 按下按钮可调整混响效果 “HyperX Cloud Revolver”
2.
按下按钮可调整混响效果 “HyperX Cloud Revolver”
3.
按下按钮可调整混响效果 “HyperX Cloud Revolver”
音量旋钮
旋转可调整音量大小 “HyperX Cloud Revolver”
PS4 按钮
PlayStation 4按住可选择
可选择 > 可选择 > 可选择
可选择 [HyperX Cloud Revolver]
可选择 [HyperX Cloud Revolver]
可选择
存有疑问或遇到设置问题?
请联系 HyperX 支持团队,或者访问如下网站查阅用户手册:
hyperxgaming.com/support/headsets
警告:长时间开大音量使用耳机可能导致听力永久受损。
A -
B - USB
USB
•
LED LED
3
•
• 7.1
LED LED
•
PC
1. [HyperX Cloud Revolver]
2. [HyperX Cloud Revolver]
3. 7.1
[HyperX Cloud Revolver]
PS4
PlayStation 4
[入力機器]:USB ヘッドセット[HyperX Cloud Revolver]
[出力機器]:USB ヘッドセット[HyperX Cloud Revolver]
[ヘッドホンへの出力]:[すべての音声]
hyperxgaming.com/support/headsets HyperX
한국어
개요
A -
헤드셋
B - USB 오디오 제어 믹서
사용
USB 오디오 제어 믹서
•
마이크 음소거/마이크 모니터링 버튼
LED 켜짐 - 마이크 음소거 LED 꺼짐 - 마이크 작동
3 초 동안 눌러 마이크 모니터링 켜짐/꺼짐으로 유지
• 헤드셋 볼륨 버튼
• 7.1 서라운드 사운드 버튼
LED 켜짐 - 사용 중 LED 꺼짐 - 사용 안함
• 마이크 볼륨 버튼
PC 에서 설정
스피커 아이콘 우클릭 > 소리 설정 열기 선택 > 사운드 제어판 선택
재생 장치
1. 기본 장치를 “HyperX Cloud Revolver” 로 설정
2. “HyperX Cloud Revolver” ”을 우클릭하고 설정을 클릭하십시오.
3. 7.1 서라운드를 선택해 설정을 구성한 뒤 다음을 클릭하십시오.
녹음 장치
기본 장치를 “HyperX Cloud Revolver”로 설정
PS4 로 설정
PlayStation 4오디오 설정
설정 > 장치 > 오디오 장치
입력 장치: USB 헤드셋 “HyperX Cloud Revolver”
출력 장치: USB 헤드셋 “HyperX Cloud Revolver”
헤드폰으로 출력: 모든 오디오
질문 또는 설치 시 문제가 있으십니까?
hyperxgaming.com/support/headsets 에서 HyperX 원 팀에
문의하십시오.
경고: 장시간 높은 볼륨으로 헤드셋을 사용할 경우 영구적인 청각 손상을
입을 수 있습니다.
؟داﺪﻋﻹا ﰲ تﻼﻜﺸﻣ وأ ﺔﻠﺌﺳأ يأ
HyperX
hyperxgaming.com/support/headsets
:
.
ﺮﻋ
ﺔﻣﺎﻋ ةﺮﻈﻧ
- A
USB - B
ماﺪﺨﺘﺳﻻا
USB
/
•
– LED
– LED
/
3
"
•
7.1 •
– LED
– LED
" "
•
ﺮﺗﻮﻴﺒﻤﻜﻟا زﺎﻬﺟ ﻊﻣ داﺪﻋﻹا
< <
ﻞﻴﻐﺸﺗ زﺎﻬﺟ
.1
.2
.3
ﻞﻴﺠﺴﺗ زﺎﻬﺟ
"HyperX Cloud Revolver"
PS4 ﻊﻣ داﺪﻋﻹا
PlayStation 4
< <
"HyperX Cloud Revolver" :
"HyperX Cloud Revolver" :
:
ROMÂNĂ
Descriere generală
A - Căşti
B - Mixer pentru control audio prin USB
Utilizare
Mixer pentru control audio prin USB
• Buton de anulare a sunetului microfonului/monitorizarea microfonului
LED aprins – Microfon dezactivat Led stins – Microfon activat
Ţine apăsat timp de 3 secunde pentru a activa/dezactiva monitorizarea
microfonului
• Butoane pentru volumul căştilor
• Buton pentru sunet surround 7.1
Led aprins – Activat Led stins – Dezactivat
• Butoane pentru volumul microfonului
Congurarea cu PC-ul
Fă clic dreapta pe pictograma boxelor > Selectează Deschidere setări
sunet > Selectează panoul Control sunet
Dispozitiv de redare
1. Setează dispozitivul implicit la „HyperX Cloud Revolver”
2. Dă clic dreapta pe „HyperX Cloud Revolver” şi apoi clic pe Congure
(Congurare).
3. Selectează 7.1 Surround pentru a-ţi congura sistemul şi apoi dă clic
pe Next (Continuare).
Dispozitiv de înregistrare
Setează dispozitivul implicit la „HyperX Cloud Revolver”
Congurarea cu PS4
Setări audio PlayStation 4
Settings > Devices > Audio Devices (Setări > Dispozitive > Dispozitive
audio)
Dispozitiv de intrare: Căşti USB „HyperX Cloud Revolver”
Dispozitiv de ieşire: Căşti USB „HyperX Cloud Revolver”
Ieşire pe căşti: Toate funcţiile audio
Întrebări sau probleme de instalare?
Contactează echipa de asistenţă HyperX la adresa:
hyperxgaming.com/support/headsets
AVERTISMENT: Pot apărea probleme permanente de auz în cazul în care
căştile sunt folosite la volum mare pentru perioade îndelungate de timp.
SLOVENŠČINA
Pregled
A - Slušalke
B - USB mešalnik za nadzor zvoka
Uporaba
USB mešalnik za nadzor zvoka
• Gumb za utišanje zvoka mikrofona/upravljanje mikrofona
LED vklopljen – mikrofon je utišan LED izklopljen - mikrofon aktiven
Držite za 3 sekunde za vklop/izklop upravljanja mikrofona
• Gumbi za glasnost slušalk
• Gumb za prostorski zvok 7.1
LED vklopljen – omogočeno LED izklopljen – onemogočeno
• Gumbi za glasnost mikrofona
Nastavljanje z računalnikom
Z desno tipko kliknite ikono zvočnika > izberite Odpri nastavitve zvoka >
izberite nadzorno ploščo Izbira nastavitve zvoka.
Naprava za predvajanje
1. Nastavite privzeto napravo na “HyperX Cloud Revolver”
2. Z desno tipko kliknite “HyperX Cloud Revolver” in kliknite Konguriraj.
3. Izberite Prostorski zvok 7.1, da kongurirate nastavitve in kliknite Naprej.
Snemalna naprava
Nastavite privzeto napravo na “HyperX Cloud Revolver”
Nastavljanje s konzolo PS4
Nastavitve zvoka na PlayStation 4
Nastavitve > Naprave > Zvočne naprave
Vhodna naprava: Slušalke USB “HyperX Cloud Revolver”
Izhodna naprava: Slušalke USB “HyperX Cloud Revolver”
Izhod na slušalke: Vsi zvoki
Ali imate vprašanja oziroma težave pri nameščanju?
Obrnite se na ekipo za podporo HyperX na naslov:
hyperxgaming.com/support/headsets
OPOZORILO: Če slušalke dalj časa uporabljate pri visoki glasnosti, se
lahko pojavijo trajne okvare sluha.

1. Set Default Device to “HyperX Cloud Revolver”
2. Right click on “HyperX Cloud Revolver” and click on Congure.
3. Select 7.1 Surround to congure your setup and click next.
Playback Device
Settings > Devices > Audio Devices
Input Device: USB Headset “HyperX Cloud Revolver”
Output Device: USB Headset “HyperX Cloud Revolver”
Output to Headphones: All Audio
Speaker Setup
Next Cancel
Choose your configuration
Audio channels:
Stereo
7.1 Surround
Test
PlayStation 4 Audio Settings
WARNING: Permanent hearing damage can occur if a headset is used at high volumes for extended periods of time.
Set Default Device to “HyperX Cloud Revolver”
Recording Device
Playback Recording Sounds Communications
Sound
Ok Cancel Apply
Configure Properties
Microphone
HyperX Cloud Revolver
Default Device
Set Default
Contact the HyperX support team or see the user manual at hyperxgaming.com/support/headsets
Questions or Setup Issues?
Setting up with PS4
Playback Recording Sounds Communications
Sound
Configure
Speakers
HyperX Cloud Revolver
Default Device
Ok Cancel Apply
PropertiesSet Default
FRANÇAIS
Présentation
A - Casque-micro
B - Mélangeur de contrôle audio USB
Utilisation
Mélangeur de contrôle audio USB
• Bouton de désactivation/ contrôle du micro
Voyant LED allumé : micro désactivéVoyant LED éteint : micro activé
Maintenez enfoncé pendant 3 secondes pour activer/désactiver le
contrôle du micro
• Boutons du volume Casque
• Bouton Son Surround 7.1
Voyant LED allumé : activé Voyant LED éteint : désactivé
• Boutons du volume du microphone
Conguration sur PC
Cliquez droit sur l'icône du haut-parleur > Sélectionnez Ouvrir les
paramètres du son > Sélectionnez Panneau de conguration du son
Périphériques de lecture
1. Sélectionnez « HyperX Cloud Revolver » comme périphérique par
défaut
2. Cliquez droit sur « HyperX Cloud Revolver », puis cliquez sur
Congurer.
3. Sélectionnez 7.1 Surround pour congurer votre installation, puis
cliquez sur suivant.
Périphérique d'enregistrement
Sélectionnez « HyperX Cloud Revolver » comme périphérique par
défaut
Conguration sur PS4
Réglages audio pour PlayStation 4
Paramètres > Périphériques > Périphériques audio
Périphérique d'entrée : Casque USB « HyperX Cloud Revolver »
Périphérique de sortie : Casque USB « HyperX Cloud Revolver »
Sortie vers casque : Tout l'audio
Questions ou problèmes de conguration ?
Contactez l'équipe d'assistance HyperX:
hyperxgaming.com/support/headsets
AVERTISSEMENT : L'exposition prolongée à des niveaux sonores élevés peut
provoquer une détérioration irréversible de la capacité auditive.
ITALIANO
Descrizione generale del prodotto
A - Cue
B - Mixer per il controllo audio USB
Istruzioni d'uso
Mixer per il controllo audio USB
• Pulsante di controllo / silenziamento microfono
LED acceso - Microfono silenziato LED spento - Microfono attivato
Tenere premuto per 3 secondi per attivare / disattivare il controllo del
microfono
• Pulsanti del volume delle cue
• Pulsante Audio Surround 7.1
LED acceso – Attivato LED spento – Disattivato
• Pulsanti del volume del microfono
Congurazione per l'uso con PC
Fare clic con il pulsante destro sull'icona dell'altoparlante > Selezionare "Apri
impostazioni audio" > Selezionare "Pannello di controllo audio"
Riproduzione
1. Impostare come dispositivo predenito "HyperX Cloud Revolver"
2. Fare clic con il pulsante destro su "HyperX Cloud Revolver" e poi fare clic su
"Congura".
3. Selezionare "7.1 Surround" per impostare la congurazione desiderata,
quindi fare clic su "Avanti".
Registrazione
Impostare come dispositivo predenito "HyperX Cloud Revolver"
Congurazione per l'uso con PS4
Impostazioni audio con PlayStation 4
Impostazioni > Dispositivi > Dispositivi audio
Dispositivo di ingresso: Cue USB "HyperX Cloud Revolver"
Dispositivo di uscita: Cue USB "HyperX Cloud Revolver"
Riproduci l'audio tramite cue: Tutto l'audio
Avete altre domande o dubbi sulla congurazione?
Contattare il Team di supporto HyperX all'indirizzo web
hyperxgaming.com/support/headsets
AVVERTENZA: l'uso delle cue ad alto volume per periodi di tempo
prolungati può causare danni permanenti all'udito.
DEUTSCH
Übersicht
A - Kopfhörer
B - USB-Audio-Control Mixer
Verwendung
USB-Audio-Control Mixer
• Mikrofonstummschalt-/-überwachungstaste
LED Ein – Mikrofon stummgeschaltet LED Aus – Mikrofon aktiv
Zum Ein- und Ausschalten der Mikro-Überwachung 3 Sekunden
gedrückt halten
• Headset-Lautstärketasten
• Taste für 7.1-Surround-Sound
LED Ein – aktiviert LED Aus – deaktiviert
• Mikrofon-Lautstärketasten
Einrichten mit PC
Klicke mit der rechten Maustaste auf das Lautsprechersymbol > Wähle
Sound-Einstellungen önen > Wähle Sound-Systemsteuerung
Wiedergabegerät
1. Stelle das Standardgerät auf „HyperX Cloud Revolver“ ein
2. Klicke mit der rechten Maustaste auf „HyperX Cloud Revolver“ und
dann auf „Kongurieren“.
3. Wähle 7.1 Surround, um die Einstellungen vorzunehmen, und klicke
dann auf „Weiter“.
Aufnahmegerät
Stelle das Standardgerät auf „HyperX Cloud Revolver“ ein
Einrichten mit PS4
PlayStation 4 Audioeinstellungen
Einstellungen > Geräte > Audiogeräte
Eingabegerät: USB-Headset „HyperX Cloud Revolver“
Ausgabegerät: USB-Headset „HyperX Cloud Revolver“
Ausgabe an Kopfhörer: Gesamtes Audio
Fragen oder Probleme bei der Einrichtung?
Wende dich an das HyperX Supportteam unter
hyperxgaming.com/support/headsets
ACHTUNG: Durch Hören mit Kopfhörern in hoher Lautstärke über einen
längeren Zeitraum kann das Gehör dauerhaft geschädigt werden.
POLSKI
Prezentacja
A - Zestaw słuchawkowy
B - Mikser dźwięku USB
Obsługa
Mikser dźwięku USB
• Przycisk wyciszenia/monitorowania mikrofonu
Wskaźnik LED świeci – mikrofon wyciszony
Wskaźnik LED nie świeci – mikrofon aktywny
Przytrzymaj przez 3 sekundy, aby włączyć lub wyłączyć monitorowanie
mikrofonu
• Przyciski regulacji głośności słuchawek
• Przycisk dźwięku przestrzennego 7.1
Wskaźnik LED świeci – włączone
Wskaźnik LED nie świeci – wyłączone
• Przyciski regulacji głośności mikrofonu
Kongurowanie na komputerze PC
Kliknij prawym przyciskiem myszy ikonę głośnika > wybierz opcję
Otwórz ustawienia dźwięku > wybierz opcję Panel sterowania
dźwiękiem
Urządzenie do odtwarzania
1. Jako domyślne urządzenie wybierz „HyperX Cloud Revolver”
2. Kliknij prawym przyciskiem myszy pozycję „HyperX Cloud Revolver”,
a następnie kliknij przycisk Konguruj.
3. Wybierz dźwięk przestrzenny 7.1, aby skongurować ustawienia, a
następnie kliknij przycisk Dalej.
Urządzenie do nagrywania
Jako domyślne urządzenie wybierz „HyperX Cloud Revolver”
Kongurowanie na konsoli PS4
Ustawienia dźwięku na konsoli PlayStation 4
Ustawienia > Urządzenia > Urządzenia audio
Urządzenie wejściowe: Zestaw słuchawkowy USB „HyperX Cloud
Revolver”
Urządzenie wyjściowe: Zestaw słuchawkowy USB „HyperX Cloud
Revolver”
Wyjście na słuchawki: Cały dźwięk
Pytania? Problemy z konguracją?
Skontaktuj się z działem pomocy technicznej HyperX na stronie:
hyperxgaming.com/support/headsets
OSTRZEŻENIE:Używanie słuchawek przez dłuższy czas przy wysokiej
głośności może spowodować trwałe uszkodzenie słuchu.
ESPAÑOL
Resumen
A - Audífonos
B - Mezclador de control de audio USB
Utilización
Mezclador de control de audio USB
• Botón Silenciar micrófono/ Monitorear micrófono
LED Encendido – Micrófono mudo LED Apagado – Micrófono activo
Sostén durante 3 segundos para encender/apagar el monitoreo del
micrófono
• Botones de volumen de los audífonos
• Botón Sonido Surround Virtual 7.1
LED Encendido –Activado LED Apagado – Desactivado
• Botones de volumen del micrófono
Conguración con PC
Haz clic en el icono del altavoz > Selecciona Abrir ajustes de sonido >
Selecciona Panel de control de sonido
Dispositivo de reproducción
1. Congura como ‘Dispositivo predeterminado “HyperX Cloud Revolver”.
2. Haz clic derecho en “HyperX Cloud Revolver” y haz clic en Congurar.
3. Selecciona 7.1 Surround para congurar tus ajustes y haz clic en
Siguiente.
Dispositivo de grabación
Congura como ‘Dispositivo predeterminado “HyperX Cloud Revolver”.
Conguración con PS4
Ajustes de audio para Playstation 4
Ajustes > Dispositivos > Dispositivos de audio
Dispositivo de entrada: Audífonos USB “HyperX Cloud Revolver”.
Dispositivo de salida: Audífonos USB “HyperX Cloud Revolver”.
Salida a audífonos: Todo audio
¿Tienes alguna pregunta o consulta sobre la instalación?
Pónte en contacto con el equipo de ayuda de HyperX en:
hyperxgaming.com/support/headsets
ADVERTENCIA: Si los audífonos se utilizan a volúmenes altos durante
periodos de tiempo prolongados, existe la posibilidad de sufrir daño
auditivo permanente.
PORTUGUÊS
Visão geral
A - Headset
B - Mixer de controle de áudio USB
Uso
Controle do Mixer de Áudio USB
• Botão microfone em mudo / monitoramento do microfone
LED Lig – Microfone em mudo LED Deslig – Microfone ativado
Pressione por 3 segundos para alternar o monitoramento do
microfone entre ligado/desligado
• Botões de volume do headset
• Botão som surround 7.1
LED Lig – Ativado LED Desl – Desativado
• Botões de volume do microfone
Congurando com o PC
Clique com o botão direito no ícone do alto-falante > Selecione Abrir
congurações de som > Selecione Painel de controle de som
Dispositivo de Reprodução
1. Dena o Dispositivo Padrão como “HyperX Cloud Revolver”
2. Clique com o botão direito em “HyperX Cloud Revolver” e clique
em Congurar.
3. Selecione Surround 7.1 para congurar suas denições e clique em
próximo.
Dispositivo de Gravação
Dena o Dispositivo Padrão como “HyperX Cloud Revolver”
Congurando com o PS4
Congurações de áudio do PlayStation 4
Congurações > Dispositivos > Dispositivos de Áudio
Dispositivo de entrada: Headset USB “HyperX Cloud Revolver”
Dispositivo de saída: Headset USB “HyperX Cloud Revolver”
Saída para fones de ouvido: Todo o Áudio
Dúvidas ou problemas na conguração?
Contate a equipe de suporte HyperX em:
hyperxgaming.com/support/headsets
AVISO: Em caso de uso prolongado em alto volume, o headset pode causar
danos permanentes ao aparelho auditivo.
ČEŠTINA
Přehled
A - Náhlavní souprava
B - USB směšovač zvuku
Použití
USB směšovač zvuku
• Tlačítko vypnout mikrofon / sledování mikrofonu
Kontrolka LED nesvítí – mikrofon je aktivní
Kontrolka LED nesvítí – mikrofon je aktivní
Podržením po dobu tří sekund zapneš nebo vypneš sledování mikrofonu
• Tlačítka pro úpravu hlasitosti
• Tlačítko prostorového zvuku 7.1
LED ukazatel svítí – zapnuto LED ukazatel nesvítí – vypnuto
• Tlačítka pro úpravu hlasitosti mikrofonu
Nastavení na počítači
Klikni pravým tlačítkem na ikonu reproduktoru > vyber možnost Otevřít
nastavení zvuku > vyber možnost Ovládací panel zvuku.
Přehrávací zařízení
1. Nastav výchozí zařízení na možnost „HyperX Revolver“.
2. Klikni pravým tlačítkem na možnost „HyperX Revolver“ a poté na
možnost Kongurovat.
3. Vyber možnost Prostorový zvuk 7.1, abys mohl své nastavení
nakongurovat, a poté klikni na možnost Další.
Nahrávací zařízení
Nastav výchozí zařízení na možnost „HyperX Revolver“.
Nastavení na konzoli PS4
Nastavení zvuku konzole PlayStation 4
Nastavení > Zařízení > Audio zařízení
Vstupní zařízení: USB náhlavní souprava „HyperX Revolver“
Výstupní zařízení: USB náhlavní souprava „HyperX Revolver“
Výstup do sluchátek: Všechny zvuky
Otázky nebo problémy s nastavením?
Kontaktuj tým podpory HyperX na adrese:
hyperxgaming.com/support/headsets
UPOZORNĚNÍ: Delší používání náhlavní soupravy při vysoké
hlasitosti ti může trvale poškodit sluch.
УКРАЇНСЬКА
Огляд
A - Гарнітура
B - Аудіомікшер USB
Використання
Аудіомікшер USB
• Кнопка вимкнення мікрофона/моніторингу мікрофона
Увімкнення світлодіода – мікрофон вимкнено
Вимкнення світлодіода – мікрофон увімкнено
Утримуйте протягом 3 секунд для ввімкнення/вимкнення
моніторингу мікрофона
• Кнопки регулювання гучності гарнітури
• Кнопка об’ємного звуку 7.1
Увімкнення світлодіода – увімкнено
Вимкнення світлодіода – вимкнено
• Кнопки регулювання гучності мікрофона
Налаштування за допомогою ПК
Клацніть правою кнопкою миші на значку динаміка та виберіть
«Відкрити параметри звуку», а потім натисніть на «Панель
керування звуком»
Пристрій відтворення
1. Установіть «HyperX Cloud Revolver» як пристрій за
замовчуванням
2. Клацніть правою кнопкою миші на «HyperX Cloud Revolver» і
натисніть «Настроїти».
3. Виберіть «Об’ємний звук 7.1» для настроювання пристрою та
натисніть «Далі».
Пристрій запису
Установіть «HyperX Cloud Revolver» як пристрій за замовчуванням
Налаштування за допомогою PS4
Настройки звуку PlayStation 4
Настройки > Пристрої > Аудіопристрої
Пристрій вводу: USB-гарнітура «HyperX Cloud Revolver»
Пристрій виводу: USB-гарнітура «HyperX Cloud Revolver»
Вивід на навушники: Увесь звук
Виникли питання або проблеми під час установки?
Зверніться до служби підтримки HyperX на сайті
hyperxgaming.com/support/headsets
ПОПЕРЕДЖЕННЯ! Використання навушників за великого рівня
гучності протягом довгого періоду часу може призвести до
тривалого погіршення слуху.
РУССКИЙ
Обзор
A - Гарнитура
B - Микшерный USB-блок управления звуком
Использование устройства
Микшерный USB-блок управления звуком
• Кнопка отключения/регистрации звука микрофона
Светодиод вкл. — микрофон отключен
Светодиод выкл. — микрофон включен
Удерживайте нажатой в течение 3 секунд, чтобы включить или
выключить регистрацию звука микрофона.
• Кнопки регулировки громкости гарнитуры
• Кнопка объемного звука 7.1
Светодиод вкл. — включено Светодиод выкл. — выключено
• Кнопки регулировки громкости микрофона
Настройка для использования с ПК
Щелкните правой кнопкой мыши пиктограмму динамика > Выберите
«Открыть настройки звука» > Выберите «Панель управления звуком».
Устройство воспроизведения
1. В качестве устройства по умолчанию выберите «HyperX Cloud
Revolver».
2. Щелкните правой кнопкой мыши «HyperX Cloud Revolver» и
выберите опцию Congure (Настройка).
3. Выберите «Объемный звук 7.1» для настройки вашей системы и
нажмите «Далее».
Устройство записи
В качестве устройства по умолчанию выберите «HyperX Cloud
Revolver».
Настройка для использования с PS4
Настройки аудио PlayStation 4
Настройки > Устройства > Аудиоустройства
Устройство ввода: USB-гарнитура «HyperX Cloud Revolver».
Устройство вывода: USB-гарнитура «HyperX Cloud Revolver».
Вывод на наушники: Все звуки
Вопросы или проблемы с настройкой?
Свяжитесь с командой технической поддержки HyperX по адресу:
hyperxgaming.com/support/headsets
ПРЕДУПРЕЖДЕНИЕ. Использование гарнитуры при высокой
громкости в течение продолжительного времени может привести к
необратимому нарушению слуха.
繁體中文
概觀
A - 耳機
B - USB 音效控制器
使用說明
USB 音效控制器
• 麥克風靜音/Sidetone (側音)鍵
LED 亮起 – 麥克風靜音 LED 熄滅 – 麥克風收音
長按 3 秒以啟用/關閉麥克風 Sidetone (側音)功能
• 耳機音量鍵
• 7.1 環繞音效鍵
LED 亮起 – 已啟用 LED 熄滅 – 已停用
• 麥克風音量鍵
於 PC 上進行設定
以右鍵點擊喇叭圖示 > 選擇 [開啟音效設定] > 選擇 [聲音控制台]
播放裝置
1. 將預設裝置設定為 “HyperX Cloud Revolver”
2.
以右鍵點擊 [HyperX Cloud Revolver] 並點擊 [設定]。
3. 選擇 [7.1 環場音效] 來進行設定,然後按下一步。
錄製裝置
將預設裝置設定為 “HyperX Cloud Revolver”
於 PS4 上進行設定
PlayStation 4 音效設定
設定 > 裝置 > 聲音裝置
輸入裝置:USB 耳機組 [HyperX Cloud Revolver]
輸出裝置:USB 耳機組 [HyperX Cloud Revolver]
輸出至耳機:所有聲音
有任何安裝或使用問題?
請聯繫 HyperX 支援團隊或於以下網址查閱使用手冊:
hyperxgaming.com/support/headsets
警告:長時間以高音量使用耳機將可能導致永久性聽力受損。
简体中文
概述
A - 麦克风端口
B - 音频 DAC
使用
7.1 环绕立体声按钮
• LED 打开 – 已启用
LED 打开 – 已启用 LED 打开 – 已启用
LED 打开 – 已启用
• LED 关闭 – 已禁用
• LED 关闭 – 已禁用
LED 打开 – 已启用 LED 打开 – 已启用
• LED 关闭 – 已禁用
游戏/聊天平衡旋钮
旋转可调整游戏音频与聊天音频之间的混合
混响按钮
1. 按下按钮可调整混响效果 “HyperX Cloud Revolver”
2.
按下按钮可调整混响效果 “HyperX Cloud Revolver”
3.
按下按钮可调整混响效果 “HyperX Cloud Revolver”
音量旋钮
旋转可调整音量大小 “HyperX Cloud Revolver”
PS4 按钮
PlayStation 4按住可选择
可选择 > 可选择 > 可选择
可选择 [HyperX Cloud Revolver]
可选择 [HyperX Cloud Revolver]
可选择
存有疑问或遇到设置问题?
请联系 HyperX 支持团队,或者访问如下网站查阅用户手册:
hyperxgaming.com/support/headsets
警告:长时间开大音量使用耳机可能导致听力永久受损。
A -
B - USB
USB
•
LED LED
3
•
• 7.1
LED LED
•
PC
1. [HyperX Cloud Revolver]
2. [HyperX Cloud Revolver]
3. 7.1
[HyperX Cloud Revolver]
PS4
PlayStation 4
[入力機器]:USB ヘッドセット[HyperX Cloud Revolver]
[出力機器]:USB ヘッドセット[HyperX Cloud Revolver]
[ヘッドホンへの出力]:[すべての音声]
hyperxgaming.com/support/headsets HyperX
한국어
개요
A -
헤드셋
B - USB 오디오 제어 믹서
사용
USB 오디오 제어 믹서
•
마이크 음소거/마이크 모니터링 버튼
LED 켜짐 - 마이크 음소거 LED 꺼짐 - 마이크 작동
3 초 동안 눌러 마이크 모니터링 켜짐/꺼짐으로 유지
• 헤드셋 볼륨 버튼
• 7.1 서라운드 사운드 버튼
LED 켜짐 - 사용 중 LED 꺼짐 - 사용 안함
• 마이크 볼륨 버튼
PC 에서 설정
스피커 아이콘 우클릭 > 소리 설정 열기 선택 > 사운드 제어판 선택
재생 장치
1. 기본 장치를 “HyperX Cloud Revolver” 로 설정
2. “HyperX Cloud Revolver” ”을 우클릭하고 설정을 클릭하십시오.
3. 7.1 서라운드를 선택해 설정을 구성한 뒤 다음을 클릭하십시오.
녹음 장치
기본 장치를 “HyperX Cloud Revolver”로 설정
PS4 로 설정
PlayStation 4오디오 설정
설정 > 장치 > 오디오 장치
입력 장치: USB 헤드셋 “HyperX Cloud Revolver”
출력 장치: USB 헤드셋 “HyperX Cloud Revolver”
헤드폰으로 출력: 모든 오디오
질문 또는 설치 시 문제가 있으십니까?
hyperxgaming.com/support/headsets 에서 HyperX 원 팀에
문의하십시오.
경고: 장시간 높은 볼륨으로 헤드셋을 사용할 경우 영구적인 청각 손상을
입을 수 있습니다.
؟داﺪﻋﻹا ﰲ تﻼﻜﺸﻣ وأ ﺔﻠﺌﺳأ يأ
HyperX
hyperxgaming.com/support/headsets
:
.
ﺮﻋ
ﺔﻣﺎﻋ ةﺮﻈﻧ
- A
USB - B
ماﺪﺨﺘﺳﻻا
USB
/
•
– LED
– LED
/
3
"
•
7.1 •
– LED
– LED
" "
•
ﺮﺗﻮﻴﺒﻤﻜﻟا زﺎﻬﺟ ﻊﻣ داﺪﻋﻹا
< <
ﻞﻴﻐﺸﺗ زﺎﻬﺟ
.1
.2
.3
ﻞﻴﺠﺴﺗ زﺎﻬﺟ
"HyperX Cloud Revolver"
PS4 ﻊﻣ داﺪﻋﻹا
PlayStation 4
< <
"HyperX Cloud Revolver" :
"HyperX Cloud Revolver" :
:
ROMÂNĂ
Descriere generală
A - Căşti
B - Mixer pentru control audio prin USB
Utilizare
Mixer pentru control audio prin USB
• Buton de anulare a sunetului microfonului/monitorizarea microfonului
LED aprins – Microfon dezactivat Led stins – Microfon activat
Ţine apăsat timp de 3 secunde pentru a activa/dezactiva monitorizarea
microfonului
• Butoane pentru volumul căştilor
• Buton pentru sunet surround 7.1
Led aprins – Activat Led stins – Dezactivat
• Butoane pentru volumul microfonului
Congurarea cu PC-ul
Fă clic dreapta pe pictograma boxelor > Selectează Deschidere setări
sunet > Selectează panoul Control sunet
Dispozitiv de redare
1. Setează dispozitivul implicit la „HyperX Cloud Revolver”
2. Dă clic dreapta pe „HyperX Cloud Revolver” şi apoi clic pe Congure
(Congurare).
3. Selectează 7.1 Surround pentru a-ţi congura sistemul şi apoi dă clic
pe Next (Continuare).
Dispozitiv de înregistrare
Setează dispozitivul implicit la „HyperX Cloud Revolver”
Congurarea cu PS4
Setări audio PlayStation 4
Settings > Devices > Audio Devices (Setări > Dispozitive > Dispozitive
audio)
Dispozitiv de intrare: Căşti USB „HyperX Cloud Revolver”
Dispozitiv de ieşire: Căşti USB „HyperX Cloud Revolver”
Ieşire pe căşti: Toate funcţiile audio
Întrebări sau probleme de instalare?
Contactează echipa de asistenţă HyperX la adresa:
hyperxgaming.com/support/headsets
AVERTISMENT: Pot apărea probleme permanente de auz în cazul în care
căştile sunt folosite la volum mare pentru perioade îndelungate de timp.
SLOVENŠČINA
Pregled
A - Slušalke
B - USB mešalnik za nadzor zvoka
Uporaba
USB mešalnik za nadzor zvoka
• Gumb za utišanje zvoka mikrofona/upravljanje mikrofona
LED vklopljen – mikrofon je utišan LED izklopljen - mikrofon aktiven
Držite za 3 sekunde za vklop/izklop upravljanja mikrofona
• Gumbi za glasnost slušalk
• Gumb za prostorski zvok 7.1
LED vklopljen – omogočeno LED izklopljen – onemogočeno
• Gumbi za glasnost mikrofona
Nastavljanje z računalnikom
Z desno tipko kliknite ikono zvočnika > izberite Odpri nastavitve zvoka >
izberite nadzorno ploščo Izbira nastavitve zvoka.
Naprava za predvajanje
1. Nastavite privzeto napravo na “HyperX Cloud Revolver”
2. Z desno tipko kliknite “HyperX Cloud Revolver” in kliknite Konguriraj.
3. Izberite Prostorski zvok 7.1, da kongurirate nastavitve in kliknite Naprej.
Snemalna naprava
Nastavite privzeto napravo na “HyperX Cloud Revolver”
Nastavljanje s konzolo PS4
Nastavitve zvoka na PlayStation 4
Nastavitve > Naprave > Zvočne naprave
Vhodna naprava: Slušalke USB “HyperX Cloud Revolver”
Izhodna naprava: Slušalke USB “HyperX Cloud Revolver”
Izhod na slušalke: Vsi zvoki
Ali imate vprašanja oziroma težave pri nameščanju?
Obrnite se na ekipo za podporo HyperX na naslov:
hyperxgaming.com/support/headsets
OPOZORILO: Če slušalke dalj časa uporabljate pri visoki glasnosti, se
lahko pojavijo trajne okvare sluha.

FRANÇAIS
Présentation
A - Casque-micro
B - Mélangeur de contrôle audio USB
Utilisation
Mélangeur de contrôle audio USB
• Bouton de désactivation/ contrôle du micro
Voyant LED allumé : micro désactivéVoyant LED éteint : micro activé
Maintenez enfoncé pendant 3 secondes pour activer/désactiver le
contrôle du micro
• Boutons du volume Casque
• Bouton Son Surround 7.1
Voyant LED allumé : activé Voyant LED éteint : désactivé
• Boutons du volume du microphone
Conguration sur PC
Cliquez droit sur l'icône du haut-parleur > Sélectionnez Ouvrir les
paramètres du son > Sélectionnez Panneau de conguration du son
Périphériques de lecture
1. Sélectionnez « HyperX Cloud Revolver » comme périphérique par
défaut
2. Cliquez droit sur « HyperX Cloud Revolver », puis cliquez sur
Congurer.
3. Sélectionnez 7.1 Surround pour congurer votre installation, puis
cliquez sur suivant.
Périphérique d'enregistrement
Sélectionnez « HyperX Cloud Revolver » comme périphérique par
défaut
Conguration sur PS4
Réglages audio pour PlayStation 4
Paramètres > Périphériques > Périphériques audio
Périphérique d'entrée : Casque USB « HyperX Cloud Revolver »
Périphérique de sortie : Casque USB « HyperX Cloud Revolver »
Sortie vers casque : Tout l'audio
Questions ou problèmes de conguration ?
Contactez l'équipe d'assistance HyperX:
hyperxgaming.com/support/headsets
AVERTISSEMENT : L'exposition prolongée à des niveaux sonores élevés peut
provoquer une détérioration irréversible de la capacité auditive.
ITALIANO
Descrizione generale del prodotto
A - Cue
B - Mixer per il controllo audio USB
Istruzioni d'uso
Mixer per il controllo audio USB
• Pulsante di controllo / silenziamento microfono
LED acceso - Microfono silenziato LED spento - Microfono attivato
Tenere premuto per 3 secondi per attivare / disattivare il controllo del
microfono
• Pulsanti del volume delle cue
• Pulsante Audio Surround 7.1
LED acceso – Attivato LED spento – Disattivato
• Pulsanti del volume del microfono
Congurazione per l'uso con PC
Fare clic con il pulsante destro sull'icona dell'altoparlante > Selezionare "Apri
impostazioni audio" > Selezionare "Pannello di controllo audio"
Riproduzione
1. Impostare come dispositivo predenito "HyperX Cloud Revolver"
2. Fare clic con il pulsante destro su "HyperX Cloud Revolver" e poi fare clic su
"Congura".
3. Selezionare "7.1 Surround" per impostare la congurazione desiderata,
quindi fare clic su "Avanti".
Registrazione
Impostare come dispositivo predenito "HyperX Cloud Revolver"
Congurazione per l'uso con PS4
Impostazioni audio con PlayStation 4
Impostazioni > Dispositivi > Dispositivi audio
Dispositivo di ingresso: Cue USB "HyperX Cloud Revolver"
Dispositivo di uscita: Cue USB "HyperX Cloud Revolver"
Riproduci l'audio tramite cue: Tutto l'audio
Avete altre domande o dubbi sulla congurazione?
Contattare il Team di supporto HyperX all'indirizzo web
hyperxgaming.com/support/headsets
AVVERTENZA: l'uso delle cue ad alto volume per periodi di tempo
prolungati può causare danni permanenti all'udito.
DEUTSCH
Übersicht
A - Kopfhörer
B - USB-Audio-Control Mixer
Verwendung
USB-Audio-Control Mixer
• Mikrofonstummschalt-/-überwachungstaste
LED Ein – Mikrofon stummgeschaltet LED Aus – Mikrofon aktiv
Zum Ein- und Ausschalten der Mikro-Überwachung 3 Sekunden
gedrückt halten
• Headset-Lautstärketasten
• Taste für 7.1-Surround-Sound
LED Ein – aktiviert LED Aus – deaktiviert
• Mikrofon-Lautstärketasten
Einrichten mit PC
Klicke mit der rechten Maustaste auf das Lautsprechersymbol > Wähle
Sound-Einstellungen önen > Wähle Sound-Systemsteuerung
Wiedergabegerät
1. Stelle das Standardgerät auf „HyperX Cloud Revolver“ ein
2. Klicke mit der rechten Maustaste auf „HyperX Cloud Revolver“ und
dann auf „Kongurieren“.
3. Wähle 7.1 Surround, um die Einstellungen vorzunehmen, und klicke
dann auf „Weiter“.
Aufnahmegerät
Stelle das Standardgerät auf „HyperX Cloud Revolver“ ein
Einrichten mit PS4
PlayStation 4 Audioeinstellungen
Einstellungen > Geräte > Audiogeräte
Eingabegerät: USB-Headset „HyperX Cloud Revolver“
Ausgabegerät: USB-Headset „HyperX Cloud Revolver“
Ausgabe an Kopfhörer: Gesamtes Audio
Fragen oder Probleme bei der Einrichtung?
Wende dich an das HyperX Supportteam unter
hyperxgaming.com/support/headsets
ACHTUNG: Durch Hören mit Kopfhörern in hoher Lautstärke über einen
längeren Zeitraum kann das Gehör dauerhaft geschädigt werden.
POLSKI
Prezentacja
A - Zestaw słuchawkowy
B - Mikser dźwięku USB
Obsługa
Mikser dźwięku USB
• Przycisk wyciszenia/monitorowania mikrofonu
Wskaźnik LED świeci – mikrofon wyciszony
Wskaźnik LED nie świeci – mikrofon aktywny
Przytrzymaj przez 3 sekundy, aby włączyć lub wyłączyć monitorowanie
mikrofonu
• Przyciski regulacji głośności słuchawek
• Przycisk dźwięku przestrzennego 7.1
Wskaźnik LED świeci – włączone
Wskaźnik LED nie świeci – wyłączone
• Przyciski regulacji głośności mikrofonu
Kongurowanie na komputerze PC
Kliknij prawym przyciskiem myszy ikonę głośnika > wybierz opcję
Otwórz ustawienia dźwięku > wybierz opcję Panel sterowania
dźwiękiem
Urządzenie do odtwarzania
1. Jako domyślne urządzenie wybierz „HyperX Cloud Revolver”
2. Kliknij prawym przyciskiem myszy pozycję „HyperX Cloud Revolver”,
a następnie kliknij przycisk Konguruj.
3. Wybierz dźwięk przestrzenny 7.1, aby skongurować ustawienia, a
następnie kliknij przycisk Dalej.
Urządzenie do nagrywania
Jako domyślne urządzenie wybierz „HyperX Cloud Revolver”
Kongurowanie na konsoli PS4
Ustawienia dźwięku na konsoli PlayStation 4
Ustawienia > Urządzenia > Urządzenia audio
Urządzenie wejściowe: Zestaw słuchawkowy USB „HyperX Cloud
Revolver”
Urządzenie wyjściowe: Zestaw słuchawkowy USB „HyperX Cloud
Revolver”
Wyjście na słuchawki: Cały dźwięk
Pytania? Problemy z konguracją?
Skontaktuj się z działem pomocy technicznej HyperX na stronie:
hyperxgaming.com/support/headsets
OSTRZEŻENIE:Używanie słuchawek przez dłuższy czas przy wysokiej
głośności może spowodować trwałe uszkodzenie słuchu.
ESPAÑOL
Resumen
A - Audífonos
B - Mezclador de control de audio USB
Utilización
Mezclador de control de audio USB
• Botón Silenciar micrófono/ Monitorear micrófono
LED Encendido – Micrófono mudo LED Apagado – Micrófono activo
Sostén durante 3 segundos para encender/apagar el monitoreo del
micrófono
• Botones de volumen de los audífonos
• Botón Sonido Surround Virtual 7.1
LED Encendido –Activado LED Apagado – Desactivado
• Botones de volumen del micrófono
Conguración con PC
Haz clic en el icono del altavoz > Selecciona Abrir ajustes de sonido >
Selecciona Panel de control de sonido
Dispositivo de reproducción
1. Congura como ‘Dispositivo predeterminado “HyperX Cloud Revolver”.
2. Haz clic derecho en “HyperX Cloud Revolver” y haz clic en Congurar.
3. Selecciona 7.1 Surround para congurar tus ajustes y haz clic en
Siguiente.
Dispositivo de grabación
Congura como ‘Dispositivo predeterminado “HyperX Cloud Revolver”.
Conguración con PS4
Ajustes de audio para Playstation 4
Ajustes > Dispositivos > Dispositivos de audio
Dispositivo de entrada: Audífonos USB “HyperX Cloud Revolver”.
Dispositivo de salida: Audífonos USB “HyperX Cloud Revolver”.
Salida a audífonos: Todo audio
¿Tienes alguna pregunta o consulta sobre la instalación?
Pónte en contacto con el equipo de ayuda de HyperX en:
hyperxgaming.com/support/headsets
ADVERTENCIA: Si los audífonos se utilizan a volúmenes altos durante
periodos de tiempo prolongados, existe la posibilidad de sufrir daño
auditivo permanente.
PORTUGUÊS
Visão geral
A - Headset
B - Mixer de controle de áudio USB
Uso
Controle do Mixer de Áudio USB
• Botão microfone em mudo / monitoramento do microfone
LED Lig – Microfone em mudo LED Deslig – Microfone ativado
Pressione por 3 segundos para alternar o monitoramento do
microfone entre ligado/desligado
• Botões de volume do headset
• Botão som surround 7.1
LED Lig – Ativado LED Desl – Desativado
• Botões de volume do microfone
Congurando com o PC
Clique com o botão direito no ícone do alto-falante > Selecione Abrir
congurações de som > Selecione Painel de controle de som
Dispositivo de Reprodução
1. Dena o Dispositivo Padrão como “HyperX Cloud Revolver”
2. Clique com o botão direito em “HyperX Cloud Revolver” e clique
em Congurar.
3. Selecione Surround 7.1 para congurar suas denições e clique em
próximo.
Dispositivo de Gravação
Dena o Dispositivo Padrão como “HyperX Cloud Revolver”
Congurando com o PS4
Congurações de áudio do PlayStation 4
Congurações > Dispositivos > Dispositivos de Áudio
Dispositivo de entrada: Headset USB “HyperX Cloud Revolver”
Dispositivo de saída: Headset USB “HyperX Cloud Revolver”
Saída para fones de ouvido: Todo o Áudio
Dúvidas ou problemas na conguração?
Contate a equipe de suporte HyperX em:
hyperxgaming.com/support/headsets
AVISO: Em caso de uso prolongado em alto volume, o headset pode causar
danos permanentes ao aparelho auditivo.
ČEŠTINA
Přehled
A - Náhlavní souprava
B - USB směšovač zvuku
Použití
USB směšovač zvuku
• Tlačítko vypnout mikrofon / sledování mikrofonu
Kontrolka LED nesvítí – mikrofon je aktivní
Kontrolka LED nesvítí – mikrofon je aktivní
Podržením po dobu tří sekund zapneš nebo vypneš sledování mikrofonu
• Tlačítka pro úpravu hlasitosti
• Tlačítko prostorového zvuku 7.1
LED ukazatel svítí – zapnuto LED ukazatel nesvítí – vypnuto
• Tlačítka pro úpravu hlasitosti mikrofonu
Nastavení na počítači
Klikni pravým tlačítkem na ikonu reproduktoru > vyber možnost Otevřít
nastavení zvuku > vyber možnost Ovládací panel zvuku.
Přehrávací zařízení
1. Nastav výchozí zařízení na možnost „HyperX Revolver“.
2. Klikni pravým tlačítkem na možnost „HyperX Revolver“ a poté na
možnost Kongurovat.
3. Vyber možnost Prostorový zvuk 7.1, abys mohl své nastavení
nakongurovat, a poté klikni na možnost Další.
Nahrávací zařízení
Nastav výchozí zařízení na možnost „HyperX Revolver“.
Nastavení na konzoli PS4
Nastavení zvuku konzole PlayStation 4
Nastavení > Zařízení > Audio zařízení
Vstupní zařízení: USB náhlavní souprava „HyperX Revolver“
Výstupní zařízení: USB náhlavní souprava „HyperX Revolver“
Výstup do sluchátek: Všechny zvuky
Otázky nebo problémy s nastavením?
Kontaktuj tým podpory HyperX na adrese:
hyperxgaming.com/support/headsets
UPOZORNĚNÍ: Delší používání náhlavní soupravy při vysoké
hlasitosti ti může trvale poškodit sluch.
УКРАЇНСЬКА
Огляд
A - Гарнітура
B - Аудіомікшер USB
Використання
Аудіомікшер USB
• Кнопка вимкнення мікрофона/моніторингу мікрофона
Увімкнення світлодіода – мікрофон вимкнено
Вимкнення світлодіода – мікрофон увімкнено
Утримуйте протягом 3 секунд для ввімкнення/вимкнення
моніторингу мікрофона
• Кнопки регулювання гучності гарнітури
• Кнопка об’ємного звуку 7.1
Увімкнення світлодіода – увімкнено
Вимкнення світлодіода – вимкнено
• Кнопки регулювання гучності мікрофона
Налаштування за допомогою ПК
Клацніть правою кнопкою миші на значку динаміка та виберіть
«Відкрити параметри звуку», а потім натисніть на «Панель
керування звуком»
Пристрій відтворення
1. Установіть «HyperX Cloud Revolver» як пристрій за
замовчуванням
2. Клацніть правою кнопкою миші на «HyperX Cloud Revolver» і
натисніть «Настроїти».
3. Виберіть «Об’ємний звук 7.1» для настроювання пристрою та
натисніть «Далі».
Пристрій запису
Установіть «HyperX Cloud Revolver» як пристрій за замовчуванням
Налаштування за допомогою PS4
Настройки звуку PlayStation 4
Настройки > Пристрої > Аудіопристрої
Пристрій вводу: USB-гарнітура «HyperX Cloud Revolver»
Пристрій виводу: USB-гарнітура «HyperX Cloud Revolver»
Вивід на навушники: Увесь звук
Виникли питання або проблеми під час установки?
Зверніться до служби підтримки HyperX на сайті
hyperxgaming.com/support/headsets
ПОПЕРЕДЖЕННЯ! Використання навушників за великого рівня
гучності протягом довгого періоду часу може призвести до
тривалого погіршення слуху.
РУССКИЙ
Обзор
A - Гарнитура
B - Микшерный USB-блок управления звуком
Использование устройства
Микшерный USB-блок управления звуком
• Кнопка отключения/регистрации звука микрофона
Светодиод вкл. — микрофон отключен
Светодиод выкл. — микрофон включен
Удерживайте нажатой в течение 3 секунд, чтобы включить или
выключить регистрацию звука микрофона.
• Кнопки регулировки громкости гарнитуры
• Кнопка объемного звука 7.1
Светодиод вкл. — включено Светодиод выкл. — выключено
• Кнопки регулировки громкости микрофона
Настройка для использования с ПК
Щелкните правой кнопкой мыши пиктограмму динамика > Выберите
«Открыть настройки звука» > Выберите «Панель управления звуком».
Устройство воспроизведения
1. В качестве устройства по умолчанию выберите «HyperX Cloud
Revolver».
2. Щелкните правой кнопкой мыши «HyperX Cloud Revolver» и
выберите опцию Congure (Настройка).
3. Выберите «Объемный звук 7.1» для настройки вашей системы и
нажмите «Далее».
Устройство записи
В качестве устройства по умолчанию выберите «HyperX Cloud
Revolver».
Настройка для использования с PS4
Настройки аудио PlayStation 4
Настройки > Устройства > Аудиоустройства
Устройство ввода: USB-гарнитура «HyperX Cloud Revolver».
Устройство вывода: USB-гарнитура «HyperX Cloud Revolver».
Вывод на наушники: Все звуки
Вопросы или проблемы с настройкой?
Свяжитесь с командой технической поддержки HyperX по адресу:
hyperxgaming.com/support/headsets
ПРЕДУПРЕЖДЕНИЕ. Использование гарнитуры при высокой
громкости в течение продолжительного времени может привести к
необратимому нарушению слуха.
繁體中文
概觀
A - 耳機
B - USB 音效控制器
使用說明
USB 音效控制器
• 麥克風靜音/Sidetone (側音)鍵
LED 亮起 – 麥克風靜音 LED 熄滅 – 麥克風收音
長按 3 秒以啟用/關閉麥克風 Sidetone (側音)功能
• 耳機音量鍵
• 7.1 環繞音效鍵
LED 亮起 – 已啟用 LED 熄滅 – 已停用
• 麥克風音量鍵
於 PC 上進行設定
以右鍵點擊喇叭圖示 > 選擇 [開啟音效設定] > 選擇 [聲音控制台]
播放裝置
1. 將預設裝置設定為 “HyperX Cloud Revolver”
2.
以右鍵點擊 [HyperX Cloud Revolver] 並點擊 [設定]。
3. 選擇 [7.1 環場音效] 來進行設定,然後按下一步。
錄製裝置
將預設裝置設定為 “HyperX Cloud Revolver”
於 PS4 上進行設定
PlayStation 4 音效設定
設定 > 裝置 > 聲音裝置
輸入裝置:USB 耳機組 [HyperX Cloud Revolver]
輸出裝置:USB 耳機組 [HyperX Cloud Revolver]
輸出至耳機:所有聲音
有任何安裝或使用問題?
請聯繫 HyperX 支援團隊或於以下網址查閱使用手冊:
hyperxgaming.com/support/headsets
警告:長時間以高音量使用耳機將可能導致永久性聽力受損。
简体中文
概述
A - 麦克风端口
B - 音频 DAC
使用
7.1 环绕立体声按钮
• LED 打开 – 已启用
LED 打开 – 已启用 LED 打开 – 已启用
LED 打开 – 已启用
• LED 关闭 – 已禁用
• LED 关闭 – 已禁用
LED 打开 – 已启用 LED 打开 – 已启用
• LED 关闭 – 已禁用
游戏/聊天平衡旋钮
旋转可调整游戏音频与聊天音频之间的混合
混响按钮
1. 按下按钮可调整混响效果 “HyperX Cloud Revolver”
2.
按下按钮可调整混响效果 “HyperX Cloud Revolver”
3.
按下按钮可调整混响效果 “HyperX Cloud Revolver”
音量旋钮
旋转可调整音量大小 “HyperX Cloud Revolver”
PS4 按钮
PlayStation 4按住可选择
可选择 > 可选择 > 可选择
可选择 [HyperX Cloud Revolver]
可选择 [HyperX Cloud Revolver]
可选择
存有疑问或遇到设置问题?
请联系 HyperX 支持团队,或者访问如下网站查阅用户手册:
hyperxgaming.com/support/headsets
警告:长时间开大音量使用耳机可能导致听力永久受损。
A -
B - USB
USB
•
LED LED
3
•
• 7.1
LED LED
•
PC
1. [HyperX Cloud Revolver]
2. [HyperX Cloud Revolver]
3. 7.1
[HyperX Cloud Revolver]
PS4
PlayStation 4
[入力機器]:USB ヘッドセット[HyperX Cloud Revolver]
[出力機器]:USB ヘッドセット[HyperX Cloud Revolver]
[ヘッドホンへの出力]:[すべての音声]
hyperxgaming.com/support/headsets HyperX
한국어
개요
A -
헤드셋
B - USB 오디오 제어 믹서
사용
USB 오디오 제어 믹서
•
마이크 음소거/마이크 모니터링 버튼
LED 켜짐 - 마이크 음소거 LED 꺼짐 - 마이크 작동
3 초 동안 눌러 마이크 모니터링 켜짐/꺼짐으로 유지
• 헤드셋 볼륨 버튼
• 7.1 서라운드 사운드 버튼
LED 켜짐 - 사용 중 LED 꺼짐 - 사용 안함
• 마이크 볼륨 버튼
PC 에서 설정
스피커 아이콘 우클릭 > 소리 설정 열기 선택 > 사운드 제어판 선택
재생 장치
1. 기본 장치를 “HyperX Cloud Revolver” 로 설정
2. “HyperX Cloud Revolver” ”을 우클릭하고 설정을 클릭하십시오.
3. 7.1 서라운드를 선택해 설정을 구성한 뒤 다음을 클릭하십시오.
녹음 장치
기본 장치를 “HyperX Cloud Revolver”로 설정
PS4 로 설정
PlayStation 4오디오 설정
설정 > 장치 > 오디오 장치
입력 장치: USB 헤드셋 “HyperX Cloud Revolver”
출력 장치: USB 헤드셋 “HyperX Cloud Revolver”
헤드폰으로 출력: 모든 오디오
질문 또는 설치 시 문제가 있으십니까?
hyperxgaming.com/support/headsets 에서 HyperX 원 팀에
문의하십시오.
경고: 장시간 높은 볼륨으로 헤드셋을 사용할 경우 영구적인 청각 손상을
입을 수 있습니다.
؟داﺪﻋﻹا ﰲ تﻼﻜﺸﻣ وأ ﺔﻠﺌﺳأ يأ
HyperX
hyperxgaming.com/support/headsets
:
.
ﺮﻋ
ﺔﻣﺎﻋ ةﺮﻈﻧ
- A
USB - B
ماﺪﺨﺘﺳﻻا
USB
/
•
– LED
– LED
/
3
"
•
7.1 •
– LED
– LED
" "
•
ﺮﺗﻮﻴﺒﻤﻜﻟا زﺎﻬﺟ ﻊﻣ داﺪﻋﻹا
< <
ﻞﻴﻐﺸﺗ زﺎﻬﺟ
.1
.2
.3
ﻞﻴﺠﺴﺗ زﺎﻬﺟ
"HyperX Cloud Revolver"
PS4 ﻊﻣ داﺪﻋﻹا
PlayStation 4
< <
"HyperX Cloud Revolver" :
"HyperX Cloud Revolver" :
:
ROMÂNĂ
Descriere generală
A - Căşti
B - Mixer pentru control audio prin USB
Utilizare
Mixer pentru control audio prin USB
• Buton de anulare a sunetului microfonului/monitorizarea microfonului
LED aprins – Microfon dezactivat Led stins – Microfon activat
Ţine apăsat timp de 3 secunde pentru a activa/dezactiva monitorizarea
microfonului
• Butoane pentru volumul căştilor
• Buton pentru sunet surround 7.1
Led aprins – Activat Led stins – Dezactivat
• Butoane pentru volumul microfonului
Congurarea cu PC-ul
Fă clic dreapta pe pictograma boxelor > Selectează Deschidere setări
sunet > Selectează panoul Control sunet
Dispozitiv de redare
1. Setează dispozitivul implicit la „HyperX Cloud Revolver”
2. Dă clic dreapta pe „HyperX Cloud Revolver” şi apoi clic pe Congure
(Congurare).
3. Selectează 7.1 Surround pentru a-ţi congura sistemul şi apoi dă clic
pe Next (Continuare).
Dispozitiv de înregistrare
Setează dispozitivul implicit la „HyperX Cloud Revolver”
Congurarea cu PS4
Setări audio PlayStation 4
Settings > Devices > Audio Devices (Setări > Dispozitive > Dispozitive
audio)
Dispozitiv de intrare: Căşti USB „HyperX Cloud Revolver”
Dispozitiv de ieşire: Căşti USB „HyperX Cloud Revolver”
Ieşire pe căşti: Toate funcţiile audio
Întrebări sau probleme de instalare?
Contactează echipa de asistenţă HyperX la adresa:
hyperxgaming.com/support/headsets
AVERTISMENT: Pot apărea probleme permanente de auz în cazul în care
căştile sunt folosite la volum mare pentru perioade îndelungate de timp.
SLOVENŠČINA
Pregled
A - Slušalke
B - USB mešalnik za nadzor zvoka
Uporaba
USB mešalnik za nadzor zvoka
• Gumb za utišanje zvoka mikrofona/upravljanje mikrofona
LED vklopljen – mikrofon je utišan LED izklopljen - mikrofon aktiven
Držite za 3 sekunde za vklop/izklop upravljanja mikrofona
• Gumbi za glasnost slušalk
• Gumb za prostorski zvok 7.1
LED vklopljen – omogočeno LED izklopljen – onemogočeno
• Gumbi za glasnost mikrofona
Nastavljanje z računalnikom
Z desno tipko kliknite ikono zvočnika > izberite Odpri nastavitve zvoka >
izberite nadzorno ploščo Izbira nastavitve zvoka.
Naprava za predvajanje
1. Nastavite privzeto napravo na “HyperX Cloud Revolver”
2. Z desno tipko kliknite “HyperX Cloud Revolver” in kliknite Konguriraj.
3. Izberite Prostorski zvok 7.1, da kongurirate nastavitve in kliknite Naprej.
Snemalna naprava
Nastavite privzeto napravo na “HyperX Cloud Revolver”
Nastavljanje s konzolo PS4
Nastavitve zvoka na PlayStation 4
Nastavitve > Naprave > Zvočne naprave
Vhodna naprava: Slušalke USB “HyperX Cloud Revolver”
Izhodna naprava: Slušalke USB “HyperX Cloud Revolver”
Izhod na slušalke: Vsi zvoki
Ali imate vprašanja oziroma težave pri nameščanju?
Obrnite se na ekipo za podporo HyperX na naslov:
hyperxgaming.com/support/headsets
OPOZORILO: Če slušalke dalj časa uporabljate pri visoki glasnosti, se
lahko pojavijo trajne okvare sluha.

FRANÇAIS
Présentation
A - Casque-micro
B - Mélangeur de contrôle audio USB
Utilisation
Mélangeur de contrôle audio USB
• Bouton de désactivation/ contrôle du micro
Voyant LED allumé : micro désactivéVoyant LED éteint : micro activé
Maintenez enfoncé pendant 3 secondes pour activer/désactiver le
contrôle du micro
• Boutons du volume Casque
• Bouton Son Surround 7.1
Voyant LED allumé : activé Voyant LED éteint : désactivé
• Boutons du volume du microphone
Conguration sur PC
Cliquez droit sur l'icône du haut-parleur > Sélectionnez Ouvrir les
paramètres du son > Sélectionnez Panneau de conguration du son
Périphériques de lecture
1. Sélectionnez « HyperX Cloud Revolver » comme périphérique par
défaut
2. Cliquez droit sur « HyperX Cloud Revolver », puis cliquez sur
Congurer.
3. Sélectionnez 7.1 Surround pour congurer votre installation, puis
cliquez sur suivant.
Périphérique d'enregistrement
Sélectionnez « HyperX Cloud Revolver » comme périphérique par
défaut
Conguration sur PS4
Réglages audio pour PlayStation 4
Paramètres > Périphériques > Périphériques audio
Périphérique d'entrée : Casque USB « HyperX Cloud Revolver »
Périphérique de sortie : Casque USB « HyperX Cloud Revolver »
Sortie vers casque : Tout l'audio
Questions ou problèmes de conguration ?
Contactez l'équipe d'assistance HyperX:
hyperxgaming.com/support/headsets
AVERTISSEMENT : L'exposition prolongée à des niveaux sonores élevés peut
provoquer une détérioration irréversible de la capacité auditive.
ITALIANO
Descrizione generale del prodotto
A - Cue
B - Mixer per il controllo audio USB
Istruzioni d'uso
Mixer per il controllo audio USB
• Pulsante di controllo / silenziamento microfono
LED acceso - Microfono silenziato LED spento - Microfono attivato
Tenere premuto per 3 secondi per attivare / disattivare il controllo del
microfono
• Pulsanti del volume delle cue
• Pulsante Audio Surround 7.1
LED acceso – Attivato LED spento – Disattivato
• Pulsanti del volume del microfono
Congurazione per l'uso con PC
Fare clic con il pulsante destro sull'icona dell'altoparlante > Selezionare "Apri
impostazioni audio" > Selezionare "Pannello di controllo audio"
Riproduzione
1. Impostare come dispositivo predenito "HyperX Cloud Revolver"
2. Fare clic con il pulsante destro su "HyperX Cloud Revolver" e poi fare clic su
"Congura".
3. Selezionare "7.1 Surround" per impostare la congurazione desiderata,
quindi fare clic su "Avanti".
Registrazione
Impostare come dispositivo predenito "HyperX Cloud Revolver"
Congurazione per l'uso con PS4
Impostazioni audio con PlayStation 4
Impostazioni > Dispositivi > Dispositivi audio
Dispositivo di ingresso: Cue USB "HyperX Cloud Revolver"
Dispositivo di uscita: Cue USB "HyperX Cloud Revolver"
Riproduci l'audio tramite cue: Tutto l'audio
Avete altre domande o dubbi sulla congurazione?
Contattare il Team di supporto HyperX all'indirizzo web
hyperxgaming.com/support/headsets
AVVERTENZA: l'uso delle cue ad alto volume per periodi di tempo
prolungati può causare danni permanenti all'udito.
DEUTSCH
Übersicht
A - Kopfhörer
B - USB-Audio-Control Mixer
Verwendung
USB-Audio-Control Mixer
• Mikrofonstummschalt-/-überwachungstaste
LED Ein – Mikrofon stummgeschaltet LED Aus – Mikrofon aktiv
Zum Ein- und Ausschalten der Mikro-Überwachung 3 Sekunden
gedrückt halten
• Headset-Lautstärketasten
• Taste für 7.1-Surround-Sound
LED Ein – aktiviert LED Aus – deaktiviert
• Mikrofon-Lautstärketasten
Einrichten mit PC
Klicke mit der rechten Maustaste auf das Lautsprechersymbol > Wähle
Sound-Einstellungen önen > Wähle Sound-Systemsteuerung
Wiedergabegerät
1. Stelle das Standardgerät auf „HyperX Cloud Revolver“ ein
2. Klicke mit der rechten Maustaste auf „HyperX Cloud Revolver“ und
dann auf „Kongurieren“.
3. Wähle 7.1 Surround, um die Einstellungen vorzunehmen, und klicke
dann auf „Weiter“.
Aufnahmegerät
Stelle das Standardgerät auf „HyperX Cloud Revolver“ ein
Einrichten mit PS4
PlayStation 4 Audioeinstellungen
Einstellungen > Geräte > Audiogeräte
Eingabegerät: USB-Headset „HyperX Cloud Revolver“
Ausgabegerät: USB-Headset „HyperX Cloud Revolver“
Ausgabe an Kopfhörer: Gesamtes Audio
Fragen oder Probleme bei der Einrichtung?
Wende dich an das HyperX Supportteam unter
hyperxgaming.com/support/headsets
ACHTUNG: Durch Hören mit Kopfhörern in hoher Lautstärke über einen
längeren Zeitraum kann das Gehör dauerhaft geschädigt werden.
POLSKI
Prezentacja
A - Zestaw słuchawkowy
B - Mikser dźwięku USB
Obsługa
Mikser dźwięku USB
• Przycisk wyciszenia/monitorowania mikrofonu
Wskaźnik LED świeci – mikrofon wyciszony
Wskaźnik LED nie świeci – mikrofon aktywny
Przytrzymaj przez 3 sekundy, aby włączyć lub wyłączyć monitorowanie
mikrofonu
• Przyciski regulacji głośności słuchawek
• Przycisk dźwięku przestrzennego 7.1
Wskaźnik LED świeci – włączone
Wskaźnik LED nie świeci – wyłączone
• Przyciski regulacji głośności mikrofonu
Kongurowanie na komputerze PC
Kliknij prawym przyciskiem myszy ikonę głośnika > wybierz opcję
Otwórz ustawienia dźwięku > wybierz opcję Panel sterowania
dźwiękiem
Urządzenie do odtwarzania
1. Jako domyślne urządzenie wybierz „HyperX Cloud Revolver”
2. Kliknij prawym przyciskiem myszy pozycję „HyperX Cloud Revolver”,
a następnie kliknij przycisk Konguruj.
3. Wybierz dźwięk przestrzenny 7.1, aby skongurować ustawienia, a
następnie kliknij przycisk Dalej.
Urządzenie do nagrywania
Jako domyślne urządzenie wybierz „HyperX Cloud Revolver”
Kongurowanie na konsoli PS4
Ustawienia dźwięku na konsoli PlayStation 4
Ustawienia > Urządzenia > Urządzenia audio
Urządzenie wejściowe: Zestaw słuchawkowy USB „HyperX Cloud
Revolver”
Urządzenie wyjściowe: Zestaw słuchawkowy USB „HyperX Cloud
Revolver”
Wyjście na słuchawki: Cały dźwięk
Pytania? Problemy z konguracją?
Skontaktuj się z działem pomocy technicznej HyperX na stronie:
hyperxgaming.com/support/headsets
OSTRZEŻENIE:Używanie słuchawek przez dłuższy czas przy wysokiej
głośności może spowodować trwałe uszkodzenie słuchu.
ESPAÑOL
Resumen
A - Audífonos
B - Mezclador de control de audio USB
Utilización
Mezclador de control de audio USB
• Botón Silenciar micrófono/ Monitorear micrófono
LED Encendido – Micrófono mudo LED Apagado – Micrófono activo
Sostén durante 3 segundos para encender/apagar el monitoreo del
micrófono
• Botones de volumen de los audífonos
• Botón Sonido Surround Virtual 7.1
LED Encendido –Activado LED Apagado – Desactivado
• Botones de volumen del micrófono
Conguración con PC
Haz clic en el icono del altavoz > Selecciona Abrir ajustes de sonido >
Selecciona Panel de control de sonido
Dispositivo de reproducción
1. Congura como ‘Dispositivo predeterminado “HyperX Cloud Revolver”.
2. Haz clic derecho en “HyperX Cloud Revolver” y haz clic en Congurar.
3. Selecciona 7.1 Surround para congurar tus ajustes y haz clic en
Siguiente.
Dispositivo de grabación
Congura como ‘Dispositivo predeterminado “HyperX Cloud Revolver”.
Conguración con PS4
Ajustes de audio para Playstation 4
Ajustes > Dispositivos > Dispositivos de audio
Dispositivo de entrada: Audífonos USB “HyperX Cloud Revolver”.
Dispositivo de salida: Audífonos USB “HyperX Cloud Revolver”.
Salida a audífonos: Todo audio
¿Tienes alguna pregunta o consulta sobre la instalación?
Pónte en contacto con el equipo de ayuda de HyperX en:
hyperxgaming.com/support/headsets
ADVERTENCIA: Si los audífonos se utilizan a volúmenes altos durante
periodos de tiempo prolongados, existe la posibilidad de sufrir daño
auditivo permanente.
PORTUGUÊS
Visão geral
A - Headset
B - Mixer de controle de áudio USB
Uso
Controle do Mixer de Áudio USB
• Botão microfone em mudo / monitoramento do microfone
LED Lig – Microfone em mudo LED Deslig – Microfone ativado
Pressione por 3 segundos para alternar o monitoramento do
microfone entre ligado/desligado
• Botões de volume do headset
• Botão som surround 7.1
LED Lig – Ativado LED Desl – Desativado
• Botões de volume do microfone
Congurando com o PC
Clique com o botão direito no ícone do alto-falante > Selecione Abrir
congurações de som > Selecione Painel de controle de som
Dispositivo de Reprodução
1. Dena o Dispositivo Padrão como “HyperX Cloud Revolver”
2. Clique com o botão direito em “HyperX Cloud Revolver” e clique
em Congurar.
3. Selecione Surround 7.1 para congurar suas denições e clique em
próximo.
Dispositivo de Gravação
Dena o Dispositivo Padrão como “HyperX Cloud Revolver”
Congurando com o PS4
Congurações de áudio do PlayStation 4
Congurações > Dispositivos > Dispositivos de Áudio
Dispositivo de entrada: Headset USB “HyperX Cloud Revolver”
Dispositivo de saída: Headset USB “HyperX Cloud Revolver”
Saída para fones de ouvido: Todo o Áudio
Dúvidas ou problemas na conguração?
Contate a equipe de suporte HyperX em:
hyperxgaming.com/support/headsets
AVISO: Em caso de uso prolongado em alto volume, o headset pode causar
danos permanentes ao aparelho auditivo.
ČEŠTINA
Přehled
A - Náhlavní souprava
B - USB směšovač zvuku
Použití
USB směšovač zvuku
• Tlačítko vypnout mikrofon / sledování mikrofonu
Kontrolka LED nesvítí – mikrofon je aktivní
Kontrolka LED nesvítí – mikrofon je aktivní
Podržením po dobu tří sekund zapneš nebo vypneš sledování mikrofonu
• Tlačítka pro úpravu hlasitosti
• Tlačítko prostorového zvuku 7.1
LED ukazatel svítí – zapnuto LED ukazatel nesvítí – vypnuto
• Tlačítka pro úpravu hlasitosti mikrofonu
Nastavení na počítači
Klikni pravým tlačítkem na ikonu reproduktoru > vyber možnost Otevřít
nastavení zvuku > vyber možnost Ovládací panel zvuku.
Přehrávací zařízení
1. Nastav výchozí zařízení na možnost „HyperX Revolver“.
2. Klikni pravým tlačítkem na možnost „HyperX Revolver“ a poté na
možnost Kongurovat.
3. Vyber možnost Prostorový zvuk 7.1, abys mohl své nastavení
nakongurovat, a poté klikni na možnost Další.
Nahrávací zařízení
Nastav výchozí zařízení na možnost „HyperX Revolver“.
Nastavení na konzoli PS4
Nastavení zvuku konzole PlayStation 4
Nastavení > Zařízení > Audio zařízení
Vstupní zařízení: USB náhlavní souprava „HyperX Revolver“
Výstupní zařízení: USB náhlavní souprava „HyperX Revolver“
Výstup do sluchátek: Všechny zvuky
Otázky nebo problémy s nastavením?
Kontaktuj tým podpory HyperX na adrese:
hyperxgaming.com/support/headsets
UPOZORNĚNÍ: Delší používání náhlavní soupravy při vysoké
hlasitosti ti může trvale poškodit sluch.
УКРАЇНСЬКА
Огляд
A - Гарнітура
B - Аудіомікшер USB
Використання
Аудіомікшер USB
• Кнопка вимкнення мікрофона/моніторингу мікрофона
Увімкнення світлодіода – мікрофон вимкнено
Вимкнення світлодіода – мікрофон увімкнено
Утримуйте протягом 3 секунд для ввімкнення/вимкнення
моніторингу мікрофона
• Кнопки регулювання гучності гарнітури
• Кнопка об’ємного звуку 7.1
Увімкнення світлодіода – увімкнено
Вимкнення світлодіода – вимкнено
• Кнопки регулювання гучності мікрофона
Налаштування за допомогою ПК
Клацніть правою кнопкою миші на значку динаміка та виберіть
«Відкрити параметри звуку», а потім натисніть на «Панель
керування звуком»
Пристрій відтворення
1. Установіть «HyperX Cloud Revolver» як пристрій за
замовчуванням
2. Клацніть правою кнопкою миші на «HyperX Cloud Revolver» і
натисніть «Настроїти».
3. Виберіть «Об’ємний звук 7.1» для настроювання пристрою та
натисніть «Далі».
Пристрій запису
Установіть «HyperX Cloud Revolver» як пристрій за замовчуванням
Налаштування за допомогою PS4
Настройки звуку PlayStation 4
Настройки > Пристрої > Аудіопристрої
Пристрій вводу: USB-гарнітура «HyperX Cloud Revolver»
Пристрій виводу: USB-гарнітура «HyperX Cloud Revolver»
Вивід на навушники: Увесь звук
Виникли питання або проблеми під час установки?
Зверніться до служби підтримки HyperX на сайті
hyperxgaming.com/support/headsets
ПОПЕРЕДЖЕННЯ! Використання навушників за великого рівня
гучності протягом довгого періоду часу може призвести до
тривалого погіршення слуху.
РУССКИЙ
Обзор
A - Гарнитура
B - Микшерный USB-блок управления звуком
Использование устройства
Микшерный USB-блок управления звуком
• Кнопка отключения/регистрации звука микрофона
Светодиод вкл. — микрофон отключен
Светодиод выкл. — микрофон включен
Удерживайте нажатой в течение 3 секунд, чтобы включить или
выключить регистрацию звука микрофона.
• Кнопки регулировки громкости гарнитуры
• Кнопка объемного звука 7.1
Светодиод вкл. — включено Светодиод выкл. — выключено
• Кнопки регулировки громкости микрофона
Настройка для использования с ПК
Щелкните правой кнопкой мыши пиктограмму динамика > Выберите
«Открыть настройки звука» > Выберите «Панель управления звуком».
Устройство воспроизведения
1. В качестве устройства по умолчанию выберите «HyperX Cloud
Revolver».
2. Щелкните правой кнопкой мыши «HyperX Cloud Revolver» и
выберите опцию Congure (Настройка).
3. Выберите «Объемный звук 7.1» для настройки вашей системы и
нажмите «Далее».
Устройство записи
В качестве устройства по умолчанию выберите «HyperX Cloud
Revolver».
Настройка для использования с PS4
Настройки аудио PlayStation 4
Настройки > Устройства > Аудиоустройства
Устройство ввода: USB-гарнитура «HyperX Cloud Revolver».
Устройство вывода: USB-гарнитура «HyperX Cloud Revolver».
Вывод на наушники: Все звуки
Вопросы или проблемы с настройкой?
Свяжитесь с командой технической поддержки HyperX по адресу:
hyperxgaming.com/support/headsets
ПРЕДУПРЕЖДЕНИЕ. Использование гарнитуры при высокой
громкости в течение продолжительного времени может привести к
необратимому нарушению слуха.
繁體中文
概觀
A - 耳機
B - USB 音效控制器
使用說明
USB 音效控制器
• 麥克風靜音/Sidetone (側音)鍵
LED 亮起 – 麥克風靜音 LED 熄滅 – 麥克風收音
長按 3 秒以啟用/關閉麥克風 Sidetone (側音)功能
• 耳機音量鍵
• 7.1 環繞音效鍵
LED 亮起 – 已啟用 LED 熄滅 – 已停用
• 麥克風音量鍵
於 PC 上進行設定
以右鍵點擊喇叭圖示 > 選擇 [開啟音效設定] > 選擇 [聲音控制台]
播放裝置
1. 將預設裝置設定為 “HyperX Cloud Revolver”
2.
以右鍵點擊 [HyperX Cloud Revolver] 並點擊 [設定]。
3. 選擇 [7.1 環場音效] 來進行設定,然後按下一步。
錄製裝置
將預設裝置設定為 “HyperX Cloud Revolver”
於 PS4 上進行設定
PlayStation 4 音效設定
設定 > 裝置 > 聲音裝置
輸入裝置:USB 耳機組 [HyperX Cloud Revolver]
輸出裝置:USB 耳機組 [HyperX Cloud Revolver]
輸出至耳機:所有聲音
有任何安裝或使用問題?
請聯繫 HyperX 支援團隊或於以下網址查閱使用手冊:
hyperxgaming.com/support/headsets
警告:長時間以高音量使用耳機將可能導致永久性聽力受損。
简体中文
概述
A - 麦克风端口
B - 音频 DAC
使用
7.1 环绕立体声按钮
• LED 打开 – 已启用
LED 打开 – 已启用 LED 打开 – 已启用
LED 打开 – 已启用
• LED 关闭 – 已禁用
• LED 关闭 – 已禁用
LED 打开 – 已启用 LED 打开 – 已启用
• LED 关闭 – 已禁用
游戏/聊天平衡旋钮
旋转可调整游戏音频与聊天音频之间的混合
混响按钮
1. 按下按钮可调整混响效果 “HyperX Cloud Revolver”
2.
按下按钮可调整混响效果 “HyperX Cloud Revolver”
3.
按下按钮可调整混响效果 “HyperX Cloud Revolver”
音量旋钮
旋转可调整音量大小 “HyperX Cloud Revolver”
PS4 按钮
PlayStation 4按住可选择
可选择 > 可选择 > 可选择
可选择 [HyperX Cloud Revolver]
可选择 [HyperX Cloud Revolver]
可选择
存有疑问或遇到设置问题?
请联系 HyperX 支持团队,或者访问如下网站查阅用户手册:
hyperxgaming.com/support/headsets
警告:长时间开大音量使用耳机可能导致听力永久受损。
A -
B - USB
USB
•
LED LED
3
•
• 7.1
LED LED
•
PC
1. [HyperX Cloud Revolver]
2. [HyperX Cloud Revolver]
3. 7.1
[HyperX Cloud Revolver]
PS4
PlayStation 4
[入力機器]:USB ヘッドセット[HyperX Cloud Revolver]
[出力機器]:USB ヘッドセット[HyperX Cloud Revolver]
[ヘッドホンへの出力]:[すべての音声]
hyperxgaming.com/support/headsets HyperX
한국어
개요
A -
헤드셋
B - USB 오디오 제어 믹서
사용
USB 오디오 제어 믹서
•
마이크 음소거/마이크 모니터링 버튼
LED 켜짐 - 마이크 음소거 LED 꺼짐 - 마이크 작동
3 초 동안 눌러 마이크 모니터링 켜짐/꺼짐으로 유지
• 헤드셋 볼륨 버튼
• 7.1 서라운드 사운드 버튼
LED 켜짐 - 사용 중 LED 꺼짐 - 사용 안함
• 마이크 볼륨 버튼
PC 에서 설정
스피커 아이콘 우클릭 > 소리 설정 열기 선택 > 사운드 제어판 선택
재생 장치
1. 기본 장치를 “HyperX Cloud Revolver” 로 설정
2. “HyperX Cloud Revolver” ”을 우클릭하고 설정을 클릭하십시오.
3. 7.1 서라운드를 선택해 설정을 구성한 뒤 다음을 클릭하십시오.
녹음 장치
기본 장치를 “HyperX Cloud Revolver”로 설정
PS4 로 설정
PlayStation 4오디오 설정
설정 > 장치 > 오디오 장치
입력 장치: USB 헤드셋 “HyperX Cloud Revolver”
출력 장치: USB 헤드셋 “HyperX Cloud Revolver”
헤드폰으로 출력: 모든 오디오
질문 또는 설치 시 문제가 있으십니까?
hyperxgaming.com/support/headsets 에서 HyperX 원 팀에
문의하십시오.
경고: 장시간 높은 볼륨으로 헤드셋을 사용할 경우 영구적인 청각 손상을
입을 수 있습니다.
؟داﺪﻋﻹا ﰲ تﻼﻜﺸﻣ وأ ﺔﻠﺌﺳأ يأ
HyperX
hyperxgaming.com/support/headsets
:
.
ﺮﻋ
ﺔﻣﺎﻋ ةﺮﻈﻧ
- A
USB - B
ماﺪﺨﺘﺳﻻا
USB
/
•
– LED
– LED
/
3
"
•
7.1 •
– LED
– LED
" "
•
ﺮﺗﻮﻴﺒﻤﻜﻟا زﺎﻬﺟ ﻊﻣ داﺪﻋﻹا
< <
ﻞﻴﻐﺸﺗ زﺎﻬﺟ
.1
.2
.3
ﻞﻴﺠﺴﺗ زﺎﻬﺟ
"HyperX Cloud Revolver"
PS4 ﻊﻣ داﺪﻋﻹا
PlayStation 4
< <
"HyperX Cloud Revolver" :
"HyperX Cloud Revolver" :
:
ROMÂNĂ
Descriere generală
A - Căşti
B - Mixer pentru control audio prin USB
Utilizare
Mixer pentru control audio prin USB
• Buton de anulare a sunetului microfonului/monitorizarea microfonului
LED aprins – Microfon dezactivat Led stins – Microfon activat
Ţine apăsat timp de 3 secunde pentru a activa/dezactiva monitorizarea
microfonului
• Butoane pentru volumul căştilor
• Buton pentru sunet surround 7.1
Led aprins – Activat Led stins – Dezactivat
• Butoane pentru volumul microfonului
Congurarea cu PC-ul
Fă clic dreapta pe pictograma boxelor > Selectează Deschidere setări
sunet > Selectează panoul Control sunet
Dispozitiv de redare
1. Setează dispozitivul implicit la „HyperX Cloud Revolver”
2. Dă clic dreapta pe „HyperX Cloud Revolver” şi apoi clic pe Congure
(Congurare).
3. Selectează 7.1 Surround pentru a-ţi congura sistemul şi apoi dă clic
pe Next (Continuare).
Dispozitiv de înregistrare
Setează dispozitivul implicit la „HyperX Cloud Revolver”
Congurarea cu PS4
Setări audio PlayStation 4
Settings > Devices > Audio Devices (Setări > Dispozitive > Dispozitive
audio)
Dispozitiv de intrare: Căşti USB „HyperX Cloud Revolver”
Dispozitiv de ieşire: Căşti USB „HyperX Cloud Revolver”
Ieşire pe căşti: Toate funcţiile audio
Întrebări sau probleme de instalare?
Contactează echipa de asistenţă HyperX la adresa:
hyperxgaming.com/support/headsets
AVERTISMENT: Pot apărea probleme permanente de auz în cazul în care
căştile sunt folosite la volum mare pentru perioade îndelungate de timp.
SLOVENŠČINA
Pregled
A - Slušalke
B - USB mešalnik za nadzor zvoka
Uporaba
USB mešalnik za nadzor zvoka
• Gumb za utišanje zvoka mikrofona/upravljanje mikrofona
LED vklopljen – mikrofon je utišan LED izklopljen - mikrofon aktiven
Držite za 3 sekunde za vklop/izklop upravljanja mikrofona
• Gumbi za glasnost slušalk
• Gumb za prostorski zvok 7.1
LED vklopljen – omogočeno LED izklopljen – onemogočeno
• Gumbi za glasnost mikrofona
Nastavljanje z računalnikom
Z desno tipko kliknite ikono zvočnika > izberite Odpri nastavitve zvoka >
izberite nadzorno ploščo Izbira nastavitve zvoka.
Naprava za predvajanje
1. Nastavite privzeto napravo na “HyperX Cloud Revolver”
2. Z desno tipko kliknite “HyperX Cloud Revolver” in kliknite Konguriraj.
3. Izberite Prostorski zvok 7.1, da kongurirate nastavitve in kliknite Naprej.
Snemalna naprava
Nastavite privzeto napravo na “HyperX Cloud Revolver”
Nastavljanje s konzolo PS4
Nastavitve zvoka na PlayStation 4
Nastavitve > Naprave > Zvočne naprave
Vhodna naprava: Slušalke USB “HyperX Cloud Revolver”
Izhodna naprava: Slušalke USB “HyperX Cloud Revolver”
Izhod na slušalke: Vsi zvoki
Ali imate vprašanja oziroma težave pri nameščanju?
Obrnite se na ekipo za podporo HyperX na naslov:
hyperxgaming.com/support/headsets
OPOZORILO: Če slušalke dalj časa uporabljate pri visoki glasnosti, se
lahko pojavijo trajne okvare sluha.

FRANÇAIS
Présentation
A - Casque-micro
B - Mélangeur de contrôle audio USB
Utilisation
Mélangeur de contrôle audio USB
• Bouton de désactivation/ contrôle du micro
Voyant LED allumé : micro désactivéVoyant LED éteint : micro activé
Maintenez enfoncé pendant 3 secondes pour activer/désactiver le
contrôle du micro
• Boutons du volume Casque
• Bouton Son Surround 7.1
Voyant LED allumé : activé Voyant LED éteint : désactivé
• Boutons du volume du microphone
Conguration sur PC
Cliquez droit sur l'icône du haut-parleur > Sélectionnez Ouvrir les
paramètres du son > Sélectionnez Panneau de conguration du son
Périphériques de lecture
1. Sélectionnez « HyperX Cloud Revolver » comme périphérique par
défaut
2. Cliquez droit sur « HyperX Cloud Revolver », puis cliquez sur
Congurer.
3. Sélectionnez 7.1 Surround pour congurer votre installation, puis
cliquez sur suivant.
Périphérique d'enregistrement
Sélectionnez « HyperX Cloud Revolver » comme périphérique par
défaut
Conguration sur PS4
Réglages audio pour PlayStation 4
Paramètres > Périphériques > Périphériques audio
Périphérique d'entrée : Casque USB « HyperX Cloud Revolver »
Périphérique de sortie : Casque USB « HyperX Cloud Revolver »
Sortie vers casque : Tout l'audio
Questions ou problèmes de conguration ?
Contactez l'équipe d'assistance HyperX:
hyperxgaming.com/support/headsets
AVERTISSEMENT : L'exposition prolongée à des niveaux sonores élevés peut
provoquer une détérioration irréversible de la capacité auditive.
ITALIANO
Descrizione generale del prodotto
A - Cue
B - Mixer per il controllo audio USB
Istruzioni d'uso
Mixer per il controllo audio USB
• Pulsante di controllo / silenziamento microfono
LED acceso - Microfono silenziato LED spento - Microfono attivato
Tenere premuto per 3 secondi per attivare / disattivare il controllo del
microfono
• Pulsanti del volume delle cue
• Pulsante Audio Surround 7.1
LED acceso – Attivato LED spento – Disattivato
• Pulsanti del volume del microfono
Congurazione per l'uso con PC
Fare clic con il pulsante destro sull'icona dell'altoparlante > Selezionare "Apri
impostazioni audio" > Selezionare "Pannello di controllo audio"
Riproduzione
1. Impostare come dispositivo predenito "HyperX Cloud Revolver"
2. Fare clic con il pulsante destro su "HyperX Cloud Revolver" e poi fare clic su
"Congura".
3. Selezionare "7.1 Surround" per impostare la congurazione desiderata,
quindi fare clic su "Avanti".
Registrazione
Impostare come dispositivo predenito "HyperX Cloud Revolver"
Congurazione per l'uso con PS4
Impostazioni audio con PlayStation 4
Impostazioni > Dispositivi > Dispositivi audio
Dispositivo di ingresso: Cue USB "HyperX Cloud Revolver"
Dispositivo di uscita: Cue USB "HyperX Cloud Revolver"
Riproduci l'audio tramite cue: Tutto l'audio
Avete altre domande o dubbi sulla congurazione?
Contattare il Team di supporto HyperX all'indirizzo web
hyperxgaming.com/support/headsets
AVVERTENZA: l'uso delle cue ad alto volume per periodi di tempo
prolungati può causare danni permanenti all'udito.
DEUTSCH
Übersicht
A - Kopfhörer
B - USB-Audio-Control Mixer
Verwendung
USB-Audio-Control Mixer
• Mikrofonstummschalt-/-überwachungstaste
LED Ein – Mikrofon stummgeschaltet LED Aus – Mikrofon aktiv
Zum Ein- und Ausschalten der Mikro-Überwachung 3 Sekunden
gedrückt halten
• Headset-Lautstärketasten
• Taste für 7.1-Surround-Sound
LED Ein – aktiviert LED Aus – deaktiviert
• Mikrofon-Lautstärketasten
Einrichten mit PC
Klicke mit der rechten Maustaste auf das Lautsprechersymbol > Wähle
Sound-Einstellungen önen > Wähle Sound-Systemsteuerung
Wiedergabegerät
1. Stelle das Standardgerät auf „HyperX Cloud Revolver“ ein
2. Klicke mit der rechten Maustaste auf „HyperX Cloud Revolver“ und
dann auf „Kongurieren“.
3. Wähle 7.1 Surround, um die Einstellungen vorzunehmen, und klicke
dann auf „Weiter“.
Aufnahmegerät
Stelle das Standardgerät auf „HyperX Cloud Revolver“ ein
Einrichten mit PS4
PlayStation 4 Audioeinstellungen
Einstellungen > Geräte > Audiogeräte
Eingabegerät: USB-Headset „HyperX Cloud Revolver“
Ausgabegerät: USB-Headset „HyperX Cloud Revolver“
Ausgabe an Kopfhörer: Gesamtes Audio
Fragen oder Probleme bei der Einrichtung?
Wende dich an das HyperX Supportteam unter
hyperxgaming.com/support/headsets
ACHTUNG: Durch Hören mit Kopfhörern in hoher Lautstärke über einen
längeren Zeitraum kann das Gehör dauerhaft geschädigt werden.
POLSKI
Prezentacja
A - Zestaw słuchawkowy
B - Mikser dźwięku USB
Obsługa
Mikser dźwięku USB
• Przycisk wyciszenia/monitorowania mikrofonu
Wskaźnik LED świeci – mikrofon wyciszony
Wskaźnik LED nie świeci – mikrofon aktywny
Przytrzymaj przez 3 sekundy, aby włączyć lub wyłączyć monitorowanie
mikrofonu
• Przyciski regulacji głośności słuchawek
• Przycisk dźwięku przestrzennego 7.1
Wskaźnik LED świeci – włączone
Wskaźnik LED nie świeci – wyłączone
• Przyciski regulacji głośności mikrofonu
Kongurowanie na komputerze PC
Kliknij prawym przyciskiem myszy ikonę głośnika > wybierz opcję
Otwórz ustawienia dźwięku > wybierz opcję Panel sterowania
dźwiękiem
Urządzenie do odtwarzania
1. Jako domyślne urządzenie wybierz „HyperX Cloud Revolver”
2. Kliknij prawym przyciskiem myszy pozycję „HyperX Cloud Revolver”,
a następnie kliknij przycisk Konguruj.
3. Wybierz dźwięk przestrzenny 7.1, aby skongurować ustawienia, a
następnie kliknij przycisk Dalej.
Urządzenie do nagrywania
Jako domyślne urządzenie wybierz „HyperX Cloud Revolver”
Kongurowanie na konsoli PS4
Ustawienia dźwięku na konsoli PlayStation 4
Ustawienia > Urządzenia > Urządzenia audio
Urządzenie wejściowe: Zestaw słuchawkowy USB „HyperX Cloud
Revolver”
Urządzenie wyjściowe: Zestaw słuchawkowy USB „HyperX Cloud
Revolver”
Wyjście na słuchawki: Cały dźwięk
Pytania? Problemy z konguracją?
Skontaktuj się z działem pomocy technicznej HyperX na stronie:
hyperxgaming.com/support/headsets
OSTRZEŻENIE:Używanie słuchawek przez dłuższy czas przy wysokiej
głośności może spowodować trwałe uszkodzenie słuchu.
ESPAÑOL
Resumen
A - Audífonos
B - Mezclador de control de audio USB
Utilización
Mezclador de control de audio USB
• Botón Silenciar micrófono/ Monitorear micrófono
LED Encendido – Micrófono mudo LED Apagado – Micrófono activo
Sostén durante 3 segundos para encender/apagar el monitoreo del
micrófono
• Botones de volumen de los audífonos
• Botón Sonido Surround Virtual 7.1
LED Encendido –Activado LED Apagado – Desactivado
• Botones de volumen del micrófono
Conguración con PC
Haz clic en el icono del altavoz > Selecciona Abrir ajustes de sonido >
Selecciona Panel de control de sonido
Dispositivo de reproducción
1. Congura como ‘Dispositivo predeterminado “HyperX Cloud Revolver”.
2. Haz clic derecho en “HyperX Cloud Revolver” y haz clic en Congurar.
3. Selecciona 7.1 Surround para congurar tus ajustes y haz clic en
Siguiente.
Dispositivo de grabación
Congura como ‘Dispositivo predeterminado “HyperX Cloud Revolver”.
Conguración con PS4
Ajustes de audio para Playstation 4
Ajustes > Dispositivos > Dispositivos de audio
Dispositivo de entrada: Audífonos USB “HyperX Cloud Revolver”.
Dispositivo de salida: Audífonos USB “HyperX Cloud Revolver”.
Salida a audífonos: Todo audio
¿Tienes alguna pregunta o consulta sobre la instalación?
Pónte en contacto con el equipo de ayuda de HyperX en:
hyperxgaming.com/support/headsets
ADVERTENCIA: Si los audífonos se utilizan a volúmenes altos durante
periodos de tiempo prolongados, existe la posibilidad de sufrir daño
auditivo permanente.
PORTUGUÊS
Visão geral
A - Headset
B - Mixer de controle de áudio USB
Uso
Controle do Mixer de Áudio USB
• Botão microfone em mudo / monitoramento do microfone
LED Lig – Microfone em mudo LED Deslig – Microfone ativado
Pressione por 3 segundos para alternar o monitoramento do
microfone entre ligado/desligado
• Botões de volume do headset
• Botão som surround 7.1
LED Lig – Ativado LED Desl – Desativado
• Botões de volume do microfone
Congurando com o PC
Clique com o botão direito no ícone do alto-falante > Selecione Abrir
congurações de som > Selecione Painel de controle de som
Dispositivo de Reprodução
1. Dena o Dispositivo Padrão como “HyperX Cloud Revolver”
2. Clique com o botão direito em “HyperX Cloud Revolver” e clique
em Congurar.
3. Selecione Surround 7.1 para congurar suas denições e clique em
próximo.
Dispositivo de Gravação
Dena o Dispositivo Padrão como “HyperX Cloud Revolver”
Congurando com o PS4
Congurações de áudio do PlayStation 4
Congurações > Dispositivos > Dispositivos de Áudio
Dispositivo de entrada: Headset USB “HyperX Cloud Revolver”
Dispositivo de saída: Headset USB “HyperX Cloud Revolver”
Saída para fones de ouvido: Todo o Áudio
Dúvidas ou problemas na conguração?
Contate a equipe de suporte HyperX em:
hyperxgaming.com/support/headsets
AVISO: Em caso de uso prolongado em alto volume, o headset pode causar
danos permanentes ao aparelho auditivo.
ČEŠTINA
Přehled
A - Náhlavní souprava
B - USB směšovač zvuku
Použití
USB směšovač zvuku
• Tlačítko vypnout mikrofon / sledování mikrofonu
Kontrolka LED nesvítí – mikrofon je aktivní
Kontrolka LED nesvítí – mikrofon je aktivní
Podržením po dobu tří sekund zapneš nebo vypneš sledování mikrofonu
• Tlačítka pro úpravu hlasitosti
• Tlačítko prostorového zvuku 7.1
LED ukazatel svítí – zapnuto LED ukazatel nesvítí – vypnuto
• Tlačítka pro úpravu hlasitosti mikrofonu
Nastavení na počítači
Klikni pravým tlačítkem na ikonu reproduktoru > vyber možnost Otevřít
nastavení zvuku > vyber možnost Ovládací panel zvuku.
Přehrávací zařízení
1. Nastav výchozí zařízení na možnost „HyperX Revolver“.
2. Klikni pravým tlačítkem na možnost „HyperX Revolver“ a poté na
možnost Kongurovat.
3. Vyber možnost Prostorový zvuk 7.1, abys mohl své nastavení
nakongurovat, a poté klikni na možnost Další.
Nahrávací zařízení
Nastav výchozí zařízení na možnost „HyperX Revolver“.
Nastavení na konzoli PS4
Nastavení zvuku konzole PlayStation 4
Nastavení > Zařízení > Audio zařízení
Vstupní zařízení: USB náhlavní souprava „HyperX Revolver“
Výstupní zařízení: USB náhlavní souprava „HyperX Revolver“
Výstup do sluchátek: Všechny zvuky
Otázky nebo problémy s nastavením?
Kontaktuj tým podpory HyperX na adrese:
hyperxgaming.com/support/headsets
UPOZORNĚNÍ: Delší používání náhlavní soupravy při vysoké
hlasitosti ti může trvale poškodit sluch.
УКРАЇНСЬКА
Огляд
A - Гарнітура
B - Аудіомікшер USB
Використання
Аудіомікшер USB
• Кнопка вимкнення мікрофона/моніторингу мікрофона
Увімкнення світлодіода – мікрофон вимкнено
Вимкнення світлодіода – мікрофон увімкнено
Утримуйте протягом 3 секунд для ввімкнення/вимкнення
моніторингу мікрофона
• Кнопки регулювання гучності гарнітури
• Кнопка об’ємного звуку 7.1
Увімкнення світлодіода – увімкнено
Вимкнення світлодіода – вимкнено
• Кнопки регулювання гучності мікрофона
Налаштування за допомогою ПК
Клацніть правою кнопкою миші на значку динаміка та виберіть
«Відкрити параметри звуку», а потім натисніть на «Панель
керування звуком»
Пристрій відтворення
1. Установіть «HyperX Cloud Revolver» як пристрій за
замовчуванням
2. Клацніть правою кнопкою миші на «HyperX Cloud Revolver» і
натисніть «Настроїти».
3. Виберіть «Об’ємний звук 7.1» для настроювання пристрою та
натисніть «Далі».
Пристрій запису
Установіть «HyperX Cloud Revolver» як пристрій за замовчуванням
Налаштування за допомогою PS4
Настройки звуку PlayStation 4
Настройки > Пристрої > Аудіопристрої
Пристрій вводу: USB-гарнітура «HyperX Cloud Revolver»
Пристрій виводу: USB-гарнітура «HyperX Cloud Revolver»
Вивід на навушники: Увесь звук
Виникли питання або проблеми під час установки?
Зверніться до служби підтримки HyperX на сайті
hyperxgaming.com/support/headsets
ПОПЕРЕДЖЕННЯ! Використання навушників за великого рівня
гучності протягом довгого періоду часу може призвести до
тривалого погіршення слуху.
РУССКИЙ
Обзор
A - Гарнитура
B - Микшерный USB-блок управления звуком
Использование устройства
Микшерный USB-блок управления звуком
• Кнопка отключения/регистрации звука микрофона
Светодиод вкл. — микрофон отключен
Светодиод выкл. — микрофон включен
Удерживайте нажатой в течение 3 секунд, чтобы включить или
выключить регистрацию звука микрофона.
• Кнопки регулировки громкости гарнитуры
• Кнопка объемного звука 7.1
Светодиод вкл. — включено Светодиод выкл. — выключено
• Кнопки регулировки громкости микрофона
Настройка для использования с ПК
Щелкните правой кнопкой мыши пиктограмму динамика > Выберите
«Открыть настройки звука» > Выберите «Панель управления звуком».
Устройство воспроизведения
1. В качестве устройства по умолчанию выберите «HyperX Cloud
Revolver».
2. Щелкните правой кнопкой мыши «HyperX Cloud Revolver» и
выберите опцию Congure (Настройка).
3. Выберите «Объемный звук 7.1» для настройки вашей системы и
нажмите «Далее».
Устройство записи
В качестве устройства по умолчанию выберите «HyperX Cloud
Revolver».
Настройка для использования с PS4
Настройки аудио PlayStation 4
Настройки > Устройства > Аудиоустройства
Устройство ввода: USB-гарнитура «HyperX Cloud Revolver».
Устройство вывода: USB-гарнитура «HyperX Cloud Revolver».
Вывод на наушники: Все звуки
Вопросы или проблемы с настройкой?
Свяжитесь с командой технической поддержки HyperX по адресу:
hyperxgaming.com/support/headsets
ПРЕДУПРЕЖДЕНИЕ. Использование гарнитуры при высокой
громкости в течение продолжительного времени может привести к
необратимому нарушению слуха.
繁體中文
概觀
A - 耳機
B - USB 音效控制器
使用說明
USB 音效控制器
• 麥克風靜音/Sidetone (側音)鍵
LED 亮起 – 麥克風靜音 LED 熄滅 – 麥克風收音
長按 3 秒以啟用/關閉麥克風 Sidetone (側音)功能
• 耳機音量鍵
• 7.1 環繞音效鍵
LED 亮起 – 已啟用 LED 熄滅 – 已停用
• 麥克風音量鍵
於 PC 上進行設定
以右鍵點擊喇叭圖示 > 選擇 [開啟音效設定] > 選擇 [聲音控制台]
播放裝置
1. 將預設裝置設定為 “HyperX Cloud Revolver”
2.
以右鍵點擊 [HyperX Cloud Revolver] 並點擊 [設定]。
3. 選擇 [7.1 環場音效] 來進行設定,然後按下一步。
錄製裝置
將預設裝置設定為 “HyperX Cloud Revolver”
於 PS4 上進行設定
PlayStation 4 音效設定
設定 > 裝置 > 聲音裝置
輸入裝置:USB 耳機組 [HyperX Cloud Revolver]
輸出裝置:USB 耳機組 [HyperX Cloud Revolver]
輸出至耳機:所有聲音
有任何安裝或使用問題?
請聯繫 HyperX 支援團隊或於以下網址查閱使用手冊:
hyperxgaming.com/support/headsets
警告:長時間以高音量使用耳機將可能導致永久性聽力受損。
简体中文
概述
A - 麦克风端口
B - 音频 DAC
使用
7.1 环绕立体声按钮
• LED 打开 – 已启用
LED 打开 – 已启用 LED 打开 – 已启用
LED 打开 – 已启用
• LED 关闭 – 已禁用
• LED 关闭 – 已禁用
LED 打开 – 已启用 LED 打开 – 已启用
• LED 关闭 – 已禁用
游戏/聊天平衡旋钮
旋转可调整游戏音频与聊天音频之间的混合
混响按钮
1. 按下按钮可调整混响效果 “HyperX Cloud Revolver”
2.
按下按钮可调整混响效果 “HyperX Cloud Revolver”
3.
按下按钮可调整混响效果 “HyperX Cloud Revolver”
音量旋钮
旋转可调整音量大小 “HyperX Cloud Revolver”
PS4 按钮
PlayStation 4按住可选择
可选择 > 可选择 > 可选择
可选择 [HyperX Cloud Revolver]
可选择 [HyperX Cloud Revolver]
可选择
存有疑问或遇到设置问题?
请联系 HyperX 支持团队,或者访问如下网站查阅用户手册:
hyperxgaming.com/support/headsets
警告:长时间开大音量使用耳机可能导致听力永久受损。
A -
B - USB
USB
•
LED LED
3
•
• 7.1
LED LED
•
PC
1. [HyperX Cloud Revolver]
2. [HyperX Cloud Revolver]
3. 7.1
[HyperX Cloud Revolver]
PS4
PlayStation 4
[入力機器]:USB ヘッドセット[HyperX Cloud Revolver]
[出力機器]:USB ヘッドセット[HyperX Cloud Revolver]
[ヘッドホンへの出力]:[すべての音声]
hyperxgaming.com/support/headsets HyperX
한국어
개요
A -
헤드셋
B - USB 오디오 제어 믹서
사용
USB 오디오 제어 믹서
•
마이크 음소거/마이크 모니터링 버튼
LED 켜짐 - 마이크 음소거 LED 꺼짐 - 마이크 작동
3 초 동안 눌러 마이크 모니터링 켜짐/꺼짐으로 유지
• 헤드셋 볼륨 버튼
• 7.1 서라운드 사운드 버튼
LED 켜짐 - 사용 중 LED 꺼짐 - 사용 안함
• 마이크 볼륨 버튼
PC 에서 설정
스피커 아이콘 우클릭 > 소리 설정 열기 선택 > 사운드 제어판 선택
재생 장치
1. 기본 장치를 “HyperX Cloud Revolver” 로 설정
2. “HyperX Cloud Revolver” ”을 우클릭하고 설정을 클릭하십시오.
3. 7.1 서라운드를 선택해 설정을 구성한 뒤 다음을 클릭하십시오.
녹음 장치
기본 장치를 “HyperX Cloud Revolver”로 설정
PS4 로 설정
PlayStation 4오디오 설정
설정 > 장치 > 오디오 장치
입력 장치: USB 헤드셋 “HyperX Cloud Revolver”
출력 장치: USB 헤드셋 “HyperX Cloud Revolver”
헤드폰으로 출력: 모든 오디오
질문 또는 설치 시 문제가 있으십니까?
hyperxgaming.com/support/headsets 에서 HyperX 원 팀에
문의하십시오.
경고: 장시간 높은 볼륨으로 헤드셋을 사용할 경우 영구적인 청각 손상을
입을 수 있습니다.
؟داﺪﻋﻹا ﰲ تﻼﻜﺸﻣ وأ ﺔﻠﺌﺳأ يأ
HyperX
hyperxgaming.com/support/headsets
:
.
ﺮﻋ
ﺔﻣﺎﻋ ةﺮﻈﻧ
- A
USB - B
ماﺪﺨﺘﺳﻻا
USB
/
•
– LED
– LED
/
3
"
•
7.1 •
– LED
– LED
" "
•
ﺮﺗﻮﻴﺒﻤﻜﻟا زﺎﻬﺟ ﻊﻣ داﺪﻋﻹا
< <
ﻞﻴﻐﺸﺗ زﺎﻬﺟ
.1
.2
.3
ﻞﻴﺠﺴﺗ زﺎﻬﺟ
"HyperX Cloud Revolver"
PS4 ﻊﻣ داﺪﻋﻹا
PlayStation 4
< <
"HyperX Cloud Revolver" :
"HyperX Cloud Revolver" :
:
ROMÂNĂ
Descriere generală
A - Căşti
B - Mixer pentru control audio prin USB
Utilizare
Mixer pentru control audio prin USB
• Buton de anulare a sunetului microfonului/monitorizarea microfonului
LED aprins – Microfon dezactivat Led stins – Microfon activat
Ţine apăsat timp de 3 secunde pentru a activa/dezactiva monitorizarea
microfonului
• Butoane pentru volumul căştilor
• Buton pentru sunet surround 7.1
Led aprins – Activat Led stins – Dezactivat
• Butoane pentru volumul microfonului
Congurarea cu PC-ul
Fă clic dreapta pe pictograma boxelor > Selectează Deschidere setări
sunet > Selectează panoul Control sunet
Dispozitiv de redare
1. Setează dispozitivul implicit la „HyperX Cloud Revolver”
2. Dă clic dreapta pe „HyperX Cloud Revolver” şi apoi clic pe Congure
(Congurare).
3. Selectează 7.1 Surround pentru a-ţi congura sistemul şi apoi dă clic
pe Next (Continuare).
Dispozitiv de înregistrare
Setează dispozitivul implicit la „HyperX Cloud Revolver”
Congurarea cu PS4
Setări audio PlayStation 4
Settings > Devices > Audio Devices (Setări > Dispozitive > Dispozitive
audio)
Dispozitiv de intrare: Căşti USB „HyperX Cloud Revolver”
Dispozitiv de ieşire: Căşti USB „HyperX Cloud Revolver”
Ieşire pe căşti: Toate funcţiile audio
Întrebări sau probleme de instalare?
Contactează echipa de asistenţă HyperX la adresa:
hyperxgaming.com/support/headsets
AVERTISMENT: Pot apărea probleme permanente de auz în cazul în care
căştile sunt folosite la volum mare pentru perioade îndelungate de timp.
SLOVENŠČINA
Pregled
A - Slušalke
B - USB mešalnik za nadzor zvoka
Uporaba
USB mešalnik za nadzor zvoka
• Gumb za utišanje zvoka mikrofona/upravljanje mikrofona
LED vklopljen – mikrofon je utišan LED izklopljen - mikrofon aktiven
Držite za 3 sekunde za vklop/izklop upravljanja mikrofona
• Gumbi za glasnost slušalk
• Gumb za prostorski zvok 7.1
LED vklopljen – omogočeno LED izklopljen – onemogočeno
• Gumbi za glasnost mikrofona
Nastavljanje z računalnikom
Z desno tipko kliknite ikono zvočnika > izberite Odpri nastavitve zvoka >
izberite nadzorno ploščo Izbira nastavitve zvoka.
Naprava za predvajanje
1. Nastavite privzeto napravo na “HyperX Cloud Revolver”
2. Z desno tipko kliknite “HyperX Cloud Revolver” in kliknite Konguriraj.
3. Izberite Prostorski zvok 7.1, da kongurirate nastavitve in kliknite Naprej.
Snemalna naprava
Nastavite privzeto napravo na “HyperX Cloud Revolver”
Nastavljanje s konzolo PS4
Nastavitve zvoka na PlayStation 4
Nastavitve > Naprave > Zvočne naprave
Vhodna naprava: Slušalke USB “HyperX Cloud Revolver”
Izhodna naprava: Slušalke USB “HyperX Cloud Revolver”
Izhod na slušalke: Vsi zvoki
Ali imate vprašanja oziroma težave pri nameščanju?
Obrnite se na ekipo za podporo HyperX na naslov:
hyperxgaming.com/support/headsets
OPOZORILO: Če slušalke dalj časa uporabljate pri visoki glasnosti, se
lahko pojavijo trajne okvare sluha.

FRANÇAIS
Présentation
A - Casque-micro
B - Mélangeur de contrôle audio USB
Utilisation
Mélangeur de contrôle audio USB
• Bouton de désactivation/ contrôle du micro
Voyant LED allumé : micro désactivéVoyant LED éteint : micro activé
Maintenez enfoncé pendant 3 secondes pour activer/désactiver le
contrôle du micro
• Boutons du volume Casque
• Bouton Son Surround 7.1
Voyant LED allumé : activé Voyant LED éteint : désactivé
• Boutons du volume du microphone
Conguration sur PC
Cliquez droit sur l'icône du haut-parleur > Sélectionnez Ouvrir les
paramètres du son > Sélectionnez Panneau de conguration du son
Périphériques de lecture
1. Sélectionnez « HyperX Cloud Revolver » comme périphérique par
défaut
2. Cliquez droit sur « HyperX Cloud Revolver », puis cliquez sur
Congurer.
3. Sélectionnez 7.1 Surround pour congurer votre installation, puis
cliquez sur suivant.
Périphérique d'enregistrement
Sélectionnez « HyperX Cloud Revolver » comme périphérique par
défaut
Conguration sur PS4
Réglages audio pour PlayStation 4
Paramètres > Périphériques > Périphériques audio
Périphérique d'entrée : Casque USB « HyperX Cloud Revolver »
Périphérique de sortie : Casque USB « HyperX Cloud Revolver »
Sortie vers casque : Tout l'audio
Questions ou problèmes de conguration ?
Contactez l'équipe d'assistance HyperX:
hyperxgaming.com/support/headsets
AVERTISSEMENT : L'exposition prolongée à des niveaux sonores élevés peut
provoquer une détérioration irréversible de la capacité auditive.
ITALIANO
Descrizione generale del prodotto
A - Cue
B - Mixer per il controllo audio USB
Istruzioni d'uso
Mixer per il controllo audio USB
• Pulsante di controllo / silenziamento microfono
LED acceso - Microfono silenziato LED spento - Microfono attivato
Tenere premuto per 3 secondi per attivare / disattivare il controllo del
microfono
• Pulsanti del volume delle cue
• Pulsante Audio Surround 7.1
LED acceso – Attivato LED spento – Disattivato
• Pulsanti del volume del microfono
Congurazione per l'uso con PC
Fare clic con il pulsante destro sull'icona dell'altoparlante > Selezionare "Apri
impostazioni audio" > Selezionare "Pannello di controllo audio"
Riproduzione
1. Impostare come dispositivo predenito "HyperX Cloud Revolver"
2. Fare clic con il pulsante destro su "HyperX Cloud Revolver" e poi fare clic su
"Congura".
3. Selezionare "7.1 Surround" per impostare la congurazione desiderata,
quindi fare clic su "Avanti".
Registrazione
Impostare come dispositivo predenito "HyperX Cloud Revolver"
Congurazione per l'uso con PS4
Impostazioni audio con PlayStation 4
Impostazioni > Dispositivi > Dispositivi audio
Dispositivo di ingresso: Cue USB "HyperX Cloud Revolver"
Dispositivo di uscita: Cue USB "HyperX Cloud Revolver"
Riproduci l'audio tramite cue: Tutto l'audio
Avete altre domande o dubbi sulla congurazione?
Contattare il Team di supporto HyperX all'indirizzo web
hyperxgaming.com/support/headsets
AVVERTENZA: l'uso delle cue ad alto volume per periodi di tempo
prolungati può causare danni permanenti all'udito.
DEUTSCH
Übersicht
A - Kopfhörer
B - USB-Audio-Control Mixer
Verwendung
USB-Audio-Control Mixer
• Mikrofonstummschalt-/-überwachungstaste
LED Ein – Mikrofon stummgeschaltet LED Aus – Mikrofon aktiv
Zum Ein- und Ausschalten der Mikro-Überwachung 3 Sekunden
gedrückt halten
• Headset-Lautstärketasten
• Taste für 7.1-Surround-Sound
LED Ein – aktiviert LED Aus – deaktiviert
• Mikrofon-Lautstärketasten
Einrichten mit PC
Klicke mit der rechten Maustaste auf das Lautsprechersymbol > Wähle
Sound-Einstellungen önen > Wähle Sound-Systemsteuerung
Wiedergabegerät
1. Stelle das Standardgerät auf „HyperX Cloud Revolver“ ein
2. Klicke mit der rechten Maustaste auf „HyperX Cloud Revolver“ und
dann auf „Kongurieren“.
3. Wähle 7.1 Surround, um die Einstellungen vorzunehmen, und klicke
dann auf „Weiter“.
Aufnahmegerät
Stelle das Standardgerät auf „HyperX Cloud Revolver“ ein
Einrichten mit PS4
PlayStation 4 Audioeinstellungen
Einstellungen > Geräte > Audiogeräte
Eingabegerät: USB-Headset „HyperX Cloud Revolver“
Ausgabegerät: USB-Headset „HyperX Cloud Revolver“
Ausgabe an Kopfhörer: Gesamtes Audio
Fragen oder Probleme bei der Einrichtung?
Wende dich an das HyperX Supportteam unter
hyperxgaming.com/support/headsets
ACHTUNG: Durch Hören mit Kopfhörern in hoher Lautstärke über einen
längeren Zeitraum kann das Gehör dauerhaft geschädigt werden.
POLSKI
Prezentacja
A - Zestaw słuchawkowy
B - Mikser dźwięku USB
Obsługa
Mikser dźwięku USB
• Przycisk wyciszenia/monitorowania mikrofonu
Wskaźnik LED świeci – mikrofon wyciszony
Wskaźnik LED nie świeci – mikrofon aktywny
Przytrzymaj przez 3 sekundy, aby włączyć lub wyłączyć monitorowanie
mikrofonu
• Przyciski regulacji głośności słuchawek
• Przycisk dźwięku przestrzennego 7.1
Wskaźnik LED świeci – włączone
Wskaźnik LED nie świeci – wyłączone
• Przyciski regulacji głośności mikrofonu
Kongurowanie na komputerze PC
Kliknij prawym przyciskiem myszy ikonę głośnika > wybierz opcję
Otwórz ustawienia dźwięku > wybierz opcję Panel sterowania
dźwiękiem
Urządzenie do odtwarzania
1. Jako domyślne urządzenie wybierz „HyperX Cloud Revolver”
2. Kliknij prawym przyciskiem myszy pozycję „HyperX Cloud Revolver”,
a następnie kliknij przycisk Konguruj.
3. Wybierz dźwięk przestrzenny 7.1, aby skongurować ustawienia, a
następnie kliknij przycisk Dalej.
Urządzenie do nagrywania
Jako domyślne urządzenie wybierz „HyperX Cloud Revolver”
Kongurowanie na konsoli PS4
Ustawienia dźwięku na konsoli PlayStation 4
Ustawienia > Urządzenia > Urządzenia audio
Urządzenie wejściowe: Zestaw słuchawkowy USB „HyperX Cloud
Revolver”
Urządzenie wyjściowe: Zestaw słuchawkowy USB „HyperX Cloud
Revolver”
Wyjście na słuchawki: Cały dźwięk
Pytania? Problemy z konguracją?
Skontaktuj się z działem pomocy technicznej HyperX na stronie:
hyperxgaming.com/support/headsets
OSTRZEŻENIE:Używanie słuchawek przez dłuższy czas przy wysokiej
głośności może spowodować trwałe uszkodzenie słuchu.
ESPAÑOL
Resumen
A - Audífonos
B - Mezclador de control de audio USB
Utilización
Mezclador de control de audio USB
• Botón Silenciar micrófono/ Monitorear micrófono
LED Encendido – Micrófono mudo LED Apagado – Micrófono activo
Sostén durante 3 segundos para encender/apagar el monitoreo del
micrófono
• Botones de volumen de los audífonos
• Botón Sonido Surround Virtual 7.1
LED Encendido –Activado LED Apagado – Desactivado
• Botones de volumen del micrófono
Conguración con PC
Haz clic en el icono del altavoz > Selecciona Abrir ajustes de sonido >
Selecciona Panel de control de sonido
Dispositivo de reproducción
1. Congura como ‘Dispositivo predeterminado “HyperX Cloud Revolver”.
2. Haz clic derecho en “HyperX Cloud Revolver” y haz clic en Congurar.
3. Selecciona 7.1 Surround para congurar tus ajustes y haz clic en
Siguiente.
Dispositivo de grabación
Congura como ‘Dispositivo predeterminado “HyperX Cloud Revolver”.
Conguración con PS4
Ajustes de audio para Playstation 4
Ajustes > Dispositivos > Dispositivos de audio
Dispositivo de entrada: Audífonos USB “HyperX Cloud Revolver”.
Dispositivo de salida: Audífonos USB “HyperX Cloud Revolver”.
Salida a audífonos: Todo audio
¿Tienes alguna pregunta o consulta sobre la instalación?
Pónte en contacto con el equipo de ayuda de HyperX en:
hyperxgaming.com/support/headsets
ADVERTENCIA: Si los audífonos se utilizan a volúmenes altos durante
periodos de tiempo prolongados, existe la posibilidad de sufrir daño
auditivo permanente.
PORTUGUÊS
Visão geral
A - Headset
B - Mixer de controle de áudio USB
Uso
Controle do Mixer de Áudio USB
• Botão microfone em mudo / monitoramento do microfone
LED Lig – Microfone em mudo LED Deslig – Microfone ativado
Pressione por 3 segundos para alternar o monitoramento do
microfone entre ligado/desligado
• Botões de volume do headset
• Botão som surround 7.1
LED Lig – Ativado LED Desl – Desativado
• Botões de volume do microfone
Congurando com o PC
Clique com o botão direito no ícone do alto-falante > Selecione Abrir
congurações de som > Selecione Painel de controle de som
Dispositivo de Reprodução
1. Dena o Dispositivo Padrão como “HyperX Cloud Revolver”
2. Clique com o botão direito em “HyperX Cloud Revolver” e clique
em Congurar.
3. Selecione Surround 7.1 para congurar suas denições e clique em
próximo.
Dispositivo de Gravação
Dena o Dispositivo Padrão como “HyperX Cloud Revolver”
Congurando com o PS4
Congurações de áudio do PlayStation 4
Congurações > Dispositivos > Dispositivos de Áudio
Dispositivo de entrada: Headset USB “HyperX Cloud Revolver”
Dispositivo de saída: Headset USB “HyperX Cloud Revolver”
Saída para fones de ouvido: Todo o Áudio
Dúvidas ou problemas na conguração?
Contate a equipe de suporte HyperX em:
hyperxgaming.com/support/headsets
AVISO: Em caso de uso prolongado em alto volume, o headset pode causar
danos permanentes ao aparelho auditivo.
ČEŠTINA
Přehled
A - Náhlavní souprava
B - USB směšovač zvuku
Použití
USB směšovač zvuku
• Tlačítko vypnout mikrofon / sledování mikrofonu
Kontrolka LED nesvítí – mikrofon je aktivní
Kontrolka LED nesvítí – mikrofon je aktivní
Podržením po dobu tří sekund zapneš nebo vypneš sledování mikrofonu
• Tlačítka pro úpravu hlasitosti
• Tlačítko prostorového zvuku 7.1
LED ukazatel svítí – zapnuto LED ukazatel nesvítí – vypnuto
• Tlačítka pro úpravu hlasitosti mikrofonu
Nastavení na počítači
Klikni pravým tlačítkem na ikonu reproduktoru > vyber možnost Otevřít
nastavení zvuku > vyber možnost Ovládací panel zvuku.
Přehrávací zařízení
1. Nastav výchozí zařízení na možnost „HyperX Revolver“.
2. Klikni pravým tlačítkem na možnost „HyperX Revolver“ a poté na
možnost Kongurovat.
3. Vyber možnost Prostorový zvuk 7.1, abys mohl své nastavení
nakongurovat, a poté klikni na možnost Další.
Nahrávací zařízení
Nastav výchozí zařízení na možnost „HyperX Revolver“.
Nastavení na konzoli PS4
Nastavení zvuku konzole PlayStation 4
Nastavení > Zařízení > Audio zařízení
Vstupní zařízení: USB náhlavní souprava „HyperX Revolver“
Výstupní zařízení: USB náhlavní souprava „HyperX Revolver“
Výstup do sluchátek: Všechny zvuky
Otázky nebo problémy s nastavením?
Kontaktuj tým podpory HyperX na adrese:
hyperxgaming.com/support/headsets
UPOZORNĚNÍ: Delší používání náhlavní soupravy při vysoké
hlasitosti ti může trvale poškodit sluch.
УКРАЇНСЬКА
Огляд
A - Гарнітура
B - Аудіомікшер USB
Використання
Аудіомікшер USB
• Кнопка вимкнення мікрофона/моніторингу мікрофона
Увімкнення світлодіода – мікрофон вимкнено
Вимкнення світлодіода – мікрофон увімкнено
Утримуйте протягом 3 секунд для ввімкнення/вимкнення
моніторингу мікрофона
• Кнопки регулювання гучності гарнітури
• Кнопка об’ємного звуку 7.1
Увімкнення світлодіода – увімкнено
Вимкнення світлодіода – вимкнено
• Кнопки регулювання гучності мікрофона
Налаштування за допомогою ПК
Клацніть правою кнопкою миші на значку динаміка та виберіть
«Відкрити параметри звуку», а потім натисніть на «Панель
керування звуком»
Пристрій відтворення
1. Установіть «HyperX Cloud Revolver» як пристрій за
замовчуванням
2. Клацніть правою кнопкою миші на «HyperX Cloud Revolver» і
натисніть «Настроїти».
3. Виберіть «Об’ємний звук 7.1» для настроювання пристрою та
натисніть «Далі».
Пристрій запису
Установіть «HyperX Cloud Revolver» як пристрій за замовчуванням
Налаштування за допомогою PS4
Настройки звуку PlayStation 4
Настройки > Пристрої > Аудіопристрої
Пристрій вводу: USB-гарнітура «HyperX Cloud Revolver»
Пристрій виводу: USB-гарнітура «HyperX Cloud Revolver»
Вивід на навушники: Увесь звук
Виникли питання або проблеми під час установки?
Зверніться до служби підтримки HyperX на сайті
hyperxgaming.com/support/headsets
ПОПЕРЕДЖЕННЯ! Використання навушників за великого рівня
гучності протягом довгого періоду часу може призвести до
тривалого погіршення слуху.
РУССКИЙ
Обзор
A - Гарнитура
B - Микшерный USB-блок управления звуком
Использование устройства
Микшерный USB-блок управления звуком
• Кнопка отключения/регистрации звука микрофона
Светодиод вкл. — микрофон отключен
Светодиод выкл. — микрофон включен
Удерживайте нажатой в течение 3 секунд, чтобы включить или
выключить регистрацию звука микрофона.
• Кнопки регулировки громкости гарнитуры
• Кнопка объемного звука 7.1
Светодиод вкл. — включено Светодиод выкл. — выключено
• Кнопки регулировки громкости микрофона
Настройка для использования с ПК
Щелкните правой кнопкой мыши пиктограмму динамика > Выберите
«Открыть настройки звука» > Выберите «Панель управления звуком».
Устройство воспроизведения
1. В качестве устройства по умолчанию выберите «HyperX Cloud
Revolver».
2. Щелкните правой кнопкой мыши «HyperX Cloud Revolver» и
выберите опцию Congure (Настройка).
3. Выберите «Объемный звук 7.1» для настройки вашей системы и
нажмите «Далее».
Устройство записи
В качестве устройства по умолчанию выберите «HyperX Cloud
Revolver».
Настройка для использования с PS4
Настройки аудио PlayStation 4
Настройки > Устройства > Аудиоустройства
Устройство ввода: USB-гарнитура «HyperX Cloud Revolver».
Устройство вывода: USB-гарнитура «HyperX Cloud Revolver».
Вывод на наушники: Все звуки
Вопросы или проблемы с настройкой?
Свяжитесь с командой технической поддержки HyperX по адресу:
hyperxgaming.com/support/headsets
ПРЕДУПРЕЖДЕНИЕ. Использование гарнитуры при высокой
громкости в течение продолжительного времени может привести к
необратимому нарушению слуха.
繁體中文
概觀
A - 耳機
B - USB 音效控制器
使用說明
USB 音效控制器
• 麥克風靜音/Sidetone (側音)鍵
LED 亮起 – 麥克風靜音 LED 熄滅 – 麥克風收音
長按 3 秒以啟用/關閉麥克風 Sidetone (側音)功能
• 耳機音量鍵
• 7.1 環繞音效鍵
LED 亮起 – 已啟用 LED 熄滅 – 已停用
• 麥克風音量鍵
於 PC 上進行設定
以右鍵點擊喇叭圖示 > 選擇 [開啟音效設定] > 選擇 [聲音控制台]
播放裝置
1. 將預設裝置設定為 “HyperX Cloud Revolver”
2.
以右鍵點擊 [HyperX Cloud Revolver] 並點擊 [設定]。
3. 選擇 [7.1 環場音效] 來進行設定,然後按下一步。
錄製裝置
將預設裝置設定為 “HyperX Cloud Revolver”
於 PS4 上進行設定
PlayStation 4 音效設定
設定 > 裝置 > 聲音裝置
輸入裝置:USB 耳機組 [HyperX Cloud Revolver]
輸出裝置:USB 耳機組 [HyperX Cloud Revolver]
輸出至耳機:所有聲音
有任何安裝或使用問題?
請聯繫 HyperX 支援團隊或於以下網址查閱使用手冊:
hyperxgaming.com/support/headsets
警告:長時間以高音量使用耳機將可能導致永久性聽力受損。
简体中文
概述
A - 麦克风端口
B - 音频 DAC
使用
7.1 环绕立体声按钮
• LED 打开 – 已启用
LED 打开 – 已启用 LED 打开 – 已启用
LED 打开 – 已启用
• LED 关闭 – 已禁用
• LED 关闭 – 已禁用
LED 打开 – 已启用 LED 打开 – 已启用
• LED 关闭 – 已禁用
游戏/聊天平衡旋钮
旋转可调整游戏音频与聊天音频之间的混合
混响按钮
1. 按下按钮可调整混响效果 “HyperX Cloud Revolver”
2.
按下按钮可调整混响效果 “HyperX Cloud Revolver”
3.
按下按钮可调整混响效果 “HyperX Cloud Revolver”
音量旋钮
旋转可调整音量大小 “HyperX Cloud Revolver”
PS4 按钮
PlayStation 4按住可选择
可选择 > 可选择 > 可选择
可选择 [HyperX Cloud Revolver]
可选择 [HyperX Cloud Revolver]
可选择
存有疑问或遇到设置问题?
请联系 HyperX 支持团队,或者访问如下网站查阅用户手册:
hyperxgaming.com/support/headsets
警告:长时间开大音量使用耳机可能导致听力永久受损。
A -
B - USB
USB
•
LED LED
3
•
• 7.1
LED LED
•
PC
1. [HyperX Cloud Revolver]
2. [HyperX Cloud Revolver]
3. 7.1
[HyperX Cloud Revolver]
PS4
PlayStation 4
[入力機器]:USB ヘッドセット[HyperX Cloud Revolver]
[出力機器]:USB ヘッドセット[HyperX Cloud Revolver]
[ヘッドホンへの出力]:[すべての音声]
hyperxgaming.com/support/headsets HyperX
한국어
개요
A -
헤드셋
B - USB 오디오 제어 믹서
사용
USB 오디오 제어 믹서
•
마이크 음소거/마이크 모니터링 버튼
LED 켜짐 - 마이크 음소거 LED 꺼짐 - 마이크 작동
3 초 동안 눌러 마이크 모니터링 켜짐/꺼짐으로 유지
• 헤드셋 볼륨 버튼
• 7.1 서라운드 사운드 버튼
LED 켜짐 - 사용 중 LED 꺼짐 - 사용 안함
• 마이크 볼륨 버튼
PC 에서 설정
스피커 아이콘 우클릭 > 소리 설정 열기 선택 > 사운드 제어판 선택
재생 장치
1. 기본 장치를 “HyperX Cloud Revolver” 로 설정
2. “HyperX Cloud Revolver” ”을 우클릭하고 설정을 클릭하십시오.
3. 7.1 서라운드를 선택해 설정을 구성한 뒤 다음을 클릭하십시오.
녹음 장치
기본 장치를 “HyperX Cloud Revolver”로 설정
PS4 로 설정
PlayStation 4오디오 설정
설정 > 장치 > 오디오 장치
입력 장치: USB 헤드셋 “HyperX Cloud Revolver”
출력 장치: USB 헤드셋 “HyperX Cloud Revolver”
헤드폰으로 출력: 모든 오디오
질문 또는 설치 시 문제가 있으십니까?
hyperxgaming.com/support/headsets 에서 HyperX 원 팀에
문의하십시오.
경고: 장시간 높은 볼륨으로 헤드셋을 사용할 경우 영구적인 청각 손상을
입을 수 있습니다.
؟داﺪﻋﻹا ﰲ تﻼﻜﺸﻣ وأ ﺔﻠﺌﺳأ يأ
HyperX
hyperxgaming.com/support/headsets
:
.
ﺮﻋ
ﺔﻣﺎﻋ ةﺮﻈﻧ
- A
USB - B
ماﺪﺨﺘﺳﻻا
USB
/
•
– LED
– LED
/
3
"
•
7.1 •
– LED
– LED
" "
•
ﺮﺗﻮﻴﺒﻤﻜﻟا زﺎﻬﺟ ﻊﻣ داﺪﻋﻹا
< <
ﻞﻴﻐﺸﺗ زﺎﻬﺟ
.1
.2
.3
ﻞﻴﺠﺴﺗ زﺎﻬﺟ
"HyperX Cloud Revolver"
PS4 ﻊﻣ داﺪﻋﻹا
PlayStation 4
< <
"HyperX Cloud Revolver" :
"HyperX Cloud Revolver" :
:
ROMÂNĂ
Descriere generală
A - Căşti
B - Mixer pentru control audio prin USB
Utilizare
Mixer pentru control audio prin USB
• Buton de anulare a sunetului microfonului/monitorizarea microfonului
LED aprins – Microfon dezactivat Led stins – Microfon activat
Ţine apăsat timp de 3 secunde pentru a activa/dezactiva monitorizarea
microfonului
• Butoane pentru volumul căştilor
• Buton pentru sunet surround 7.1
Led aprins – Activat Led stins – Dezactivat
• Butoane pentru volumul microfonului
Congurarea cu PC-ul
Fă clic dreapta pe pictograma boxelor > Selectează Deschidere setări
sunet > Selectează panoul Control sunet
Dispozitiv de redare
1. Setează dispozitivul implicit la „HyperX Cloud Revolver”
2. Dă clic dreapta pe „HyperX Cloud Revolver” şi apoi clic pe Congure
(Congurare).
3. Selectează 7.1 Surround pentru a-ţi congura sistemul şi apoi dă clic
pe Next (Continuare).
Dispozitiv de înregistrare
Setează dispozitivul implicit la „HyperX Cloud Revolver”
Congurarea cu PS4
Setări audio PlayStation 4
Settings > Devices > Audio Devices (Setări > Dispozitive > Dispozitive
audio)
Dispozitiv de intrare: Căşti USB „HyperX Cloud Revolver”
Dispozitiv de ieşire: Căşti USB „HyperX Cloud Revolver”
Ieşire pe căşti: Toate funcţiile audio
Întrebări sau probleme de instalare?
Contactează echipa de asistenţă HyperX la adresa:
hyperxgaming.com/support/headsets
AVERTISMENT: Pot apărea probleme permanente de auz în cazul în care
căştile sunt folosite la volum mare pentru perioade îndelungate de timp.
SLOVENŠČINA
Pregled
A - Slušalke
B - USB mešalnik za nadzor zvoka
Uporaba
USB mešalnik za nadzor zvoka
• Gumb za utišanje zvoka mikrofona/upravljanje mikrofona
LED vklopljen – mikrofon je utišan LED izklopljen - mikrofon aktiven
Držite za 3 sekunde za vklop/izklop upravljanja mikrofona
• Gumbi za glasnost slušalk
• Gumb za prostorski zvok 7.1
LED vklopljen – omogočeno LED izklopljen – onemogočeno
• Gumbi za glasnost mikrofona
Nastavljanje z računalnikom
Z desno tipko kliknite ikono zvočnika > izberite Odpri nastavitve zvoka >
izberite nadzorno ploščo Izbira nastavitve zvoka.
Naprava za predvajanje
1. Nastavite privzeto napravo na “HyperX Cloud Revolver”
2. Z desno tipko kliknite “HyperX Cloud Revolver” in kliknite Konguriraj.
3. Izberite Prostorski zvok 7.1, da kongurirate nastavitve in kliknite Naprej.
Snemalna naprava
Nastavite privzeto napravo na “HyperX Cloud Revolver”
Nastavljanje s konzolo PS4
Nastavitve zvoka na PlayStation 4
Nastavitve > Naprave > Zvočne naprave
Vhodna naprava: Slušalke USB “HyperX Cloud Revolver”
Izhodna naprava: Slušalke USB “HyperX Cloud Revolver”
Izhod na slušalke: Vsi zvoki
Ali imate vprašanja oziroma težave pri nameščanju?
Obrnite se na ekipo za podporo HyperX na naslov:
hyperxgaming.com/support/headsets
OPOZORILO: Če slušalke dalj časa uporabljate pri visoki glasnosti, se
lahko pojavijo trajne okvare sluha.

FRANÇAIS
Présentation
A - Casque-micro
B - Mélangeur de contrôle audio USB
Utilisation
Mélangeur de contrôle audio USB
• Bouton de désactivation/ contrôle du micro
Voyant LED allumé : micro désactivéVoyant LED éteint : micro activé
Maintenez enfoncé pendant 3 secondes pour activer/désactiver le
contrôle du micro
• Boutons du volume Casque
• Bouton Son Surround 7.1
Voyant LED allumé : activé Voyant LED éteint : désactivé
• Boutons du volume du microphone
Conguration sur PC
Cliquez droit sur l'icône du haut-parleur > Sélectionnez Ouvrir les
paramètres du son > Sélectionnez Panneau de conguration du son
Périphériques de lecture
1. Sélectionnez « HyperX Cloud Revolver » comme périphérique par
défaut
2. Cliquez droit sur « HyperX Cloud Revolver », puis cliquez sur
Congurer.
3. Sélectionnez 7.1 Surround pour congurer votre installation, puis
cliquez sur suivant.
Périphérique d'enregistrement
Sélectionnez « HyperX Cloud Revolver » comme périphérique par
défaut
Conguration sur PS4
Réglages audio pour PlayStation 4
Paramètres > Périphériques > Périphériques audio
Périphérique d'entrée : Casque USB « HyperX Cloud Revolver »
Périphérique de sortie : Casque USB « HyperX Cloud Revolver »
Sortie vers casque : Tout l'audio
Questions ou problèmes de conguration ?
Contactez l'équipe d'assistance HyperX:
hyperxgaming.com/support/headsets
AVERTISSEMENT : L'exposition prolongée à des niveaux sonores élevés peut
provoquer une détérioration irréversible de la capacité auditive.
ITALIANO
Descrizione generale del prodotto
A - Cue
B - Mixer per il controllo audio USB
Istruzioni d'uso
Mixer per il controllo audio USB
• Pulsante di controllo / silenziamento microfono
LED acceso - Microfono silenziato LED spento - Microfono attivato
Tenere premuto per 3 secondi per attivare / disattivare il controllo del
microfono
• Pulsanti del volume delle cue
• Pulsante Audio Surround 7.1
LED acceso – Attivato LED spento – Disattivato
• Pulsanti del volume del microfono
Congurazione per l'uso con PC
Fare clic con il pulsante destro sull'icona dell'altoparlante > Selezionare "Apri
impostazioni audio" > Selezionare "Pannello di controllo audio"
Riproduzione
1. Impostare come dispositivo predenito "HyperX Cloud Revolver"
2. Fare clic con il pulsante destro su "HyperX Cloud Revolver" e poi fare clic su
"Congura".
3. Selezionare "7.1 Surround" per impostare la congurazione desiderata,
quindi fare clic su "Avanti".
Registrazione
Impostare come dispositivo predenito "HyperX Cloud Revolver"
Congurazione per l'uso con PS4
Impostazioni audio con PlayStation 4
Impostazioni > Dispositivi > Dispositivi audio
Dispositivo di ingresso: Cue USB "HyperX Cloud Revolver"
Dispositivo di uscita: Cue USB "HyperX Cloud Revolver"
Riproduci l'audio tramite cue: Tutto l'audio
Avete altre domande o dubbi sulla congurazione?
Contattare il Team di supporto HyperX all'indirizzo web
hyperxgaming.com/support/headsets
AVVERTENZA: l'uso delle cue ad alto volume per periodi di tempo
prolungati può causare danni permanenti all'udito.
DEUTSCH
Übersicht
A - Kopfhörer
B - USB-Audio-Control Mixer
Verwendung
USB-Audio-Control Mixer
• Mikrofonstummschalt-/-überwachungstaste
LED Ein – Mikrofon stummgeschaltet LED Aus – Mikrofon aktiv
Zum Ein- und Ausschalten der Mikro-Überwachung 3 Sekunden
gedrückt halten
• Headset-Lautstärketasten
• Taste für 7.1-Surround-Sound
LED Ein – aktiviert LED Aus – deaktiviert
• Mikrofon-Lautstärketasten
Einrichten mit PC
Klicke mit der rechten Maustaste auf das Lautsprechersymbol > Wähle
Sound-Einstellungen önen > Wähle Sound-Systemsteuerung
Wiedergabegerät
1. Stelle das Standardgerät auf „HyperX Cloud Revolver“ ein
2. Klicke mit der rechten Maustaste auf „HyperX Cloud Revolver“ und
dann auf „Kongurieren“.
3. Wähle 7.1 Surround, um die Einstellungen vorzunehmen, und klicke
dann auf „Weiter“.
Aufnahmegerät
Stelle das Standardgerät auf „HyperX Cloud Revolver“ ein
Einrichten mit PS4
PlayStation 4 Audioeinstellungen
Einstellungen > Geräte > Audiogeräte
Eingabegerät: USB-Headset „HyperX Cloud Revolver“
Ausgabegerät: USB-Headset „HyperX Cloud Revolver“
Ausgabe an Kopfhörer: Gesamtes Audio
Fragen oder Probleme bei der Einrichtung?
Wende dich an das HyperX Supportteam unter
hyperxgaming.com/support/headsets
ACHTUNG: Durch Hören mit Kopfhörern in hoher Lautstärke über einen
längeren Zeitraum kann das Gehör dauerhaft geschädigt werden.
POLSKI
Prezentacja
A - Zestaw słuchawkowy
B - Mikser dźwięku USB
Obsługa
Mikser dźwięku USB
• Przycisk wyciszenia/monitorowania mikrofonu
Wskaźnik LED świeci – mikrofon wyciszony
Wskaźnik LED nie świeci – mikrofon aktywny
Przytrzymaj przez 3 sekundy, aby włączyć lub wyłączyć monitorowanie
mikrofonu
• Przyciski regulacji głośności słuchawek
• Przycisk dźwięku przestrzennego 7.1
Wskaźnik LED świeci – włączone
Wskaźnik LED nie świeci – wyłączone
• Przyciski regulacji głośności mikrofonu
Kongurowanie na komputerze PC
Kliknij prawym przyciskiem myszy ikonę głośnika > wybierz opcję
Otwórz ustawienia dźwięku > wybierz opcję Panel sterowania
dźwiękiem
Urządzenie do odtwarzania
1. Jako domyślne urządzenie wybierz „HyperX Cloud Revolver”
2. Kliknij prawym przyciskiem myszy pozycję „HyperX Cloud Revolver”,
a następnie kliknij przycisk Konguruj.
3. Wybierz dźwięk przestrzenny 7.1, aby skongurować ustawienia, a
następnie kliknij przycisk Dalej.
Urządzenie do nagrywania
Jako domyślne urządzenie wybierz „HyperX Cloud Revolver”
Kongurowanie na konsoli PS4
Ustawienia dźwięku na konsoli PlayStation 4
Ustawienia > Urządzenia > Urządzenia audio
Urządzenie wejściowe: Zestaw słuchawkowy USB „HyperX Cloud
Revolver”
Urządzenie wyjściowe: Zestaw słuchawkowy USB „HyperX Cloud
Revolver”
Wyjście na słuchawki: Cały dźwięk
Pytania? Problemy z konguracją?
Skontaktuj się z działem pomocy technicznej HyperX na stronie:
hyperxgaming.com/support/headsets
OSTRZEŻENIE:Używanie słuchawek przez dłuższy czas przy wysokiej
głośności może spowodować trwałe uszkodzenie słuchu.
ESPAÑOL
Resumen
A - Audífonos
B - Mezclador de control de audio USB
Utilización
Mezclador de control de audio USB
• Botón Silenciar micrófono/ Monitorear micrófono
LED Encendido – Micrófono mudo LED Apagado – Micrófono activo
Sostén durante 3 segundos para encender/apagar el monitoreo del
micrófono
• Botones de volumen de los audífonos
• Botón Sonido Surround Virtual 7.1
LED Encendido –Activado LED Apagado – Desactivado
• Botones de volumen del micrófono
Conguración con PC
Haz clic en el icono del altavoz > Selecciona Abrir ajustes de sonido >
Selecciona Panel de control de sonido
Dispositivo de reproducción
1. Congura como ‘Dispositivo predeterminado “HyperX Cloud Revolver”.
2. Haz clic derecho en “HyperX Cloud Revolver” y haz clic en Congurar.
3. Selecciona 7.1 Surround para congurar tus ajustes y haz clic en
Siguiente.
Dispositivo de grabación
Congura como ‘Dispositivo predeterminado “HyperX Cloud Revolver”.
Conguración con PS4
Ajustes de audio para Playstation 4
Ajustes > Dispositivos > Dispositivos de audio
Dispositivo de entrada: Audífonos USB “HyperX Cloud Revolver”.
Dispositivo de salida: Audífonos USB “HyperX Cloud Revolver”.
Salida a audífonos: Todo audio
¿Tienes alguna pregunta o consulta sobre la instalación?
Pónte en contacto con el equipo de ayuda de HyperX en:
hyperxgaming.com/support/headsets
ADVERTENCIA: Si los audífonos se utilizan a volúmenes altos durante
periodos de tiempo prolongados, existe la posibilidad de sufrir daño
auditivo permanente.
PORTUGUÊS
Visão geral
A - Headset
B - Mixer de controle de áudio USB
Uso
Controle do Mixer de Áudio USB
• Botão microfone em mudo / monitoramento do microfone
LED Lig – Microfone em mudo LED Deslig – Microfone ativado
Pressione por 3 segundos para alternar o monitoramento do
microfone entre ligado/desligado
• Botões de volume do headset
• Botão som surround 7.1
LED Lig – Ativado LED Desl – Desativado
• Botões de volume do microfone
Congurando com o PC
Clique com o botão direito no ícone do alto-falante > Selecione Abrir
congurações de som > Selecione Painel de controle de som
Dispositivo de Reprodução
1. Dena o Dispositivo Padrão como “HyperX Cloud Revolver”
2. Clique com o botão direito em “HyperX Cloud Revolver” e clique
em Congurar.
3. Selecione Surround 7.1 para congurar suas denições e clique em
próximo.
Dispositivo de Gravação
Dena o Dispositivo Padrão como “HyperX Cloud Revolver”
Congurando com o PS4
Congurações de áudio do PlayStation 4
Congurações > Dispositivos > Dispositivos de Áudio
Dispositivo de entrada: Headset USB “HyperX Cloud Revolver”
Dispositivo de saída: Headset USB “HyperX Cloud Revolver”
Saída para fones de ouvido: Todo o Áudio
Dúvidas ou problemas na conguração?
Contate a equipe de suporte HyperX em:
hyperxgaming.com/support/headsets
AVISO: Em caso de uso prolongado em alto volume, o headset pode causar
danos permanentes ao aparelho auditivo.
ČEŠTINA
Přehled
A - Náhlavní souprava
B - USB směšovač zvuku
Použití
USB směšovač zvuku
• Tlačítko vypnout mikrofon / sledování mikrofonu
Kontrolka LED nesvítí – mikrofon je aktivní
Kontrolka LED nesvítí – mikrofon je aktivní
Podržením po dobu tří sekund zapneš nebo vypneš sledování mikrofonu
• Tlačítka pro úpravu hlasitosti
• Tlačítko prostorového zvuku 7.1
LED ukazatel svítí – zapnuto LED ukazatel nesvítí – vypnuto
• Tlačítka pro úpravu hlasitosti mikrofonu
Nastavení na počítači
Klikni pravým tlačítkem na ikonu reproduktoru > vyber možnost Otevřít
nastavení zvuku > vyber možnost Ovládací panel zvuku.
Přehrávací zařízení
1. Nastav výchozí zařízení na možnost „HyperX Revolver“.
2. Klikni pravým tlačítkem na možnost „HyperX Revolver“ a poté na
možnost Kongurovat.
3. Vyber možnost Prostorový zvuk 7.1, abys mohl své nastavení
nakongurovat, a poté klikni na možnost Další.
Nahrávací zařízení
Nastav výchozí zařízení na možnost „HyperX Revolver“.
Nastavení na konzoli PS4
Nastavení zvuku konzole PlayStation 4
Nastavení > Zařízení > Audio zařízení
Vstupní zařízení: USB náhlavní souprava „HyperX Revolver“
Výstupní zařízení: USB náhlavní souprava „HyperX Revolver“
Výstup do sluchátek: Všechny zvuky
Otázky nebo problémy s nastavením?
Kontaktuj tým podpory HyperX na adrese:
hyperxgaming.com/support/headsets
UPOZORNĚNÍ: Delší používání náhlavní soupravy při vysoké
hlasitosti ti může trvale poškodit sluch.
УКРАЇНСЬКА
Огляд
A - Гарнітура
B - Аудіомікшер USB
Використання
Аудіомікшер USB
• Кнопка вимкнення мікрофона/моніторингу мікрофона
Увімкнення світлодіода – мікрофон вимкнено
Вимкнення світлодіода – мікрофон увімкнено
Утримуйте протягом 3 секунд для ввімкнення/вимкнення
моніторингу мікрофона
• Кнопки регулювання гучності гарнітури
• Кнопка об’ємного звуку 7.1
Увімкнення світлодіода – увімкнено
Вимкнення світлодіода – вимкнено
• Кнопки регулювання гучності мікрофона
Налаштування за допомогою ПК
Клацніть правою кнопкою миші на значку динаміка та виберіть
«Відкрити параметри звуку», а потім натисніть на «Панель
керування звуком»
Пристрій відтворення
1. Установіть «HyperX Cloud Revolver» як пристрій за
замовчуванням
2. Клацніть правою кнопкою миші на «HyperX Cloud Revolver» і
натисніть «Настроїти».
3. Виберіть «Об’ємний звук 7.1» для настроювання пристрою та
натисніть «Далі».
Пристрій запису
Установіть «HyperX Cloud Revolver» як пристрій за замовчуванням
Налаштування за допомогою PS4
Настройки звуку PlayStation 4
Настройки > Пристрої > Аудіопристрої
Пристрій вводу: USB-гарнітура «HyperX Cloud Revolver»
Пристрій виводу: USB-гарнітура «HyperX Cloud Revolver»
Вивід на навушники: Увесь звук
Виникли питання або проблеми під час установки?
Зверніться до служби підтримки HyperX на сайті
hyperxgaming.com/support/headsets
ПОПЕРЕДЖЕННЯ! Використання навушників за великого рівня
гучності протягом довгого періоду часу може призвести до
тривалого погіршення слуху.
РУССКИЙ
Обзор
A - Гарнитура
B - Микшерный USB-блок управления звуком
Использование устройства
Микшерный USB-блок управления звуком
• Кнопка отключения/регистрации звука микрофона
Светодиод вкл. — микрофон отключен
Светодиод выкл. — микрофон включен
Удерживайте нажатой в течение 3 секунд, чтобы включить или
выключить регистрацию звука микрофона.
• Кнопки регулировки громкости гарнитуры
• Кнопка объемного звука 7.1
Светодиод вкл. — включено Светодиод выкл. — выключено
• Кнопки регулировки громкости микрофона
Настройка для использования с ПК
Щелкните правой кнопкой мыши пиктограмму динамика > Выберите
«Открыть настройки звука» > Выберите «Панель управления звуком».
Устройство воспроизведения
1. В качестве устройства по умолчанию выберите «HyperX Cloud
Revolver».
2. Щелкните правой кнопкой мыши «HyperX Cloud Revolver» и
выберите опцию Congure (Настройка).
3. Выберите «Объемный звук 7.1» для настройки вашей системы и
нажмите «Далее».
Устройство записи
В качестве устройства по умолчанию выберите «HyperX Cloud
Revolver».
Настройка для использования с PS4
Настройки аудио PlayStation 4
Настройки > Устройства > Аудиоустройства
Устройство ввода: USB-гарнитура «HyperX Cloud Revolver».
Устройство вывода: USB-гарнитура «HyperX Cloud Revolver».
Вывод на наушники: Все звуки
Вопросы или проблемы с настройкой?
Свяжитесь с командой технической поддержки HyperX по адресу:
hyperxgaming.com/support/headsets
ПРЕДУПРЕЖДЕНИЕ. Использование гарнитуры при высокой
громкости в течение продолжительного времени может привести к
необратимому нарушению слуха.
繁體中文
概觀
A - 耳機
B - USB 音效控制器
使用說明
USB 音效控制器
• 麥克風靜音/Sidetone (側音)鍵
LED 亮起 – 麥克風靜音 LED 熄滅 – 麥克風收音
長按 3 秒以啟用/關閉麥克風 Sidetone (側音)功能
• 耳機音量鍵
• 7.1 環繞音效鍵
LED 亮起 – 已啟用 LED 熄滅 – 已停用
• 麥克風音量鍵
於 PC 上進行設定
以右鍵點擊喇叭圖示 > 選擇 [開啟音效設定] > 選擇 [聲音控制台]
播放裝置
1. 將預設裝置設定為 “HyperX Cloud Revolver”
2.
以右鍵點擊 [HyperX Cloud Revolver] 並點擊 [設定]。
3. 選擇 [7.1 環場音效] 來進行設定,然後按下一步。
錄製裝置
將預設裝置設定為 “HyperX Cloud Revolver”
於 PS4 上進行設定
PlayStation 4 音效設定
設定 > 裝置 > 聲音裝置
輸入裝置:USB 耳機組 [HyperX Cloud Revolver]
輸出裝置:USB 耳機組 [HyperX Cloud Revolver]
輸出至耳機:所有聲音
有任何安裝或使用問題?
請聯繫 HyperX 支援團隊或於以下網址查閱使用手冊:
hyperxgaming.com/support/headsets
警告:長時間以高音量使用耳機將可能導致永久性聽力受損。
简体中文
概述
A - 麦克风端口
B - 音频 DAC
使用
7.1 环绕立体声按钮
• LED 打开 – 已启用
LED 打开 – 已启用 LED 打开 – 已启用
LED 打开 – 已启用
• LED 关闭 – 已禁用
• LED 关闭 – 已禁用
LED 打开 – 已启用 LED 打开 – 已启用
• LED 关闭 – 已禁用
游戏/聊天平衡旋钮
旋转可调整游戏音频与聊天音频之间的混合
混响按钮
1. 按下按钮可调整混响效果 “HyperX Cloud Revolver”
2.
按下按钮可调整混响效果 “HyperX Cloud Revolver”
3.
按下按钮可调整混响效果 “HyperX Cloud Revolver”
音量旋钮
旋转可调整音量大小 “HyperX Cloud Revolver”
PS4 按钮
PlayStation 4按住可选择
可选择 > 可选择 > 可选择
可选择 [HyperX Cloud Revolver]
可选择 [HyperX Cloud Revolver]
可选择
存有疑问或遇到设置问题?
请联系 HyperX 支持团队,或者访问如下网站查阅用户手册:
hyperxgaming.com/support/headsets
警告:长时间开大音量使用耳机可能导致听力永久受损。
A -
B - USB
USB
•
LED LED
3
•
• 7.1
LED LED
•
PC
1. [HyperX Cloud Revolver]
2. [HyperX Cloud Revolver]
3. 7.1
[HyperX Cloud Revolver]
PS4
PlayStation 4
[入力機器]:USB ヘッドセット[HyperX Cloud Revolver]
[出力機器]:USB ヘッドセット[HyperX Cloud Revolver]
[ヘッドホンへの出力]:[すべての音声]
hyperxgaming.com/support/headsets HyperX
한국어
개요
A -
헤드셋
B - USB 오디오 제어 믹서
사용
USB 오디오 제어 믹서
•
마이크 음소거/마이크 모니터링 버튼
LED 켜짐 - 마이크 음소거 LED 꺼짐 - 마이크 작동
3 초 동안 눌러 마이크 모니터링 켜짐/꺼짐으로 유지
• 헤드셋 볼륨 버튼
• 7.1 서라운드 사운드 버튼
LED 켜짐 - 사용 중 LED 꺼짐 - 사용 안함
• 마이크 볼륨 버튼
PC 에서 설정
스피커 아이콘 우클릭 > 소리 설정 열기 선택 > 사운드 제어판 선택
재생 장치
1. 기본 장치를 “HyperX Cloud Revolver” 로 설정
2. “HyperX Cloud Revolver” ”을 우클릭하고 설정을 클릭하십시오.
3. 7.1 서라운드를 선택해 설정을 구성한 뒤 다음을 클릭하십시오.
녹음 장치
기본 장치를 “HyperX Cloud Revolver”로 설정
PS4 로 설정
PlayStation 4오디오 설정
설정 > 장치 > 오디오 장치
입력 장치: USB 헤드셋 “HyperX Cloud Revolver”
출력 장치: USB 헤드셋 “HyperX Cloud Revolver”
헤드폰으로 출력: 모든 오디오
질문 또는 설치 시 문제가 있으십니까?
hyperxgaming.com/support/headsets 에서 HyperX 원 팀에
문의하십시오.
경고: 장시간 높은 볼륨으로 헤드셋을 사용할 경우 영구적인 청각 손상을
입을 수 있습니다.
؟داﺪﻋﻹا ﰲ تﻼﻜﺸﻣ وأ ﺔﻠﺌﺳأ يأ
HyperX
hyperxgaming.com/support/headsets
:
.
ﺮﻋ
ﺔﻣﺎﻋ ةﺮﻈﻧ
- A
USB - B
ماﺪﺨﺘﺳﻻا
USB
/
•
– LED
– LED
/
3
"
•
7.1 •
– LED
– LED
" "
•
ﺮﺗﻮﻴﺒﻤﻜﻟا زﺎﻬﺟ ﻊﻣ داﺪﻋﻹا
< <
ﻞﻴﻐﺸﺗ زﺎﻬﺟ
.1
.2
.3
ﻞﻴﺠﺴﺗ زﺎﻬﺟ
"HyperX Cloud Revolver"
PS4 ﻊﻣ داﺪﻋﻹا
PlayStation 4
< <
"HyperX Cloud Revolver" :
"HyperX Cloud Revolver" :
:
ROMÂNĂ
Descriere generală
A - Căşti
B - Mixer pentru control audio prin USB
Utilizare
Mixer pentru control audio prin USB
• Buton de anulare a sunetului microfonului/monitorizarea microfonului
LED aprins – Microfon dezactivat Led stins – Microfon activat
Ţine apăsat timp de 3 secunde pentru a activa/dezactiva monitorizarea
microfonului
• Butoane pentru volumul căştilor
• Buton pentru sunet surround 7.1
Led aprins – Activat Led stins – Dezactivat
• Butoane pentru volumul microfonului
Congurarea cu PC-ul
Fă clic dreapta pe pictograma boxelor > Selectează Deschidere setări
sunet > Selectează panoul Control sunet
Dispozitiv de redare
1. Setează dispozitivul implicit la „HyperX Cloud Revolver”
2. Dă clic dreapta pe „HyperX Cloud Revolver” şi apoi clic pe Congure
(Congurare).
3. Selectează 7.1 Surround pentru a-ţi congura sistemul şi apoi dă clic
pe Next (Continuare).
Dispozitiv de înregistrare
Setează dispozitivul implicit la „HyperX Cloud Revolver”
Congurarea cu PS4
Setări audio PlayStation 4
Settings > Devices > Audio Devices (Setări > Dispozitive > Dispozitive
audio)
Dispozitiv de intrare: Căşti USB „HyperX Cloud Revolver”
Dispozitiv de ieşire: Căşti USB „HyperX Cloud Revolver”
Ieşire pe căşti: Toate funcţiile audio
Întrebări sau probleme de instalare?
Contactează echipa de asistenţă HyperX la adresa:
hyperxgaming.com/support/headsets
AVERTISMENT: Pot apărea probleme permanente de auz în cazul în care
căştile sunt folosite la volum mare pentru perioade îndelungate de timp.
SLOVENŠČINA
Pregled
A - Slušalke
B - USB mešalnik za nadzor zvoka
Uporaba
USB mešalnik za nadzor zvoka
• Gumb za utišanje zvoka mikrofona/upravljanje mikrofona
LED vklopljen – mikrofon je utišan LED izklopljen - mikrofon aktiven
Držite za 3 sekunde za vklop/izklop upravljanja mikrofona
• Gumbi za glasnost slušalk
• Gumb za prostorski zvok 7.1
LED vklopljen – omogočeno LED izklopljen – onemogočeno
• Gumbi za glasnost mikrofona
Nastavljanje z računalnikom
Z desno tipko kliknite ikono zvočnika > izberite Odpri nastavitve zvoka >
izberite nadzorno ploščo Izbira nastavitve zvoka.
Naprava za predvajanje
1. Nastavite privzeto napravo na “HyperX Cloud Revolver”
2. Z desno tipko kliknite “HyperX Cloud Revolver” in kliknite Konguriraj.
3. Izberite Prostorski zvok 7.1, da kongurirate nastavitve in kliknite Naprej.
Snemalna naprava
Nastavite privzeto napravo na “HyperX Cloud Revolver”
Nastavljanje s konzolo PS4
Nastavitve zvoka na PlayStation 4
Nastavitve > Naprave > Zvočne naprave
Vhodna naprava: Slušalke USB “HyperX Cloud Revolver”
Izhodna naprava: Slušalke USB “HyperX Cloud Revolver”
Izhod na slušalke: Vsi zvoki
Ali imate vprašanja oziroma težave pri nameščanju?
Obrnite se na ekipo za podporo HyperX na naslov:
hyperxgaming.com/support/headsets
OPOZORILO: Če slušalke dalj časa uporabljate pri visoki glasnosti, se
lahko pojavijo trajne okvare sluha.

FRANÇAIS
Présentation
A - Casque-micro
B - Mélangeur de contrôle audio USB
Utilisation
Mélangeur de contrôle audio USB
• Bouton de désactivation/ contrôle du micro
Voyant LED allumé : micro désactivéVoyant LED éteint : micro activé
Maintenez enfoncé pendant 3 secondes pour activer/désactiver le
contrôle du micro
• Boutons du volume Casque
• Bouton Son Surround 7.1
Voyant LED allumé : activé Voyant LED éteint : désactivé
• Boutons du volume du microphone
Conguration sur PC
Cliquez droit sur l'icône du haut-parleur > Sélectionnez Ouvrir les
paramètres du son > Sélectionnez Panneau de conguration du son
Périphériques de lecture
1. Sélectionnez « HyperX Cloud Revolver » comme périphérique par
défaut
2. Cliquez droit sur « HyperX Cloud Revolver », puis cliquez sur
Congurer.
3. Sélectionnez 7.1 Surround pour congurer votre installation, puis
cliquez sur suivant.
Périphérique d'enregistrement
Sélectionnez « HyperX Cloud Revolver » comme périphérique par
défaut
Conguration sur PS4
Réglages audio pour PlayStation 4
Paramètres > Périphériques > Périphériques audio
Périphérique d'entrée : Casque USB « HyperX Cloud Revolver »
Périphérique de sortie : Casque USB « HyperX Cloud Revolver »
Sortie vers casque : Tout l'audio
Questions ou problèmes de conguration ?
Contactez l'équipe d'assistance HyperX:
hyperxgaming.com/support/headsets
AVERTISSEMENT : L'exposition prolongée à des niveaux sonores élevés peut
provoquer une détérioration irréversible de la capacité auditive.
ITALIANO
Descrizione generale del prodotto
A - Cue
B - Mixer per il controllo audio USB
Istruzioni d'uso
Mixer per il controllo audio USB
• Pulsante di controllo / silenziamento microfono
LED acceso - Microfono silenziato LED spento - Microfono attivato
Tenere premuto per 3 secondi per attivare / disattivare il controllo del
microfono
• Pulsanti del volume delle cue
• Pulsante Audio Surround 7.1
LED acceso – Attivato LED spento – Disattivato
• Pulsanti del volume del microfono
Congurazione per l'uso con PC
Fare clic con il pulsante destro sull'icona dell'altoparlante > Selezionare "Apri
impostazioni audio" > Selezionare "Pannello di controllo audio"
Riproduzione
1. Impostare come dispositivo predenito "HyperX Cloud Revolver"
2. Fare clic con il pulsante destro su "HyperX Cloud Revolver" e poi fare clic su
"Congura".
3. Selezionare "7.1 Surround" per impostare la congurazione desiderata,
quindi fare clic su "Avanti".
Registrazione
Impostare come dispositivo predenito "HyperX Cloud Revolver"
Congurazione per l'uso con PS4
Impostazioni audio con PlayStation 4
Impostazioni > Dispositivi > Dispositivi audio
Dispositivo di ingresso: Cue USB "HyperX Cloud Revolver"
Dispositivo di uscita: Cue USB "HyperX Cloud Revolver"
Riproduci l'audio tramite cue: Tutto l'audio
Avete altre domande o dubbi sulla congurazione?
Contattare il Team di supporto HyperX all'indirizzo web
hyperxgaming.com/support/headsets
AVVERTENZA: l'uso delle cue ad alto volume per periodi di tempo
prolungati può causare danni permanenti all'udito.
DEUTSCH
Übersicht
A - Kopfhörer
B - USB-Audio-Control Mixer
Verwendung
USB-Audio-Control Mixer
• Mikrofonstummschalt-/-überwachungstaste
LED Ein – Mikrofon stummgeschaltet LED Aus – Mikrofon aktiv
Zum Ein- und Ausschalten der Mikro-Überwachung 3 Sekunden
gedrückt halten
• Headset-Lautstärketasten
• Taste für 7.1-Surround-Sound
LED Ein – aktiviert LED Aus – deaktiviert
• Mikrofon-Lautstärketasten
Einrichten mit PC
Klicke mit der rechten Maustaste auf das Lautsprechersymbol > Wähle
Sound-Einstellungen önen > Wähle Sound-Systemsteuerung
Wiedergabegerät
1. Stelle das Standardgerät auf „HyperX Cloud Revolver“ ein
2. Klicke mit der rechten Maustaste auf „HyperX Cloud Revolver“ und
dann auf „Kongurieren“.
3. Wähle 7.1 Surround, um die Einstellungen vorzunehmen, und klicke
dann auf „Weiter“.
Aufnahmegerät
Stelle das Standardgerät auf „HyperX Cloud Revolver“ ein
Einrichten mit PS4
PlayStation 4 Audioeinstellungen
Einstellungen > Geräte > Audiogeräte
Eingabegerät: USB-Headset „HyperX Cloud Revolver“
Ausgabegerät: USB-Headset „HyperX Cloud Revolver“
Ausgabe an Kopfhörer: Gesamtes Audio
Fragen oder Probleme bei der Einrichtung?
Wende dich an das HyperX Supportteam unter
hyperxgaming.com/support/headsets
ACHTUNG: Durch Hören mit Kopfhörern in hoher Lautstärke über einen
längeren Zeitraum kann das Gehör dauerhaft geschädigt werden.
POLSKI
Prezentacja
A - Zestaw słuchawkowy
B - Mikser dźwięku USB
Obsługa
Mikser dźwięku USB
• Przycisk wyciszenia/monitorowania mikrofonu
Wskaźnik LED świeci – mikrofon wyciszony
Wskaźnik LED nie świeci – mikrofon aktywny
Przytrzymaj przez 3 sekundy, aby włączyć lub wyłączyć monitorowanie
mikrofonu
• Przyciski regulacji głośności słuchawek
• Przycisk dźwięku przestrzennego 7.1
Wskaźnik LED świeci – włączone
Wskaźnik LED nie świeci – wyłączone
• Przyciski regulacji głośności mikrofonu
Kongurowanie na komputerze PC
Kliknij prawym przyciskiem myszy ikonę głośnika > wybierz opcję
Otwórz ustawienia dźwięku > wybierz opcję Panel sterowania
dźwiękiem
Urządzenie do odtwarzania
1. Jako domyślne urządzenie wybierz „HyperX Cloud Revolver”
2. Kliknij prawym przyciskiem myszy pozycję „HyperX Cloud Revolver”,
a następnie kliknij przycisk Konguruj.
3. Wybierz dźwięk przestrzenny 7.1, aby skongurować ustawienia, a
następnie kliknij przycisk Dalej.
Urządzenie do nagrywania
Jako domyślne urządzenie wybierz „HyperX Cloud Revolver”
Kongurowanie na konsoli PS4
Ustawienia dźwięku na konsoli PlayStation 4
Ustawienia > Urządzenia > Urządzenia audio
Urządzenie wejściowe: Zestaw słuchawkowy USB „HyperX Cloud
Revolver”
Urządzenie wyjściowe: Zestaw słuchawkowy USB „HyperX Cloud
Revolver”
Wyjście na słuchawki: Cały dźwięk
Pytania? Problemy z konguracją?
Skontaktuj się z działem pomocy technicznej HyperX na stronie:
hyperxgaming.com/support/headsets
OSTRZEŻENIE:Używanie słuchawek przez dłuższy czas przy wysokiej
głośności może spowodować trwałe uszkodzenie słuchu.
ESPAÑOL
Resumen
A - Audífonos
B - Mezclador de control de audio USB
Utilización
Mezclador de control de audio USB
• Botón Silenciar micrófono/ Monitorear micrófono
LED Encendido – Micrófono mudo LED Apagado – Micrófono activo
Sostén durante 3 segundos para encender/apagar el monitoreo del
micrófono
• Botones de volumen de los audífonos
• Botón Sonido Surround Virtual 7.1
LED Encendido –Activado LED Apagado – Desactivado
• Botones de volumen del micrófono
Conguración con PC
Haz clic en el icono del altavoz > Selecciona Abrir ajustes de sonido >
Selecciona Panel de control de sonido
Dispositivo de reproducción
1. Congura como ‘Dispositivo predeterminado “HyperX Cloud Revolver”.
2. Haz clic derecho en “HyperX Cloud Revolver” y haz clic en Congurar.
3. Selecciona 7.1 Surround para congurar tus ajustes y haz clic en
Siguiente.
Dispositivo de grabación
Congura como ‘Dispositivo predeterminado “HyperX Cloud Revolver”.
Conguración con PS4
Ajustes de audio para Playstation 4
Ajustes > Dispositivos > Dispositivos de audio
Dispositivo de entrada: Audífonos USB “HyperX Cloud Revolver”.
Dispositivo de salida: Audífonos USB “HyperX Cloud Revolver”.
Salida a audífonos: Todo audio
¿Tienes alguna pregunta o consulta sobre la instalación?
Pónte en contacto con el equipo de ayuda de HyperX en:
hyperxgaming.com/support/headsets
ADVERTENCIA: Si los audífonos se utilizan a volúmenes altos durante
periodos de tiempo prolongados, existe la posibilidad de sufrir daño
auditivo permanente.
PORTUGUÊS
Visão geral
A - Headset
B - Mixer de controle de áudio USB
Uso
Controle do Mixer de Áudio USB
• Botão microfone em mudo / monitoramento do microfone
LED Lig – Microfone em mudo LED Deslig – Microfone ativado
Pressione por 3 segundos para alternar o monitoramento do
microfone entre ligado/desligado
• Botões de volume do headset
• Botão som surround 7.1
LED Lig – Ativado LED Desl – Desativado
• Botões de volume do microfone
Congurando com o PC
Clique com o botão direito no ícone do alto-falante > Selecione Abrir
congurações de som > Selecione Painel de controle de som
Dispositivo de Reprodução
1. Dena o Dispositivo Padrão como “HyperX Cloud Revolver”
2. Clique com o botão direito em “HyperX Cloud Revolver” e clique
em Congurar.
3. Selecione Surround 7.1 para congurar suas denições e clique em
próximo.
Dispositivo de Gravação
Dena o Dispositivo Padrão como “HyperX Cloud Revolver”
Congurando com o PS4
Congurações de áudio do PlayStation 4
Congurações > Dispositivos > Dispositivos de Áudio
Dispositivo de entrada: Headset USB “HyperX Cloud Revolver”
Dispositivo de saída: Headset USB “HyperX Cloud Revolver”
Saída para fones de ouvido: Todo o Áudio
Dúvidas ou problemas na conguração?
Contate a equipe de suporte HyperX em:
hyperxgaming.com/support/headsets
AVISO: Em caso de uso prolongado em alto volume, o headset pode causar
danos permanentes ao aparelho auditivo.
ČEŠTINA
Přehled
A - Náhlavní souprava
B - USB směšovač zvuku
Použití
USB směšovač zvuku
• Tlačítko vypnout mikrofon / sledování mikrofonu
Kontrolka LED nesvítí – mikrofon je aktivní
Kontrolka LED nesvítí – mikrofon je aktivní
Podržením po dobu tří sekund zapneš nebo vypneš sledování mikrofonu
• Tlačítka pro úpravu hlasitosti
• Tlačítko prostorového zvuku 7.1
LED ukazatel svítí – zapnuto LED ukazatel nesvítí – vypnuto
• Tlačítka pro úpravu hlasitosti mikrofonu
Nastavení na počítači
Klikni pravým tlačítkem na ikonu reproduktoru > vyber možnost Otevřít
nastavení zvuku > vyber možnost Ovládací panel zvuku.
Přehrávací zařízení
1. Nastav výchozí zařízení na možnost „HyperX Revolver“.
2. Klikni pravým tlačítkem na možnost „HyperX Revolver“ a poté na
možnost Kongurovat.
3. Vyber možnost Prostorový zvuk 7.1, abys mohl své nastavení
nakongurovat, a poté klikni na možnost Další.
Nahrávací zařízení
Nastav výchozí zařízení na možnost „HyperX Revolver“.
Nastavení na konzoli PS4
Nastavení zvuku konzole PlayStation 4
Nastavení > Zařízení > Audio zařízení
Vstupní zařízení: USB náhlavní souprava „HyperX Revolver“
Výstupní zařízení: USB náhlavní souprava „HyperX Revolver“
Výstup do sluchátek: Všechny zvuky
Otázky nebo problémy s nastavením?
Kontaktuj tým podpory HyperX na adrese:
hyperxgaming.com/support/headsets
UPOZORNĚNÍ: Delší používání náhlavní soupravy při vysoké
hlasitosti ti může trvale poškodit sluch.
УКРАЇНСЬКА
Огляд
A - Гарнітура
B - Аудіомікшер USB
Використання
Аудіомікшер USB
• Кнопка вимкнення мікрофона/моніторингу мікрофона
Увімкнення світлодіода – мікрофон вимкнено
Вимкнення світлодіода – мікрофон увімкнено
Утримуйте протягом 3 секунд для ввімкнення/вимкнення
моніторингу мікрофона
• Кнопки регулювання гучності гарнітури
• Кнопка об’ємного звуку 7.1
Увімкнення світлодіода – увімкнено
Вимкнення світлодіода – вимкнено
• Кнопки регулювання гучності мікрофона
Налаштування за допомогою ПК
Клацніть правою кнопкою миші на значку динаміка та виберіть
«Відкрити параметри звуку», а потім натисніть на «Панель
керування звуком»
Пристрій відтворення
1. Установіть «HyperX Cloud Revolver» як пристрій за
замовчуванням
2. Клацніть правою кнопкою миші на «HyperX Cloud Revolver» і
натисніть «Настроїти».
3. Виберіть «Об’ємний звук 7.1» для настроювання пристрою та
натисніть «Далі».
Пристрій запису
Установіть «HyperX Cloud Revolver» як пристрій за замовчуванням
Налаштування за допомогою PS4
Настройки звуку PlayStation 4
Настройки > Пристрої > Аудіопристрої
Пристрій вводу: USB-гарнітура «HyperX Cloud Revolver»
Пристрій виводу: USB-гарнітура «HyperX Cloud Revolver»
Вивід на навушники: Увесь звук
Виникли питання або проблеми під час установки?
Зверніться до служби підтримки HyperX на сайті
hyperxgaming.com/support/headsets
ПОПЕРЕДЖЕННЯ! Використання навушників за великого рівня
гучності протягом довгого періоду часу може призвести до
тривалого погіршення слуху.
РУССКИЙ
Обзор
A - Гарнитура
B - Микшерный USB-блок управления звуком
Использование устройства
Микшерный USB-блок управления звуком
• Кнопка отключения/регистрации звука микрофона
Светодиод вкл. — микрофон отключен
Светодиод выкл. — микрофон включен
Удерживайте нажатой в течение 3 секунд, чтобы включить или
выключить регистрацию звука микрофона.
• Кнопки регулировки громкости гарнитуры
• Кнопка объемного звука 7.1
Светодиод вкл. — включено Светодиод выкл. — выключено
• Кнопки регулировки громкости микрофона
Настройка для использования с ПК
Щелкните правой кнопкой мыши пиктограмму динамика > Выберите
«Открыть настройки звука» > Выберите «Панель управления звуком».
Устройство воспроизведения
1. В качестве устройства по умолчанию выберите «HyperX Cloud
Revolver».
2. Щелкните правой кнопкой мыши «HyperX Cloud Revolver» и
выберите опцию Congure (Настройка).
3. Выберите «Объемный звук 7.1» для настройки вашей системы и
нажмите «Далее».
Устройство записи
В качестве устройства по умолчанию выберите «HyperX Cloud
Revolver».
Настройка для использования с PS4
Настройки аудио PlayStation 4
Настройки > Устройства > Аудиоустройства
Устройство ввода: USB-гарнитура «HyperX Cloud Revolver».
Устройство вывода: USB-гарнитура «HyperX Cloud Revolver».
Вывод на наушники: Все звуки
Вопросы или проблемы с настройкой?
Свяжитесь с командой технической поддержки HyperX по адресу:
hyperxgaming.com/support/headsets
ПРЕДУПРЕЖДЕНИЕ. Использование гарнитуры при высокой
громкости в течение продолжительного времени может привести к
необратимому нарушению слуха.
繁體中文
概觀
A - 耳機
B - USB 音效控制器
使用說明
USB 音效控制器
• 麥克風靜音/Sidetone (側音)鍵
LED 亮起 – 麥克風靜音 LED 熄滅 – 麥克風收音
長按 3 秒以啟用/關閉麥克風 Sidetone (側音)功能
• 耳機音量鍵
• 7.1 環繞音效鍵
LED 亮起 – 已啟用 LED 熄滅 – 已停用
• 麥克風音量鍵
於 PC 上進行設定
以右鍵點擊喇叭圖示 > 選擇 [開啟音效設定] > 選擇 [聲音控制台]
播放裝置
1. 將預設裝置設定為 “HyperX Cloud Revolver”
2.
以右鍵點擊 [HyperX Cloud Revolver] 並點擊 [設定]。
3. 選擇 [7.1 環場音效] 來進行設定,然後按下一步。
錄製裝置
將預設裝置設定為 “HyperX Cloud Revolver”
於 PS4 上進行設定
PlayStation 4 音效設定
設定 > 裝置 > 聲音裝置
輸入裝置:USB 耳機組 [HyperX Cloud Revolver]
輸出裝置:USB 耳機組 [HyperX Cloud Revolver]
輸出至耳機:所有聲音
有任何安裝或使用問題?
請聯繫 HyperX 支援團隊或於以下網址查閱使用手冊:
hyperxgaming.com/support/headsets
警告:長時間以高音量使用耳機將可能導致永久性聽力受損。
简体中文
概述
A - 麦克风端口
B - 音频 DAC
使用
7.1 环绕立体声按钮
• LED 打开 – 已启用
LED 打开 – 已启用 LED 打开 – 已启用
LED 打开 – 已启用
• LED 关闭 – 已禁用
• LED 关闭 – 已禁用
LED 打开 – 已启用 LED 打开 – 已启用
• LED 关闭 – 已禁用
游戏/聊天平衡旋钮
旋转可调整游戏音频与聊天音频之间的混合
混响按钮
1. 按下按钮可调整混响效果 “HyperX Cloud Revolver”
2.
按下按钮可调整混响效果 “HyperX Cloud Revolver”
3.
按下按钮可调整混响效果 “HyperX Cloud Revolver”
音量旋钮
旋转可调整音量大小 “HyperX Cloud Revolver”
PS4 按钮
PlayStation 4按住可选择
可选择 > 可选择 > 可选择
可选择 [HyperX Cloud Revolver]
可选择 [HyperX Cloud Revolver]
可选择
存有疑问或遇到设置问题?
请联系 HyperX 支持团队,或者访问如下网站查阅用户手册:
hyperxgaming.com/support/headsets
警告:长时间开大音量使用耳机可能导致听力永久受损。
A -
B - USB
USB
•
LED LED
3
•
• 7.1
LED LED
•
PC
1. [HyperX Cloud Revolver]
2. [HyperX Cloud Revolver]
3. 7.1
[HyperX Cloud Revolver]
PS4
PlayStation 4
[入力機器]:USB ヘッドセット[HyperX Cloud Revolver]
[出力機器]:USB ヘッドセット[HyperX Cloud Revolver]
[ヘッドホンへの出力]:[すべての音声]
hyperxgaming.com/support/headsets HyperX
한국어
개요
A -
헤드셋
B - USB 오디오 제어 믹서
사용
USB 오디오 제어 믹서
•
마이크 음소거/마이크 모니터링 버튼
LED 켜짐 - 마이크 음소거 LED 꺼짐 - 마이크 작동
3 초 동안 눌러 마이크 모니터링 켜짐/꺼짐으로 유지
• 헤드셋 볼륨 버튼
• 7.1 서라운드 사운드 버튼
LED 켜짐 - 사용 중 LED 꺼짐 - 사용 안함
• 마이크 볼륨 버튼
PC 에서 설정
스피커 아이콘 우클릭 > 소리 설정 열기 선택 > 사운드 제어판 선택
재생 장치
1. 기본 장치를 “HyperX Cloud Revolver” 로 설정
2. “HyperX Cloud Revolver” ”을 우클릭하고 설정을 클릭하십시오.
3. 7.1 서라운드를 선택해 설정을 구성한 뒤 다음을 클릭하십시오.
녹음 장치
기본 장치를 “HyperX Cloud Revolver”로 설정
PS4 로 설정
PlayStation 4오디오 설정
설정 > 장치 > 오디오 장치
입력 장치: USB 헤드셋 “HyperX Cloud Revolver”
출력 장치: USB 헤드셋 “HyperX Cloud Revolver”
헤드폰으로 출력: 모든 오디오
질문 또는 설치 시 문제가 있으십니까?
hyperxgaming.com/support/headsets 에서 HyperX 원 팀에
문의하십시오.
경고: 장시간 높은 볼륨으로 헤드셋을 사용할 경우 영구적인 청각 손상을
입을 수 있습니다.
؟داﺪﻋﻹا ﰲ تﻼﻜﺸﻣ وأ ﺔﻠﺌﺳأ يأ
HyperX
hyperxgaming.com/support/headsets
:
.
ﺮﻋ
ﺔﻣﺎﻋ ةﺮﻈﻧ
- A
USB - B
ماﺪﺨﺘﺳﻻا
USB
/
•
– LED
– LED
/
3
"
•
7.1 •
– LED
– LED
" "
•
ﺮﺗﻮﻴﺒﻤﻜﻟا زﺎﻬﺟ ﻊﻣ داﺪﻋﻹا
< <
ﻞﻴﻐﺸﺗ زﺎﻬﺟ
.1
.2
.3
ﻞﻴﺠﺴﺗ زﺎﻬﺟ
"HyperX Cloud Revolver"
PS4 ﻊﻣ داﺪﻋﻹا
PlayStation 4
< <
"HyperX Cloud Revolver" :
"HyperX Cloud Revolver" :
:
ROMÂNĂ
Descriere generală
A - Căşti
B - Mixer pentru control audio prin USB
Utilizare
Mixer pentru control audio prin USB
• Buton de anulare a sunetului microfonului/monitorizarea microfonului
LED aprins – Microfon dezactivat Led stins – Microfon activat
Ţine apăsat timp de 3 secunde pentru a activa/dezactiva monitorizarea
microfonului
• Butoane pentru volumul căştilor
• Buton pentru sunet surround 7.1
Led aprins – Activat Led stins – Dezactivat
• Butoane pentru volumul microfonului
Congurarea cu PC-ul
Fă clic dreapta pe pictograma boxelor > Selectează Deschidere setări
sunet > Selectează panoul Control sunet
Dispozitiv de redare
1. Setează dispozitivul implicit la „HyperX Cloud Revolver”
2. Dă clic dreapta pe „HyperX Cloud Revolver” şi apoi clic pe Congure
(Congurare).
3. Selectează 7.1 Surround pentru a-ţi congura sistemul şi apoi dă clic
pe Next (Continuare).
Dispozitiv de înregistrare
Setează dispozitivul implicit la „HyperX Cloud Revolver”
Congurarea cu PS4
Setări audio PlayStation 4
Settings > Devices > Audio Devices (Setări > Dispozitive > Dispozitive
audio)
Dispozitiv de intrare: Căşti USB „HyperX Cloud Revolver”
Dispozitiv de ieşire: Căşti USB „HyperX Cloud Revolver”
Ieşire pe căşti: Toate funcţiile audio
Întrebări sau probleme de instalare?
Contactează echipa de asistenţă HyperX la adresa:
hyperxgaming.com/support/headsets
AVERTISMENT: Pot apărea probleme permanente de auz în cazul în care
căştile sunt folosite la volum mare pentru perioade îndelungate de timp.
SLOVENŠČINA
Pregled
A - Slušalke
B - USB mešalnik za nadzor zvoka
Uporaba
USB mešalnik za nadzor zvoka
• Gumb za utišanje zvoka mikrofona/upravljanje mikrofona
LED vklopljen – mikrofon je utišan LED izklopljen - mikrofon aktiven
Držite za 3 sekunde za vklop/izklop upravljanja mikrofona
• Gumbi za glasnost slušalk
• Gumb za prostorski zvok 7.1
LED vklopljen – omogočeno LED izklopljen – onemogočeno
• Gumbi za glasnost mikrofona
Nastavljanje z računalnikom
Z desno tipko kliknite ikono zvočnika > izberite Odpri nastavitve zvoka >
izberite nadzorno ploščo Izbira nastavitve zvoka.
Naprava za predvajanje
1. Nastavite privzeto napravo na “HyperX Cloud Revolver”
2. Z desno tipko kliknite “HyperX Cloud Revolver” in kliknite Konguriraj.
3. Izberite Prostorski zvok 7.1, da kongurirate nastavitve in kliknite Naprej.
Snemalna naprava
Nastavite privzeto napravo na “HyperX Cloud Revolver”
Nastavljanje s konzolo PS4
Nastavitve zvoka na PlayStation 4
Nastavitve > Naprave > Zvočne naprave
Vhodna naprava: Slušalke USB “HyperX Cloud Revolver”
Izhodna naprava: Slušalke USB “HyperX Cloud Revolver”
Izhod na slušalke: Vsi zvoki
Ali imate vprašanja oziroma težave pri nameščanju?
Obrnite se na ekipo za podporo HyperX na naslov:
hyperxgaming.com/support/headsets
OPOZORILO: Če slušalke dalj časa uporabljate pri visoki glasnosti, se
lahko pojavijo trajne okvare sluha.

FRANÇAIS
Présentation
A - Casque-micro
B - Mélangeur de contrôle audio USB
Utilisation
Mélangeur de contrôle audio USB
• Bouton de désactivation/ contrôle du micro
Voyant LED allumé : micro désactivéVoyant LED éteint : micro activé
Maintenez enfoncé pendant 3 secondes pour activer/désactiver le
contrôle du micro
• Boutons du volume Casque
• Bouton Son Surround 7.1
Voyant LED allumé : activé Voyant LED éteint : désactivé
• Boutons du volume du microphone
Conguration sur PC
Cliquez droit sur l'icône du haut-parleur > Sélectionnez Ouvrir les
paramètres du son > Sélectionnez Panneau de conguration du son
Périphériques de lecture
1. Sélectionnez « HyperX Cloud Revolver » comme périphérique par
défaut
2. Cliquez droit sur « HyperX Cloud Revolver », puis cliquez sur
Congurer.
3. Sélectionnez 7.1 Surround pour congurer votre installation, puis
cliquez sur suivant.
Périphérique d'enregistrement
Sélectionnez « HyperX Cloud Revolver » comme périphérique par
défaut
Conguration sur PS4
Réglages audio pour PlayStation 4
Paramètres > Périphériques > Périphériques audio
Périphérique d'entrée : Casque USB « HyperX Cloud Revolver »
Périphérique de sortie : Casque USB « HyperX Cloud Revolver »
Sortie vers casque : Tout l'audio
Questions ou problèmes de conguration ?
Contactez l'équipe d'assistance HyperX:
hyperxgaming.com/support/headsets
AVERTISSEMENT : L'exposition prolongée à des niveaux sonores élevés peut
provoquer une détérioration irréversible de la capacité auditive.
ITALIANO
Descrizione generale del prodotto
A - Cue
B - Mixer per il controllo audio USB
Istruzioni d'uso
Mixer per il controllo audio USB
• Pulsante di controllo / silenziamento microfono
LED acceso - Microfono silenziato LED spento - Microfono attivato
Tenere premuto per 3 secondi per attivare / disattivare il controllo del
microfono
• Pulsanti del volume delle cue
• Pulsante Audio Surround 7.1
LED acceso – Attivato LED spento – Disattivato
• Pulsanti del volume del microfono
Congurazione per l'uso con PC
Fare clic con il pulsante destro sull'icona dell'altoparlante > Selezionare "Apri
impostazioni audio" > Selezionare "Pannello di controllo audio"
Riproduzione
1. Impostare come dispositivo predenito "HyperX Cloud Revolver"
2. Fare clic con il pulsante destro su "HyperX Cloud Revolver" e poi fare clic su
"Congura".
3. Selezionare "7.1 Surround" per impostare la congurazione desiderata,
quindi fare clic su "Avanti".
Registrazione
Impostare come dispositivo predenito "HyperX Cloud Revolver"
Congurazione per l'uso con PS4
Impostazioni audio con PlayStation 4
Impostazioni > Dispositivi > Dispositivi audio
Dispositivo di ingresso: Cue USB "HyperX Cloud Revolver"
Dispositivo di uscita: Cue USB "HyperX Cloud Revolver"
Riproduci l'audio tramite cue: Tutto l'audio
Avete altre domande o dubbi sulla congurazione?
Contattare il Team di supporto HyperX all'indirizzo web
hyperxgaming.com/support/headsets
AVVERTENZA: l'uso delle cue ad alto volume per periodi di tempo
prolungati può causare danni permanenti all'udito.
DEUTSCH
Übersicht
A - Kopfhörer
B - USB-Audio-Control Mixer
Verwendung
USB-Audio-Control Mixer
• Mikrofonstummschalt-/-überwachungstaste
LED Ein – Mikrofon stummgeschaltet LED Aus – Mikrofon aktiv
Zum Ein- und Ausschalten der Mikro-Überwachung 3 Sekunden
gedrückt halten
• Headset-Lautstärketasten
• Taste für 7.1-Surround-Sound
LED Ein – aktiviert LED Aus – deaktiviert
• Mikrofon-Lautstärketasten
Einrichten mit PC
Klicke mit der rechten Maustaste auf das Lautsprechersymbol > Wähle
Sound-Einstellungen önen > Wähle Sound-Systemsteuerung
Wiedergabegerät
1. Stelle das Standardgerät auf „HyperX Cloud Revolver“ ein
2. Klicke mit der rechten Maustaste auf „HyperX Cloud Revolver“ und
dann auf „Kongurieren“.
3. Wähle 7.1 Surround, um die Einstellungen vorzunehmen, und klicke
dann auf „Weiter“.
Aufnahmegerät
Stelle das Standardgerät auf „HyperX Cloud Revolver“ ein
Einrichten mit PS4
PlayStation 4 Audioeinstellungen
Einstellungen > Geräte > Audiogeräte
Eingabegerät: USB-Headset „HyperX Cloud Revolver“
Ausgabegerät: USB-Headset „HyperX Cloud Revolver“
Ausgabe an Kopfhörer: Gesamtes Audio
Fragen oder Probleme bei der Einrichtung?
Wende dich an das HyperX Supportteam unter
hyperxgaming.com/support/headsets
ACHTUNG: Durch Hören mit Kopfhörern in hoher Lautstärke über einen
längeren Zeitraum kann das Gehör dauerhaft geschädigt werden.
POLSKI
Prezentacja
A - Zestaw słuchawkowy
B - Mikser dźwięku USB
Obsługa
Mikser dźwięku USB
• Przycisk wyciszenia/monitorowania mikrofonu
Wskaźnik LED świeci – mikrofon wyciszony
Wskaźnik LED nie świeci – mikrofon aktywny
Przytrzymaj przez 3 sekundy, aby włączyć lub wyłączyć monitorowanie
mikrofonu
• Przyciski regulacji głośności słuchawek
• Przycisk dźwięku przestrzennego 7.1
Wskaźnik LED świeci – włączone
Wskaźnik LED nie świeci – wyłączone
• Przyciski regulacji głośności mikrofonu
Kongurowanie na komputerze PC
Kliknij prawym przyciskiem myszy ikonę głośnika > wybierz opcję
Otwórz ustawienia dźwięku > wybierz opcję Panel sterowania
dźwiękiem
Urządzenie do odtwarzania
1. Jako domyślne urządzenie wybierz „HyperX Cloud Revolver”
2. Kliknij prawym przyciskiem myszy pozycję „HyperX Cloud Revolver”,
a następnie kliknij przycisk Konguruj.
3. Wybierz dźwięk przestrzenny 7.1, aby skongurować ustawienia, a
następnie kliknij przycisk Dalej.
Urządzenie do nagrywania
Jako domyślne urządzenie wybierz „HyperX Cloud Revolver”
Kongurowanie na konsoli PS4
Ustawienia dźwięku na konsoli PlayStation 4
Ustawienia > Urządzenia > Urządzenia audio
Urządzenie wejściowe: Zestaw słuchawkowy USB „HyperX Cloud
Revolver”
Urządzenie wyjściowe: Zestaw słuchawkowy USB „HyperX Cloud
Revolver”
Wyjście na słuchawki: Cały dźwięk
Pytania? Problemy z konguracją?
Skontaktuj się z działem pomocy technicznej HyperX na stronie:
hyperxgaming.com/support/headsets
OSTRZEŻENIE:Używanie słuchawek przez dłuższy czas przy wysokiej
głośności może spowodować trwałe uszkodzenie słuchu.
ESPAÑOL
Resumen
A - Audífonos
B - Mezclador de control de audio USB
Utilización
Mezclador de control de audio USB
• Botón Silenciar micrófono/ Monitorear micrófono
LED Encendido – Micrófono mudo LED Apagado – Micrófono activo
Sostén durante 3 segundos para encender/apagar el monitoreo del
micrófono
• Botones de volumen de los audífonos
• Botón Sonido Surround Virtual 7.1
LED Encendido –Activado LED Apagado – Desactivado
• Botones de volumen del micrófono
Conguración con PC
Haz clic en el icono del altavoz > Selecciona Abrir ajustes de sonido >
Selecciona Panel de control de sonido
Dispositivo de reproducción
1. Congura como ‘Dispositivo predeterminado “HyperX Cloud Revolver”.
2. Haz clic derecho en “HyperX Cloud Revolver” y haz clic en Congurar.
3. Selecciona 7.1 Surround para congurar tus ajustes y haz clic en
Siguiente.
Dispositivo de grabación
Congura como ‘Dispositivo predeterminado “HyperX Cloud Revolver”.
Conguración con PS4
Ajustes de audio para Playstation 4
Ajustes > Dispositivos > Dispositivos de audio
Dispositivo de entrada: Audífonos USB “HyperX Cloud Revolver”.
Dispositivo de salida: Audífonos USB “HyperX Cloud Revolver”.
Salida a audífonos: Todo audio
¿Tienes alguna pregunta o consulta sobre la instalación?
Pónte en contacto con el equipo de ayuda de HyperX en:
hyperxgaming.com/support/headsets
ADVERTENCIA: Si los audífonos se utilizan a volúmenes altos durante
periodos de tiempo prolongados, existe la posibilidad de sufrir daño
auditivo permanente.
PORTUGUÊS
Visão geral
A - Headset
B - Mixer de controle de áudio USB
Uso
Controle do Mixer de Áudio USB
• Botão microfone em mudo / monitoramento do microfone
LED Lig – Microfone em mudo LED Deslig – Microfone ativado
Pressione por 3 segundos para alternar o monitoramento do
microfone entre ligado/desligado
• Botões de volume do headset
• Botão som surround 7.1
LED Lig – Ativado LED Desl – Desativado
• Botões de volume do microfone
Congurando com o PC
Clique com o botão direito no ícone do alto-falante > Selecione Abrir
congurações de som > Selecione Painel de controle de som
Dispositivo de Reprodução
1. Dena o Dispositivo Padrão como “HyperX Cloud Revolver”
2. Clique com o botão direito em “HyperX Cloud Revolver” e clique
em Congurar.
3. Selecione Surround 7.1 para congurar suas denições e clique em
próximo.
Dispositivo de Gravação
Dena o Dispositivo Padrão como “HyperX Cloud Revolver”
Congurando com o PS4
Congurações de áudio do PlayStation 4
Congurações > Dispositivos > Dispositivos de Áudio
Dispositivo de entrada: Headset USB “HyperX Cloud Revolver”
Dispositivo de saída: Headset USB “HyperX Cloud Revolver”
Saída para fones de ouvido: Todo o Áudio
Dúvidas ou problemas na conguração?
Contate a equipe de suporte HyperX em:
hyperxgaming.com/support/headsets
AVISO: Em caso de uso prolongado em alto volume, o headset pode causar
danos permanentes ao aparelho auditivo.
ČEŠTINA
Přehled
A - Náhlavní souprava
B - USB směšovač zvuku
Použití
USB směšovač zvuku
• Tlačítko vypnout mikrofon / sledování mikrofonu
Kontrolka LED nesvítí – mikrofon je aktivní
Kontrolka LED nesvítí – mikrofon je aktivní
Podržením po dobu tří sekund zapneš nebo vypneš sledování mikrofonu
• Tlačítka pro úpravu hlasitosti
• Tlačítko prostorového zvuku 7.1
LED ukazatel svítí – zapnuto LED ukazatel nesvítí – vypnuto
• Tlačítka pro úpravu hlasitosti mikrofonu
Nastavení na počítači
Klikni pravým tlačítkem na ikonu reproduktoru > vyber možnost Otevřít
nastavení zvuku > vyber možnost Ovládací panel zvuku.
Přehrávací zařízení
1. Nastav výchozí zařízení na možnost „HyperX Revolver“.
2. Klikni pravým tlačítkem na možnost „HyperX Revolver“ a poté na
možnost Kongurovat.
3. Vyber možnost Prostorový zvuk 7.1, abys mohl své nastavení
nakongurovat, a poté klikni na možnost Další.
Nahrávací zařízení
Nastav výchozí zařízení na možnost „HyperX Revolver“.
Nastavení na konzoli PS4
Nastavení zvuku konzole PlayStation 4
Nastavení > Zařízení > Audio zařízení
Vstupní zařízení: USB náhlavní souprava „HyperX Revolver“
Výstupní zařízení: USB náhlavní souprava „HyperX Revolver“
Výstup do sluchátek: Všechny zvuky
Otázky nebo problémy s nastavením?
Kontaktuj tým podpory HyperX na adrese:
hyperxgaming.com/support/headsets
UPOZORNĚNÍ: Delší používání náhlavní soupravy při vysoké
hlasitosti ti může trvale poškodit sluch.
УКРАЇНСЬКА
Огляд
A - Гарнітура
B - Аудіомікшер USB
Використання
Аудіомікшер USB
• Кнопка вимкнення мікрофона/моніторингу мікрофона
Увімкнення світлодіода – мікрофон вимкнено
Вимкнення світлодіода – мікрофон увімкнено
Утримуйте протягом 3 секунд для ввімкнення/вимкнення
моніторингу мікрофона
• Кнопки регулювання гучності гарнітури
• Кнопка об’ємного звуку 7.1
Увімкнення світлодіода – увімкнено
Вимкнення світлодіода – вимкнено
• Кнопки регулювання гучності мікрофона
Налаштування за допомогою ПК
Клацніть правою кнопкою миші на значку динаміка та виберіть
«Відкрити параметри звуку», а потім натисніть на «Панель
керування звуком»
Пристрій відтворення
1. Установіть «HyperX Cloud Revolver» як пристрій за
замовчуванням
2. Клацніть правою кнопкою миші на «HyperX Cloud Revolver» і
натисніть «Настроїти».
3. Виберіть «Об’ємний звук 7.1» для настроювання пристрою та
натисніть «Далі».
Пристрій запису
Установіть «HyperX Cloud Revolver» як пристрій за замовчуванням
Налаштування за допомогою PS4
Настройки звуку PlayStation 4
Настройки > Пристрої > Аудіопристрої
Пристрій вводу: USB-гарнітура «HyperX Cloud Revolver»
Пристрій виводу: USB-гарнітура «HyperX Cloud Revolver»
Вивід на навушники: Увесь звук
Виникли питання або проблеми під час установки?
Зверніться до служби підтримки HyperX на сайті
hyperxgaming.com/support/headsets
ПОПЕРЕДЖЕННЯ! Використання навушників за великого рівня
гучності протягом довгого періоду часу може призвести до
тривалого погіршення слуху.
РУССКИЙ
Обзор
A - Гарнитура
B - Микшерный USB-блок управления звуком
Использование устройства
Микшерный USB-блок управления звуком
• Кнопка отключения/регистрации звука микрофона
Светодиод вкл. — микрофон отключен
Светодиод выкл. — микрофон включен
Удерживайте нажатой в течение 3 секунд, чтобы включить или
выключить регистрацию звука микрофона.
• Кнопки регулировки громкости гарнитуры
• Кнопка объемного звука 7.1
Светодиод вкл. — включено Светодиод выкл. — выключено
• Кнопки регулировки громкости микрофона
Настройка для использования с ПК
Щелкните правой кнопкой мыши пиктограмму динамика > Выберите
«Открыть настройки звука» > Выберите «Панель управления звуком».
Устройство воспроизведения
1. В качестве устройства по умолчанию выберите «HyperX Cloud
Revolver».
2. Щелкните правой кнопкой мыши «HyperX Cloud Revolver» и
выберите опцию Congure (Настройка).
3. Выберите «Объемный звук 7.1» для настройки вашей системы и
нажмите «Далее».
Устройство записи
В качестве устройства по умолчанию выберите «HyperX Cloud
Revolver».
Настройка для использования с PS4
Настройки аудио PlayStation 4
Настройки > Устройства > Аудиоустройства
Устройство ввода: USB-гарнитура «HyperX Cloud Revolver».
Устройство вывода: USB-гарнитура «HyperX Cloud Revolver».
Вывод на наушники: Все звуки
Вопросы или проблемы с настройкой?
Свяжитесь с командой технической поддержки HyperX по адресу:
hyperxgaming.com/support/headsets
ПРЕДУПРЕЖДЕНИЕ. Использование гарнитуры при высокой
громкости в течение продолжительного времени может привести к
необратимому нарушению слуха.
繁體中文
概觀
A - 耳機
B - USB 音效控制器
使用說明
USB 音效控制器
• 麥克風靜音/Sidetone (側音)鍵
LED 亮起 – 麥克風靜音 LED 熄滅 – 麥克風收音
長按 3 秒以啟用/關閉麥克風 Sidetone (側音)功能
• 耳機音量鍵
• 7.1 環繞音效鍵
LED 亮起 – 已啟用 LED 熄滅 – 已停用
• 麥克風音量鍵
於 PC 上進行設定
以右鍵點擊喇叭圖示 > 選擇 [開啟音效設定] > 選擇 [聲音控制台]
播放裝置
1. 將預設裝置設定為 “HyperX Cloud Revolver”
2.
以右鍵點擊 [HyperX Cloud Revolver] 並點擊 [設定]。
3. 選擇 [7.1 環場音效] 來進行設定,然後按下一步。
錄製裝置
將預設裝置設定為 “HyperX Cloud Revolver”
於 PS4 上進行設定
PlayStation 4 音效設定
設定 > 裝置 > 聲音裝置
輸入裝置:USB 耳機組 [HyperX Cloud Revolver]
輸出裝置:USB 耳機組 [HyperX Cloud Revolver]
輸出至耳機:所有聲音
有任何安裝或使用問題?
請聯繫 HyperX 支援團隊或於以下網址查閱使用手冊:
hyperxgaming.com/support/headsets
警告:長時間以高音量使用耳機將可能導致永久性聽力受損。
简体中文
概述
A - 麦克风端口
B - 音频 DAC
使用
7.1 环绕立体声按钮
• LED 打开 – 已启用
LED 打开 – 已启用 LED 打开 – 已启用
LED 打开 – 已启用
• LED 关闭 – 已禁用
• LED 关闭 – 已禁用
LED 打开 – 已启用 LED 打开 – 已启用
• LED 关闭 – 已禁用
游戏/聊天平衡旋钮
旋转可调整游戏音频与聊天音频之间的混合
混响按钮
1. 按下按钮可调整混响效果 “HyperX Cloud Revolver”
2.
按下按钮可调整混响效果 “HyperX Cloud Revolver”
3.
按下按钮可调整混响效果 “HyperX Cloud Revolver”
音量旋钮
旋转可调整音量大小 “HyperX Cloud Revolver”
PS4 按钮
PlayStation 4按住可选择
可选择 > 可选择 > 可选择
可选择 [HyperX Cloud Revolver]
可选择 [HyperX Cloud Revolver]
可选择
存有疑问或遇到设置问题?
请联系 HyperX 支持团队,或者访问如下网站查阅用户手册:
hyperxgaming.com/support/headsets
警告:长时间开大音量使用耳机可能导致听力永久受损。
A -
B - USB
USB
•
LED LED
3
•
• 7.1
LED LED
•
PC
1. [HyperX Cloud Revolver]
2. [HyperX Cloud Revolver]
3. 7.1
[HyperX Cloud Revolver]
PS4
PlayStation 4
[入力機器]:USB ヘッドセット[HyperX Cloud Revolver]
[出力機器]:USB ヘッドセット[HyperX Cloud Revolver]
[ヘッドホンへの出力]:[すべての音声]
hyperxgaming.com/support/headsets HyperX
한국어
개요
A -
헤드셋
B - USB 오디오 제어 믹서
사용
USB 오디오 제어 믹서
•
마이크 음소거/마이크 모니터링 버튼
LED 켜짐 - 마이크 음소거 LED 꺼짐 - 마이크 작동
3 초 동안 눌러 마이크 모니터링 켜짐/꺼짐으로 유지
• 헤드셋 볼륨 버튼
• 7.1 서라운드 사운드 버튼
LED 켜짐 - 사용 중 LED 꺼짐 - 사용 안함
• 마이크 볼륨 버튼
PC 에서 설정
스피커 아이콘 우클릭 > 소리 설정 열기 선택 > 사운드 제어판 선택
재생 장치
1. 기본 장치를 “HyperX Cloud Revolver” 로 설정
2. “HyperX Cloud Revolver” ”을 우클릭하고 설정을 클릭하십시오.
3. 7.1 서라운드를 선택해 설정을 구성한 뒤 다음을 클릭하십시오.
녹음 장치
기본 장치를 “HyperX Cloud Revolver”로 설정
PS4 로 설정
PlayStation 4오디오 설정
설정 > 장치 > 오디오 장치
입력 장치: USB 헤드셋 “HyperX Cloud Revolver”
출력 장치: USB 헤드셋 “HyperX Cloud Revolver”
헤드폰으로 출력: 모든 오디오
질문 또는 설치 시 문제가 있으십니까?
hyperxgaming.com/support/headsets 에서 HyperX 원 팀에
문의하십시오.
경고: 장시간 높은 볼륨으로 헤드셋을 사용할 경우 영구적인 청각 손상을
입을 수 있습니다.
؟داﺪﻋﻹا ﰲ تﻼﻜﺸﻣ وأ ﺔﻠﺌﺳأ يأ
HyperX
hyperxgaming.com/support/headsets
:
.
ﺮﻋ
ﺔﻣﺎﻋ ةﺮﻈﻧ
- A
USB - B
ماﺪﺨﺘﺳﻻا
USB
/
•
– LED
– LED
/
3
"
•
7.1 •
– LED
– LED
" "
•
ﺮﺗﻮﻴﺒﻤﻜﻟا زﺎﻬﺟ ﻊﻣ داﺪﻋﻹا
< <
ﻞﻴﻐﺸﺗ زﺎﻬﺟ
.1
.2
.3
ﻞﻴﺠﺴﺗ زﺎﻬﺟ
"HyperX Cloud Revolver"
PS4 ﻊﻣ داﺪﻋﻹا
PlayStation 4
< <
"HyperX Cloud Revolver" :
"HyperX Cloud Revolver" :
:
ROMÂNĂ
Descriere generală
A - Căşti
B - Mixer pentru control audio prin USB
Utilizare
Mixer pentru control audio prin USB
• Buton de anulare a sunetului microfonului/monitorizarea microfonului
LED aprins – Microfon dezactivat Led stins – Microfon activat
Ţine apăsat timp de 3 secunde pentru a activa/dezactiva monitorizarea
microfonului
• Butoane pentru volumul căştilor
• Buton pentru sunet surround 7.1
Led aprins – Activat Led stins – Dezactivat
• Butoane pentru volumul microfonului
Congurarea cu PC-ul
Fă clic dreapta pe pictograma boxelor > Selectează Deschidere setări
sunet > Selectează panoul Control sunet
Dispozitiv de redare
1. Setează dispozitivul implicit la „HyperX Cloud Revolver”
2. Dă clic dreapta pe „HyperX Cloud Revolver” şi apoi clic pe Congure
(Congurare).
3. Selectează 7.1 Surround pentru a-ţi congura sistemul şi apoi dă clic
pe Next (Continuare).
Dispozitiv de înregistrare
Setează dispozitivul implicit la „HyperX Cloud Revolver”
Congurarea cu PS4
Setări audio PlayStation 4
Settings > Devices > Audio Devices (Setări > Dispozitive > Dispozitive
audio)
Dispozitiv de intrare: Căşti USB „HyperX Cloud Revolver”
Dispozitiv de ieşire: Căşti USB „HyperX Cloud Revolver”
Ieşire pe căşti: Toate funcţiile audio
Întrebări sau probleme de instalare?
Contactează echipa de asistenţă HyperX la adresa:
hyperxgaming.com/support/headsets
AVERTISMENT: Pot apărea probleme permanente de auz în cazul în care
căştile sunt folosite la volum mare pentru perioade îndelungate de timp.
SLOVENŠČINA
Pregled
A - Slušalke
B - USB mešalnik za nadzor zvoka
Uporaba
USB mešalnik za nadzor zvoka
• Gumb za utišanje zvoka mikrofona/upravljanje mikrofona
LED vklopljen – mikrofon je utišan LED izklopljen - mikrofon aktiven
Držite za 3 sekunde za vklop/izklop upravljanja mikrofona
• Gumbi za glasnost slušalk
• Gumb za prostorski zvok 7.1
LED vklopljen – omogočeno LED izklopljen – onemogočeno
• Gumbi za glasnost mikrofona
Nastavljanje z računalnikom
Z desno tipko kliknite ikono zvočnika > izberite Odpri nastavitve zvoka >
izberite nadzorno ploščo Izbira nastavitve zvoka.
Naprava za predvajanje
1. Nastavite privzeto napravo na “HyperX Cloud Revolver”
2. Z desno tipko kliknite “HyperX Cloud Revolver” in kliknite Konguriraj.
3. Izberite Prostorski zvok 7.1, da kongurirate nastavitve in kliknite Naprej.
Snemalna naprava
Nastavite privzeto napravo na “HyperX Cloud Revolver”
Nastavljanje s konzolo PS4
Nastavitve zvoka na PlayStation 4
Nastavitve > Naprave > Zvočne naprave
Vhodna naprava: Slušalke USB “HyperX Cloud Revolver”
Izhodna naprava: Slušalke USB “HyperX Cloud Revolver”
Izhod na slušalke: Vsi zvoki
Ali imate vprašanja oziroma težave pri nameščanju?
Obrnite se na ekipo za podporo HyperX na naslov:
hyperxgaming.com/support/headsets
OPOZORILO: Če slušalke dalj časa uporabljate pri visoki glasnosti, se
lahko pojavijo trajne okvare sluha.

FRANÇAIS
Présentation
A - Casque-micro
B - Mélangeur de contrôle audio USB
Utilisation
Mélangeur de contrôle audio USB
• Bouton de désactivation/ contrôle du micro
Voyant LED allumé : micro désactivéVoyant LED éteint : micro activé
Maintenez enfoncé pendant 3 secondes pour activer/désactiver le
contrôle du micro
• Boutons du volume Casque
• Bouton Son Surround 7.1
Voyant LED allumé : activé Voyant LED éteint : désactivé
• Boutons du volume du microphone
Conguration sur PC
Cliquez droit sur l'icône du haut-parleur > Sélectionnez Ouvrir les
paramètres du son > Sélectionnez Panneau de conguration du son
Périphériques de lecture
1. Sélectionnez « HyperX Cloud Revolver » comme périphérique par
défaut
2. Cliquez droit sur « HyperX Cloud Revolver », puis cliquez sur
Congurer.
3. Sélectionnez 7.1 Surround pour congurer votre installation, puis
cliquez sur suivant.
Périphérique d'enregistrement
Sélectionnez « HyperX Cloud Revolver » comme périphérique par
défaut
Conguration sur PS4
Réglages audio pour PlayStation 4
Paramètres > Périphériques > Périphériques audio
Périphérique d'entrée : Casque USB « HyperX Cloud Revolver »
Périphérique de sortie : Casque USB « HyperX Cloud Revolver »
Sortie vers casque : Tout l'audio
Questions ou problèmes de conguration ?
Contactez l'équipe d'assistance HyperX:
hyperxgaming.com/support/headsets
AVERTISSEMENT : L'exposition prolongée à des niveaux sonores élevés peut
provoquer une détérioration irréversible de la capacité auditive.
ITALIANO
Descrizione generale del prodotto
A - Cue
B - Mixer per il controllo audio USB
Istruzioni d'uso
Mixer per il controllo audio USB
• Pulsante di controllo / silenziamento microfono
LED acceso - Microfono silenziato LED spento - Microfono attivato
Tenere premuto per 3 secondi per attivare / disattivare il controllo del
microfono
• Pulsanti del volume delle cue
• Pulsante Audio Surround 7.1
LED acceso – Attivato LED spento – Disattivato
• Pulsanti del volume del microfono
Congurazione per l'uso con PC
Fare clic con il pulsante destro sull'icona dell'altoparlante > Selezionare "Apri
impostazioni audio" > Selezionare "Pannello di controllo audio"
Riproduzione
1. Impostare come dispositivo predenito "HyperX Cloud Revolver"
2. Fare clic con il pulsante destro su "HyperX Cloud Revolver" e poi fare clic su
"Congura".
3. Selezionare "7.1 Surround" per impostare la congurazione desiderata,
quindi fare clic su "Avanti".
Registrazione
Impostare come dispositivo predenito "HyperX Cloud Revolver"
Congurazione per l'uso con PS4
Impostazioni audio con PlayStation 4
Impostazioni > Dispositivi > Dispositivi audio
Dispositivo di ingresso: Cue USB "HyperX Cloud Revolver"
Dispositivo di uscita: Cue USB "HyperX Cloud Revolver"
Riproduci l'audio tramite cue: Tutto l'audio
Avete altre domande o dubbi sulla congurazione?
Contattare il Team di supporto HyperX all'indirizzo web
hyperxgaming.com/support/headsets
AVVERTENZA: l'uso delle cue ad alto volume per periodi di tempo
prolungati può causare danni permanenti all'udito.
DEUTSCH
Übersicht
A - Kopfhörer
B - USB-Audio-Control Mixer
Verwendung
USB-Audio-Control Mixer
• Mikrofonstummschalt-/-überwachungstaste
LED Ein – Mikrofon stummgeschaltet LED Aus – Mikrofon aktiv
Zum Ein- und Ausschalten der Mikro-Überwachung 3 Sekunden
gedrückt halten
• Headset-Lautstärketasten
• Taste für 7.1-Surround-Sound
LED Ein – aktiviert LED Aus – deaktiviert
• Mikrofon-Lautstärketasten
Einrichten mit PC
Klicke mit der rechten Maustaste auf das Lautsprechersymbol > Wähle
Sound-Einstellungen önen > Wähle Sound-Systemsteuerung
Wiedergabegerät
1. Stelle das Standardgerät auf „HyperX Cloud Revolver“ ein
2. Klicke mit der rechten Maustaste auf „HyperX Cloud Revolver“ und
dann auf „Kongurieren“.
3. Wähle 7.1 Surround, um die Einstellungen vorzunehmen, und klicke
dann auf „Weiter“.
Aufnahmegerät
Stelle das Standardgerät auf „HyperX Cloud Revolver“ ein
Einrichten mit PS4
PlayStation 4 Audioeinstellungen
Einstellungen > Geräte > Audiogeräte
Eingabegerät: USB-Headset „HyperX Cloud Revolver“
Ausgabegerät: USB-Headset „HyperX Cloud Revolver“
Ausgabe an Kopfhörer: Gesamtes Audio
Fragen oder Probleme bei der Einrichtung?
Wende dich an das HyperX Supportteam unter
hyperxgaming.com/support/headsets
ACHTUNG: Durch Hören mit Kopfhörern in hoher Lautstärke über einen
längeren Zeitraum kann das Gehör dauerhaft geschädigt werden.
POLSKI
Prezentacja
A - Zestaw słuchawkowy
B - Mikser dźwięku USB
Obsługa
Mikser dźwięku USB
• Przycisk wyciszenia/monitorowania mikrofonu
Wskaźnik LED świeci – mikrofon wyciszony
Wskaźnik LED nie świeci – mikrofon aktywny
Przytrzymaj przez 3 sekundy, aby włączyć lub wyłączyć monitorowanie
mikrofonu
• Przyciski regulacji głośności słuchawek
• Przycisk dźwięku przestrzennego 7.1
Wskaźnik LED świeci – włączone
Wskaźnik LED nie świeci – wyłączone
• Przyciski regulacji głośności mikrofonu
Kongurowanie na komputerze PC
Kliknij prawym przyciskiem myszy ikonę głośnika > wybierz opcję
Otwórz ustawienia dźwięku > wybierz opcję Panel sterowania
dźwiękiem
Urządzenie do odtwarzania
1. Jako domyślne urządzenie wybierz „HyperX Cloud Revolver”
2. Kliknij prawym przyciskiem myszy pozycję „HyperX Cloud Revolver”,
a następnie kliknij przycisk Konguruj.
3. Wybierz dźwięk przestrzenny 7.1, aby skongurować ustawienia, a
następnie kliknij przycisk Dalej.
Urządzenie do nagrywania
Jako domyślne urządzenie wybierz „HyperX Cloud Revolver”
Kongurowanie na konsoli PS4
Ustawienia dźwięku na konsoli PlayStation 4
Ustawienia > Urządzenia > Urządzenia audio
Urządzenie wejściowe: Zestaw słuchawkowy USB „HyperX Cloud
Revolver”
Urządzenie wyjściowe: Zestaw słuchawkowy USB „HyperX Cloud
Revolver”
Wyjście na słuchawki: Cały dźwięk
Pytania? Problemy z konguracją?
Skontaktuj się z działem pomocy technicznej HyperX na stronie:
hyperxgaming.com/support/headsets
OSTRZEŻENIE:Używanie słuchawek przez dłuższy czas przy wysokiej
głośności może spowodować trwałe uszkodzenie słuchu.
ESPAÑOL
Resumen
A - Audífonos
B - Mezclador de control de audio USB
Utilización
Mezclador de control de audio USB
• Botón Silenciar micrófono/ Monitorear micrófono
LED Encendido – Micrófono mudo LED Apagado – Micrófono activo
Sostén durante 3 segundos para encender/apagar el monitoreo del
micrófono
• Botones de volumen de los audífonos
• Botón Sonido Surround Virtual 7.1
LED Encendido –Activado LED Apagado – Desactivado
• Botones de volumen del micrófono
Conguración con PC
Haz clic en el icono del altavoz > Selecciona Abrir ajustes de sonido >
Selecciona Panel de control de sonido
Dispositivo de reproducción
1. Congura como ‘Dispositivo predeterminado “HyperX Cloud Revolver”.
2. Haz clic derecho en “HyperX Cloud Revolver” y haz clic en Congurar.
3. Selecciona 7.1 Surround para congurar tus ajustes y haz clic en
Siguiente.
Dispositivo de grabación
Congura como ‘Dispositivo predeterminado “HyperX Cloud Revolver”.
Conguración con PS4
Ajustes de audio para Playstation 4
Ajustes > Dispositivos > Dispositivos de audio
Dispositivo de entrada: Audífonos USB “HyperX Cloud Revolver”.
Dispositivo de salida: Audífonos USB “HyperX Cloud Revolver”.
Salida a audífonos: Todo audio
¿Tienes alguna pregunta o consulta sobre la instalación?
Pónte en contacto con el equipo de ayuda de HyperX en:
hyperxgaming.com/support/headsets
ADVERTENCIA: Si los audífonos se utilizan a volúmenes altos durante
periodos de tiempo prolongados, existe la posibilidad de sufrir daño
auditivo permanente.
PORTUGUÊS
Visão geral
A - Headset
B - Mixer de controle de áudio USB
Uso
Controle do Mixer de Áudio USB
• Botão microfone em mudo / monitoramento do microfone
LED Lig – Microfone em mudo LED Deslig – Microfone ativado
Pressione por 3 segundos para alternar o monitoramento do
microfone entre ligado/desligado
• Botões de volume do headset
• Botão som surround 7.1
LED Lig – Ativado LED Desl – Desativado
• Botões de volume do microfone
Congurando com o PC
Clique com o botão direito no ícone do alto-falante > Selecione Abrir
congurações de som > Selecione Painel de controle de som
Dispositivo de Reprodução
1. Dena o Dispositivo Padrão como “HyperX Cloud Revolver”
2. Clique com o botão direito em “HyperX Cloud Revolver” e clique
em Congurar.
3. Selecione Surround 7.1 para congurar suas denições e clique em
próximo.
Dispositivo de Gravação
Dena o Dispositivo Padrão como “HyperX Cloud Revolver”
Congurando com o PS4
Congurações de áudio do PlayStation 4
Congurações > Dispositivos > Dispositivos de Áudio
Dispositivo de entrada: Headset USB “HyperX Cloud Revolver”
Dispositivo de saída: Headset USB “HyperX Cloud Revolver”
Saída para fones de ouvido: Todo o Áudio
Dúvidas ou problemas na conguração?
Contate a equipe de suporte HyperX em:
hyperxgaming.com/support/headsets
AVISO: Em caso de uso prolongado em alto volume, o headset pode causar
danos permanentes ao aparelho auditivo.
ČEŠTINA
Přehled
A - Náhlavní souprava
B - USB směšovač zvuku
Použití
USB směšovač zvuku
• Tlačítko vypnout mikrofon / sledování mikrofonu
Kontrolka LED nesvítí – mikrofon je aktivní
Kontrolka LED nesvítí – mikrofon je aktivní
Podržením po dobu tří sekund zapneš nebo vypneš sledování mikrofonu
• Tlačítka pro úpravu hlasitosti
• Tlačítko prostorového zvuku 7.1
LED ukazatel svítí – zapnuto LED ukazatel nesvítí – vypnuto
• Tlačítka pro úpravu hlasitosti mikrofonu
Nastavení na počítači
Klikni pravým tlačítkem na ikonu reproduktoru > vyber možnost Otevřít
nastavení zvuku > vyber možnost Ovládací panel zvuku.
Přehrávací zařízení
1. Nastav výchozí zařízení na možnost „HyperX Revolver“.
2. Klikni pravým tlačítkem na možnost „HyperX Revolver“ a poté na
možnost Kongurovat.
3. Vyber možnost Prostorový zvuk 7.1, abys mohl své nastavení
nakongurovat, a poté klikni na možnost Další.
Nahrávací zařízení
Nastav výchozí zařízení na možnost „HyperX Revolver“.
Nastavení na konzoli PS4
Nastavení zvuku konzole PlayStation 4
Nastavení > Zařízení > Audio zařízení
Vstupní zařízení: USB náhlavní souprava „HyperX Revolver“
Výstupní zařízení: USB náhlavní souprava „HyperX Revolver“
Výstup do sluchátek: Všechny zvuky
Otázky nebo problémy s nastavením?
Kontaktuj tým podpory HyperX na adrese:
hyperxgaming.com/support/headsets
UPOZORNĚNÍ: Delší používání náhlavní soupravy při vysoké
hlasitosti ti může trvale poškodit sluch.
УКРАЇНСЬКА
Огляд
A - Гарнітура
B - Аудіомікшер USB
Використання
Аудіомікшер USB
• Кнопка вимкнення мікрофона/моніторингу мікрофона
Увімкнення світлодіода – мікрофон вимкнено
Вимкнення світлодіода – мікрофон увімкнено
Утримуйте протягом 3 секунд для ввімкнення/вимкнення
моніторингу мікрофона
• Кнопки регулювання гучності гарнітури
• Кнопка об’ємного звуку 7.1
Увімкнення світлодіода – увімкнено
Вимкнення світлодіода – вимкнено
• Кнопки регулювання гучності мікрофона
Налаштування за допомогою ПК
Клацніть правою кнопкою миші на значку динаміка та виберіть
«Відкрити параметри звуку», а потім натисніть на «Панель
керування звуком»
Пристрій відтворення
1. Установіть «HyperX Cloud Revolver» як пристрій за
замовчуванням
2. Клацніть правою кнопкою миші на «HyperX Cloud Revolver» і
натисніть «Настроїти».
3. Виберіть «Об’ємний звук 7.1» для настроювання пристрою та
натисніть «Далі».
Пристрій запису
Установіть «HyperX Cloud Revolver» як пристрій за замовчуванням
Налаштування за допомогою PS4
Настройки звуку PlayStation 4
Настройки > Пристрої > Аудіопристрої
Пристрій вводу: USB-гарнітура «HyperX Cloud Revolver»
Пристрій виводу: USB-гарнітура «HyperX Cloud Revolver»
Вивід на навушники: Увесь звук
Виникли питання або проблеми під час установки?
Зверніться до служби підтримки HyperX на сайті
hyperxgaming.com/support/headsets
ПОПЕРЕДЖЕННЯ! Використання навушників за великого рівня
гучності протягом довгого періоду часу може призвести до
тривалого погіршення слуху.
РУССКИЙ
Обзор
A - Гарнитура
B - Микшерный USB-блок управления звуком
Использование устройства
Микшерный USB-блок управления звуком
• Кнопка отключения/регистрации звука микрофона
Светодиод вкл. — микрофон отключен
Светодиод выкл. — микрофон включен
Удерживайте нажатой в течение 3 секунд, чтобы включить или
выключить регистрацию звука микрофона.
• Кнопки регулировки громкости гарнитуры
• Кнопка объемного звука 7.1
Светодиод вкл. — включено Светодиод выкл. — выключено
• Кнопки регулировки громкости микрофона
Настройка для использования с ПК
Щелкните правой кнопкой мыши пиктограмму динамика > Выберите
«Открыть настройки звука» > Выберите «Панель управления звуком».
Устройство воспроизведения
1. В качестве устройства по умолчанию выберите «HyperX Cloud
Revolver».
2. Щелкните правой кнопкой мыши «HyperX Cloud Revolver» и
выберите опцию Congure (Настройка).
3. Выберите «Объемный звук 7.1» для настройки вашей системы и
нажмите «Далее».
Устройство записи
В качестве устройства по умолчанию выберите «HyperX Cloud
Revolver».
Настройка для использования с PS4
Настройки аудио PlayStation 4
Настройки > Устройства > Аудиоустройства
Устройство ввода: USB-гарнитура «HyperX Cloud Revolver».
Устройство вывода: USB-гарнитура «HyperX Cloud Revolver».
Вывод на наушники: Все звуки
Вопросы или проблемы с настройкой?
Свяжитесь с командой технической поддержки HyperX по адресу:
hyperxgaming.com/support/headsets
ПРЕДУПРЕЖДЕНИЕ. Использование гарнитуры при высокой
громкости в течение продолжительного времени может привести к
необратимому нарушению слуха.
繁體中文
概觀
A - 耳機
B - USB 音效控制器
使用說明
USB 音效控制器
• 麥克風靜音/Sidetone (側音)鍵
LED 亮起 – 麥克風靜音 LED 熄滅 – 麥克風收音
長按 3 秒以啟用/關閉麥克風 Sidetone (側音)功能
• 耳機音量鍵
• 7.1 環繞音效鍵
LED 亮起 – 已啟用 LED 熄滅 – 已停用
• 麥克風音量鍵
於 PC 上進行設定
以右鍵點擊喇叭圖示 > 選擇 [開啟音效設定] > 選擇 [聲音控制台]
播放裝置
1. 將預設裝置設定為 “HyperX Cloud Revolver”
2.
以右鍵點擊 [HyperX Cloud Revolver] 並點擊 [設定]。
3. 選擇 [7.1 環場音效] 來進行設定,然後按下一步。
錄製裝置
將預設裝置設定為 “HyperX Cloud Revolver”
於 PS4 上進行設定
PlayStation 4 音效設定
設定 > 裝置 > 聲音裝置
輸入裝置:USB 耳機組 [HyperX Cloud Revolver]
輸出裝置:USB 耳機組 [HyperX Cloud Revolver]
輸出至耳機:所有聲音
有任何安裝或使用問題?
請聯繫 HyperX 支援團隊或於以下網址查閱使用手冊:
hyperxgaming.com/support/headsets
警告:長時間以高音量使用耳機將可能導致永久性聽力受損。
简体中文
概述
A - 麦克风端口
B - 音频 DAC
使用
7.1 环绕立体声按钮
• LED 打开 – 已启用
LED 打开 – 已启用 LED 打开 – 已启用
LED 打开 – 已启用
• LED 关闭 – 已禁用
• LED 关闭 – 已禁用
LED 打开 – 已启用 LED 打开 – 已启用
• LED 关闭 – 已禁用
游戏/聊天平衡旋钮
旋转可调整游戏音频与聊天音频之间的混合
混响按钮
1. 按下按钮可调整混响效果 “HyperX Cloud Revolver”
2.
按下按钮可调整混响效果 “HyperX Cloud Revolver”
3.
按下按钮可调整混响效果 “HyperX Cloud Revolver”
音量旋钮
旋转可调整音量大小 “HyperX Cloud Revolver”
PS4 按钮
PlayStation 4按住可选择
可选择 > 可选择 > 可选择
可选择 [HyperX Cloud Revolver]
可选择 [HyperX Cloud Revolver]
可选择
存有疑问或遇到设置问题?
请联系 HyperX 支持团队,或者访问如下网站查阅用户手册:
hyperxgaming.com/support/headsets
警告:长时间开大音量使用耳机可能导致听力永久受损。
A -
B - USB
USB
•
LED LED
3
•
• 7.1
LED LED
•
PC
1. [HyperX Cloud Revolver]
2. [HyperX Cloud Revolver]
3. 7.1
[HyperX Cloud Revolver]
PS4
PlayStation 4
[入力機器]:USB ヘッドセット[HyperX Cloud Revolver]
[出力機器]:USB ヘッドセット[HyperX Cloud Revolver]
[ヘッドホンへの出力]:[すべての音声]
hyperxgaming.com/support/headsets HyperX
한국어
개요
A -
헤드셋
B - USB 오디오 제어 믹서
사용
USB 오디오 제어 믹서
•
마이크 음소거/마이크 모니터링 버튼
LED 켜짐 - 마이크 음소거 LED 꺼짐 - 마이크 작동
3 초 동안 눌러 마이크 모니터링 켜짐/꺼짐으로 유지
• 헤드셋 볼륨 버튼
• 7.1 서라운드 사운드 버튼
LED 켜짐 - 사용 중 LED 꺼짐 - 사용 안함
• 마이크 볼륨 버튼
PC 에서 설정
스피커 아이콘 우클릭 > 소리 설정 열기 선택 > 사운드 제어판 선택
재생 장치
1. 기본 장치를 “HyperX Cloud Revolver” 로 설정
2. “HyperX Cloud Revolver” ”을 우클릭하고 설정을 클릭하십시오.
3. 7.1 서라운드를 선택해 설정을 구성한 뒤 다음을 클릭하십시오.
녹음 장치
기본 장치를 “HyperX Cloud Revolver”로 설정
PS4 로 설정
PlayStation 4오디오 설정
설정 > 장치 > 오디오 장치
입력 장치: USB 헤드셋 “HyperX Cloud Revolver”
출력 장치: USB 헤드셋 “HyperX Cloud Revolver”
헤드폰으로 출력: 모든 오디오
질문 또는 설치 시 문제가 있으십니까?
hyperxgaming.com/support/headsets 에서 HyperX 원 팀에
문의하십시오.
경고: 장시간 높은 볼륨으로 헤드셋을 사용할 경우 영구적인 청각 손상을
입을 수 있습니다.
؟داﺪﻋﻹا ﰲ تﻼﻜﺸﻣ وأ ﺔﻠﺌﺳأ يأ
HyperX
hyperxgaming.com/support/headsets
:
.
ﺮﻋ
ﺔﻣﺎﻋ ةﺮﻈﻧ
- A
USB - B
ماﺪﺨﺘﺳﻻا
USB
/
•
– LED
– LED
/
3
"
•
7.1 •
– LED
– LED
" "
•
ﺮﺗﻮﻴﺒﻤﻜﻟا زﺎﻬﺟ ﻊﻣ داﺪﻋﻹا
< <
ﻞﻴﻐﺸﺗ زﺎﻬﺟ
.1
.2
.3
ﻞﻴﺠﺴﺗ زﺎﻬﺟ
"HyperX Cloud Revolver"
PS4 ﻊﻣ داﺪﻋﻹا
PlayStation 4
< <
"HyperX Cloud Revolver" :
"HyperX Cloud Revolver" :
:
ROMÂNĂ
Descriere generală
A - Căşti
B - Mixer pentru control audio prin USB
Utilizare
Mixer pentru control audio prin USB
• Buton de anulare a sunetului microfonului/monitorizarea microfonului
LED aprins – Microfon dezactivat Led stins – Microfon activat
Ţine apăsat timp de 3 secunde pentru a activa/dezactiva monitorizarea
microfonului
• Butoane pentru volumul căştilor
• Buton pentru sunet surround 7.1
Led aprins – Activat Led stins – Dezactivat
• Butoane pentru volumul microfonului
Congurarea cu PC-ul
Fă clic dreapta pe pictograma boxelor > Selectează Deschidere setări
sunet > Selectează panoul Control sunet
Dispozitiv de redare
1. Setează dispozitivul implicit la „HyperX Cloud Revolver”
2. Dă clic dreapta pe „HyperX Cloud Revolver” şi apoi clic pe Congure
(Congurare).
3. Selectează 7.1 Surround pentru a-ţi congura sistemul şi apoi dă clic
pe Next (Continuare).
Dispozitiv de înregistrare
Setează dispozitivul implicit la „HyperX Cloud Revolver”
Congurarea cu PS4
Setări audio PlayStation 4
Settings > Devices > Audio Devices (Setări > Dispozitive > Dispozitive
audio)
Dispozitiv de intrare: Căşti USB „HyperX Cloud Revolver”
Dispozitiv de ieşire: Căşti USB „HyperX Cloud Revolver”
Ieşire pe căşti: Toate funcţiile audio
Întrebări sau probleme de instalare?
Contactează echipa de asistenţă HyperX la adresa:
hyperxgaming.com/support/headsets
AVERTISMENT: Pot apărea probleme permanente de auz în cazul în care
căştile sunt folosite la volum mare pentru perioade îndelungate de timp.
SLOVENŠČINA
Pregled
A - Slušalke
B - USB mešalnik za nadzor zvoka
Uporaba
USB mešalnik za nadzor zvoka
• Gumb za utišanje zvoka mikrofona/upravljanje mikrofona
LED vklopljen – mikrofon je utišan LED izklopljen - mikrofon aktiven
Držite za 3 sekunde za vklop/izklop upravljanja mikrofona
• Gumbi za glasnost slušalk
• Gumb za prostorski zvok 7.1
LED vklopljen – omogočeno LED izklopljen – onemogočeno
• Gumbi za glasnost mikrofona
Nastavljanje z računalnikom
Z desno tipko kliknite ikono zvočnika > izberite Odpri nastavitve zvoka >
izberite nadzorno ploščo Izbira nastavitve zvoka.
Naprava za predvajanje
1. Nastavite privzeto napravo na “HyperX Cloud Revolver”
2. Z desno tipko kliknite “HyperX Cloud Revolver” in kliknite Konguriraj.
3. Izberite Prostorski zvok 7.1, da kongurirate nastavitve in kliknite Naprej.
Snemalna naprava
Nastavite privzeto napravo na “HyperX Cloud Revolver”
Nastavljanje s konzolo PS4
Nastavitve zvoka na PlayStation 4
Nastavitve > Naprave > Zvočne naprave
Vhodna naprava: Slušalke USB “HyperX Cloud Revolver”
Izhodna naprava: Slušalke USB “HyperX Cloud Revolver”
Izhod na slušalke: Vsi zvoki
Ali imate vprašanja oziroma težave pri nameščanju?
Obrnite se na ekipo za podporo HyperX na naslov:
hyperxgaming.com/support/headsets
OPOZORILO: Če slušalke dalj časa uporabljate pri visoki glasnosti, se
lahko pojavijo trajne okvare sluha.

FRANÇAIS
Présentation
A - Casque-micro
B - Mélangeur de contrôle audio USB
Utilisation
Mélangeur de contrôle audio USB
• Bouton de désactivation/ contrôle du micro
Voyant LED allumé : micro désactivéVoyant LED éteint : micro activé
Maintenez enfoncé pendant 3 secondes pour activer/désactiver le
contrôle du micro
• Boutons du volume Casque
• Bouton Son Surround 7.1
Voyant LED allumé : activé Voyant LED éteint : désactivé
• Boutons du volume du microphone
Conguration sur PC
Cliquez droit sur l'icône du haut-parleur > Sélectionnez Ouvrir les
paramètres du son > Sélectionnez Panneau de conguration du son
Périphériques de lecture
1. Sélectionnez « HyperX Cloud Revolver » comme périphérique par
défaut
2. Cliquez droit sur « HyperX Cloud Revolver », puis cliquez sur
Congurer.
3. Sélectionnez 7.1 Surround pour congurer votre installation, puis
cliquez sur suivant.
Périphérique d'enregistrement
Sélectionnez « HyperX Cloud Revolver » comme périphérique par
défaut
Conguration sur PS4
Réglages audio pour PlayStation 4
Paramètres > Périphériques > Périphériques audio
Périphérique d'entrée : Casque USB « HyperX Cloud Revolver »
Périphérique de sortie : Casque USB « HyperX Cloud Revolver »
Sortie vers casque : Tout l'audio
Questions ou problèmes de conguration ?
Contactez l'équipe d'assistance HyperX:
hyperxgaming.com/support/headsets
AVERTISSEMENT : L'exposition prolongée à des niveaux sonores élevés peut
provoquer une détérioration irréversible de la capacité auditive.
ITALIANO
Descrizione generale del prodotto
A - Cue
B - Mixer per il controllo audio USB
Istruzioni d'uso
Mixer per il controllo audio USB
• Pulsante di controllo / silenziamento microfono
LED acceso - Microfono silenziato LED spento - Microfono attivato
Tenere premuto per 3 secondi per attivare / disattivare il controllo del
microfono
• Pulsanti del volume delle cue
• Pulsante Audio Surround 7.1
LED acceso – Attivato LED spento – Disattivato
• Pulsanti del volume del microfono
Congurazione per l'uso con PC
Fare clic con il pulsante destro sull'icona dell'altoparlante > Selezionare "Apri
impostazioni audio" > Selezionare "Pannello di controllo audio"
Riproduzione
1. Impostare come dispositivo predenito "HyperX Cloud Revolver"
2. Fare clic con il pulsante destro su "HyperX Cloud Revolver" e poi fare clic su
"Congura".
3. Selezionare "7.1 Surround" per impostare la congurazione desiderata,
quindi fare clic su "Avanti".
Registrazione
Impostare come dispositivo predenito "HyperX Cloud Revolver"
Congurazione per l'uso con PS4
Impostazioni audio con PlayStation 4
Impostazioni > Dispositivi > Dispositivi audio
Dispositivo di ingresso: Cue USB "HyperX Cloud Revolver"
Dispositivo di uscita: Cue USB "HyperX Cloud Revolver"
Riproduci l'audio tramite cue: Tutto l'audio
Avete altre domande o dubbi sulla congurazione?
Contattare il Team di supporto HyperX all'indirizzo web
hyperxgaming.com/support/headsets
AVVERTENZA: l'uso delle cue ad alto volume per periodi di tempo
prolungati può causare danni permanenti all'udito.
DEUTSCH
Übersicht
A - Kopfhörer
B - USB-Audio-Control Mixer
Verwendung
USB-Audio-Control Mixer
• Mikrofonstummschalt-/-überwachungstaste
LED Ein – Mikrofon stummgeschaltet LED Aus – Mikrofon aktiv
Zum Ein- und Ausschalten der Mikro-Überwachung 3 Sekunden
gedrückt halten
• Headset-Lautstärketasten
• Taste für 7.1-Surround-Sound
LED Ein – aktiviert LED Aus – deaktiviert
• Mikrofon-Lautstärketasten
Einrichten mit PC
Klicke mit der rechten Maustaste auf das Lautsprechersymbol > Wähle
Sound-Einstellungen önen > Wähle Sound-Systemsteuerung
Wiedergabegerät
1. Stelle das Standardgerät auf „HyperX Cloud Revolver“ ein
2. Klicke mit der rechten Maustaste auf „HyperX Cloud Revolver“ und
dann auf „Kongurieren“.
3. Wähle 7.1 Surround, um die Einstellungen vorzunehmen, und klicke
dann auf „Weiter“.
Aufnahmegerät
Stelle das Standardgerät auf „HyperX Cloud Revolver“ ein
Einrichten mit PS4
PlayStation 4 Audioeinstellungen
Einstellungen > Geräte > Audiogeräte
Eingabegerät: USB-Headset „HyperX Cloud Revolver“
Ausgabegerät: USB-Headset „HyperX Cloud Revolver“
Ausgabe an Kopfhörer: Gesamtes Audio
Fragen oder Probleme bei der Einrichtung?
Wende dich an das HyperX Supportteam unter
hyperxgaming.com/support/headsets
ACHTUNG: Durch Hören mit Kopfhörern in hoher Lautstärke über einen
längeren Zeitraum kann das Gehör dauerhaft geschädigt werden.
POLSKI
Prezentacja
A - Zestaw słuchawkowy
B - Mikser dźwięku USB
Obsługa
Mikser dźwięku USB
• Przycisk wyciszenia/monitorowania mikrofonu
Wskaźnik LED świeci – mikrofon wyciszony
Wskaźnik LED nie świeci – mikrofon aktywny
Przytrzymaj przez 3 sekundy, aby włączyć lub wyłączyć monitorowanie
mikrofonu
• Przyciski regulacji głośności słuchawek
• Przycisk dźwięku przestrzennego 7.1
Wskaźnik LED świeci – włączone
Wskaźnik LED nie świeci – wyłączone
• Przyciski regulacji głośności mikrofonu
Kongurowanie na komputerze PC
Kliknij prawym przyciskiem myszy ikonę głośnika > wybierz opcję
Otwórz ustawienia dźwięku > wybierz opcję Panel sterowania
dźwiękiem
Urządzenie do odtwarzania
1. Jako domyślne urządzenie wybierz „HyperX Cloud Revolver”
2. Kliknij prawym przyciskiem myszy pozycję „HyperX Cloud Revolver”,
a następnie kliknij przycisk Konguruj.
3. Wybierz dźwięk przestrzenny 7.1, aby skongurować ustawienia, a
następnie kliknij przycisk Dalej.
Urządzenie do nagrywania
Jako domyślne urządzenie wybierz „HyperX Cloud Revolver”
Kongurowanie na konsoli PS4
Ustawienia dźwięku na konsoli PlayStation 4
Ustawienia > Urządzenia > Urządzenia audio
Urządzenie wejściowe: Zestaw słuchawkowy USB „HyperX Cloud
Revolver”
Urządzenie wyjściowe: Zestaw słuchawkowy USB „HyperX Cloud
Revolver”
Wyjście na słuchawki: Cały dźwięk
Pytania? Problemy z konguracją?
Skontaktuj się z działem pomocy technicznej HyperX na stronie:
hyperxgaming.com/support/headsets
OSTRZEŻENIE:Używanie słuchawek przez dłuższy czas przy wysokiej
głośności może spowodować trwałe uszkodzenie słuchu.
ESPAÑOL
Resumen
A - Audífonos
B - Mezclador de control de audio USB
Utilización
Mezclador de control de audio USB
• Botón Silenciar micrófono/ Monitorear micrófono
LED Encendido – Micrófono mudo LED Apagado – Micrófono activo
Sostén durante 3 segundos para encender/apagar el monitoreo del
micrófono
• Botones de volumen de los audífonos
• Botón Sonido Surround Virtual 7.1
LED Encendido –Activado LED Apagado – Desactivado
• Botones de volumen del micrófono
Conguración con PC
Haz clic en el icono del altavoz > Selecciona Abrir ajustes de sonido >
Selecciona Panel de control de sonido
Dispositivo de reproducción
1. Congura como ‘Dispositivo predeterminado “HyperX Cloud Revolver”.
2. Haz clic derecho en “HyperX Cloud Revolver” y haz clic en Congurar.
3. Selecciona 7.1 Surround para congurar tus ajustes y haz clic en
Siguiente.
Dispositivo de grabación
Congura como ‘Dispositivo predeterminado “HyperX Cloud Revolver”.
Conguración con PS4
Ajustes de audio para Playstation 4
Ajustes > Dispositivos > Dispositivos de audio
Dispositivo de entrada: Audífonos USB “HyperX Cloud Revolver”.
Dispositivo de salida: Audífonos USB “HyperX Cloud Revolver”.
Salida a audífonos: Todo audio
¿Tienes alguna pregunta o consulta sobre la instalación?
Pónte en contacto con el equipo de ayuda de HyperX en:
hyperxgaming.com/support/headsets
ADVERTENCIA: Si los audífonos se utilizan a volúmenes altos durante
periodos de tiempo prolongados, existe la posibilidad de sufrir daño
auditivo permanente.
PORTUGUÊS
Visão geral
A - Headset
B - Mixer de controle de áudio USB
Uso
Controle do Mixer de Áudio USB
• Botão microfone em mudo / monitoramento do microfone
LED Lig – Microfone em mudo LED Deslig – Microfone ativado
Pressione por 3 segundos para alternar o monitoramento do
microfone entre ligado/desligado
• Botões de volume do headset
• Botão som surround 7.1
LED Lig – Ativado LED Desl – Desativado
• Botões de volume do microfone
Congurando com o PC
Clique com o botão direito no ícone do alto-falante > Selecione Abrir
congurações de som > Selecione Painel de controle de som
Dispositivo de Reprodução
1. Dena o Dispositivo Padrão como “HyperX Cloud Revolver”
2. Clique com o botão direito em “HyperX Cloud Revolver” e clique
em Congurar.
3. Selecione Surround 7.1 para congurar suas denições e clique em
próximo.
Dispositivo de Gravação
Dena o Dispositivo Padrão como “HyperX Cloud Revolver”
Congurando com o PS4
Congurações de áudio do PlayStation 4
Congurações > Dispositivos > Dispositivos de Áudio
Dispositivo de entrada: Headset USB “HyperX Cloud Revolver”
Dispositivo de saída: Headset USB “HyperX Cloud Revolver”
Saída para fones de ouvido: Todo o Áudio
Dúvidas ou problemas na conguração?
Contate a equipe de suporte HyperX em:
hyperxgaming.com/support/headsets
AVISO: Em caso de uso prolongado em alto volume, o headset pode causar
danos permanentes ao aparelho auditivo.
ČEŠTINA
Přehled
A - Náhlavní souprava
B - USB směšovač zvuku
Použití
USB směšovač zvuku
• Tlačítko vypnout mikrofon / sledování mikrofonu
Kontrolka LED nesvítí – mikrofon je aktivní
Kontrolka LED nesvítí – mikrofon je aktivní
Podržením po dobu tří sekund zapneš nebo vypneš sledování mikrofonu
• Tlačítka pro úpravu hlasitosti
• Tlačítko prostorového zvuku 7.1
LED ukazatel svítí – zapnuto LED ukazatel nesvítí – vypnuto
• Tlačítka pro úpravu hlasitosti mikrofonu
Nastavení na počítači
Klikni pravým tlačítkem na ikonu reproduktoru > vyber možnost Otevřít
nastavení zvuku > vyber možnost Ovládací panel zvuku.
Přehrávací zařízení
1. Nastav výchozí zařízení na možnost „HyperX Revolver“.
2. Klikni pravým tlačítkem na možnost „HyperX Revolver“ a poté na
možnost Kongurovat.
3. Vyber možnost Prostorový zvuk 7.1, abys mohl své nastavení
nakongurovat, a poté klikni na možnost Další.
Nahrávací zařízení
Nastav výchozí zařízení na možnost „HyperX Revolver“.
Nastavení na konzoli PS4
Nastavení zvuku konzole PlayStation 4
Nastavení > Zařízení > Audio zařízení
Vstupní zařízení: USB náhlavní souprava „HyperX Revolver“
Výstupní zařízení: USB náhlavní souprava „HyperX Revolver“
Výstup do sluchátek: Všechny zvuky
Otázky nebo problémy s nastavením?
Kontaktuj tým podpory HyperX na adrese:
hyperxgaming.com/support/headsets
UPOZORNĚNÍ: Delší používání náhlavní soupravy při vysoké
hlasitosti ti může trvale poškodit sluch.
УКРАЇНСЬКА
Огляд
A - Гарнітура
B - Аудіомікшер USB
Використання
Аудіомікшер USB
• Кнопка вимкнення мікрофона/моніторингу мікрофона
Увімкнення світлодіода – мікрофон вимкнено
Вимкнення світлодіода – мікрофон увімкнено
Утримуйте протягом 3 секунд для ввімкнення/вимкнення
моніторингу мікрофона
• Кнопки регулювання гучності гарнітури
• Кнопка об’ємного звуку 7.1
Увімкнення світлодіода – увімкнено
Вимкнення світлодіода – вимкнено
• Кнопки регулювання гучності мікрофона
Налаштування за допомогою ПК
Клацніть правою кнопкою миші на значку динаміка та виберіть
«Відкрити параметри звуку», а потім натисніть на «Панель
керування звуком»
Пристрій відтворення
1. Установіть «HyperX Cloud Revolver» як пристрій за
замовчуванням
2. Клацніть правою кнопкою миші на «HyperX Cloud Revolver» і
натисніть «Настроїти».
3. Виберіть «Об’ємний звук 7.1» для настроювання пристрою та
натисніть «Далі».
Пристрій запису
Установіть «HyperX Cloud Revolver» як пристрій за замовчуванням
Налаштування за допомогою PS4
Настройки звуку PlayStation 4
Настройки > Пристрої > Аудіопристрої
Пристрій вводу: USB-гарнітура «HyperX Cloud Revolver»
Пристрій виводу: USB-гарнітура «HyperX Cloud Revolver»
Вивід на навушники: Увесь звук
Виникли питання або проблеми під час установки?
Зверніться до служби підтримки HyperX на сайті
hyperxgaming.com/support/headsets
ПОПЕРЕДЖЕННЯ! Використання навушників за великого рівня
гучності протягом довгого періоду часу може призвести до
тривалого погіршення слуху.
РУССКИЙ
Обзор
A - Гарнитура
B - Микшерный USB-блок управления звуком
Использование устройства
Микшерный USB-блок управления звуком
• Кнопка отключения/регистрации звука микрофона
Светодиод вкл. — микрофон отключен
Светодиод выкл. — микрофон включен
Удерживайте нажатой в течение 3 секунд, чтобы включить или
выключить регистрацию звука микрофона.
• Кнопки регулировки громкости гарнитуры
• Кнопка объемного звука 7.1
Светодиод вкл. — включено Светодиод выкл. — выключено
• Кнопки регулировки громкости микрофона
Настройка для использования с ПК
Щелкните правой кнопкой мыши пиктограмму динамика > Выберите
«Открыть настройки звука» > Выберите «Панель управления звуком».
Устройство воспроизведения
1. В качестве устройства по умолчанию выберите «HyperX Cloud
Revolver».
2. Щелкните правой кнопкой мыши «HyperX Cloud Revolver» и
выберите опцию Congure (Настройка).
3. Выберите «Объемный звук 7.1» для настройки вашей системы и
нажмите «Далее».
Устройство записи
В качестве устройства по умолчанию выберите «HyperX Cloud
Revolver».
Настройка для использования с PS4
Настройки аудио PlayStation 4
Настройки > Устройства > Аудиоустройства
Устройство ввода: USB-гарнитура «HyperX Cloud Revolver».
Устройство вывода: USB-гарнитура «HyperX Cloud Revolver».
Вывод на наушники: Все звуки
Вопросы или проблемы с настройкой?
Свяжитесь с командой технической поддержки HyperX по адресу:
hyperxgaming.com/support/headsets
ПРЕДУПРЕЖДЕНИЕ. Использование гарнитуры при высокой
громкости в течение продолжительного времени может привести к
необратимому нарушению слуха.
繁體中文
概觀
A - 耳機
B - USB 音效控制器
使用說明
USB 音效控制器
• 麥克風靜音/Sidetone (側音)鍵
LED 亮起 – 麥克風靜音 LED 熄滅 – 麥克風收音
長按 3 秒以啟用/關閉麥克風 Sidetone (側音)功能
• 耳機音量鍵
• 7.1 環繞音效鍵
LED 亮起 – 已啟用 LED 熄滅 – 已停用
• 麥克風音量鍵
於 PC 上進行設定
以右鍵點擊喇叭圖示 > 選擇 [開啟音效設定] > 選擇 [聲音控制台]
播放裝置
1. 將預設裝置設定為 “HyperX Cloud Revolver”
2.
以右鍵點擊 [HyperX Cloud Revolver] 並點擊 [設定]。
3. 選擇 [7.1 環場音效] 來進行設定,然後按下一步。
錄製裝置
將預設裝置設定為 “HyperX Cloud Revolver”
於 PS4 上進行設定
PlayStation 4 音效設定
設定 > 裝置 > 聲音裝置
輸入裝置:USB 耳機組 [HyperX Cloud Revolver]
輸出裝置:USB 耳機組 [HyperX Cloud Revolver]
輸出至耳機:所有聲音
有任何安裝或使用問題?
請聯繫 HyperX 支援團隊或於以下網址查閱使用手冊:
hyperxgaming.com/support/headsets
警告:長時間以高音量使用耳機將可能導致永久性聽力受損。
简体中文
概述
A - 麦克风端口
B - 音频 DAC
使用
7.1 环绕立体声按钮
• LED 打开 – 已启用
LED 打开 – 已启用 LED 打开 – 已启用
LED 打开 – 已启用
• LED 关闭 – 已禁用
• LED 关闭 – 已禁用
LED 打开 – 已启用 LED 打开 – 已启用
• LED 关闭 – 已禁用
游戏/聊天平衡旋钮
旋转可调整游戏音频与聊天音频之间的混合
混响按钮
1. 按下按钮可调整混响效果 “HyperX Cloud Revolver”
2.
按下按钮可调整混响效果 “HyperX Cloud Revolver”
3.
按下按钮可调整混响效果 “HyperX Cloud Revolver”
音量旋钮
旋转可调整音量大小 “HyperX Cloud Revolver”
PS4 按钮
PlayStation 4按住可选择
可选择 > 可选择 > 可选择
可选择 [HyperX Cloud Revolver]
可选择 [HyperX Cloud Revolver]
可选择
存有疑问或遇到设置问题?
请联系 HyperX 支持团队,或者访问如下网站查阅用户手册:
hyperxgaming.com/support/headsets
警告:长时间开大音量使用耳机可能导致听力永久受损。
A -
B - USB
USB
•
LED LED
3
•
• 7.1
LED LED
•
PC
1. [HyperX Cloud Revolver]
2. [HyperX Cloud Revolver]
3. 7.1
[HyperX Cloud Revolver]
PS4
PlayStation 4
[入力機器]:USB ヘッドセット[HyperX Cloud Revolver]
[出力機器]:USB ヘッドセット[HyperX Cloud Revolver]
[ヘッドホンへの出力]:[すべての音声]
hyperxgaming.com/support/headsets HyperX
한국어
개요
A -
헤드셋
B - USB 오디오 제어 믹서
사용
USB 오디오 제어 믹서
•
마이크 음소거/마이크 모니터링 버튼
LED 켜짐 - 마이크 음소거 LED 꺼짐 - 마이크 작동
3 초 동안 눌러 마이크 모니터링 켜짐/꺼짐으로 유지
• 헤드셋 볼륨 버튼
• 7.1 서라운드 사운드 버튼
LED 켜짐 - 사용 중 LED 꺼짐 - 사용 안함
• 마이크 볼륨 버튼
PC 에서 설정
스피커 아이콘 우클릭 > 소리 설정 열기 선택 > 사운드 제어판 선택
재생 장치
1. 기본 장치를 “HyperX Cloud Revolver” 로 설정
2. “HyperX Cloud Revolver” ”을 우클릭하고 설정을 클릭하십시오.
3. 7.1 서라운드를 선택해 설정을 구성한 뒤 다음을 클릭하십시오.
녹음 장치
기본 장치를 “HyperX Cloud Revolver”로 설정
PS4 로 설정
PlayStation 4오디오 설정
설정 > 장치 > 오디오 장치
입력 장치: USB 헤드셋 “HyperX Cloud Revolver”
출력 장치: USB 헤드셋 “HyperX Cloud Revolver”
헤드폰으로 출력: 모든 오디오
질문 또는 설치 시 문제가 있으십니까?
hyperxgaming.com/support/headsets 에서 HyperX 원 팀에
문의하십시오.
경고: 장시간 높은 볼륨으로 헤드셋을 사용할 경우 영구적인 청각 손상을
입을 수 있습니다.
؟داﺪﻋﻹا ﰲ تﻼﻜﺸﻣ وأ ﺔﻠﺌﺳأ يأ
HyperX
hyperxgaming.com/support/headsets
:
.
ﺮﻋ
ﺔﻣﺎﻋ ةﺮﻈﻧ
- A
USB - B
ماﺪﺨﺘﺳﻻا
USB
/
•
– LED
– LED
/
3
"
•
7.1 •
– LED
– LED
" "
•
ﺮﺗﻮﻴﺒﻤﻜﻟا زﺎﻬﺟ ﻊﻣ داﺪﻋﻹا
< <
ﻞﻴﻐﺸﺗ زﺎﻬﺟ
.1
.2
.3
ﻞﻴﺠﺴﺗ زﺎﻬﺟ
"HyperX Cloud Revolver"
PS4 ﻊﻣ داﺪﻋﻹا
PlayStation 4
< <
"HyperX Cloud Revolver" :
"HyperX Cloud Revolver" :
:
ROMÂNĂ
Descriere generală
A - Căşti
B - Mixer pentru control audio prin USB
Utilizare
Mixer pentru control audio prin USB
• Buton de anulare a sunetului microfonului/monitorizarea microfonului
LED aprins – Microfon dezactivat Led stins – Microfon activat
Ţine apăsat timp de 3 secunde pentru a activa/dezactiva monitorizarea
microfonului
• Butoane pentru volumul căştilor
• Buton pentru sunet surround 7.1
Led aprins – Activat Led stins – Dezactivat
• Butoane pentru volumul microfonului
Congurarea cu PC-ul
Fă clic dreapta pe pictograma boxelor > Selectează Deschidere setări
sunet > Selectează panoul Control sunet
Dispozitiv de redare
1. Setează dispozitivul implicit la „HyperX Cloud Revolver”
2. Dă clic dreapta pe „HyperX Cloud Revolver” şi apoi clic pe Congure
(Congurare).
3. Selectează 7.1 Surround pentru a-ţi congura sistemul şi apoi dă clic
pe Next (Continuare).
Dispozitiv de înregistrare
Setează dispozitivul implicit la „HyperX Cloud Revolver”
Congurarea cu PS4
Setări audio PlayStation 4
Settings > Devices > Audio Devices (Setări > Dispozitive > Dispozitive
audio)
Dispozitiv de intrare: Căşti USB „HyperX Cloud Revolver”
Dispozitiv de ieşire: Căşti USB „HyperX Cloud Revolver”
Ieşire pe căşti: Toate funcţiile audio
Întrebări sau probleme de instalare?
Contactează echipa de asistenţă HyperX la adresa:
hyperxgaming.com/support/headsets
AVERTISMENT: Pot apărea probleme permanente de auz în cazul în care
căştile sunt folosite la volum mare pentru perioade îndelungate de timp.
SLOVENŠČINA
Pregled
A - Slušalke
B - USB mešalnik za nadzor zvoka
Uporaba
USB mešalnik za nadzor zvoka
• Gumb za utišanje zvoka mikrofona/upravljanje mikrofona
LED vklopljen – mikrofon je utišan LED izklopljen - mikrofon aktiven
Držite za 3 sekunde za vklop/izklop upravljanja mikrofona
• Gumbi za glasnost slušalk
• Gumb za prostorski zvok 7.1
LED vklopljen – omogočeno LED izklopljen – onemogočeno
• Gumbi za glasnost mikrofona
Nastavljanje z računalnikom
Z desno tipko kliknite ikono zvočnika > izberite Odpri nastavitve zvoka >
izberite nadzorno ploščo Izbira nastavitve zvoka.
Naprava za predvajanje
1. Nastavite privzeto napravo na “HyperX Cloud Revolver”
2. Z desno tipko kliknite “HyperX Cloud Revolver” in kliknite Konguriraj.
3. Izberite Prostorski zvok 7.1, da kongurirate nastavitve in kliknite Naprej.
Snemalna naprava
Nastavite privzeto napravo na “HyperX Cloud Revolver”
Nastavljanje s konzolo PS4
Nastavitve zvoka na PlayStation 4
Nastavitve > Naprave > Zvočne naprave
Vhodna naprava: Slušalke USB “HyperX Cloud Revolver”
Izhodna naprava: Slušalke USB “HyperX Cloud Revolver”
Izhod na slušalke: Vsi zvoki
Ali imate vprašanja oziroma težave pri nameščanju?
Obrnite se na ekipo za podporo HyperX na naslov:
hyperxgaming.com/support/headsets
OPOZORILO: Če slušalke dalj časa uporabljate pri visoki glasnosti, se
lahko pojavijo trajne okvare sluha.
"HyperX Cloud Revolver"
"HyperX Cloud Revolver"
" 7.1 "

FRANÇAIS
Présentation
A - Casque-micro
B - Mélangeur de contrôle audio USB
Utilisation
Mélangeur de contrôle audio USB
• Bouton de désactivation/ contrôle du micro
Voyant LED allumé : micro désactivéVoyant LED éteint : micro activé
Maintenez enfoncé pendant 3 secondes pour activer/désactiver le
contrôle du micro
• Boutons du volume Casque
• Bouton Son Surround 7.1
Voyant LED allumé : activé Voyant LED éteint : désactivé
• Boutons du volume du microphone
Conguration sur PC
Cliquez droit sur l'icône du haut-parleur > Sélectionnez Ouvrir les
paramètres du son > Sélectionnez Panneau de conguration du son
Périphériques de lecture
1. Sélectionnez « HyperX Cloud Revolver » comme périphérique par
défaut
2. Cliquez droit sur « HyperX Cloud Revolver », puis cliquez sur
Congurer.
3. Sélectionnez 7.1 Surround pour congurer votre installation, puis
cliquez sur suivant.
Périphérique d'enregistrement
Sélectionnez « HyperX Cloud Revolver » comme périphérique par
défaut
Conguration sur PS4
Réglages audio pour PlayStation 4
Paramètres > Périphériques > Périphériques audio
Périphérique d'entrée : Casque USB « HyperX Cloud Revolver »
Périphérique de sortie : Casque USB « HyperX Cloud Revolver »
Sortie vers casque : Tout l'audio
Questions ou problèmes de conguration ?
Contactez l'équipe d'assistance HyperX:
hyperxgaming.com/support/headsets
AVERTISSEMENT : L'exposition prolongée à des niveaux sonores élevés peut
provoquer une détérioration irréversible de la capacité auditive.
ITALIANO
Descrizione generale del prodotto
A - Cue
B - Mixer per il controllo audio USB
Istruzioni d'uso
Mixer per il controllo audio USB
• Pulsante di controllo / silenziamento microfono
LED acceso - Microfono silenziato LED spento - Microfono attivato
Tenere premuto per 3 secondi per attivare / disattivare il controllo del
microfono
• Pulsanti del volume delle cue
• Pulsante Audio Surround 7.1
LED acceso – Attivato LED spento – Disattivato
• Pulsanti del volume del microfono
Congurazione per l'uso con PC
Fare clic con il pulsante destro sull'icona dell'altoparlante > Selezionare "Apri
impostazioni audio" > Selezionare "Pannello di controllo audio"
Riproduzione
1. Impostare come dispositivo predenito "HyperX Cloud Revolver"
2. Fare clic con il pulsante destro su "HyperX Cloud Revolver" e poi fare clic su
"Congura".
3. Selezionare "7.1 Surround" per impostare la congurazione desiderata,
quindi fare clic su "Avanti".
Registrazione
Impostare come dispositivo predenito "HyperX Cloud Revolver"
Congurazione per l'uso con PS4
Impostazioni audio con PlayStation 4
Impostazioni > Dispositivi > Dispositivi audio
Dispositivo di ingresso: Cue USB "HyperX Cloud Revolver"
Dispositivo di uscita: Cue USB "HyperX Cloud Revolver"
Riproduci l'audio tramite cue: Tutto l'audio
Avete altre domande o dubbi sulla congurazione?
Contattare il Team di supporto HyperX all'indirizzo web
hyperxgaming.com/support/headsets
AVVERTENZA: l'uso delle cue ad alto volume per periodi di tempo
prolungati può causare danni permanenti all'udito.
DEUTSCH
Übersicht
A - Kopfhörer
B - USB-Audio-Control Mixer
Verwendung
USB-Audio-Control Mixer
• Mikrofonstummschalt-/-überwachungstaste
LED Ein – Mikrofon stummgeschaltet LED Aus – Mikrofon aktiv
Zum Ein- und Ausschalten der Mikro-Überwachung 3 Sekunden
gedrückt halten
• Headset-Lautstärketasten
• Taste für 7.1-Surround-Sound
LED Ein – aktiviert LED Aus – deaktiviert
• Mikrofon-Lautstärketasten
Einrichten mit PC
Klicke mit der rechten Maustaste auf das Lautsprechersymbol > Wähle
Sound-Einstellungen önen > Wähle Sound-Systemsteuerung
Wiedergabegerät
1. Stelle das Standardgerät auf „HyperX Cloud Revolver“ ein
2. Klicke mit der rechten Maustaste auf „HyperX Cloud Revolver“ und
dann auf „Kongurieren“.
3. Wähle 7.1 Surround, um die Einstellungen vorzunehmen, und klicke
dann auf „Weiter“.
Aufnahmegerät
Stelle das Standardgerät auf „HyperX Cloud Revolver“ ein
Einrichten mit PS4
PlayStation 4 Audioeinstellungen
Einstellungen > Geräte > Audiogeräte
Eingabegerät: USB-Headset „HyperX Cloud Revolver“
Ausgabegerät: USB-Headset „HyperX Cloud Revolver“
Ausgabe an Kopfhörer: Gesamtes Audio
Fragen oder Probleme bei der Einrichtung?
Wende dich an das HyperX Supportteam unter
hyperxgaming.com/support/headsets
ACHTUNG: Durch Hören mit Kopfhörern in hoher Lautstärke über einen
längeren Zeitraum kann das Gehör dauerhaft geschädigt werden.
POLSKI
Prezentacja
A - Zestaw słuchawkowy
B - Mikser dźwięku USB
Obsługa
Mikser dźwięku USB
• Przycisk wyciszenia/monitorowania mikrofonu
Wskaźnik LED świeci – mikrofon wyciszony
Wskaźnik LED nie świeci – mikrofon aktywny
Przytrzymaj przez 3 sekundy, aby włączyć lub wyłączyć monitorowanie
mikrofonu
• Przyciski regulacji głośności słuchawek
• Przycisk dźwięku przestrzennego 7.1
Wskaźnik LED świeci – włączone
Wskaźnik LED nie świeci – wyłączone
• Przyciski regulacji głośności mikrofonu
Kongurowanie na komputerze PC
Kliknij prawym przyciskiem myszy ikonę głośnika > wybierz opcję
Otwórz ustawienia dźwięku > wybierz opcję Panel sterowania
dźwiękiem
Urządzenie do odtwarzania
1. Jako domyślne urządzenie wybierz „HyperX Cloud Revolver”
2. Kliknij prawym przyciskiem myszy pozycję „HyperX Cloud Revolver”,
a następnie kliknij przycisk Konguruj.
3. Wybierz dźwięk przestrzenny 7.1, aby skongurować ustawienia, a
następnie kliknij przycisk Dalej.
Urządzenie do nagrywania
Jako domyślne urządzenie wybierz „HyperX Cloud Revolver”
Kongurowanie na konsoli PS4
Ustawienia dźwięku na konsoli PlayStation 4
Ustawienia > Urządzenia > Urządzenia audio
Urządzenie wejściowe: Zestaw słuchawkowy USB „HyperX Cloud
Revolver”
Urządzenie wyjściowe: Zestaw słuchawkowy USB „HyperX Cloud
Revolver”
Wyjście na słuchawki: Cały dźwięk
Pytania? Problemy z konguracją?
Skontaktuj się z działem pomocy technicznej HyperX na stronie:
hyperxgaming.com/support/headsets
OSTRZEŻENIE:Używanie słuchawek przez dłuższy czas przy wysokiej
głośności może spowodować trwałe uszkodzenie słuchu.
ESPAÑOL
Resumen
A - Audífonos
B - Mezclador de control de audio USB
Utilización
Mezclador de control de audio USB
• Botón Silenciar micrófono/ Monitorear micrófono
LED Encendido – Micrófono mudo LED Apagado – Micrófono activo
Sostén durante 3 segundos para encender/apagar el monitoreo del
micrófono
• Botones de volumen de los audífonos
• Botón Sonido Surround Virtual 7.1
LED Encendido –Activado LED Apagado – Desactivado
• Botones de volumen del micrófono
Conguración con PC
Haz clic en el icono del altavoz > Selecciona Abrir ajustes de sonido >
Selecciona Panel de control de sonido
Dispositivo de reproducción
1. Congura como ‘Dispositivo predeterminado “HyperX Cloud Revolver”.
2. Haz clic derecho en “HyperX Cloud Revolver” y haz clic en Congurar.
3. Selecciona 7.1 Surround para congurar tus ajustes y haz clic en
Siguiente.
Dispositivo de grabación
Congura como ‘Dispositivo predeterminado “HyperX Cloud Revolver”.
Conguración con PS4
Ajustes de audio para Playstation 4
Ajustes > Dispositivos > Dispositivos de audio
Dispositivo de entrada: Audífonos USB “HyperX Cloud Revolver”.
Dispositivo de salida: Audífonos USB “HyperX Cloud Revolver”.
Salida a audífonos: Todo audio
¿Tienes alguna pregunta o consulta sobre la instalación?
Pónte en contacto con el equipo de ayuda de HyperX en:
hyperxgaming.com/support/headsets
ADVERTENCIA: Si los audífonos se utilizan a volúmenes altos durante
periodos de tiempo prolongados, existe la posibilidad de sufrir daño
auditivo permanente.
PORTUGUÊS
Visão geral
A - Headset
B - Mixer de controle de áudio USB
Uso
Controle do Mixer de Áudio USB
• Botão microfone em mudo / monitoramento do microfone
LED Lig – Microfone em mudo LED Deslig – Microfone ativado
Pressione por 3 segundos para alternar o monitoramento do
microfone entre ligado/desligado
• Botões de volume do headset
• Botão som surround 7.1
LED Lig – Ativado LED Desl – Desativado
• Botões de volume do microfone
Congurando com o PC
Clique com o botão direito no ícone do alto-falante > Selecione Abrir
congurações de som > Selecione Painel de controle de som
Dispositivo de Reprodução
1. Dena o Dispositivo Padrão como “HyperX Cloud Revolver”
2. Clique com o botão direito em “HyperX Cloud Revolver” e clique
em Congurar.
3. Selecione Surround 7.1 para congurar suas denições e clique em
próximo.
Dispositivo de Gravação
Dena o Dispositivo Padrão como “HyperX Cloud Revolver”
Congurando com o PS4
Congurações de áudio do PlayStation 4
Congurações > Dispositivos > Dispositivos de Áudio
Dispositivo de entrada: Headset USB “HyperX Cloud Revolver”
Dispositivo de saída: Headset USB “HyperX Cloud Revolver”
Saída para fones de ouvido: Todo o Áudio
Dúvidas ou problemas na conguração?
Contate a equipe de suporte HyperX em:
hyperxgaming.com/support/headsets
AVISO: Em caso de uso prolongado em alto volume, o headset pode causar
danos permanentes ao aparelho auditivo.
ČEŠTINA
Přehled
A - Náhlavní souprava
B - USB směšovač zvuku
Použití
USB směšovač zvuku
• Tlačítko vypnout mikrofon / sledování mikrofonu
Kontrolka LED nesvítí – mikrofon je aktivní
Kontrolka LED nesvítí – mikrofon je aktivní
Podržením po dobu tří sekund zapneš nebo vypneš sledování mikrofonu
• Tlačítka pro úpravu hlasitosti
• Tlačítko prostorového zvuku 7.1
LED ukazatel svítí – zapnuto LED ukazatel nesvítí – vypnuto
• Tlačítka pro úpravu hlasitosti mikrofonu
Nastavení na počítači
Klikni pravým tlačítkem na ikonu reproduktoru > vyber možnost Otevřít
nastavení zvuku > vyber možnost Ovládací panel zvuku.
Přehrávací zařízení
1. Nastav výchozí zařízení na možnost „HyperX Revolver“.
2. Klikni pravým tlačítkem na možnost „HyperX Revolver“ a poté na
možnost Kongurovat.
3. Vyber možnost Prostorový zvuk 7.1, abys mohl své nastavení
nakongurovat, a poté klikni na možnost Další.
Nahrávací zařízení
Nastav výchozí zařízení na možnost „HyperX Revolver“.
Nastavení na konzoli PS4
Nastavení zvuku konzole PlayStation 4
Nastavení > Zařízení > Audio zařízení
Vstupní zařízení: USB náhlavní souprava „HyperX Revolver“
Výstupní zařízení: USB náhlavní souprava „HyperX Revolver“
Výstup do sluchátek: Všechny zvuky
Otázky nebo problémy s nastavením?
Kontaktuj tým podpory HyperX na adrese:
hyperxgaming.com/support/headsets
UPOZORNĚNÍ: Delší používání náhlavní soupravy při vysoké
hlasitosti ti může trvale poškodit sluch.
УКРАЇНСЬКА
Огляд
A - Гарнітура
B - Аудіомікшер USB
Використання
Аудіомікшер USB
• Кнопка вимкнення мікрофона/моніторингу мікрофона
Увімкнення світлодіода – мікрофон вимкнено
Вимкнення світлодіода – мікрофон увімкнено
Утримуйте протягом 3 секунд для ввімкнення/вимкнення
моніторингу мікрофона
• Кнопки регулювання гучності гарнітури
• Кнопка об’ємного звуку 7.1
Увімкнення світлодіода – увімкнено
Вимкнення світлодіода – вимкнено
• Кнопки регулювання гучності мікрофона
Налаштування за допомогою ПК
Клацніть правою кнопкою миші на значку динаміка та виберіть
«Відкрити параметри звуку», а потім натисніть на «Панель
керування звуком»
Пристрій відтворення
1. Установіть «HyperX Cloud Revolver» як пристрій за
замовчуванням
2. Клацніть правою кнопкою миші на «HyperX Cloud Revolver» і
натисніть «Настроїти».
3. Виберіть «Об’ємний звук 7.1» для настроювання пристрою та
натисніть «Далі».
Пристрій запису
Установіть «HyperX Cloud Revolver» як пристрій за замовчуванням
Налаштування за допомогою PS4
Настройки звуку PlayStation 4
Настройки > Пристрої > Аудіопристрої
Пристрій вводу: USB-гарнітура «HyperX Cloud Revolver»
Пристрій виводу: USB-гарнітура «HyperX Cloud Revolver»
Вивід на навушники: Увесь звук
Виникли питання або проблеми під час установки?
Зверніться до служби підтримки HyperX на сайті
hyperxgaming.com/support/headsets
ПОПЕРЕДЖЕННЯ! Використання навушників за великого рівня
гучності протягом довгого періоду часу може призвести до
тривалого погіршення слуху.
РУССКИЙ
Обзор
A - Гарнитура
B - Микшерный USB-блок управления звуком
Использование устройства
Микшерный USB-блок управления звуком
• Кнопка отключения/регистрации звука микрофона
Светодиод вкл. — микрофон отключен
Светодиод выкл. — микрофон включен
Удерживайте нажатой в течение 3 секунд, чтобы включить или
выключить регистрацию звука микрофона.
• Кнопки регулировки громкости гарнитуры
• Кнопка объемного звука 7.1
Светодиод вкл. — включено Светодиод выкл. — выключено
• Кнопки регулировки громкости микрофона
Настройка для использования с ПК
Щелкните правой кнопкой мыши пиктограмму динамика > Выберите
«Открыть настройки звука» > Выберите «Панель управления звуком».
Устройство воспроизведения
1. В качестве устройства по умолчанию выберите «HyperX Cloud
Revolver».
2. Щелкните правой кнопкой мыши «HyperX Cloud Revolver» и
выберите опцию Congure (Настройка).
3. Выберите «Объемный звук 7.1» для настройки вашей системы и
нажмите «Далее».
Устройство записи
В качестве устройства по умолчанию выберите «HyperX Cloud
Revolver».
Настройка для использования с PS4
Настройки аудио PlayStation 4
Настройки > Устройства > Аудиоустройства
Устройство ввода: USB-гарнитура «HyperX Cloud Revolver».
Устройство вывода: USB-гарнитура «HyperX Cloud Revolver».
Вывод на наушники: Все звуки
Вопросы или проблемы с настройкой?
Свяжитесь с командой технической поддержки HyperX по адресу:
hyperxgaming.com/support/headsets
ПРЕДУПРЕЖДЕНИЕ. Использование гарнитуры при высокой
громкости в течение продолжительного времени может привести к
необратимому нарушению слуха.
繁體中文
概觀
A - 耳機
B - USB 音效控制器
使用說明
USB 音效控制器
• 麥克風靜音/Sidetone (側音)鍵
LED 亮起 – 麥克風靜音 LED 熄滅 – 麥克風收音
長按 3 秒以啟用/關閉麥克風 Sidetone (側音)功能
• 耳機音量鍵
• 7.1 環繞音效鍵
LED 亮起 – 已啟用 LED 熄滅 – 已停用
• 麥克風音量鍵
於 PC 上進行設定
以右鍵點擊喇叭圖示 > 選擇 [開啟音效設定] > 選擇 [聲音控制台]
播放裝置
1. 將預設裝置設定為 “HyperX Cloud Revolver”
2.
以右鍵點擊 [HyperX Cloud Revolver] 並點擊 [設定]。
3. 選擇 [7.1 環場音效] 來進行設定,然後按下一步。
錄製裝置
將預設裝置設定為 “HyperX Cloud Revolver”
於 PS4 上進行設定
PlayStation 4 音效設定
設定 > 裝置 > 聲音裝置
輸入裝置:USB 耳機組 [HyperX Cloud Revolver]
輸出裝置:USB 耳機組 [HyperX Cloud Revolver]
輸出至耳機:所有聲音
有任何安裝或使用問題?
請聯繫 HyperX 支援團隊或於以下網址查閱使用手冊:
hyperxgaming.com/support/headsets
警告:長時間以高音量使用耳機將可能導致永久性聽力受損。
简体中文
概述
A - 麦克风端口
B - 音频 DAC
使用
7.1 环绕立体声按钮
• LED 打开 – 已启用
LED 打开 – 已启用 LED 打开 – 已启用
LED 打开 – 已启用
• LED 关闭 – 已禁用
• LED 关闭 – 已禁用
LED 打开 – 已启用 LED 打开 – 已启用
• LED 关闭 – 已禁用
游戏/聊天平衡旋钮
旋转可调整游戏音频与聊天音频之间的混合
混响按钮
1. 按下按钮可调整混响效果 “HyperX Cloud Revolver”
2.
按下按钮可调整混响效果 “HyperX Cloud Revolver”
3.
按下按钮可调整混响效果 “HyperX Cloud Revolver”
音量旋钮
旋转可调整音量大小 “HyperX Cloud Revolver”
PS4 按钮
PlayStation 4按住可选择
可选择 > 可选择 > 可选择
可选择 [HyperX Cloud Revolver]
可选择 [HyperX Cloud Revolver]
可选择
存有疑问或遇到设置问题?
请联系 HyperX 支持团队,或者访问如下网站查阅用户手册:
hyperxgaming.com/support/headsets
警告:长时间开大音量使用耳机可能导致听力永久受损。
A -
B - USB
USB
•
LED LED
3
•
• 7.1
LED LED
•
PC
1. [HyperX Cloud Revolver]
2. [HyperX Cloud Revolver]
3. 7.1
[HyperX Cloud Revolver]
PS4
PlayStation 4
[入力機器]:USB ヘッドセット[HyperX Cloud Revolver]
[出力機器]:USB ヘッドセット[HyperX Cloud Revolver]
[ヘッドホンへの出力]:[すべての音声]
hyperxgaming.com/support/headsets HyperX
한국어
개요
A -
헤드셋
B - USB 오디오 제어 믹서
사용
USB 오디오 제어 믹서
•
마이크 음소거/마이크 모니터링 버튼
LED 켜짐 - 마이크 음소거 LED 꺼짐 - 마이크 작동
3 초 동안 눌러 마이크 모니터링 켜짐/꺼짐으로 유지
• 헤드셋 볼륨 버튼
• 7.1 서라운드 사운드 버튼
LED 켜짐 - 사용 중 LED 꺼짐 - 사용 안함
• 마이크 볼륨 버튼
PC 에서 설정
스피커 아이콘 우클릭 > 소리 설정 열기 선택 > 사운드 제어판 선택
재생 장치
1. 기본 장치를 “HyperX Cloud Revolver” 로 설정
2. “HyperX Cloud Revolver” ”을 우클릭하고 설정을 클릭하십시오.
3. 7.1 서라운드를 선택해 설정을 구성한 뒤 다음을 클릭하십시오.
녹음 장치
기본 장치를 “HyperX Cloud Revolver”로 설정
PS4 로 설정
PlayStation 4오디오 설정
설정 > 장치 > 오디오 장치
입력 장치: USB 헤드셋 “HyperX Cloud Revolver”
출력 장치: USB 헤드셋 “HyperX Cloud Revolver”
헤드폰으로 출력: 모든 오디오
질문 또는 설치 시 문제가 있으십니까?
hyperxgaming.com/support/headsets 에서 HyperX 원 팀에
문의하십시오.
경고: 장시간 높은 볼륨으로 헤드셋을 사용할 경우 영구적인 청각 손상을
입을 수 있습니다.
؟داﺪﻋﻹا ﰲ تﻼﻜﺸﻣ وأ ﺔﻠﺌﺳأ يأ
HyperX
hyperxgaming.com/support/headsets
:
.
ﺮﻋ
ﺔﻣﺎﻋ ةﺮﻈﻧ
- A
USB - B
ماﺪﺨﺘﺳﻻا
USB
/
•
– LED
– LED
/
3
"
•
7.1 •
– LED
– LED
" "
•
ﺮﺗﻮﻴﺒﻤﻜﻟا زﺎﻬﺟ ﻊﻣ داﺪﻋﻹا
< <
ﻞﻴﻐﺸﺗ زﺎﻬﺟ
.1
.2
.3
ﻞﻴﺠﺴﺗ زﺎﻬﺟ
"HyperX Cloud Revolver"
PS4 ﻊﻣ داﺪﻋﻹا
PlayStation 4
< <
"HyperX Cloud Revolver" :
"HyperX Cloud Revolver" :
:
ROMÂNĂ
Descriere generală
A - Căşti
B - Mixer pentru control audio prin USB
Utilizare
Mixer pentru control audio prin USB
• Buton de anulare a sunetului microfonului/monitorizarea microfonului
LED aprins – Microfon dezactivat Led stins – Microfon activat
Ţine apăsat timp de 3 secunde pentru a activa/dezactiva monitorizarea
microfonului
• Butoane pentru volumul căştilor
• Buton pentru sunet surround 7.1
Led aprins – Activat Led stins – Dezactivat
• Butoane pentru volumul microfonului
Congurarea cu PC-ul
Fă clic dreapta pe pictograma boxelor > Selectează Deschidere setări
sunet > Selectează panoul Control sunet
Dispozitiv de redare
1. Setează dispozitivul implicit la „HyperX Cloud Revolver”
2. Dă clic dreapta pe „HyperX Cloud Revolver” şi apoi clic pe Congure
(Congurare).
3. Selectează 7.1 Surround pentru a-ţi congura sistemul şi apoi dă clic
pe Next (Continuare).
Dispozitiv de înregistrare
Setează dispozitivul implicit la „HyperX Cloud Revolver”
Congurarea cu PS4
Setări audio PlayStation 4
Settings > Devices > Audio Devices (Setări > Dispozitive > Dispozitive
audio)
Dispozitiv de intrare: Căşti USB „HyperX Cloud Revolver”
Dispozitiv de ieşire: Căşti USB „HyperX Cloud Revolver”
Ieşire pe căşti: Toate funcţiile audio
Întrebări sau probleme de instalare?
Contactează echipa de asistenţă HyperX la adresa:
hyperxgaming.com/support/headsets
AVERTISMENT: Pot apărea probleme permanente de auz în cazul în care
căştile sunt folosite la volum mare pentru perioade îndelungate de timp.
SLOVENŠČINA
Pregled
A - Slušalke
B - USB mešalnik za nadzor zvoka
Uporaba
USB mešalnik za nadzor zvoka
• Gumb za utišanje zvoka mikrofona/upravljanje mikrofona
LED vklopljen – mikrofon je utišan LED izklopljen - mikrofon aktiven
Držite za 3 sekunde za vklop/izklop upravljanja mikrofona
• Gumbi za glasnost slušalk
• Gumb za prostorski zvok 7.1
LED vklopljen – omogočeno LED izklopljen – onemogočeno
• Gumbi za glasnost mikrofona
Nastavljanje z računalnikom
Z desno tipko kliknite ikono zvočnika > izberite Odpri nastavitve zvoka >
izberite nadzorno ploščo Izbira nastavitve zvoka.
Naprava za predvajanje
1. Nastavite privzeto napravo na “HyperX Cloud Revolver”
2. Z desno tipko kliknite “HyperX Cloud Revolver” in kliknite Konguriraj.
3. Izberite Prostorski zvok 7.1, da kongurirate nastavitve in kliknite Naprej.
Snemalna naprava
Nastavite privzeto napravo na “HyperX Cloud Revolver”
Nastavljanje s konzolo PS4
Nastavitve zvoka na PlayStation 4
Nastavitve > Naprave > Zvočne naprave
Vhodna naprava: Slušalke USB “HyperX Cloud Revolver”
Izhodna naprava: Slušalke USB “HyperX Cloud Revolver”
Izhod na slušalke: Vsi zvoki
Ali imate vprašanja oziroma težave pri nameščanju?
Obrnite se na ekipo za podporo HyperX na naslov:
hyperxgaming.com/support/headsets
OPOZORILO: Če slušalke dalj časa uporabljate pri visoki glasnosti, se
lahko pojavijo trajne okvare sluha.

FRANÇAIS
Présentation
A - Casque-micro
B - Mélangeur de contrôle audio USB
Utilisation
Mélangeur de contrôle audio USB
• Bouton de désactivation/ contrôle du micro
Voyant LED allumé : micro désactivéVoyant LED éteint : micro activé
Maintenez enfoncé pendant 3 secondes pour activer/désactiver le
contrôle du micro
• Boutons du volume Casque
• Bouton Son Surround 7.1
Voyant LED allumé : activé Voyant LED éteint : désactivé
• Boutons du volume du microphone
Conguration sur PC
Cliquez droit sur l'icône du haut-parleur > Sélectionnez Ouvrir les
paramètres du son > Sélectionnez Panneau de conguration du son
Périphériques de lecture
1. Sélectionnez « HyperX Cloud Revolver » comme périphérique par
défaut
2. Cliquez droit sur « HyperX Cloud Revolver », puis cliquez sur
Congurer.
3. Sélectionnez 7.1 Surround pour congurer votre installation, puis
cliquez sur suivant.
Périphérique d'enregistrement
Sélectionnez « HyperX Cloud Revolver » comme périphérique par
défaut
Conguration sur PS4
Réglages audio pour PlayStation 4
Paramètres > Périphériques > Périphériques audio
Périphérique d'entrée : Casque USB « HyperX Cloud Revolver »
Périphérique de sortie : Casque USB « HyperX Cloud Revolver »
Sortie vers casque : Tout l'audio
Questions ou problèmes de conguration ?
Contactez l'équipe d'assistance HyperX:
hyperxgaming.com/support/headsets
AVERTISSEMENT : L'exposition prolongée à des niveaux sonores élevés peut
provoquer une détérioration irréversible de la capacité auditive.
ITALIANO
Descrizione generale del prodotto
A - Cue
B - Mixer per il controllo audio USB
Istruzioni d'uso
Mixer per il controllo audio USB
• Pulsante di controllo / silenziamento microfono
LED acceso - Microfono silenziato LED spento - Microfono attivato
Tenere premuto per 3 secondi per attivare / disattivare il controllo del
microfono
• Pulsanti del volume delle cue
• Pulsante Audio Surround 7.1
LED acceso – Attivato LED spento – Disattivato
• Pulsanti del volume del microfono
Congurazione per l'uso con PC
Fare clic con il pulsante destro sull'icona dell'altoparlante > Selezionare "Apri
impostazioni audio" > Selezionare "Pannello di controllo audio"
Riproduzione
1. Impostare come dispositivo predenito "HyperX Cloud Revolver"
2. Fare clic con il pulsante destro su "HyperX Cloud Revolver" e poi fare clic su
"Congura".
3. Selezionare "7.1 Surround" per impostare la congurazione desiderata,
quindi fare clic su "Avanti".
Registrazione
Impostare come dispositivo predenito "HyperX Cloud Revolver"
Congurazione per l'uso con PS4
Impostazioni audio con PlayStation 4
Impostazioni > Dispositivi > Dispositivi audio
Dispositivo di ingresso: Cue USB "HyperX Cloud Revolver"
Dispositivo di uscita: Cue USB "HyperX Cloud Revolver"
Riproduci l'audio tramite cue: Tutto l'audio
Avete altre domande o dubbi sulla congurazione?
Contattare il Team di supporto HyperX all'indirizzo web
hyperxgaming.com/support/headsets
AVVERTENZA: l'uso delle cue ad alto volume per periodi di tempo
prolungati può causare danni permanenti all'udito.
DEUTSCH
Übersicht
A - Kopfhörer
B - USB-Audio-Control Mixer
Verwendung
USB-Audio-Control Mixer
• Mikrofonstummschalt-/-überwachungstaste
LED Ein – Mikrofon stummgeschaltet LED Aus – Mikrofon aktiv
Zum Ein- und Ausschalten der Mikro-Überwachung 3 Sekunden
gedrückt halten
• Headset-Lautstärketasten
• Taste für 7.1-Surround-Sound
LED Ein – aktiviert LED Aus – deaktiviert
• Mikrofon-Lautstärketasten
Einrichten mit PC
Klicke mit der rechten Maustaste auf das Lautsprechersymbol > Wähle
Sound-Einstellungen önen > Wähle Sound-Systemsteuerung
Wiedergabegerät
1. Stelle das Standardgerät auf „HyperX Cloud Revolver“ ein
2. Klicke mit der rechten Maustaste auf „HyperX Cloud Revolver“ und
dann auf „Kongurieren“.
3. Wähle 7.1 Surround, um die Einstellungen vorzunehmen, und klicke
dann auf „Weiter“.
Aufnahmegerät
Stelle das Standardgerät auf „HyperX Cloud Revolver“ ein
Einrichten mit PS4
PlayStation 4 Audioeinstellungen
Einstellungen > Geräte > Audiogeräte
Eingabegerät: USB-Headset „HyperX Cloud Revolver“
Ausgabegerät: USB-Headset „HyperX Cloud Revolver“
Ausgabe an Kopfhörer: Gesamtes Audio
Fragen oder Probleme bei der Einrichtung?
Wende dich an das HyperX Supportteam unter
hyperxgaming.com/support/headsets
ACHTUNG: Durch Hören mit Kopfhörern in hoher Lautstärke über einen
längeren Zeitraum kann das Gehör dauerhaft geschädigt werden.
POLSKI
Prezentacja
A - Zestaw słuchawkowy
B - Mikser dźwięku USB
Obsługa
Mikser dźwięku USB
• Przycisk wyciszenia/monitorowania mikrofonu
Wskaźnik LED świeci – mikrofon wyciszony
Wskaźnik LED nie świeci – mikrofon aktywny
Przytrzymaj przez 3 sekundy, aby włączyć lub wyłączyć monitorowanie
mikrofonu
• Przyciski regulacji głośności słuchawek
• Przycisk dźwięku przestrzennego 7.1
Wskaźnik LED świeci – włączone
Wskaźnik LED nie świeci – wyłączone
• Przyciski regulacji głośności mikrofonu
Kongurowanie na komputerze PC
Kliknij prawym przyciskiem myszy ikonę głośnika > wybierz opcję
Otwórz ustawienia dźwięku > wybierz opcję Panel sterowania
dźwiękiem
Urządzenie do odtwarzania
1. Jako domyślne urządzenie wybierz „HyperX Cloud Revolver”
2. Kliknij prawym przyciskiem myszy pozycję „HyperX Cloud Revolver”,
a następnie kliknij przycisk Konguruj.
3. Wybierz dźwięk przestrzenny 7.1, aby skongurować ustawienia, a
następnie kliknij przycisk Dalej.
Urządzenie do nagrywania
Jako domyślne urządzenie wybierz „HyperX Cloud Revolver”
Kongurowanie na konsoli PS4
Ustawienia dźwięku na konsoli PlayStation 4
Ustawienia > Urządzenia > Urządzenia audio
Urządzenie wejściowe: Zestaw słuchawkowy USB „HyperX Cloud
Revolver”
Urządzenie wyjściowe: Zestaw słuchawkowy USB „HyperX Cloud
Revolver”
Wyjście na słuchawki: Cały dźwięk
Pytania? Problemy z konguracją?
Skontaktuj się z działem pomocy technicznej HyperX na stronie:
hyperxgaming.com/support/headsets
OSTRZEŻENIE:Używanie słuchawek przez dłuższy czas przy wysokiej
głośności może spowodować trwałe uszkodzenie słuchu.
ESPAÑOL
Resumen
A - Audífonos
B - Mezclador de control de audio USB
Utilización
Mezclador de control de audio USB
• Botón Silenciar micrófono/ Monitorear micrófono
LED Encendido – Micrófono mudo LED Apagado – Micrófono activo
Sostén durante 3 segundos para encender/apagar el monitoreo del
micrófono
• Botones de volumen de los audífonos
• Botón Sonido Surround Virtual 7.1
LED Encendido –Activado LED Apagado – Desactivado
• Botones de volumen del micrófono
Conguración con PC
Haz clic en el icono del altavoz > Selecciona Abrir ajustes de sonido >
Selecciona Panel de control de sonido
Dispositivo de reproducción
1. Congura como ‘Dispositivo predeterminado “HyperX Cloud Revolver”.
2. Haz clic derecho en “HyperX Cloud Revolver” y haz clic en Congurar.
3. Selecciona 7.1 Surround para congurar tus ajustes y haz clic en
Siguiente.
Dispositivo de grabación
Congura como ‘Dispositivo predeterminado “HyperX Cloud Revolver”.
Conguración con PS4
Ajustes de audio para Playstation 4
Ajustes > Dispositivos > Dispositivos de audio
Dispositivo de entrada: Audífonos USB “HyperX Cloud Revolver”.
Dispositivo de salida: Audífonos USB “HyperX Cloud Revolver”.
Salida a audífonos: Todo audio
¿Tienes alguna pregunta o consulta sobre la instalación?
Pónte en contacto con el equipo de ayuda de HyperX en:
hyperxgaming.com/support/headsets
ADVERTENCIA: Si los audífonos se utilizan a volúmenes altos durante
periodos de tiempo prolongados, existe la posibilidad de sufrir daño
auditivo permanente.
PORTUGUÊS
Visão geral
A - Headset
B - Mixer de controle de áudio USB
Uso
Controle do Mixer de Áudio USB
• Botão microfone em mudo / monitoramento do microfone
LED Lig – Microfone em mudo LED Deslig – Microfone ativado
Pressione por 3 segundos para alternar o monitoramento do
microfone entre ligado/desligado
• Botões de volume do headset
• Botão som surround 7.1
LED Lig – Ativado LED Desl – Desativado
• Botões de volume do microfone
Congurando com o PC
Clique com o botão direito no ícone do alto-falante > Selecione Abrir
congurações de som > Selecione Painel de controle de som
Dispositivo de Reprodução
1. Dena o Dispositivo Padrão como “HyperX Cloud Revolver”
2. Clique com o botão direito em “HyperX Cloud Revolver” e clique
em Congurar.
3. Selecione Surround 7.1 para congurar suas denições e clique em
próximo.
Dispositivo de Gravação
Dena o Dispositivo Padrão como “HyperX Cloud Revolver”
Congurando com o PS4
Congurações de áudio do PlayStation 4
Congurações > Dispositivos > Dispositivos de Áudio
Dispositivo de entrada: Headset USB “HyperX Cloud Revolver”
Dispositivo de saída: Headset USB “HyperX Cloud Revolver”
Saída para fones de ouvido: Todo o Áudio
Dúvidas ou problemas na conguração?
Contate a equipe de suporte HyperX em:
hyperxgaming.com/support/headsets
AVISO: Em caso de uso prolongado em alto volume, o headset pode causar
danos permanentes ao aparelho auditivo.
ČEŠTINA
Přehled
A - Náhlavní souprava
B - USB směšovač zvuku
Použití
USB směšovač zvuku
• Tlačítko vypnout mikrofon / sledování mikrofonu
Kontrolka LED nesvítí – mikrofon je aktivní
Kontrolka LED nesvítí – mikrofon je aktivní
Podržením po dobu tří sekund zapneš nebo vypneš sledování mikrofonu
• Tlačítka pro úpravu hlasitosti
• Tlačítko prostorového zvuku 7.1
LED ukazatel svítí – zapnuto LED ukazatel nesvítí – vypnuto
• Tlačítka pro úpravu hlasitosti mikrofonu
Nastavení na počítači
Klikni pravým tlačítkem na ikonu reproduktoru > vyber možnost Otevřít
nastavení zvuku > vyber možnost Ovládací panel zvuku.
Přehrávací zařízení
1. Nastav výchozí zařízení na možnost „HyperX Revolver“.
2. Klikni pravým tlačítkem na možnost „HyperX Revolver“ a poté na
možnost Kongurovat.
3. Vyber možnost Prostorový zvuk 7.1, abys mohl své nastavení
nakongurovat, a poté klikni na možnost Další.
Nahrávací zařízení
Nastav výchozí zařízení na možnost „HyperX Revolver“.
Nastavení na konzoli PS4
Nastavení zvuku konzole PlayStation 4
Nastavení > Zařízení > Audio zařízení
Vstupní zařízení: USB náhlavní souprava „HyperX Revolver“
Výstupní zařízení: USB náhlavní souprava „HyperX Revolver“
Výstup do sluchátek: Všechny zvuky
Otázky nebo problémy s nastavením?
Kontaktuj tým podpory HyperX na adrese:
hyperxgaming.com/support/headsets
UPOZORNĚNÍ: Delší používání náhlavní soupravy při vysoké
hlasitosti ti může trvale poškodit sluch.
УКРАЇНСЬКА
Огляд
A - Гарнітура
B - Аудіомікшер USB
Використання
Аудіомікшер USB
• Кнопка вимкнення мікрофона/моніторингу мікрофона
Увімкнення світлодіода – мікрофон вимкнено
Вимкнення світлодіода – мікрофон увімкнено
Утримуйте протягом 3 секунд для ввімкнення/вимкнення
моніторингу мікрофона
• Кнопки регулювання гучності гарнітури
• Кнопка об’ємного звуку 7.1
Увімкнення світлодіода – увімкнено
Вимкнення світлодіода – вимкнено
• Кнопки регулювання гучності мікрофона
Налаштування за допомогою ПК
Клацніть правою кнопкою миші на значку динаміка та виберіть
«Відкрити параметри звуку», а потім натисніть на «Панель
керування звуком»
Пристрій відтворення
1. Установіть «HyperX Cloud Revolver» як пристрій за
замовчуванням
2. Клацніть правою кнопкою миші на «HyperX Cloud Revolver» і
натисніть «Настроїти».
3. Виберіть «Об’ємний звук 7.1» для настроювання пристрою та
натисніть «Далі».
Пристрій запису
Установіть «HyperX Cloud Revolver» як пристрій за замовчуванням
Налаштування за допомогою PS4
Настройки звуку PlayStation 4
Настройки > Пристрої > Аудіопристрої
Пристрій вводу: USB-гарнітура «HyperX Cloud Revolver»
Пристрій виводу: USB-гарнітура «HyperX Cloud Revolver»
Вивід на навушники: Увесь звук
Виникли питання або проблеми під час установки?
Зверніться до служби підтримки HyperX на сайті
hyperxgaming.com/support/headsets
ПОПЕРЕДЖЕННЯ! Використання навушників за великого рівня
гучності протягом довгого періоду часу може призвести до
тривалого погіршення слуху.
РУССКИЙ
Обзор
A - Гарнитура
B - Микшерный USB-блок управления звуком
Использование устройства
Микшерный USB-блок управления звуком
• Кнопка отключения/регистрации звука микрофона
Светодиод вкл. — микрофон отключен
Светодиод выкл. — микрофон включен
Удерживайте нажатой в течение 3 секунд, чтобы включить или
выключить регистрацию звука микрофона.
• Кнопки регулировки громкости гарнитуры
• Кнопка объемного звука 7.1
Светодиод вкл. — включено Светодиод выкл. — выключено
• Кнопки регулировки громкости микрофона
Настройка для использования с ПК
Щелкните правой кнопкой мыши пиктограмму динамика > Выберите
«Открыть настройки звука» > Выберите «Панель управления звуком».
Устройство воспроизведения
1. В качестве устройства по умолчанию выберите «HyperX Cloud
Revolver».
2. Щелкните правой кнопкой мыши «HyperX Cloud Revolver» и
выберите опцию Congure (Настройка).
3. Выберите «Объемный звук 7.1» для настройки вашей системы и
нажмите «Далее».
Устройство записи
В качестве устройства по умолчанию выберите «HyperX Cloud
Revolver».
Настройка для использования с PS4
Настройки аудио PlayStation 4
Настройки > Устройства > Аудиоустройства
Устройство ввода: USB-гарнитура «HyperX Cloud Revolver».
Устройство вывода: USB-гарнитура «HyperX Cloud Revolver».
Вывод на наушники: Все звуки
Вопросы или проблемы с настройкой?
Свяжитесь с командой технической поддержки HyperX по адресу:
hyperxgaming.com/support/headsets
ПРЕДУПРЕЖДЕНИЕ. Использование гарнитуры при высокой
громкости в течение продолжительного времени может привести к
необратимому нарушению слуха.
繁體中文
概觀
A - 耳機
B - USB 音效控制器
使用說明
USB 音效控制器
• 麥克風靜音/Sidetone (側音)鍵
LED 亮起 – 麥克風靜音 LED 熄滅 – 麥克風收音
長按 3 秒以啟用/關閉麥克風 Sidetone (側音)功能
• 耳機音量鍵
• 7.1 環繞音效鍵
LED 亮起 – 已啟用 LED 熄滅 – 已停用
• 麥克風音量鍵
於 PC 上進行設定
以右鍵點擊喇叭圖示 > 選擇 [開啟音效設定] > 選擇 [聲音控制台]
播放裝置
1. 將預設裝置設定為 “HyperX Cloud Revolver”
2.
以右鍵點擊 [HyperX Cloud Revolver] 並點擊 [設定]。
3. 選擇 [7.1 環場音效] 來進行設定,然後按下一步。
錄製裝置
將預設裝置設定為 “HyperX Cloud Revolver”
於 PS4 上進行設定
PlayStation 4 音效設定
設定 > 裝置 > 聲音裝置
輸入裝置:USB 耳機組 [HyperX Cloud Revolver]
輸出裝置:USB 耳機組 [HyperX Cloud Revolver]
輸出至耳機:所有聲音
有任何安裝或使用問題?
請聯繫 HyperX 支援團隊或於以下網址查閱使用手冊:
hyperxgaming.com/support/headsets
警告:長時間以高音量使用耳機將可能導致永久性聽力受損。
简体中文
概述
A - 麦克风端口
B - 音频 DAC
使用
7.1 环绕立体声按钮
• LED 打开 – 已启用
LED 打开 – 已启用 LED 打开 – 已启用
LED 打开 – 已启用
• LED 关闭 – 已禁用
• LED 关闭 – 已禁用
LED 打开 – 已启用 LED 打开 – 已启用
• LED 关闭 – 已禁用
游戏/聊天平衡旋钮
旋转可调整游戏音频与聊天音频之间的混合
混响按钮
1. 按下按钮可调整混响效果 “HyperX Cloud Revolver”
2.
按下按钮可调整混响效果 “HyperX Cloud Revolver”
3.
按下按钮可调整混响效果 “HyperX Cloud Revolver”
音量旋钮
旋转可调整音量大小 “HyperX Cloud Revolver”
PS4 按钮
PlayStation 4按住可选择
可选择 > 可选择 > 可选择
可选择 [HyperX Cloud Revolver]
可选择 [HyperX Cloud Revolver]
可选择
存有疑问或遇到设置问题?
请联系 HyperX 支持团队,或者访问如下网站查阅用户手册:
hyperxgaming.com/support/headsets
警告:长时间开大音量使用耳机可能导致听力永久受损。
A -
B - USB
USB
•
LED LED
3
•
• 7.1
LED LED
•
PC
1. [HyperX Cloud Revolver]
2. [HyperX Cloud Revolver]
3. 7.1
[HyperX Cloud Revolver]
PS4
PlayStation 4
[入力機器]:USB ヘッドセット[HyperX Cloud Revolver]
[出力機器]:USB ヘッドセット[HyperX Cloud Revolver]
[ヘッドホンへの出力]:[すべての音声]
hyperxgaming.com/support/headsets HyperX
한국어
개요
A -
헤드셋
B - USB 오디오 제어 믹서
사용
USB 오디오 제어 믹서
•
마이크 음소거/마이크 모니터링 버튼
LED 켜짐 - 마이크 음소거 LED 꺼짐 - 마이크 작동
3 초 동안 눌러 마이크 모니터링 켜짐/꺼짐으로 유지
• 헤드셋 볼륨 버튼
• 7.1 서라운드 사운드 버튼
LED 켜짐 - 사용 중 LED 꺼짐 - 사용 안함
• 마이크 볼륨 버튼
PC 에서 설정
스피커 아이콘 우클릭 > 소리 설정 열기 선택 > 사운드 제어판 선택
재생 장치
1. 기본 장치를 “HyperX Cloud Revolver” 로 설정
2. “HyperX Cloud Revolver” ”을 우클릭하고 설정을 클릭하십시오.
3. 7.1 서라운드를 선택해 설정을 구성한 뒤 다음을 클릭하십시오.
녹음 장치
기본 장치를 “HyperX Cloud Revolver”로 설정
PS4 로 설정
PlayStation 4오디오 설정
설정 > 장치 > 오디오 장치
입력 장치: USB 헤드셋 “HyperX Cloud Revolver”
출력 장치: USB 헤드셋 “HyperX Cloud Revolver”
헤드폰으로 출력: 모든 오디오
질문 또는 설치 시 문제가 있으십니까?
hyperxgaming.com/support/headsets 에서 HyperX 원 팀에
문의하십시오.
경고: 장시간 높은 볼륨으로 헤드셋을 사용할 경우 영구적인 청각 손상을
입을 수 있습니다.
؟داﺪﻋﻹا ﰲ تﻼﻜﺸﻣ وأ ﺔﻠﺌﺳأ يأ
HyperX
hyperxgaming.com/support/headsets
:
.
ﺮﻋ
ﺔﻣﺎﻋ ةﺮﻈﻧ
- A
USB - B
ماﺪﺨﺘﺳﻻا
USB
/
•
– LED
– LED
/
3
"
•
7.1 •
– LED
– LED
" "
•
ﺮﺗﻮﻴﺒﻤﻜﻟا زﺎﻬﺟ ﻊﻣ داﺪﻋﻹا
< <
ﻞﻴﻐﺸﺗ زﺎﻬﺟ
.1
.2
.3
ﻞﻴﺠﺴﺗ زﺎﻬﺟ
"HyperX Cloud Revolver"
PS4 ﻊﻣ داﺪﻋﻹا
PlayStation 4
< <
"HyperX Cloud Revolver" :
"HyperX Cloud Revolver" :
:
ROMÂNĂ
Descriere generală
A - Căşti
B - Mixer pentru control audio prin USB
Utilizare
Mixer pentru control audio prin USB
• Buton de anulare a sunetului microfonului/monitorizarea microfonului
LED aprins – Microfon dezactivat Led stins – Microfon activat
Ţine apăsat timp de 3 secunde pentru a activa/dezactiva monitorizarea
microfonului
• Butoane pentru volumul căştilor
• Buton pentru sunet surround 7.1
Led aprins – Activat Led stins – Dezactivat
• Butoane pentru volumul microfonului
Congurarea cu PC-ul
Fă clic dreapta pe pictograma boxelor > Selectează Deschidere setări
sunet > Selectează panoul Control sunet
Dispozitiv de redare
1. Setează dispozitivul implicit la „HyperX Cloud Revolver”
2. Dă clic dreapta pe „HyperX Cloud Revolver” şi apoi clic pe Congure
(Congurare).
3. Selectează 7.1 Surround pentru a-ţi congura sistemul şi apoi dă clic
pe Next (Continuare).
Dispozitiv de înregistrare
Setează dispozitivul implicit la „HyperX Cloud Revolver”
Congurarea cu PS4
Setări audio PlayStation 4
Settings > Devices > Audio Devices (Setări > Dispozitive > Dispozitive
audio)
Dispozitiv de intrare: Căşti USB „HyperX Cloud Revolver”
Dispozitiv de ieşire: Căşti USB „HyperX Cloud Revolver”
Ieşire pe căşti: Toate funcţiile audio
Întrebări sau probleme de instalare?
Contactează echipa de asistenţă HyperX la adresa:
hyperxgaming.com/support/headsets
AVERTISMENT: Pot apărea probleme permanente de auz în cazul în care
căştile sunt folosite la volum mare pentru perioade îndelungate de timp.
SLOVENŠČINA
Pregled
A - Slušalke
B - USB mešalnik za nadzor zvoka
Uporaba
USB mešalnik za nadzor zvoka
• Gumb za utišanje zvoka mikrofona/upravljanje mikrofona
LED vklopljen – mikrofon je utišan LED izklopljen - mikrofon aktiven
Držite za 3 sekunde za vklop/izklop upravljanja mikrofona
• Gumbi za glasnost slušalk
• Gumb za prostorski zvok 7.1
LED vklopljen – omogočeno LED izklopljen – onemogočeno
• Gumbi za glasnost mikrofona
Nastavljanje z računalnikom
Z desno tipko kliknite ikono zvočnika > izberite Odpri nastavitve zvoka >
izberite nadzorno ploščo Izbira nastavitve zvoka.
Naprava za predvajanje
1. Nastavite privzeto napravo na “HyperX Cloud Revolver”
2. Z desno tipko kliknite “HyperX Cloud Revolver” in kliknite Konguriraj.
3. Izberite Prostorski zvok 7.1, da kongurirate nastavitve in kliknite Naprej.
Snemalna naprava
Nastavite privzeto napravo na “HyperX Cloud Revolver”
Nastavljanje s konzolo PS4
Nastavitve zvoka na PlayStation 4
Nastavitve > Naprave > Zvočne naprave
Vhodna naprava: Slušalke USB “HyperX Cloud Revolver”
Izhodna naprava: Slušalke USB “HyperX Cloud Revolver”
Izhod na slušalke: Vsi zvoki
Ali imate vprašanja oziroma težave pri nameščanju?
Obrnite se na ekipo za podporo HyperX na naslov:
hyperxgaming.com/support/headsets
OPOZORILO: Če slušalke dalj časa uporabljate pri visoki glasnosti, se
lahko pojavijo trajne okvare sluha.

HyperX is a division of Kingston.
THIS DOCUMENT SUBJECT TO CHANGE WITHOUT NOTICE
©2020 Kingston Technology Corporation, 17600 Newhope Street, Fountain Valley, CA 92708 USA.
All rights reserved. All registered trademarks and trademarks are the property of their respective owners.
FRANÇAIS
Présentation
A - Casque-micro
B - Mélangeur de contrôle audio USB
Utilisation
Mélangeur de contrôle audio USB
• Bouton de désactivation/ contrôle du micro
Voyant LED allumé : micro désactivéVoyant LED éteint : micro activé
Maintenez enfoncé pendant 3 secondes pour activer/désactiver le
contrôle du micro
• Boutons du volume Casque
• Bouton Son Surround 7.1
Voyant LED allumé : activé Voyant LED éteint : désactivé
• Boutons du volume du microphone
Conguration sur PC
Cliquez droit sur l'icône du haut-parleur > Sélectionnez Ouvrir les
paramètres du son > Sélectionnez Panneau de conguration du son
Périphériques de lecture
1. Sélectionnez « HyperX Cloud Revolver » comme périphérique par
défaut
2. Cliquez droit sur « HyperX Cloud Revolver », puis cliquez sur
Congurer.
3. Sélectionnez 7.1 Surround pour congurer votre installation, puis
cliquez sur suivant.
Périphérique d'enregistrement
Sélectionnez « HyperX Cloud Revolver » comme périphérique par
défaut
Conguration sur PS4
Réglages audio pour PlayStation 4
Paramètres > Périphériques > Périphériques audio
Périphérique d'entrée : Casque USB « HyperX Cloud Revolver »
Périphérique de sortie : Casque USB « HyperX Cloud Revolver »
Sortie vers casque : Tout l'audio
Questions ou problèmes de conguration ?
Contactez l'équipe d'assistance HyperX:
hyperxgaming.com/support/headsets
AVERTISSEMENT : L'exposition prolongée à des niveaux sonores élevés peut
provoquer une détérioration irréversible de la capacité auditive.
ITALIANO
Descrizione generale del prodotto
A - Cue
B - Mixer per il controllo audio USB
Istruzioni d'uso
Mixer per il controllo audio USB
• Pulsante di controllo / silenziamento microfono
LED acceso - Microfono silenziato LED spento - Microfono attivato
Tenere premuto per 3 secondi per attivare / disattivare il controllo del
microfono
• Pulsanti del volume delle cue
• Pulsante Audio Surround 7.1
LED acceso – Attivato LED spento – Disattivato
• Pulsanti del volume del microfono
Congurazione per l'uso con PC
Fare clic con il pulsante destro sull'icona dell'altoparlante > Selezionare "Apri
impostazioni audio" > Selezionare "Pannello di controllo audio"
Riproduzione
1. Impostare come dispositivo predenito "HyperX Cloud Revolver"
2. Fare clic con il pulsante destro su "HyperX Cloud Revolver" e poi fare clic su
"Congura".
3. Selezionare "7.1 Surround" per impostare la congurazione desiderata,
quindi fare clic su "Avanti".
Registrazione
Impostare come dispositivo predenito "HyperX Cloud Revolver"
Congurazione per l'uso con PS4
Impostazioni audio con PlayStation 4
Impostazioni > Dispositivi > Dispositivi audio
Dispositivo di ingresso: Cue USB "HyperX Cloud Revolver"
Dispositivo di uscita: Cue USB "HyperX Cloud Revolver"
Riproduci l'audio tramite cue: Tutto l'audio
Avete altre domande o dubbi sulla congurazione?
Contattare il Team di supporto HyperX all'indirizzo web
hyperxgaming.com/support/headsets
AVVERTENZA: l'uso delle cue ad alto volume per periodi di tempo
prolungati può causare danni permanenti all'udito.
DEUTSCH
Übersicht
A - Kopfhörer
B - USB-Audio-Control Mixer
Verwendung
USB-Audio-Control Mixer
• Mikrofonstummschalt-/-überwachungstaste
LED Ein – Mikrofon stummgeschaltet LED Aus – Mikrofon aktiv
Zum Ein- und Ausschalten der Mikro-Überwachung 3 Sekunden
gedrückt halten
• Headset-Lautstärketasten
• Taste für 7.1-Surround-Sound
LED Ein – aktiviert LED Aus – deaktiviert
• Mikrofon-Lautstärketasten
Einrichten mit PC
Klicke mit der rechten Maustaste auf das Lautsprechersymbol > Wähle
Sound-Einstellungen önen > Wähle Sound-Systemsteuerung
Wiedergabegerät
1. Stelle das Standardgerät auf „HyperX Cloud Revolver“ ein
2. Klicke mit der rechten Maustaste auf „HyperX Cloud Revolver“ und
dann auf „Kongurieren“.
3. Wähle 7.1 Surround, um die Einstellungen vorzunehmen, und klicke
dann auf „Weiter“.
Aufnahmegerät
Stelle das Standardgerät auf „HyperX Cloud Revolver“ ein
Einrichten mit PS4
PlayStation 4 Audioeinstellungen
Einstellungen > Geräte > Audiogeräte
Eingabegerät: USB-Headset „HyperX Cloud Revolver“
Ausgabegerät: USB-Headset „HyperX Cloud Revolver“
Ausgabe an Kopfhörer: Gesamtes Audio
Fragen oder Probleme bei der Einrichtung?
Wende dich an das HyperX Supportteam unter
hyperxgaming.com/support/headsets
ACHTUNG: Durch Hören mit Kopfhörern in hoher Lautstärke über einen
längeren Zeitraum kann das Gehör dauerhaft geschädigt werden.
POLSKI
Prezentacja
A - Zestaw słuchawkowy
B - Mikser dźwięku USB
Obsługa
Mikser dźwięku USB
• Przycisk wyciszenia/monitorowania mikrofonu
Wskaźnik LED świeci – mikrofon wyciszony
Wskaźnik LED nie świeci – mikrofon aktywny
Przytrzymaj przez 3 sekundy, aby włączyć lub wyłączyć monitorowanie
mikrofonu
• Przyciski regulacji głośności słuchawek
• Przycisk dźwięku przestrzennego 7.1
Wskaźnik LED świeci – włączone
Wskaźnik LED nie świeci – wyłączone
• Przyciski regulacji głośności mikrofonu
Kongurowanie na komputerze PC
Kliknij prawym przyciskiem myszy ikonę głośnika > wybierz opcję
Otwórz ustawienia dźwięku > wybierz opcję Panel sterowania
dźwiękiem
Urządzenie do odtwarzania
1. Jako domyślne urządzenie wybierz „HyperX Cloud Revolver”
2. Kliknij prawym przyciskiem myszy pozycję „HyperX Cloud Revolver”,
a następnie kliknij przycisk Konguruj.
3. Wybierz dźwięk przestrzenny 7.1, aby skongurować ustawienia, a
następnie kliknij przycisk Dalej.
Urządzenie do nagrywania
Jako domyślne urządzenie wybierz „HyperX Cloud Revolver”
Kongurowanie na konsoli PS4
Ustawienia dźwięku na konsoli PlayStation 4
Ustawienia > Urządzenia > Urządzenia audio
Urządzenie wejściowe: Zestaw słuchawkowy USB „HyperX Cloud
Revolver”
Urządzenie wyjściowe: Zestaw słuchawkowy USB „HyperX Cloud
Revolver”
Wyjście na słuchawki: Cały dźwięk
Pytania? Problemy z konguracją?
Skontaktuj się z działem pomocy technicznej HyperX na stronie:
hyperxgaming.com/support/headsets
OSTRZEŻENIE:Używanie słuchawek przez dłuższy czas przy wysokiej
głośności może spowodować trwałe uszkodzenie słuchu.
ESPAÑOL
Resumen
A - Audífonos
B - Mezclador de control de audio USB
Utilización
Mezclador de control de audio USB
• Botón Silenciar micrófono/ Monitorear micrófono
LED Encendido – Micrófono mudo LED Apagado – Micrófono activo
Sostén durante 3 segundos para encender/apagar el monitoreo del
micrófono
• Botones de volumen de los audífonos
• Botón Sonido Surround Virtual 7.1
LED Encendido –Activado LED Apagado – Desactivado
• Botones de volumen del micrófono
Conguración con PC
Haz clic en el icono del altavoz > Selecciona Abrir ajustes de sonido >
Selecciona Panel de control de sonido
Dispositivo de reproducción
1. Congura como ‘Dispositivo predeterminado “HyperX Cloud Revolver”.
2. Haz clic derecho en “HyperX Cloud Revolver” y haz clic en Congurar.
3. Selecciona 7.1 Surround para congurar tus ajustes y haz clic en
Siguiente.
Dispositivo de grabación
Congura como ‘Dispositivo predeterminado “HyperX Cloud Revolver”.
Conguración con PS4
Ajustes de audio para Playstation 4
Ajustes > Dispositivos > Dispositivos de audio
Dispositivo de entrada: Audífonos USB “HyperX Cloud Revolver”.
Dispositivo de salida: Audífonos USB “HyperX Cloud Revolver”.
Salida a audífonos: Todo audio
¿Tienes alguna pregunta o consulta sobre la instalación?
Pónte en contacto con el equipo de ayuda de HyperX en:
hyperxgaming.com/support/headsets
ADVERTENCIA: Si los audífonos se utilizan a volúmenes altos durante
periodos de tiempo prolongados, existe la posibilidad de sufrir daño
auditivo permanente.
PORTUGUÊS
Visão geral
A - Headset
B - Mixer de controle de áudio USB
Uso
Controle do Mixer de Áudio USB
• Botão microfone em mudo / monitoramento do microfone
LED Lig – Microfone em mudo LED Deslig – Microfone ativado
Pressione por 3 segundos para alternar o monitoramento do
microfone entre ligado/desligado
• Botões de volume do headset
• Botão som surround 7.1
LED Lig – Ativado LED Desl – Desativado
• Botões de volume do microfone
Congurando com o PC
Clique com o botão direito no ícone do alto-falante > Selecione Abrir
congurações de som > Selecione Painel de controle de som
Dispositivo de Reprodução
1. Dena o Dispositivo Padrão como “HyperX Cloud Revolver”
2. Clique com o botão direito em “HyperX Cloud Revolver” e clique
em Congurar.
3. Selecione Surround 7.1 para congurar suas denições e clique em
próximo.
Dispositivo de Gravação
Dena o Dispositivo Padrão como “HyperX Cloud Revolver”
Congurando com o PS4
Congurações de áudio do PlayStation 4
Congurações > Dispositivos > Dispositivos de Áudio
Dispositivo de entrada: Headset USB “HyperX Cloud Revolver”
Dispositivo de saída: Headset USB “HyperX Cloud Revolver”
Saída para fones de ouvido: Todo o Áudio
Dúvidas ou problemas na conguração?
Contate a equipe de suporte HyperX em:
hyperxgaming.com/support/headsets
AVISO: Em caso de uso prolongado em alto volume, o headset pode causar
danos permanentes ao aparelho auditivo.
ČEŠTINA
Přehled
A - Náhlavní souprava
B - USB směšovač zvuku
Použití
USB směšovač zvuku
• Tlačítko vypnout mikrofon / sledování mikrofonu
Kontrolka LED nesvítí – mikrofon je aktivní
Kontrolka LED nesvítí – mikrofon je aktivní
Podržením po dobu tří sekund zapneš nebo vypneš sledování mikrofonu
• Tlačítka pro úpravu hlasitosti
• Tlačítko prostorového zvuku 7.1
LED ukazatel svítí – zapnuto LED ukazatel nesvítí – vypnuto
• Tlačítka pro úpravu hlasitosti mikrofonu
Nastavení na počítači
Klikni pravým tlačítkem na ikonu reproduktoru > vyber možnost Otevřít
nastavení zvuku > vyber možnost Ovládací panel zvuku.
Přehrávací zařízení
1. Nastav výchozí zařízení na možnost „HyperX Revolver“.
2. Klikni pravým tlačítkem na možnost „HyperX Revolver“ a poté na
možnost Kongurovat.
3. Vyber možnost Prostorový zvuk 7.1, abys mohl své nastavení
nakongurovat, a poté klikni na možnost Další.
Nahrávací zařízení
Nastav výchozí zařízení na možnost „HyperX Revolver“.
Nastavení na konzoli PS4
Nastavení zvuku konzole PlayStation 4
Nastavení > Zařízení > Audio zařízení
Vstupní zařízení: USB náhlavní souprava „HyperX Revolver“
Výstupní zařízení: USB náhlavní souprava „HyperX Revolver“
Výstup do sluchátek: Všechny zvuky
Otázky nebo problémy s nastavením?
Kontaktuj tým podpory HyperX na adrese:
hyperxgaming.com/support/headsets
UPOZORNĚNÍ: Delší používání náhlavní soupravy při vysoké
hlasitosti ti může trvale poškodit sluch.
УКРАЇНСЬКА
Огляд
A - Гарнітура
B - Аудіомікшер USB
Використання
Аудіомікшер USB
• Кнопка вимкнення мікрофона/моніторингу мікрофона
Увімкнення світлодіода – мікрофон вимкнено
Вимкнення світлодіода – мікрофон увімкнено
Утримуйте протягом 3 секунд для ввімкнення/вимкнення
моніторингу мікрофона
• Кнопки регулювання гучності гарнітури
• Кнопка об’ємного звуку 7.1
Увімкнення світлодіода – увімкнено
Вимкнення світлодіода – вимкнено
• Кнопки регулювання гучності мікрофона
Налаштування за допомогою ПК
Клацніть правою кнопкою миші на значку динаміка та виберіть
«Відкрити параметри звуку», а потім натисніть на «Панель
керування звуком»
Пристрій відтворення
1. Установіть «HyperX Cloud Revolver» як пристрій за
замовчуванням
2. Клацніть правою кнопкою миші на «HyperX Cloud Revolver» і
натисніть «Настроїти».
3. Виберіть «Об’ємний звук 7.1» для настроювання пристрою та
натисніть «Далі».
Пристрій запису
Установіть «HyperX Cloud Revolver» як пристрій за замовчуванням
Налаштування за допомогою PS4
Настройки звуку PlayStation 4
Настройки > Пристрої > Аудіопристрої
Пристрій вводу: USB-гарнітура «HyperX Cloud Revolver»
Пристрій виводу: USB-гарнітура «HyperX Cloud Revolver»
Вивід на навушники: Увесь звук
Виникли питання або проблеми під час установки?
Зверніться до служби підтримки HyperX на сайті
hyperxgaming.com/support/headsets
ПОПЕРЕДЖЕННЯ! Використання навушників за великого рівня
гучності протягом довгого періоду часу може призвести до
тривалого погіршення слуху.
РУССКИЙ
Обзор
A - Гарнитура
B - Микшерный USB-блок управления звуком
Использование устройства
Микшерный USB-блок управления звуком
• Кнопка отключения/регистрации звука микрофона
Светодиод вкл. — микрофон отключен
Светодиод выкл. — микрофон включен
Удерживайте нажатой в течение 3 секунд, чтобы включить или
выключить регистрацию звука микрофона.
• Кнопки регулировки громкости гарнитуры
• Кнопка объемного звука 7.1
Светодиод вкл. — включено Светодиод выкл. — выключено
• Кнопки регулировки громкости микрофона
Настройка для использования с ПК
Щелкните правой кнопкой мыши пиктограмму динамика > Выберите
«Открыть настройки звука» > Выберите «Панель управления звуком».
Устройство воспроизведения
1. В качестве устройства по умолчанию выберите «HyperX Cloud
Revolver».
2. Щелкните правой кнопкой мыши «HyperX Cloud Revolver» и
выберите опцию Congure (Настройка).
3. Выберите «Объемный звук 7.1» для настройки вашей системы и
нажмите «Далее».
Устройство записи
В качестве устройства по умолчанию выберите «HyperX Cloud
Revolver».
Настройка для использования с PS4
Настройки аудио PlayStation 4
Настройки > Устройства > Аудиоустройства
Устройство ввода: USB-гарнитура «HyperX Cloud Revolver».
Устройство вывода: USB-гарнитура «HyperX Cloud Revolver».
Вывод на наушники: Все звуки
Вопросы или проблемы с настройкой?
Свяжитесь с командой технической поддержки HyperX по адресу:
hyperxgaming.com/support/headsets
ПРЕДУПРЕЖДЕНИЕ. Использование гарнитуры при высокой
громкости в течение продолжительного времени может привести к
необратимому нарушению слуха.
繁體中文
概觀
A - 耳機
B - USB 音效控制器
使用說明
USB 音效控制器
• 麥克風靜音/Sidetone (側音)鍵
LED 亮起 – 麥克風靜音 LED 熄滅 – 麥克風收音
長按 3 秒以啟用/關閉麥克風 Sidetone (側音)功能
• 耳機音量鍵
• 7.1 環繞音效鍵
LED 亮起 – 已啟用 LED 熄滅 – 已停用
• 麥克風音量鍵
於 PC 上進行設定
以右鍵點擊喇叭圖示 > 選擇 [開啟音效設定] > 選擇 [聲音控制台]
播放裝置
1. 將預設裝置設定為 “HyperX Cloud Revolver”
2.
以右鍵點擊 [HyperX Cloud Revolver] 並點擊 [設定]。
3. 選擇 [7.1 環場音效] 來進行設定,然後按下一步。
錄製裝置
將預設裝置設定為 “HyperX Cloud Revolver”
於 PS4 上進行設定
PlayStation 4 音效設定
設定 > 裝置 > 聲音裝置
輸入裝置:USB 耳機組 [HyperX Cloud Revolver]
輸出裝置:USB 耳機組 [HyperX Cloud Revolver]
輸出至耳機:所有聲音
有任何安裝或使用問題?
請聯繫 HyperX 支援團隊或於以下網址查閱使用手冊:
hyperxgaming.com/support/headsets
警告:長時間以高音量使用耳機將可能導致永久性聽力受損。
简体中文
概述
A - 麦克风端口
B - 音频 DAC
使用
7.1 环绕立体声按钮
• LED 打开 – 已启用
LED 打开 – 已启用 LED 打开 – 已启用
LED 打开 – 已启用
• LED 关闭 – 已禁用
• LED 关闭 – 已禁用
LED 打开 – 已启用 LED 打开 – 已启用
• LED 关闭 – 已禁用
游戏/聊天平衡旋钮
旋转可调整游戏音频与聊天音频之间的混合
混响按钮
1. 按下按钮可调整混响效果 “HyperX Cloud Revolver”
2.
按下按钮可调整混响效果 “HyperX Cloud Revolver”
3.
按下按钮可调整混响效果 “HyperX Cloud Revolver”
音量旋钮
旋转可调整音量大小 “HyperX Cloud Revolver”
PS4 按钮
PlayStation 4按住可选择
可选择 > 可选择 > 可选择
可选择 [HyperX Cloud Revolver]
可选择 [HyperX Cloud Revolver]
可选择
存有疑问或遇到设置问题?
请联系 HyperX 支持团队,或者访问如下网站查阅用户手册:
hyperxgaming.com/support/headsets
警告:长时间开大音量使用耳机可能导致听力永久受损。
A -
B - USB
USB
•
LED LED
3
•
• 7.1
LED LED
•
PC
1. [HyperX Cloud Revolver]
2. [HyperX Cloud Revolver]
3. 7.1
[HyperX Cloud Revolver]
PS4
PlayStation 4
[入力機器]:USB ヘッドセット[HyperX Cloud Revolver]
[出力機器]:USB ヘッドセット[HyperX Cloud Revolver]
[ヘッドホンへの出力]:[すべての音声]
hyperxgaming.com/support/headsets HyperX
한국어
개요
A -
헤드셋
B - USB 오디오 제어 믹서
사용
USB 오디오 제어 믹서
•
마이크 음소거/마이크 모니터링 버튼
LED 켜짐 - 마이크 음소거 LED 꺼짐 - 마이크 작동
3 초 동안 눌러 마이크 모니터링 켜짐/꺼짐으로 유지
• 헤드셋 볼륨 버튼
• 7.1 서라운드 사운드 버튼
LED 켜짐 - 사용 중 LED 꺼짐 - 사용 안함
• 마이크 볼륨 버튼
PC 에서 설정
스피커 아이콘 우클릭 > 소리 설정 열기 선택 > 사운드 제어판 선택
재생 장치
1. 기본 장치를 “HyperX Cloud Revolver” 로 설정
2. “HyperX Cloud Revolver” ”을 우클릭하고 설정을 클릭하십시오.
3. 7.1 서라운드를 선택해 설정을 구성한 뒤 다음을 클릭하십시오.
녹음 장치
기본 장치를 “HyperX Cloud Revolver”로 설정
PS4 로 설정
PlayStation 4오디오 설정
설정 > 장치 > 오디오 장치
입력 장치: USB 헤드셋 “HyperX Cloud Revolver”
출력 장치: USB 헤드셋 “HyperX Cloud Revolver”
헤드폰으로 출력: 모든 오디오
질문 또는 설치 시 문제가 있으십니까?
hyperxgaming.com/support/headsets 에서 HyperX 원 팀에
문의하십시오.
경고: 장시간 높은 볼륨으로 헤드셋을 사용할 경우 영구적인 청각 손상을
입을 수 있습니다.
؟داﺪﻋﻹا ﰲ تﻼﻜﺸﻣ وأ ﺔﻠﺌﺳأ يأ
HyperX
hyperxgaming.com/support/headsets
:
.
ﺮﻋ
ﺔﻣﺎﻋ ةﺮﻈﻧ
- A
USB - B
ماﺪﺨﺘﺳﻻا
USB
/
•
– LED
– LED
/
3
"
•
7.1 •
– LED
– LED
" "
•
ﺮﺗﻮﻴﺒﻤﻜﻟا زﺎﻬﺟ ﻊﻣ داﺪﻋﻹا
< <
ﻞﻴﻐﺸﺗ زﺎﻬﺟ
.1
.2
.3
ﻞﻴﺠﺴﺗ زﺎﻬﺟ
"HyperX Cloud Revolver"
PS4 ﻊﻣ داﺪﻋﻹا
PlayStation 4
< <
"HyperX Cloud Revolver" :
"HyperX Cloud Revolver" :
:
ROMÂNĂ
Descriere generală
A - Căşti
B - Mixer pentru control audio prin USB
Utilizare
Mixer pentru control audio prin USB
• Buton de anulare a sunetului microfonului/monitorizarea microfonului
LED aprins – Microfon dezactivat Led stins – Microfon activat
Ţine apăsat timp de 3 secunde pentru a activa/dezactiva monitorizarea
microfonului
• Butoane pentru volumul căştilor
• Buton pentru sunet surround 7.1
Led aprins – Activat Led stins – Dezactivat
• Butoane pentru volumul microfonului
Congurarea cu PC-ul
Fă clic dreapta pe pictograma boxelor > Selectează Deschidere setări
sunet > Selectează panoul Control sunet
Dispozitiv de redare
1. Setează dispozitivul implicit la „HyperX Cloud Revolver”
2. Dă clic dreapta pe „HyperX Cloud Revolver” şi apoi clic pe Congure
(Congurare).
3. Selectează 7.1 Surround pentru a-ţi congura sistemul şi apoi dă clic
pe Next (Continuare).
Dispozitiv de înregistrare
Setează dispozitivul implicit la „HyperX Cloud Revolver”
Congurarea cu PS4
Setări audio PlayStation 4
Settings > Devices > Audio Devices (Setări > Dispozitive > Dispozitive
audio)
Dispozitiv de intrare: Căşti USB „HyperX Cloud Revolver”
Dispozitiv de ieşire: Căşti USB „HyperX Cloud Revolver”
Ieşire pe căşti: Toate funcţiile audio
Întrebări sau probleme de instalare?
Contactează echipa de asistenţă HyperX la adresa:
hyperxgaming.com/support/headsets
AVERTISMENT: Pot apărea probleme permanente de auz în cazul în care
căştile sunt folosite la volum mare pentru perioade îndelungate de timp.
SLOVENŠČINA
Pregled
A - Slušalke
B - USB mešalnik za nadzor zvoka
Uporaba
USB mešalnik za nadzor zvoka
• Gumb za utišanje zvoka mikrofona/upravljanje mikrofona
LED vklopljen – mikrofon je utišan LED izklopljen - mikrofon aktiven
Držite za 3 sekunde za vklop/izklop upravljanja mikrofona
• Gumbi za glasnost slušalk
• Gumb za prostorski zvok 7.1
LED vklopljen – omogočeno LED izklopljen – onemogočeno
• Gumbi za glasnost mikrofona
Nastavljanje z računalnikom
Z desno tipko kliknite ikono zvočnika > izberite Odpri nastavitve zvoka >
izberite nadzorno ploščo Izbira nastavitve zvoka.
Naprava za predvajanje
1. Nastavite privzeto napravo na “HyperX Cloud Revolver”
2. Z desno tipko kliknite “HyperX Cloud Revolver” in kliknite Konguriraj.
3. Izberite Prostorski zvok 7.1, da kongurirate nastavitve in kliknite Naprej.
Snemalna naprava
Nastavite privzeto napravo na “HyperX Cloud Revolver”
Nastavljanje s konzolo PS4
Nastavitve zvoka na PlayStation 4
Nastavitve > Naprave > Zvočne naprave
Vhodna naprava: Slušalke USB “HyperX Cloud Revolver”
Izhodna naprava: Slušalke USB “HyperX Cloud Revolver”
Izhod na slušalke: Vsi zvoki
Ali imate vprašanja oziroma težave pri nameščanju?
Obrnite se na ekipo za podporo HyperX na naslov:
hyperxgaming.com/support/headsets
OPOZORILO: Če slušalke dalj časa uporabljate pri visoki glasnosti, se
lahko pojavijo trajne okvare sluha.
本產品有關 BSMI 限用化學物質含量相關訊息,請查詢:
http://www.kingston.com/BSMI-RoHS
-
 1
1
-
 2
2
-
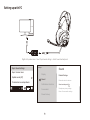 3
3
-
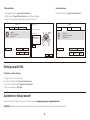 4
4
-
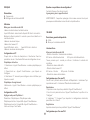 5
5
-
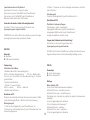 6
6
-
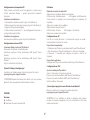 7
7
-
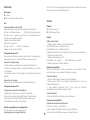 8
8
-
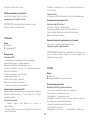 9
9
-
 10
10
-
 11
11
-
 12
12
-
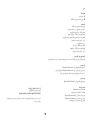 13
13
-
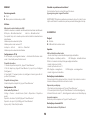 14
14
-
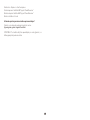 15
15
-
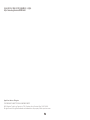 16
16
HyperX Cloud Revolver 7.1 (HHSR1-AH-GM/G) Manual do usuário
- Tipo
- Manual do usuário
- Este manual também é adequado para
em outras línguas
Artigos relacionados
-
HyperX KHX-HSCP-GM Manual do usuário
-
HyperX Cloud Revolver S 7.1 (KIM-HX-HSCRS-GM/EE) Manual do usuário
-
HyperX Charge Play Duo (HX-CPDU-C) Manual do usuário
-
HyperX HX-HSCA-RD Cloud Alpha Gaming Headset Guia de usuario
-
HyperX Cloud Flight - Wireless Gaming Headset Manual do usuário
-
HyperX Cloud II Guia de usuario
-
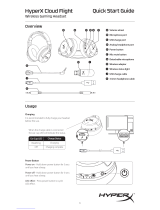 Kingston Digital ZME-CF Manual do usuário
Kingston Digital ZME-CF Manual do usuário
-
HyperX Cloud Flight Wireless Gaming Headset Guia de usuario
-
HyperX HX-HSCS-BK/NA Guia de usuario
-
HyperX Cloud Revolver Headset Manual do usuário