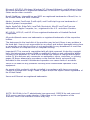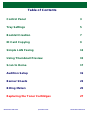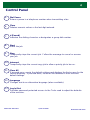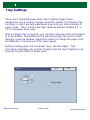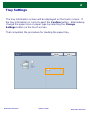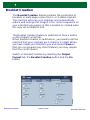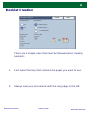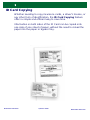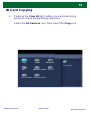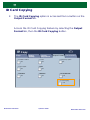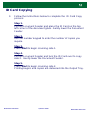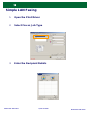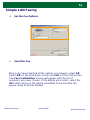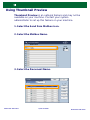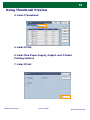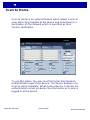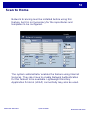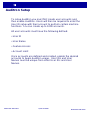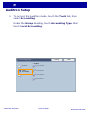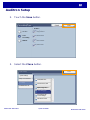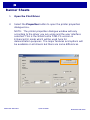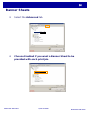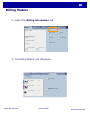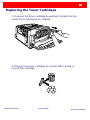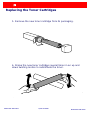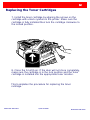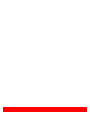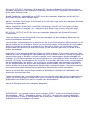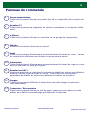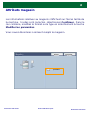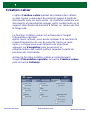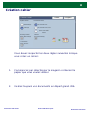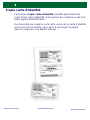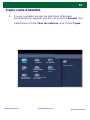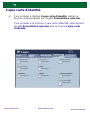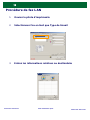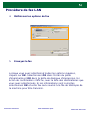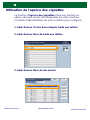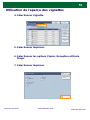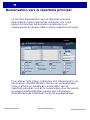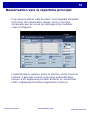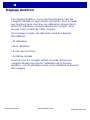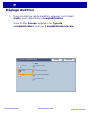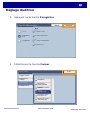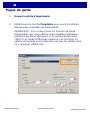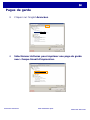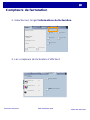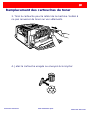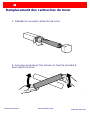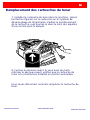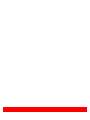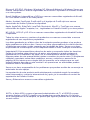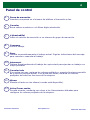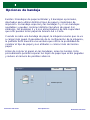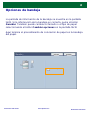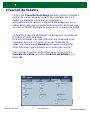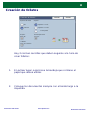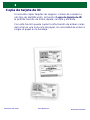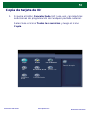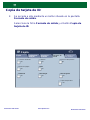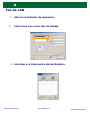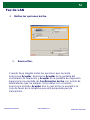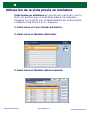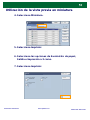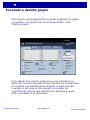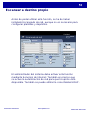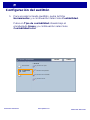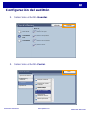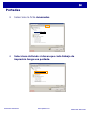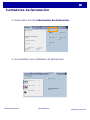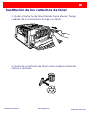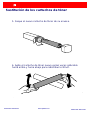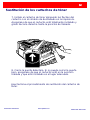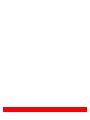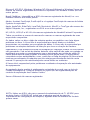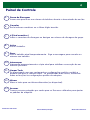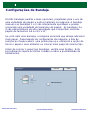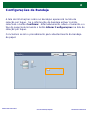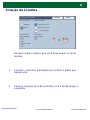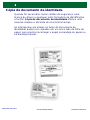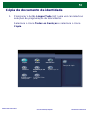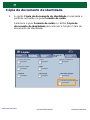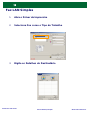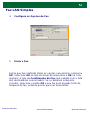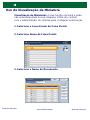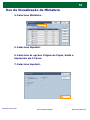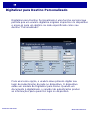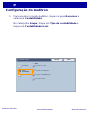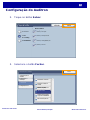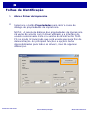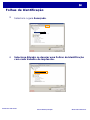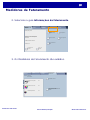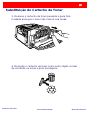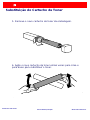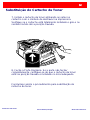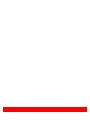Xerox WorkCentre 7328V FPHX Manual do usuário
- Categoria
- Multifuncionais
- Tipo
- Manual do usuário
A página está carregando ...
A página está carregando ...
A página está carregando ...
A página está carregando ...
A página está carregando ...
A página está carregando ...
A página está carregando ...
A página está carregando ...
A página está carregando ...
A página está carregando ...
A página está carregando ...
A página está carregando ...
A página está carregando ...
A página está carregando ...
A página está carregando ...
A página está carregando ...
A página está carregando ...
A página está carregando ...
A página está carregando ...
A página está carregando ...
A página está carregando ...
A página está carregando ...
A página está carregando ...
A página está carregando ...
A página está carregando ...
A página está carregando ...
A página está carregando ...
A página está carregando ...
A página está carregando ...
A página está carregando ...
A página está carregando ...
A página está carregando ...
A página está carregando ...
A página está carregando ...
A página está carregando ...
A página está carregando ...
A página está carregando ...
A página está carregando ...
A página está carregando ...
A página está carregando ...
A página está carregando ...
A página está carregando ...
A página está carregando ...
A página está carregando ...
A página está carregando ...
A página está carregando ...
A página está carregando ...
A página está carregando ...
A página está carregando ...
A página está carregando ...
A página está carregando ...
A página está carregando ...
A página está carregando ...
A página está carregando ...
A página está carregando ...
A página está carregando ...
A página está carregando ...
A página está carregando ...
A página está carregando ...
A página está carregando ...
A página está carregando ...
A página está carregando ...
A página está carregando ...
A página está carregando ...
A página está carregando ...
A página está carregando ...
A página está carregando ...
A página está carregando ...
A página está carregando ...
A página está carregando ...
A página está carregando ...
A página está carregando ...
A página está carregando ...
A página está carregando ...
A página está carregando ...
A página está carregando ...
A página está carregando ...
A página está carregando ...
A página está carregando ...
A página está carregando ...
A página está carregando ...
A página está carregando ...
A página está carregando ...
A página está carregando ...
A página está carregando ...
A página está carregando ...
A página está carregando ...
A página está carregando ...
A página está carregando ...
A página está carregando ...
A página está carregando ...
A página está carregando ...
A página está carregando ...
A página está carregando ...
A página está carregando ...
A página está carregando ...

Guia de Utilização Rápida
WorkCentre 7300 Series
701P47996

NOTA: títulos em AZUL são para o pessoal da administração de TI, VERDE para
usuários finais e VERMELHO indica que a máquina precisa de atenção.
Dependendo da configuração da máquina, algumas telas da Interface do Usuário
podem variar.
Microsoft, MS-DOS, Windows, Windows NT, Microsoft Network e Windows Server são
marcas ou marcas registradas da Microsoft Corporation nos Estados Unidos e/ou em
outros países.
Novell, NetWare, IntranetWare e NDS são marcas registradas da Novell, Inc. nos
Estados Unidos e em outros países.
Adobe, Acrobat, PostScript, PostScript3 e o Logotipo PostScript são marcas da Adobe
Systems Incorporated.
Apple, AppleTalk, EtherTalk, LocalTalk, Macintosh, MacOS e TrueType são marcas da
Apple Computer, Inc., registradas nos EUA e em outros países.
HP, HPGL, HPGL/2 e HP-UX são marcas registradas da Hewlett-Packard Corporation.
Todos os produtos e nomes de marcas são marcas ou marcas registradas de suas
respectivas companhias.
Os dados salvos no disco rígido da máquina podem ser perdidos caso haja algum
problema no disco. A Xerox não é responsável por danos diretos ou indiretos
provenientes ou causados por essa perda de dados. A Xerox não é responsável por
problemas na máquina derivados da infecção por vírus ou da ação de hackers.
Importante(1) Este manual encontra-se protegido por copyright e todos os seus direitos
são reservados. Sob as leis de direitos autorais, este manual não pode ser copiado ou
modificado em parte ou completamente sem a autorização por escrito do editor.(2)
Partes deste manual estão sujeitas à mudanças sem prévio aviso.(3) Apreciamos
comentários sobre ambigüidades, erros, omissões ou falta de páginas.(4) Nunca tente
nenhum procedimento na máquina que não esteja especificamente descrito neste
manual. A operação não-autorizada pode causar falhas ou acidentes.
A Xerox não é responsável pelos problemas resultantes da operação não autorizada
do equipamento.
A exportação deste produto é estritamente controlada de acordo com as Leis de
Câmbio Estrangeiro e Comércio Exterior do Japão e/ou as regulamentações de
controle de exportação dos Estados Unidos.
Xerox e Ethernet são marcas registradas.

WorkCentre 7300 Series
Guia de Utilização Rápida WorkCentre 7300 Series
Índice
Painel de Controle
Digitalizar para Destino Personalizado
3
17
F
olha de Identificação
23
5
Substituição do Cartucho de Toner
25
Configurações de Bandeja
7
Criação de Livretos
9
Cópia de documento de identidade
13
Configuração do Auditron
19
Fax LAN Simples
Uso de Visualização de Miniatura
Medidores de Faturamento
15
27

Painel de Controle
1.
2.
3.
Tela de Seleção por Toque
A tela de seleção por toque permite selecionar todas as funções de
programação disponíveis. Além disso, exibe procedimentos de eliminação de
falhas e informações gerais sobre a máquina.
Botão Serviços
Exibe as funções do trabalho na tela de seleção por toque.
Botão Status do Trabalho
Exibe informações sobre o andamento do trabalho na tela de seleção por toque.
4.
Botão Status da Máquina
Exibe o status atual da máquina na tela de seleção por toque.
Copiar
Origem do Papel
Cópia em 2 faces
Cor de saída
Auto
Detecção
Preto e branco
Mais...
Quantidade
Copiar
Montagem do
Trabalho
Qualidade de
Imagem
Ajuste de
Layout
Formato de
Saída
Saída de
Cópia
Cor
Redução / Ampliação
Mais...
100
1 > 1 Face
1 > 2 Faces
2 > 2 Faces
2 > 1 Face
Girar Face 2
Alceado
1 Grampo
2 Grampos
Dobra...
Perfuração
Auto
Papel Comum
Papel Comum
Papel Comum
Auto seleção de
papel
Todos os
serviços
WorkCentre 7300 Series
Guia de Utilização Rápida WorkCentre 7300 Series

Painel de Controle
5.
6.
10.
13.
12.
11.
9.
8.
7.
Pausa de Discagem
Insere uma pausa em um número de telefone durante a transmissão de um fax.
Idioma
Altera o texto para um idioma alternativo (se disponível).
# (Sinal numérico)
Indica o caractere de discagem ou designa um número de discagem de grupo.
Interromper
Interrompe temporariamente a cópia atual para viabilizar a execução de um
trabalho prioritário.
Cancelar
Exclui valores numéricos ou o último dígito inserido.
Acessar
Fornece acesso protegido por senha para os Recursos utilizados para ajustar
os padrões da máquina.
Iniciar
Inicia o trabalho.
Parar
Pára o trabalho atual temporariamente. Siga a mensagem para cancelar ou
retomar seu trabalho.
Limpar Tudo
Se pressionado uma vez, restaurará as configurações padrão e exibirá a
primeira tela para o caminho atual. Se pressionado duas vezes, restaurará
todas as funções às configurações padrão da máquina.
WorkCentre 7300 Series
Guia de Utilização Rápida WorkCentre 7300 Series

Configurações de Bandeja
Há três bandejas padrão e duas opcionais, projetadas para o uso de
uma variedade de papéis e outros materiais na máquina. A bandeja
manual e as bandejas 1 e 2 são inteiramente ajustáveis e podem
acomodar uma variedade de tamanhos de papéis. As bandejas 3 e
4 são alimentadores de alta capacidade que comportam somente
p
apéis de tamanhos A4 ou 8,5 x 11".
Se você abrir uma bandeja, a máquina assumirá que deseja adicionar
mais papel. Dependendo da configuração da máquina, a tela de
seleção por toque exibirá uma janela pop-up e oferecerá a opção de
trocar o papel e seus atributos ou colocar mais papel do mesmo tipo.
Antes de colocar o papel nas bandejas, ventile suas bordas. Este
procedimento separa as folhas coladas e reduz a possibilidade de
atolamentos.
Cancelar Salvar
Bandeja 1
Alterar Definições
Papel Comum
Branco
WorkCentre 7300 Series
Guia de Utilização Rápida WorkCentre 7300 Series

Configurações de Bandeja
A tela de informações sobre as bandejas aparecerá na tela de
seleção por toque. Se a informação da bandeja estiver correta,
selecione o botão Confirmar. Alternativamente, altere o tamanho e o
tipo do papel selecionando o botão Alterar Configurações na tela de
seleção por toque.
Concluímos assim o procedimento para abastecimento da bandeja
de papel.
Cancelar Salvar
Bandeja 1
Alterar Definições
Papel Comum
Branco
WorkCentre 7300 Series
Guia de Utilização Rápida WorkCentre 7300 Series

Criação de Livretos
A função Criação de Livretos é ligada através de um botão
na guia Formato de Saída.
Após ligar a Criação de Livretos, você precisará informar
à máquina se os originais são de 1 ou 2 faces. Assim que
fizer as seleções, você deve selecionar Salvar para que
possa programar outras funções necessárias no painel
de controle.
Para ativar a Criação de livretos selecione a guia
Formato de saída, o botão Criação de livretos
e o botão
Ligar.
A função
Criação de livreto
viabiliza a produção de livretos
ou cópias de várias páginas de originais de 1 ou 2 faces. A
máquina digitalizará os originais e automaticamente
reduzirá e organizará as imagens na seqüência correta no
papel de cópia selecionado para criar um livreto quando o
jogo de cópias for dobrado ao meio.
Layout de Página
Pôster
Desligado Desligado
Copiar
Copiar
Montagem do
Trabalho
Qualidade
de Imagem
Ajuste de
Layout
Formato de
Saída
Anotações Marcas d'água Marca d'água Protegida
Opções de transparência
DesligadoDesligadoDesligado
Desligado
Cópia de documento de identidade
Desligado
Criação de Livretos
Capas
Desligado Desligado
WorkCentre 7300 Series
Guia de Utilização Rápida WorkCentre 7300 Series

Criação de Livretos
Há duas regras simples que você deve seguir ao fazer
livretos:
Primeiro, selecione a bandeja que contém o papel que
deseja usar.
Sempre coloque seus documentos com a borda longa à
esquerda.
1.
2.
Cancelar
Salvar
Criação de Livretos
Desligado
Ligada
Originais de 1 Face
Originais de 2 Faces
2 Faces/Girado
Deslocamento Dividir Saída
Capas
Desligado Desligado
Sem Capas
Opções de livreto Entrada do Original
WorkCentre 7300 Series
Guia de Utilização Rápida WorkCentre 7300 Series

Cópia de documento de identidade
Quando for necessário copiar cartões de segurança, uma
licença do driver ou qualquer outro formulário de identificação,
a função Cópia de documento de identidade oferece uma
maneira simples e eficiente de economizar tempo.
As informações em ambas as faces do Documento de
identidade podem ser copiadas em um único lado da folha de
papel, sem precisar recarregar o papel na bandeja do papel ou
na bandeja manual.
WorkCentre 7300 Series
Guia de Utilização Rápida WorkCentre 7300 Series

Cópia de documento de identidade
Pressionar o botão Limpar Tudo (AC) uma vez cancelará as
seleções de programação da tela anterior.
Selecione o ícone Todos os Serviços e selecione o ícone
Cópia.
1.
Copiar E-Mail Internet Fax
Enviar Fax
Digitalização em
Rede
Enviar da Caixa
postal
Digitalizar para PC
Digitalizar para
Caixa postal
Serviço de cópia
WorkCentre 7300 Series
Guia de Utilização Rápida WorkCentre 7300 Series

Cópia de documento de identidade
A opção
Cópia de documento de identidade é acessada a
partir de um botão na guia Formato de saída.
Selecione a guia Formato de saída e o botão Cópia de
documento de identidade para acessar a função Cópia de
documento de identidade.
Layout de Página
Pôster
Desligado Desligado
Copiar
Copiar
Montagem do
Trabalho
Qualidade
de Imagem
Ajuste de
Layout
Formato de
Saída
Anotações
Marcas d'água
Marca d'água Protegida
Opções de transparência
DesligadoDesligadoDesligado
Desligado
Cópia de documento de identidade
Desligado
Criação de Livretos
Capas
Desligado Desligado
2.
WorkCentre 7300 Series
Guia de Utilização Rápida WorkCentre 7300 Series

Cópia de documento de identidade
Siga as instruções abaixo para concluir o processo de Cópia
de documento de identidade:
Etapa 1.
Levante o Alimentador de originais e coloque o documento de
identidade no canto superior esquerdo do vidro de originais.
Com cuidado, abaixe o Alimentador de originais.
Etapa 2.
Use o teclado numérico para digitar o número de cópias
desejado.
Etapa 3.
Pressione Iniciar para começar a digitalização da face 1.
Etapa 4.
Levante o Alimentador de originais e vire o documento de
identidade para copiar a face 2. Com cuidado, abaixe o
Alimentador de originais.
Etapa 5.
Pressione Iniciar para começar a digitalizar a face 2.
A impressão é iniciada e as cópias são entregues na Bandeja
de saída.
3.
WorkCentre 7300 Series
Guia de Utilização Rápida WorkCentre 7300 Series

Fax LAN Simples
Abra o Driver de Impressão
1.
Selecione Fax como o Tipo de Trabalho
2.
Digite os Detalhes do Destinatário
3.
Papel/Saída
Opções de Ima
Layout/Marca d'Água
Avançado
Xerox WorkCentre 7345
Enviar fax
OK Cancelar
Tipo do Trabalho
Papéis
Impressão em 2 Faces
Grampeamento
Cor de saída
Destino da Saída
OK Padrões
Auto
Cor
1 Grampo
1 Face
8,5x11, Branco, Tipo Padrão da Impressora
Recuperar configurações salvas
Recuperar co nfigurações salvas
Destinatári
Folha de ros
Opções:
Enviar fax
Preferências OK Cancelar
Ajuda
Número de fax Nome
Grupo
WorkCentre 7300 Series
Guia de Utilização Rápida WorkCentre 7300 Series

Fax LAN Simples
Configure as Opções de Fax
4.
Envie o Fax
5.
Assim que tiver definido todas as opções necessárias, selecione
OK. Selecione OK na tela do driver de impressão e OK na Tela
Imprimir. A tela de Confirmação de Fax será exibida com a lista
dos destinatários selecionados. Se os detalhes estiverem
corretos, selecione o botão OK e seu fax será enviado à fila da
máquina de fax, estando pronto para ser transmitido.
Papel/Saída
O
pções de Im
a
L
ayout/Marca d'Á
gu
Avançado
Xerox WorkCentre 7345
OK
Cancelar
OK
Padrões
Recuperar configurações salvas
Recuperar configurações salvas
Clarear/Escurecer
Supressão de Fundo
Supressão automática
Qualidade de Imagem
Norma l
Apagar margem
Desligado
Inverter Imagem
Imagem em Espelho
WorkCentre 7300 Series
Guia de Utilização Rápida WorkCentre 7300 Series

Uso de Visualização de Miniatura
Atualização Fechar
Impressão
Miniatura
Apagar
Detalhes do
Configurações de
Selecionar Tudo
Lista
Caixa postal
Nome da Caixa Postal
Todos
os
serviç
Vá à
Enviar da Caixa postal
Smith, J.
Jones, T.
Visualização de Miniaturas é uma função opcional e pode
não estar disponível na sua máquina. Entre em contato
com o administrador do sistema para configurar esta função.
2. Selecione Nome da Caixa Postal.
3. Selecione o Nome do Documento.
1. Selecione o ícone Enviar da Caixa Postal.
WorkCentre 7300 Series
Guia de Utilização Rápida WorkCentre 7300 Series

Uso de Visualização de Miniatura
4. Selecione Miniatura.
5. Selecione Imprimir.
6. Selecione as opções Origem do Papel, Saída e
Impressão em 2 Faces.
7. Selecione Imprimir.
Atualização Fechar
Impressão
Miniatura
Apagar
Detalhes do
Configurações de
Selecionar Tudo
Lista
Caixa postal
Fechar
Caixa postal
Detalhes do
Origem do Papel
Cópia em 2 faces
Opções de Saída
Auto Seleção do Papel 1 face
1 Grampo
Impressão
WorkCentre 7300 Series
Guia de Utilização Rápida WorkCentre 7300 Series

Digitalizar para Destino Personalizado
Digitalizar para Destino Personalizado é uma função opcional que
permite que um usuário digitalize originais impressos no dispositivo
e envie-os para um destino na rede especificado como seu
destino "Personalizado".
Para usar essa opção, o usuário deve primeiro digitar seu
login de Autenticação da rede no dispositivo. O dispositivo
exibe um modelo de Digitalizar para Home. Quando um
documento é digitalizado, o servidor de autenticação produz
as informações para quem fez login no dispositivo.
Digitalização em
rede
Cor de digitalização
Preto e branco
Quantidade
Digitalização em rede
Configurações
Avançadas
Ajuste de Layout
Opções de
Arquivo
Ir para
Cor
Tons de cinza
Tipo de Original:
Foto e Texto
Texto
Foto
Pré-ajustes de
para
Compartilhamento
para Gravação de
arquivo
para OCR
Mais...
2 faces
Digitalização em 2
1 face
2 Faces -
Girar na
Face 2
Auto
Todos os
Serviços
Descrição do Modelo
Atualizar modelos
Digitalizar para Home
WorkCentre 7300 Series
Guia de Utilização Rápida WorkCentre 7300 Series

Digitalizar para Destino Personalizado
A Digitalização em rede deve ser instalada antes de usar
essa função, porém ela não é necessária para a
configuração dos repositórios e modelos.
O administrador do sistema ativa as funções que usam os
Serviços de Internet. Ele também precisa ativar a
Autenticação da rede para que essa função fique
disponível. A conectividade LDAP (Lightweight Directory
Application Protocol) também pode ser usada.
Digitalização em
rede
Cor de digitalização
Preto e branco
Quantidade
Digitalização em rede
Configurações
Avançadas
Ajuste de Layout
Opções de
Arquivo
Ir para
Cor
Tons de cinza
Tipo de Original:
Foto e Texto
Texto
Foto
Pré-ajustes de
para
Compartilhamento
para Gravação de
arquivo
para OCR
Mais...
2 faces
Digitalização em 2
1 face
2 Faces -
Girar na
Face 2
Auto
Todos os
Serviços
Descrição do Modelo
Atualizar modelos
Digitalizar para Home
WorkCentre 7300 Series
Guia de Utilização Rápida WorkCentre 7300 Series

Configuração do Auditron
Para configurar o Auditron é necessário primeiro criar contas
de usuário e ativar o Auditron. Será solicitado então que os
usuários insiram a ID do usuário configurada em sua conta
para executar algumas funções da máquina. É possível
criar até 1000 contas.
Todas as contas de usuário devem possuir as seguintes
informações definidas:
• ID do usuário
• Nome do usuário
• Acesso às funções
• Limite da conta
Uma vez que as contas estejam definidas e criadas, ative as
contas desejadas para iniciar a utilização do Auditron. IDs
de usuário e Nomes de usuário devem ser diferentes de
outras IDs de usuário e Nomes de usuário.
WorkCentre 7300 Series
Guia de Utilização Rápida WorkCentre 7300 Series
A página está carregando ...
A página está carregando ...
A página está carregando ...
A página está carregando ...
A página está carregando ...
A página está carregando ...
A página está carregando ...
A página está carregando ...
A página está carregando ...
A página está carregando ...
A página está carregando ...
A página está carregando ...
-
 1
1
-
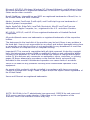 2
2
-
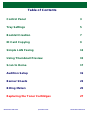 3
3
-
 4
4
-
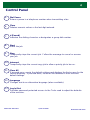 5
5
-
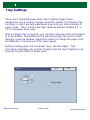 6
6
-
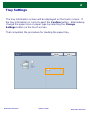 7
7
-
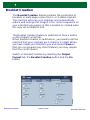 8
8
-
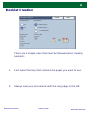 9
9
-
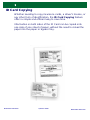 10
10
-
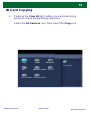 11
11
-
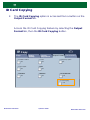 12
12
-
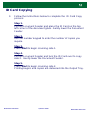 13
13
-
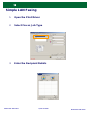 14
14
-
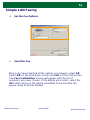 15
15
-
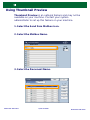 16
16
-
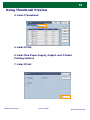 17
17
-
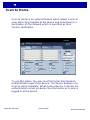 18
18
-
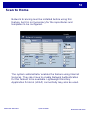 19
19
-
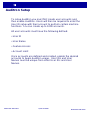 20
20
-
 21
21
-
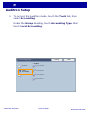 22
22
-
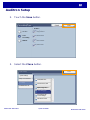 23
23
-
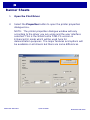 24
24
-
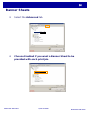 25
25
-
 26
26
-
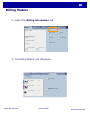 27
27
-
 28
28
-
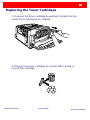 29
29
-
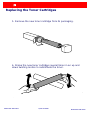 30
30
-
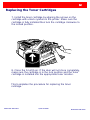 31
31
-
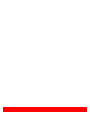 32
32
-
 33
33
-
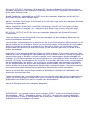 34
34
-
 35
35
-
 36
36
-
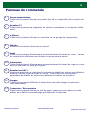 37
37
-
 38
38
-
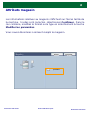 39
39
-
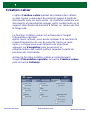 40
40
-
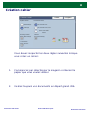 41
41
-
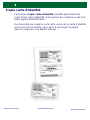 42
42
-
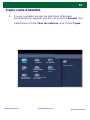 43
43
-
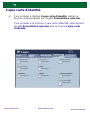 44
44
-
 45
45
-
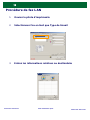 46
46
-
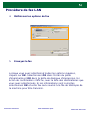 47
47
-
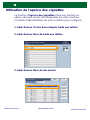 48
48
-
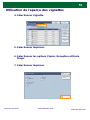 49
49
-
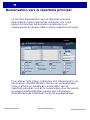 50
50
-
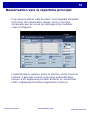 51
51
-
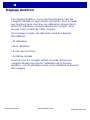 52
52
-
 53
53
-
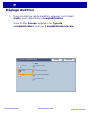 54
54
-
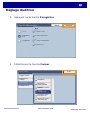 55
55
-
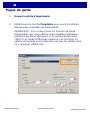 56
56
-
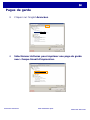 57
57
-
 58
58
-
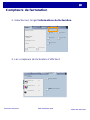 59
59
-
 60
60
-
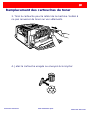 61
61
-
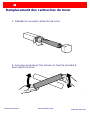 62
62
-
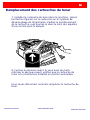 63
63
-
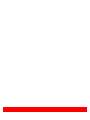 64
64
-
 65
65
-
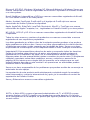 66
66
-
 67
67
-
 68
68
-
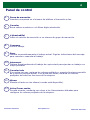 69
69
-
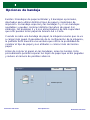 70
70
-
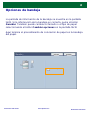 71
71
-
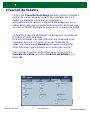 72
72
-
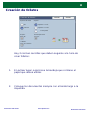 73
73
-
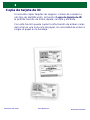 74
74
-
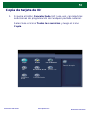 75
75
-
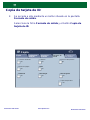 76
76
-
 77
77
-
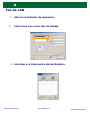 78
78
-
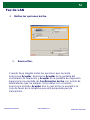 79
79
-
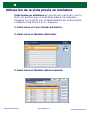 80
80
-
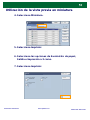 81
81
-
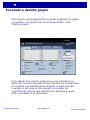 82
82
-
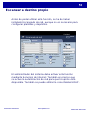 83
83
-
 84
84
-
 85
85
-
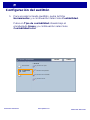 86
86
-
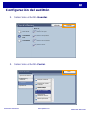 87
87
-
 88
88
-
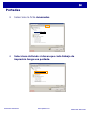 89
89
-
 90
90
-
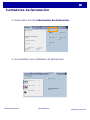 91
91
-
 92
92
-
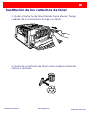 93
93
-
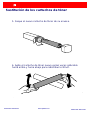 94
94
-
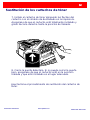 95
95
-
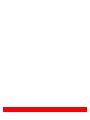 96
96
-
 97
97
-
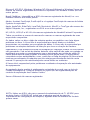 98
98
-
 99
99
-
 100
100
-
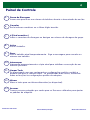 101
101
-
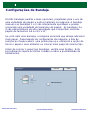 102
102
-
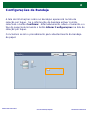 103
103
-
 104
104
-
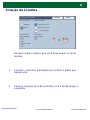 105
105
-
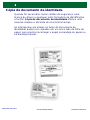 106
106
-
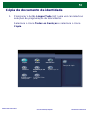 107
107
-
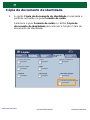 108
108
-
 109
109
-
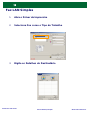 110
110
-
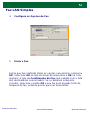 111
111
-
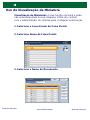 112
112
-
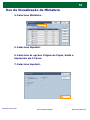 113
113
-
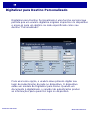 114
114
-
 115
115
-
 116
116
-
 117
117
-
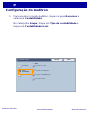 118
118
-
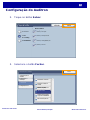 119
119
-
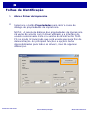 120
120
-
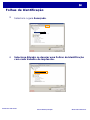 121
121
-
 122
122
-
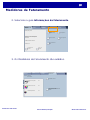 123
123
-
 124
124
-
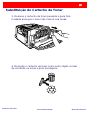 125
125
-
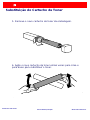 126
126
-
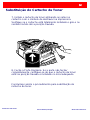 127
127
-
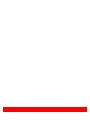 128
128
Xerox WorkCentre 7328V FPHX Manual do usuário
- Categoria
- Multifuncionais
- Tipo
- Manual do usuário
em outros idiomas
Artigos relacionados
-
Xerox 5222 Guia de usuario
-
Xerox 4595 Guia de usuario
-
Xerox 7328/7335/7345/7346 Guia de instalação
-
Xerox 7345 Manual do usuário
-
Xerox 7232/7242 Manual do proprietário
-
Xerox 7232/7242 Guia de usuario
-
Xerox 7232/7242 Manual do proprietário
-
Lexicon LAMBDA - FOR MAC Manual do usuário
-
Xerox 4118 Manual do proprietário
-
Xerox 7328/7335/7345/7346 Guia de instalação