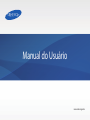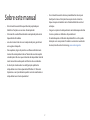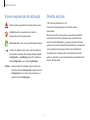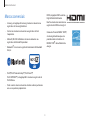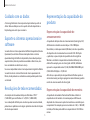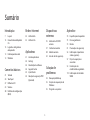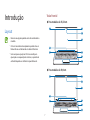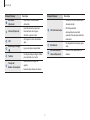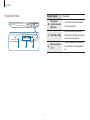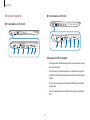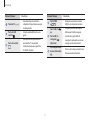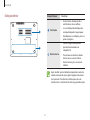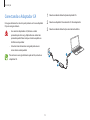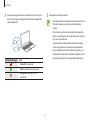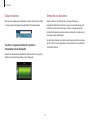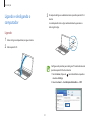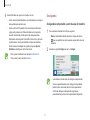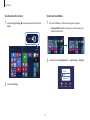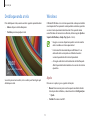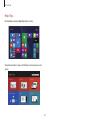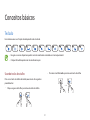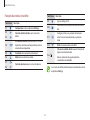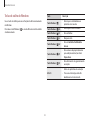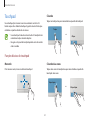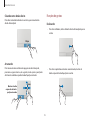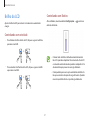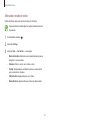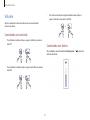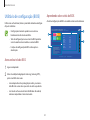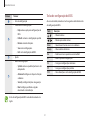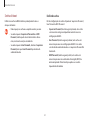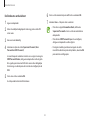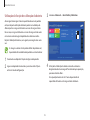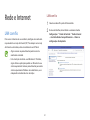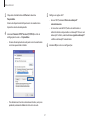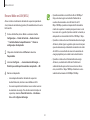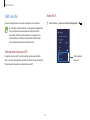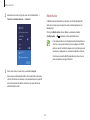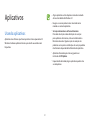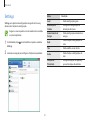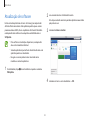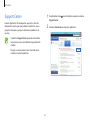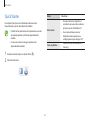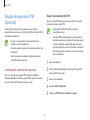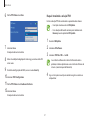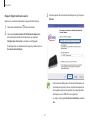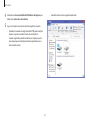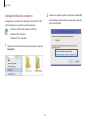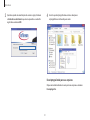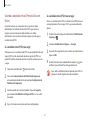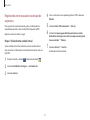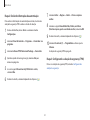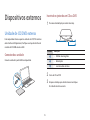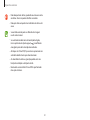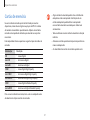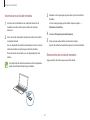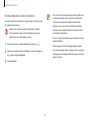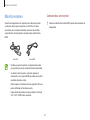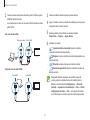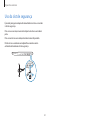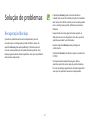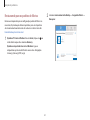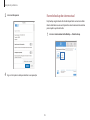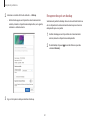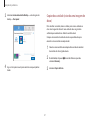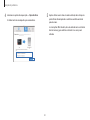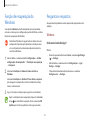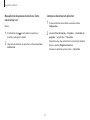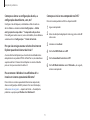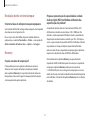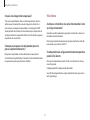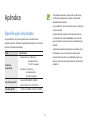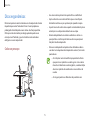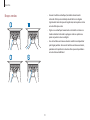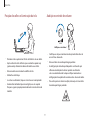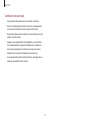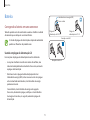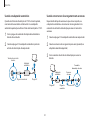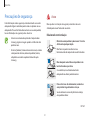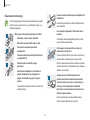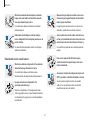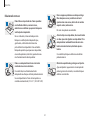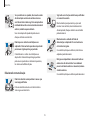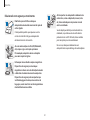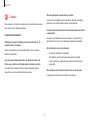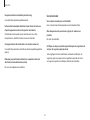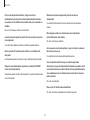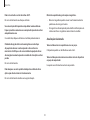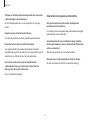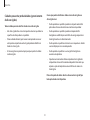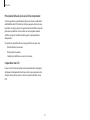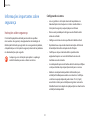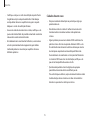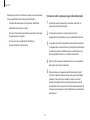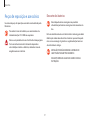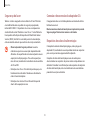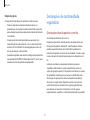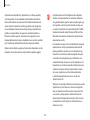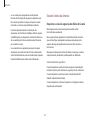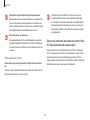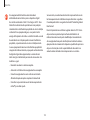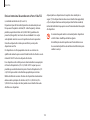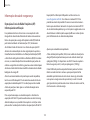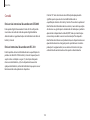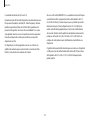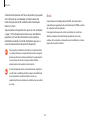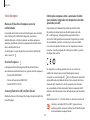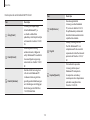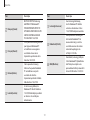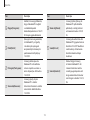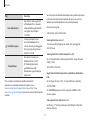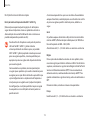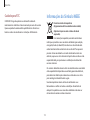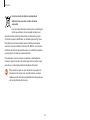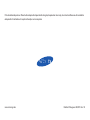Samsung NP500R5HE Manual do usuário
- Categoria
- Celulares
- Tipo
- Manual do usuário

2
Sobre este manual
•
Este manual do usuário foi especialmente projetado para
detalhar as funções e os recursos do computador.
•
O manual do usuário fornecido com o computador pode variar
dependendo do modelo.
•
Leia este manual antes de usar o computador para garantir um
uso seguro e adequado.
•
Itens opcionais, alguns dispositivos e software referidos neste
manual do usuário podem não ser fornecidos ou estão sujeitos
a atualizações. Observe que o ambiente do computador referido
neste manual do usuário pode ser diferente de seu ambiente.
•
As descrições são baseadas nas configurações padrão do
computador e no sistema operacional Windows 8.1. Recursos
disponíveis e serviços adicionais podem variar de acordo com o
computador ou o sistema operacional.
•
Esse manual do usuário descreve procedimentos de uso para
touchpad e mouse. Instruções de uso para a tela sensível ao
toque são para os modelos com a funcionalidade tela sensível
ao toque.
•
Imagens e capturas de tela pertencem ao modelo representativo
da série e podem ser diferentes do produto real.
•
O conteúdo pode ser diferente do produto final e está sujeito a
alterações sem aviso prévio. Para obter a versão mais recente do
manual, consulte o site da Samsung, www.samsung.com.

Sobre este manual
3
Direitos autorais
© 2015 Samsung Electronics Co., Ltd.
Este manual está protegido por leis de direitos autorais
internacionais.
Nenhuma parte deste manual pode ser reproduzida, distribuída,
traduzida ou transmitida por qualquer meio, seja eletrônico ou
mecânico, incluindo fotocópias, gravação ou armazenamento em
qualquer sistema de armazenamento de informações e recuperação,
sem consentimento prévio por escrito da Samsung Electronics.
As especificações do computador ou o conteúdo deste manual
podem ser alterados sem aviso prévio devido a uma atualização das
funções do computador.
Ícones e expressões de instrução
Aviso: situações que podem ferir você ou outras pessoas
Cuidado: situações que podem causar danos ao
computador ou outros equipamentos
Observação: notas, dicas de uso ou informações adicionais
A ordem das opções ou menus que você deve selecionar
para executar uma etapa. Por exemplo, selecione o botão
Configurações
→
Liga/Desliga
(representa selecionar o
botão
Configurações
e, em seguida,
Liga/Desliga
).
Selecione Clique ou toque. Por exemplo, ao usar um mouse ou
touchpad, selecionar
Configurações
significa clicar em
Configurações
. Ao usar a tela sensível ao toque, isso
significa tocar em
Configurações
.

Sobre este manual
4
HDMI, o logotipo HDMI e o termo
High Definition Multimedia
Interface são marcas comerciais ou
registradas da HDMI Licensing LLC.
Como uma Parceira ENERGY STAR
®
,
a Samsung determinou que este
produto atende às diretrizes da
ENERGY STAR
®
sobre eficiência de
energia.
Marcas comerciais
•
Samsung e o logotipo da Samsung são marcas comerciais ou
registradas da Samsung Electronics.
•
Intel e Core são marcas comerciais ou registradas da Intel
Corporation.
•
Microsoft, MS-DOS e Windows são marcas comerciais ou
registradas da Microsoft Corporation.
•
Bluetooth
®
é uma marca registrada internacional da Bluetooth
SIG, Inc.
•
Wi-Fi
®
, Wi-Fi Protected Setup
™
, Wi-Fi Direct
™
,
Wi-Fi CERTIFIED
™
, e o logotipo Wi-Fi são marcas registradas da
Wi-Fi Alliance.
•
Todas as outras marcas comerciais e direitos autorais pertencem
aos seus respectivos proprietários.

Sobre este manual
5
Representação da capacidade do
produto
Representação da capacidade de
armazenamento
A capacidade do dispositivo de armazenamento (disco rígido, SSD)
do fabricante é calculada assumindo que 1 KB=1000 bytes.
No entanto, o sistema operacional (Windows) calcula a capacidade
do dispositivo de armazenamento assumindo 1 KB=1024 bytes
e, portanto, a representação da capacidade do disco rígido no
Windows será inferior à capacidade real devido à diferença no
cálculo. Por exemplo, para um disco rígido de 80 GB, o Windows
representa a capacidade como 74,5 GB, 80x1000x1000x1000 byte/
(1024x1024x1024)byte = 74,505 GB.
Além disso, a representação de capacidade no Windows pode ser
até mesmo menor, pois alguns programas como o Recovery podem
residir em uma área oculta do disco rígido.
Representação da capacidade de memória
A capacidade de memória informada no Windows é inferior à
capacidade real de memória. Isso ocorre porque o BIOS ou um
adaptador de vídeo usa uma parte da memória ou a reivindica para
uso posterior. Por exemplo, para uma memória de 1 GB (= 1 024 MB)
instalada, o Windows pode informar a capacidade de 1 022 MB ou
menos.
Cuidado com os dados
A Samsung Electronics não é responsável por nenhuma perda de
dados. Tome cuidado para evitar a perda de dados importantes e
faça backup para evitar que isso ocorra.
Suporte a sistemas operacionais e
software
Se você alterar o sistema operacional de fábrica do produto (Sistema
Operacional) ou instalar software incompatível com o sistema
operacional original de fábrica do produto, não receberá qualquer
suporte técnico, troca de produto ou reembolso. Além disso, uma
taxa será cobrada ao solicitar um serviço.
Use o seu computador com o sistema operacional original de fábrica.
Se você instalar um sistema diferente do sistema operacional de
fábrica, dados poderão ser excluídos ou o computador poderá não
ser iniciado.
Resoluções de tela recomendadas
A resolução de tela recomendada para o Windows é "FHD"
(1920x1080) e para o Windows 8.1 é "QHD+" (3200x1800).
Se a resolução for definida para um valor superior ao recomendado,
poderá causar problemas com alguns aplicativos devido a limitações
do sistema operacional.

6
Sumário
Introdução
7 Layout
13 Conectando o Adaptador
CA
16 Ligando e desligando o
computador
19 Desbloqueando a tela
19 Windows
Conceitos básicos
21 Teclado
24 Touchpad
27 Brilho do LCD
29 Volume
30 Utilitário de configuração
(BIOS)
Rede e Internet
36 LAN com fio
39 LAN sem fio
Aplicativos
41 Usando aplicativos
42 Settings
43 Atualização de software
44 Support Center
45 Quick Starter
46 Solução de segurança TPM
(Opcional)
Dispositivos
externos
55 Unidade de CD/DVD
externa
57 Cartão de memória
60 Monitor externo
62 Uso do slot de segurança
Solução de
problemas
63 Recuperação/Backup
69 Função de recuperação do
Windows
69 Perguntas e respostas
Apêndice
74 Especificações do produto
75 Dicas ergonômicas
79 Bateria
81 Precauções de segurança
94 Informações importantes
sobre segurança
97 Peças de reposição e
acessórios
99 Declarações de
conformidade regulatória
115 Informações do Símbolo
WEEE

7
Introdução
Layout
•
Recursos ou opções podem variar de acordo com o
modelo.
•
Os itens marcados como opcionais podem não ser
fornecidos ou ser fornecidos em locais diferentes.
•
Uma vez que o espaço no SSD é reservado para
operações e recuperação de sistema, a capacidade
exibida dele pode ser inferior à capacidade real.
Visão frontal
▶ Para modelos de 35,56 cm
2
9
7
8
6
1
3
4
5
▶ Para modelos de 39,6 cm
2
9
3
4
7
8
6
1
5

Introdução
8
Número/Nomear Descrição
LED de alimentação
•
Demonstra o status operacional
do computador.
•
O LED operacional
correspondente acenderá
quando a função equivalente for
executada.
Alto-falante
•
Um dispositivo usado para gerar
som.
Luz indicadora de
câmera (Opcional)
•
Indica o status operacional da
câmera.
Número/Nomear Descrição
Microfone
(Opcional)
•
É possível usar o microfone
embutido.
Câmera (Opcional)
•
Usando esta lente, é possível
fazer tomadas de imagens
estáticas e gravar vídeo.
LCD
•
As imagens da tela são exibidas
aqui.
Botão Ligar/Desligar
•
Liga ou desliga o computador.
Teclado
•
Um dispositivo para digitar dados
pressionando-se as teclas.
Touchpad/
Botões do touchpad
•
Mova o cursor e clique nas
opções.
•
Executa ações como um mouse.

Introdução
9
Número/Nomear Descrição
Entrada para
cartão de memória
(Opcional)
•
Uma ranhura para cartão suporta
cartões de memória.
Porta USB 2.0
•
É possível conectar dispositivos
USB à porta USB, como um teclado/
mouse, câmera digital, etc.
Slot de segurança
•
Proteja o computador ao conectar
um cadeado e um cabo opcional a
ele.
Visão pela direita
1 32

Introdução
10
▶ Para modelos de 39,6 cm
1 2 3 4 5 6
Sobre a porta USB carregável
•
O carregamento da bateria poderá levar mais tempo ao carregar
um dispositivo USB.
•
O nível de carga da bateria poderá ser reduzido ao carregar um
dispositivo USB enquanto o computador estiver alimentado por
bateria.
•
O status de carregamento do dispositivo USB não é exibido no
computador.
•
Este recurso pode não estar disponível para alguns dispositivos
USB.
Visão pela esquerda
▶ Para modelos de 35,56 cm
1 2 3 4 5 6

Introdução
11
Número/Nomear Descrição
Porta HDMI
•
Usado para conectar um cabo
HDMI a um dispositivo externo.
Porta USB 3.0
ou
Porta USB 3.0
carregável
(Opcional)
•
Esta porta é usada como porta
USB ou porta USB carregável.
•
Usando uma porta USB 3.0
carregável, você pode acessar ou
carregar um dispostivo USB.
Entrada para fones
de ouvido/headset
•
Esta é a entrada para conectar um
fone de ouvido ou headset.
Número/Nomear Descrição
Tomada CC
•
Uma tomada para conectar o
adaptador CA que fornece energia
ao computador.
Porta de LAN
com fio
•
Conecte o cabo Ethernet a esta
porta.
Porta do monitor
•
Uma porta usada para conectar
um monitor, TV ou projetor
compatível com uma superfície
D-SUB de 15 pinos.

Introdução
12
Número/Nomear Descrição
Ventilações
•
O calor interno do computador é
emitido através desses orifícios.
•
Se as ventilações forem bloqueadas,
o computador poderá superaquecer.
Evite bloquear as ventilações, pois isso
pode ser perigoso.
Bateria interna
•
Fornece energia ao computador
quando não conectado a um
adaptador CA.
•
Para remover ou substituir a bateria
interna, leve-a a uma assistência
técnica Samsung. Esse serviço será
cobrado.
Após substituir a parte inferior do computador, o nome do
modelo, o número de série e alguns logotipos não estarão
mais presentes. Para obter mais informações, entre em
contato com a assistência técnica Samsung para obter ajuda.
Exibição inferior
1
2

Introdução
13
1
Conecte o cabo de alimentação ao adaptador CA.
2
Conecte o adaptador CA ao conector CC do computador.
3
Conecte o cabo de alimentação a uma tomada elétrica.
1
2
3
Conectando o Adaptador CA
Carregue a bateria antes de usá-la pela primeira vez. Use o adaptador
CA para carregar a bateria.
•
Use somente adaptadores CA, baterias e cabos
aprovados pela Samsung. Adaptadores ou cabos não
aprovados podem fazer com que a bateria exploda ou
danificar o computador.
•
Conectar incorretamente o carregador pode causar
sérios danos ao computador.
Para restaurar a energia da bateria após cortá-la, conecte o
adaptador CA.

Introdução
14
5
Desconecte-o da tomada elétrica.
•
Este computador está equipado com uma bateria interna.
A bateria não pode ser retirada ou substituída pelo
usuário.
•
Para remover ou substituir uma bateria com segurança,
leve o seu aparelho para um Centro de Serviços Samsung.
Esse serviço será cobrado.
•
Você pode utilizar o computador enquanto o aparelho
estiver carregando, mas o tempo de carregamento da
bateria poderá aumentar. Por medida de segurança, se a
temperatura da bateria ficar muito alta enquanto a estiver
carregando, o processo de carregamento poderá parar.
4
Quando o carregamento estiver concluído, o status de carga se
tornará verde. Após o carregamento, desconecte o adaptador
CA do computador.
LED de alimentação Status
•
Vermelho: Carregando
•
Verde: completamente carregada
•
Desligado: adaptador CA não
conectado

Introdução
15
Tempo de uso da bateria
Baterias são itens de substituição e, ao longo do tempo, a
capacidade da bateria de manter a carga e seu nível de energia será
reduzida. Se uma bateria conseguir manter sua carga apenas por
metade do tempo de quando era nova, recomenda-se comprar uma
nova bateria para substituição.
Se você não pretender usar a bateria por longos períodos, carregue-a
até 30 – 40% de sua carga total antes de armazená-la. Isso estenderá
a vida útil da bateria.
Status da bateria
Mova o cursor sobre o ícone da bateria na barra de tarefas para exibir
sua carga atual ao desconectar o adaptador CA do computador.
10:00
01/01/2014
POR
5 h 21 min (64%) restantes
Visualizar a carga atual da bateria quando o
computador estiver desligado
Conecte ou desconecte o adaptador AC para visualizar a carga atual
da bateria quando o computador estiver desligado.
10:00
2013/7/1

Introdução
16
3
O computador liga-se automaticamente quando o painel LCD é
aberto.
Se o computador não se ligar automaticamente, pressione a
tecla Liga/Desliga.
Configure o dispositivo para não ligar o PC automaticamente
quando o painel LCD estiver aberto.
1. Na tela
Iniciar
, clique em no cando inferior esquerdo e
selecione
Settings
.
2. Selecione
Geral
→
Inicialização Automática
→
OFF
.
Ligando e desligando o
computador
Ligando
1
Antes de ligar o computador, carregue a bateria.
2
Abra o painel LCD.

Introdução
17
Desligando
Desligando o computador a partir da área de trabalho
1
Para selecionar o botão Iniciar faça o seguinte:
•
Mouse
: Com o botão direito do mouse, clique em Iniciar,
(
) que se encontra no canto superior esquerdo da área de
trabalho.
2
Selecione a opção
Desligar ou sair
→
Desligar
.
•
Salve todos os dados antes de desligar o computador.
•
Como os procedimentos para desligar o computador
podem variar de acordo com o sistema operacional
instalado, desligue o computador segundo os
procedimentos para o sistema operacional adquirido.
4
Ative o Windows ao seguir as instruções na tela.
•
A tela de ativação do Windows será exibida apenas ao ligar o
computador pela primeira vez.
•
A hora e data do PC podem estar incorretas quando você
o ligar pela primeira vez. Podem também estar incorretas
quando a bateria foi retirada por muito tempo ou ficou
totalmente descarregada. Para definir a data e hora, na barra
de ferramentas da área de trabalho e clique com o botão
direito na área do relógio. De seguida, clique em
Ajustar
data/hora
e configure a data e hora atual.
•
Para ajustar o brilho da tela, consulte Brilho do LCD.
•
Para ajustar o som, consulte Volume.

Introdução
18
Desativando os Botões
1
Para abrir os Botões, escolha uma das seguintes opções:
•
Touchpad
/
Mouse
: Mova o cursor para o canto superior ou
inferior direito da tela.
Iniciar
Iniciar
2
Selecione o botão
Configurações
→
Liga/Desliga
→
Desligar
.
Desativando o Ecrã Iniciar
1
Selecione
Liga/Desliga
( ) no canto superior direito do ecrã
Iniciar
.
Iniciar
2
Selecione
Desligar
.

Introdução
19
Windows
O Microsoft Windows é um sistema operacional usado para controlar
um computador. Para aproveitar o computador ao máximo, aprenda
a usar o sistema operacional corretamente. Para aprender como
usar o Windows de maneira mais eficiente, utilize as opções
Ajuda e
Suporte do Windows
, e
Help+Tips
(Ajuda + Dicas).
•
Imagens e recursos disponíveis podem variar de acordo
com o modelo e o sistema operacional.
•
Este manual foi desenvolvido para o Windows 8.1 e o
conteúdo desta versão pode ser diferente de outras
versões dependendo do Sistema Operacional.
•
A imagem exibida na tela do ambiente de trabalho pode
diferir dependendo dos modelos e das versões do sistema
operativo.
Ajuda
Para acessar a ajuda, siga as seguintes instruções:
•
Mouse
: Mova o cursor para o canto superior ou inferior direito
da tela para abrir os Botões, e selecione o charm
Configurações
→
Ajuda
.
•
Teclado
: Pressione a tecla
F1
.
Desbloqueando a tela
Para desbloquear a tela, execute um dos seguintes procedimentos:
•
Mouse
: clique na tela de bloquJeio.
•
Teclado
: pressione qualquer tecla.
10:00
Quarta-feira, 1º de Janeiro
Se a conta possuir uma senha, insira a senha para fazer login após
desbloquear a tela.

Introdução
20
Help+Tips
Na tela
Iniciar
, selecione
Help+Tips
(Ajuda + Dicas).
Iniciar
Você pode controlar os menus do Windows com o mouse ou com
gestos.
A página está carregando...
A página está carregando...
A página está carregando...
A página está carregando...
A página está carregando...
A página está carregando...
A página está carregando...
A página está carregando...
A página está carregando...
A página está carregando...
A página está carregando...
A página está carregando...
A página está carregando...
A página está carregando...
A página está carregando...
A página está carregando...
A página está carregando...
A página está carregando...
A página está carregando...
A página está carregando...
A página está carregando...
A página está carregando...
A página está carregando...
A página está carregando...
A página está carregando...
A página está carregando...
A página está carregando...
A página está carregando...
A página está carregando...
A página está carregando...
A página está carregando...
A página está carregando...
A página está carregando...
A página está carregando...
A página está carregando...
A página está carregando...
A página está carregando...
A página está carregando...
A página está carregando...
A página está carregando...
A página está carregando...
A página está carregando...
A página está carregando...
A página está carregando...
A página está carregando...
A página está carregando...
A página está carregando...
A página está carregando...
A página está carregando...
A página está carregando...
A página está carregando...
A página está carregando...
A página está carregando...
A página está carregando...
A página está carregando...
A página está carregando...
A página está carregando...
A página está carregando...
A página está carregando...
A página está carregando...
A página está carregando...
A página está carregando...
A página está carregando...
A página está carregando...
A página está carregando...
A página está carregando...
A página está carregando...
A página está carregando...
A página está carregando...
A página está carregando...
A página está carregando...
A página está carregando...
A página está carregando...
A página está carregando...
A página está carregando...
A página está carregando...
A página está carregando...
A página está carregando...
A página está carregando...
A página está carregando...
A página está carregando...
A página está carregando...
A página está carregando...
A página está carregando...
A página está carregando...
A página está carregando...
A página está carregando...
A página está carregando...
A página está carregando...
A página está carregando...
A página está carregando...
A página está carregando...
A página está carregando...
A página está carregando...
A página está carregando...
A página está carregando...
A página está carregando...
-
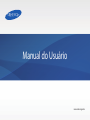 1
1
-
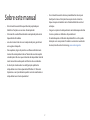 2
2
-
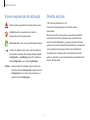 3
3
-
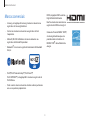 4
4
-
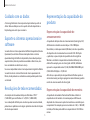 5
5
-
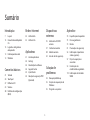 6
6
-
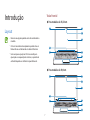 7
7
-
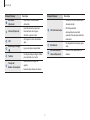 8
8
-
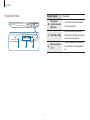 9
9
-
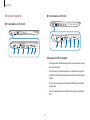 10
10
-
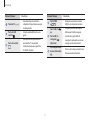 11
11
-
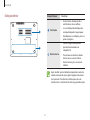 12
12
-
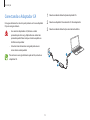 13
13
-
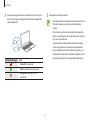 14
14
-
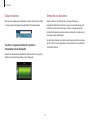 15
15
-
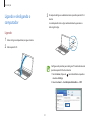 16
16
-
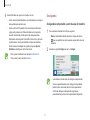 17
17
-
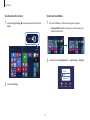 18
18
-
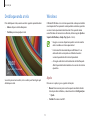 19
19
-
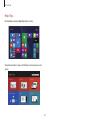 20
20
-
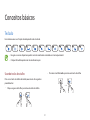 21
21
-
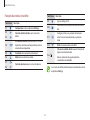 22
22
-
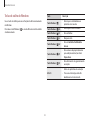 23
23
-
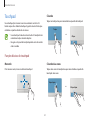 24
24
-
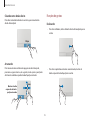 25
25
-
 26
26
-
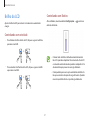 27
27
-
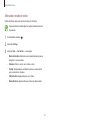 28
28
-
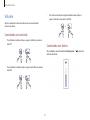 29
29
-
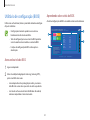 30
30
-
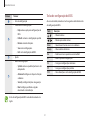 31
31
-
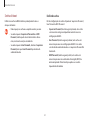 32
32
-
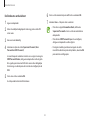 33
33
-
 34
34
-
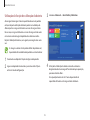 35
35
-
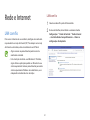 36
36
-
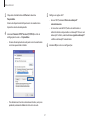 37
37
-
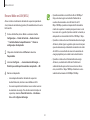 38
38
-
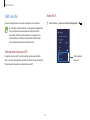 39
39
-
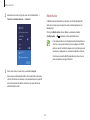 40
40
-
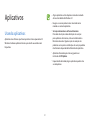 41
41
-
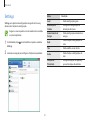 42
42
-
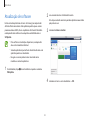 43
43
-
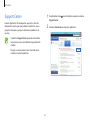 44
44
-
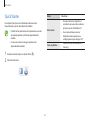 45
45
-
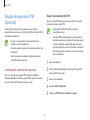 46
46
-
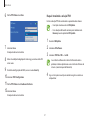 47
47
-
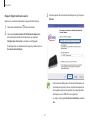 48
48
-
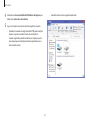 49
49
-
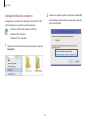 50
50
-
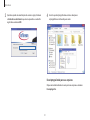 51
51
-
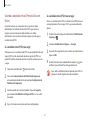 52
52
-
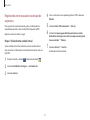 53
53
-
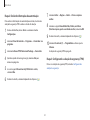 54
54
-
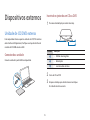 55
55
-
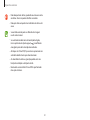 56
56
-
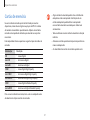 57
57
-
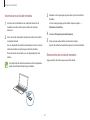 58
58
-
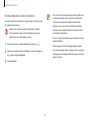 59
59
-
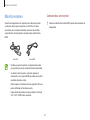 60
60
-
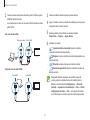 61
61
-
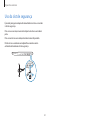 62
62
-
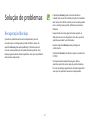 63
63
-
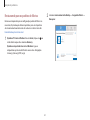 64
64
-
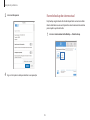 65
65
-
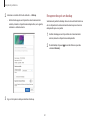 66
66
-
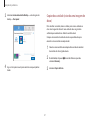 67
67
-
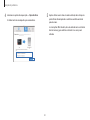 68
68
-
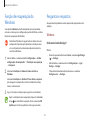 69
69
-
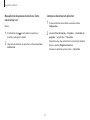 70
70
-
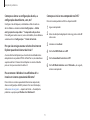 71
71
-
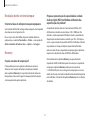 72
72
-
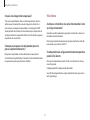 73
73
-
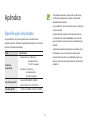 74
74
-
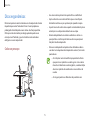 75
75
-
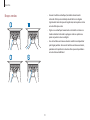 76
76
-
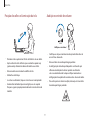 77
77
-
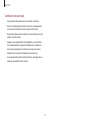 78
78
-
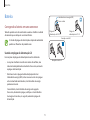 79
79
-
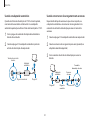 80
80
-
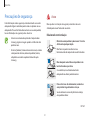 81
81
-
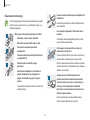 82
82
-
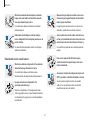 83
83
-
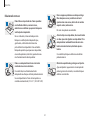 84
84
-
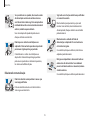 85
85
-
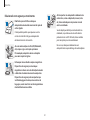 86
86
-
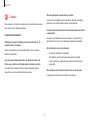 87
87
-
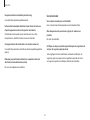 88
88
-
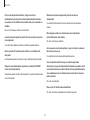 89
89
-
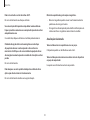 90
90
-
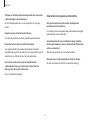 91
91
-
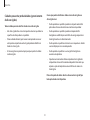 92
92
-
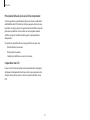 93
93
-
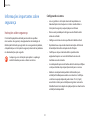 94
94
-
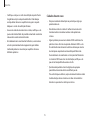 95
95
-
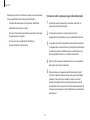 96
96
-
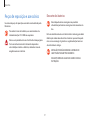 97
97
-
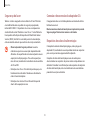 98
98
-
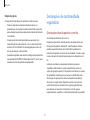 99
99
-
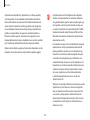 100
100
-
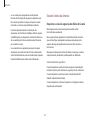 101
101
-
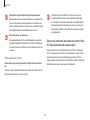 102
102
-
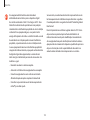 103
103
-
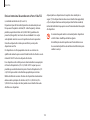 104
104
-
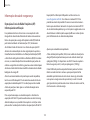 105
105
-
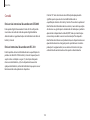 106
106
-
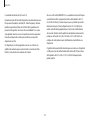 107
107
-
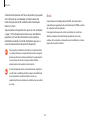 108
108
-
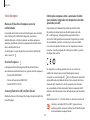 109
109
-
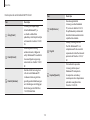 110
110
-
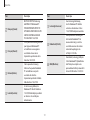 111
111
-
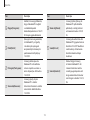 112
112
-
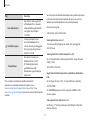 113
113
-
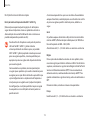 114
114
-
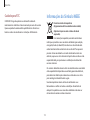 115
115
-
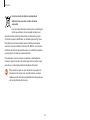 116
116
-
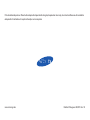 117
117
Samsung NP500R5HE Manual do usuário
- Categoria
- Celulares
- Tipo
- Manual do usuário
Artigos relacionados
-
Samsung NP370E4KI Manual do usuário
-
Samsung NP930X2K Manual do usuário
-
Samsung NP370E4JI Manual do usuário
-
Samsung NP270E5KE Manual do usuário
-
Samsung NP900X3L Manual do usuário
-
Samsung NP500R5HF Manual do usuário
-
Samsung NP500R5HE Manual do usuário
-
Samsung NP910S3KI Manual do usuário
-
Samsung NP910S3KI Manual do usuário
-
Samsung DP500A2MI Manual do usuário