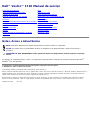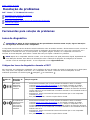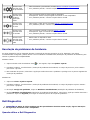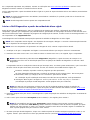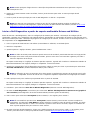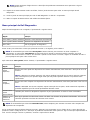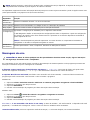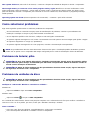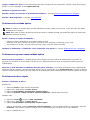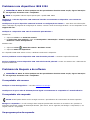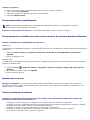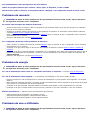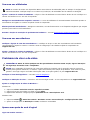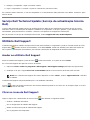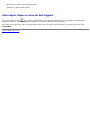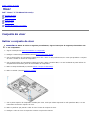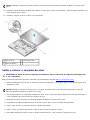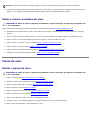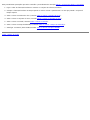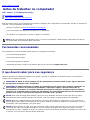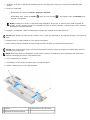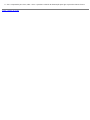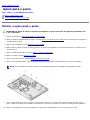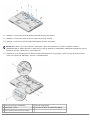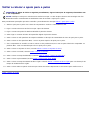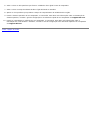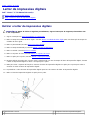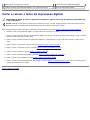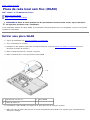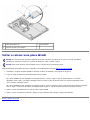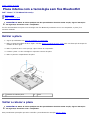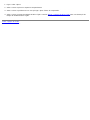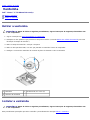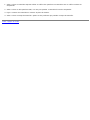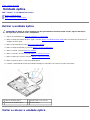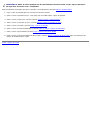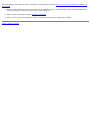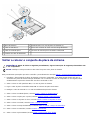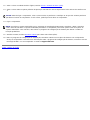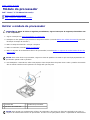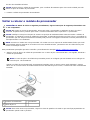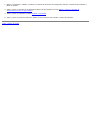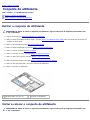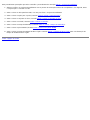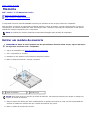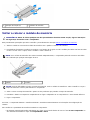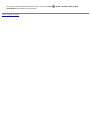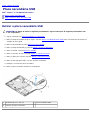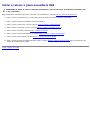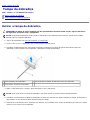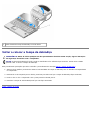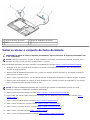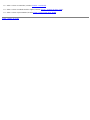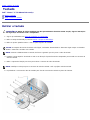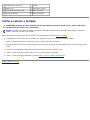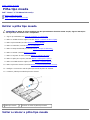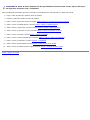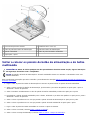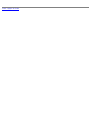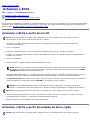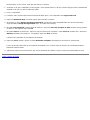Dell™ Vostro™ 1710 Manual de serviço
Resolução de problemas Visor
Antes de trabalhar no computador Apoio para o pulso
Unidade de disco rígido Leitor de impressões digitais
Placa de rede local sem fios (WLAN) Placa interna com a tecnologia sem fios
Bluetooth®
Ventoinha Unidade óptica
Conjunto de arrefecimento térmico do processador Conjunto da placa de sistema
Módulo do processador Conjunto do altifalante
Memória Placa secundária USB
Tampa da dobradiça Conjunto do fecho da bateria
Teclado Pilha tipo moeda
Painéis do botão de alimentação e do botão
multimédia
Actualizar o BIOS
Notas, Avisos e Advertências
NOTA: Uma NOTA identifica informações importantes para utilizar melhor o computador.
AVISO: Um AVISO indica a possibilidade de danos no hardware ou de perda de dados e explica como evitar o
problema.
ADVERTÊNCIA: Uma ADVERTÊNCIA indica potenciais danos no equipamento, lesões corporais ou mesmo
morte.
Se adquiriu um computador DELL™ Série n, as referências neste documento relativas aos sistemas operativos Microsoft
®
Windows
®
não são aplicáveis.
As informações constantes deste documento estão sujeitas a alterações sem aviso prévio.
© 2008 Dell Inc. Todos os direitos reservados.
É estritamente proibida a reprodução sem autorização por escrito da Dell Inc.
Marcas comerciais utilizadas neste texto: Dell, o logótipo DELL e Vostro são marcas comerciais da Dell Inc.; Microsoft, Windows, Windows Vista e o
logótipo do botão Iniciar do Windows são marcas comerciais ou marcas comerciais registadas da Microsoft Corporation nos Estados Unidos e/ou
noutros países. Bluetooth é uma marca comercial registada da Bluetooth SIG Inc.
Neste documento, podem ser mencionados outros nomes e marcas comerciais, os quais se referem ou às entidades que reclamam os nomes e
marcas ou aos seus produtos. A Dell Inc. nega qualquer interesse de propriedade sobre outras marcas e nomes comerciais que não os seus.
Setembro de 2009 Rev. A01

Voltar à página do Índice
Resolução de problemas
Dell™ Vostro™ 1710 Manual de serviço
Ferramentas para solução de problemas
Como solucionar problemas
Serviço Dell Technical Update (Serviço de actualização técnica Dell)
Utilitário Dell Support
Ferramentas para solução de problemas
Luzes de diagnóstico
ADVERTÊNCIA: Antes de iniciar qualquer um dos procedimento descritos nesta secção, siga as instruções
de segurança fornecidas com o computador.
O computador tem três luzes de estado do teclado localizadas acima do teclado. Durante o funcionamento normal, as luzes de
estado do teclado apresentam o estado actual (ligado ou desligado) das funções Num Lock, Caps Lock e Scroll Lock. Se o
computador for iniciado sem erros, as luzes piscam e, em seguida, apagam. Contudo, se o computador não estiver a
funcionar de forma adequada, pode utilizar o estado das luzes para ajudar a identificar o problema.
NOTA: Depois de o computador terminar o POST, a luz da função Num Lock pode permanecer ligada, dependendo das
suas definições do BIOS. Para obter mais informações sobre a utilização do programa de configuração do sistema,
consulte o Guia de Tecnologia da Dell™ no seu computador ou em support.dell.com.
Códigos das luzes de diagnóstico durante o POST
Para solucionar um problema do computador, leia a sequência de luzes de estado do teclado da esquerda para a direita (Num
Lock, Caps Lock e, em seguida, Scroll Lock). Se o computador não estiver a funcionar de forma adequada, as luzes
individuais apresentam um estado Ligado , Desligado ou Intermitente .
Padrão de
luz
Descrição do
problema
Solução sugerida
Não foram
detectados
módulos de
memória.
Se estiverem instalados dois ou mais módulos de memória, retire os módulos
(consulte Retirar um módulo de memória
) e, em seguida, reinstale um módulo
(consulte Voltar a colocar o módulo de memória
) e reinicie o computador. Se o
computador iniciar normalmente, continue a instalar módulos de memória adicionais
(um de cada vez) até ter identificado um módulo avariado ou ter reinstalado todos os
módulos sem erros.
Se disponível, instale uma memória funcional do mesmo tipo no seu computador
(consulte Memória
).
Se o problema persistir, contacte o apoio técnico da Dell.
Os módulos de
memória foram
detectados,
mas ocorreu
uma falha de
memória.
Se estiverem instalados dois ou mais módulos de memória, retire os módulos
(consulte Retirar um módulo de memória
) e, em seguida, reinstale um módulo
(consulte Voltar a colocar o módulo de memória
) e reinicie o computador. Se o
computador iniciar normalmente, continue a instalar módulos de memória adicionais
(um de cada vez) até ter identificado um módulo avariado ou ter reinstalado todos os
módulos sem erros.
Se disponível, instale uma memória funcional do mesmo tipo no seu computador
(consulte Memória
).
Se o problema persistir, contacte o apoio técnico da Dell.

Ocorreu uma
possível falha
no processador.
Volte a assentar o processador (consulte Retirar o módulo do processador).
Se o problema persistir, contacte o apoio técnico da Dell.
Ocorreu uma
possível falha
na placa
gráfica/de
vídeo.
Volte a assentar todas as placas gráficas instaladas.
Se disponível, instale uma placa gráfica funcional no seu computador.
Se o problema persistir, contacte o apoio técnico da Dell.
Ocorreu uma
possível falha
no LCD.
Volte a ligar o cabo do LCD (consulte Retirar o conjunto do visor).
Se o problema persistir, contacte o apoio técnico da Dell.
Ocorreu uma
possível falha
no teclado.
Volte a assentar o teclado (consulte Retirar o teclado).
Se disponível, ligue um teclado externo.
Se o problema persistir, contacte o apoio técnico da Dell.
Ocorreu uma
possível falha
no controlador
USB.
Retire todos os dispositivos USB.
Se o problema persistir, contacte o apoio técnico da Dell.
Resolução de problemas de hardware
Se algum dispositivo não for detectado durante a instalação do sistema operativo ou se for detectado, mas estiver
incorrectamente configurado, poderá utilizar o recurso Hardware Troubleshooter (Resolução de problemas de hardware) para
resolver o problema de incompatibilidade.
Windows Vista
®
:
1. Clique no botão Iniciar do Windows Vista
e, em seguida, clique em Ajuda e suporte.
2. Introduza hardware troubleshooter (resolução de problemas de hardware) no campo de procura e prima <Enter>
para iniciar a procura.
3. Nos resultados da procura, seleccione a opção que melhor descreve o problema e prossiga com os passos seguintes da
resolução de problemas.
Windows XP:
1. Clique em Iniciar® Ajuda e suporte.
2. Introduza hardware troubleshooter (resolução de problemas de hardware) no campo de pesquisa e prima <Enter>
para iniciar a pesquisa.
3. Na secção Corrigir um problema, clique em Hardware Troubleshooter (Resolução de problemas de hardware).
4. Na lista Hardware Troubleshooter (Resolução de problemas de hardware), seleccione a opção que melhor descreve o
problema e clique em Seguinte para seguir os restantes passos da solução de problemas.
Dell Diagnostics
ADVERTÊNCIA: Antes de iniciar qualquer um dos procedimento descritos nesta secção, siga as instruções
de segurança fornecidas com o computador.
Quando utilizar o Dell Diagnostics

Se o computador apresentar um problema, execute as verificações em Como solucionar problemas e execute o Dell
Diagnostics antes de contactar a assistência técnica da Dell.
Inicie o Dell Diagnostics a partir da unidade de disco rígido ou a partir do suporte de dados Drivers and Utilities (Controladores
e utilitários).
NOTA: O suporte de dados Drivers and Utilities (Controladores e utilitários) é opcional e pode não ser fornecido com
todos os computadores.
NOTA: O Dell Diagnostics funciona apenas em computadores Dell.
Iniciar o Dell Diagnostics a partir da unidade de disco rígido
Antes de executar o Dell Diagnostics, entre na configuração do sistema para analisar a informação de configuração do
computador e garantir que o dispositivo que pretende testar é apresentado na configuração do sistema e está activado. Para
obter mais informações sobre a utilização do programa de configuração do sistema, consulte o Guia de tecnologia da Dell™ no
seu computador ou em support.dell.com.
O Dell Diagnostics está localizado numa partição separada do utilitário de diagnóstico no disco rígido.
NOTA: Se o computador estiver ligado a um dispositivo de ancoragem, desligue-o. Consulte a documentação fornecida
com o dispositivo de ancoragem para obter instruções.
NOTA: Se o seu computador não apresentar uma imagem de ecrã, contacte o apoio técnico da Dell.
1. Certifique-se de que o computador está ligado a uma tomada eléctrica que esteja a funcionar correctamente.
2. Pressione sem soltar a tecla <Fn> ou o botão de colocar o sistema sem som e, em seguida, ligue o computador.
NOTA: Como alternativa, pode seleccionar Diagnostics (Diagnóstico) a partir do menu de arranque a ser
executado uma única vez na inicialização para iniciar na partição do utilitário de diagnóstico e executar o Dell
Diagnostics.
O computador executa a avaliação do sistema de pré-arranque (PSA - Pre-boot System Assessment), que é uma série
de testes iniciais da placa de sistema, do teclado, do visor, da memória, da unidade de disco rígido, etc.
Durante a avaliação, responda a todas as perguntas que lhe aparecerem.
Se forem detectadas falhas durante a avaliação do sistema de pré-arranque (PSA - Pre-boot System
Assessment) anote o(s) código(s) de erro e contacte o apoio técnico da Dell.
Se a avaliação de pré-inicialização do sistema tiver sido feita sem problemas, será apresentada a
mensagem “Booting Dell Diagnostic Utility Partition. Press any key to continue.”
(Inicialização da partição do Dell Diagnostics. Prima qualquer tecla para continuar).
NOTA: Se aparecer uma mensagem a informar que não foi localizada qualquer partição do utilitário de
diagnóstico, execute o Dell Diagnostics a partir do suporte de dados Drivers and Utilities (consulte Iniciar o Dell
Diagnostics a partir do suporte multimédia Drivers and Utilities).
3. Pressione qualquer tecla para iniciar o Dell Diagnostics a partir da partição dos utilitários de diagnóstico na unidade de
disco rígido.
4. Prima <Tab> para seleccionar Test System (Testar sistema) e, de seguida, prima <Enter>.
NOTA: É recomendável que seleccione Test System (Testar sistema) para executar um teste completo no
computador. Ao seleccionar Test Memory (Testar memória) é iniciado o teste de memória completo, que pode
demorar até trinta minutos ou mais a ser concluído. Quando o teste estiver concluído, registe os resultados do
teste e prima qualquer tecla para voltar ao menu anterior.
5. No menu principal do Dell Diagnostics, clique com o botão esquerdo do rato/do touchpad ou pressione <Tab> e, em
seguida, <Enter> para seleccionar o teste que pretende executar (consulte Menu principal do Dell Diagnostics).

NOTA: Anote quaisquer códigos de erro e descrições de problemas exactamente como aparecem e siga as
instruções do ecrã.
6. Depois de os testes estarem todos concluídos, feche a janela de teste para voltar ao menu principal do Dell
Diagnostics.
7. Feche a janela do menu principal para sair do Dell Diagnostics e reinicie o computador.
NOTA: Se aparecer uma mensagem a informar que não foi localizada qualquer partição do utilitário de
diagnóstico, execute o Dell Diagnostics a partir do suporte de dados Drivers and Utilities (consulte Iniciar o Dell
Diagnostics a partir do suporte multimédia Drivers and Utilities).
Iniciar o Dell Diagnostics a partir do suporte multimédia Drivers and Utilities
Antes de executar o Dell Diagnostics, entre na configuração do sistema para analisar a informação de configuração do
computador e garantir que o dispositivo que pretende testar é apresentado na configuração do sistema e está activado. Para
obter mais informações sobre a utilização do programa de configuração do sistema, consulte o Guia de tecnologia da Dell™ no
seu computador ou em support.dell.com.
1. Insira o suporte de dados Drivers and Utilities (Controladores e utilitários) na unidade óptica.
2. Reinicie o computador.
3. Quando aparecer o logótipo da DELL, prima imediatamente <F12>.
NOTA: A falha do teclado pode acontecer quando uma tecla do teclado é pressionada durante um longo período
de tempo. Para evitar uma possível falha do teclado, prima e solte <F12> em intervalos regulares para abrir o
menu do dispositivo de arranque.
Se esperar muito tempo e o logótipo do sistema operativo aparecer, aguarde até visualizar o ambiente de trabalho do
Microsoft® Windows®. Em seguida, desligue o computador e tente novamente.
4. Quando for apresentada a lista de dispositivos de arranque, utilize as setas para cima ou para baixo para seleccionar
CD/DVD/CD-RW Drive (unidade CD/DVD/CD-RW) e prima <Enter>.
NOTA: A utilização do menu de arranque único altera apenas a sequência de arranque do arranque actual. Após
o reinício, o computador arranca de acordo com a respectiva sequência especificada na configuração do sistema.
5. Prima qualquer tecla para confirmar que pretende iniciar a partir do CD/DVD.
Se esperar muito tempo e o logótipo do sistema operativo aparecer, aguarde até visualizar o ambiente de trabalho do
Microsoft® Windows®. Em seguida, desligue o computador e tente novamente.
6. Introduza 1 para seleccionar Run the 32 Bit Dell Diagnostics (Executar o 32 Bit Dell Diagnostics).
7. No menu do Dell Diagnostics, introduza 1 para seleccionar Dell 32-bit Diagnostics for Resource CD (graphical
user interface) (Dell Diagnostics de 32 bits do ResourdeCD [interface gráfica do utilizador]).
8. Prima <Tab> para seleccionar Test System (Testar sistema) e, de seguida, prima <Enter>.
NOTA: É recomendável que seleccione Test System (Testar sistema) para executar um teste completo no
computador. Ao seleccionar Test Memory (Testar memória) é iniciado o teste de memória completo, que pode
demorar até trinta minutos ou mais a ser concluído. Quando o teste estiver concluído, registe os resultados do
teste e prima qualquer tecla para voltar ao menu anterior.
9. No menu principal do Dell Diagnostics, clique com o botão esquerdo do rato ou prima <Tab> e, de seguida, prima
<Enter> para seleccionar o teste que pretende realizar (consulte Menu principal do Dell Diagnostics
).

NOTA: Anote quaisquer códigos de erro e descrições de problemas exactamente como aparecem e siga as
instruções do ecrã.
10. Depois de os testes estarem todos concluídos, feche a janela de teste para voltar ao menu principal do Dell
Diagnostics.
11. Feche a janela do menu principal para sair do Dell Diagnostics e reinicie o computador.
12. Retire o suporte de dados Drivers and Utilities da unidade óptica.
Menu principal do Dell Diagnostics
Depois do Dell Diagnostics ser carregado, é apresentado o seguinte menu:
Opção Função
Test Memory (Testar memória) Executa o teste autónomo de memória
Test System (Testar sistema) Executa um diagnóstico do sistema
Exit (Sair) Sai do programa de diagnóstico
Prima <Tab> para seleccionar o teste que pretende executar e, de seguida, prima <Enter>.
NOTA: É recomendável que seleccione Test System (Testar sistema) para executar um teste completo no
computador. Ao seleccionar Test Memory (Testar memória) é iniciado o teste de memória completo, que pode
demorar até trinta minutos ou mais a ser concluído. Quando o teste estiver concluído, registe os resultados do teste e
prima qualquer tecla para voltar a este menu.
Após seleccionar Test System (Testar sistema), é apresentado o seguinte menu:
Opção Função
Express Test
(Teste
expresso)
Executa um teste rápido dos dispositivos do sistema. Normalmente, este teste tem a duração de 10 a 20
minutos.
NOTA: O Express Test (Teste expresso) não requer qualquer interacção da sua parte. Execute o Express
Test (Teste expresso) em primeiro lugar dado que este poderá permitir detectar um problema mais
rapidamente.
Extended Test
(Teste
completo)
Executa um teste completo aos dispositivos do sistema. Normalmente, este teste pode durar uma hora ou
mais.
NOTA: O Extended Test (Teste completo) requer interacção da sua parte, sendo necessário responder a
questões específicas que vão sendo apresentadas durante o teste.
Custom Test
(Teste
personalizado)
Utilizado para testar um dispositivo específico ou para personalizar os testes a serem executados.
Symptom Tree
(Árvore de
sintomas)
Esta opção permite-lhe seleccionar testes com base num sintoma do problema manifestado. A árvore de
sintomas apresenta uma lista dos sintomas mais comuns.
NOTA: É recomendável que seleccione Extended Test (Teste completo) para executar um teste mais completo aos
dispositivos do computador.
Se for encontrado algum problema durante um teste, aparecerá uma mensagem com o código do erro e uma descrição do
problema. Anote o código de erro e a descrição do problema exactamente como aparece e siga as instruções apresentadas no
ecrã. Se não conseguir resolver o problema, contacte o apoio técnico da Dell.

NOTA: Quando contactar o apoio técnico da Dell, tenha a etiqueta de serviço disponível. A etiqueta de serviço do
computador está localizada na parte superior de cada ecrã de teste.
Os separadores seguintes fornecem informação adicional para que os testes sejam executados a partir da opção Custom Test
(Teste personalizado) ou Symptom Tree (Árvore de sintomas):
Separador Função
Results
(Resultados)
Mostra os resultados do teste e os erros encontrados.
Errors (Erros) Mostra os erros encontrados, os códigos de erro e a descrição do problema.
Help (Ajuda) Descreve o teste e todos os requisitos para a execução do mesmo.
Configuration
(Configuração)
Apresenta a configuração do hardware para o dispositivo seleccionado.
O Dell Diagnostics obtém as informações de configuração de todos os dispositivos a partir da configuração
do sistema, da memória e de vários testes internos e apresenta-as na lista de dispositivos localizada no
painel esquerdo do ecrã.
NOTA: A lista de dispositivos pode não apresentar os nomes de todos os componentes instalados no
computador ou de todos os dispositivos ligados ao mesmo.
Parameters
(Parâmetros)
Permite personalizar o teste, se aplicável, alterando as definições do mesmo.
Mensagens de erro
ADVERTÊNCIA: Antes de iniciar qualquer um dos procedimento descritos nesta secção, siga as instruções
de segurança fornecidas com o computador.
Se a mensagem de erro não estiver listada, consulte a documentação do sistema operativo ou do programa que estava em
execução no momento em que a mensagem foi visualizada.
A filename cannot contain any of the following characters:\ / : * ?" < > | (Um nome de ficheiro não pode conter
nenhum dos seguintes caracteres:\ / : * ?" < > |) — Não utilize estes caracteres nos nomes de ficheiros.
A required .DLL file was not found (Um ficheiro .DLL necessário não foi encontrado) — Falta um ficheiro essencial do
programa que está a tentar abrir. Para remover e volte a instalar o programa:
Windows XP:
1. Clique em Iniciar® Painel de controlo® Adicionar ou remover programas® Programas e funcionalidades.
2. Seleccione o programa que deseja remover.
3. Clique em Desinstalar.
4. Consulte a documentação do programa para obter instruções sobre instalação.
Windows Vista:
1. Clique em Iniciar
® Painel de controlo® Programas® Programas e recursos.
2. Seleccione o programa que deseja remover.
3. Clique em Desinstalar.
4. Consulte a documentação do programa para obter instruções sobre instalação.
drive letter :\ is not accessible. The device is not ready. (A letra da unidade :\ não está acessível. O dispositivo não está
preparado) — A unidade não consegue ler o disco. Insira um disco na unidade e tente novamente.
Insert bootable media (Insira um suporte de media de arranque) — Insira uma disquete, CD ou DVD inicializável.

Non-system disk error (Disco não é do sistema) — Remova a disquete da unidade de disquete e reinicie o computador.
Not enough memory or resources. Close some programs and try again (Memória ou recursos insuficientes. Feche
alguns programas e tente novamente) — Feche todas as janelas e abra o programa que deseja utilizar. Em alguns casos,
pode ser necessário reiniciar o computador para restaurar os recursos. Nesse caso, tente executar o programa que deseja
utilizar primeiro.
Operating system not found (Sistema operativo não encontrado) — Contacte o apoio técnico da Dell.
Como solucionar problemas
Siga estas sugestões quando estiver a solucionar problemas do computador:
Se tiver adicionado ou removido uma peça antes da manifestação do problema, consulte os procedimentos de
instalação e certifique-se de que a peça está instalada correctamente.
Se um dispositivo periférico não funcionar, verifique se ele está ligado correctamente.
Se aparecer alguma mensagem no ecrã, anote-a exactamente como ela aparece. Essa mensagem pode ajudar a equipa
de suporte a diagnosticar e corrigir o(s) problema(s).
Se aparecer alguma mensagem de erro num programa, consulte a documentação correspondente.
NOTA: Os procedimentos descritos neste documento foram escritos para a visualização padrão do Windows, portanto
podem não se aplicar caso o computador Dell esteja configurado para o modo de visualização clássica do Windows.
Problemas de bateria/pilha
ADVERTÊNCIA: Se a nova bateria/pilha não for instalada correctamente, haverá perigo de explosão. Utilize
apenas baterias/pilhas do tipo recomendado pelo fabricante ou equivalente. Elimine as baterias usadas de
acordo com as instruções do fabricante.
ADVERTÊNCIA: Antes de iniciar qualquer um dos procedimento descritos nesta secção, siga as instruções
de segurança fornecidas com o computador.
Problemas de unidades de disco
ADVERTÊNCIA: Antes de iniciar qualquer um dos procedimento descritos nesta secção, siga as instruções
de segurança fornecidas com o computador.
Verifique se o Microsoft
®
Windows
®
reconhece a unidade —
Windows XP:
Clique em Iniciar e clique em O meu computador.
Windows Vista:
Clique em Iniciar e clique em Meu computador.
Se a unidade não estiver listada, efectue uma pesquisa completa com o software de anti-vírus para verificar a existência e
remover os vírus. Os vírus podem, por vezes, evitar que o Windows reconheça a unidade.
Teste a unidade —
Insira um outro disco para eliminar a possibilidade de o original estar com defeito.
Insira uma disquete inicializável na unidade e reinicie o computador.

Limpe a unidade ou o disco — Para obter informações sobre a limpeza do seu computador, consulte o Guia de tecnologia
da Dell™ no seu computador ou em support.dell.com.
Verifique as ligações dos cabos
Execute a função de resolução de problemas de hardware — Consulte Resolução de problemas de hardware
.
Execute o Dell Diagnostics — Consulte Dell Diagnostics
.
Problemas de unidade óptica
NOTA: A vibração da unidade óptica em alta velocidade é normal e pode provocar ruído, o que não indica um defeito
na unidade ou no suporte.
NOTA: Nem todos os títulos de DVDs funcionam em todas as unidades de DVD, pois diferentes regiões do mundo têm
diferentes formatos de discos.
Ajuste o controlo de volume do Windows —
Clique no ícone do altifalante no canto inferior direito do ecrã.
Certifique-se de que o volume está audível, clicando na barra deslizante e arrastando-a para cima.
Para certificar-se de que o som não está sem áudio, clique numa das caixas marcadas.
Verifique os altifalantes e o subwoofer (caixa acústica de sons graves) — Consulte Problemas de som e altifalante
.
Problemas ao gravar numa unidade óptica
Feche os outros programas — A unidade óptica precisa receber um fluxo contínuo de dados durante o processo de
gravação. Se esse fluxo for interrompido, ocorrerá um erro. Experimente fechar todos os programas antes de gravar na
unidade óptica.
Desactive o modo de espera no Windows antes de gravar num disco — Para obter informações sobre a definição das
opções de energia, consulte o Guia de tecnologia da Dell™ no seu computador ou em support.dell.com. Consulte ou procure
a palavra-chave standby (espera) na Ajuda e suporte do Windows para obter informações sobre modos de gestão de energia.
Problemas de disco rígido
Execute a verificação do disco —
Windows XP:
1. Clique em Iniciar e clique em Meu computador.
2. Clique com o botão direito em Disco local C:.
3. Clique em Propriedades® Ferramentas® Verificar agora.
4. Clique em Procurar e tentar recuperar sectores danificados e depois clique em Iniciar.
Windows Vista:
1. Clique em Iniciar
e clique em Meu computador.
2. Clique com o botão direito em Disco local C:.
3. Clique em Propriedades® Ferramentas® Verificar agora.
Pode ser apresentada a janela Controlo de conta de utilizador. Se for um administrador do computador, clique em
Continuar; caso contrário, entre em contacto com o administrador para continuar com a acção desejada.
4. Siga as instruções do ecrã.

Problemas com dispositivos IEEE 1394
ADVERTÊNCIA: Antes de iniciar qualquer um dos procedimento descritos nesta secção, siga as instruções
de segurança fornecidas com o computador.
NOTA: O computador oferece suporte apenas para o padrão IEEE 1394a.
Verifique se o cabo do dispositivo IEEE 1394 está inserido correctamente no dispositivo e no conector do
computador
Certifique-se de que o dispositivo 1394 está activado na configuração do sistema — Para obter mais informações
sobre a utilização do programa de configuração do sistema, consulte o Guia de tecnologia da Dell™ no seu computador ou em
support.dell.com.
Verifique se o dispositivo IEEE 1394 é reconhecido pelo Windows —
Windows XP:
1. Clique em Iniciar e em Painel de controlo.
2. Em Seleccione uma categoria, clique em Desempenho e manutenção® Sistema® Propriedades do sistema®
Hardware® Gestor de dispositivos.
Windows Vista:
1. Clique em Iniciar
® Painel de controlo® Hardware e sons.
2. Clique em Gestor de dispositivos.
Se o dispositivo IEEE 1394 estiver na lista, o Windows reconhecerá o dispositivo.
Se tiver problemas com um dispositivo IEEE 1394 fornecido pela Dell — Contacte o apoio técnico da Dell.
Se tiver problemas com um dispositivo IEEE 1394 não fornecido pela Dell — Entre em contacto com o fabricante do
dispositivo IEEE 1394.
Problemas de bloqueio e de software
ADVERTÊNCIA: Antes de iniciar qualquer um dos procedimento descritos nesta secção, siga as instruções
de segurança fornecidas com o computador.
O computador não arranca
Verifique as luzes de diagnóstico — Consulte Problemas de energia.
Certifique-se de que o cabo de alimentação está ligado correctamente ao computador e à tomada eléctrica
O computador não responde
AVISO: Poderá perder dados se não conseguir executar o procedimento de encerramento do sistema operativo.
Desligue o computador — Se não conseguir obter resposta pressionando uma tecla ou movendo o rato, pressione e
mantenha pressionado o botão de alimentação durante, pelo menos, 8 a 10 segundos (até desligar o computador) e, em
seguida, reinicie o computador.
Um programa pára de responder

Termine o programa —
1. Prima <Ctrl><Shift><Esc> simultaneamente para ter acesso ao Gestor de tarefas.
2. Clique no separador Aplicações.
3. Clique para seleccionar o programa que não está a responder.
4. Clique em Finalizar tarefa.
Um programa falha repetidamente
NOTA: A generalidade do software inclui instruções de instalação que podem ser encontradas na respectiva
documentação ou numa disquete, CD ou DVD.
Consulte a documentação do software — Se necessário, desinstale e volte a instalar o programa.
Um programa foi concebido para uma versão anterior do sistema operativo Windows
Execute o Assistente de compatibilidade de programas —
Windows XP:
O Assistente de compatibilidade configura o programa para que possa ser executado num ambiente diferente do ambiente do
Windows XP.
1. Clique em Iniciar® Todos os programas® Acessórios® Assistente de compatibilidade de programas®
Seguinte.
2. Siga as instruções do ecrã.
Windows Vista:
O assistente de compatibilidade de programas configura o programa para que possa ser executado simulando um ambiente
diferente do Windows Vista.
1. Clique em Iniciar
® Painel de controlo® Programas® Utilizar um programa antigo com esta versão do
Windows.
2. No ecrã de boas-vindas, clique em Seguinte.
3. Siga as instruções do ecrã.
Aparece um ecrã azul
Desligue o computador — Se não conseguir obter resposta pressionando uma tecla ou movendo o rato, pressione e
mantenha pressionado o botão de alimentação durante, pelo menos, 8 a 10 segundos (até desligar o computador) e, em
seguida, reinicie o computador.
Outros problemas de software
Consulte a documentação de software ou entre em contacto com o fabricante do software para obter mais
informações sobre resolução de problemas —
Certifique-se de que o programa é compatível com o sistema operativo instalado no computador.
Certifique-se de que o computador dispõe dos requisitos mínimos de hardware necessários para executar o software.
Para obter mais informações, consulte a documentação do software.
Certifique-se de que o programa está instalado e configurado correctamente.
Certifique-se de que os controladores de dispositivo não estão a entrar em conflito com o programa.
Se necessário, desinstale e volte a instalar o programa.

Faça imediatamente cópias de segurança dos seus ficheiros
Utilize um programa antivírus para verificar o disco rígido, as disquetes, os CDs ou DVDs
Guarde e feche todos os ficheiros ou programas abertos e desligue o seu computador através do menu Iniciar
Problemas de memória
ADVERTÊNCIA: Antes de iniciar qualquer um dos procedimento descritos nesta secção, siga as instruções
de segurança fornecidas com o computador.
Se receber uma mensagem de memória insuficiente —
Guarde e feche todos os ficheiros e feche os programas que estiverem abertos mas que não estejam a ser utilizados
para ver se isso resolve o problema.
Verifique os requisitos mínimos de memória na documentação do software. Se necessário, instale memória adicional
(consulteVoltar a colocar o módulo de memória
).
Volte a assentar os módulos de memória (consulte Memória) para se certificar de que o computador está a comunicar
correctamente com a memória.
Execute o Dell Diagnostics (consulte Dell Diagnostics).
Se o computador apresentar outros problemas de memória —
Volte a assentar os módulos de memória (consulte Memória) para se certificar de que o computador está a comunicar
correctamente com a memória.
Certifique-se de que está a seguir as directrizes de instalação da memória (consulte Voltar a colocar o módulo de
memória).
Certifique-se de que a memória utilizada é compatível com o computador. Para obter mais informações sobre o tipo de
memória suportada pelo seu computador, consulte o Guia de configuração e de referência rápida do computador em
support.dell.com.
Execute o Dell Diagnostics (consulte Dell Diagnostics).
Problemas de energia
ADVERTÊNCIA: Antes de iniciar qualquer um dos procedimento descritos nesta secção, siga as instruções
de segurança fornecidas com o computador.
Se a luz de alimentação estiver verde e o computador não estiver a responder — Consulte Luzes de diagnóstico
.
Se a luz de alimentação estiver apagada — O computador está desligado ou não está a receber energia.
Encaixe novamente o cabo de alimentação no conector de alimentação na parte posterior do computador e na tomada
eléctrica.
Retire quaisquer extensões eléctricas, extensões de cabos de alimentação e outros dispositivos de protecção de energia
para verificar se o computador liga de forma adequada.
Certifique-se de que quaisquer extensões eléctricas utilizadas estão ligadas a uma tomada eléctrica e activadas.
Certifique-se de que a tomada eléctrica está a funcionar, testando-a com outro dispositivo, como um candeeiro.
Eliminar interferências. — Algumas causas de interferência possíveis são:
Cabos de extensão de alimentação, de teclado e de rato.
Demasiados dispositivos ligados à mesma extensão eléctrica
Várias extensões eléctricas ligadas à mesma tomada eléctrica.
Problemas de som e altifalante
ADVERTÊNCIA: Antes de iniciar qualquer um dos procedimento descritos nesta secção, siga as instruções
de segurança fornecidas com o computador.

Sem som nos altifalantes
NOTA: O controlo de volume nos dispositivos MP3 e outros leitores de multimédia pode-se sobrepor à configuração de
volume do Windows. Verifique sempre se o volume no(s) leitor(es) de multimédia não foi reduzido ou desligado.
Ajuste o controlo de volume do Windows — Clique no ícone do altifalante no canto inferior direito do ecrã. Verifique se o
volume está audível ou se o som não foi suprimido.
Desligue os auscultadores do respectivo conector — O som dos altifalantes é automaticamente desactivado quando os
auscultadores são ligados ao conector do painel frontal do computador.
Elimine possíveis interferências — Desligue as ventoinhas, as luzes fluorescentes ou as lâmpadas halogéneas que estejam
próximos para verificar se há interferência.
Execute a função de resolução de problemas de hardware — Consulte Resolução de problemas de hardware
.
Sem som nos auscultadores
Verifique a ligação do cabo dos auscultadores — Certifique-se de que o cabo dos auscultadores está introduzido
correctamente no respectivo conector. Consulte o Guia de configuração e de referência rápida do computador em
support.dell.com.
Ajuste o controlo de volume do Windows — Clique no ícone do altifalante no canto inferior direito do ecrã. Verifique se o
volume está audível ou se o som não foi suprimido.
Problemas de visor e de vídeo
ADVERTÊNCIA: Antes de iniciar qualquer um dos procedimento descritos nesta secção, siga as instruções
de segurança fornecidas com o computador.
AVISO: Se o computador foi fornecido com uma placa gráfica PCI instalada, não é necessário remover a placa ao
instalar placas gráficas adicionais; no entanto, a placa é necessária para solução de problemas. Caso remova a placa,
guarde-a num lugar seguro. Para obter informações sobre a sua placa gráfica, vá para support.dell.com.
Verifique as luzes de diagnóstico — Consulte Luzes de diagnóstico
.
Verifique as definições do visor — Consulte o Guia de tecnologia da Dell™ no seu computador ou em support.dell.com.
Ajuste as configurações de vídeo do Windows —
Windows XP:
1. Clique em Iniciar® Painel de controlo® Aparência e temas.
2. Clique na área que quer alterar ou clique no ícone Vídeo.
3. Experimente diferentes configurações para Qualidade da cor e Resolução do ecrã.
Windows Vista:
1. Clique em Iniciar
® Painel de controlo® Hardware e sons® Personalização® Configurações de vídeo.
2. Ajuste as configurações de Resolução e Cores, conforme a necessidade.
Apenas uma parte do ecrã é legível
Ligue um monitor externo —

1. Desligue o computador e ligue um monitor externo.
2. Ligue o computador e o monitor e ajuste os controlos de contraste e brilho
Se o monitor externo funcionar, o visor do computador ou o controlador de vídeo pode estar com defeito. Contacte o apoio
técnico da Dell.
Serviço Dell Technical Update (Serviço de actualização técnica
Dell)
O serviço Dell Technical Update (Serviço de ctualização técnica Dell) fornece notificações proactivas através de correio
electrónico sobre as actualizações de software e hardware do computador. O serviço é gratuito e, para atender às suas
necessidades, pode personalizar o conteúdo, o formato e a frequência de recepção das notificações.
Para se inscrever no serviço de actualização técnica Dell, aceda asupport.dell.com/technicalupdate.
Utilitário Dell Support
O utilitário Dell Support (utilitário de apoio técnico Dell) está instalado no computador e pode ser iniciado através do ícone
Suporte Dell, , situado na barra de ferramentas, ou do botão Iniciar. Utilize este utilitário para obter informações de
auto-suporte e actualizações de software e para efectuar verificações de integridade do ambiente informático.
Aceder ao utilitário Dell Support
Aceda ao utilitário Dell Support a partir do ícone na barra de tarefas, ou a partir do menu Iniciar.
Se o ícone Dell Support não aparecer na barra de tarefas:
1. Clique em Iniciar® Todos os programas® Dell Support® Dell Support Settings (Definições de suporte Dell).
2. Certifique-se de que a opção Show icon on the taskbar (Mostrar ícone na barra de tarefas) está marcada.
NOTA: Se o utilitário Dell Support não estiver disponível no menu Iniciar, aceda a support.dell.com e transfira
o software.
O utilitário Dell Support está personalizado para o seu ambiente informático.
O ícone
na barra de tarefas funciona de uma maneira diferente quando se clica uma vez, se faz duplo clique ou se clica
com o botão direito do rato nele.
Clicar no ícone do Dell Support
Clique ou clique com o botão direito do rato no ícone para efectuar as seguintes tarefas:
Verificar o ambiente informático.
Ver as configurações do utilitário Dell Support.
Aceder ao ficheiro de ajuda do utilitário Dell Support.
Ver as perguntas mais frequentes.

Aprender mais sobre o utilitário Dell Support.
Desactivar o utilitário Dell Support.
Fazer duplo clique no ícone do Dell Support
Faça duplo clique no ícone para verificar manualmente o seu ambiente informático, ver as perguntas mais frequentes,
aceder ao ficheiro de ajuda do utilitário Dell Support e visualizar as definições do Dell Support.
Para obter mais informações sobre o utilitário Dell Support, clique no ponto de interrogação (?) na parte superior do ecrã
SuporteDell™.
Voltar à página do Índice

Voltar à página do Índice
Visor
Dell™ Vostro™ 1710 Manual de serviço
Conjunto do visor
Moldura do visor
Painel do visor
Cabo do visor
Conjunto da câmara e microfone
Conjunto do visor
Retirar o conjunto do visor
ADVERTÊNCIA: Antes de iniciar o seguinte procedimento, siga as instruções de segurança fornecidas com
o seu computador.
1. Siga as instruções em Antes de trabalhar no computador
.
2. Desligue a antena da placa WLAN (consulte Retirar uma placa WLAN
).
3. Com a parte inferior do computador voltada para cima, retire os dois parafusos M2,5 x 8 mm que prendem o conjunto
do visor a ambos os cantos do computador.
4. Com a parte inferior do computador voltada para cima, retire o parafuso M2,5 x 5 mm localizado na parte inferior do
compartimento da bateria junto da extremidade do computador.
5. Retire a tampa da dobradiça (consulte Retirar a tampa da dobradiça
).
6. Retire o teclado (consulte Retirar o teclado
).
7. Com a parte superior do computador voltada para cima, retire por ordem sequencial os três parafusos M2,5 x 5 mm
numerados da base do conjunto do visor.
8. Retire o parafuso que prende o cabo do visor à base do conjunto do visor.
9. Desligue o cabo do visor do respectivo conector na placa de sistema.

AVISO: Certifique-se de que os cabos da antena não ficam presos por baixo das patilhas de plástico no apoio para o
pulso.
10. Levante os cabos da antena de baixo das patilhas no apoio para o pulso e faça deslizar o cabo da antena retirando-o de
baixo do apoio para o pulso.
11. Levante o conjunto do visor e retire-o do computador.
1 cabo do visor 2 conjunto do visor
3 cabos da antena
Voltar a colocar o conjunto do visor
ADVERTÊNCIA: Antes de iniciar o seguinte procedimento, siga as instruções de segurança fornecidas com
o seu computador.
Este procedimento pressupõe que tenha concluído o procedimento de remoção Retirar o conjunto do visor
.
1. Alinhe as dobradiças do ecrã com os orifícios na base do computador e, em seguida, baixe o ecrã para que este fique
encaixado no sítio.
AVISO: Certifique-se de que o cabo do visor e os cabos da antena estão correctamente encaminhados e fixos por
baixo das patilhas de plástico no apoio para o pulso.
2. Com a parte superior do computador voltada para cima, volte a colocar por ordem sequencial os três parafusos M2,5 x
5 mm numerados que fixam a base do conjunto do visor.
3. Encaminhe os cabos da antena por baixo das patilhas de plástico no apoio para o pulso.
4. Faça deslizar os cabos da antena através do orifício no apoio para o pulso e na base do computador.
5. Ligue o cabo do visor ao respectivo conector na placa de sistema.
6. Volte a colocar o parafuso que prende o cabo do visor à base do conjunto do visor.
7. Pela ordem sequencial, volte a colocar os quatro parafusos M2,5 x 5 mm na base do conjunto do visor.

8. Volte a colocar o teclado (consulte Voltar a colocar o teclado).
9. Volte a colocar a tampa da dobradiça (consulte Voltar a colocar a tampa da dobradiça
).
10. Feche o ecrã e vire o computador ao contrário.
11. Com a parte inferior do computador voltada para cima, volte a colocar o parafuso localizado na parte inferior do
compartimento da bateria junto da extremidade do computador.
12. Volte a colocar os dois parafusos M2,5 x 8 mm que prendem o conjunto do visor a ambos os cantos do computador.
13. Volte ligar a antena à placa WLAN (consulte Voltar a colocar uma placa WLAN
).
Moldura do visor
Retirar a moldura do ecrã
ADVERTÊNCIA: Antes de iniciar o seguinte procedimento, siga as instruções de segurança fornecidas com
o seu computador.
1. Siga as instruções em Antes de trabalhar no computador
.
2. Desligue a antena da placa WLAN (consulte Retirar uma placa WLAN
).
3. Retire a tampa da dobradiça (consulte Retirar a tampa da dobradiça
).
4. Retire o teclado (consulte Retirar o teclado
).
5. Retire o conjunto do visor (consulte Retirar o conjunto do visor
).
6. Retire os oito amortecedores de borracha do visor que se encontram à volta da moldura do visor.
7. Retire os quatro parafusos M2,5 x 5 mm e os quatro parafusos de cabeça cilíndrica que se encontram à volta da
moldura do visor.
1 parafusos M2,5 x 5 mm (4) 2 amortecedores de borracha do visor (8)
3 parafusos M2,5 x 5-mm (4) 4 moldura do visor

AVISO: A remoção da moldura da tampa superior requer um cuidado extremo para evitar danos na moldura.
8. Começando pela parte inferior intermédia do painel do visor utilize os seus dedos para separar a moldura da tampa
superior e, em seguida, levante as bordas interiores para separar a restante parte da moldura.
Voltar a colocar a moldura do visor
ADVERTÊNCIA: Antes de iniciar o seguinte procedimento, siga as instruções de segurança fornecidas com
o seu computador.
Este procedimento pressupõe que tenha concluído o procedimento de remoção Retirar a moldura do ecrã
.
1. Começando por qualquer canto, utilize os seus dedos para encaixar cuidadosamente a moldura fixando-a à tampa
superior.
2. Volte a colocar os quatro parafusos M2,5 x 5 mm e os quatro parafusos de cabeça cilíndrica na moldura do visor.
3. Volte a colocar os oito amortecedores de borracha do visor à volta da moldura do visor.
4. Volte a colocar o conjunto do visor (consulte Voltar a colocar o conjunto do visor
).
5. Volte a colocar o teclado (consulte Voltar a colocar o teclado
).
6. Volte a colocar a tampa da dobradiça (consulte Voltar a colocar a tampa da dobradiça
).
7. Volte ligar a antena à placa WLAN (consulte Voltar a colocar uma placa WLAN
).
Painel do visor
Retirar o painel do visor
ADVERTÊNCIA: Antes de iniciar o seguinte procedimento, siga as instruções de segurança fornecidas com
o seu computador.
1. Siga as instruções em Antes de trabalhar no computador
.
2. Desligue a antena da placa WLAN (consulte Retirar uma placa WLAN
).
3. Retire a tampa da dobradiça (consulte Retirar a tampa da dobradiça
).
4. Retire o teclado (consulte Retirar o teclado
).
5. Retire o conjunto do visor (consulte Retirar o conjunto do visor
).
6. Retire a moldura do visor (consulte Retirar a moldura do ecrã
).
7. Retire os dois parafusos M2,5 x 5 mm das dobradiças do visor.
8. Levante e retire a extremidade superior do conjunto do painel do visor da tampa superior.
9. Retire os oito parafusos M2 x 3 mm do painel do visor.

1 parafusos M2,5 x 5 mm (2) 2 parafusos M2 x 3 mm (8)
3 painel do visor 4 tampa superior
Voltar a colocar o painel do visor
ADVERTÊNCIA: Antes de iniciar o seguinte procedimento, siga as instruções de segurança fornecidas com
o seu computador.
Este procedimento pressupõe que tenha concluído o procedimento de remoção Retirar o painel do visor
.
1. Retire os oito parafusos M2 x 3 mm do painel do visor.
2. Coloque o conjunto do painel do visor na tampa superior.
3. Alinhe os pinos guia no topo dos painéis com dobradiças do visor e coloque o painel do visor na tampa superior.
4. Volte a colocar os dois parafusos M2,5 x 5 mm nas dobradiças.
5. Volte a colocar a moldura do visor (consulte Voltar a colocar a moldura do visor
).
6. Volte a colocar o conjunto do visor (consulte Voltar a colocar o conjunto do visor
).
7. Volte a colocar o teclado (consulte Voltar a colocar o teclado
).
8. Volte a colocar a tampa da dobradiça (consulte Voltar a colocar a tampa da dobradiça
).
9. Volte ligar a antena à placa WLAN (consulte Voltar a colocar uma placa WLAN
).
Cabo do visor
Retirar o cabo do visor
ADVERTÊNCIA: Antes de iniciar o seguinte procedimento, siga as instruções de segurança fornecidas com
o seu computador.
1. Siga as instruções em Antes de trabalhar no computador
.
A página está carregando...
A página está carregando...
A página está carregando...
A página está carregando...
A página está carregando...
A página está carregando...
A página está carregando...
A página está carregando...
A página está carregando...
A página está carregando...
A página está carregando...
A página está carregando...
A página está carregando...
A página está carregando...
A página está carregando...
A página está carregando...
A página está carregando...
A página está carregando...
A página está carregando...
A página está carregando...
A página está carregando...
A página está carregando...
A página está carregando...
A página está carregando...
A página está carregando...
A página está carregando...
A página está carregando...
A página está carregando...
A página está carregando...
A página está carregando...
A página está carregando...
A página está carregando...
A página está carregando...
A página está carregando...
A página está carregando...
A página está carregando...
A página está carregando...
A página está carregando...
A página está carregando...
A página está carregando...
A página está carregando...
A página está carregando...
A página está carregando...
A página está carregando...
A página está carregando...
A página está carregando...
A página está carregando...
A página está carregando...
A página está carregando...
A página está carregando...
A página está carregando...
-
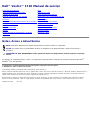 1
1
-
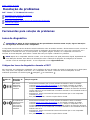 2
2
-
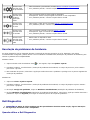 3
3
-
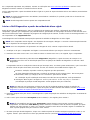 4
4
-
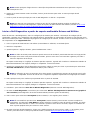 5
5
-
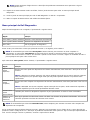 6
6
-
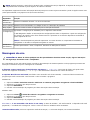 7
7
-
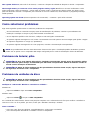 8
8
-
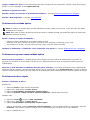 9
9
-
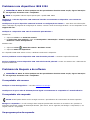 10
10
-
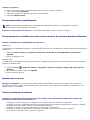 11
11
-
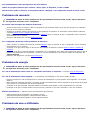 12
12
-
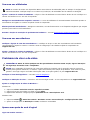 13
13
-
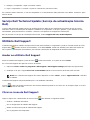 14
14
-
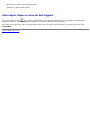 15
15
-
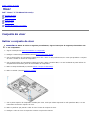 16
16
-
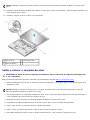 17
17
-
 18
18
-
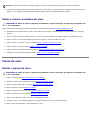 19
19
-
 20
20
-
 21
21
-
 22
22
-
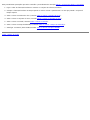 23
23
-
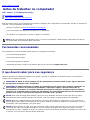 24
24
-
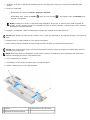 25
25
-
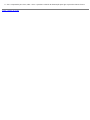 26
26
-
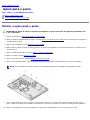 27
27
-
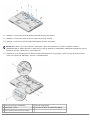 28
28
-
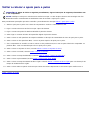 29
29
-
 30
30
-
 31
31
-
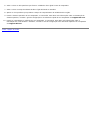 32
32
-
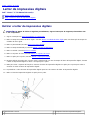 33
33
-
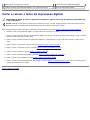 34
34
-
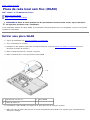 35
35
-
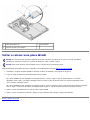 36
36
-
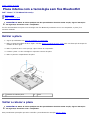 37
37
-
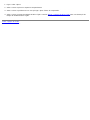 38
38
-
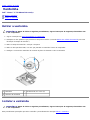 39
39
-
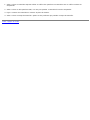 40
40
-
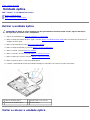 41
41
-
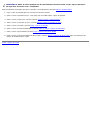 42
42
-
 43
43
-
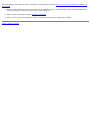 44
44
-
 45
45
-
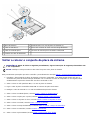 46
46
-
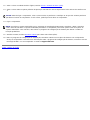 47
47
-
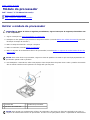 48
48
-
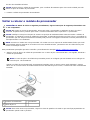 49
49
-
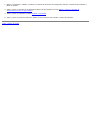 50
50
-
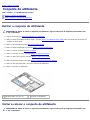 51
51
-
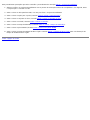 52
52
-
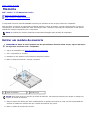 53
53
-
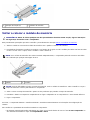 54
54
-
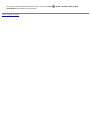 55
55
-
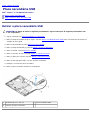 56
56
-
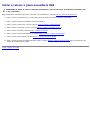 57
57
-
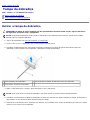 58
58
-
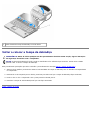 59
59
-
 60
60
-
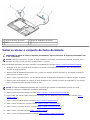 61
61
-
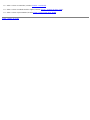 62
62
-
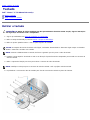 63
63
-
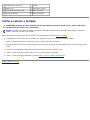 64
64
-
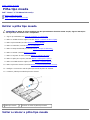 65
65
-
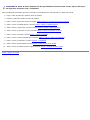 66
66
-
 67
67
-
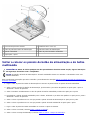 68
68
-
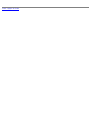 69
69
-
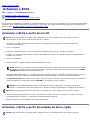 70
70
-
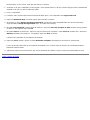 71
71
Artigos relacionados
-
Dell Vostro 1510 Manual do usuário
-
Dell Vostro 1310 Manual do usuário
-
Dell Vostro 410 Manual do usuário
-
Dell Vostro 220 Manual do usuário
-
Dell Vostro 420 Manual do usuário
-
Dell Vostro 1710 Manual do usuário
-
Dell Vostro 1510 Manual do usuário
-
Dell Inspiron 518 Guia rápido
-
Dell Inspiron Mini 10v 1011 Manual do usuário