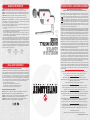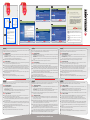WARRANTY INFORMATION
ENGLISH
:
For warranty information, go to www.intellinet-network.com/warranty.
DEUTSCH:
Garantieinformationen finden Sie unter www.intellinet-network.com/warranty.
ESPAÑOL:
Si desea obtener información sobre la garantía, visite www.intellinet-network.com/warranty.
FRANÇAIS:
Pour consulter les informations sur la garantie, visitez www.intellinet-network.com/warranty.
PORTUGUÊS:
Para informações sobre garantia, ir para
www.intellinet-network.com/warranty.
ITALIANO:
Per informazioni sulla garanzia, accedere a www.intellinet-network.com/warranty.
EN MÉXICO: Póliza de Garantía INTELLINET — Datos del importador y responsable ante el consumidor
IC Intracom México, S.A. de C.V. • Av. Interceptor Poniente # 73, Col. Parque Industrial La Joya, Cuautitlan
Izcalli, Estado de México, C.P. 54730, México. • Tel. (55)1500-4500
La presente garantía cubre este producto por 3 años contra cualquier defecto de fabricación en sus
materiales y mano de obra, bajo las siguientes condiciones:
1.
Todos los productos a que se reere esta garantía, ampara su cambio físico, sin ningún cargo para el
consumidor.
2. El comercializador no tiene talleres de servicio, debido a que los productos que se garantizan no cuentan con
reparaciones, ni refacciones, ya que su garantía es de cambio físico.
3. La garantía cubre exclusivamente aquellas partes, equipos o sub-ensambles que hayan sido
instaladas
de fábrica y no incluye en ningún caso el equipo adicional o cualesquiera que hayan sido
adicionados al mismo por el usuario o distribuidor.
Para hacer efectiva esta garantía bastará con presentar el producto al distribuidor en el domicilio donde fue
adquirido o en el domicilio de IC Intracom México, S.A. de C.V., junto con los accesorios contenidos en su
empaque, acompañado de su póliza debidamente llenada y sellada por la casa vendedora (indispensable
el sello y fecha de compra) donde lo adquirió, o bien, la factura o ticket de compra original donde se mencione
claramente el modelo, número de serie (cuando aplique) y fecha de adquisición. Esta garantía no es válida en
los siguientes casos: Si el producto se hubiese utilizado en condiciones distintas a las normales; si el producto
no ha sido operado conforme a los instructivos de uso; o si el producto ha sido alterado o tratado de ser
reparado por el consumidor o terceras personas.
REGULATORY STATEMENTS
Federal Communications Commission (FCC) Class B
This equipment has been tested and found to comply with the limits for a Class B digital device, pursuant to Part 15
of Federal Communications Commission (FCC) Rules. These limits are designed to provide reasonable protection
against harmful interference in a residential installation. This equipment generates, uses and can radiate
radio frequency energy, and if not installed and used in accordance with the instructions
may cause harmful interference to radio communications. However, there is no guarantee that
interference will not occur in a particular installation. If this equipment does cause harmful interference
to radio or television reception, which can be determined by turning the equipment o and on, the
user is encouraged to try to correct the interference by one or more of the following measures:
• Reorient or relocate the receiving antenna.
• Increase the separation between the equipment and the receiver.
• Connect the equipment to an outlet on a circuit dierent from the receiver.
• Consult the dealer or an experienced radio/TV technician for help.
European Commission (CE / R&TTE)
ENGLISH:
This device complies with the requirements of the R&TTE Directive 1999/5/EC.
DEUTSCH: Dieses Gerät enspricht der Direktive R&TTE Direktive 1999/5/EC.
ESPAÑOL: Este dispositivo cumple con los requerimientos de la Directiva R&TTE 1999/5/EC.
FRANÇAIS: Cet appareil satisfait aux exigences de la directive R&TTE 1999/5/CE.
PORTUGUÊS:
Este dispositivo está em conformidade com a Directiva R&TTE 1999/5/EC.
ITALIANO: Questo dispositivo è conforme alla Direttiva 1999/5/EC R&TTE.
WIRELESS N
ADAPTER
QUICK INSTALL
GUIDE
WASTE ELECTRICAL & ELECTRONIC EQUIPMENT
Disposal of Electric and Electronic Equipment
(applicable in the European Union and other European countries with separate collection systems)
ENGLISH: This symbol on the product or its packaging indicates that this product shall not be treated as
household waste. Instead, it should be taken to an applicable collection point for the recycling of electrical
and electronic equipment. By ensuring this product is disposed of correctly, you will help prevent
potential negative consequences to the environment and human health, which could otherwise be
caused by inappropriate waste handling of this product. If your equipment contains easily removable
batteries or accumulators, dispose of these separately according to your local requirements. The
recycling of materials will help to conserve natural resources. For more detailed information about
recycling of this product, contact your local city oce, your household waste disposal service or the shop
where you purchased this product. In countries outside of the EU: If you wish to discard this product, contact
your local authorities and ask for the correct manner of disposal.
DEUTSCH: Dieses auf dem Produkt oder der Verpackung angebrachte Symbol zeigt an, dass dieses Produkt
nicht mitdem Hausmüll entsorgt werden darf. In Übereinstimmung mit der Richtlinie 2002/96/EG des
Europäischen Parlaments und des Rates über Elektro- und Elektronik-Altgeräte (WEEE) darf dieses Elektrogerät
nicht im normalen Hausmüll oder dem Gelben Sack entsorgt werden. Wenn Sie dieses Produkt entsorgen
möchten, bringen Sie es bitte zur Verkaufsstelle zurück oder zum Recycling-Sammelpunkt Ihrer Gemeinde.
ESPAÑOL: Este símbolo en el producto o su embalaje indica que el producto no debe tratarse como residuo
doméstico. De conformidad con la Directiva 2002/96/CE de la UE sobre residuos de aparatos eléctricos y
electrónicos (RAEE), este producto eléctrico no puede desecha se con el resto de residuos no clasicados
.
Deshágase de este producto devolviéndolo a su punto de venta o a un punto de recolección municipal para su reciclaje
.
FRANÇAIS: Ce symbole sur Ie produit ou son emballage signie que ce produit ne doit pas être traité comme
un déchet ménager. Conformément à la Directive 2002/96/EC sur les déchets d’équipements électriques et
électroniques (DEEE), ce produit électrique ne doit en aucun cas être mis au rebut sous forme de déchet
municipal non trié. Veuillez vous débarrasser de ce produit en Ie renvoyant à son point de vente ou au point
de ramassage local dans votre municipalité, à des ns de recyclage.
PORTUGUÊS:
Este símbolo no produto ou na embalagem indica que este produto não deve ser tratado como
lixo doméstico. Em vez disso, deve ser levado para um ponto de recolha adequado à reciclagem de equipamento
eléctrico ou electrónico. Ao garantir a eliminação correcta deste produto, ajuda a evitar potenciais consequências
negativas para o ambiente e a saúde humana, que poderiam resultar do manuseamento inadequado de resíduos
deste produto Caso o seu equipamento inclua baterias ou acumuladores facilmente removíveis, elimine-os
separadamente de acordo com os requisitos locais. A reciclagem de materiais ajuda a conservar os recursos
naturais. Para informações mais detalhadas sobre reciclagem deste produto, contacte as autoridades locais, o
serviço de recolha de lixo doméstico ou a loja onde adquiriu o produto. Nos países fora da UE: se quiser eliminar
este produto, contacte as autoridades locais e informe-se sobre o procedimento a adoptar.
ITALIANO: Questo simbolo sui prodotto o sulla relativa confezione indica che il prodotto non va trattato come
un riuto domestico. In ottemperanza alla Direttiva UE 2002/96/EC sui riuti di apparecchiature elettriche
ed elettroniche (RAEE), questa prodotto elettrico non deve essere smaltito come riuto municipale misto.
Si prega di smaltire il prodotto riportandolo al punto vendita o al punto di raccolta municipale locale per un
opportuno riciclaggio.
INT-ADAPTER-BA-QIG-ML-07-0112
ENGLISH
DEUTSCH
ESPAÑOL
FRANÇAIS
PORTUGUÊS
ITALIANO
North & South America
IC INTRACOM AMERICAS
550 Commerce Blvd.
Oldsmar, FL 34677
USA
Asia & Africa
IC INTRACOM ASIA
Far Eastern Technology Center
7-F No. 125, Section 2, Da Tong Rd.
Shijr, Taipei
Taiwan, ROC
Europe
IC INTRACOM EUROPE
Löhbacher Str. 7
D-58553 Halver
Germany
INTELLINET NETWORK SOLUTIONS
™
oers a complete line of active and passive networking products.
Ask your local computer dealer for more information or visit www.intellinet-network.com.
All trademarks and trade names are the property of their respective owners.
INTELLINET NETWORK SOLUTIONS
™
bietet ein vollständiges Sortiment aktiver und passiver
Netzwerkkomponenten. Für weitere Informationen wenden Sie sich bitte an Ihren Händler oder nutzen Sie
die Webseite www.intellinet-network.com.
Alle Marken und Markennamen sind Eigentum Ihrer jeweiligen Inhaber.
INTELLINET NETWORK SOLUTIONS
™
ofrece una línea completa de productos de red activa y pasiva.
Pregunte a su distribuidor para obtener mayor informacion o visite: www.intellinet-network.com.
Todas las marcas y nombres comerciales son propiedad de sus respectivos dueños.
INTELLINET NETWORK SOLUTIONS
™
ore un assortiment complet de produits de réseau actifs et passifs. Pour
plus d’informations veuillez contacter votre revendeur ou utiliser la page d’accueil www.intellinet-network.com.
Toutes les marques et noms commerciaux sont la propriété de leurs propriétaires respectifs.
INTELLINET NETWORK SOLUTIONS
™
oferece uma linha completa de produtos de rede activos e passivos. Peça
mais informações ao fabricante do seu computador ou visite www.intellinet-network.com.
Todos as marcas comerciais e nomes comerciais são de propriedade dos seus respectivos proprietários.
INTELLINET NETWORK SOLUTIONS
™
ore una linea completa di prodotti di rete attivi e passivi. Chiedi
maggiori informazioni al tuo rivenditore di computer o visita il sito www.intellinet-network.com.
Tutti i marchi registrati e le dominazioni commerciali sono di proprietà dei loro rispettivi proprietari.
© IC INTRACOM. All rights reserved.
INTELLINET is a trademark of IC INTRACOM, registered in the U.S. and other countries.

This guide presents the basic steps to set up and operate this device. For detailed instructions and specifications, refer to the user manual
on the CD enclosed with this product or at www.intellinet-network.com.
Step 1 - Hardware Installation
1.1 • For USB Adapters: With the computer on, gently insert the adapter into a USB 2.0 port. If it doesn’t easily slide into the port,
flip the adapter over and try again.
• For PCI Cards: Turn off your computer and unplug the power cord from the AC outlet. Remove the cover and insert the card
into an empty PCI slot. Replace the cover and attach any included antennas to the card.
1.2 The Welcome to the Found New Hardware Wizard screen will display automatically. Click “Cancel” to continue.
Step 2 - Software Installation
2.1 Place the included setup CD in your CD/DVD-ROM drive and run the “Setup.exe” program. When the License Agreement displays,
select “I accept the terms of the license agreement” and click “Next” to continue.
2.2 The first of two Setup Type screens will display. If the adapter is being installed for the first time, it’s recommended that you
select “Install driver and Intellinet WLAN Utility.” To simply update the driver, select “Install driver only.” Click “Next” to continue.
2.3 The second screen presents two options for configuring the adapter. “INTELLINET Configuration Tool” is recommended, as it
provides full access to all of the adapter’s functions. If you prefer to use the wireless configuration tool provided by Windows XP,
Vista or Windows 7, select “Microsoft Zero Configuration Tool.” Click “Next.”
2.4 When the Ready to Install the Program screen displays, click “Install.” To change any previous selections/settings, click “Back”; to
exit the wizard, click “Cancel.”
2.5 When the Wizard Complete screen displays, click “Finish.”
2.6 If you encounter a warning about driver incompatibility during the installation, click “Continue Anyway.“
Ce guide décrit les bases pour configurer et opérer cet appareil. Pour des instructions et spécifications détailées, veuillez lire le manuel
de l’utilisation sur le CD inclus ou sur www.intellinet-network.com.
Étape 1 - Installation du Matériel
1.1 • Pour les adaptateurs USB: Après avoir démarré l’ordinateur, connectez l’adaptateur à un port USB. Si ça ne marche pas
facilement tournez-le et essayez à nouveau.
• Pour les cartes PCI: Éteignez votre ordinateur et débranchez le cordon d’alimentation. Enlevez le couvercle et insérez la carte
dans un emplacement PCI disponible. Replacez le couvercle et attachez chaque antenne incluse à la carte.
1.2 L’assistant de matériel apparaît automatiquement. Cliquez “Cancel” afin de continuer.
Étape 2 - Logiciel d’Installation
2.1 Insérez le CD d’installation et démarrez le programme “Setup.exe”. Dés que le contrat de license licence apparaît, choissisez “I
accept the terms of the license agreement” et cliquez “Next” afin de continuer.
2.2 Les deux premières options d’installation apparaissent. Si l’adaptateur est installé la première fois, nous recommandons que vous
choissisez “Install driver and Intellinet WLAN Utility.” Afin de seulement mettre à jour le pilote, choissisez “Install driver only.”
Cliquez “Next” afin de continuer.
2.3 La deuxième étape présente deux options pour configurer l’adaptateur. Nous recommandons “Intellinet Configuration Tool” qui
permet l’accès complet à toutes les fonctions de l’adaptateur. Si vous préférez utiliser le logiciel de configuration correspondant
de Windows XP ou Vista, choissisez “Microsoft Zero Configuration Tool.” Puis cliquez “Next.”
2.4 Dès que le programme “Ready to Install” apparaît, cliquez “Install.” Afin de changer des paramètres préalables, cliquez “Back”;
afin de quitter l’assistant, cliquez “Cancel.”
2.5 Sur l’affichage-écran “Installation complete”, cliquez “Finish.”
2.6 Si un message d‘incompatibilité s’affiche pendant l’installation, cliquez sur “Continuer néanmoin.”
Diese Kurzanleitung zeigt die grundlegenden Schritte zur Einrichtung und Inbetriebnahme dieses Geräts. Für genauere Anweisungen
nutzen Sie bitte das beiliegende Handbuch auf CD oder auf www.intellinet-network.com.
Schritt 1 - Hardwareinstallation
1.1 • Für USB-Adapter: Nach dem Einschalten des Computers, stecken Sie den Adapter in einen USB 2.0 Port. Sollte er nicht einfach
einrasten, drehen Sie Ihn um und versuchen Sie es erneut.
• Für PCI-Karten: Schalten Sie Ihren Computer aus und trennen Sie den Netzstecker. Entfernen Sie die Abdeckung und stecken
Sie die Karte in einen verfügbaren PCI-Slot. Setzen Sie die Abdeckung wieder auf und befestigen Sie beiliegende Antennen an
der Karte.
1.2 Der Assistent zur Hardwareinstallation wird automatisch geöffnet. Klicken Sie auf “Cancel”.
Schritt 2 - Softwareinstallation
2.1 Legen Sie die beiliegende Installations-CD in Ihr Laufwerk und starten das “Setup.exe”-Programm. Wenn das Lizenzabkommen
erscheint, wählen Sie “I accept the terms of the license agreement” und klicken Sie auf “Next”.
2.2 Es folgen zwei Installationsoptionen. Wird der Adapter zum ersten Mal installiert, empfehlen wir die Auswahl “Install driver and
Intellinet WLAN Utility.” Um lediglich den Treiber zu aktualisieren, wählen Sie “Install driver only.” Klicken Sie dann auf “Next”.
2.3 Der nächste Schritt bietet zwei Optionen zur Konfiguration des Adapters. Wir empfehlen“Intellinet Configuration Tool”, da dieses
vollen Zugriff auf alle Adapterfunktionen ermöglicht. Möchten Sie lieber die entsprech ende Software von Windows XP oder Vista
verwenden, wählen Sie “Micro soft Zero Configuration Tool.” Klicken Sie dann auf “Next.”
2.4 Sobald der “Ready to Install” Bildschirm erscheint, klicken Sie auf “Install.” Um Einstellungen zu ändern, klicken Sie auf “Back”; um
den Assistenten zu verlassen, klicken sie auf “Cancel.”
2.5 Auf dem “Installation complete”-Bildschirm, klicken Sie auf “Finish.”
2.6 Sollten während der Installation Treiberinkompatibilitäten auftreten, klicken Sie auf „Trotzdem fortsetzen“.
Esta guía presenta los pasos básicos para instalar y operar este dispositivo. Para obtener instrucciones detalladas y especificaciones,
consulte el manual de usuario en el CD adjunto ó en www.intellinet-network.com.
Paso 1 - Instalación de Hardware
1.1 • Para los adaptadores USB: Con la PC encendida, inserte el Adaptador suavemente en el puerto USB 2.0. Si no lo hace
facilmente, gire el adaptador e intente de nuevo.
• Para las tarjetas PCI: Apague el ordenador y desconecte el cable de alimentación de la toma de CA. Retire la tapa e inserte la
tarjeta en una ranura PCI disponible. Coloque de nuevo la tapa e inserte las antenas incluidas con la tarjeta.
1.2 Se mostrara la pantalla de bienvenida del asistente para agregar nuevo hardware, haga click en continuar.
Paso 2 - Instalación de Software
2.1 Coloque el CD de intalación incluido en su unidad de CD/DVD-ROM y ejecute el “Setup.exe”. Cuando se muestre el contrato de
licencia seleccione “I accept the terms of the license agreement” y haga clic en siguiente.
2.2 La primera de las dos pantallas de la instalación se mostrara y si es la primera vez que se instala el adaptador seleccione “Install
driver and Intellinet WLAN Utility.” Para actualizar solo el driver, seleccione “Install driver only.” Haga clic en siguiente para continuar.
2.3 La segunda pantalla de instalacion presenta dos opciones para configurar el adaptador, es recomendable elije “Intellinet
Configuration Tool”, ya que proporciona el acceso a todas las funciones del adaptador. Si prefiere utilizar la herramienta
proporcionada por Windows XP o Vista, seleccione “Microsoft Zero Configuration Tool.” Haga clic en siguiente.
2.4 Cuando este preparado para instalar el programa, haga clic en “Install.” Para cambiar la seleccion previa, haga clic en “Back”; para
salir del asistente, haga clic en “Cancel.”
2.5 Cuando se muestre la pantalla Instalación completa, haga clic en “Finish.”
2.6 Si se encuentra con una advertencia sobre la incompatibilidad de controladores durante la instalación, haga clic en “Continuar”.
Questa guida fornisce i passaggi basilari per settare e far funzionare l’apparecchio. Per istruzioni dettagliate e ulteriori specifiche, fare
riferimento al manuale d’istruzione contenuto nel CD incluso al prodotto o su www.intellinet-network.com.
Passo 1 - Installazione dell’Hardware
1.1 • Per gli adattatori USB: Con il computer acceso, inserire delicatamente l’adattatore all’interno della porta USB 2.0. Se questo
non dovesse scivolare agevolmente all’interno della porta, ruota l’adattatore e riprova nuovamente.
• Per le schede PCI: Spegnere il computer e scollegare il cavo di alimentazione dalla presa di corrente. Rimuovere il coperchio e
inserire la scheda in uno slot PCI vuoto. Riposizionare il coperchio e collegare alla scheda l’antenna se inclusa.
1.2 Il messaggio di benvenuto della procedura di installazione guidata del nuovo hardware rilevato apparirà automaticamente sullo
schermo. Cliccare “Cancel (Cancella)” per continuare.
Passo 2 - Installazione del Software
2.1 Inserire il CD di settaggio incluso nel lettore CD/DVD-ROM e avviare il programma “Setup.exe.” Quando appare la Richiesta di
accettazione della Licenza, selezionare “I accept the terms of the license agreement (accetto i termini del contratto di licenza)” e
cliccare “Next (Successivo)” per continuare.
2.2 Comparirà il primo dei due schermi di settaggio. Se l’adattatore viene installato per la prima volta, si raccomanda di selezionare
“Install driver and Intellinet WLAN Utility (installa driver e Intellinet WLAN Utility).” Per semplicemente aggiornare il driver,
selezionare “Install driver only (Installa solo il driver).” Cliccare “Next” per continuare.
2.3 La seconda schermata per il settaggio presenta due possibilità di configurazione dell’adattatore. “Intellinet Configuration Tool” è
consigliato, poiché fornisce un completo accesso a tutte le funzioni dell’adattatore. Se preferite usare lo strumento di configurazione
wireless fornito da Windows XP o Vista, selezionare “Microsoft Zero Configuration Tool.” Cliccare “Next.”
2.4 Quando compare sullo schermo che il programma è pronto per l’installazione, cliccare “Install (Installa).” Per cambiare qualsiasi
precedente selezione o settaggio, cliccare “Back (Indietro)”; per uscire dall’applicazione di installazione guidata, cliccare “Cancel.”
2.5 Quando appare sullo schermo che l’installazione della procedura guidata è completa, cliccare su “Finish (Finito).”
2.6 Se dovesse comparire un avviso di incompatibilità durante l’installazione, cliccare “Continua comunque.“
Este guia apresenta os passos básicos para configuração e operação deste dispositivo. Para instruções e especificações detalhadas,
consulte o manual do utilizador no CD fornecido com este produto ou em www.intellinet-network.com.
Passo 1 - Instalação do Hardware
1.1 • Para Transformadores USB: com o computador ligado, insira suavemente o transformador numa porta USB 2.0. Se não
conseguir fazê-lo deslizar facilmente para dentro da porta, volte-o ao contrário e tente novamente.
• Para Placas PCI: desligue o computador e desligue o cabo de alimentação da tomada de corrente. Remova a tampa e insira o
cartão numa slot PCI vazia. Volte a colocar a tampa e, se houver antenas incluídas, ligue-as ao cartão.
1.2 O ecrã Bem-vindo ao ‘Assistente de novo hardware encontrado’ é apresentado automaticamente. Clique em “Cancelar” para continuar.
Passo 2 - Instalação do Software
2.1 Coloque o CD de configuração incluído na unidade de CD/DVD-ROM e execute o programa “Setup.exe”. Quando o Contrato de
Licença aparecer, seleccione “Aceito os termos do contrato de licença” e clique em “Seguinte” para continuar.
2.2 É apresentado o primeiro dos dois ecrãs Tipo de Configuração. Se o transformador está a ser instalado pela primeira vez, é
aconselhável marcar a opção “Instalar controlador e Utilitário Intellinet WLAN”. Para actualizar apenas o controlador, seleccione
“Instalar apenas controlador.” Clique em “Seguinte” para continuar.
2.3 O segundo ecrã apresenta duas opções para configurar o adaptador. É recomendada a “Ferramenta de Configuração INTELLINET”,
dado que esta proporciona acesso total a todas as funções do transformador. Se preferir utilizar a ferramenta de configuração
wireless fornecida pelo Windows XP, Vista ou Windows 7, seleccione “Ferramenta de Configuração Zero da Microsoft”. Clique em
“Seguinte”.
2.4 Quando aparecer o ecrã Pronto para Instalar o Programa, clique em “Instalar”. Para alterar as selecções/definições anteriores, clique
em “Anterior”; para sair do assistente, clique em “Cancelar”.
2.5 Quando aparecer o ecrã Assistente, clique em “Terminar”.
2.6 Se encontrar um aviso sobre incompatibilidade de um controlador durante a instalação, clique em “Continuar Mesmo Assim“.
ENGLISH
FRANÇAIS
DEUTSCH ESPAÑOL
ITALIANO
PORTUGUÊS
STEP
1
STEP
2
2.1
www.intellinet-network.com
1.1
1.2
2.2
2.3
2.4
2.5
2.6
NOTE: Screen images on all compatible operating systems are similar.
HINWEIS: Die Bildschirmabbildungen sind auf allen kompatiblen Betriebssystemen
ähnlich.
NOTA : Las imágenes de la pantalla son similares en todos los sistemas operativos
compatibles.
REMARQUE: Les images à l’écran sont similaires sur tous les systèmes d’exploitation
compatibles.
NOTA: As imagens de ecrã são semelhantes em todos os sistemas operativos.
NOTA: Le immagini dello schermo sono simili per tutti i sistemi operativi.
-
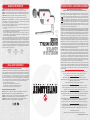 1
1
-
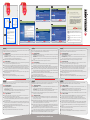 2
2
em outras línguas
- español: Intellinet 524438
- français: Intellinet 524438
- italiano: Intellinet 524438
Artigos relacionados
-
Intellinet Wireless 450N Dual-Band USB Adapter Guia de instalação
-
Intellinet Wireless 150N High-Power USB Adapter Guia de instalação
-
Intellinet Wireless 450N Dual-Band USB Adapter Guia de instalação
-
Intellinet Wireless 300N ADSL2 Modem Router Quick Installation Guide
-
Intellinet iStream HD Wireless Media Adapter Quick Installation Guide
-
Intellinet Nano 150N Wireless USB Adapter Quick Installation Guide
-
Intellinet Wireless 300N 3G Router Quick Installation Guide
-
Intellinet 561037 Quick Instruction Guide