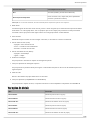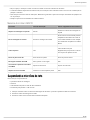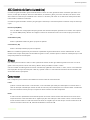A página está carregando...

Shure Incorporated
2/38
Table of Contents
MXA710 Microfone de arranjo linear de 2 pés e 4 pés 4
Introdução 4
Etapa 1: Conectar a uma rede e encontrar dispositivos 4
Etapa 2: Roteie o áudio e aplique o DSP 4
Etapa 3: Ajustar a Cobertura do Microfone 5
Descrição Geral 6
Recursos 6
Peças do MXA710 7
Variações do Modelo 8
Power Over Ethernet (PoE) 9
Requisitos de Cabo 9
O que há na caixa 9
Botão Redefinir 9
Modos de redefinição 10
Guia de Instalação 10
Escolhendo onde instalar o MXA710 10
Suspendendo o microfone do teto 11
Instalando o suporte de montagem em parede 12
Compatibilidade com VESA MIS-B 14
Cobrindo o microfone com tecido 14
Controle de Dispositivos com o Software Shure Desig
ner 14
How to Update Firmware Using Designer (Version 4.2
and Newer) 15
Versões do Firmware 15
Como ajustar a cobertura do microfone 15
Exemplos de cobertura do MXA710 16
Utilização de Autofocus para melhorar a cobertura 20
Níveis de Ajuste 21
Como usar o fluxo de trabalho Optimize do Designer 21
DSP IntelliMix 22
Melhores Práticas de DSP 22
Cancelamento de Eco Acústico 22
Redução de Ruído 23
AGC (Controle de Ganho Automático) 24
Atraso 24
Compressor 24
Automixer 24
Configurações do Automixer 25
Modos de Mixagem Automática 25
Canal de mixagem automática 26
Sincronização de mudo 26
Melhores Práticas de Redes 26
Recomendações de interruptores e cabos para redes
Dante 27
Configuração da Latência 27
Dados de Áudio da Rede e Controle Shure 28
Configurações de QoS (Qualidade de Serviço) 28
Redes de Áudio Digital 28
Compatibilidade com o Dante Domain Manager 29
Fluxos Dante para dispositivos Shure 29
AES67 30
Envio de Áudio de um Dispositivo Shure 30
Recepção de Áudio de um Dispositivo Usando um Proto
colo de Rede de Áudio Diferente 30
Portas e Protocolos IP 30
Usar um Sistema de Controle de Terceiros 32

Shure Incorporated
4/38
•
•
•
•
•
•
1.
2.
3.
4.
5.
1.
2.
MXA710
Microfone de arranjo linear de 2 pés e 4 pés
Introdução
Use o software Shure Designer para controlar microfones MXA710. Depois de concluir esse processo de configuração básica,
você deverá estar apto a:
Descobrir o MXA710 no Designer
Projetar a cobertura do microfone
Aplicar o DSP e rotear sinais
Você precisará de:
Cabo Ethernet Cat5e (ou superior)
Switch de rede que fornece energia PoE (Power over Ethernet)
Software Shure Designer instalado em um computador. Faça o download em www.shure.com/designer.
Etapa 1: Conectar a uma rede e encontrar dispositivos
Depois de instalar o microfone, conecte-o a uma porta PoE no switch de rede usando um cabo Cat5e (ou superior).
Conecte o computador que está executando o Designer à mesma rede.
Abra o Designer e verifique se você está conectado à rede correta em Configurações.
Clique em Dispositivos on-line. Uma lista de dispositivos on-line aparece.
Para identificar os dispositivos, clique no ícone do produto para piscar as luzes em um dispositivo. Selecione o
MXA710 na lista.
Etapa 2: Roteie o áudio e aplique o DSP
A maneira mais fácil de rotear áudio e aplicar o DSP é com o fluxo de trabalho Otimizar do Designer. Otimizar roteia automati
camente os sinais de áudio, aplica configurações de DSP, ativa a sincronização do modo mudo e ativa o controle lógico de
LED para dispositivos conectados.
O MXA710 inclui o DSP IntelliMix que pode ser aplicado à saída do canal do mixer automático.
Neste exemplo, vamos conectar um MXA710 e um ANIUSB-MATRIX.
Em Meus projetos, selecione Novo para criar um novo projeto. Clique em Novo para adicionar um local ao seu projeto.
Selecione Modo ao vivo. Todos os dispositivos online aparecem na lista. Arraste e solte o MXA710 e o ANIUSBMA
TRIX para adicioná-los ao seu local.
®

Shure Incorporated
5/38
3.
4.
◦
◦
◦
1.
◦
◦
◦
◦
2.
O Designer solicita que você escolha um método de instalação para o MXA710. Você pode alterar esta configuração
depois em Mapa de cobertura.
Selecione Otimizar.
Verifique as rotas e configurações de áudio para ter certeza de que elas atendem às suas necessidades. Pode ser ne
cessário:
Excluir rotas desnecessárias.
Verificar se os sinais de referência do AEC estão roteados corretamente.
Ative os blocos de DSP conforme necessário.
Além disso, você pode rotear o áudio manualmente no Designer fora do fluxo de trabalho Otimizar ou usar o Dante Controller.
Etapa 3: Ajustar a Cobertura do Microfone
Acesse Mapa de cobertura para ajustar a cobertura do MXA710. Escolha um modelo de instalação do dispositivo:
Horizontal em parede
Vertical em parede
Teto
Mesa
Esses modelos foram criados e testados para servir às instalações mais comuns, no entanto, é possível ajustar a posi
ção e a largura do lóbulo conforme a necessidade.
Ouça cada um dos canais do seu microfone e ajuste a posição, a largura e o ganho do lóbulo, conforme necessário. A
linha sólida em cada lóbulo mostra onde a captação é mais forte. A borda do lóbulo está a –6 dB abaixo da linha sóli
da.

Shure Incorporated
6/38
•
•
•
•
•
•
•
•
•
•
•
Após ter configurado a cobertura, você pode enviar áudio do ANIUSBMATRIX para outros dispositivos Dante ou fontes analó
gicas.
Descrição Geral
O microfone de arranjo linear MXA710 Shure Microflex Advance representa a máxima evolução na tecnologia de microfones
de arranjo Shure, criados para captura de áudio de alta qualidade em ambientes de conferência AV premium. O fator forma li
near do MXA710 permite que ele seja posicionado em praticamente qualquer lugar do espaço de reunião, inclusive em uma
parede, perto de um monitor, no teto ou sobre uma mesa de conferência. Disponível em dois comprimentos de 2 e 4 pés e em
três cores, o MXA710 inclui a tecnologia proprietária DSP IntelliMix e Autofocus , que oferecem todo o processamento neces
sário sem ruído e sem eco.
Recursos
Tecnologia Steerable Coverage para capturar áudio em qualquer lugar da sala (até 4 lóbulos com arranjo de 2 pés, 8 ló
bulos com arranjo de 4 pés)
A tecnologia Autofocus ajusta continuamente a posição de cada lóbulo em tempo real, mesmo que os participantes da
reunião se reclinem ou fiquem em pé.
O modelo de cobertura de sala padrão permite uma otimização rápida e fácil do lóbulo para instalações em parede, teto
ou mesa.
O DSP IntelliMix inclui mixagem automática, cancelamento de eco acústico, redução de ruído e controle de ganho auto
mático.
Software de configuração do sistema Shure Designer para fácil configuração e instalação
Software de gerenciamento de ativo de áudio SystemOn para gerenciamento e resolução de problemas remotos
Alimentado por PoE
Barras de status de LED com cores e brilho configuráveis
Protocolos de rede de áudio do Dante e AES67
Compatível com criptografia de áudio de rede Shure
Vários acessórios de montagem disponíveis para instalações em parede, teto ou mesa
®
™
™
™

Shure Incorporated
7/38
1.
Peças do MXA710
LED de status mudo
Personalização de cor e comportamento do LED no Designer em: Device configuration > Settings > Lights.
Configurações Padrão
Status do Microfone Cor/comportamento do LED
Ativo Verde (sólido)
Mudo Vermelho (sólido)
Identificação de hardware Verde (piscando)
Atualização do firmware em andamento Verde (avança ao longo da barra)
Reiniciar
Reinicialização de rede: Vermelho (avança ao longo da
barra)
Redefinição de fábrica: Dispara a inicialização do dis
positivo

Shure Incorporated
8/38
2.
3.
4.
◦
◦
◦
5.
◦
◦
6.
7.
8.
9.
Status do Microfone Cor/comportamento do LED
Erro Vermelho (dividido, piscando alternadamente)
Alimentação do dispositivo
Pisca em várias cores, depois azul (move rapidamente
para trás e para frente na barra)
Observação: Se os LEDs forem desativados, eles ainda acenderão quando o dispositivo for ligado ou ocorrer algum erro.
Botão Reset
Fica atrás da grade do microfone. Para acessar, procure o orifício da grade que se alinha à borda esquerda do LED de
status mudo e ao S do logotipo Shure. Use um pequeno clipe ou outro objeto para pressionar e manter pressionado
esse botão. Talvez seja preciso tentar alguns orifícios até conseguir pressionar o botão Redefinir.
Porta de Rede
Entrada RJ-45 para conexão de rede. Para ligar o microfone, é necessário ter o Power over Ethernet.
LED de status da rede (verde)
Apagado = Sem conexão de rede
Aceso = Conexão de rede estabelecida
Piscando = Conexão de rede ativa
LED de velocidade da rede (âmbar)
Apagado = 10/100 Mbps
Ligado = 1 Gbps
Orifícios de montagem
Use para prender o microfone ao suporte de montagem em parede.
Furos para parafusos de montagem suspensa
Use para prender os parafusos olhais para segurar o cabo metálico trançado ou outro fio de alta resistência para mon
tagem suspensa.
Saída de cabo
Roteie o cabo Ethernet aqui para mantê-lo fixo ao microfone.
Furos para parafusos (compatibilidade com VESA MIS-B)
Use para prender o suporte de mesa, o suporte de microfone ou outros adaptadores compatíveis com VESA MIS-B.
Variações do Modelo
SKU Descrição
MXA710B-2FT Microfone preto de 60 cm (2 pés)
MXA710W-2FT Microfone branco de 60 cm (2 pés)
MXA710AL-2FT Microfone de alumínio de 60 cm (2 pés)
MXA710B-4FT Microfone preto de 120 cm (4 pés)
MXA710W-4FT Microfone branco de 120 cm (4 pés)
MXA710AL-4FT Microfone de alumínio de 120 cm (4 pés)

Shure Incorporated
9/38
•
•
1.
2.
3.
Power Over Ethernet (PoE)
Esse dispositivo exige PoE para funcionar. Ele é compatível com todas as fontes de PoE de classe 0.
A alimentação por meio de Ethernet é fornecida de uma das formas a seguir:
Um switch de rede que fornece PoE
Um dispositivo injetor de PoE
Requisitos de Cabo
Sempre use cabo Cat5e ou superior.
O que há na caixa
2-foot or 4-foot linear array microphone MXA710-2FT or MXA710-4FT
Wall-mounting bracket (2 or 4-foot) RPM710-2M or RPM710-4M
Hardware kit with:
Wall cover plate and screws (US and UK versions)
Mounting eyelet screws (2)
Washers for eyelet screws (2)
Cable ties (2)
RPM710-H
Botão Redefinir
O botão Redefinir fica atrás da grade e você pode pressioná-lo com um pequeno clipe ou outra ferramenta. Para encontrar o
botão:
Procure a parte de trás microfone considerando-se que ele tem o logotipo da Shure impresso na lateral.
Procure a margem esquerda da luz do microfone, que fica atrás da grade.
Insira um clipe no orifício da grade que se está alinhado à luz da borda esquerda do microfone e ao “S” do logotipo da
Shure. Pressione e mantenha pressionado o botão para restaurar o microfone. Se não encontrar o botão, experimente
os orifícios abaixo e ao redor do primeiro. Talvez seja preciso testar alguns antes de conseguir pressionar o botão Re
definir.

Shure Incorporated
10/38
•
•
•
◦
◦
◦
◦
Modos de redefinição
Redefinição de rede (pressione por 4–8 segundos): redefine todas as configurações IP de rede do áudio e de controle
da Shure com os padrões de fábrica.
Redefinição completa aos padrões de fábrica (mantenha pressionado por mais de 8 segundos): redefine todas as defi
nições de rede e configuração para os padrões de fábrica.
Guia de Instalação
Escolhendo onde instalar o MXA710
O MXA710 é um microfone extremamente versátil. É possível instalá-lo em vários locais em uma sala de conferências e ter
uma boa cobertura para todos os participantes.
MXA710-2FT MXA710-4FT
Tamanho da sala Pequena a média Média a grande
Número máximo de lóbulos 4 8
Distância recomendada até os locu
tores
2 a 16 pés 4 a 20 pés
Melhores práticas para instalação
Antes de instalar, abra o mapa de cobertura do microfone no Designer. Olhe os quatro modelos de instalação do dispositi
vo para entender como os lóbulos se comportam quando você os move e usa diferentes larguras. Os lóbulos também
contam com a tecnologia Autofocus, que ajusta continuamente a posição de cada lóbulo em tempo real, mesmo que os
participantes da reunião se reclinem ou fiquem em pé. Os modelos estão disponíveis para:
Horizontal em parede
Vertical em parede
Teto
Mesa

Shure Incorporated
11/38
•
•
•
•
•
•
•
•
1.
2.
3.
Meça o espaço e verifique se todos os locutores estarão na área de cobertura do microfone.
A cobertura também depende da acústica da sala, da construção e dos materiais usados. Leve isso em consideração ao
planejar a cobertura.
Não coloque o microfone atrás de obstruções. Mantenha a grade dele a pelo menos 36 pol. de distância de qualquer sen
sor de presença.
Planeje-se para suas necessidades de cobertura futuras.
Maneiras de instalar o MXA710
Acessório Local de instalação Outros equipamentos necessários?
Suporte de montagem em parede Parede
Parafusos e buchas de montagem em
drywall
Kit de montagem de monitor Prender à montagem do monitor
Kit de barra de som universal peerless,
adaptador de alto-falante de canal de
centro Chief Thinstall ou outro adapta
dor semelhante compatível com VESA
MIS-B
Cabo suspenso Teto
Cabo metálico trançado
Equipamentos para prender o cabo ao
teto ou ponte de placa A710-TB
Ponte de placa A710-TB Placa de teto de queda Ponte de placa A710-TB
Montagem embutida A710-FM Mesa, parede ou teto rígido Não
Acessório de suporte de microfone
A710-MSA
Suporte de microfone Suporte de microfone
Suporte de mesa A710-DS Credenza ou outra superfície plana Não
Suspendendo o microfone do teto
Para começar, você precisará de:
2 parafusos olhais de montagem
2 buchas
Cabo metálico trançado ou cabo de alta resistência*
Ferramenta para prender o cabo no teto*
Coloque as buchas sobre os orifícios de montagem do microfone e prenda os parafusos olhais no microfone.
Prenda os cabos de montagem nos olhais.
Prenda os cabos no teto usando uma ferramenta adequada.

Shure Incorporated
12/38
•
•
•
•
•
•
* Não incluído
A Shure também vende a ponte de placa A710-TB, que se conecta aos furos dos parafusos do microfone como o cabo de
suspensão na etapa 1 acima. Use o hardware incluso com a ponte de placa para conectá-lo ao microfone.
Instalando o suporte de montagem em parede
Você pode montar o suporte diretamente sobre uma caixa de junção ou qualquer outra saída de cabo na parede. O suporte
funciona posicionado de maneira vertical ou horizontal.
Para começar, você precisará de:
Suporte de montagem em parede
Placa de cobertura (EUA ou Reino Unido) e parafusos (se usar)
4 parafusos e buchas em drywall
Chave de fenda
Furadeira
Cabo Ethernet Cat5e ou superior

Shure Incorporated
13/38
1.
2.
3.
4.
5.
6.
7.
8.
Se estiver montando com uma caixa de junção, remova a placa de cobertura existente.
Posicione o suporte de montagem em parede (pode ser na horizontal ou na vertical).
Com um lápis, marque a posição dos parafusos e das buchas de montagem em drywall na parede. Se estiver instalan
do com uma caixa de junção, equilibre o suporte com dois parafusos acima da caixa e dois parafusos abaixo dela.
Remova o suporte, faça os furos para as buchas de montagem em drywall e instale as buchas.
Coloque o suporte na parede e insira os parafusos de drywall nas buchas para fixá-lo.
Passe o cabo Ethernet por uma das aberturas grandes no suporte. Se estiver montando com uma caixa de junção,
passe o cabo pela placa de cobertura fornecida e instale-a sobre o suporte.
Conecte o cabo Ethernet ao microfone. Alinhe os orifícios na parte de trás do microfone com os postes elevados no su
porte e deslize o microfone no suporte até que ele trave no lugar com um “clique”.
Para remover o microfone, pressione a guia na parte superior do suporte com uma chave de fenda ou outra ferramen
ta e deslize o microfone para cima.
Outras opções de montagem:

Shure Incorporated
14/38
•
•
•
•
A Shure também vende o kit de montagem embutida A710-FM, que se conecta aos orifícios de montagem do microfone como
o suporte de parede na etapa 7 acima.
Compatibilidade com VESA MIS-B
Os 4 orifícios dos parafusos (para parafusos M4 x 10 mm) na parte inferior do microfone são compatíveis com produtos de
montagem VESA MIS-B, como o Kit de barra de som universal Peerless ou o Adaptador de alto-falante de canal de centro
Chief Thinstall.
Cobrindo o microfone com tecido
Em determinadas instalações, pode ser preciso cobrir o microfone ou o hardware de montagem com um tecido. A Shure tes
tou o desempenho acústico do microfone com alguns tecidos da Guilford of Maine e da Kvadrat.
Em nossos testes, o desempenho acústico do microfone foi pouco afetado quando o tecido atendia a uma das seguintes es
pecificações. Para cobrir o microfone, o tecido deve atender a pelo menos uma destas especificações:
Resistência de fluxo de ar específica de ≤254 Pa*s/m (Pascal segundo por metro)
Qualquer tecido da Guilford of Maine com classificação ≥0,95 NRC (coeficiente de redução de ruído)
Estes são alguns exemplos de tecidos que atenderam às nossas especificações durante a avaliação da Shure: BeeHave da
Guilford of Maine, e Ginger, Mi Casa, Casita e Time da Kvadrat.
Para obter melhores resultados:
Use somente uma camada de tecido sobre o microfone ou hardware de montagem.
Sempre confirme as especificações acústicas do tecido e o processo de teste com o fabricante do tecido. A Shure não
acompanha as mudanças nas especificações dos tecidos.

Shure Incorporated
15/38
1.
2.
3.
4.
1.
2.
3.
4.
1.
Controle de Dispositivos com o Software Shure Designer
Para controlar as configurações desse dispositivo, use o software Shure Designer. O Designer permite que integradores e pla
nejadores de sistemas projetem a cobertura de áudio para instalações usando microfones MXA e outros dispositivos de rede
Shure.
Para acessar seu dispositivo no Designer:
Faça o download e instale o Designer em um computador conectado à mesma rede que seu dispositivo.
Abra o Designer e verifique se você está conectado à rede correta em Configurações.
Clique em Dispositivos on-line. Uma lista de dispositivos on-line aparece.
Para identificar os dispositivos, clique no ícone do produto para piscar as luzes em um dispositivo. Selecione seu dis
positivo na lista e clique em Configurar para controlar as configurações do dispositivo.
Saiba mais em shure.com/designer.
Você também pode acessar as configurações básicas do dispositivo usando o Shure Web Device Discovery. O controle total
está disponível no Designer.
How to Update Firmware Using Designer (Version 4.2 and
Newer)
Before setting up devices, check for firmware updates using Designer to take advantage of new features and improvements.
You can also install firmware using Shure Update Utility for most products.
To update:
Open Designer. If there's new firmware that you haven't downloaded yet, Designer shows a banner with the number of
updates available. Click to download firmware.
Go to Online devices and find your devices.
Choose a firmware version for each device from the Available firmware column. Make sure that no one is editing device
settings during an update.
Select the checkbox next to each device you plan to update and click Update firmware. Devices may disappear from
Online devices during an update. Don't close Designer while updating firmware.
Versões do Firmware
Ao atualizar o firmware do receptor, atualize todo o hardware com a mesma versão do firmware para assegurar operação con
sistente.
O firmware de todos os dispositivos tem o formato PRINCIPAL.SECUNDÁRIO.PATCH (por exemplo, 1.2.14). No mínimo, to
dos os dispositivos na rede devem ter os mesmos números de versão de firmware PRINCIPAIS e SECUNDÁRIOS (por exem
plo, 1.2.x).
Como ajustar a cobertura do microfone
Use o Designer para controlar a cobertura do microfone no nível do local. Isso significa que existe um mapa de cobertura para
todos os microfones em um local.
Vá para [Your location] > Mapa de cobertura.

Shure Incorporated
16/38
2.
◦
◦
◦
◦
3.
4.
•
•
•
•
•
Arraste seu microfone para o mapa de cobertura, caso ele ainda não esteja lá. Na primeira vez que fizer isso, você
precisará escolher uma orientação de instalação. Há quatro opções:
Horizontal em parede
Vertical em parede
Teto
Mesa
Esses modelos de cobertura são concebidos e testados para adaptarem-se às instalações mais comuns.
Ajuste a largura de cada lóbulo (estreito, médio ou largo) e a posição deles conforme necessário no painel Proprieda
des. Ajuste a posição e a orientação do microfone de acordo com o layout da sala.
Escute cada um dos canais do microfone e ajuste o ganho, a largura e a posição do lóbulo conforme a necessidade.
A linha em azul sólido em cada lóbulo representa onde a cobertura é mais forte. A margem da área de cobertura azul
em cada lóbulo representa onde a sensibilidade do lóbulo atinge –6 dB.
A tecnologia Autofocus ajusta continuamente a posição de cada lóbulo em tempo real, mesmo que os participantes da
reunião se reclinem ou fiquem em pé.
Dicas para ter uma ótima cobertura
Clique e arraste os lóbulos para alterar a posição deles.
Selecione o microfone e acesse Properties > Position para alterar o tipo de instalação.
Os lóbulos podem cobrir 1 locutor ou muitos locutores, dependendo da largura. Teste e ouça suas configurações, e ajus
te-as conforme necessário.
Instalações de teto: para ter a melhor cobertura, evite usar lóbulos estreitos.
Os lóbulos são bidirecionais em algumas posições devido ao padrão de captação do microfone.
Exemplos de cobertura do MXA710
Use estas imagens para entender como os padrões de cobertura funcionam em diferentes instalações. Ouça sempre os lóbu
los enquanto os coloca em posição. Peça a alguém que fale na posição de cada lóbulo para ter a certeza de a cobertura está
boa.
Vertical de parede (microfone de 2 pés)
1 lóbulo. Acesse Vista da abertura lateral para ajustar o ângulo vertical.
A página está carregando...

Shure Incorporated
18/38
Teto (microfone de 2 pés instalado em nível com o teto)
3 lóbulos. Alguns são bidirecionais em determinadas posições.

Shure Incorporated
19/38
Mesa (microfone de 2 pés)
3 lóbulos. Alguns são bidirecionais em determinadas posições.

Shure Incorporated
20/38
Utilização de Autofocus para melhorar a cobertura
Este microfone utiliza tecnologia Autofocus incorporada para ajustar a posição de cada lóbulo em tempo real, mesmo que os
participantes da reunião se inclinem para trás ou se levantem. Você verá os lóbulos se movendo no mapa de cobertura do De
signer à medida que os participantes mudam de posição. O Autofocus apenas responde a fontes de som na sala.
Para obter melhores resultados com o Autofocus, roteie sempre uma fonte de referência para o canal de entrada de referência
de AEC do microfone. Mesmo que esteja utilizando apenas saídas diretas do microfone e um DSP diferente, roteie um sinal
de referência para o canal de entrada de referência de AEC do microfone para aproveitar ao máximo o Autofocus.

Shure Incorporated
21/38
1.
2.
3.
•
•
•
•
•
•
•
•
Níveis de Ajuste
Os níveis de ganho em microfones MicroflexAdvance devem ser ajustados para cada predefinição de cobertura salva para ga
rantir estrutura de ganho otimizada para todos os cenários de assentos. Sempre ajuste os níveis antes de fazer alterações
nas configurações de mixagem automática para garantir o melhor desempenho.
Faça uma verificação do nível de cada área de cobertura usando um volume de fala normal. Ajuste os botões de volu
me para que os medidores atinjam o máximo em aproximadamente –20 dBFS.
Ajuste as configurações do equalizador para otimizar a inteligibilidade da fala e diminuir os ruídos (como sons de baixa
frequência causados por sistemas de aquecimento, ar-condicionado etc.).
Se as configurações do equalizador provocarem um aumento ou redução significativa nos níveis, faça os ajustes ne
cessários de acordo com a etapa 1.
Quando Utilizar o Volume de Ganho do Canal e o Volume de Ganho IntelliMix
Existem dois botões de volume de ganho diferentes com finalidades distintas:
Ganho do Canal (Pré-Porta)
Para ajustar, vá para Canais. Esses botões de volume afetam o ganho de um canal antes de ele chegar ao mixer automá
tico e, portanto, afetam a decisão de comutação do mixer automático. Reforçar o ganho aqui tornará o lóbulo mais sensí
vel a fontes sonoras e mais suscetível a ocupar a porta. Diminuir o ganho aqui tornará o lóbulo menos sensível e menos
suscetível a ocupar a porta. Se você estiver usando somente saídas diretas para todos os canais sem o mixer automáti
co, você precisará utilizar somente esses botões de volume.
Ganho IntelliMix (Pós-Porta)
Para ajustar, vá para Configuração > IntelliMix. Esses botões de volume ajustam o ganho do canal após o lóbulo
ter ocupado a porta. Este ajuste do ganho não afeta a decisão de comutação. Utilize esses botões de volume somente
para ajustar o ganho de um locutor depois que se sentir satisfeito com o comportamento da comutação do mixer automá
tico.
Como usar o fluxo de trabalho Optimize do Designer
O fluxo de trabalho Otimizar do designer acelera o processo de conexão de sistemas com pelo menos 1 microfone e 1 proces
sador de áudio. Otimizar cria também rotas de controle de mudo em locais com botões de mudo de rede MXA. Ao selecionar
Otimizar em um local, o Designer faz o seguinte:
Cria rotas de áudio e rotas de controle de mudo
Ajusta as configurações de áudio
Ativa a sincronização do modo mudo
Ativa o controle da lógica do LED para os dispositivos pertinentes
As configurações são otimizadas para a sua combinação de dispositivos específica. Você pode personalizar ainda mais as
configurações, no entanto, o fluxo de trabalho Otimizar é um bom começo.
Depois de otimizar um local, verifique e ajuste as configurações de acordo com as suas necessidades. Estas etapas podem
incluir:
Exclusão de rotas desnecessárias.
Verificação dos níveis e ajuste do ganho.
Confirmação de que os sinais de referência do AEC estão roteados corretamente.
Ajuste fino dos blocos de DSP conforme necessário.
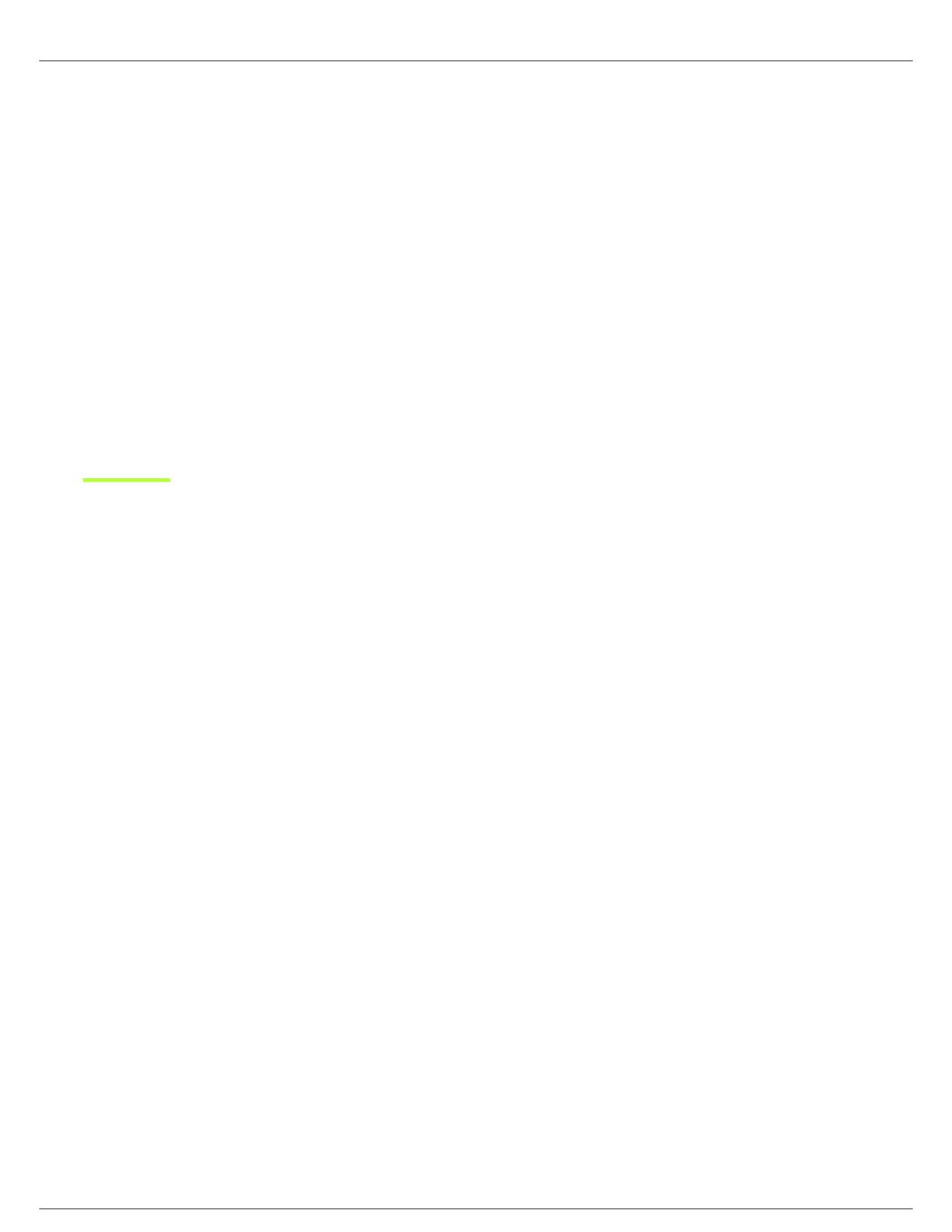
Shure Incorporated
22/38
•
•
•
•
•
•
•
•
1.
2.
•
•
•
•
•
•
•
•
•
•
•
Dispositivos compatíveis:
MXA910
MXA710
MXA310
P300
IntelliMix Room
ANIUSB-MATRIX
MXN5-C
Botão mudo da rede do MXA
Para usar o fluxo de trabalho Otimizar:
Coloque todos os dispositivos relevantes em um mesmo local.
Selecione Otimizar. O Designer otimiza as configurações do microfone e do DSP para a sua combinação de equipa
mentos.
Se remover ou adicionar dispositivos, selecione Otimizar novamente.
DSP IntelliMix
Este dispositivo contém blocos de processamento de sinal digital IntelliMix que podem ser aplicados à saída do canal de mixa
gem automática. Os blocos de DSP incluem:
AEC (cancelamento de eco acústico)
AGC (controle de ganho automático)
Redução de ruído
Compressor
Atraso
Para acessar os blocos de DSP, seleciona a guia IntelliMix. Quando ativado, cada bloco de DSP aparecerá colorido.
Selecionar Ignorar IntelliMix significa ignorar os seguintes blocos de DSP: AEC, AGC, redução de ruído, compressor e atraso.
Melhores Práticas de DSP
Aplique blocos de DSP somente quando necessário. Execute um teste do seu sistema sem DSP e, depois, adicione o
processamento conforme necessário para corrigir qualquer problema que ouvir no sinal de áudio.
A não ser que encontre algum vídeo que apresenta atraso em relação ao áudio, defina o Atraso para desligado.
Os blocos de DSP não influenciam se o mixer automático faz o canal ocupar a porta ou desocupar a porta.
Cancelamento de Eco Acústico
Em audioconferências, um locutor na extremidade distante pode ouvir o eco da sua voz como resultado do microfone que
captura áudio na extremidade distante dos alto-falantes. O AEC (cancelamento de eco acústico) é um algoritmo DSP que
identifica o sinal de extremidade distante e evita que seja captado pelo microfone para fornecer uma fala clara e sem interrup
ções. Durante uma teleconferência, o AEC trabalha continuamente para otimizar o processamento desde que o áudio de ex
tremidade distante esteja presente.
Quando possível, otimize o ambiente acústico atentando-se às seguintes dicas:
Reduza o volume dos alto-falantes
Posicione os alto-falantes mais longe dos microfones
Evite apontar os alto-falantes diretamente para as áreas de cobertura do microfone
A página está carregando...
A página está carregando...
A página está carregando...
A página está carregando...
A página está carregando...
A página está carregando...
A página está carregando...
A página está carregando...
A página está carregando...
A página está carregando...
A página está carregando...
A página está carregando...
A página está carregando...
A página está carregando...
A página está carregando...
A página está carregando...
-
 1
1
-
 2
2
-
 3
3
-
 4
4
-
 5
5
-
 6
6
-
 7
7
-
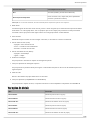 8
8
-
 9
9
-
 10
10
-
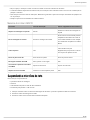 11
11
-
 12
12
-
 13
13
-
 14
14
-
 15
15
-
 16
16
-
 17
17
-
 18
18
-
 19
19
-
 20
20
-
 21
21
-
 22
22
-
 23
23
-
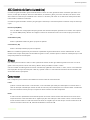 24
24
-
 25
25
-
 26
26
-
 27
27
-
 28
28
-
 29
29
-
 30
30
-
 31
31
-
 32
32
-
 33
33
-
 34
34
-
 35
35
-
 36
36
-
 37
37
-
 38
38
Artigos relacionados
-
Shure A710-DS Guia de usuario
-
Shure A710-HOUSING Guia de usuario
-
Shure A710-MSA Guia de usuario
-
Shure ANIUSB-Matrix Guia de usuario
-
Shure MXN5-C Guia de usuario
-
Shure MXA-MUTE Guia de usuario
-
Shure ANI22 Guia de usuario
-
Shure A710-FM Guia de usuario
-
Shure P300 Guia de usuario
-
Shure A710-TB Guia de usuario