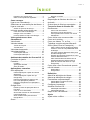MANUAL DO UTILIZADOR

2 -
© 2017. Todos os Direitos Reservados.
Acer Chromebook 15
Inclui: CB515-1H
Esta revisão: 08/2017
Registe um Acer ID e usufrua de grandes
vantagens
1.Certifique-se de que está ligado à Internet.
2.Abra www.acer.com e selecione o seu país.
3.Selecione Suporte > REGISTAR UM PRODUTO.
4.Registe-se para obter um Acer ID ou inicie a sessão se já tiver um
Acer ID.
Registe o seu produto Acer
Depois de recebermos o registo do seu produto, ser-lhe-á enviada uma
mensagem de confirmação por e-mail com dados importantes. Guarde
este e-mail num local seguro.
Gerir os seus produtos registados
Depois de concluir o processo de registo, pode iniciar a sessão em
account.acer.com com o seu Acer ID e palavra-passe para ver e gerir
todos os seus produtos registados.
Nota
Poderá demorar alguns dias para actualizar a sua informação na base de
dados.
Número do modelo: _____________________________
Número de série: _______________________________
Data de compra: _______________________________
Local de compra: _______________________________
Importante
Este manual contém informação de propriedade protegida por direitos
de autor. A informação contida neste manual está sujeita a alterações
sem aviso prévio. As imagens aqui apresentadas servem apenas de
referência, e podem conter informação ou funcionalidades que não se
aplicam ao seu computador. O Grupo Acer não se responsabilizar por
erros ou omissões técnicas nem editoriais presentes neste manual.

Índice - 3
ÍNDICE
Registe o seu produto Acer ........................ 2
Gerir os seus produtos registados.............. 2
Como começar 4
Ligar o seu Chromebook ......................... 4
Selecionar as suas definições de idioma 4
Ligar a uma rede ..................................... 4
Aceitar os Termos do Serviço..................... 4
Início de sessão pela primeira vez .......... 4
Criar uma nova Conta Google .................... 4
Navegar como convidado ........................... 5
Iniciar a sessão na sua Conta Google........ 5
Visita guiada ao seu Acer
Chromebook 6
Vista frontal.............................................. 6
Vista do teclado....................................... 7
Teclas de funções....................................... 7
Teclado táctil............................................... 8
Vista lateral esquerda.............................. 9
Vista lateral direita ................................. 10
Informações USB 3.0................................ 10
Informação USB Tipo-C............................ 10
Ambiente de trabalho do Chrome OS 11
Controlos da janela ............................... 11
Prateleira ............................................... 12
Iniciador .................................................... 13
Aplicações afixadas .................................. 13
Área de estado.......................................... 13
Aplicações e extensões 14
Gerir aplicações..................................... 14
Instalar aplicações a partir da Chrome
Web Store ................................................ 14
Instalar aplicações a partir da Loja
Google Play ............................................. 15
Remover aplicações do Chrome OS ........ 15
Fixe uma aplicação à prateleira................ 15
Remova a fixação de uma aplicação à
prateleira ................................................... 16
Google Drive ......................................... 16
Diferença entre as aplicações Drive e
Ficheiros ................................................... 16
Criar um novo documento......................... 17
Sincronizar ficheiros de Transferências
para Google Drive..................................... 17
Ativar acesso offline para ficheiros
Google Drive ............................................. 18
Gmail .................................................... 18
Compor um email...................................... 18
YouTube ............................................... 19
Reprodução de ficheiros de vídeo ou
de áudio................................................. 19
Outros tipos de ficheiros suportados ..... 19
Truques e dicas do Chrome OS 20
Documentos........................................... 20
Como criar documentos............................ 20
Encontrar os seus documentos ................ 21
Como partilhar documentos com outros
utilizadores................................................ 21
Como iniciar uma conversa vídeo ......... 22
Como ouvir música ................................ 22
Como ver vídeos, TV, ou fios ................ 22
Trabalhar com documentos Microsoft
Office (Word, Excel e Powerpoint)......... 23
Abra e edite ficheiros do Microsoft Office
usando o modo de compatibilidade office
da Google ................................................. 23
Converter ficheiros Microsoft Office para
formatos Google Drive.............................. 23
Exportar documentos Google Drive como
ficheiros Microsoft Office........................... 24
Abrir ficheiros Microsoft Office com as
aplicações Microsoft Office Online a
partir da Chrome Web Store ou Loja
Google Play .............................................. 24
Como usar o seu Chromebook quando
não há internet....................................... 25
Gmail Offline ............................................. 25
Google Drive ............................................. 25
Definiçőes 27
Alterar as definições de idioma.............. 27
Alterar as definições do relógio ............. 28
Personalizar a apresentação................. 28
Personalizar a imagem de fundo .............. 28
Personalizar o tema .................................. 28
Configurar impressora ........................... 29
Atualizar Chrome OS............................. 29
Atualização automática............................. 29
Atualização manual................................... 29
Repor o seu Chromebook...................... 30
Ajuda 31
Ajuda online e offline ............................. 31

4 - Como começar
COMO COMEÇAR
Ligar o seu Chromebook
No Chromebook, o botão de alimentação está localizado no canto
superior direito do teclado. Surge um ecrã "boas-vindas" quando o
Chromebook arrancar pela primeira vez.
Selecionar as suas definições de idioma
Use a lista pendent "Seleccione o seu idioma" para escolher o seu
idioma predefinido. Se existir mais do que uma maneira de escrever
no seu idioma, também poderá ser-lhe pedido que selecione o
método de introdução via teclado.
Ligar a uma rede
Seleccione uma da lista "Seleccione uma rede" para se ligar à
Internet. Se o acesso à rede estiver protegido, precisa de uma
palavra-passe de acesso para se ligar.
Aceitar os Termos do Serviço
Quando se ligar a uma rede, aceite os Termos de Serviço. O seu
Chromebook transfere então quaisquer actualizações de sistema
disponíveis para receber automaticamente as funcionalidades mais
recentes do Chrome OS.
Início de sessão pela primeira vez
Criar uma nova Conta Google
Pode criar uma nova Conta Google, se ainda não tiver uma.
Selecione Criar Conta Google à direita para configurar uma nova
conta. Uma Conta Google dá-lhe acesso a serviços úteis na Internet
desenvolvidos pela Google, como Gmail, Google Drive e Google
Calendar.

Como começar - 5
Navegar como convidado
Também pode usar o Chromebook sem uma Conta Google
selecionando Navegar como Convidado à esquerda.
Iniciar a sessão na sua Conta Google
Se já tiver uma Conta Google, introduza o seu nome de utilizador e a
sua palavra-passe na caixa para iniciar a sessão e selecione o botão
Iniciar sessão.
Importante
Inicie a sessão com a sua Conta Google principal. Esta conta será a
mesma que a do proprietário e é a única conta através da qual poderá
alterar determinadas definições do Chrome.

6 - Visita guiada ao seu Acer Chromebook
VISITA GUIADA AO SEU ACER
CHROMEBOOK
Agora que já configurou a sua conta, deixe-nos mostrar-lhe o seu
novo Acer Chromebook.
Vista frontal
# Ícone Item Descrição
1 Microfone
Microfone interno para gravação de
so
m.
2 Ecrã Emite imagem do computador.
3 Webcam
Câmara web para comunicações
víd
eo.
Uma luz junto da Webcam indica que
a webcam está
ativa.
1
3
2

Visita guiada ao seu Acer Chromebook - 7
Vista do teclado
# Ícone Item Descrição
1 Teclado
Para introduzir informações no seu
co
mputador.
2 Altifalantes
Os altifalantes esquerdo e direito
permitem sa
ída de áudio estéreo.
3
Teclado tátil /
botão
de clique
Dispositivo apontador sensível ao
toqu
e, que funciona como um rato de
computador.
Se premir em qualquer lado nas
funções do
painel, o efeito é igual ao
do botão esquerdo do rato.
Se premir em qualquer lado com
dois de
dos, o efeito é igual ao do
botão direito do rato.
1
3
2
Teclas de funções
O computador teclas de função ou combinações de teclas para
aceder à maior parte dos comandos de hardware e de software, tais
como a luminosidade do ecrã e o volume. Cada tecla de função
dedicada tem uma função especifica.
Ícone Funçăo Descrição
Anterior Ir para a página anterior.

8 - Visita guiada ao seu Acer Chromebook
Teclado táctil
O teclado tátil integrado é um dispositivo apontador sensível ao
movimento na sua superfície. Isto significa que o cursor responde ao
movimento dos seus dedos do utilizador ao tocar a superfície do
teclado tátil.
Seguinte Ir para a página seguinte.
Recarregar Recarregar a página actual.
Ecrã completo
Abre a página em modo de ecrã
completo.
Janela seguinte Muda para a janela seguinte.
Reduzir
luminosidade
Reduz a luminosidade do ecrã.
Aumentar
luminosidade
Aumenta a luminosidade do ecrã.
Sem Som Desliga a saída áudio.
Diminuir volume Diminui o volume.
Aumentar volume Aumenta o volume.
Pesquisar Pesquisar no painel Aplicações.
Ícone Funçăo Descrição
Ação Gesto
Clique Prima qualquer parte do teclado táctil.
Toque com dois
dedos (ou alt-
clique)
Tocar no painel tátil com dois dedos ou premindo
(e mantendo premido) Alt no teclado e tocando no
painel tátil com um dedo equivalem ambos a um
"clique direito" num rato de computador.
Arrastar com
dois dedos
Desloque dois dedos no teclado tátil e mova-os para
cima e para baixo para arrastar verticalmente, para
a esquerda e direita para arrastar horizontalmente.

Visita guiada ao seu Acer Chromebook - 9
Vista lateral esquerda
1 2 3 4
# Ícone Item Descrição
1
Ranhura para
fecho Kensington
Liga a um cadeado de segurança
compatível com Kensington.
2
Indicador da
bateria
Indica o estado da bateria do
co
mputador.
A carregar:
A luz é âmbar quando a
bateria está a carregar.
Carga completa: A luz é
azul no
modo CA.
3
Porta USB
Tipo-C com
entra
da DC
Liga o transformador USB Tipo-C
forne
cido a dispositivos USB com
um conector USB Tipo-C.
Suporte para DisplayPort
™
por
USB-C
™
.
4
Porta USB Liga a dispositivos USB.
Arrastar e
largar
Selecione o item que pretende mover com um dedo.
Com um segundo dedo, mova o item. Liberte ambos
os dedos para largar o item. (Este gesto funciona
para ficheiros, não para janelas ou ícones.)
Ação Gesto

10 - Visita guiada ao seu Acer Chromebook
Vista lateral direita
1 2 3 4
# Ícone Item Descrição
1
Tomada de
auriculares/
altifalante
Liga a dispositivos áudio
(por ex. colunas, auscultadores) ou
auriculares com microfo
ne.
2
Ranhura para
cartão microSD
Insira um cartão microSD nesta
ranhura.
3
Porta USB Liga a dispositivos USB.
4
Porta USB
Tipo-C com
entra
da DC
Liga o transformador USB Tipo-C
forne
cido a dispositivos USB com
um conector USB Tipo-C.
Suporte para DisplayPort
™
por
USB-C
™
.
Informações USB 3.0
• As portas compatíveis com USB 3.0 são azuis.
• Compatível com dispositivos USB 3.0 e anteriores.
• Para melhor desempenho, utilize dispositivos com certificação
USB 3.0.
• Definido pela especificação USB 3.0 (USB SuperSpeed).
Informação USB Tipo-C
• USB 3.1 Gen 1 com velocidades de transferência de até 5 Gbps.
• Suporte para saída áudio/vídeo DisplayPort
™
.
• Até 3 A a 5 V DC para carga USB.
• Entrada DC: requer um transformador ou fonte de alimentação com
45 W a 12/18~20 V.
Para um desempenho ideal, use um transformador com certificação
Acer ou dispositivo de Alimentação USB (USB Power Delivery).

Ambiente de trabalho do Chrome OS - 11
AMBIENTE DE TRABALHO DO
CHROME OS
Controlos da janela
1
8
9
10
11
7
6
5
4 3
2
Número Descrição
1
Recua
e Avança no histórico de sessões de
navegação web atuais (encerrando e reabrindo o
n
avegador Chrome inicia uma nova sessão). Selecione
para Recarregar
a página web atual.
2 Encerra um separador.
3 Abre um novo separador.
Controlos da janela
Prateleira

12 - Ambiente de trabalho do Chrome OS
Prateleira
Área de estado
Iniciador
Aplicações afixadas à prateleira
4
Digite um endereço web ou realize uma pesquisa na
interne
t nesta caixa de pesquisa (também chamada de
"omnibox").
5
Minimiza a janela para a prateleira do ambiente de
tra
balho.
6
Maximiza a janela para ocupar todo o ecrã. Clique
n
ovamente para voltar a colocar a janela na posição
anterior. Para além disso, selecione longamente para
apresentar uma seta esquerda
e direita junto do
ícone. Estas alinham devidamente a janela p
ara ocupar a
metade esquerda do ecrã ou direita, respetivamente.
7 Fecha a janela por completo (separadores incluídos).
8
Marcar (guardar) página web estabelece uma ligação a
e
sta área de acesso rápido chamada "barra de
marcadores".
9
Selecione para marcar (guardar) uma ligação para a
p
ágina web atual.
10
Selecione para usar quaisquer extensões ativadas que
tiver
instalado no Chrome a partir desta lista de extensões.
11 Selecione para personalizar e controlar o Google Chrome.
Nota
As especificações variam. Alguns ícones podem não se aplicar ao seu
Chromebook.
Número Descrição

Ambiente de trabalho do Chrome OS - 13
Iniciador
Selecione o ícone Iniciador para exibir a página do iniciador. Esta é a
forma mais rápida de pesquisar por algo. Basta começar a escrever,
para procurar na internet e marcadores, quaisquer ficheiros
armazenados na sua Google Drive, e itens na Web Store do Chrome.
A página do Iniciador é também o local onde pode aceder a todas as
suas aplicações. Abaixo da caixa de pesquisa estão as aplicações
que usa mais frequentemente. Basta selecionar uma para a abrir.
Para ver todas as aplicações instaladas, toque em Todas as
aplicações.
Aplicações afixadas
Consulte Fixe uma aplicação à prateleira na página 15 e Remova
a fixação de uma aplicação à prateleira na página 16 para mais
informações.
Área de estado
A área de Estado permite-lhe visualizar informações vitais do
computador de imediato, como a hora, potência do sinal Wi-Fi e
duração da bateria. Toque na área de Estado para apresentar uma
caixa com mais opções.
Ícone Descrição Ícone Descrição
Ajuda do Chrome OS Encerrar
Bloquear ecrã Definiçőes
Controlo de volume Ligação à rede sem fios
Estado do Bluetooth Estado da bateria

14 - Aplicações e extensões
APLICAÇÕES E EXTENSÕES
Pode melhorar o seu Chromebook com mais aplicações web
(Aplicações Chrome, abreviado), funcionalidades para o navegador
(extensões) e aplicações concebidas para Android (Aplicações da
Loja Play). As aplicações Chrome funcionam como programas
normais para computadores de secretária, mas funcionam totalmente
com uma base na web. Extensões proporcionam características e
funcionalidades personalizadas para o navegador Chrome. As
aplicações Android, concebidas para dispositivos móveis Android,
são compatíveis com Chromebooks. Pode encontrar aplicações e
extensões Chrome através da Chrome Web Store, e aplicações
Android com a Loja Google Play.
Gerir aplicações
Instalar aplicações a partir da Chrome Web Store
1.Selecione o ícone Iniciador.
2.Selecione Todas as aplicações (ou digite "Web Store").
3.Selecione Web Store.
4.Pode percorrer todas as categorias de aplicações na coluna
esquerda ou procurar um tipo específico de aplicação com a caixa.
5.Quando encontrar a aplicação que pretende adicionar, selecione-a
e depois selecione ADICIONAR A CHROME.
6.Abre-se uma janela de verificação, selecione Adicionar para
transferir e instalar a aplicação ou selecione Cancelar.
Para abrir a sua nova aplicação, selecione o Iniciador, depois Todas
as aplicações (ou digite o nome da sua nova aplicação), e depois
selecione a aplicação.
Nota
Algumas apps e extensões de navegador podem não estar disponíveis em
todos os países e regiões. O conteúdo e design da Web Store do Chrome
pode variar de região para região. As atualizações podem adicionar novas
categorias ou alterar como navega a Web Store do Chrome a qualquer
altura.

Aplicações e extensões - 15
Instalar aplicações a partir da Loja Google Play
1.Selecione o ícone Iniciador.
2.Selecione Todas as aplicações (ou digite "Play Store").
3.Selecione Play Store.
4.Pode percorrer aplicações por categoria ou pesquisar uma
aplicação por palavra-chave.
5.Selecione uma aplicação para ver mais informações.
6.Selecione INSTALAR para transferir aplicações.
As aplicações transferidas serão instaladas no Iniciador. Caso não
encontre as aplicações, selecione Todas as aplicações do Iniciador.
Remover aplicações do Chrome OS
1.Selecione o ícone Iniciador.
2.Selecione Todas as aplicações (ou digite o nome da aplicação
desejada).
3.Toque com dois dedos (consulte Teclado táctil na página 8) na
aplicação que deseja remover.
4.Selecione Desinstalar.
Fixe uma aplicação à prateleira
1.Selecione o ícone Iniciador.
2.Selecione Todas as aplicações (ou digite o nome da aplicação
desejada).
3.Localize e toque com dois dedos no ícone da aplicação desejada.
4.Selecione Fixar na prateleira.
Para reordenar as aplicações na prateleira, basta arrastá-las.
Nota
Algumas aplicações como o navegador web Chrome não podem ser
desinstaladas.

16 - Aplicações e extensões
Remova a fixação de uma aplicação à prateleira
1.Localize e toque com dois dedos no ícone da aplicação desejada da
prateleira.
2.Selecione Soltar.
Google Drive
Todos os ficheiros guardados no seu Google Drive são guardadas
online e são acessíveis através de outros dispositivos, como o seu
smartphone ou tablet. Os ficheiros guardados na pasta
Transferências são guardados na sua unidade local e só acessíveis
através do seu Chromebook.
Diferença entre as aplicações Drive e Ficheiros
Google Drive é um serviço de armazenamento com base na web,
oferecido pela Google, e a aplicação Ficheiros é o sistema de
armazenamento integrado do seu Chromebook. Porque o seu
Chromebook usa bastante a web, pode facilmente aceder a ficheiros
da Google Drive e ficheiros armazenados localmente usando a
aplicação Ficheiros no seu Chromebook. Para usar a aplicação
Ficheiros, selecione o ícone Ficheiros da lista de aplicações, ou use o
atalho do teclado <Alt> + <Shift> + <M>.
Este manual do utilizador usa Google Drive e Ficheiros de forma
intercalada quando são dadas instruções relativamente ao acesso a
ficheiros.
Nota
Deve estar ligado à Internet para executar as seguintes operações do
Google Drive.

Aplicações e extensões - 17
Criar um novo documento
1.A partir da lista de Aplicações, selecione o ícone Google
Drive ().
2.Selecione NOVO e selecione o topo de documento que pretende
criar.
Sincronizar ficheiros de Transferências para Google
Drive
1.Selecione o ícone Iniciador.
2.Selecione Todas as aplicações (ou digite "Ficheiros").
3.Selecione o ícone Ficheiros.
4.Selecione os ficheiros que deseja carregar.
Nota
Para um método alternativo de criar documentos, consulte Como criar
documentos na página 20
.

18 - Aplicações e extensões
5.Arraste e largue os ficheiros para My Drive.
Ativar acesso offline para ficheiros Google Drive
Pode aceder aos ficheiros armazenados no seu Google Drive
enquanto estiver offline, mas primeiro deve ativar o acesso offline:
1.Selecione o ícone Iniciador.
2.Selecione Todas as aplicações (ou digite "Ficheiros").
3.Selecione o ícone Ficheiros e depois selecione My Drive.
4.Seleccione o(s) ficheiro(s) que deseja aceder offline.
5.Toque com dois dedos (consulte Teclado táctil na página 8) para
invocar o menu de contexto e selecione Disponível offline. Surge
uma marca de confirmação para indicar que o ficheiro está
disponível offline.
Gmail
Compor um email
1.Selecione o ícone Iniciador.
2.Selecione Todas as aplicações (ou digite "Gmail").
3.Selecione o ícone Gmail e depois COMPOR.
4.Introduza o endereço de email do destinatário, assunto e
mensagem.
5.Quando terminar de compor a sua mensagem, selecione Enviar.

Aplicações e extensões - 19
YouTube
YouTube é um website de partilha de vídeos no qual os utilizadores
podem carregar, partilhar e ver vídeos. Pode aceder-lhe fazendo o
seguinte:
1.Selecione o ícone Iniciador.
2.Selecione Todas as aplicações (ou digite "YouTube").
3.Selecione o ícone YouTube.
Reprodução de ficheiros de vídeo ou de áudio
O seu Chromebook tem um leitor multimédia incorporado para
reproduzir ficheiros de áudio e de vídeo. Para reproduzir um ficheiro,
clique duas vezes num ficheiro de áudio ou de vídeo na sua aplicação
Ficheiros.
Outros tipos de ficheiros suportados
O seu Chromebook suporta vários outros formatos de ficheiros.
Tipo de multimédia Formatos suportados
Áudio / Vídeo
.3gp, .avi, .mov, .mp4, .m4v, .m4a, .mp3,
.mkv, .ogv, .ogm, .ogg, .oga, .webm, .wav
Tipo de ficheiro Formatos suportados
Ficheiros Microsoft
Office
.doc, .docx, .xls, .xlsx, .ppt (só de leitura),
.pptx (só de leitura)
Imagens .bmp, .gif, .jpg, .jpeg, .png, .webp
Comprimidos .zip, .rar
Outros .txt, .pdf (só de leitura)

20 - Truques e dicas do Chrome OS
TRUQUES E DICAS DO CHROME OS
O seu Chromebook é um novo tipo de computador que funciona de
forma ligeiramente diferente daquilo que poderá estar habituado, por
isso talvez gostará de saber como se tornam fáceis e úteis as coisas
quando o utiliza. Eis alguns truques e dicas.
Documentos
Como criar documentos
1.Prima a tecla Pesquisar no seu teclado ou selecione o ícone do
Iniciador .
2.Selecione Todas as aplicações (ou digite "Documentos do
Google", "Folhas de cálculo do Google", ou "Apresentações do
Google" dependendo do tipo de documento que deseja criar) Criar
ficheiros de processamento de texto com Documentos do Google,
folhas de cálculo com Folhas de cálculo do Google, e
apresentações com Apresentações do Google.
3.Selecione Documentos do Google , Folhas de cálculo do
Google , ou Apresentações do Google .
E está feito. Acabou de criar um novo documento em poucos
segundos. Com o seu novo documento, pode adicionar texto, inserir
imagens, mudar o tipo de letra, colocar a negrito, sublinhar, itálico -
já percebeu a ideia. A maioria da formatação e outras coisas com
que deve estar familiarizado de outros pacotes de produtividade
como Microsoft Office pode também realizar com Documentos do
Google.
Nota
Para um método alternativo de criar documentos, consulte Criar um
novo documento na página 17
.
A página está carregando...
A página está carregando...
A página está carregando...
A página está carregando...
A página está carregando...
A página está carregando...
A página está carregando...
A página está carregando...
A página está carregando...
A página está carregando...
A página está carregando...
-
 1
1
-
 2
2
-
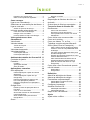 3
3
-
 4
4
-
 5
5
-
 6
6
-
 7
7
-
 8
8
-
 9
9
-
 10
10
-
 11
11
-
 12
12
-
 13
13
-
 14
14
-
 15
15
-
 16
16
-
 17
17
-
 18
18
-
 19
19
-
 20
20
-
 21
21
-
 22
22
-
 23
23
-
 24
24
-
 25
25
-
 26
26
-
 27
27
-
 28
28
-
 29
29
-
 30
30
-
 31
31