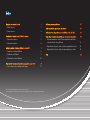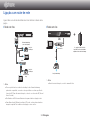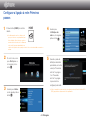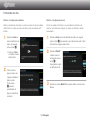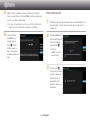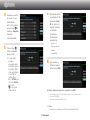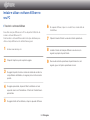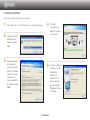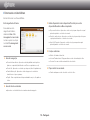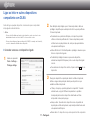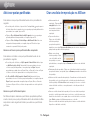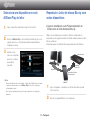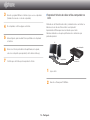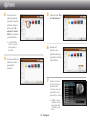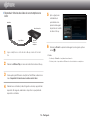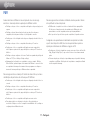MANUAL DO UTILIZADOR

Índice
※ As funções podem variar conforme o modelo do leitor.
※ As imagens neste manual são meramente indicativas, podendo ser diferentes do produto real.
Ligação a um router de rede 3
• Rede com fios 3
• Rede sem fios 3
Configurar a ligação à rede: Primeiros passos 4
• Para redes com fios 5
• Para redes sem fios 6
Instalar e utilizar o software AllShare no seu PC 8
• Transferir o software AllShare 8
• Instalação do AllShare 9
• Estrutura do ecrã do AllShare 10
Ligar ao leitor e outros dispositivos compatíveis com DLNA 11
• Conceder acesso a um dispositivo ligado 11
Adicionar pastas partilhadas 12
Criar uma lista de reprodução no AllShare 12
Seleccionar um dispositivos no ecrã AllShare Play do leitor 13
Reproduzir o Leitor de discos Blu-ray com outros dispositivos 13
• Ligar um smartphone a um PC para reproduzir um ficheiro
com um leitor de discos Blu-ray 13
• Reproduzir ficheiros de vídeo no Meu computador no leitor 14
• Reproduzir ficheiros de vídeo de um smartphone no leitor 16
P&R 17

3 - Português
Ligação a um router de rede
Ligue o leitor ao router de rede utilizando um dos métodos indicados nesta
página.
❙
Rede com fios
✎
Notas
● O acesso pela Internet ao servidor de actualizações de software da Samsung
poderá não ser permitido, consoante o router que utilizar ou conforme a política do
fornecedor ISP. Para obter mais informações, contacte o seu fornecedor ISP (Internet
Service Provider).
● Os utilizadores de DSL devem utilizar um router para estabelecer a ligação à rede.
● Para utilizar a função AllShare, deverá ligar o PC à rede, conforme demonstrado na
imagem à esquerda. Pode estabelecer uma ligação com ou sem fios.
Serviço de
banda larga
Modem de banda larga
(com router integrado)
Modem de banda
larga
Router
Ou
Serviço de
banda larga
❙
Rede sem fios
✎
Notas
● Para obter mais informações, consulte o manual do leitor.
+
Serviço de banda larga
Router sem fios
Se o modelo do leitor não incluir a
função Wi-Fi, será necessário utilizar o
adaptador de rede sem fios da Samsung.

4 - Português
Configurar a ligação à rede: Primeiros
passos
1
Prima o botão [HOME] no controlo
remoto.
※ Se utilizar uma rede sem fios, certifique-se de
que o ponto de acesso ao qual pretende ligar o
leitor está ligado. O ponto de acesso pode ser
um router sem fios, modem, etc. Se utilizar uma
rede com fios, ligue uma extremidade de um
cabo de rede à porta de rede no painel posterior do leitor e a outra extremidade a um router ou
modem.
2
No ecrã inicial, avance
para <Definições> e,
em seguida, prima o
botão
s
.
3
Avance para <Rede>
e, em seguida prima o
botão
s
.
HOME SMART
HUB
4
Avance para
<Definições de
rede> e, em seguida,
prima o
botão
s
.
5
Quando a janela de
definições de rede for
apresentada, consulte
a secção "Para redes
com fios" na página
5 ou "Para redes
sem fios" na página
6 para concluir a
configuração de rede.
※ O leitor é compatível com vários métodos de configuração da rede (Com fios/Sem fios, WPS
(PBC)) que permitem configurar a rede fácil e rapidamente.

5 - Português
❙
Para redes com fios
Com fios - Configuração automática
Utilize o procedimento automático se a rede não necessitar de um endereço
de IP estático. A maioria das redes não necessita de um endereço de IP
estático.
1
Seleccione Iniciar no
menu de definições de
rede e, em seguida,
prima o botão
s
.
✎
A indicação <Iniciar>
é normalmente realçada
automaticamente.
2
O leitor verifica a
ligação à rede e, em
seguida, estabelece a
ligação à rede.
Prima o botão
s
quando o
procedimento de
ligação à rede estiver
concluído.
Com fios - Configuração manual
Se tiver um endereço IP estático ou o procedimento automático não
funcionar, será necessário configurar os valores das definições de rede
manualmente.
1
Seleccione Iniciar no ecrã de definições de rede e, em seguida,
prima o botão
s
. É apresentado o ecrã de estado da rede. O leitor
tenta verificar a ligação à rede e falha.
2
Seleccione Defin.IP
à direita no ecrã e,
em seguida, prima o
botão
s
.
É apresentado o ecrã
de definições de IP.
3
Seleccione o campo Modo IP e, e seguida, defina o mesmo como
Manual.

6 - Português
4
Utilize o teclado numérico no controlo remoto para introduzir os
valores da rede. Utilize os botões ▲▼◄► no controlo remoto para
avançar nos campos de introdução.
✎
Pode obter estes valores junto do seu fornecedor de Internet. Também pode
visualizar estes valores na maioria dos computadores com Windows.
5
Quando terminar,
realce OK e, em
seguida, prima o
botão
s
. O leitor
verifica a ligação à
rede e, em seguida,
estabelece a ligação à
rede.
❙
Para redes sem fios
1
Certifique-se de que o ponto de acesso ao qual pretende ligar o seu
leitor
está ligado. O ponto de acesso pode ser um router sem fios,
modem, etc.
2
Seleccione Iniciar no
menu de definições de
rede e, em seguida,
prima o botão
s
.
✎
A indicação
<Iniciar> é realçada
automaticamente.
3
Prima o botão
s
.
O leitor inicia a procura
de pontos de acesso.
Quando concluir, é
apresentada a lista
de pontos de acesso
detectados.

7 - Português
4
Avance para o ponto
de acesso ao qual
pretende ligar o
leitor e, em seguida,
prima o botão
s
. A
indicação <Seguinte>
é realçada
automaticamente.
5
Prima o botão
s
.
O leitor estabelece
ligação à rede.
✎
Se a rede estiver
protegida, é
apresentada a janela
de introdução da chave
de segurança. Utilize o
teclado para introduzir
a chave. Quando
terminar, utilize os
botões ▲▼◄► para
seleccionar Seguinte,
prima o botão
s
e, em seguida,
aceda ao Passo 6.
5-1
Se pretender utilizar
um endereço IP fixo,
seleccione <Defin.
IP> no ecrã e, em
seguida, introduza
as definições
do endereço
IP necessárias
manualmente.
- Endereço IP
- Máscara sub-rede
- Gateway
- Servidor DNS
6
Após concluir as
definições de rede,
prima o botão <OK>.
✔
Quando utilizar um dispositivo compatível com WPS
1. Execute os passos de 1 a 5 em “Configurar a ligação à rede: Primeiros passos".
2. Seleccione “WPS(PBC)”.
3. Siga as instruções apresentadas no ecrã.
✎
Notas
- Os dispositivos compatíveis com WPS têm um botão WPS (PBC).

8 - Português
Instalar e utilizar o software AllShare no
seu PC
❙
Transferir o software AllShare
Para utilizar a função AllShare com o PC ou dispositivo DLNA, tem de
instalar o software AllShare no PC.
Pode transferir o software AllShare e obter instruções detalhadas para
utilizar a função AllShare no sítio da Web Samsung.com.
1
Aceda a www.samsung.com.
2
Clique em Suporte na parte superior da página.
3
Na página Suporte, introduza o número do modelo do seu leitor no
campo Número de Modelo e, em seguida, prima o botão Localizar
produto.
4
Na página apresentada, clique em Obter transferências no lado
esquerdo do ecrã sob Transferências. O Centro de Transferências é
apresentado.
5
Na página Centro de Transferências, clique no separador Software.
6
No separador Software, clique no ícone de ficheiro, do lado direito da
linha AllShare.
7
Clique em Guardar Ficheiro na caixa de contexto apresentada.
8
Localize o ficheiro de instalação AllShare no seu disco e, em
seguida, faça duplo clique no ficheiro.
9
Na caixa de contexto apresentada, clique em Executar e, em
seguida, siga as instruções apresentadas no ecrã.

9 - Português
❙
Instalação do AllShare
Para instalar o software AllShare siga estes passos.
1
Depois de transferir o software AllShare, inicie o programa de instalação.
2
Seleccione o idioma
pretendido e, em
seguida, clique em
"OK"
3
Reveja a localização
da instalação do
software e o acordo
da licença. Se aceitar,
seleccione "I accept
the terms of the
license agreement" e,
em seguida, clique em
"Next".
4
Os ficheiros
necessários para
executar o software
são instalados.
5
Quando a instalação
terminar e os atalhos
forem criados,
seleccione se
pretende ou não
iniciar o software e,
seguida, clique em
"Finish" para terminar
a instalação.

10 - Português
❙
Estrutura do ecrã do AllShare
Existem três ecrãs no software AllShare.
Ecrã de gestão de ficheiros
Para aceder ao ecrã
de gestão de ficheiros,
seleccione View > File
management screen mode
no menu superior ou clique
no botão File management
screen mode.
A.
Área de navegação
●
Connected shared device : Apresenta conteúdo partilhado em dispositivos
ligados ao computador (identificados como O meu computador no ecrã).
●
Content list : Apresenta os conteúdos por categoria (vídeo/fotografia/música).
●
Transfer/Back up list : Apresenta o estado de progresso/conclusão da
transferência e cópia e segurança.
●
Playlist : Criar e reproduzir uma lista personalizada de canções, fotografias ou
vídeos.
B.
Área da lista de conteúdos
●
Apresenta o conteúdo da lista seleccionada na área de navegação.
C.
Botões Reproduzir noutro dispositivo/Transferir para outro
dispositivo/Guardar no Meu computador
●
Play on another device : Apresenta o ecrã de selecção para o dispositivo no qual
pretende reproduzir o conteúdo seleccionado.
●
Transfer to another device : Apresenta o ecrã de selecção para o dispositivo para
o qual pretende transferir o conteúdo seleccionado.
●
Save to My Computer : Apresenta o ecrã de selecção para a pasta na qual
pretende guardar o conteúdo seleccionado.
D.
Funções adicionais
●
Refresh : Actualiza a toda a lista.
●
List view/Thumbnail view : Clique para alterar o modo de visualização de lista.
●
Procurar : Procura conteúdo na área da lista de conteúdo.
E.
Player control screen mode
●
Permite mudar para o modo de ecrã de controlo do leitor.

11 - Português
2
Nas definições de privilégios para O meu computador, defina os
privilégios de partilha que cada dispositivo tem na pasta partilhada
O meu computador.
● Se seleccionar a permissão Sempre, os dispositivos podem
utilizar o conteúdo partilhado em O meu computador quando
solicitam acesso pela primeira vez, sem que seja apresentada
uma janela de notificação.
● Allow all/Forbid all : Permite/impede os privilégios de acesso para
todos os dispositivos ligados.
● Pode definir privilégios de acesso para cada dispositivo,
seleccionando permitir/bloquear, junto a cada dispositivo ligado
na lista.
● Para remover um dispositivo da lista, clique no botão
junto ao
dispositivo.
3
Na opção de permitir a reprodução remota no Meu computador,
defina as regras de reprodução remota para dispositivos que
acedem ao Meu computador.
● "Always show pop-up when playback is requested" : Quando
seleccionada, a opção AllShare irá apresentar os pedidos
de reprodução de outros dispositivos efectuados ao Meu
computador numa janela pop-up.
● Always allow : Quando outro dispositivo envia um pedido de
reprodução ao Meu computador, a reprodução é efectuada sem
uma janela de notificação.
● Never allow :
Os dispositivos não podem reproduzir no Meu computador.
Ligar ao leitor e outros dispositivos
compatíveis com DLNA
Antes de ligar a qualquer dispositivo, é necessário que o computador
esteja ligado à rede doméstica.
✎
Notas
- Em caso de dificuldades na ligação à rede doméstica, entre em contacto com o
administrador da rede ou fornecedor ISP ou fornecedor do router.
- Em caso de problemas a ligar a um dispositivo DLNA (Por exemplo: um telemóvel),
consulte o manual de utilizador desse dispositivo.
❙
Conceder acesso a um dispositivo ligado
1
Aceda ao separador
Tools > Settings >
Privilege settings.

12 - Português
Adicionar pastas partilhadas
Pode adicionar uma pasta partilhada efectuando um dos procedimentos
seguintes:
● No ecrã de gestão de ficheiros, clique no botão Pasta partilhada na parte superior
de lista de dispositivos à esquerda, seleccione a pasta que pretende partilhar na lista
apresentada e, em seguida, clique em OK.
● Clique em File > Add shared folder from My Computer, seleccione a pasta que
pretende partilhar na lista apresentada e, em seguida, clique em OK.
● Clique em Tools > Settings > Folder Settings > Add Shared Folder. Seleccione
uma pasta na lista apresentada e, em seguida, clique em OK na lista e clique
novamente no separador Definições de pastas.
Adicionar um ficheiro à pasta partilhada do Meu computador
Pode adicionar um ficheiro a uma pasta partilhada efectuando um dos
procedimentos seguintes:
● No ecrã de gestão de ficheiros, em My Computer's Shared Folder à direita, clique
em Add files to play to the list. Na janela de ficheiros apresentada, seleccione
os ficheiros que pretende partilhar e, em seguida, clique em Open. Na janela
apresentada em seguida, clique em Copiar, Mover, ou Cancelar. Se clicar em Copiar
ou Mover, os ficheiros são apresentados no ecrã de gestão de ficheiros.
● Em File > Add File to My Computer's Shared Folder. Na janela de ficheiros
apresentada, seleccione os ficheiros que pretende partilhar e, em seguida, clique em
Open. Na janela apresentada em seguida, clique em Copiar, Mover, ou Cancelar.
Se clicar em Copiar ou Mover, os ficheiros são apresentados no ecrã de gestão de
ficheiros.
Adicionar a partir do Windows Explorer
No Windows Explorer, seleccione a pasta/ficheiro que pretende partilhar e
arraste a mesmo para a pasta partilhada/área de lista de conteúdos do Meu
computador no ecrã de gestão de ficheiros para adicionar a pasta/ficheiro
partilhado.
Criar uma lista de reprodução no AllShare
● Adicionar uma lista de
reprodução : Clique em Add
new playlist junto a Lista
de reprodução e introduza
um nome para a lista de
reprodução.
● Play on another device :
Clique com o botão direito
na lista de reprodução
que pretende reproduzir e
mantenha o cursor sobre Play on another device para seleccionar o dispositivo no
qual pretende reproduzir a lista de reprodução.
● Mudar o nome de uma
lista de reprodução : Clique
com o botão direito na lista
de reprodução cujo nome
pretende alterar e, em seguida, clique em Rename para mudar o nome da lista de
reprodução.
● Eliminar uma lista de reprodução : Clique com o botão direito na lista de reprodução
que pretende eliminar e, em seguida, clique em Rename para mudar o nome da lista
de reprodução.
● Adicionar conteúdo a uma lista de reprodução : Para adicionar conteúdo a uma lista
de reprodução, seleccione a lista que inclui o conteúdo que pretende adicionar à
lista de reprodução. Na Device List na área de navegação, seleccione o conteúdo
na área de lista de conteúdos e, em seguida, arraste o conteúdo para a lista de
reprodução.
● Remover conteúdo de uma lista de reprodução : Seleccione a lista de reprodução
que inclui o conteúdo que pretende remover, seleccione o conteúdo a remover na
área de lista de conteúdos e, em seguida, clique com o botão direito no conteúdo e
clique Delete ou prima a tecla Eliminar para remover o conteúdo.
(Remover conteúdo de uma lista de reprodução não elimina o conteúdo da lista de
dispositivos ou da lista de conteúdos.)

13 - Português
Seleccionar um dispositivos no ecrã
AllShare Play do leitor
1
Ligue os dispositivos pretendidos à rede com fios/sem fios.
2
Seleccione AllShare Play no ecrã inicial do leitor de Blu-ray Disc e, em
seguida, seleccione os conteúdos que pretende reproduzir (vídeos,
fotografias ou música).
3
À direita no ecrã,
seleccione o dispositivo
que inclui o conteúdo
que pretende
reproduzir.
✎
Notas
- Mesmo que AllShare não esteja instalado, os dispositivos DLNA podem ser ligados
e podem ser apresentados no ecrã AllShare Play do leitor. (É necessário que
estejam ligados à rede.)
- Não é possível ligar dispositivos que não sejam compatíveis com dispositivos
Samsung.
Reproduzir o Leitor de discos Blu-ray com
outros dispositivos
❙
Ligar um smartphone a um PC para reproduzir um
ficheiro com um leitor de discos Blu-ray
Utilize o seu smartphone para visualizar os ficheiros armazenados no
computador e, em seguida, reproduzir um ficheiro seleccionado com o leitor
Blu-ray no televisor.
(Disponível apenas nos telefones Samsung compatíveis com AllShare.)
1
Ligue o computador, o smartphone e o leitor de discos Blu-ray à rede
com fios/sem fios.
2
Execute o programa AllShare no seu computador.
PC
Ligação AllShare
Controla ficheiros do PC para
o leitor de Blu-ray Disc
Smart Phone
Leitor de Blu-ray Disc
Reproduzir
ficheiros do PC.

14 - Português
3
Execute o programa AllShare no telefone e ligue-o ao seu computador.
(Cuidado: É necessário o nome do computador.)
4
No computador, confirme a ligação ao telefone.
5
Uma vez ligados, pode visualizar ficheiros partilhados do computador
no telefone.
6
Seleccione o ficheiro pretendido na lista partilhada e, em seguida,
seleccione o dispositivo para reproduzir (o leitor de discos Blu-ray).
7
Confirme que o leitor Blu-ray está a reproduzir o ficheiro.
❙
Reproduzir ficheiros de vídeo no Meu computador no
leitor
Pretende ver um filme utilizando o leitor, juntamente com a sua família, na
televisão, em vez de ver o filme sozinho no computador?
Experimente o AllShare para mover conteúdos para o leitor.
Adicione conteúdo ou uma pasta partilhada com os conteúdos que
pretende reproduzir.
1
Ligue o leitor.
2
Execute o software para PC AllShare.
PC
Ligação AllShare
Leitor de Blu-ray Disc
Reproduzir
ficheiros do PC.

15 - Português
3
Se a pasta com o
vídeo que pretende
reproduzir não estiver
partilhada, clique no
botão junto a "My
computer’s shared
folder" para adicionar
a pasta partilhada.
✎
Se existirem muitos
ficheiros, a recriação
da lista poderá ser
demorada.
4
Na lista de conteúdos,
seleccione o vídeo
que pretende
reproduzir.
5
Clique no botão "Play
on another device".
6
Seleccione o
dispositivo que
pretende utilizar para
reproduzir o conteúdo
(o leitor Blu-ray).
7
Quando a colocação
do vídeo na memória
intermédia estiver
concluída, o vídeo será
reproduzido no leitor e
apresentado no televisor.
✎
Certifique-se de que
configurou o televisor
para a origem à qual
o leitor Blu-ray está
ligado.

16 - Português
❙
Reproduzir ficheiros de vídeo de um smartphone no
leitor
1
Ligue o smartphone e o leitor de discos Blu-ray à rede com fios/sem
fios.
2
Seleccione AllShare Play no menu inicial do leitor de discos Blu-ray.
3
Inicie a aplicação AllShare no smartphone. No AllShare, seleccione o
menu Reproduzir ficheiro do meu telefone noutro leitor.
4
Seleccione os conteúdos (vídeo, fotografia ou música) que pretende
reproduzir. Em seguida, seleccione o dispositivo no qual pretende
reproduzir o conteúdo.
5
Após a ligação ser
estabelecida, é
apresentada uma
janela de mensagem
de permissão no leitor
de discos Blu-ray.
6
Seleccione Permit. na janela de mensagem e, em seguida, prima o
botão
s
.
✎
Notas
- A indicação <Permit.> é realçada automaticamente.
- Esta função não é suportada se AllShare não estiver instalado no smartphone.
Smart Phone
Ligação AllShare
Leitor de Blu-ray Disc
Reproduzir
ficheiros do
smartphone

17 - Português
P&R
Acabei de instalar o AllShare no meu computador, mas não consigo
encontrar o meu computador na aplicação do AllShare no leitor.
● Certifique-se de que o leitor e o computador estão ligados e de que as ligações são
seguras.
● Certifique-se de que todas as ligações de rede por cabo (do router para o
computador, do router para o modem, etc.) estão ligadas e correctas.
● Confirme que o leitor está ligado à rede de que a configuração de rede do leitor é a
correcta.
● Certifique-se de que o leitor e o computador têm endereços IP correctos.
● Confirme que o leitor e o computador estão ligados ao mesmo segmento de
rede. Compare os primeiros três grupos de dígitos nos endereços IP. Deverão ser
idênticos.
● Certifique-se de que configurou o leitor como Permitir no separador de privilégios do
Allshare no PC (Tools > Settings >Privilege settings).
● Algumas aplicações firewall no seu computador, como, por exemplo, McAfee e
Norton AntiVirus, podem bloquear o funcionamento do AllShare e o acesso do leitor
ao computador. Interrompa o funcionamento desses programas ou configure os
mesmos de forma a permitir que o AllShare aceda ao computador.
Não consigo encontrar o endereço IP do leitor de discos Blu-ray no menu
de definições de permissões do software para PC AllShare.
● Confirme que o leitor está ligado à rede de que a configuração de rede do leitor é a
correcta.
● Certifique-se de que o leitor e o computador têm endereços IP correctos.
● Confirme que o leitor e o computador estão ligados ao mesmo segmento de
rede. Compare os primeiros três grupos de dígitos nos endereços IP. Deverão ser
idênticos.
● Confirme que o leitor e o computador estão ligados ao mesmo router.
● Com alguns modelos ou configurações de router, o leitor poderá não ser
reconhecido. Verifique se o router é compatível com multidifusão. Se for, verifique a
configuração de multidifusão do router.
Não consigo encontrar conteúdos multimédia, mesmo quando o ficheiro
está partilhado no meu computador.
● O AllShare não é compatível com todos os formatos de ficheiro para partilha.
Os ficheiros nos formatos que não são suportados pelo AllShare não serão
apresentados no ecrã do computador, mesmo que estejam partilhados.
● Não é possível ver tipos de ficheiros que não sejam filmes, fotografias e música.
As legendas são apresentadas correctamente ao reproduzir um vídeo
a partir de um dispositivo USB, mas não são apresentadas quando a
reprodução é efectuada com AllShare e a ligação do PC.
● Confirme que o ficheiro de legenda tem o mesmo nome que o ficheiro do filme (Ex.:
Edge_City.mp4 e Edge City.srt ) e que os dois ficheiros se encontram na mesma
pasta.
● Tenha em atenção que esta função é suportada apenas pelos produtos Samsung
compatíveis com AllShare. Esta função não é suportada se o smartphone utilizado
não for um produto Samsung.
-
 1
1
-
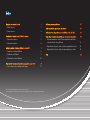 2
2
-
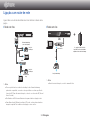 3
3
-
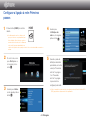 4
4
-
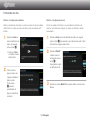 5
5
-
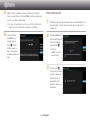 6
6
-
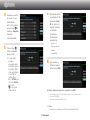 7
7
-
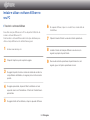 8
8
-
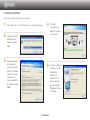 9
9
-
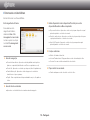 10
10
-
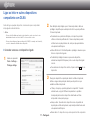 11
11
-
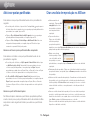 12
12
-
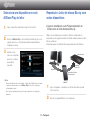 13
13
-
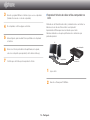 14
14
-
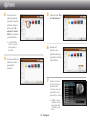 15
15
-
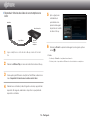 16
16
-
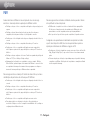 17
17
Samsung BD-E8500 Guia de usuario
- Tipo
- Guia de usuario
Artigos relacionados
-
Samsung BD-E5900 Manual do usuário
-
Samsung BD-ES6000 Manual do usuário
-
Samsung BD-E5500 Manual do usuário
-
Samsung BD-F7500 Manual do usuário
-
Samsung BD-ES7000 Manual do proprietário
-
Samsung BD-ES6000 Manual do usuário
-
Samsung BD-ES7000 Manual do usuário
-
Samsung BD-E6100 Manual do usuário
-
Samsung BD-F6500 Manual do usuário