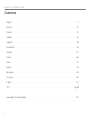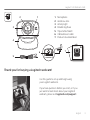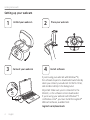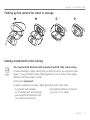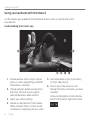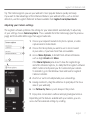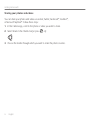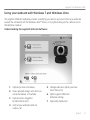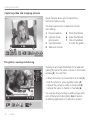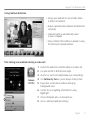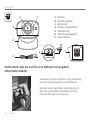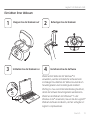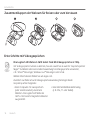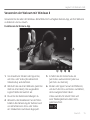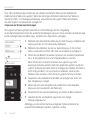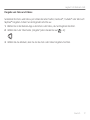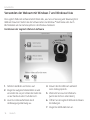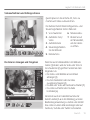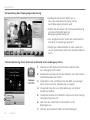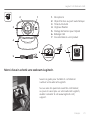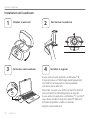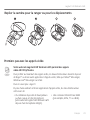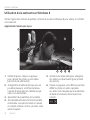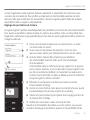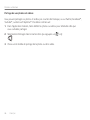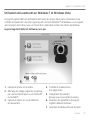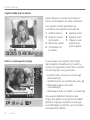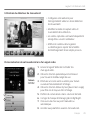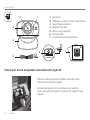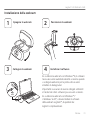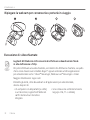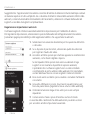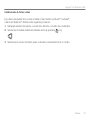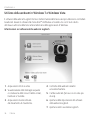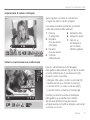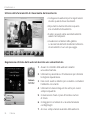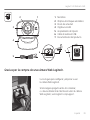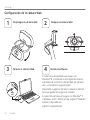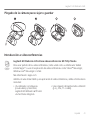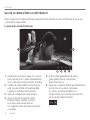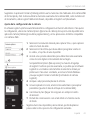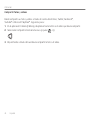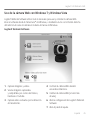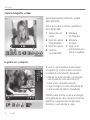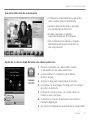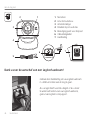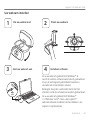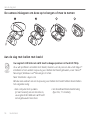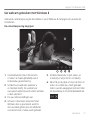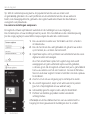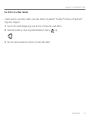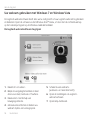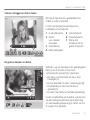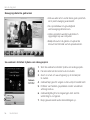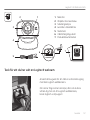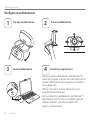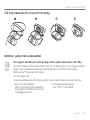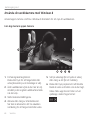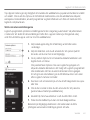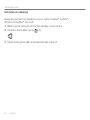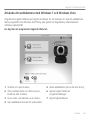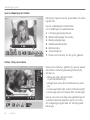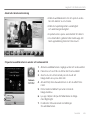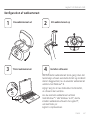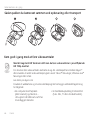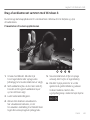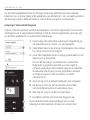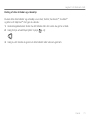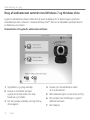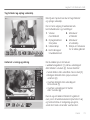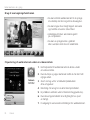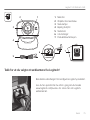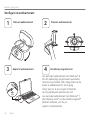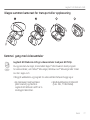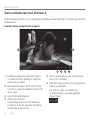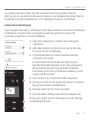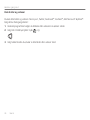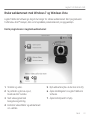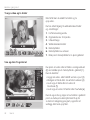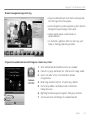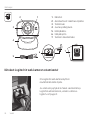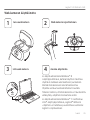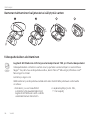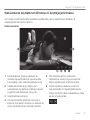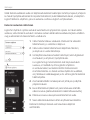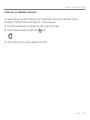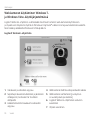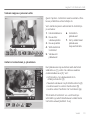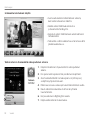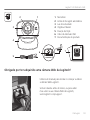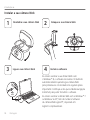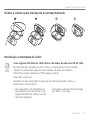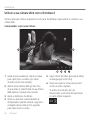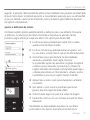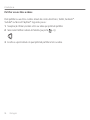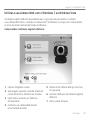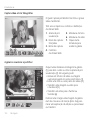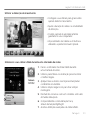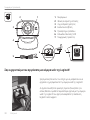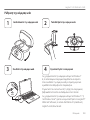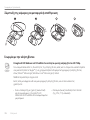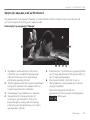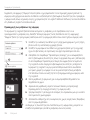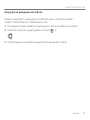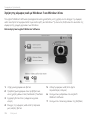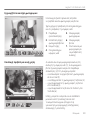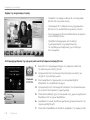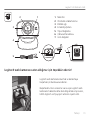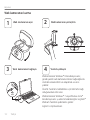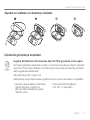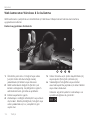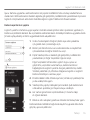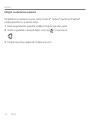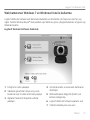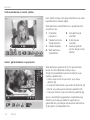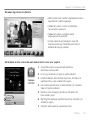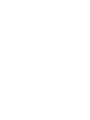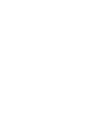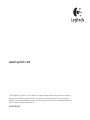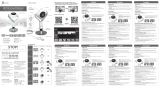Logitech BRIO Manual do proprietário
- Categoria
- Webcams
- Tipo
- Manual do proprietário
Este manual também é adequado para

Getting started with
Logitech® HD Webcam C615

2
Logitech
®
HD Webcam C615
Contents
English . . . . . . . . . . . . . . . . . . . . . . . . . . . . . . . . . . . . . 3
Deutsch . . . . . . . . . . . . . . . . . . . . . . . . . . . . . . . . . . . . 12
Français . . . . . . . . . . . . . . . . . . . . . . . . . . . . . . . . . . . . 21
Italiano . . . . . . . . . . . . . . . . . . . . . . . . . . . . . . . . . . . . 30
Español . . . . . . . . . . . . . . . . . . . . . . . . . . . . . . . . . . . . 39
Nederlands . . . . . . . . . . . . . . . . . . . . . . . . . . . . . . . . . . . 48
Svenska . . . . . . . . . . . . . . . . . . . . . . . . . . . . . . . . . . . . 57
Dansk . . . . . . . . . . . . . . . . . . . . . . . . . . . . . . . . . . . . . 66
Norsk . . . . . . . . . . . . . . . . . . . . . . . . . . . . . . . . . . . . . 75
Suomi . . . . . . . . . . . . . . . . . . . . . . . . . . . . . . . . . . . . . 84
Português . . . . . . . . . . . . . . . . . . . . . . . . . . . . . . . . . . . 93
Ελληνικά . . . . . . . . . . . . . . . . . . . . . . . . . . . . . . . . . . . 102
Türkçe . . . . . . . . . . . . . . . . . . . . . . . . . . . . . . . . . . . . .111
121 . . . . . . . . . . . . . . . . . . . . . . . . . . . . . . . . . . . . .ةيبرعلا
www.logitech.com/support. . . . . . . . . . . . . . . . . . . . . . . . . . . . 131

English 3
Logitech
®
HD Webcam C615
Important information
Safety, compliance, and warranty
Getting started with
Logitech
®
HD
Webcam C615
7
12
4
3
5
6
1. Microphone
2. Autofocus lens
3. Activity light
4. Flexible clip/base
5. Tripod attachment
6. USB extension cable
7. Product documentation
Thank you for buying a Logitech webcam!
Use this guide to set up and begin using
your Logitech webcam.
If you have questions before you start, or if you
just want to learn more about your Logitech
webcam, please visit logitech.com/support.

4 English
Getting started with
USB
Setting up your webcam
Place your webcam
2
3
Connect your webcam
1
Unfold your webcam
If you’re using your webcam with Windows® 8,
the software required is downloaded automatically
when you connect your webcam for the first time,
and installed silently in the background.
Important: Make sure you’re connected to the
Internet, so the software can be downloaded.
If you’re using your webcam with Windows® 7
or Windows Vista®, you must install the Logitech®
Webcam Software, available from:
logitech.com/downloads
4
Install software

English 5
Logitech
®
HD Webcam C615
• A computer with speakers
(or a headset) and a microphone;
your Logitech HD Webcam c615
has a built-in microphone.
• A broadband Internet connection
(e.g., DSL, T1, or cable).
Getting started with video calling
Your Logitech HD Webcam c615 provides Fluid HD 720p video calling.
To take advantage of video calling both you and the person you call must install
Skype™, or use a different video-calling application such as Yahoo!® Messenger,
Windows Live® Messenger or Gmail.
Learn more: skype.com
As well as a webcam and video calling application, both callers need:
Folding up the camera for travel or storage

6 English
Getting started with
Using your webcam with Windows 8
Understanding the Camera app
1. Preview window. Click or tap to capture
photos or videos (depending on whether
Video Mode is selected).
2. Change webcams (when you have more
than one). The face of your Logitech
webcam illuminates when selected.
3. Adjust your camera settings.
4. Activate or deactivate the Timer feature.
When activated, there is a three second
countdown to capturing a photo or video.
5. Turn Video Mode on (to record videos)
or off (to take photos).
6. Click or tap on the arrows to scroll
through the photos and videos you have
captured.
Videos are denoted by a timer and play
button in the bottom right-hand corner:
Use the Camera app, available from the Windows 8 Start screen, to operate and control
your webcam.

English 7
Logitech
®
HD Webcam C615
The Logitech software optimizes the settings for your environment automatically. To adjust any
of your settings choose Camera options. This is available from the Camera app (see the previous
page) and from within Metro apps that support webcams.
Adjusting your Camera settings
1. Choose your required resolution for photo capture, or video
capture when in Video Mode.
2. Choose the microphone you want to use to record sound
in your videos, if you have more than one available.
3. Access More Options, to benefit from enhanced features
such as digital Zoom and Move.
If the More Options pane doesn’t show the Logitech logo
and offer enhanced options, it is likely that the Logitech software
didn’t install correctly when you first connected your camera.
To reinstall it, go to the Windows Store and look for Logitech
Camera Controller.
4. Zoom in or out to include/exclude your surroundings.
5. Having zoomed in, drag the white box to pan (adjust the focus
area of your webcam).
6. Use Follow my face so you’re always in the picture.
7. Enjoy clear conversations without annoying background noise.
Depending on the features available with your camera, you can
access further advanced settings by scrolling.
Tip: The Camera app lets you use your webcam’s most popular features quickly and easily.
If you want to take advantage of the enhanced features your webcam offers, such as motion
detection, use the Logitech Webcam Software available from logitech.com/downloads.

8 English
Getting started with
Sharing your photos and videos
You can share your photos and videos via e-mail, Twitter, Facebook®, YouTube®,
or Microsoft SkyDrive®. Follow these steps:
1. In the Camera app, scroll to the photo or video you want to share.
2. Select Share in the Charms bar (or press - H):
3. Choose the media through which you want to share the photo or video.

English 9
Logitech
®
HD Webcam C615
Understanding the Logitech Webcam Software
1. Capture pictures and videos.
2. View captured images and share via
e-mail, Facebook, or YouTube.
3. Capture videos triggered
by detected motion.
4. Control your webcam while on
a video call.
5. Change webcams (when you have
more than one).
6. Open Logitech Webcam
Software settings.
7. Open help dashboard.
Using your webcam with Windows 7 and Windows Vista
The Logitech Webcam Software provides everything you need to use and control your webcam.
Launch the software from the Windows Start® menu, or by right-clicking on the camera icon in
the Windows taskbar.

10 English
Getting started with
Capturing video and snapping pictures
Quick Capture allows you to take photos
and record videos easily.
You have quick access to webcam controls
and settings:
1. Preview window
2. Capture mode:
photo/video
3. Capture button
4. Webcam controls
5. Photo thumbnails
6. Video thumbnails
7. Click a thumbnail
to enter the gallery
The gallery: viewing and sharing
Clicking on an image thumbnail in the webcam
gallery (1) opens the video or photo in the review
window (2). You can then:
• Attach the video or picture file to an e-mail (3)
• Edit the photo or splice together video (4)
• Upload the picture or video to Facebook (5)
• Upload the video to Twitter or YouTube (6)
You can also drag and drop a gallery image onto
one of the function tiles (items 3-6) to launch
an editing application or to attach or upload.

English 11
Logitech
®
HD Webcam C615
Using motion detection
• Set up your webcam to record video when
it detects movement.
• Adjust captured video duration and detection
sensitivity.
• Captured video is automatically saved
to your computer.
• View content in the Gallery or upload it using
the One-touch Upload window.
Fine tuning your webcam during a video call
1. Launch the webcam controller when on a video call.
2. Use pan and tilt to find the best angle.
3. Zoom in or out to include/exclude your surroundings.
4. Use Follow my face so you’re always in the picture.
5. Enjoy clear conversations without annoying
background noise.
6. Correct for poor lighting environments using
RightLight.
7. Choose between auto- or manual focus.
8. Access advanced webcam settings.

12 Deutsch
Erste Schritte
Vielen Dank, dass Sie sich für eine Webcam von Logitech
entschieden haben!
Verwenden Sie dieses Handbuch für die Einrichtung
und erste Verwendung Ihrer Logitech Webcam.
Wenn Sie vorab Fragen klären oder einfach mehr
über Ihre Logitech Webcam erfahren möchten,
besuchen Sie logitech.com/support.
Important information
Safety, compliance, and warranty
Getting started with
Logitech
®
HD
Webcam C615
7
12
4
3
5
6
1. Mikrofon
2. Autofokus-Objektiv
3. Betriebs-LED
4. Flexibler Clip/Standfläche
5. Stativhalterung
6. USB-Verlängerungskabel
7. Dokumentation

Deutsch 13
Logitech
®
HD Webcam C615
Wenn Sie Ihre Webcam mit Windows® 8
verwenden, wird die erforderliche Software beim
erstmaligen Anschließen der Webcam automatisch
heruntergeladen und im Hintergrund installiert.
Wichtig: Es muss eine Internetverbindung bestehen,
damit die Software heruntergeladen werden kann.
Wenn Sie die Webcam mit Windows® 7 oder
Windows Vista® verwenden, müssen Sie die Logitech®
Webcam-Software installieren, die hier verfügbar ist:
logitech.com/downloads
USB
Einrichten Ihrer Webcam
Befestigen Sie die Webcam
2
3
Schließen Sie die Webcam an
1
Klappen Sie die Webcam auf
4
Installieren Sie die Software

14 Deutsch
Erste Schritte
Erste Schritte mit Videogesprächen
Ihre Logitech HD Webcam C615 bietet Fluid HD-Videogespräche in 720p.
Um Videogespräche nutzen zu können, müssen sowohl Sie als auch Ihr Gesprächspartner
Skype™ installieren oder eine andere Anwendung für Videogespräche verwenden,
z. B. Yahoo!® Messenger, Windows Live® Messenger oder Gmail.
Weitere Informationen finden Sie auf skype.com.
Zusätzlich zur Webcam und Videogesprächsanwendung benötigen beide
Gesprächspartner Folgendes:
Zusammenklappen der Webcam für Reisen oder zum Verstauen
• Einen Computer mit Lautsprechern
(oder einem Headset) und einem
Mikrofon. Die Logitech HD Webcam
C615 ist mit einem integrierten Mikrofon
ausgestattet.
• Eine Internet-Breitbandverbindung
(z. B. DSL, T1 oder Kabel).

Deutsch 15
Logitech
®
HD Webcam C615
Verwenden der Webcam mit Windows 8
Funktionen der Kamera-App
1. Vorschaufenster. Klicken oder tippen Sie,
um Fotos oder Videos (bei aktiviertem
Videomodus) aufzunehmen.
2. Wechseln Sie zwischen Webcams (wenn Sie
mehr als eine haben). Die ausgewählte
Logitech Webcam leuchtet auf.
3. Passen Sie die Kameraeinstellungen an.
4. Aktivieren oder deaktivieren Sie die Timer-
Funktion. Bei Aktivierung der Funktion wird
vor Aufnahme eines Fotos oder Videos
ein 3-Sekunden-Countdown abgespielt.
5. Schalten Sie den Videomodus ein
(um Videos aufzuzeichnen) oder aus
(um Fotos zu machen).
6. Klicken oder tippen Sie auf die Pfeiltasten,
um durch die Fotos und Videos zu blättern,
die Sie aufgenommen haben.
Videos werden mit einem Timer und
einer Wiedergabetaste unten rechts
gekennzeichnet.
Verwenden Sie die über den Windows 8-Startbildschirm verfügbare Kamera-App, um Ihre Webcam
zu bedienen und zu steuern.

16 Deutsch
Erste Schritte
Die Logitech Software optimiert automatisch die Einstellungen für Ihre Umgebung.
In den Kameraoptionen können Sie sämtliche Einstellungen anpassen. Diese sind über die Kamera-App
(siehe vorherige Seite) und Metro-Apps, die Webcams unterstützen, verfügbar.
Anpassen der Kameraeinstellungen
1. Wählen Sie die erforderliche Auflösung für die Erfassung von Bildern oder
Videos (wenn Sie sich im Videomodus befinden).
2. Wählen Sie das Mikrofon, das Sie zur Aufzeichnung von Ton in Ihren
Videos verwenden möchten, falls mehr als ein Mikrofon verfügbar ist.
3. Öffnen Sie den Bereich für weitere Optionen, um erweiterte Funktionen
wie z. B. die digitale Zoom- und Schwenkfunktion zu nutzen.
Wenn im Fenster für weitere Optionen das Logitech Logo nicht
angezeigt und keine weiteren Optionen angeboten werden, wurde die
Logitech Software vermutlich beim erstmaligen Anschließen der Kamera
nicht richtig installiert. Um sie erneut zu installieren, rufen Sie den
Windows Store auf und suchen Sie nach Logitech Camera Controller.
4. Vergrößern oder verkleinern Sie das Bild, um weniger bzw. mehr von
Ihrer Umgebung zu zeigen.
5. Ziehen Sie nach dem Vergrößern das weiße Feld zum Schwenken
(Anpassen des Fokusbereichs der Webcam).
6. Verwenden Sie die Gesichtserkennung, um immer im Bild zu bleiben.
7. Genießen Sie klar verständliche Gespräche ohne lästige
Hintergrundgeräusche.
Abhängig von den für Ihre Kamera verfügbaren Optionen können Sie
erweiterte Einstellungen aufrufen, indem Sie scrollen.
Tipp: Über die Kamera-App können Sie auf schnelle und einfache Weise auf die beliebtesten
Funktionen Ihrer Webcam zugreifen. Wenn Sie die fortgeschrittenen Funktionen Ihrer Webcam
nutzen möchten, z. B. Bewegungserkennung, verwenden Sie die Logitech Webcam-Software,
die unter logitech.com/downloads verfügbar ist.

Deutsch 17
Logitech
®
HD Webcam C615
Freigabe von Fotos und Videos
Sie können Ihre Fotos und Videos per E-Mail oder über Twitter, Facebook®, YouTube® oder Microsoft
SkyDrive® freigeben. Führen Sie die folgenden Schritte aus:
1. Blättern Sie in der Kamera-App zu dem Foto oder Video, das Sie freigeben möchten.
2. Wählen Sie in der Charms-Bar „Freigabe“ (oder drücken Sie auf + H):
3. Wählen Sie das Medium, über das Sie das Foto oder Video freigeben möchten.

18 Deutsch
Erste Schritte
Funktionen der Logitech Webcam-Software
1. Nehmen Sie Bilder und Videos auf.
2. Zeigen Sie aufgenommene Bilder an und
versenden Sie sie per E-Mail oder laden Sie
sie auf Facebook oder YouTube hoch.
3. Lösen Sie Videoaufnahmen durch
die Bewegungserkennung aus.
4. Steuern Sie Ihre Webcam während
eines Videogesprächs.
5. Wechseln Sie zwischen Webcams
(wenn Sie mehr als eine haben).
6. Öffnen Sie die Logitech Webcam-Software-
Einstellungen.
7. Zeigen Sie Hilfefunktionen an.
Verwenden der Webcam mit Windows 7 und Windows Vista
Die Logitech Webcam-Software bietet Ihnen alles, was Sie zur Nutzung und Steuerung Ihrer
Webcam brauchen. Starten Sie die Software über das Windows®-Startmenü oder durch
Rechtsklicken auf das Kamerasymbol in der Windows-Taskleiste.

Deutsch 19
Logitech
®
HD Webcam C615
Videoaufnahmen und Schnappschüsse
QuickCapture ist die einfache Art, Fotos zu
machen und Videos aufzuzeichnen.
Die Funktion bietet Ihnen Konfigurations- und
Steuermöglichkeiten für Ihre Webcam:
1. Vorschaufenster
2. Aufnahme: Foto/
Video
3. Aufnahmetaste
4. Steuermöglichkeiten
für die Webcam
5. Miniaturfotos
6. Miniaturvideos
7. Klicken Sie auf
ein Miniaturbild,
um die Galerie
zu öffnen.
Die Galerie: Anzeigen und Freigeben Wenn Sie auf ein Miniaturbild in der Webcam-
Galerie (1) klicken, wird das Video oder Foto im
Vorschaufenster (2) geöffnet. Sie können dann
Folgendes tun:
• Die Video- oder Bilddatei an eine E-Mail
anhängen (3)
• Das Foto bearbeiten oder das Video
zusammenschneiden (4)
• Das Bild oder Video auf Facebook hochladen (5)
• Das Video auf Twitter oder YouTube
hochladen (6)
Sie können auch ein Galeriebild auf eine der
Kacheln ziehen (3–6 in der Abbildung), um eine
Bearbeitungsanwendung zu starten oder ein Bild
bzw. Video an eine E-Mail anzuhängen oder auf
Facebook, YouTube oder Twitter hochzuladen.

20 Deutsch
Erste Schritte
Verwendung der Bewegungserkennung
• Konfigurieren Sie Ihre Webcam so,
dass die Videoaufzeichnung startet,
wenn Bewegung erkannt wird.
• Stellen Sie die Dauer der Videoaufzeichnung
und die Empfindlichkeit der
Bewegungserkennung ein.
• Das aufgezeichnete Video wird automatisch
auf dem Computer gespeichert.
• Zeigen Sie Galerieinhalte an oder laden Sie
sie per Tastendruck über die Upload-Funktion
hoch.
Feinabstimmung Ihrer Webcam während eines Videogesprächs
1. Starten Sie den Webcam-Controller, während Sie
ein Videogespräch führen.
2. Schwenken und kippen Sie die Kamera, um den besten
Aufnahmewinkel zu finden.
3. Vergrößern oder verkleinern Sie das Bild, um weniger
bzw. mehr von Ihrer Umgebung zu zeigen.
4. Verwenden Sie die Gesichtserkennung, um immer
im Bild zu bleiben.
5. Genießen Sie klar verständliche Gespräche ohne lästige
Hintergrundgeräusche.
6. Gleichen Sie schlechte Lichtverhältnisse mit
RightLight aus.
7. Nutzen Sie erweiterte Webcam-Einstellungen.
A página está carregando ...
A página está carregando ...
A página está carregando ...
A página está carregando ...
A página está carregando ...
A página está carregando ...
A página está carregando ...
A página está carregando ...
A página está carregando ...
A página está carregando ...
A página está carregando ...
A página está carregando ...
A página está carregando ...
A página está carregando ...
A página está carregando ...
A página está carregando ...
A página está carregando ...
A página está carregando ...
A página está carregando ...
A página está carregando ...
A página está carregando ...
A página está carregando ...
A página está carregando ...
A página está carregando ...
A página está carregando ...
A página está carregando ...
A página está carregando ...
A página está carregando ...
A página está carregando ...
A página está carregando ...
A página está carregando ...
A página está carregando ...
A página está carregando ...
A página está carregando ...
A página está carregando ...
A página está carregando ...
A página está carregando ...
A página está carregando ...
A página está carregando ...
A página está carregando ...
A página está carregando ...
A página está carregando ...
A página está carregando ...
A página está carregando ...
A página está carregando ...
A página está carregando ...
A página está carregando ...
A página está carregando ...
A página está carregando ...
A página está carregando ...
A página está carregando ...
A página está carregando ...
A página está carregando ...
A página está carregando ...
A página está carregando ...
A página está carregando ...
A página está carregando ...
A página está carregando ...
A página está carregando ...
A página está carregando ...
A página está carregando ...
A página está carregando ...
A página está carregando ...
A página está carregando ...
A página está carregando ...
A página está carregando ...
A página está carregando ...
A página está carregando ...
A página está carregando ...
A página está carregando ...
A página está carregando ...
A página está carregando ...
A página está carregando ...
A página está carregando ...
A página está carregando ...
A página está carregando ...
A página está carregando ...
A página está carregando ...
A página está carregando ...
A página está carregando ...
A página está carregando ...
A página está carregando ...
A página está carregando ...
A página está carregando ...
A página está carregando ...
A página está carregando ...
A página está carregando ...
A página está carregando ...
A página está carregando ...
A página está carregando ...
A página está carregando ...
A página está carregando ...
A página está carregando ...
A página está carregando ...
A página está carregando ...
A página está carregando ...
A página está carregando ...
A página está carregando ...
A página está carregando ...
A página está carregando ...
A página está carregando ...
A página está carregando ...
A página está carregando ...
A página está carregando ...
A página está carregando ...
A página está carregando ...
A página está carregando ...
A página está carregando ...
A página está carregando ...
A página está carregando ...
A página está carregando ...
A página está carregando ...
-
 1
1
-
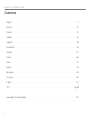 2
2
-
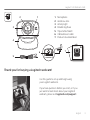 3
3
-
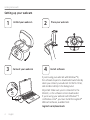 4
4
-
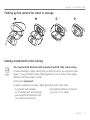 5
5
-
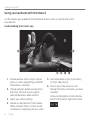 6
6
-
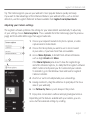 7
7
-
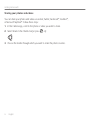 8
8
-
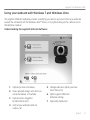 9
9
-
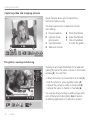 10
10
-
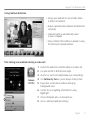 11
11
-
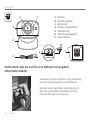 12
12
-
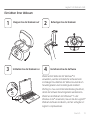 13
13
-
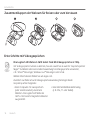 14
14
-
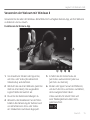 15
15
-
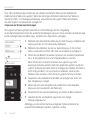 16
16
-
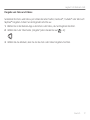 17
17
-
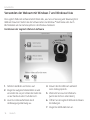 18
18
-
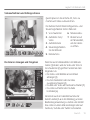 19
19
-
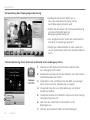 20
20
-
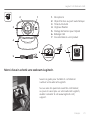 21
21
-
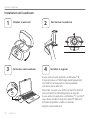 22
22
-
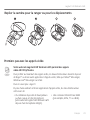 23
23
-
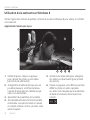 24
24
-
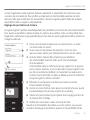 25
25
-
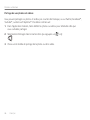 26
26
-
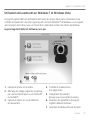 27
27
-
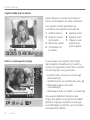 28
28
-
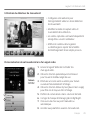 29
29
-
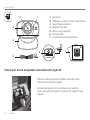 30
30
-
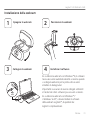 31
31
-
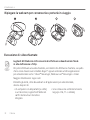 32
32
-
 33
33
-
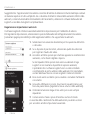 34
34
-
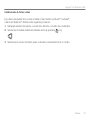 35
35
-
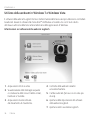 36
36
-
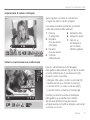 37
37
-
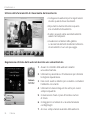 38
38
-
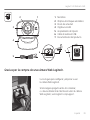 39
39
-
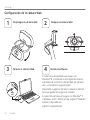 40
40
-
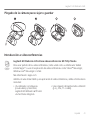 41
41
-
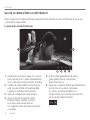 42
42
-
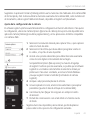 43
43
-
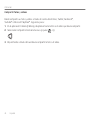 44
44
-
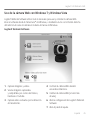 45
45
-
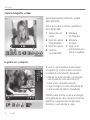 46
46
-
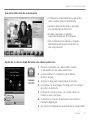 47
47
-
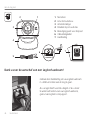 48
48
-
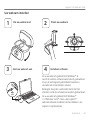 49
49
-
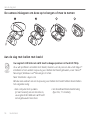 50
50
-
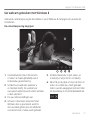 51
51
-
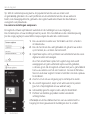 52
52
-
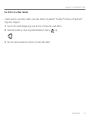 53
53
-
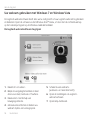 54
54
-
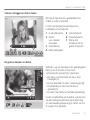 55
55
-
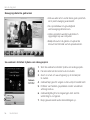 56
56
-
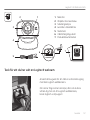 57
57
-
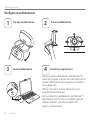 58
58
-
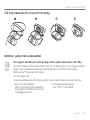 59
59
-
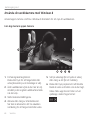 60
60
-
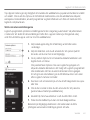 61
61
-
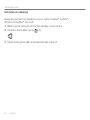 62
62
-
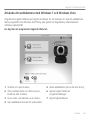 63
63
-
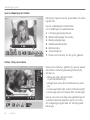 64
64
-
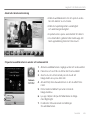 65
65
-
 66
66
-
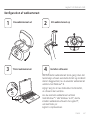 67
67
-
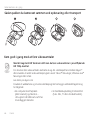 68
68
-
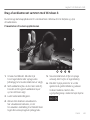 69
69
-
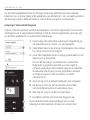 70
70
-
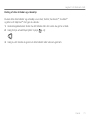 71
71
-
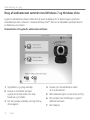 72
72
-
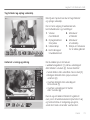 73
73
-
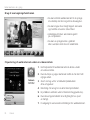 74
74
-
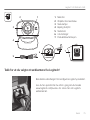 75
75
-
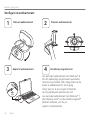 76
76
-
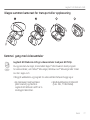 77
77
-
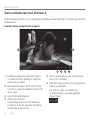 78
78
-
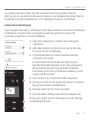 79
79
-
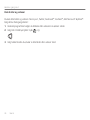 80
80
-
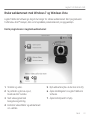 81
81
-
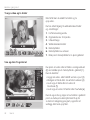 82
82
-
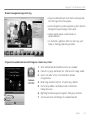 83
83
-
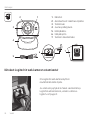 84
84
-
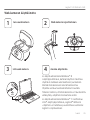 85
85
-
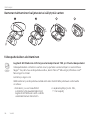 86
86
-
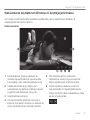 87
87
-
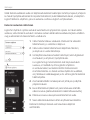 88
88
-
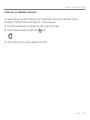 89
89
-
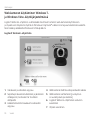 90
90
-
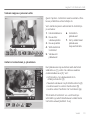 91
91
-
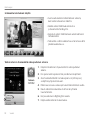 92
92
-
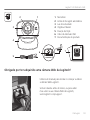 93
93
-
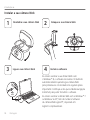 94
94
-
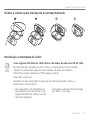 95
95
-
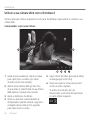 96
96
-
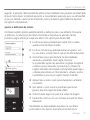 97
97
-
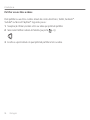 98
98
-
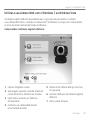 99
99
-
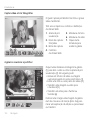 100
100
-
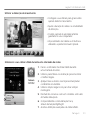 101
101
-
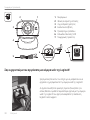 102
102
-
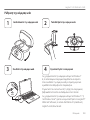 103
103
-
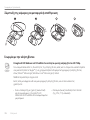 104
104
-
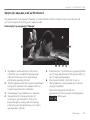 105
105
-
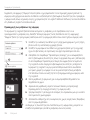 106
106
-
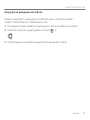 107
107
-
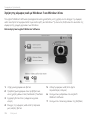 108
108
-
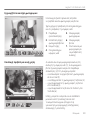 109
109
-
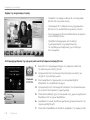 110
110
-
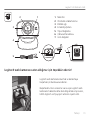 111
111
-
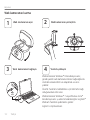 112
112
-
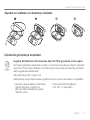 113
113
-
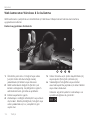 114
114
-
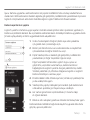 115
115
-
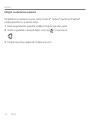 116
116
-
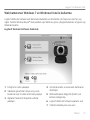 117
117
-
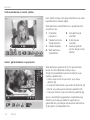 118
118
-
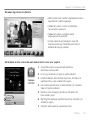 119
119
-
 120
120
-
 121
121
-
 122
122
-
 123
123
-
 124
124
-
 125
125
-
 126
126
-
 127
127
-
 128
128
-
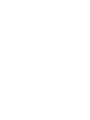 129
129
-
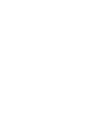 130
130
-
 131
131
-
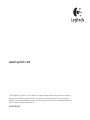 132
132
Logitech BRIO Manual do proprietário
- Categoria
- Webcams
- Tipo
- Manual do proprietário
- Este manual também é adequado para
em outros idiomas
- français: Logitech BRIO Le manuel du propriétaire
- italiano: Logitech BRIO Manuale del proprietario
- Nederlands: Logitech BRIO de handleiding
- dansk: Logitech BRIO Brugervejledning
- Türkçe: Logitech BRIO El kitabı
Artigos relacionados
-
Logitech HD Pro C920 Manual do proprietário
-
Logitech HD Webcam C270 Manual do usuário
-
Logitech Webcam C170 Manual do usuário
-
Logitech HD Webcam C525 Manual do usuário
-
Logitech HD Pro Webcam C920 Manual do usuário
-
Logitech C270 Manual do proprietário
-
Logitech C310 Guia de usuario
-
Logitech C120 Manual do usuário
-
Logitech C170 Getting Started
-
Logitech C170 Getting Started Manual