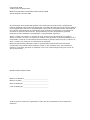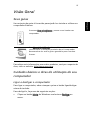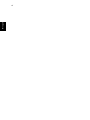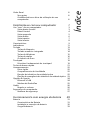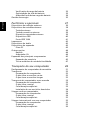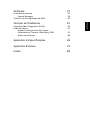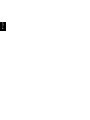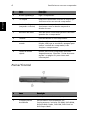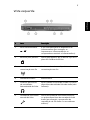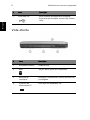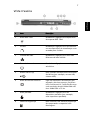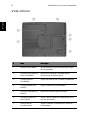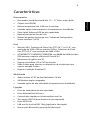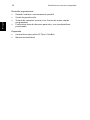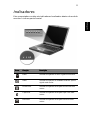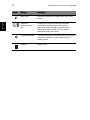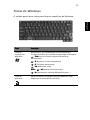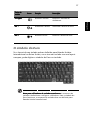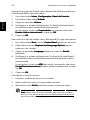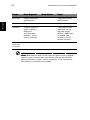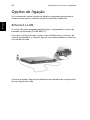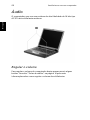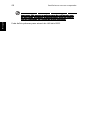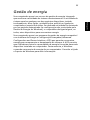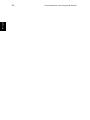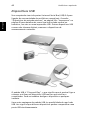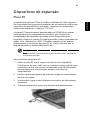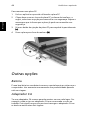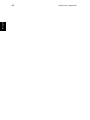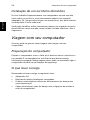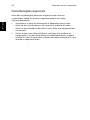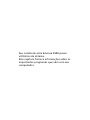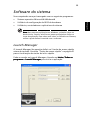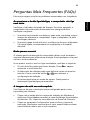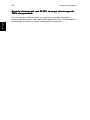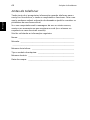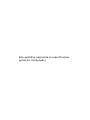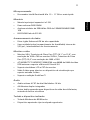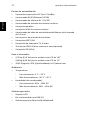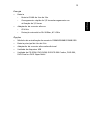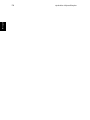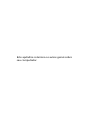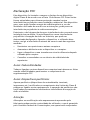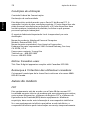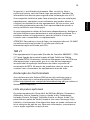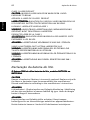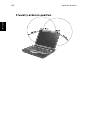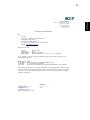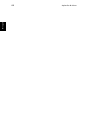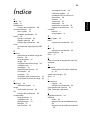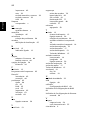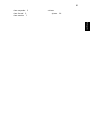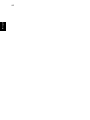Série Extensa 2900
Manual do Utilizador

As informações desta publicação podem sofrer alterações periódicas sem a obrigação de
notificar qualquer pessoa sobre tais alterações ou revisões. As alterações serão incorporadas às
novas edições deste manual ou de publicações e documentos complementares. Esta empresa
não oferece representações nem garantias, sejam expressas ou implícitas, com respeito ao
conteúdo do presente documento e, principalmente, se exime de quaisquer garantias
implícitas de mercantilidade ou adequação a uma finalidade específica.
Anote o número do modelo, o número de série, a data e local de aquisição nos espaços
abaixo. O número de série e o número do modelo estão gravados na etiqueta afixada ao seu
computador. Todas as correspondências relacionadas ao produto devem conter o número de
série, o número do modelo e as informações de aquisição.
Nenhuma parte desta publicação pode ser reproduzida, armazenada num sistema de
recuperação nem transmitida de qualquer forma ou por qualquer meio, seja electrónico,
mecânico, fotocópia, gravação ou qualquer outro, sem a autorização prévia por escrito da
Acer Incorporated.
Número do Modelo:________________________________
Número de Série:___________________________________
Data da Aquisição: _________________________________
Local da Aquisição: _________________________________
Copyright © 2004
Todos os Direitos Reservados
Manual do Utilizador do Notebook Série Extensa 2900
Versão Original: Abril de 2004
Notebook Série Extensa 2900
Todas as marcas comerciais, registradas ou não, são de propriedade de suas respectivas
empresas.

iii
English
Português
Visão Geral
Seus guias
Um conjunto de guias é fornecido para ajudá-lo a instalar e utilizar seu
computador Extensa:
Para obter mais informações acerca dos produtos, serviços e suporte da
Acer, visite o website: http://www.acer.com
.
Cuidados básicos e dicas de utilização do seu
computador
Ligar e desligar o computador
Para ligar o computador, abra a tampa e prima o botão ligar/desligar
acima do teclado.
Para desligá-lo, faça uma da seguintes acções:
• Clique no botão Iniciar
IniciarIniciar
Iniciar do Windows e seleccione Desligar
DesligarDesligar
Desligar no
menu.
O encarte
Para principiantes...
Para principiantes... Para principiantes...
Para principiantes...
mostra como instalar seu
computador.
Este
Manual do Utilizador
Manual do UtilizadorManual do Utilizador
Manual do Utilizador
oferece informações claras e
concisas sobre a utilização produtiva do seu computador.
Recomenda-se ler todo o guia e guardá-lo para consultas
futuras.

iv
Português
• Prima o botão ligar/desligar.
Para usar este método, primeiro clique no ícone do Gestor de
Gestor de Gestor de
Gestor de
Energia
EnergiaEnergia
Energia no Painel de Controlo
Painel de ControloPainel de Controlo
Painel de Controlo do Windows e verifique se o botão
ligar/desligar está ajustado para desligar o computador quando
pressionado. Consulte a Ajuda e Suporte
Ajuda e SuporteAjuda e Suporte
Ajuda e Suporte do Windows para mais
informações.
Nota:
Nota:Nota:
Nota: Se não puder desligar o computador normalmente, prima y
segure o botão ligar/desligar por mais de quatro segundos. Deve-
se, então, esperar pelo menos dois segundos antes de ligar o
computador novamente.
Cuidados com seu computador
Seu computador funcionará satisfatoriamente desde que seja bem
cuidado.
• Não exponha o computador à luz solar directa. Não o coloque
próximo a fontes de calor, como um aquecedor.
• Não exponha o computador a temperaturas inferiores a 0ºC (32ºF)
ou superiores a 50ºC (122ºF).
• Não exponha o computador a campos magnéticos.
• Não exponha o computador à chuva ou humidade.
• Não espirre água nem qualquer outro líquido sobre o computador.
• Não submeta o computador a vibrações ou impactos fortes.
• Não exponha o computador ao pó e sujeira.
• Não coloque objectos sobre o computador.
• Não bata a tampa para fechá-la. Feche o computador com
cuidado.
• Não coloque o computador sobre superfícies irregulares ou
instáveis.
Cuidados com seu adaptador CA
É de extrema importância conservar o adaptador CA.
• Não ligue o adaptador CA a qualquer outro dispositivo.
• Não pise no cabo eléctrico nem coloque objectos pesados sobre
ele. Oriente o cabo eléctrico afastando-o de áreas de trânsito de
pessoas.

v
English
Português
• Não puxe o cabo eléctrico ao desligá-lo da tomada. Segure e puxe
pelo conector.
• A corrente eléctrica total dos equipamentos ligados a uma régua
de tomadas não deve exceder a capacidade nominal desta.
Cuidados com sua bateria
É, também, muito importante conservar a bateria do seu computador.
• Use o modelo correcto de bateria com seu computador. Não use
outros tipos de baterias.
• Desligue a alimentação eléctrica antes de remover ou reinstalar a
bateria.
• Não abra a bateria. Mantenha a bateria fora do alcance de
crianças.
• Descarte as baterias de acordo com as leis locais. Recicle sempre
que possível.
Limpeza e manutenção
Ao limpar o computador, é de extrema importância seguir os passos
abaixo:
• Desligue o computador e remova a bateria.
• Desligue o adaptador CA.
• Limpe com um tecido macio levemente humedecido com água.
Não use limpadores líquidos nem aerossóis.
Consulte o capítulo “Perguntas Mais Frequentes (FAQs)” na página 63
se ocorrer o seguinte:
• Deixou o computador cair ou danificou a carcaça.
• Espirrou líquido sobre o computador.
• O computador não funciona normalmente.

vi
Português

Índice
Visão Geral iii
Seus guias iii
Cuidados básicos e dicas de utilização do seu
computador iii
Familiarize-se com seu computador 1
Um "tour" do seu computador 3
Vista aberta frontal 3
Painel frontal 4
Vista esquerda 5
Vista direita 6
Vista traseira 7
Vista inferior 8
Características 9
Indicadores 11
Teclado 13
Teclas de bloqueio 13
Teclado numérico integrado 14
Teclas do Windows 15
Teclas de atalho 16
O símbolo do Euro 17
Touchpad 19
Princípios fundamentais do touchpad 19
Teclas de acesso rápido 21
Armazenamento 22
Disco rígido 22
Compartimento do AcerMedia 22
Ejecção do tabuleiro da unidade óptica 22
Ejecção de emergência do tabuleiro da unidade óptica 23
Opções de ligação 24
Ethernet e LAN 24
Modem de Dados/Fax 25
Áudio 26
Regular o volume 26
Segurança do computador 27
Ranhura de segurança 27
Funcionamento com energia da bateria 29
Bateria 31
Características da Bateria 31
Instalação e remoção da bateria 32
Carga da bateria 33

Português
Verificação da carga da bateria 33
Optimização da vida da bateria 33
Advertência de baixa carga da bateria 34
Gestão de energia 35
Periféricos e opcionais 37
Dispositivos de exibição externos 39
Dispositivos de entrada externos 39
Teclado externo 39
Teclado numérico externo 39
Dispositivo apontador externo 39
Dispositivos USB 40
Porta IEEE 1394 41
Impressora 42
Dispositivos de áudio 42
Dispositivos de expansão 43
Placa PC 43
Outras opções 44
Bateria 44
Adaptador CA 44
Expansão dos principais componentes 45
Expansão de memória 45
Trocar módulos de unidade AcerMedia 47
Transporte do seu computador 49
Desligamento do computador de secretária 51
Transporte 52
Preparação do computador 52
O que levar a reuniões curtas 52
O que levar a reuniões longas 52
Transporte do computador a sua morada 53
Preparação do computador 53
O que levar consigo 53
Considerações especiais 53
Instalação de um escritório doméstico 54
Viagem com seu computador 54
Preparação do computador 54
O que levar consigo 54
Considerações especiais 55
Viagem internacional com seu computador 55
Preparação do computador 55
O que levar consigo 55
Considerações especiais 56

English
Português
Software 57
Software do sistema 59
Launch Manager 59
Utilitário de Configuração do BIOS 60
Solução de Problemas 61
Perguntas Mais Frequentes (FAQs) 63
Pedir assistência 67
Garantia Internacional de Viagem
(International Traveler’s Warranty; ITW) 67
Antes de telefonar 68
Apêndice A Especificações 69
Apêndice B Avisos 75
Índice 89

Português

Familiarize-se com
seu computador

Seu notebook série Extensa 2900 combina alto
desempenho, versatilidade, recursos multimédia
e portabilidade com uma aparência de grande
estilo. Aumente sua produtividade trabalhando
onde estiver.
Este capítulo apresenta um "tour" detalhado
das características do seu computador.

3
English
Português
Um "tour" do seu computador
Depois de instalar seu novo notebook Extensa, como ilustrado no
encarte
Para principiantes...
Para principiantes...Para principiantes...
Para principiantes...
, reserve alguns minutos para conhecer
melhor o computador.
Vista aberta frontal
#
##
# Item
ItemItem
Item Descrição
DescriçãoDescrição
Descrição
1 Ecrã Também conhecido como Ecrã de Cristal
Líquido (Liquid-Crystal Display; LCD), é a
saída visual do computador.
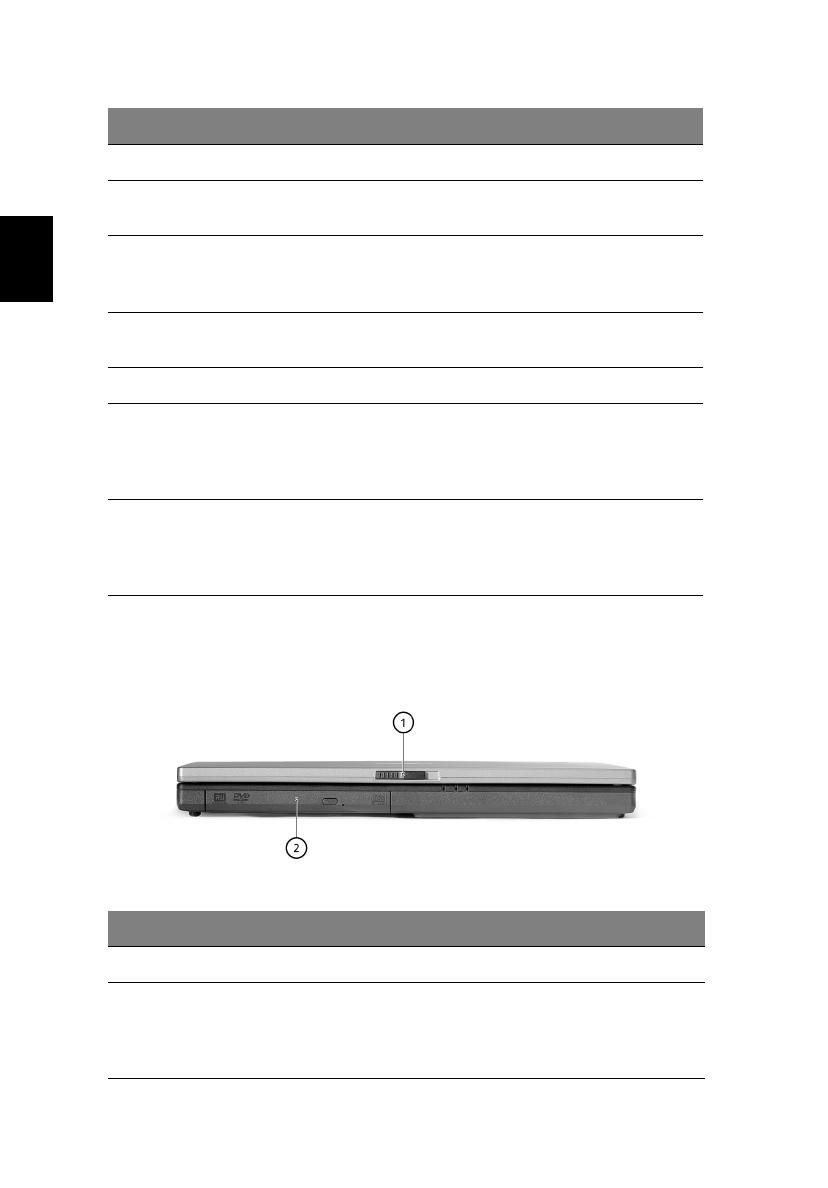
Familiarize-se com seu computador
4
Português
Painel frontal
2 Botão liga/desliga Liga o computador.
3 Touchpad Dispositivo apontador sensível ao toque, que
funciona como um rato de computador.
4 Botões de clique
(esquerdo e direito)
Os botões da esquerda e da direita
funcionam como os botões esquerdo e
direito do rato.
5 Descanso de mãos Área de apoio confortável para as suas mãos
quando usa o computador.
6 Teclado Introduz dados no seu computador.
7 Indicadores de
estado
Díodos emissores de luz (Llight-Emitting
Diodes; LED) que se acendem e apagam para
indicar o estado do computador, suas
funções e componentes.
8 Teclas de acesso
rápido
Botões para iniciar programas utilizados
frequentemente. Consulte “Teclas de acesso
rápido” na página 21 para obter mais
informações.
#
##
# Item
ItemItem
Item Descrição
DescriçãoDescrição
Descrição
1 Trava Trava para abrir e fechar o laptop.
2 Compartimento
AcerMedia
Para módulos intercambiáveis em
funcionamento, inclusive CD-ROM, DVD-ROM,
DVD/CD-RW Combo, DVD-RW, DVD-Dual ou
DVD Super-Multi.
#
##
# Item
ItemItem
Item Descrição
DescriçãoDescrição
Descrição

5
English
Português
Vista esquerda
#
##
# Item
ItemItem
Item Descrição
DescriçãoDescrição
Descrição
1 Porta infravermelhos É um interfaces para os dispositivos de
infravermelhos (por exemplo, as
impressoras a infravermelhos e os
computadores sensíveis a infravermelhos).
2 Ranhura para placa PC Aceita uma placa PC de 16 bits do Tipo II ou
placa PC CardBus de 32 bits.
3 Interruptor de
comunicação sem fio
Activa ou desactiva os dispositivos de
comunicação sem fio.
4 Altifalante estéreo Saída sonora.
5 Conector para fones
de ouvido/alto-
falantes/saída de linha
Para conexão de fones de ouvido ou outros
dispositivos de saída de linha de áudio (alto-
falantes).
6 Tomada de microfone/
entrada de linha
Aceita a entrada de microfones externos,
ou aceita dispositivos de entrada de linha
áudio (por exemplo, um aparelho de
reprodução de CD áudio ou um walkman
estéreo).

Familiarize-se com seu computador
6
Português
Vista direita
7 Porta USB 2.0 Para conexão de dispositivos Universal
Serial Bus (por exemplo, mouse USB, câmera
USB).
#
##
# Item
ItemItem
Item Descrição
DescriçãoDescrição
Descrição
1 Altifalante estéreo Saída sonora.
2 HDD Aloja o disco rígido do computador.
3 Ranhura de
ventilação
Refrigera o computador, mesmo durante uso
prolongado.
4 Conector de
alimentação CC
Para ligar um adaptador CA.
#
##
# Item
ItemItem
Item Descrição
DescriçãoDescrição
Descrição

7
English
Português
Vista traseira
#
##
# Item
ItemItem
Item Descrição
DescriçãoDescrição
Descrição
1 Porta IEEE 1394
Estabelece a ligação com dispositivos
de suporte IEEE 1394.
2 S-vídeo Estabelece a ligação com um televisor
ou um dispositivo de visualização com
entrada para S-video.
3 Tomada de rede Estabelece a ligação com uma rede
Ethernet de base 10/100.
4 Tomada do modem Estabelece a ligação com uma linha
telefónica.
5 Portas USB 2.0 (2) Para conexão de dispositivos Universal
Serial Bus (por exemplo, mouse USB,
câmera USB).
6 Porta de monitor externo Liga um dispositivo de exibição (por
exemplo, monitor externo, projector
LCD) e exibe até 16,7 milhões de cores
com resolução de até 1600x1200 a 85
Hz e 2048x1536 a 75 Hz.
7 Porta paralela Estabelece a ligação com um
dispositivo paralelo (por exemplo,
uma impressora paralela).
8 Chave de segurança Para conectar una trava de segurança
de computador compatível com
Kensington.

Familiarize-se com seu computador
8
Português
Vista inferior
#
##
# Item
ItemItem
Item Descrição
DescriçãoDescrição
Descrição
1 Ranhura para RAM A ranhura que aloja a memória principal
do computador.
2 Trava de liberação da
baia AcerMedia
Destrava a unidade AcerMedia para
remoção da unidade óptica.
3 Compartimento
AcerMedia
Aloja um módulo de unidade AcerMedia.
4 Compartimento da
bateria
Aloja a bateria do computador.
5 Trava de liberação da
bateria
Destrava a bateria para remoção.
6 Compartimento do
disco rígido
Aloja o disco rígido do computador (fixo
por um parafuso).
7 Ventoinha de
arrefecimento
Ajuda a manter a temperatura ideal do
computador.

9
English
Português
Características
Desempenho
• Processador Intel® Pentium® M a 1.3 ~ 1.7 GHz e mais rápido
• Chipset Intel 855PM
• Memória expansivel até 2 GB com 2 ranhuras
• Unidade óptica interna amovível (compartimento AcerMedia)
• Disco rígido Enhanced-IDE de alta capacidade
• Bateria principal de Iões de Lítio
• Sistema de gestão de energia com “Advanced Configuration
Power Interface” (ACPI)
Ecrã
• Monitor XGA, Transístor de Filme Fino (TFT) 14,1” ou 15,0” com
resolução de 1024 x 768 ou monitor SXGA+, Transístor de Filme
Fino (TFT) 15,0” com resolução de 1400 x 1050
• ATI MOBILITY™ RADEON™ 9200/9700 com 64MB de RAM de vídeo
DDR externa e suporte a Microsoft DirectX 9.0
• Mecanismo de gráfico em 3D
• Suporte simultâneo LCD e CRT do monitor
• Saída S-video para televisor ou dispositivo de visualização que
suporte entrada S-video
• Suporte a exibição DualView™
Multimédia
• Áudio estéreo AC'97 de alta fidelidade e 16 bits
• Altifalantes duplos integrados
• Unidade óptica de alta velocidade (compartimento AcerMedia)
Ligações
• Porta de fax/modem de alta velocidade
• Porta Ethernet/Fast Ethernet
• Comunicação rápida por infravermelhos sem fios
• Três portas USB 2.0 (duas traseiras e uma esquerda)
• Porta IEEE 1394
• LAN sem fio InviLink 802.11b/g (opcional e fabricação)
• Pronto para Bluetooth (opcional de fabricação)

Familiarize-se com seu computador
10
Português
Desenho ergonómico
• Desenho robusto e extremamente portátil
• Visual de grande estilo
• Teclado de tamanho normal, com 2 teclas de acesso rápido
programáveis
• Confortável área de descanso para mão, com touchpad bem
posicionado
Expansão
• Uma ranhura para placa PC Tipo II CardBus
• Memória actualizável
A página está carregando...
A página está carregando...
A página está carregando...
A página está carregando...
A página está carregando...
A página está carregando...
A página está carregando...
A página está carregando...
A página está carregando...
A página está carregando...
A página está carregando...
A página está carregando...
A página está carregando...
A página está carregando...
A página está carregando...
A página está carregando...
A página está carregando...
A página está carregando...
A página está carregando...
A página está carregando...
A página está carregando...
A página está carregando...
A página está carregando...
A página está carregando...
A página está carregando...
A página está carregando...
A página está carregando...
A página está carregando...
A página está carregando...
A página está carregando...
A página está carregando...
A página está carregando...
A página está carregando...
A página está carregando...
A página está carregando...
A página está carregando...
A página está carregando...
A página está carregando...
A página está carregando...
A página está carregando...
A página está carregando...
A página está carregando...
A página está carregando...
A página está carregando...
A página está carregando...
A página está carregando...
A página está carregando...
A página está carregando...
A página está carregando...
A página está carregando...
A página está carregando...
A página está carregando...
A página está carregando...
A página está carregando...
A página está carregando...
A página está carregando...
A página está carregando...
A página está carregando...
A página está carregando...
A página está carregando...
A página está carregando...
A página está carregando...
A página está carregando...
A página está carregando...
A página está carregando...
A página está carregando...
A página está carregando...
A página está carregando...
A página está carregando...
A página está carregando...
A página está carregando...
A página está carregando...
A página está carregando...
A página está carregando...
A página está carregando...
A página está carregando...
A página está carregando...
A página está carregando...
A página está carregando...
A página está carregando...
A página está carregando...
A página está carregando...
-
 1
1
-
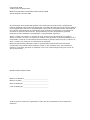 2
2
-
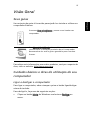 3
3
-
 4
4
-
 5
5
-
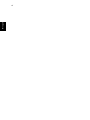 6
6
-
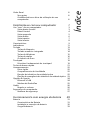 7
7
-
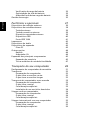 8
8
-
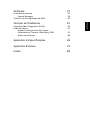 9
9
-
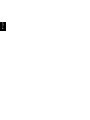 10
10
-
 11
11
-
 12
12
-
 13
13
-
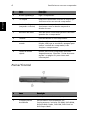 14
14
-
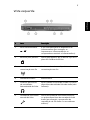 15
15
-
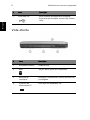 16
16
-
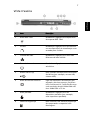 17
17
-
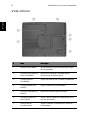 18
18
-
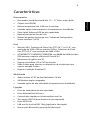 19
19
-
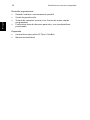 20
20
-
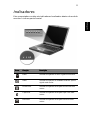 21
21
-
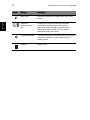 22
22
-
 23
23
-
 24
24
-
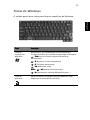 25
25
-
 26
26
-
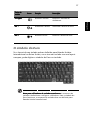 27
27
-
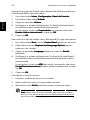 28
28
-
 29
29
-
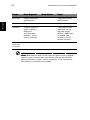 30
30
-
 31
31
-
 32
32
-
 33
33
-
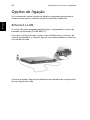 34
34
-
 35
35
-
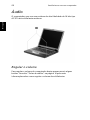 36
36
-
 37
37
-
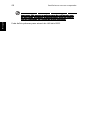 38
38
-
 39
39
-
 40
40
-
 41
41
-
 42
42
-
 43
43
-
 44
44
-
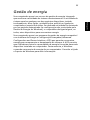 45
45
-
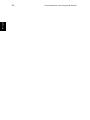 46
46
-
 47
47
-
 48
48
-
 49
49
-
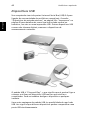 50
50
-
 51
51
-
 52
52
-
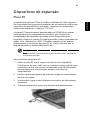 53
53
-
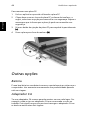 54
54
-
 55
55
-
 56
56
-
 57
57
-
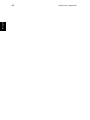 58
58
-
 59
59
-
 60
60
-
 61
61
-
 62
62
-
 63
63
-
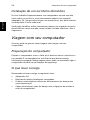 64
64
-
 65
65
-
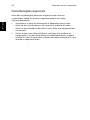 66
66
-
 67
67
-
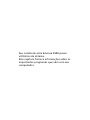 68
68
-
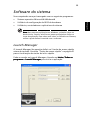 69
69
-
 70
70
-
 71
71
-
 72
72
-
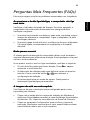 73
73
-
 74
74
-
 75
75
-
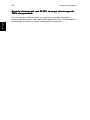 76
76
-
 77
77
-
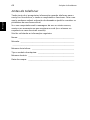 78
78
-
 79
79
-
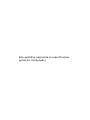 80
80
-
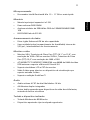 81
81
-
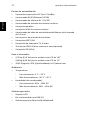 82
82
-
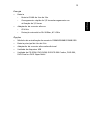 83
83
-
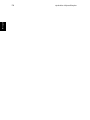 84
84
-
 85
85
-
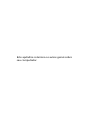 86
86
-
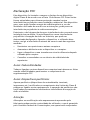 87
87
-
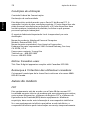 88
88
-
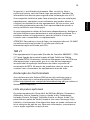 89
89
-
 90
90
-
 91
91
-
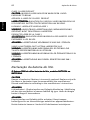 92
92
-
 93
93
-
 94
94
-
 95
95
-
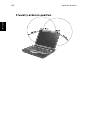 96
96
-
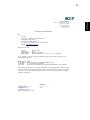 97
97
-
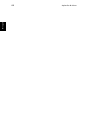 98
98
-
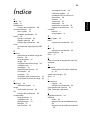 99
99
-
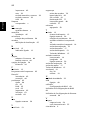 100
100
-
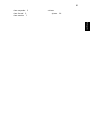 101
101
-
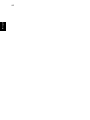 102
102
Artigos relacionados
-
Acer Aspire 1620 Manual do usuário
-
Acer TravelMate 4500 Manual do usuário
-
Acer TravelMate 4100 Manual do usuário
-
Acer Ferrari 3200 Manual do usuário
-
Acer Ferrari 3400 Manual do usuário
-
Acer Aspire 3510 Manual do usuário
-
Acer TravelMate 2400 Manual do usuário
-
Acer Ferrari 4000 Manual do usuário
-
Acer Aspire 3000 Series Manual do usuário
-
Acer Extensa 2000 Manual do usuário