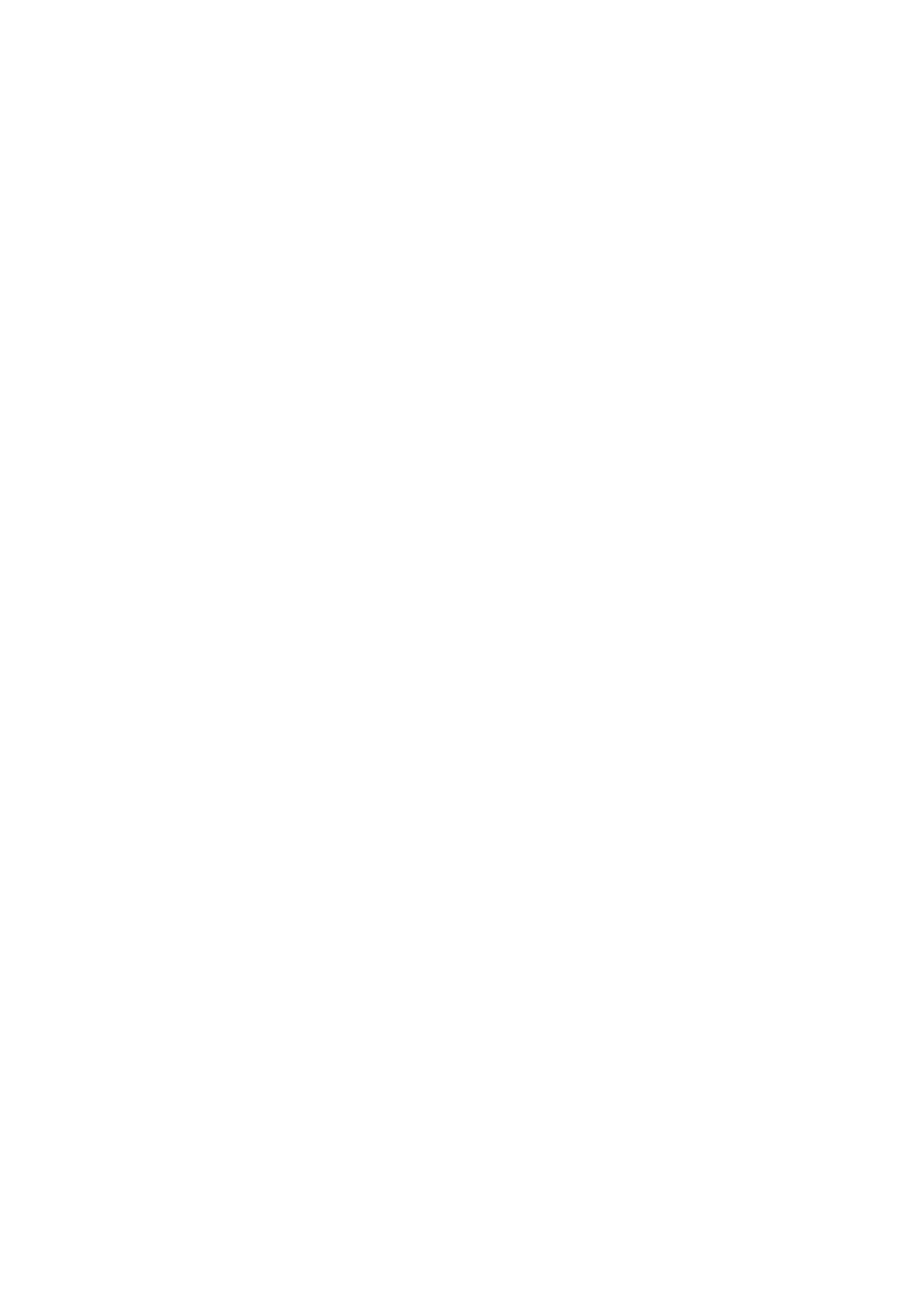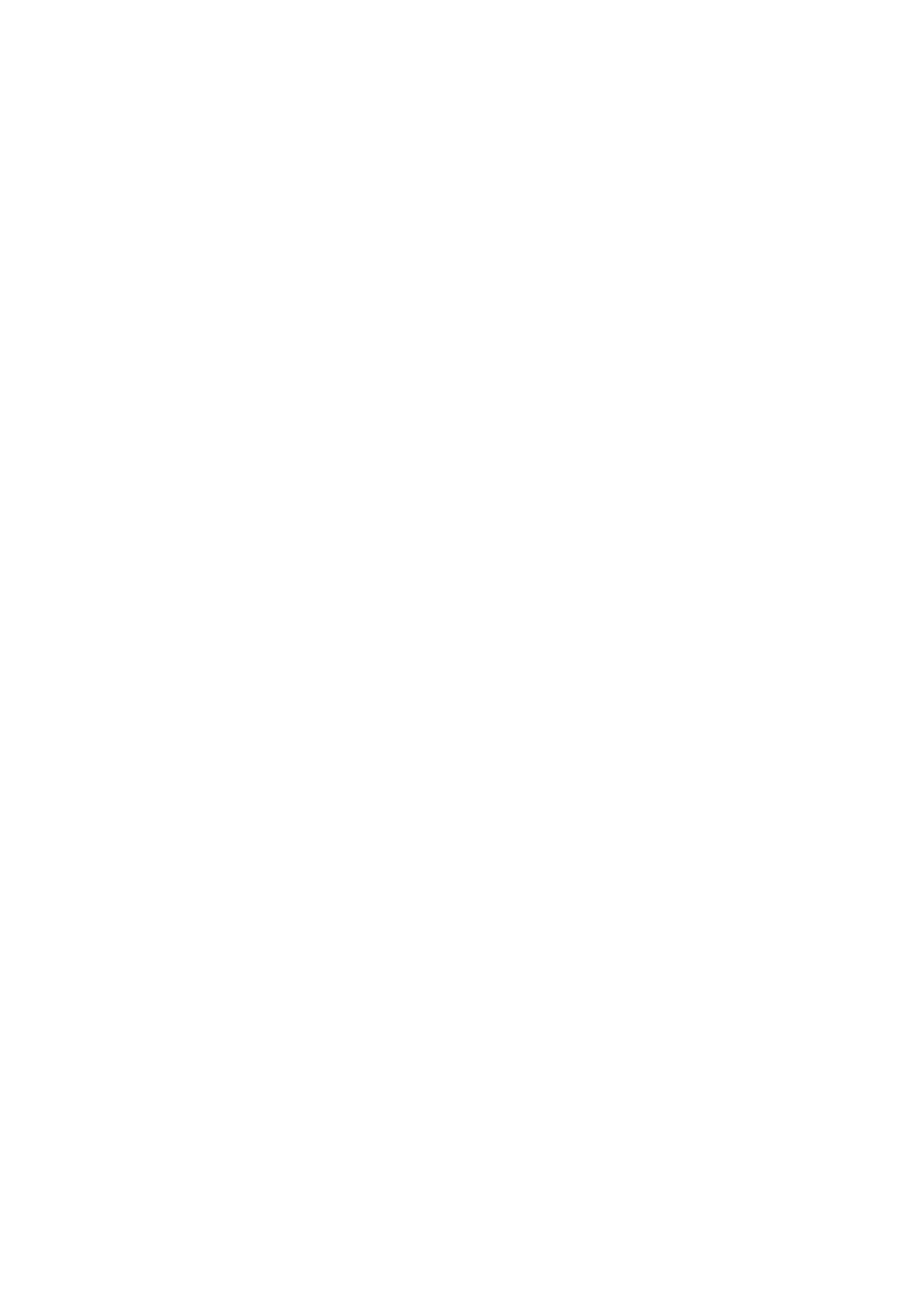
4
Informações básicas
Leia-me primeiro
Por favor, leia este manual antes de utilizar seu aparelho de forma a garantir um uso seguro e
correto.
•
As descrições nesse manual são baseadas nas configurações padrão do aparelho.
•
Alguns conteúdos podem estar diferentes em seu dispositivo dependendo da região,
provedor de serviços ou software do dispositivo.
•
Conteúdos (de alta qualidade) que requerem altos usos da CPU e da memória RAM irão
afetar o desempenho geral do aparelho. Aplicações relacionadas ao conteúdo podem
não funcionar adequadamente dependendo das especificações do aparelho e do
ambiente em que é utilizado.
•
A Samsung não é responsável por problemas no funcionamento causados por aplicações
de qualquer outro fornecedor diferente da Samsung.
•
A Samsung não é responsável por problemas no funcionamento ou incompatibilidades
causadas pela alteração das configurações por parte do usuário no sistema operacional.
Tentar personalizar o sistema operacional pode fazer com que seu telefone ou aplicações
não funcionem de forma adequada.
•
Softwares, sons, papéis de parede, imagens e outras mídias fornecidas com este aparelho
estão licenciados para uso limitado. Extrair e utilizar estes materiais para comercialização
ou outros propósitos são infrações à lei dos direitos autorais. Os usuários são inteiramente
responsáveis pelo uso ilegal de mídia.
•
Podem existir cobranças adicionais de acesso referentes à transmissão de dados, tais
como mensagens, transferências e downloads, sincronização automática ou utilização de
serviços de localização dependendo do seu plano de dados. Para grandes transferências
de dados, é recomendável utilizar a função Wi-Fi.
•
Aplicações padrão que vão instaladas no aparelho estão sujeitas a atualizações e podem
deixar de ser suportadas sem aviso prévio. Se você tiver dúvidas sobre uma aplicação
fornecida com o aparelho, contate o atendimento ao cliente Samsung. Para aplicações
instaladas pelo usuário, contate as operadoras de serviço.
•
Alterar o sistema operacional do aparelho ou instalar softwares de fontes não oficiais
pode resultar em mau funcionamento do aparelho e corrompimento ou perda de dados.
Essas ações são violações do seu contrato de licença Samsung e irá anular sua garantia.