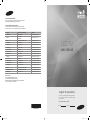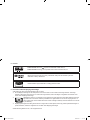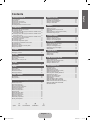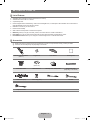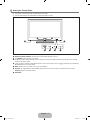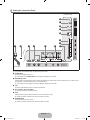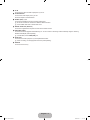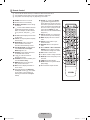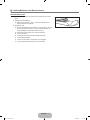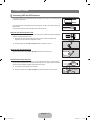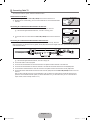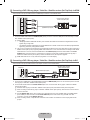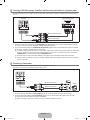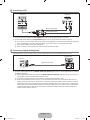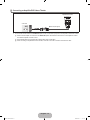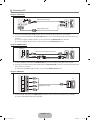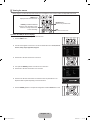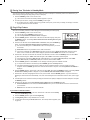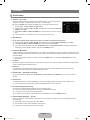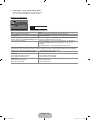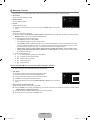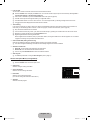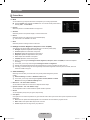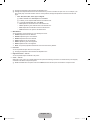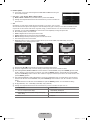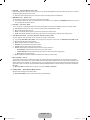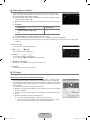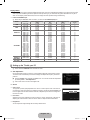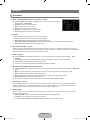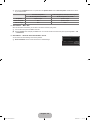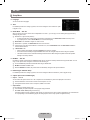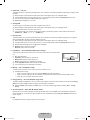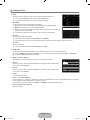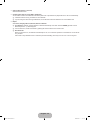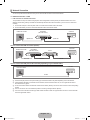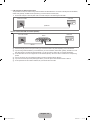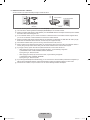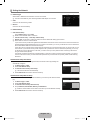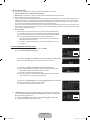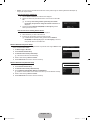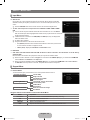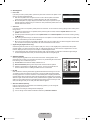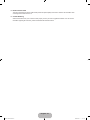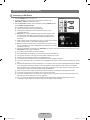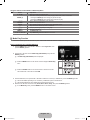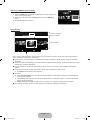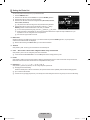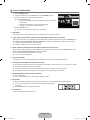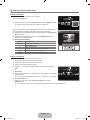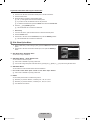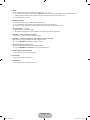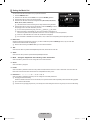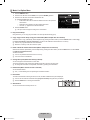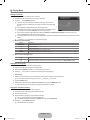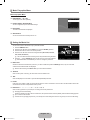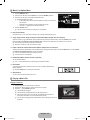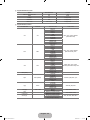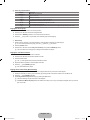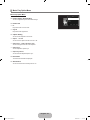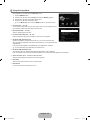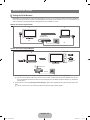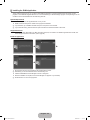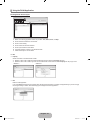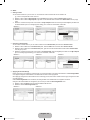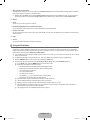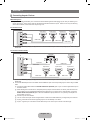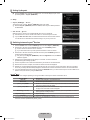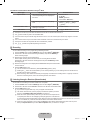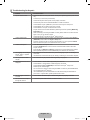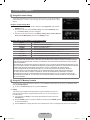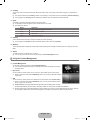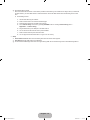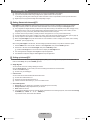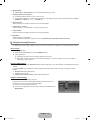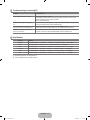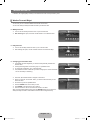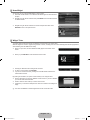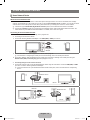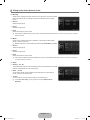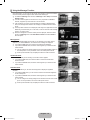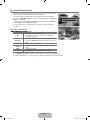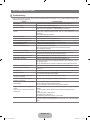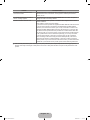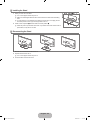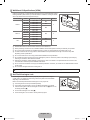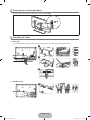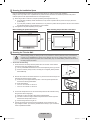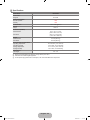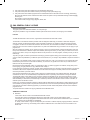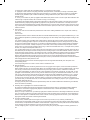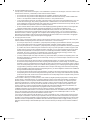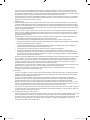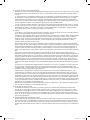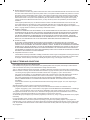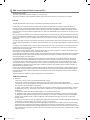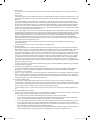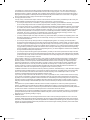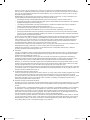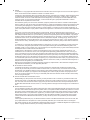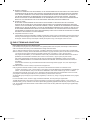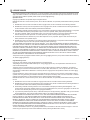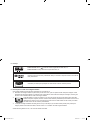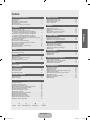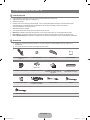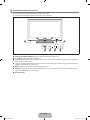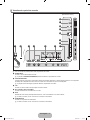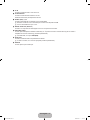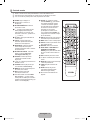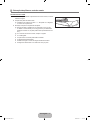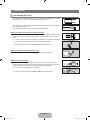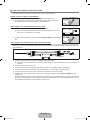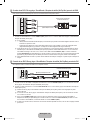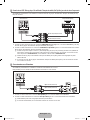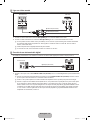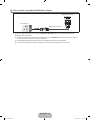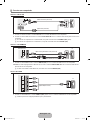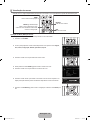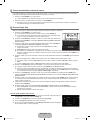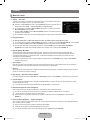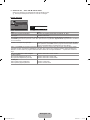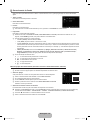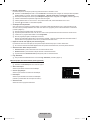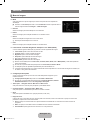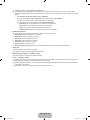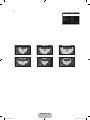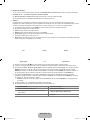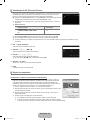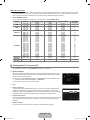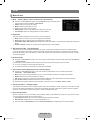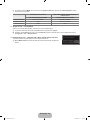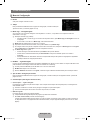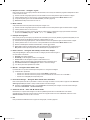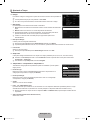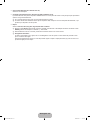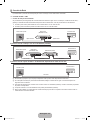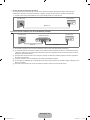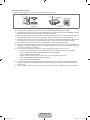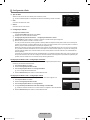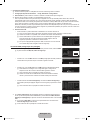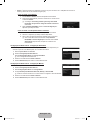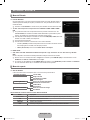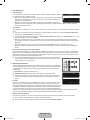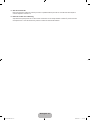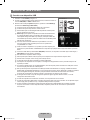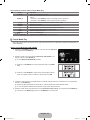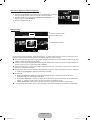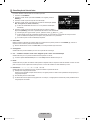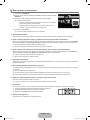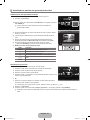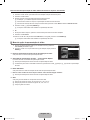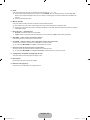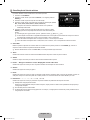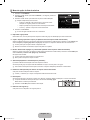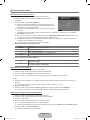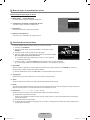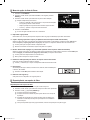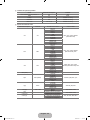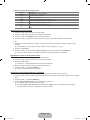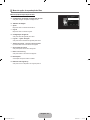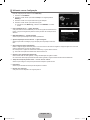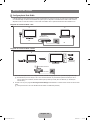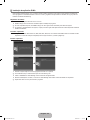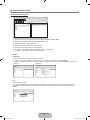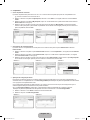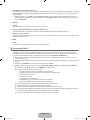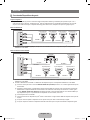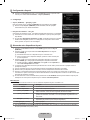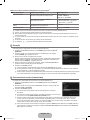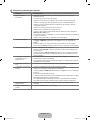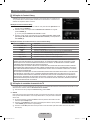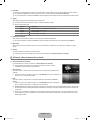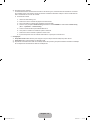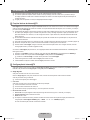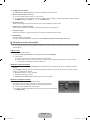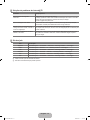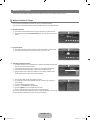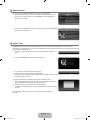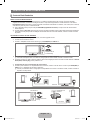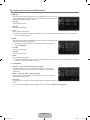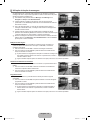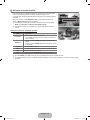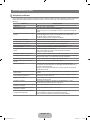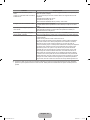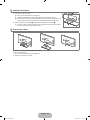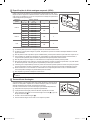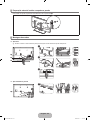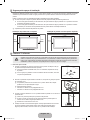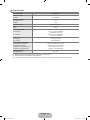Samsung UN55B8000XM Manual do usuário
- Categoria
- TVs LCD
- Tipo
- Manual do usuário

Contact SAMSUNG WORLDWIDE
If you have any questions or comments relating to Samsung products,
please contact the SAMSUNG customer care center.
Contate a SAMSUNG EM TODO O MUNDO
Caso tenha dúvidas ou comentários sobre os produtos da Samsung,
entre em contato com o centro de atendimento ao cliente da SAMSUNG.
Country Customer Care Center Web Site
ARGENTINA 0800-333-3733 www.samsung.com/ar
BRAZIL 0800-124-421
4004-0000 www.samsung.com/br
CHILE 800-SAMSUNG(726-7864) www.samsung.com/cl
COLOMBIA 01-8000112112 www.samsung.com.co
COSTA RICA 0-800-507-7267 www.samsung.com/latin
ECUADOR 1-800-10-7267 www.samsung.com/latin
EL SALVADOR 800-6225 www.samsung.com/latin
GUATEMALA 1-800-299-0013 www.samsung.com/latin
HONDURAS 800-7919267 www.samsung.com/latin
JAMAICA 1-800-234-7267 www.samsung.com/latin
PANAMA 800-7267 www.samsung.com/latin
PUERTO RICO 1-800-682-3180 www.samsung.com/latin
REP. DOMINICA 1-800-751-2676 www.samsung.com/latin
NICARAGUA 00-1800-5077267 www.samsung.com/latin
MEXICO 01-800-SAMSUNG(726-7864) www.samsung.com/mx
TRINIDAD & TOBAGO 1-800-SAMSUNG(726-7864) www.samsung.com/latin
VENEZUELA 0-800-100-5303 www.samsung.com/latin
IMPORTADO POR:
AV. PRESIDENTE MASARIK #111 INT701
COL. CHAPULTEPEC MORALES C.P.11570
DELEGACION MIGUEL HIDALGO MEXICO. DISTRITO FEDERAL
Tel: 01-55-5747-5100 / 01-800-726-7864
LED TV
user manual
imagine the possibilities
Thank you for purchasing this Samsung product.
To receive more complete service, please register
your product at
www.samsung.com.br
Model Serial No.
BN68-01995D-00
Book-01995D.indb 1 2009-04-23 �� 6:11:42

License
TruSurround HD, SRS and Symbol are trademarks of SRS Labs, Inc.
TruSurround HD technology is incorporated under license from SRS Labs, Inc.
Manufactured under license from Dolby Laboratories. Dolby and the double-D symbol are
trademarks of Dolby Laboratories.
DivX® Certified to play DivX® video, including premium content
Precautions When Displaying a Still Image
A still image may cause permanent damage to the TV screen.
Do not display a still image on the LED panel for more than 2 hours as it can cause screen image retention. This image
retention is also known as screen burn. To avoid such image retention, reduce the degree of brightness and contrast of the
screen when displaying a still image.
Watching the LED TV in 4:3 format for a long period of time may leave traces of borders displayed on the left,
right and center of the screen caused by the difference of light emission on the screen. Playing a DVD or a
game console may cause a similar effect to the screen. Damages caused by the above effect are not covered
by the Warranty.
Displaying still images from Video games and PC for longer than a certain period of time may produce partial after-images. To
prevent this effect, reduce the ‘brightness’ and ‘contrast’ when displaying still images.
© 2009 Samsung Electronics Co., Ltd. All rights reserved.
❑
❑
●
●
●
Book-01995D.indb 1 2009-04-23 �� 6:11:42

English - 1
Contents
SETTING UP YOUR TV
List of Features .................................................................................. 2
Accessories ....................................................................................... 2
Viewing the Control Panel ................................................................. 3
Viewing the Connection Panel ........................................................... 4
Remote Control ................................................................................. 6
Installing Batteries in the Remote Control ......................................... 7
CONNECTIONS
Connecting VHF and UHF Antennas ................................................. 8
Connecting Cable TV......................................................................... 9
Connecting a DVD / Blu-ray player / Cable Box / Satellite receiver
(Set-Top Box) via HDMI ................................................................... 10
Connecting a DVD / Blu-ray player / Cable Box / Satellite receiver
(Set-Top Box) via DVI ...................................................................... 10
Connecting a DVD / Blu-ray player / Cable Box / Satellite receiver
(Set-Top Box) via Component cables ...............................................11
Connecting a Camcorder ..................................................................11
Connecting a VCR ........................................................................... 12
Connecting a Digital Audio System ................................................. 12
Connecting an Amplier/DVD Home Theater .................................. 13
Connecting a PC ............................................................................. 14
Viewing the menus .......................................................................... 15
Placing Your Television in Standby Mode ........................................ 16
Plug & Play Feature ......................................................................... 16
CHANNEL
Channel Menu ................................................................................. 17
Managing Channels ......................................................................... 19
PICTURE
Picture Menu ................................................................................... 21
Viewing Picture-in-Picture................................................................ 25
PC Display ....................................................................................... 25
Setting up the TV with your PC........................................................ 26
SOUND
Sound Menu .................................................................................... 27
SETUP
Setup Menu ..................................................................................... 29
Setting the Time ............................................................................... 31
Network Connection ........................................................................ 33
Setting the Network ......................................................................... 36
INPUT / SUPPORT
Input Menu ....................................................................................... 39
Support Menu .................................................................................. 39
MEDIA PLAY (USB & DLNA)
Connecting a USB Device ............................................................... 42
Media Play Function ........................................................................ 43
Sorting the Photo List ...................................................................... 45
Photo List Option Menu ................................................................... 46
Viewing a Photo or Slide Show........................................................ 47
Slide Show Option Menu ................................................................. 48
Sorting the Music List ...................................................................... 50
Music List Option Menu ................................................................... 51
Playing Music .................................................................................. 52
Music Play option Menu .................................................................. 53
Sorting the Movie List ...................................................................... 53
Movie List Option Menu ................................................................... 54
Playing a Movie File ........................................................................ 54
Movie Play Option Menu ................................................................. 57
Using the Setup Menu ..................................................................... 58
■
■
■
■
■
■
■
■
■
■
■
■
■
■
■
■
■
■
■
■
■
■
■
■
■
■
■
■
■
■
■
■
■
■
■
■
■
■
■
■
■
■
■
■
■
■
■
MEDIA PLAY-DLNA
Setting the DLNA Network ............................................................... 59
Installing the DLNA Application ........................................................ 60
Using the DLNA Application ............................................................. 61
Using the DLNA Menu ..................................................................... 63
ANYNET+
Connecting Anynet+ Devices ........................................................... 64
Setting Up Anynet+ .......................................................................... 65
Switching between Anynet+ Devices ............................................... 65
Recording ........................................................................................ 66
Listening through a Receiver (Home theater) .................................. 66
Troubleshooting for Anynet+ ............................................................ 67
CONTENT LIBRARY
Using the Content Library ................................................................ 68
Using the TV Memory Contents....................................................... 68
Using the Content Management ...................................................... 69
INTERNET@TV
Getting Started with Internet@TV .................................................... 71
Setting up Internet@TV ................................................................... 71
Using the Internet@TV service ........................................................ 72
Troubleshooting for internet@TV ..................................................... 73
Help Website ................................................................................... 73
TERRA WIDGETS
Weather Forecast Widget ................................................................ 74
News Widget ................................................................................... 75
Widget Ticker ................................................................................... 75
HOME NETWORK CENTER
Home Network Center ..................................................................... 76
Setting Up the Home Network Center ............................................. 77
Using the Message Function ........................................................... 78
Using the Media Function ................................................................ 79
RECOMMENDATIONS
Troubleshooting ............................................................................... 80
Installing the Stand .......................................................................... 82
Disconnecting the Stand .................................................................. 82
Wall Mount Kit Specications (VESA) ............................................. 83
Anti-Theft Kensington Lock ............................................................. 83
Preparing before installing Wall-Mount ............................................ 84
Assembling the Cables .................................................................... 84
Securing the Installation Space ....................................................... 85
Securing the TV to the Wall ............................................................. 85
Specications .................................................................................. 86
GNU GENERAL PUBLIC LICENSE
END OF TERMS AND CONDITIONS
GNU Lesser General Public License (LGPL)
END OF TERMS AND CONDITIONS
LICENSE ISSUES
■
■
■
■
■
■
■
■
■
■
■
■
■
■
■
■
■
■
■
■
■
■
■
■
■
■
■
■
■
■
■
■
■
■
■
■
■
■
■
■
English
N O T
Symbol Note One-Touch Button TOOLS Button Press
Book-01995D.indb 1 2009-04-23 �� 6:11:43

English - 2
SETTING UP YOUR TV
List of Features
Adjustable picture settings that can be stored in the TV’s memory.
Automatic timer to turn the TV on and off.
A special sleep timer.
Excellent Digital Interface & Networking : With a built-in HD digital tuner, non-subscription HD broadcasts can be viewed with no
Cable Box/Satellite receiver (Set-Top Box) needed.
HDMI/DVI connection of your PC to this TV.
Excellent Picture Quality
SRS TruSurround HD provides a virtual surround system.
Media Play: Allows you to play music files, pictures, and movies saved on a USB or DLNA device.
Internet@TV: You can use various internet services and view useful information and entertaining content.
Home Network Center: Allows you to configure a mobile message server or a DLNA media render.
Accessories
Please make sure the following items are included with your LED TV. If any items are missing, contact your dealer.
The items color and shape may vary depending on the model.
Remote Control & Batteries
(AAA x 2) Program CD Cover-Bottom Cleaning Cloth
(M4 X L10)
Holder-Wire Stand Stand Screw X 5 Warranty Card / Safety Guide Holder-Wire Cable
(Depending on the model)
Holder-Wire (3ea) Holder-Ring (4ea) Audio Cable AV Cable
Component Cable
¦
●
●
●
●
●
●
●
●
●
●
¦
N
N
Book-01995D.indb 2 2009-04-23 �� 6:11:44

English - 3
Viewing the Control Panel
The product color and shape may vary depending on the model.
The front panel buttons can be activated by touching them with your finger.
1 REMOTE CONTROL SENSOR: Aim the remote control towards this spot on the TV.
2
P
(POWER): Press to turn the TV on and off.
3
z
: Press to change channels. In the on-screen menu, use the
z
buttons as you would use the ▼ and ▲
buttons on the remote control.
4
y
: Press to increase or decrease the volume. In the on-screen menu, use the
y
buttons as you would use the
◄ and ► buttons on the remote control.
5 MENU: Press to see an on-screen menu of your TV’s features.
6 SOURCE
E
: Toggles between all the available input sources. In the on-screen menu, use this button as you use the
ENTER
E
button on the remote control.
7 SPEAKERS
¦
N
N
7
6 5 4 3
1 2
7
Book-01995D.indb 3 2009-04-23 �� 6:11:44

English - 4
Viewing the Connection Panel
The product color and shape may vary depending on the model.
1 POWER INPUT
Connects the supplied power cord.
The location of the POWER INPUT may be different depending on its model.
2 KENSINGTON LOCK
The Kensington Lock (optional) is a device used to physically fix the system when used in a public place. If you want to use a
locking device, contact the dealer where you purchased the TV.
The location of the Kensington Lock may be different depending on its model.
3 LAN
Connect a LAN cable to this port to connect to the Network.
4 ANT 1 IN (AIR) / ANT 2 IN (CABLE)
Connects to an antenna or cable TV system.
5 AV IN
Video and audio inputs for external devices, such as a camcorder or VCR.
When connecting, match the color of the connector to the jack.
6 COMPONENT IN
Connects Component video / audio.
When connecting, match the color of the connector to the jack.
¦
N
N
N
N
N
31 2 4 5 6 7
9
0
!
@
!
#
8
[TV Rear Panel]
Power Input
Book-01995D.indb 4 2009-04-23 �� 6:11:44

English - 5
7 PC IN
Connects to the video and audio output jacks on your PC.
8 PC/DVI AUDIO IN
Connect to the audio output jack on your PC.
DVI audio outputs for external devices.
9 HDMI IN 1(DVI), 2, 3, 4
Connects to the HDMI jack of a device with an HDMI output.
No sound connection is needed for an HDMI to HDMI connection.
Use an HDMI cable which is smaller than 14mm.
0 DIGITAL AUDIO OUT (OPTICAL)
Connects to a Digital Audio component such as a Home theater receiver.
!
USB1(HDD) / USB2
Connector for software upgrades and Media Play, etc. You can connect to Samsung’s network wirelessly using the ‘Samsung
Wireless LAN Adapter’ (Sold separately).
For USB HDD, use the USB1(HDD) port.
@ AUDIO OUT
Connects to the audio input jacks on your Amplifier/Home theater.
When connecting, use the appropriate connector (sold separately).
# SERVICE
Connector for service only.
N
N
N
N
Book-01995D.indb 5 2009-04-23 �� 6:11:44

English - 6
Remote Control
You can use the remote control up to a distance of about 23 feet from the TV.
The performance of the remote control may be affected by bright light.
The product color and shape may vary depending on the model.
1
POWER: Turns the TV on and off.
2
TV: Selects the TV mode directly.
3
NUMERIC BUTTONS: Press to change
the channel.
4
_
: Press to select additional channels
(digital) being broadcast by the same
station. For example, to select channel
‘54-3’, press ‘54’, then press ‘
_
’ and
‘3’.
5
CH LIST: Used to display Channel Lists
on the screen.
6
TOOLS: Use to quickly select frequently
used functions.
7
INTERNET@: Press to use various
internet services to view useful
information and entertaining content.
8
COLOR BUTTONS: Use these buttons
in the Channel list, Internet@TV,
Media Play menu, etc.
9
SOURCE: Press to display and select
the available video sources.
0
y
: Press to increase or
decrease the volume.
!
CONTENT: This function enables you to
view the Content Library.
@
MEDIA.P: Allows you to play music
files, pictures, and movies.
#
INFO: Press to display information on
the TV screen.
$
Use these buttons in the Media Play
and Anynet+ modes. (
∏
: This remote
can be used to control recording on
Samsung recorders with the Anynet+
feature)
%
ON/OFF
@
: Pressing the ON/OFF
@
light button toggles between on
and off. When the remote control is on,
and a button is pressed on the remote
control, the remote control buttons will
be lit for a moment. (Using the remote
control with the ON/OFF
@
light
button set to On will reduce the battery
usage time.)
^
PRE-CH: Enables you to return to the
previous channel you were watching.
&
MENU: Displays the main on-screen
menu.
*
FAV.CH: Press to switch to your
favorite channels.
(
RETURN: Returns to the previous
menu.
)
UP▲/DOWN▼/LEFT◄/RIGHT►/
ENTER
E
: Use to select on-screen
menu items and change menu values.
a
EXIT: Press to exit the menu.
b
z
: Press to change channels.
c
MUTE
M
: Press to temporarily cut off
the sound.
d
P.SIZE: Picture size selection.
e
GUIDE: Electronic Programme Guide
(EPG) display
f
CC: Controls the caption decoder.
¦
N
N
N
1
3
4
5
6
7
8
0
@
#
$
9
!
2
^
%
*
(
a
b
c
d
f
e
)
&
Book-01995D.indb 6 2009-04-23 �� 6:11:45

English - 7
Installing Batteries in the Remote Control
Normal Remote Control
1. Lift the cover at the back of the remote control upward as shown in the
figure.
2. Install two AAA size batteries.
Make sure to match the ‘+’ and ‘–’ ends of the batteries with the
diagram inside the compartment.
3. Replace the cover.
Remove the batteries and store them in a cool, dry place if you won’t
be using the remote control for a long time. (Assuming typical TV
usage, the batteries should last for about one year.)
If the remote control doesn’t work, check the following:
Is the TV power on?
Are the plus and minus ends of the batteries reversed?
Are the batteries drained?
Is there a power outage or is the power cord unplugged?
Is there a special fluorescent light or neon sign nearby?
RATI
¦
N
N
N
Book-01995D.indb 7 2009-04-23 �� 6:11:45

English - 8
CONNECTIONS
Connecting VHF and UHF Antennas
If your antenna has a set of leads that look like the diagram to the right, see ‘Antennas with 300
Ω Flat Twin Leads’ below.
If your antenna has one lead that looks like the diagram to the right, see ‘Antennas with 75 Ω
Round Leads’.
If you have two antennas, see ‘Separate VHF and UHF Antennas’.
Antennaswith300ΩFlatTwinLeads
If you are using an off-air antenna (such as a roof antenna or ‘rabbit ears’) that has 300Ω twin
flat leads, follow the directions below.
1. Place the wires from the twin leads under the screws on a 300-75 Ω adapter (not
supplied). Use a screwdriver to tighten the screws.
2. Plug the adaptor into the ANT 1 IN (AIR) terminal on the back of the TV.
Antennaswith75ΩRoundLeads
Plug the antenna lead into the ANT 1 IN (AIR) terminal on the back of the TV.
Separate VHF and UHF Antennas
If you have two separate antennas for your TV (one VHF and one UHF), you must combine
the two antenna signals before connecting the antennas to the TV. This procedure requires an
optional combiner-adaptor (available at most electronics shops).
1. Connect both antenna leads to the combiner.
2. Plug the combiner into the ANT 1 IN (AIR) terminal on the bottom of the rear panel.
¦
ANT 1 IN (AIR)
ANT 1 IN (AIR)
ANT 1 IN (AIR)
UHF
VHF
UHF
VHF
Book-01995D.indb 8 2009-04-23 �� 6:11:45

English - 9
Connecting Cable TV
To connect to a cable TV system, follow the instructions below.
Cable without a Cable Box
Plug the incoming cable into the ANT 2 IN (CABLE) terminal on the back of the TV.
Because this TV is cable-ready, you do not need a cable box to view unscrambled cable
channels.
Connecting to a Cable Box that Descrambles All Channels
1. Find the cable that is connected to the ANT OUT terminal on your cable box.
This terminal might be labeled ‘ANT OUT’, ‘VHF OUT’ or simply, ‘OUT’.
2. Connect the other end of this cable to the ANT 2 IN (CABLE) terminal on the back of the
TV.
Connecting to a Cable Box that Descrambles Some Channels
If your cable box descrambles only some channels (such as premium channels), follow the
instructions below. You will need a two-way splitter, an RF (A/B) switch and four lengths of RF cable. (These items are available at
most electronics stores.)
1. Find and disconnect the cable that is connected to the ANT IN terminal on your cable box.
This terminal might be labeled ‘ANT IN’, ‘VHF IN’ or simply, ‘IN’.
2. Connect this cable to a two-way splitter.
3. Connect an RF cable between the OUTPUT terminal on the splitter and the IN terminal on the cable box.
4. Connect an RF cable between the ANT OUT terminal on the cable box and the B–IN terminal on the RF(A/B) switch.
5. Connect another cable between the other OUT terminal on the splitter and the A–IN terminal on the RF (A/B) switch.
6. Connect the last RF cable between the OUT terminal on the RF (A/B) switch and the ANT 2 IN (CABLE) terminal on the rear
of the TV.
After you have made this connection, set the A/B switch to the ‘A’ position for normal viewing. Set the A/B switch to the ‘B’
position to view scrambled channels. (When you set the A/B switch to ‘B’, you will need to tune your TV to the cable box’s
output channel, which is usually channel 3 or 4.)
¦
N
N
N
Splitter
Cable Box
Incoming cable TV Rear
ANT 2 IN (CABLE)
RF (A/B) Switch
ANT 2 IN (CABLE)
ANT IN ANT OUT
ANT 2 IN (CABLE)
Book-01995D.indb 9 2009-04-23 �� 6:11:46

English - 10
Connecting a DVD / Blu-ray player / Cable Box / Satellite receiver (Set-Top Box) via HDMI
This connection can only be made if there is an HDMI Output connector on the external device.
1. Connect an HDMI Cable between the HDMI IN 1(DVI), 2, 3, 4 jack on the TV and the HDMI jack on the DVD Player or Cable
Box / Satellite receiver (Set-Top Box).
What is HDMI?
HDMI(High-Definition Multimedia Interface), is an interface that enables the transmission of digital audio and video
signals using a single cable.
The difference between HDMI and DVI is that the HDMI device is smaller in size and has the HDCP (High Bandwidth
Digital Copy Protection) coding feature installed.
The TV may not output sound and pictures may be displayed with abnormal color when DVD / Blu-ray player / Cable Box /
Satellite receiver (Set-Top Box) supporting HDMI versions older than 1.3 are connected. When connecting an older HDMI
cable and there is no sound, connect the HDMI cable to the HDMI IN 1(DVI) jack and the audio cables to the PC/DVI
AUDIO IN jacks on the back of the TV. If this happens, contact the company that provided the DVD / Blu-ray player /
Cable Box / Satellite receiver (Set-Top Box) to confirm the HDMI version, then request an upgrade.
HDMI cables that are not 1.3 may cause annoying flicker or no screen display.
Connecting a DVD / Blu-ray player / Cable Box / Satellite receiver (Set-Top Box) via DVI
This connection can only be made if there is a DVI Output connector on the external device.
1. Connect a DVI to HDMI Cable or DVI-HDMI Adapter between the HDMI IN 1(DVI) jack on the TV and the DVI jack on the DVD
/ Blu-ray player / Cable Box / Satellite receiver (Set-Top Box).
2. Connect Audio Cables between the PC/DVI AUDIO IN jack on the TV and the DVD / Blu-ray player / Cable Box / Satellite
receiver (Set-Top Box).
Each DVD / Blu-ray player / Cable Box / Satellite receiver (Set-Top Box) has a different back panel configuration.
When connecting a DVD / Blu-ray player / Cable Box / Satellite receiver (Set-Top Box), match the color of the connection
terminal to the cable.
Use the HDMI IN 1(DVI) jack for DVI connection to an external device. Use a DVI to HDMI cable or DVI-HDMI adapter
(DVI to HDMI) for video connection and the PC/DVI AUDIO IN jacks for audio. When using an HDMI / DVI cable
connection, you must use the HDMI IN 1(DVI) jack.
When connecting via DVI, a separate audio connection must be made. Use a 2RCA to 3.5mm miniplug cable for this
purpose.
¦
N
N
N
¦
N
N
N
N
TV Rear Panel
DVD / Blu-ray player / Cable Box /
Satellite receiver (Set-Top Box)
1
HDMI Cable (Not supplied)
DVD / Blu-ray player / Cable Box /
Satellite receiver (Set-Top Box)
TV Rear Panel
2
Audio Cable (Not supplied)
1
DVI to HDMI Cable (Not supplied)
Book-01995D.indb 10 2009-04-23 �� 6:11:46

English - 11
Connecting a DVD / Blu-ray player / Cable Box / Satellite receiver (Set-Top Box) via Component cables
The rear panel jacks on your TV make it easy to connect a DVD / Blu-ray player / Cable Box / Satellite receiver (Set-Top Box) to
your TV.
1. Connect a Component Cable between the COMPONENT IN [Y, P
B
, P
R
] jacks on the TV and the COMPONENT [Y, P
B
, P
R
]
jacks on the DVD / Blu-ray player / Cable Box / Satellite receiver (Set-Top Box).
2. Connect Audio Cables between the COMPONENT IN [R-AUDIO-L] jacks on the TV and the AUDIO OUT jacks on the DVD /
Blu-ray player / Cable Box / Satellite receiver (Set-Top Box).
Component video separates the video into Y (Luminance (brightness)), Pb (Blue) and Pr (Red) for enhanced video quality.
Be sure to match the component video and audio connections. For example, if connecting a Component video cable to
COMPONENT IN, connect the audio cable to COMPONENT IN also.
Each DVD / Blu-ray player / Cable Box / Satellite receiver (Set-Top Box) has a different back panel configuration.
When connecting a DVD / Blu-ray player / Cable Box / Satellite receiver (Set-Top Box), match the color of the connection
terminal to the cable.
Connecting a Camcorder
The side panel jacks on your TV make it easy to connect a camcorder to your TV.
They allow you to view the camcorder tapes without using a VCR.
1. Connect a Video Cable between the AV IN [VIDEO] jack on the TV and the VIDEO OUT jack on the camcorder.
2. Connect Audio Cables between the AV IN [R-AUDIO-L] jacks on the TV and the AUDIO OUT jacks on the camcorder.
Each Camcorder has a different back panel configuration.
When connecting a Camcorder, match the color of the connection terminal to the cable.
¦
N
N
N
¦
N
N
TV Rear Panel
1
Video Cable (Not supplied)
2
Audio Cable (Not supplied)
Camcorder
BG
BG
TV Rear Panel
DVD / Blu-ray player / Cable Box /
Satellite receiver (Set-Top Box)
2
Audio Cable (Not supplied)
1
Component Cable (Not supplied)
Book-01995D.indb 11 2009-04-23 �� 6:11:46

English - 12
Connecting a VCR
1. Connect a Video Cable between the AV IN [VIDEO] jack on the TV and the VIDEO OUT jack on the VCR.
2. Connect Audio Cables between the AV IN [R-AUDIO-L] jacks on the TV and the AUDIO OUT jacks on the VCR.
If you have a ‘mono’ (non-stereo) VCR, use a Y-connector (not supplied) to connect to the right and left audio input jacks
of the TV. Alternatively, connect the cable to the ‘R’ jack. If your VCR is stereo, you must connect two cables.
Each VCR has a different back panel configuration.
When connecting a VCR, match the color of the connection terminal to the cable.
Connecting a Digital Audio System
The rear panel jacks on your TV make it easy to connect a Digital Audio System (Home theater/Receiver) to your TV.
1. Connect an Optical Cable between the DIGITAL AUDIO OUT (OPTICAL) jacks on the TV and the Digital Audio Input jacks on
the Digital Audio System.
When a Digital Audio System is connected to the DIGITAL AUDIO OUT (OPTICAL) jack: Decrease the volume of the TV
and adjust the volume level with the system’s volume control.
5.1CH audio is possible when the TV is connected to an external device supporting 5.1CH.
When the Home Theater receiver is set to On, you can hear sound output from the TV’s Optical jack. When the TV is
displaying a DTV(air) signal, the TV will send out 5.1 channel sound to the Home theater receiver. When the source is a
digital component such as a DVD / Blu-ray player / Cable Box / Satellite receiver (Set- Top Box) and is connected to the
TV via HDMI, only 2 channel sound will be heard from the Home Theater receiver. If you want to hear 5.1 channel audio,
connect the digital audio out jack on DVD / Blu-ray player / Cable Box / Satellite receiver (Set- Top Box) directly to an
Amplifier or Home Theater, not the TV.
¦
N
N
N
¦
N
N
N
2
Audio Cable (Not supplied)
VCR Rear Panel
1
Video Cable (Not supplied)
TV Rear Panel
Digital Audio System
1
Optical Cable (Not supplied)
TV Rear Panel
Book-01995D.indb 12 2009-04-23 �� 6:11:47

English - 13
Connecting an Amplifier/DVD Home Theater
1. Connect Audio Cables between the AUDIO OUT jacks on the TV and Audio Input jacks on the Amplifier / DVD Home Theater.
When an audio amplifier is connected to the AUDIO OUT jacks: Decrease the volume of the TV and adjust the volume
level with the Amplifier’s volume control.
Each Amplifier/DVD Home Theater has a different back panel configuration.
When connecting an Amplifier/DVD Home Theater, match the color of the connection terminal to the cable.
¦
N
N
N
1
Audio Cable (Not supplied)
Amplier/DVDHomeTheater
TV Rear Panel
Book-01995D.indb 13 2009-04-23 �� 6:11:47

English - 14
Connecting a PC
Using the D-Sub Cable
1. Connect a D-Sub Cable between PC IN connector on the TV and the PC output connector on your computer.
2. Connect a PC Audio Cable between the PC/DVI AUDIO IN jack on the TV and the Audio Out jack of the sound card on your
computer.
If your PC supports an HDMI connection, you can connect this to the HDMI IN 1(DVI), 2, 3, 4 terminal.
If your PC supports a DVI connection, you can connect this to the HDMI IN 1(DVI) terminal.
Using the HDMI/DVI Cable
1. Connect an HDMI/DVI cable between the HDMI IN 1(DVI) jack on the TV and the PC output jack on your computer.
2. Connect a 3.5 mm Stereo miniplug / 2RCA Cable between the PC/DVI AUDIO IN jack on the TV and the Audio Out jack of the
sound card on your computer.
When using an HDMI/DVI cable connection, you must use the HDMI IN 1(DVI) terminal.
Using the HDMI Cable
1. Connect an HDMI cable between the HDMI IN 1(DVI), 2, 3, 4 jack on the TV and the PC output jack on your computer.
Each PC has a different back panel configuration.
¦
N
N
N
N
TV Rear Panel PC
2
3.5 mm Stereo mini-plug/2RCA Cable (Not supplied)
1
HDMI/DVI Cable (Not supplied)
TV Rear Panel
1
HDMI Cable (Not supplied)
PC
TV Rear Panel PC
2
PC Audio Cable (Not supplied)
1
D-Sub Cable (Not supplied)
Book-01995D.indb 14 2009-04-23 �� 6:11:48

English - 15
Viewing the menus
Before using the TV, follow the steps below to learn how to navigate the menu in order to select and adjust different functions.
Operation the OSD (On Screen Display)
The access step may differ depending on the selected menu.
1. Press the MENU button.
2. The main menu appears on the screen. The menu’s left side has icons : Picture, Sound,
Channel, Setup, Input, Application, Support.
3. Press the ▲ or ▼ button to select one of the icons.
4. Then press the ENTER
E
button to access the icon’s sub-menu.
5. Press the ▲ or ▼ button to select the icon’s sub-menu.
6. Press the ◄ or ► button to decrease or increase the value of a particular item. The
adjustment OSD may differ depending on the selected menu.
7. Press the ENTER
E
button to complete the configuration. Press the EXIT button to exit.
¦
MENU Button
Display the main on-screen menu.
ENTER
E
/ DIRECTION Button
Move the cursor and select an item.
Select the currently selected item.
Confirm the setting.
RETURN Button
Return to the previous menu.
EXIT
Exit the on-screen menu.
Help icon
Mode :Standard ▶
Backlight :7
Contrast :95
Brightness :45
Sharpness :50
Color :50
Tint(G/R) :G50/R50
AdvancedSettings
Picture
Mode :Standard
Backlight :7 ▶
Contrast :95
Brightness :45
Sharpness :50
Color :50
Tint(G/R) :G50/R50
AdvancedSettings
PictureOptions
Picture
7
U
Move
L
Adjust
E
Enter
R
Return
▲
Backlight
▼
Book-01995D.indb 15 2009-04-23 �� 6:11:48

English - 16
Placing Your Television in Standby Mode
Your set can be placed in standby mode in order to reduce the power consumption. The standby mode can be useful when you
wish to interrupt viewing temporarily (during a meal, for example).
1. Press the POWER
P
button on the remote control.
The screen is turned off and a standby indicator appears on your set.
2. To switch your set back on, simply press the POWER
P
button again.
Do not leave your set in standby mode for long periods of time (when you are away on holiday, for example). It is best to
unplug the set from the mains and aerial.
Plug & Play Feature
When the TV is initially powered on, basic settings proceed automatically and subsequently.
1. Press the POWER
P
button on the remote control.
You can also use the POWER
P
button on the TV.
The message Selecione o idioma do menu is displayed.
2. Press the ENTER
E
button. Press the ▲ or ▼ button to select the language, then press
the ENTER
E
button. The message Select ‘Home Use’ when installing this TV in your
home. is displayed.
3. Press the ◄ or ► button to select Store Demo or Home Use, then press the ENTER
E
button. The message Select the Antenna source to memorize. is displayed.
We recommend setting the TV to Home Use mode for the best picture in your home
environment.
Store Demo mode is only intended for use in retail environments.
If the unit is accidentally set to Store Demo mode and you want to return to Home Use (Standard): Press the volume
button on the TV. When the volume OSD is displayed, press and hold the MENU button on the TV for 5 seconds.
4. Press the ▲ or ▼ button to memorize the channels of the selected connection. Press the ENTERE button to select Start.
Air: Air antenna signal. / Cable: Cable antenna signal. / Air + Cable: Air and Cable antenna signals.
If the antenna is connected to ANT 1 IN (AIR), select Air and if it is connected to ANT 2 IN (CABLE), select Cable.
If both ANT 1 IN (AIR) and ANT 2 IN (CABLE) are connected, select the Air + Cable.
5. Press the ENTER
E
button to select Start. The TV will begin memorizing all of the available channels.
To stop the search before it has finished, press the ENTER
E
button with Stop selected.
After all the available channels are stored, it starts to remove scrambled channels. The Auto program menu then
reappears. Press the ENTER
E
button when channel memorization is complete. The message Set the Clock Mode. is
displayed.
6. Press the ENTER
E
button. Press the ▲ or ▼ button to select Auto, then Press the ENTER
E
button. The message Select
the time zone in which you live. is displayed. If you select Manual, Set current date and time. is displayed.
7. Press the ▲ or ▼ button to highlight the time zone for your local area. Press the ENTER
E
button. If you have received a
digital signal, the time will be set automatically. If not, refer to the ‘Setting the Time’ instructions to set the clock. (refer to page
31)
8. The description for the connection method providing the best HD screen quality is displayed. Check the description and press
the ENTER
E
button.
9. Press the ◄ or ► button to select See Product Guide or Watch TV. Press the ENTER
E
button.
See Product Guide: You are moved to the Product Guide where you can view the introduction to the main functions of
your new HDTV.
Watch TV: You can watch the memorized channels.
If you want to reset this feature...
1. Press the MENU button to display the menu. Press the ▲ or ▼ button to select Setup,
then press the ENTER
E
button.
2. Press the ENTER
E
button again to select Plug & Play.
The Plug & Play feature is only available in the TV mode.
If a channel is locked using the Child Lock function, the PIN input window appears. (refer
to page 30)
¦
N
N
¦
N
N
N
N
N
N
N
N
N
N
N
N
Plug&Play ▶
Language :English
Time
GameMode :Off
BDWise :On
Caption
NetworkType :Cable
NetworkSetup
Setup
Selecioneoidiomadomenu
Idioma :Português ▶
E
Entrar
Plug&Play
Book-01995D.indb 16 2009-04-23 �� 6:11:48

English - 17
CHANNEL
Channel Menu
Antenna→Air/Cable
Before your television can begin memorizing the available channels, you must specify the type
of signal source that is connected to the TV (i.e. an Air or a Cable system).
Press the TOOLS button to display the Tools menu. You can also set the Antenna by
selecting Tools→SwitchtoCable (or Switch to Air).
If the antenna is connected to ANT 1 IN (AIR), select Air and if it is connected to ANT 2 IN
(CABLE), select Cable.
If both ANT 1 IN (AIR) and ANT 2 IN (CABLE) are connected, select the antenna input you
want.
If the antenna input is not selected properly, noise may appear on the screen.
Auto Program
Air: Air antenna signal. / Cable: Cable antenna signal. / Air+Cable: Air and Cable antenna signals
If the antenna is connected to ANT 1 IN (AIR), select Air and if it is connected to ANT 2 IN (CABLE), select Cable.
If both ANT 1 IN (AIR) and ANT 2 IN (CABLE) are connected, select the Air+Cable.
If you want to stop Auto Programming, press the ENTER
E
button. The Stop Auto Program? message will be displayed.
Select Yes by pressing the ◄ or ► button, then press the ENTER
E
button.
Full Guide / Mini Guide
The EPG (Electronic Programme Guide) information is provided by the broadcasters. Programme entries may appear blank or out
of date as a result of the information broadcast on a given channel. The display will dynamically update as soon as new information
becomes available.
You can also display the guide menu simply by pressing the GUIDE button. (To configure the Default Guide, refer to the
descriptions.)
Full Guide
Displays the programme information as time ordered One hour segments. Two hours of programme information is displayed which
may be scrolled forwards or backwards in time.
Mini Guide
The information of each programme is displayed by each line on the current channel Mini Guide screen from the current
programme onwards according to the programme starting time order.
DefaultGuide→MiniGuide/FullGuide
You can decide whether to display either the Mini Guide or the Full Guide when the GUIDE button on the remote control is
pressed.
Channel List
For detailed procedures on using the Channel List, refer to the ‘Managing Channels’ instructions. (refer to pages 19~20)
You can select these options by simply pressing the CH LIST button on the remote control.
Fine Tune (analog channels only)
Use fine tuning to manually adjust a particular channel for optimal reception.
If you do not store the fine-tuned channel in memory, adjustments are not saved.
‘*’ will appear next to the name of fine-tuned channels.
To reset the fine tuning setting, press the ▼ button to select Reset, then press the ENTER
E
button.
LNA(LowNoiseAmplifier)→On/Off
If the TV is operating in a weak-signal area, the LNA function can improve the reception (a low-noise preamplifier boosts the
incoming signal).
LNA functions only when antenna is set to Air or Cable.
The LNA setting must be made separately for each channel.
If the picture is noisy with the LNA set to On, select Off.
¦
❑
T
N
N
N
❑
■
N
N
N
❑
O
■
■
❑
❑
O
❑
N
N
N
❑
N
N
N
Antenna :Air ▶
AutoProgram
FullGuide
MiniGuide
DefaultGuide :FullGuide
ChannelList
FineTune
LNA
Channel
Book-01995D.indb 17 2009-04-23 �� 6:11:49

English - 18
ColorSystem→Auto/PAL-M/PAL-N/NTSC
Selects a color system suitable for the input video signals.
This function is available only in analog TV mode.
Using the Full / Mini Guide
To... Then...
Watch a programme in the EPG list Select a programme by pressing the ▲, ▼, ◄, ► button.
Exit the guide Press the blue button
If the next programme is selected, it is scheduled with the clock icon displayed. If the ENTER
E
button is pressed again, press
the ◄, ► button to select Cancel Schedules, the scheduling is cancelled with the clock icon gone.
View programme information Select a programme of your choice by pressing the ▲, ▼, ◄, ► button.
Then press the INFO button when the programme of your choice is
highlighted.
The programme title is on the upper part of the screen center.
Please click on INFO button for the detailed information. Channel Number, Running Time, Status Bar, Parental Level, Video Quality
Information (HD / SD), Sound Modes, Subtitle or Teletext, languages of Subtitle or Teletext and brief summary of the highlighted
programme are included on the detailed information. “...” will be appeared if the summary is long.
Toggle between the Mini Guide and Full Guide Press the Red button repeatedly.
In Full Guide
Scrolls backwards quickly (24 hours).
Scrolls forwards quickly (24 hours).
Press the Green button repeatedly.
Press the Yellow button repeatedly.
In Mini Guide
Display previous page quickly.
Display next page quickly.
Press the Green button.
Press the Yellow button.
❑
N
FullGuide
EWatch InformationPage MiniGuide -2Hour +2Hours Exit
DTVAir04.1SBTHDWed,7May3:14pm
FreshmenOnCampus
9:00am-9:30am
ApresentadopelojornalistaCarlosNascimento
Today 8:00am-9:00am 9:00am-10:00am
MintExtra
Loaded
40withDynamiteMC
TheDistillery
SmashHits!Sunday
02.1CULTURA
04.1SBTHD
05.1GloboHD
07.1RecordHD
09.1ReadTV!HD
11.1GazetaHD
▼
StreetHypn..
Kisstory
NoInformation
NoInformation
NoInformation
FreshmenO..
900
E
Watch Information
Page
FullGuide NextPage Exit
MiniGuide DTVAir04.1SBTHD
SBTBrasil
RealtiShow
8:00am
8:40am
9:45am
FreshmenonCampus
▼
Book-01995D.indb 18 2009-04-23 �� 6:11:49
A página está carregando...
A página está carregando...
A página está carregando...
A página está carregando...
A página está carregando...
A página está carregando...
A página está carregando...
A página está carregando...
A página está carregando...
A página está carregando...
A página está carregando...
A página está carregando...
A página está carregando...
A página está carregando...
A página está carregando...
A página está carregando...
A página está carregando...
A página está carregando...
A página está carregando...
A página está carregando...
A página está carregando...
A página está carregando...
A página está carregando...
A página está carregando...
A página está carregando...
A página está carregando...
A página está carregando...
A página está carregando...
A página está carregando...
A página está carregando...
A página está carregando...
A página está carregando...
A página está carregando...
A página está carregando...
A página está carregando...
A página está carregando...
A página está carregando...
A página está carregando...
A página está carregando...
A página está carregando...
A página está carregando...
A página está carregando...
A página está carregando...
A página está carregando...
A página está carregando...
A página está carregando...
A página está carregando...
A página está carregando...
A página está carregando...
A página está carregando...
A página está carregando...
A página está carregando...
A página está carregando...
A página está carregando...
A página está carregando...
A página está carregando...
A página está carregando...
A página está carregando...
A página está carregando...
A página está carregando...
A página está carregando...
A página está carregando...
A página está carregando...
A página está carregando...
A página está carregando...
A página está carregando...
A página está carregando...
A página está carregando...
A página está carregando...
A página está carregando...
A página está carregando...
A página está carregando...
A página está carregando...
A página está carregando...
A página está carregando...
A página está carregando...
A página está carregando...
A página está carregando...
A página está carregando...
A página está carregando...
A página está carregando...
A página está carregando...
A página está carregando...
A página está carregando...
A página está carregando...
A página está carregando...
A página está carregando...
A página está carregando...
A página está carregando...
A página está carregando...
A página está carregando...
A página está carregando...
A página está carregando...
A página está carregando...
A página está carregando...
A página está carregando...
A página está carregando...
A página está carregando...
A página está carregando...
A página está carregando...
A página está carregando...
A página está carregando...
A página está carregando...
A página está carregando...
A página está carregando...
A página está carregando...
A página está carregando...
A página está carregando...
A página está carregando...
A página está carregando...
A página está carregando...
A página está carregando...
A página está carregando...
A página está carregando...
A página está carregando...
A página está carregando...
A página está carregando...
A página está carregando...
A página está carregando...
A página está carregando...
A página está carregando...
A página está carregando...
A página está carregando...
A página está carregando...
A página está carregando...
A página está carregando...
A página está carregando...
A página está carregando...
A página está carregando...
A página está carregando...
A página está carregando...
A página está carregando...
A página está carregando...
A página está carregando...
A página está carregando...
A página está carregando...
A página está carregando...
A página está carregando...
A página está carregando...
A página está carregando...
A página está carregando...
A página está carregando...
A página está carregando...
A página está carregando...
A página está carregando...
A página está carregando...
A página está carregando...
A página está carregando...
A página está carregando...
A página está carregando...
A página está carregando...
A página está carregando...
A página está carregando...
A página está carregando...
A página está carregando...
A página está carregando...
A página está carregando...
A página está carregando...
A página está carregando...
A página está carregando...
A página está carregando...
A página está carregando...
A página está carregando...
A página está carregando...
A página está carregando...
A página está carregando...
A página está carregando...
A página está carregando...
-
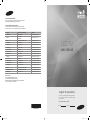 1
1
-
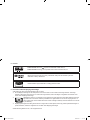 2
2
-
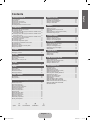 3
3
-
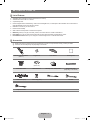 4
4
-
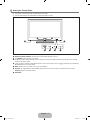 5
5
-
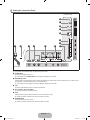 6
6
-
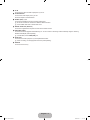 7
7
-
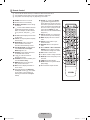 8
8
-
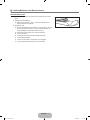 9
9
-
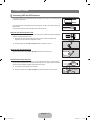 10
10
-
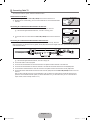 11
11
-
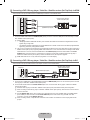 12
12
-
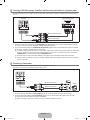 13
13
-
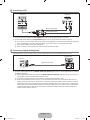 14
14
-
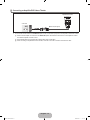 15
15
-
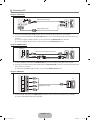 16
16
-
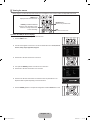 17
17
-
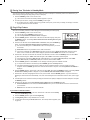 18
18
-
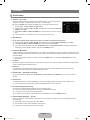 19
19
-
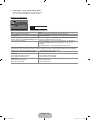 20
20
-
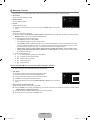 21
21
-
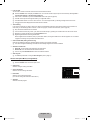 22
22
-
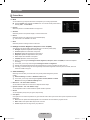 23
23
-
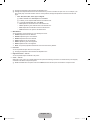 24
24
-
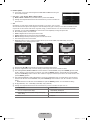 25
25
-
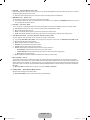 26
26
-
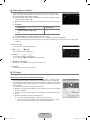 27
27
-
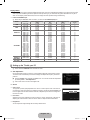 28
28
-
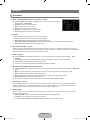 29
29
-
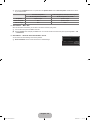 30
30
-
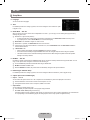 31
31
-
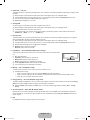 32
32
-
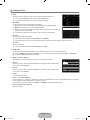 33
33
-
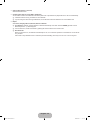 34
34
-
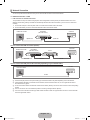 35
35
-
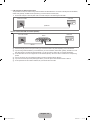 36
36
-
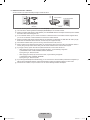 37
37
-
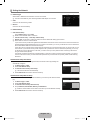 38
38
-
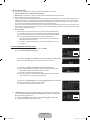 39
39
-
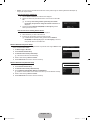 40
40
-
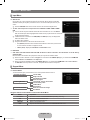 41
41
-
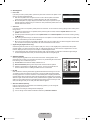 42
42
-
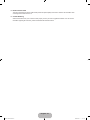 43
43
-
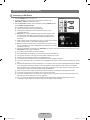 44
44
-
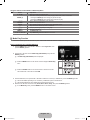 45
45
-
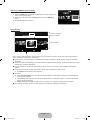 46
46
-
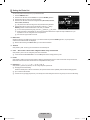 47
47
-
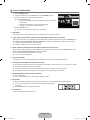 48
48
-
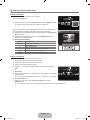 49
49
-
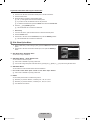 50
50
-
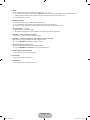 51
51
-
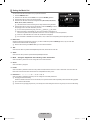 52
52
-
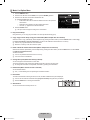 53
53
-
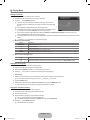 54
54
-
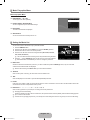 55
55
-
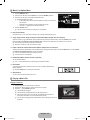 56
56
-
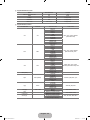 57
57
-
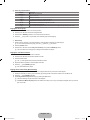 58
58
-
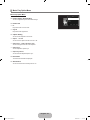 59
59
-
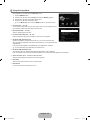 60
60
-
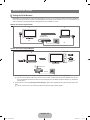 61
61
-
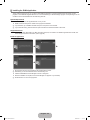 62
62
-
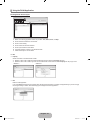 63
63
-
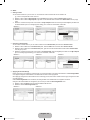 64
64
-
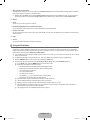 65
65
-
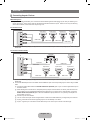 66
66
-
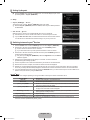 67
67
-
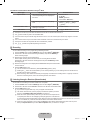 68
68
-
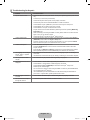 69
69
-
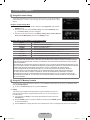 70
70
-
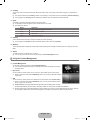 71
71
-
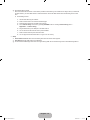 72
72
-
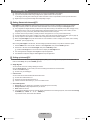 73
73
-
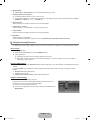 74
74
-
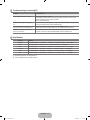 75
75
-
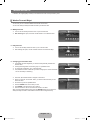 76
76
-
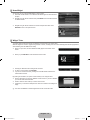 77
77
-
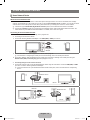 78
78
-
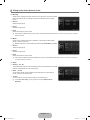 79
79
-
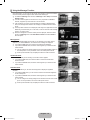 80
80
-
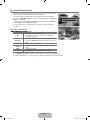 81
81
-
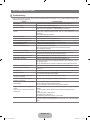 82
82
-
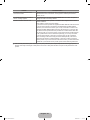 83
83
-
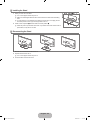 84
84
-
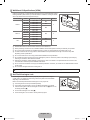 85
85
-
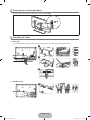 86
86
-
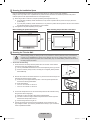 87
87
-
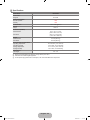 88
88
-
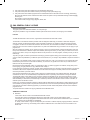 89
89
-
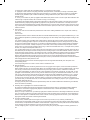 90
90
-
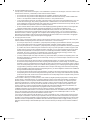 91
91
-
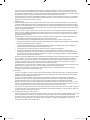 92
92
-
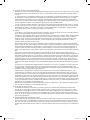 93
93
-
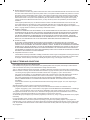 94
94
-
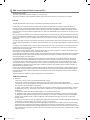 95
95
-
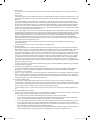 96
96
-
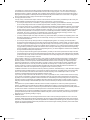 97
97
-
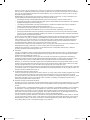 98
98
-
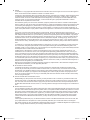 99
99
-
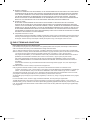 100
100
-
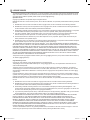 101
101
-
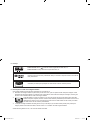 102
102
-
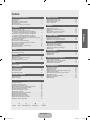 103
103
-
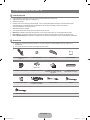 104
104
-
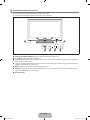 105
105
-
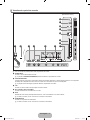 106
106
-
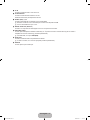 107
107
-
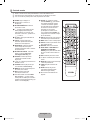 108
108
-
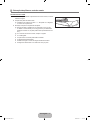 109
109
-
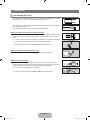 110
110
-
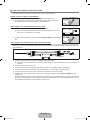 111
111
-
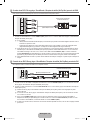 112
112
-
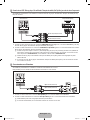 113
113
-
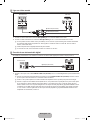 114
114
-
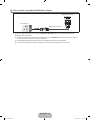 115
115
-
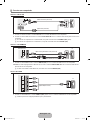 116
116
-
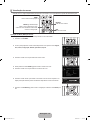 117
117
-
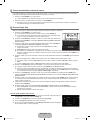 118
118
-
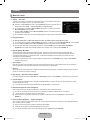 119
119
-
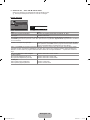 120
120
-
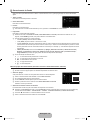 121
121
-
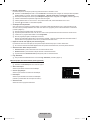 122
122
-
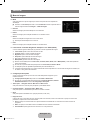 123
123
-
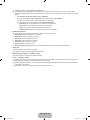 124
124
-
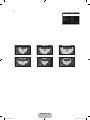 125
125
-
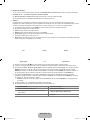 126
126
-
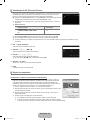 127
127
-
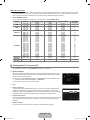 128
128
-
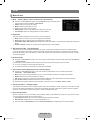 129
129
-
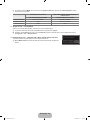 130
130
-
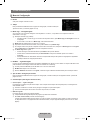 131
131
-
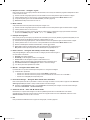 132
132
-
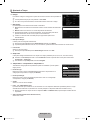 133
133
-
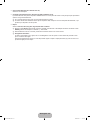 134
134
-
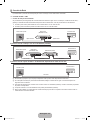 135
135
-
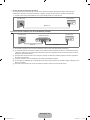 136
136
-
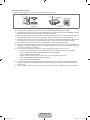 137
137
-
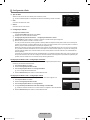 138
138
-
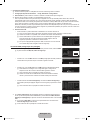 139
139
-
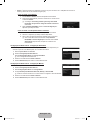 140
140
-
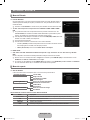 141
141
-
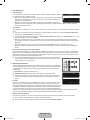 142
142
-
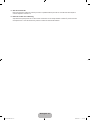 143
143
-
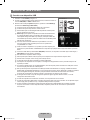 144
144
-
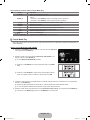 145
145
-
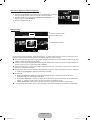 146
146
-
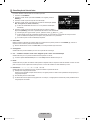 147
147
-
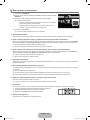 148
148
-
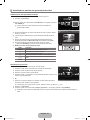 149
149
-
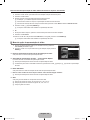 150
150
-
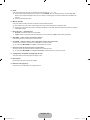 151
151
-
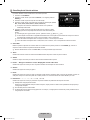 152
152
-
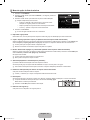 153
153
-
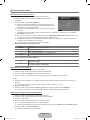 154
154
-
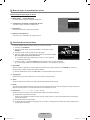 155
155
-
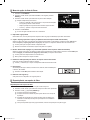 156
156
-
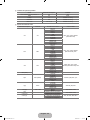 157
157
-
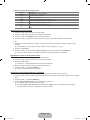 158
158
-
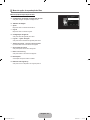 159
159
-
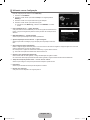 160
160
-
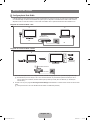 161
161
-
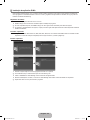 162
162
-
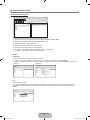 163
163
-
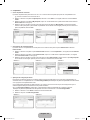 164
164
-
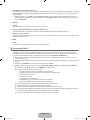 165
165
-
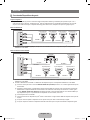 166
166
-
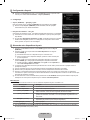 167
167
-
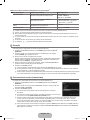 168
168
-
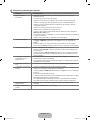 169
169
-
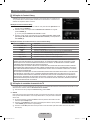 170
170
-
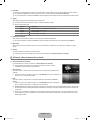 171
171
-
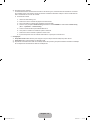 172
172
-
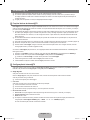 173
173
-
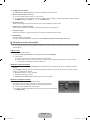 174
174
-
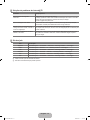 175
175
-
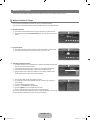 176
176
-
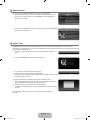 177
177
-
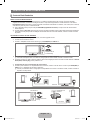 178
178
-
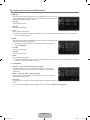 179
179
-
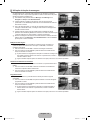 180
180
-
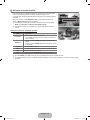 181
181
-
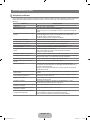 182
182
-
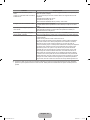 183
183
-
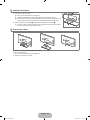 184
184
-
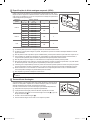 185
185
-
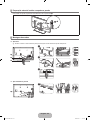 186
186
-
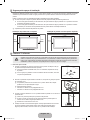 187
187
-
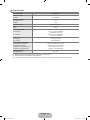 188
188
Samsung UN55B8000XM Manual do usuário
- Categoria
- TVs LCD
- Tipo
- Manual do usuário
em outras línguas
- English: Samsung UN55B8000XM User manual