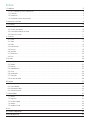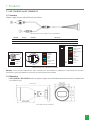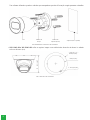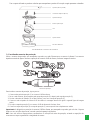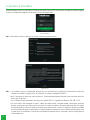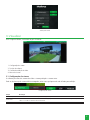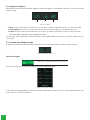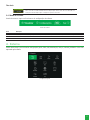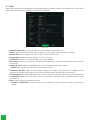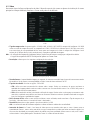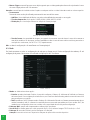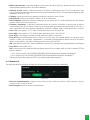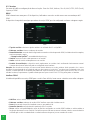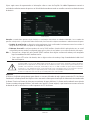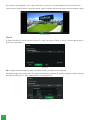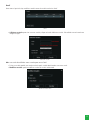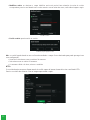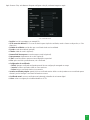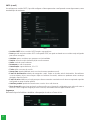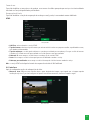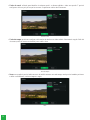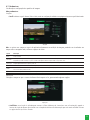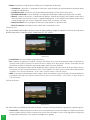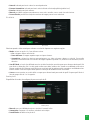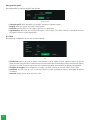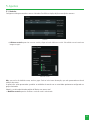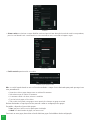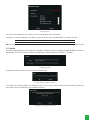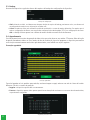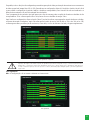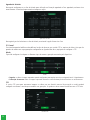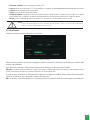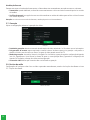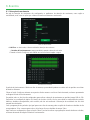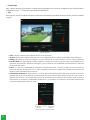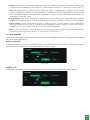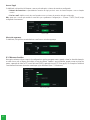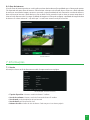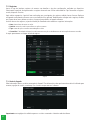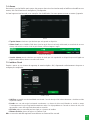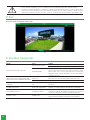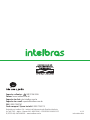Manual do usuário
VIP 1130 B G3
VIP 1130 D G3
VIP 1230 B G3
VIP 1230 D G3

Câmeras IP VIP 1130 B G3, VIP 1130 D G3, VIP 1230 B G3 e VIP 1230 D G3
Parabéns, você acaba de adquirir um produto com a qualidade e segurança Intelbras.
As câmeras IP Intelbras são câmeras de segurança com resolução de até 2 megapixels e alta
denição de imagens para sistemas de monitoramento e vigilância por vídeo IP. Podem ser usadas
com os sistemas de CFTV Intelbras, para um sistema de monitoramento seguro, estável e integrado.
Sua instalação e gerenciamento podem ser feitos através de interface web de forma rápida e fácil.

Sobre o manual
O manual do usuário visa auxiliar na utilização de Câmeras IP Intelbras. Seu objetivo é esclarecer os funcionamentos das
interfaces que o usuário possui com a câmera, caso deseje informações sobre características especícas de hardware ou
software, estas devem ser consultadas no datasheet do produto.
Cuidados e segurança
» Segurança elétrica: a instalação e as operações devem estar em conformidade com os códigos locais de segurança
elétrica. Não nos responsabilizamos por incêndios ou choques elétricos causados pelo manuseio ou instalação inadequados.
» Segurança no transporte: os devidos cuidados devem ser adotados para evitar danos causados por peso, vibrações
violentas ou respingos de água durante o transporte, armazenamento e instalação. Não nos responsabilizamos por
quaisquer danos ou problemas advindos do uso de embalagem integrada durante o transporte.
» Instalação: não toque na lente da câmera para não afetar a qualidade do vídeo.
» Necessidade de técnicos qualicados: todo o processo de instalação deve ser conduzido por técnicos qualicados.
Não nos responsabilizamos por quaisquer problemas decorrentes de modicações ou tentativas de reparo não autorizadas.
» Ambiente: a câmera deve ser instalada em local protegido contra a exposição a substâncias inamáveis, explosivas
ou corrosivas.
» Cuidados com a câmera: não instale a câmera sobre lugares instáveis. A câmera pode cair, podendo causar ferimentos
graves a uma criança ou adulto. Utilize-a apenas com o suporte recomendado pelo fabricante. Não aponte a câmera para
o sol, pois isso pode danicar o CMOS. Não instale a câmera em locais onde a temperatura exceda os níveis além do
permitido nas especicações técnicas. Evite expor a câmera a fortes campos magnéticos e sinais elétricos.
» Cuidados com os acessórios: sempre utilize os acessórios recomendados pelo fabricante. Antes da instalação, abra
a embalagem e verique se todos os componentes estão inclusos. Contate o revendedor local imediatamente caso não
localize algum componente na embalagem.
» Guarde a embalagem para uso futuro: guarde cuidadosamente a embalagem da câmera VIP Intelbras para o
caso de haver necessidade de envio ao seu revendedor local ou ao fabricante para serviços de manutenção. Outras
embalagens que não a original podem causar danos ao dispositivo durante o transporte.
» LGPD - Lei Geral de Proteção de Dados Pessoais: este produto possui criptograa na transmissão e armazenamento
dos dados pessoais.
Atenção:
» Utilize um pano seco para limpeza da cúpula e/ou o protetor transparente da lente da câmera. Se houver alguma su-
jeira de difícil remoção, utilize um detergente suave (neutro) e limpe com cuidado. Não limpe a cúpula e/ou o protetor
transparente da lente com outro tipo de produto (ex.: álcool), pois este poderá manchar o equipamento, prejudicando
a visualização das imagens.
» Para garantir a gravação das imagens, além da adequada instalação, recomenda-se o uso do modo de gravação regular
e não o modo de detecção de movimento.
» Recomenda-se que a gravação por detecção de movimento seja feita em cenários sem movimentos contínuos;
» Evite instalar a câmera em ambientes com movimentação frequentes, por exemplo, arbustos e folhagens, uma vez que
poderão bloquear as imagens de interesse e também poderão consumir o armazenamento (processamento) de forma
desnecessária.
» Para utilização em cenários críticos, como situações de alta periculosidade ou aplicação da lei, utilize o modo de gravação
regular. Não utilize a gravação por detecção de movimento para cenários críticos.
Avisos:
» Este produto possui a opção de criptograa dos dados em trânsito, não sendo possível realizar a criptograa em repou-
so. A Intelbras não acessa, transfere, capta, nem realiza qualquer outro tipo de tratamento de dados pessoais a partir
deste produto, com exceção aos dados necessários para funcionamento dos serviços. Para mais informações, consulte o
capítulo sobre métodos de segurança do equipamento.
» O uso deste Produto permite que você colete dados pessoais de terceiros, tais como imagem facial, biometria, identi-
cador do veículo, e-mail, telefone. Portanto, para tratar tais dados você deve estar em conformidade com a legislação
local garantindo a proteção dos direitos dos titulares dos dados pessoais, implementando medidas que incluem, mas
não se limitam a: informar, de forma clara e visível, o titular dos dados pessoais sobre a existência da área de vigilância
e fornecer informações de contato para eventuais dúvidas e garantias de direito.

Índice
1. Produtos 5
1.1. VIP 1130 B/D G3 e VIP 1230 B/D G3 ............................................................5
1.2. Conexões .................................................................................5
1.3. Dimensões ................................................................................5
1.4. Instalando conector de proteção ...............................................................7
2. Acesso à interface 8
3. Visualizar 9
3.1. Conguração do stream ......................................................................9
3.2. Funções da câmera ........................................................................10
3.3. Controle de exibição do vídeo ................................................................10
3.4. Menu do sistema ..........................................................................11
4. Sistema 11
4.1. Geral ...................................................................................12
4.2. Vídeo ...................................................................................13
4.3. Rede ...................................................................................14
4.4. Manutenção .............................................................................15
4.5. Serviços .................................................................................16
4.6. Interface ................................................................................23
4.7. Parâmetros ..............................................................................25
4.8. Foto ....................................................................................28
5. Ajustes 29
5.1. Usuários ................................................................................29
5.2. Padrão ..................................................................................31
5.3. Backup .................................................................................32
5.4. Agendamento ............................................................................32
5.5. Local ...................................................................................34
5.6. Atualização ..............................................................................35
5.7. Gravação ................................................................................36
5.8. Destino de mídia ..........................................................................36
6. Eventos 37
6.1. Detecção de movimento .....................................................................37
6.2. Anormalidade ............................................................................39
6.3. Máscara de vídeo ..........................................................................40
6.4. Área de interesse ..........................................................................41
7. Informações 41
7.1. Versão ..................................................................................41
7.2. Registros ................................................................................42
7.3. Usuário logado ...........................................................................42
7.4. Alarme ..................................................................................43
7.5. Intelbras Cloud ...........................................................................43
8. Sair 44
9. Dúvidas frequentes 44
Termo de garantia 45

5
1. Produtos
1.1. VIP 1130 B/D G3 e VIP 1230 B/D G3
1.2. Conexões
A gura a seguir ilustra o cabo multifunções da câmera.
Cabo multifunções VIP 1130 B/D G3 e VIP 1230 B/D G3
Modelo Função Conector Descrição
1Alimentação P4 Entrada de alimentação em corrente contínua de 12 V
2Rede e PoE RJ45 Entrada de rede
Ethernet
, alimentação PoE (802.3af)
1
2
1
2
1. Vermelho
2. Preto
1
8
1. Marrom
2. Marrom
3. Verde
4. Azul
5. Azul
6. Branco/Verde
7. Laranja
8. Branco/Laranja
1. Verde
2. Branco/Verde
3. Laranja
4. Branco/Laranja
5. Preto
6. NC
7. NC
8. Vermelho
9. Azul
10. NC
11. Marrom
12. NC
1
12
Cabo multifunções VIP 1130 B/D e VIP 1230 B/D
Atenção: em um eventual rompimento dos cabos, o guia de cores acima poderá ser utilizado para a manutenção dos conectores.
Recomenda-se que este procedimento seja feito por uma assistência técnica autorizada.
1.3. Dimensões
» VIP 1130 B G3 e VIP 1230 B G3: utilize as seguintes imagens como referência das dimensões da câmera. As unidades estão
em milímetros (mm).
70 [2,75”]
162,6 [6,4”]
82,3 [3,24”]
65,4 [2,58”]
65,4 [2,57”]
69,8 [2,75”]
VIP 1130 B G3 e VIP 1230 B G3

6
Fixe a câmera utilizando os parafusos e buchas que acompanham o produto. A ilustração a seguir apresenta os detalhes:
Superfície (teto ou parede)
Case Parafuso de
xação
Parafuso de
expansão (bucha)
Vista detalhada VIP 1130 B G3 e VIP 1230 B G3
» VIP 1130 D G3 e VIP 1230 D G3: utilize as seguintes imagens como referência das dimensões da câmera. As unidades
estão em milímetros (mm).
Ø 109 [Ø 4,29”]
Ø 84 [Ø 3,31”]
3 - Ø 4,5 [Ø 0,18”]
85,5 [3,36”]
VIP 1130 D G3 e VIP 1230 D G3

7
Fixe o suporte utilizando os parafusos e buchas que acompanham o produto. A ilustração a seguir apresenta os detalhes:
Superfície (teto ou parede)
Parafuso de expansão (bucha)
Suporte de xação
Parafuso para xação
Suporte rotativo
Case
Anel de acabamento
Vista detalhada VIP 1130 D G3 e VIP 1230 D G3
1.4. Instalando conector de proteção
Utilize o conector de proteção, que acompanha o produto, no cabo Ethernet que se conecta à câmera. Esse conector
impede a entrada de água e aumenta a proteção do conector RJ45 da câmera, conforme imagem ilustrativa:
1
2
4
24
1
3
Conector de proteção
12
2
34
4
1
Conector de proteção
Para instalar o conector de proteção, siga os passos:
1. Conecte a borracha de proteção (1) ao conector RJ45 da câmera;
2. Passe o cabo Ethernet, primeiramente pela tampa de proteção (4) e depois pela capa de proteção (2);
3. Encaixe a borracha de vedação (3) no cabo Ethernet, junto com a tampa de proteção (4);
4. Conecte o cabo crimpado ao conector RJ45 da câmera. A montagem deverá car igual à segunda gura da imagem
acima;
5. Enrosque a capa de proteção (2) no conector RJ45 da câmera até car bem rme;
6. Conecte a tampa de proteção (4) na capa de proteção (2) e enrosque até car completamente selada.
Importante: é obrigatória a proteção do conector RJ45 da câmera, que acompanha o produto, pois ele não é à prova
d’água, e caso se inltre água neste, ocorrerá a perda da garantia do produto.
Obs.: caso não utilize a capa protetora, recomenda-se a utilização de caixas de proteção, evitando a exposição dos
conectores ao tempo e garantindo a integridade do mesmo.

8
2. Acesso à interface
A interface proporciona ao usuário todos os controles da câmera. Para acessá-la, basta clicar em login na web no programa
IP Utility ou simplesmente digitar o IP da câmera em um navegador web.
Acessar interface
Obs.: é solicitado ao cliente congurar um usuário e senha no primeiro acesso.
Conguração de usuário
Termo de uso
Obs.: » Ao realizar o acesso à câmera pela primeira vez, será solicitado que o plugin para visualização do vídeo seja
baixado e instalado (Os plugins não são solicitados ao utilizar o navegador Chrome®).
» Após 5 tentativas de login com senha incorreta, o sistema automaticamente bloqueia novas tentativas para este
usuário por 30 minutos.
» Caso a câmera esteja conectada a uma rede sem servidor
DHCP
, o IP-padrão da câmera é:
192.168.1.108
.
» Ao clicar sobre o item
Recuperar a senha?
, abaixo do campo
Senha
, será apresentada a mensagem conforme
imagem a seguir, para que seja possível o envio de um e-mail ao endereço de e-mail cadastrado com um código
de segurança (deve-se clicar no botão
Enviar
para que a câmera envie o e-mail). O código de segurança recebido
no e-mail cadastrado deve ser preenchido no campo
Código de segurança
e então ir para a próxima etapa, onde
a senha deve ser modicada. O e-mail deve ser denido no primeiro acesso, conforme a gura Conguração de
usuário demonstra.

9
Alteração de senha
3. Visualizar
Feito o login na câmera, você estará na guia
Visualizar
:
Visualizar
1. Conguração do stream.
2. Funções da câmera.
3. Controle de exibição do vídeo.
4. Menu do sistema.
3.1. Conguração do stream
As câmeras possuem dois streams de vídeo: o stream principal e o stream extra.
Pode-se selecionar qual stream exibir no navegador, assim como qual protocolo será utilizado para exibição.
Conguração do stream
Função Descrição
Stream principal Para uso em ambiente com banda disponível. Pode gravar arquivos de vídeo e ser usado em softwares de monitoramento
Stream extra Para uso em ambiente com consumo de banda limitado, pois possui menor resolução de vídeo. Pode gravar arquivos de
vídeo e ser usado em softwares de monitoramento
Protocolo Você pode selecionar o protocolo de controle de mídia. Os protocolos disponíveis são
TCP/UDP/Multicast

10
3.2. Funções da câmera
Na interface
Visualizar
é possível realizar algumas funções como gravar o vídeo exibido e tirar fotos. Essas funções estão
listadas a seguir.
123
Funções da câmera
1. Foto: tira uma foto do vídeo em exibição. As fotos são salvas¹ no diretório especicado no item
6.8. Destino de mídia
.
2. Zoom digital: após clicar nesse ícone, selecione uma área no vídeo para aplicar o zoom digital nesta área.
3. Gravar: ao clicar, o vídeo em exibição começa a ser salvo¹ no diretório especicado no item
6.8. Destino de mídia
.
Para interromper a gravação, clique novamente no ícone.
¹ É necessário estar executando o Internet Explorer® como administrador para que fotos ou vídeos sejam salvos no
disco rígido.
3.3. Controle de exibição do vídeo
Os botões de controle de exibição do vídeo encontram-se no canto inferior direito do stream de vídeo. São eles:
Controles de exibição do vídeo
Ajuste de imagem
Permite alterar as propriedades do vídeo sendo visualizado
Ao clicar no botão, uma nova tela será aberta, conforme a seguinte imagem:
Detalhes do ajuste de imagem
As alterações feitas aqui aplicam-se somente ao stream visualizado no browser e às fotos feitas através do botão
Foto
,
vistas no item
3.2. Funções da câmera.

11
Tela cheia
Expande o vídeo até que ele ocupe toda a tela. Esta opção é afetada pela opção de
Proporção do
vídeo
. O mesmo resultado é obtido dando um duplo clique sobre o vídeo. Para sair do modo
Tela
Cheia
, basta dar um duplo clique na imagem ou apertar a tecla
ESC
.
3.4. Menu do sistema
Através do menu a seguir você terá acesso às congurações da câmera:
Menu do sistema
Guia Descrição
Visualizar Permite visualizar a imagem da câmera em tempo real
Congurar Usada para realizar as congurações de câmera, de rede, de eventos, de armazenamento, do sistema e informações da câmera
Intelbras Cloud Permite acesso ao menu do Intelbras Cloud
Sair Faz o logout da página web da câmera
4. Sistema
Através deste menu é possível realizar congurações gerais, vídeo, rede, manutenção, serviços, interface, parâmetros e das fotos
capturadas pela câmera.
Congurações gerais

12
4.1. Geral
Dentro deste item estão as congurações de Nome do Dispositivo, Idioma, Formato Data, Formato Hora, Fuso Horário,
Hora Atual, Horário de Verão, Sincronizar com NTP e NTP Alternativo.
Data e hora
» Nome do dispositivo: é o nome do dispositivo, que por padrão é o número de série.
» Idioma: seleção do idioma da interface web da câmera. Possui as opções: inglês, português e espanhol.
» Formato data: possui as opções
Ano-Mês-Dia, Mês-Dia-Ano e Dia-Mês-Ano.
» Formato hora: escolha do sistema de horas: 12 horas ou 24 horas.
» Fuso horário: ajusta o fuso horário de acordo com a região desejada.
» Hora atual: permite o ajuste manual ou sincronização do relógio com o horário do computador em que a sessão está
em execução.
» Horário de verão: seleciona a data/hora de início e m do horário de verão do ano vigente.
» Modo: dene o período do horário de verão por Data ou Semana.
» Sincronizar com NTP: habilita a sincronização do relógio com servidores
NTP
, sendo possível congurar até dois
servidores, um principal e outro alternativo, este último utilizado quando o principal não estiver acessível.
» NTP Alternativo: possibilita habilitar/desabilitar o sincronismo de data e hora da câmera com um servidor alternativo.
» Servidor NTP: endereço do servidor que irá prover as informações necessárias para a conguração de data e hora
para a câmera.
» Porta: número da porta de operação do servidor.
» Período de atualização: intervalo de tempo em que o dispositivo fará a consulta ao servidor e sincronismo do
horário.

13
4.2. Vídeo
Neste menu é possível fazer congurações de vídeo. O dispositivo possui dois streams ou planos de visualização. O stream
principal está sempre habilitado, enquanto o Stream extra pode ser desabilitado.
Vídeo
» Tipo de compressão: são quatro opções:
H .264B, H.264, H.264H, H.265, MJPEG e compressão inteligente
. O
H.264B
utiliza um nível de compressão menor se comparado ao H.264. O
H.265
é mais eciente que o H.264, pois, em escala,
estes necessitam de uma quantidade de bits menor para uma imagem mais nítida. A compressão inteligente é uma
variante do H.265 que diminui o bit rate ainda mais, mantendo a qualidade da imagem.
Obs.: » A utilização da compressão inteligente limita a função
Área de Interesse
e exige que o dispositivo reinicie.
» A opção de compressão MJPEG está disponível apenas no Stream Extra.
» Resolução: a câmera possui as seguintes congurações de resolução:
Resolução stream principal VIP 1230 B/D G3
» Taxa de frames: é a quantidade de imagens por segundo. Ao aumentar a taxa de frames é necessário aumentar a taxa de
bit também, a m de manter a mesma qualidade no vídeo. A taxa de frames máxima é 30 FPS.
» Tipo de taxa de bit: são duas as opções:
CBR
e
VBR.
» CBR: utiliza uma taxa constante de bits durante todo o tempo. Porém, em momentos de pouco movimento a
qualidade da imagem poderia continuar sendo a mesma com uma taxa de bits menor. Com o CBR é fácil prever o
tamanho necessário do armazenamento.
» VBR: utiliza taxa de bits variável, otimizando a utilização do espaço. Permite maior uso do espaço em momentos mais
necessários, reduzindo a taxa de bits ao mínimo em momentos de baixo movimento. Quando selecionado essa opção
é possível congurar a qualidade da imagem.
» Faixa da taxa de bit: exibe as taxas mínima e máxima a serem utilizadas, tendo como base o Tipo de compressão, a
Resolução, a Taxa de frames e o Intervalo de frame I selecionados.
» Taxa de bit: determina o valor quando o tipo de taxa de bit é o CBR.
Obs.: os valores de taxa de bit devem respeitar os valores mínimo e máximo de sua referência.
» Intervalo do frame I: o Frame I é um frame do vídeo que tem um tamanho maior que os outros. Quanto menor a
quantidade de Frames I, menor será a taxa de bits, mas por consequência um vídeo que tenha movimentos rápidos (um
carro em alta velocidade, por exemplo) poderá ser exibido com pouca qualidade. Quanto menor o valor, mais Frames I
serão enviados. O valor padrão para o intervalo de Frame I é o dobro da taxa de frames.

14
» Marca d’água: a marca d’água tem como objetivo garantir que um vídeo gerado pela câmera não seja alterado. O texto
de marca d’água pode ter até 126 caracteres.
Atenção: a marca d’água não é exibida no vídeo. Ela pode ser usada para vericar se o vídeo foi alterado usando um software especíco.
» Stream extra
Stream de menor resolução utilizado para transmitir com taxa de bits menor.
» Habilitar: já vem habilitado de fábrica, mas pode ser desabilitado desmarcando-se esta opção.
» Tipo de compressão: são 4 opções: H.264B, H.264, H.264H, MJPEG e H.265.
» Resolução: possui resoluções menores em relação ao Stream principal.
Resolução do stream extra VIP 1230 B/D G3
» Taxa de frames: é a quantidade de imagens por segundo. Ao aumentar a taxa de frames é necessário aumentar a
taxa de bit também, a m de manter a mesma qualidade no vídeo. A taxa de frame máxima e mínima, para todas as
resoluções do stream extra, são 30 FPS e 1 FPS, respectivamente.
Obs.: as demais congurações são semelhantes ao Stream principal.
4.3. Rede
Em
Rede
encontram-se todas as congurações de rede que a câmera possui. Desde conguração de endereço IP até
conguração de portas. Neste menu são realizadas congurações de IP na câmera.
TCP/IP - versão 4
» Modo: em
Modo
existem duas opções:
» Estático: quando selecionado
Estático
, é necessário congurar o Endereço IP, a Máscara de Sub-Rede e o Gateway
de forma manual. Estas congurações estarão xas e, caso transra a câmera de rede, poderá ser necessário acessá-la
para recongurar essas opções.
» DHCP: quando em DHCP, a câmera recebe o Endereço IP, a Máscara de Sub-rede e o Gateway automaticamente de um
servidor conectado à rede. Se a câmera for transferida para uma outra rede que também possui um servidor
DHCP
, ela
receberá essas congurações deste novo servidor, sem a necessidade de acessá-la para reconguração.
» Endereço MAC: campo onde é apresentado o endereço MAC da câmera.
» Versão de IP: a câmera opera com os dois protocolos de IP, o
IPv4
, conforme imagem
TCP/IP Versão 4
, e o
IPv6
.
» Endereço IP: em modo
Estático
é possível congurar o IP desejado.
Atenção: é necessário conferir um IP disponível na rede para não gerar conito entre dois dispositivos.

15
» Máscara de sub-rede: campo para congurar a máscara de sub-rede do dispositivo, quando em modo
Estático
. Este
campo aparecerá apenas quando o IPv4 estiver habilitado.
» Endereço de link: endereço IPv6 local para acesso da câmera. Cada dispositivo possui um link local próprio. Para
acessar a câmera utilizando este endereço, basta estar na mesma rede que a câmera. Essa opção aparece apenas quando
selecionado
Versão de IP - IPv6.
» Gateway: campo para congurar o gateway do dispositivo, quando em modo
Estático
.
» DNS primário: campo para congurar o endereço IP de um servidor
DNS.
» DNS secundário: campo para congurar o endereço IP de um servidor
DNS
. É o servidor alternativo que será utilizado
quando o DNS Primário estiver inacessível.
» Conexões simultâneas: é denida a quantidade máxima de conexões simultâneas à interface web da câmera.
O máximo permitido é de 20 conexões. Para acesso do stream de vídeo, por exemplo: via interface web, iSIC, RTSP, etc., o
máximo permitido é de 4 uxos de vídeo independentes. Utilizando o Intelbras cloud o máximo permitido é 2 conexões.
» Porta
TCP
: o valor padrão é
37777
. Pode-se alterar para valores entre 1.025 a 65.534.
» Porta
UDP
: o valor padrão é
37778
. Pode-se alterar para valores entre 1.025 a 65.534.
» Porta
HTTP
: o valor padrão é
80
. Pode-se alterar para outros valores, se necessário.
» Porta
HTTPs
: porta utilizada para acessar a câmera IP via HTTP sobre uma camada adicional de segurança. Nesta
camada, os dados são transmitidos, criptografados e é vericada a autenticidade da câmera através de certicados
digitais. O valor-padrão é
443
. Pode-se alterar para valores entre 1.025 e 65.534.
Obs.: para alterar a porta
HTTPs
, deve-se desabilitar o serviço
HTTPs
para que então seja permitida a troca da porta.
» Porta RTSP: o valor padrão é 554.
Obs.: para ter acesso ao stream de vídeo da câmera através de um software, pode-se utilizar o caminho RTSP da
câmera, sendo ele:
»
Para o Stream principal: rtsp://USUÁRIO:SENHA@IP:PORTA/cam/realmonitor?channel=1&subtype=0
»
Para o Stream extra: rtsp://USUÁRIO:SENHA@IP:PORTA/cam/realmonitor?channel=1&subtype=1
Não será possível utilizar o protocolo RTSP, caso a senha tenha carácter especial.
4.4. Manutenção
Este menu possibilita a reiniciação do dispositivo de forma automática e reiniciação instantânea.
Manutenção
» Reiniciar automaticamente: congura o dia e horário em que a câmera irá reiniciar. Poderá selecionar 1 dia por
semana ou todos os dias da semana.
» Reiniciar agora: reinicia a câmera instantaneamente.

16
4.5. Serviços
Este menu possibilita a conguração de diversas funções. Estas são: DDNS, Multicast, Filtro IP, ONVIF, HTTPS, SMTP (E-mail),
Segurança e RTMP.
DDNS
DDNS referencia um nome para o IP do dispositivo, facilitando o acesso do usuário mesmo com uma mudança de IP.
DDNS
O dispositivo é compatível com alguns provedores de serviço
DDNS
, que são congurados conforme a imagem a seguir:
DDNS
» Tipo de servidor: seleciona o tipo de servidor a ser utilizado: No-IP® ou DynDNS®.
» Endereço servidor: informa o endereço do servidor.
» Nome de domínio: nome de domínio registrado na conta do usuário do provedor
DDNS
, incluindo o domínio completo,
conforme exemplo a seguir:
» Exemplo com DynDNS®: nomededominio.dyndns.org.
» Usuário: nome de usuário criado para acesso ao servidor.
» Senha: senha do usuário criada para acesso ao servidor.
» Período de atualização: o dispositivo envia regularmente ao servidor sinais conrmando funcionamento normal.
O tempo de envio entre cada sinal pode ser congurado nesta interface.
Atenção: antes de utilizar esta função, crie uma conta de domínio dinâmico em um dos servidores
DDNS
suportados. Caso o acesso
da câmera à internet dependa de um roteador de rede, este deve suportar a função
UPnP
®
, que deverá estar congurada e ativa. Caso
contrário, o roteador precisará ser congurado para redirecionar as portas externas dos serviços para as portas de
HTTP, UDP, TCP
e
RTSP
utilizadas na câmera, respectivamente. O padrão utilizado para estas portas é
80/37778/37777/554
, porém podem ser alteradas.
Intelbras DDNS
A Intelbras disponibiliza um serviço DDNS para o usuário. Para utilizá-lo, basta acessar a interface como exibe a imagem:
» Habilitar: ativa o servidor DDNS Intelbras.
» Endereço servidor: endereço do servidor DDNS Intelbras:
www.ddns-intelbras.com.br
.
» Porta: porta através da qual será realizado o acesso, por padrão é 80.
» Nome de domínio: nome do domínio que deseja criar no servidor.
» Testar: verica a disponibilidade do nome de domínio congurado no servidor DDNS Intelbras e realiza também a
função que descrevemos como Easylink. Este facilita o processo de acesso externo à câmera, criando o nome de domínio
solicitado pelo usuário e estabelecendo os redirecionamentos de portas junto ao roteador do usuário.

17
Veja a seguir como são apresentadas as informações sobre o status do Easylink. Na tabela Mapeamento constará o
resultado do redirecionamento de portas e na última linha destacada em verde ou vermelho constará o resultado do nome
de domínio.
Teste easylink
Atenção: o roteador deve suportar a função Easylink, e a conguração UPnP® deve ser realizada e habilitada. Caso o roteador não
apresente a função UPnP®, a função DDNS ainda será funcional, mas é necessário congurar manualmente o redirecionamento de portas.
» Período de atualização: o dispositivo envia regularmente sinais conrmando funcionamento normal ao servidor. O
tempo de envio entre cada sinal pode ser congurado na interface.
» Endereço de e-mail: e-mail para cadastro do serviço DDNS Intelbras. Quando utilizá-lo pela primeira vez, um e-mail
será enviado para este endereço congurado, para que o usuário crie um cadastro e seu nome de domínio não expire.
Obs.: » Para acessar o dispositivo pelo servidor DDNS Intelbras basta digitar na barra de endereço do navegador:
http://nomededominio.ddns-intelbras.com.br.
»
Caso a porta HTTP tenha sido alterada, deve-se digitar na barra de endereço:
http://nomededominio.ddns-intel-
bras.com.br:porta.
Avisos:
O Intelbras DDNS é um serviço de DDNS padrão, permitindo que você consiga manter atualizado o endereço de domínio
(Hostname) do seu equipamento com o IP público de sua localidade. Para que o serviço funcione algumas informações são
coletadas, como o Hostname, endereço IP, número MAC, E-mail, etc. Os dados coletados são apenas aqueles estritamente
necessários e o único propósito da coleta é o fornecimento de serviço. Você poderá retirar seu consentimento a qualquer
momento desmarcando a opção. O equipamento permite a utilização de serviço DDNS oferecido por terceiros.
Ao fazer isso é importante estar ciente de que seus dados podem estar sendo coletados.
Multicast
O Multicast é utilizado principalmente para diminuir o consumo de banda da rede e processamento da CPU da câmera.
Geralmente é utilizado quando há múltiplos usuários acessando a câmera para visualização do vídeo através da interface web.
A câmera IP envia um Stream de vídeo para um endereço de grupo Multicast. Os clientes então receberão uma cópia do
Stream no endereço de grupo Multicast, não tendo como acessar o Stream original, o que causaria um consumo excessivo
de banda de rede ou até mesmo o estado inoperante da CPU da câmera.
Multicast

18
Na tela acima são congurados o IP e a porta do Multicast, tanto para o Stream principal como para o Stream extra.
Para visualizar o Stream Multicast, é necessário acessar a guia
Visualizar
e selecionar o protocolo conforme imagem a seguir:
Visualizar multicast
Filtro IP
A câmera possibilita a criação de uma lista de IPs e MACs de modo a limitar o acesso à câmera apenas para os
dispositivos selecionados.
Filtro de IP
Obs.: a opção estará ativa apenas quando o checkbox
IPs/MACs permitidos
estiver habilitado.
Na imagem a seguir, é possível ver como são criadas as regras para um Endereço IP especíco, Segmento IP (para selecionar
uma faixa de endereços IP) e MAC (para especicar um endereço físico).
Adicionar IP/MAC

19
Onvif
Neste menu é possível criar, modicar e excluir contas de usuários exclusivos Onvif.
Onvif
» Adicionar usuário: para criar um novo usuário, clique no botão
Adicionar usuário
. Será exibida uma tela conforme
imagem a seguir:
Adicionar usuário
Obs.: nessa tela são denidos nome e senha para acesso
Onvif
.
» Existe um usuário padrão, este sendo o
admin
que é usuário administrador com acesso total.
» Modicar usuário: permite modicar a senha do usuário selecionado.
Modicar usuário Onvif

20
» Modicar senha: ao selecionar o campo
Modicar senha
será possível fazer alteração da senha do usuário
correspondente, para isso você deverá inserir a senha anterior e a nova senha duas vezes, como exibe a imagem a seguir:
Modicar senha
» Excluir usuário: permite excluir um usuário.
Conrmação para apagar usuário
Obs.: o usuário logado deverá ter em sua lista de autoridades o campo
Conta
selecionado para poder prosseguir com
essas congurações.
» Nomes de usuário devem conter no máximo 30 caracteres.
» Senha deve conter no máximo 32 caracteres.
» Os caracteres válidos são: letras, números e underline.
HTTPs
Se o usuário desejar conectar a câmera através de um link seguro de internet é necessário criar o certicado HTTPs.
Para isso o usuário deve clicar em
Criar
na imagem apresentada a seguir:
HTTPs
A página está carregando...
A página está carregando...
A página está carregando...
A página está carregando...
A página está carregando...
A página está carregando...
A página está carregando...
A página está carregando...
A página está carregando...
A página está carregando...
A página está carregando...
A página está carregando...
A página está carregando...
A página está carregando...
A página está carregando...
A página está carregando...
A página está carregando...
A página está carregando...
A página está carregando...
A página está carregando...
A página está carregando...
A página está carregando...
A página está carregando...
A página está carregando...
A página está carregando...
A página está carregando...
A página está carregando...
-
 1
1
-
 2
2
-
 3
3
-
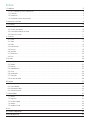 4
4
-
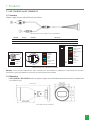 5
5
-
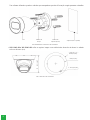 6
6
-
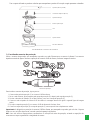 7
7
-
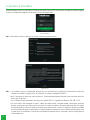 8
8
-
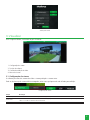 9
9
-
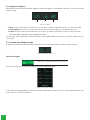 10
10
-
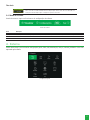 11
11
-
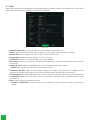 12
12
-
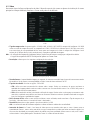 13
13
-
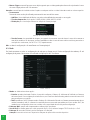 14
14
-
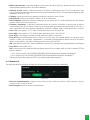 15
15
-
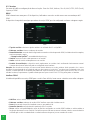 16
16
-
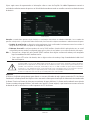 17
17
-
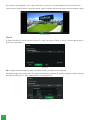 18
18
-
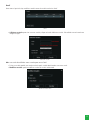 19
19
-
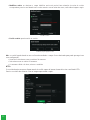 20
20
-
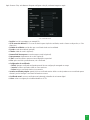 21
21
-
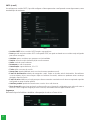 22
22
-
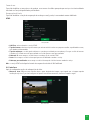 23
23
-
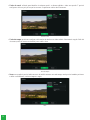 24
24
-
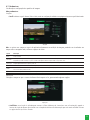 25
25
-
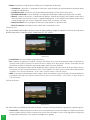 26
26
-
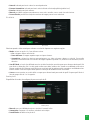 27
27
-
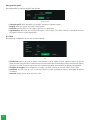 28
28
-
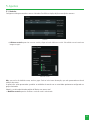 29
29
-
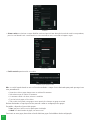 30
30
-
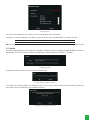 31
31
-
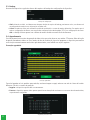 32
32
-
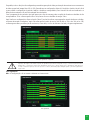 33
33
-
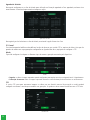 34
34
-
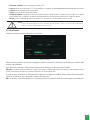 35
35
-
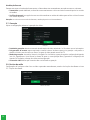 36
36
-
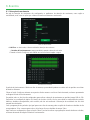 37
37
-
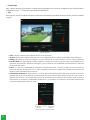 38
38
-
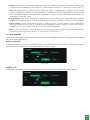 39
39
-
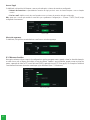 40
40
-
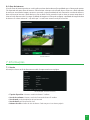 41
41
-
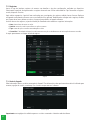 42
42
-
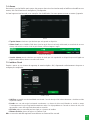 43
43
-
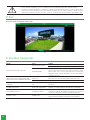 44
44
-
 45
45
-
 46
46
-
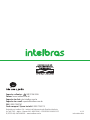 47
47
Intelbras VIP 1230 D G3 Manual do usuário
- Tipo
- Manual do usuário
- Este manual também é adequado para
Artigos relacionados
-
Intelbras VIP 1220 D Full Color G4 Manual do usuário
-
Intelbras VLP 1230 D Guia de instalação
-
Intelbras VIP 1230 D W G4 Manual do proprietário
-
Intelbras VLP 1230 D Manual do proprietário
-
Intelbras VIP 5232 SD IA Manual do usuário
-
Intelbras VIP 3240 D IA Manual do usuário
-
Intelbras BCM 5000 DEFENSE Manual do usuário
-
Intelbras VIP 3240 D IA Manual do usuário
-
Intelbras MCI 20 Guia de instalação
-
Intelbras VIP 5460 Z IA Manual do usuário