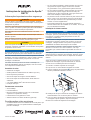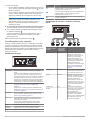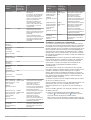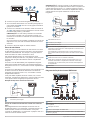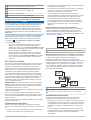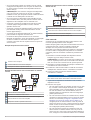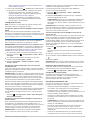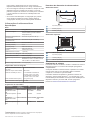Fusion MS-RA770 Guia de instalação
- Categoria
- Leitores de MP3 / MP4
- Tipo
- Guia de instalação
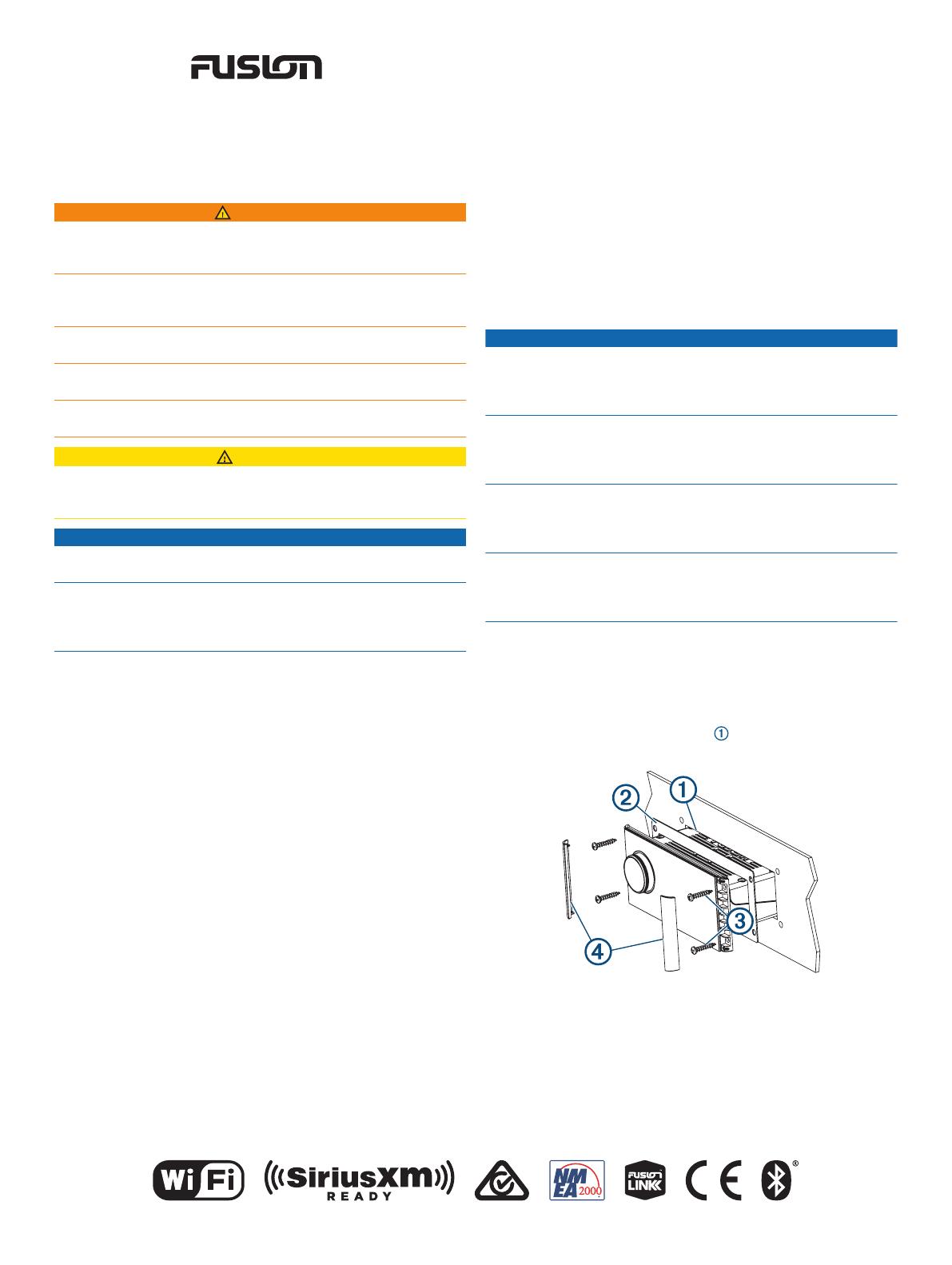
®
Instruções de instalação do Apollo
™
RA770
Informações importantes sobre segurança
ATENÇÃO
Caso os avisos e precauções não sejam seguidos, poderão
ocorrer lesões corporais, danos à embarcação ou desempenho
inadequado do produto.
Consulte o guia Informações importantes sobre segurança e
sobre o produto na caixa do produto para obter mais detalhes
sobre avisos e outras informações importantes.
Este dispositivo deve ser instalado de acordo com estas
instruções.
Desconecte a fonte de alimentação da embarcação antes de
instalar o produto.
Antes de aplicar energia ao produto, certifique-se de ter sido
aterrado corretamente conforme as instruções no guia.
CUIDADO
Para evitar possíveis lesões corporais, sempre use óculos de
segurança, protetores auriculares e uma máscara contra poeira
ao perfurar, cortar ou lixar.
AVISO
Ao fazer perfurações ou cortes, sempre verifique o que está no
lado oposto da superfície para evitar danificar a embarcação.
Não use o sistema estéreo como modelo ao perfurar os furos de
montagem, pois isso pode danificar o vidro e anular a garantia.
Use apenas o modelo incluído para perfurar os furos de
montagem corretamente.
Leia todas as instruções antes de iniciar a instalação. Se
enfrentar dificuldades durante a instalação, entre em contato
com o Suporte ao Produto Fusion
®
.
Conteúdo da caixa
• Gaxeta de montagem
• Quatro parafusos autoblocantes de calibre 8 (4,2 mm)
• Duas tampas dos parafusos
• Chicote de fiação de energia e dos alto-falantes
• Chicote de fiação de entrada auxiliar, saída de linha e
subwoofer
• 2 m (6 pés) NMEA 2000
®
cabo de interconexão
• Proteção contra pó
Ferramentas necessárias
• Chave Phillips
• Furadeira elétrica
• Broca (o tamanho varia de acordo com o material da
superfície e os parafusos usados)
• Ferramenta de corte giratória ou serra
• Selante marinho com base de silicone (opcional)
Considerações sobre montagem
• O sistema estéreo deve ser instalado em um local plano, que
possibilite o fluxo de ar na parte traseira do sistema para
permitir a ventilação.
• Se você estiver instalando o sistema estéreo em um local
que possa ser exposto à água, ele deve ser montado
45 graus abaixo ou 15 graus acima do plano horizontal.
• Se você estiver instalando o sistema estéreo em um local
que possa ser exposto à água, adicione uma alça de
gotejamento ao cabo para permitir que a água escorra do
cabo e não danifique o sistema estéreo.
• Se precisar montar o sistema estéreo na parte externa de um
barco, monte-o em um local bem acima do nível da água,
onde não fique submerso nem seja danificado por docas,
estacas ou outros equipamentos.
• Para evitar interferência com uma bússola magnética, o
sistema estéreo deve ser instalado a, no mínimo, 15 cm (5,9
pol.) de distância da bússola.
Instalação do sistema estéreo
AVISO
Não use o sistema estéreo como modelo ao perfurar os furos de
montagem, pois isso pode danificar o vidro e anular a garantia.
Use apenas o modelo incluído para perfurar os furos de
montagem corretamente.
Tenha cuidado ao alargar o furo para montar o sistema estéreo.
Há apenas um pequeno espaço entre a caixa e os furos de
montagem, e alargar demais o furo poderá comprometer a
estabilidade do sistema estéreo depois de montado.
Tenha cuidado ao instalar o sistema estéreo em barco de
alumínio ou um barco com casco condutivo, caso seja
necessário que o sistema elétrico seja isolado do casco do
barco.
Não aplique graxa ou lubrificante nos parafusos ao apertar o
sistema estéreo na superfície de montagem. Graxa ou outros
lubrificantes podem causar danos no alojamento do sistema
estéreo.
Antes de montar o sistema estéreo em um novo local na
superfície de montagem, é preciso selecionar um local de
acordo com as considerações sobre a montagem.
1
Prenda o modelo à superfície de montagem.
2
Faça um furo no canto da linha tracejada do modelo.
3
Corte a superfície de montagem ao longo da parte interna
da linha pontilhada indicada no modelo.
4
Certifique-se de que os orifícios de montagem do estéreo
estão alinhados com os orifícios-piloto no modelo.
5
Com uma broca de tamanho apropriado para a superfície de
montagem e tipo de parafuso, faça os furos piloto.
6
Remova o modelo da superfície de montagem.
GUID-21C6C2B1-A013-4F54-8201-0015D54B9856 v5Janeiro de 2021
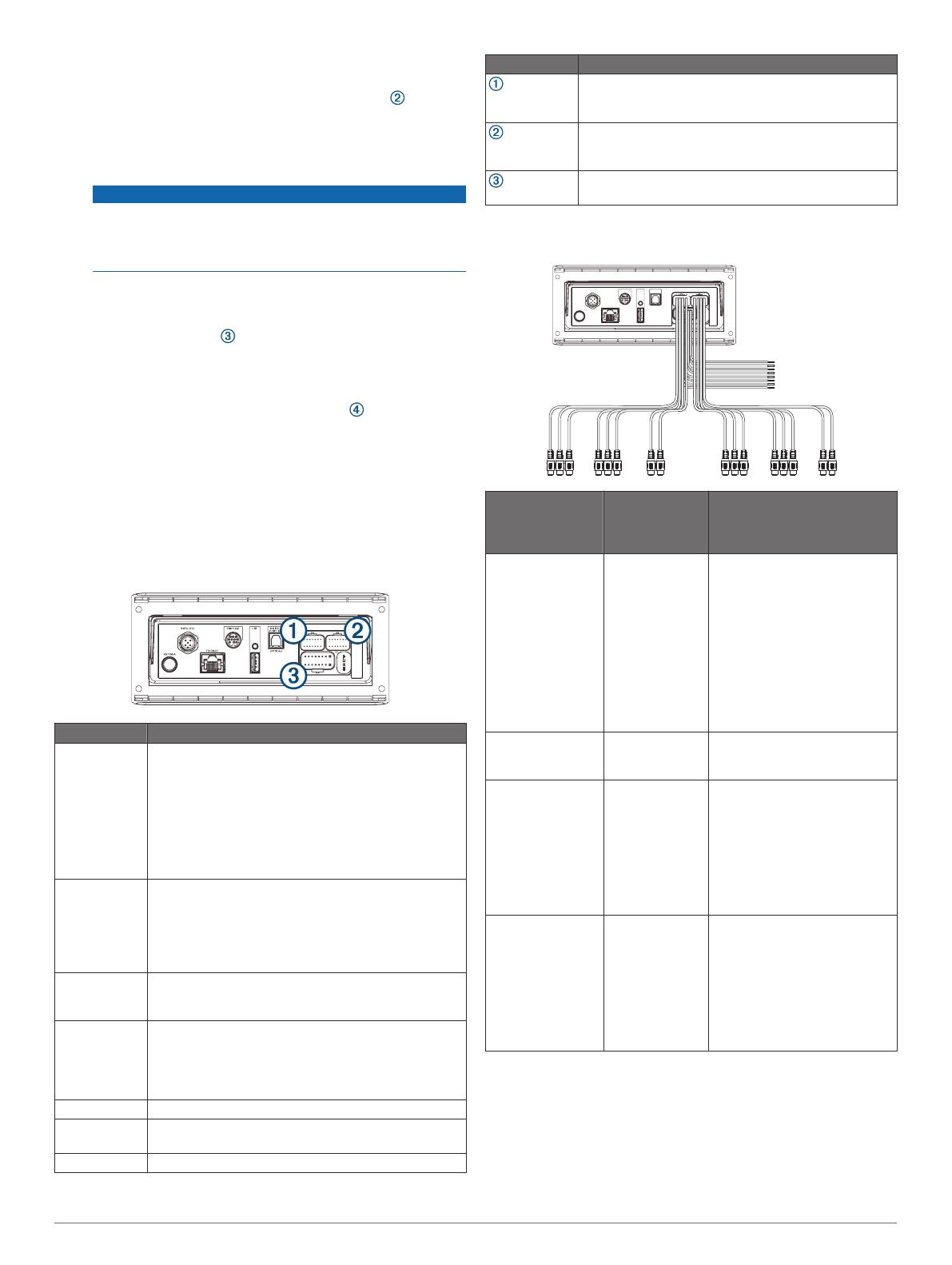
7
Execute uma ação:
• Se você estiver instalando o sistema estéreo em um local
seco, coloque a gaxeta de montagem incluída na parte
de trás do sistema.
• Se você estiver instalando o sistema estéreo em um local
exposto à água, aplique selante marinho com base de
silicone na superfície de montagem em volta do corte.
AVISO
Não instale a gaxeta de montagem incluída se você
aplicou selante à superfície de montagem. Utilizar o
selante e a gaxeta de montagem pode reduzir a
resistência à água.
8
Se você não terá acesso à parte traseira do sistema estéreo
após a instalação, faça as conexões de fiação necessárias.
9
Fixe o sistema estéreo na superfície de montagem usando
os parafusos incluídos .
Você deve apertar os parafusos manualmente ao fixar o
sistema estéreo à superfície de montagem para evitar
apertá-los demais.
10
Encaixe as tampas dos parafusos no lugar .
Considerações sobre conexão
Para que o sistema estéreo funcione corretamente, você deve
conectá-lo à energia, aos alto-falantes e às fontes de entrada.
Planeje cuidadosamente o layout do sistema estéreo, dos alto-
falantes, das fontes de entrada, da rede NMEA 2000 opcional e
dispositivos Fusion PartyBus
™
opcionais antes de fazer
quaisquer conexões.
Identificação da porta
Item Descrição
ANTENNA Conecta o sistema estéreo a uma antena AM/FM
típica.
Se você estiver instalando o sistema estéreo em um
barco com casco de metal, é necessário usar uma
antena dependente de solo. Se você estiver instalando
o sistema estéreo em um barco com casco que não
seja de metal, é necessário usar uma antena indepen-
dente de solo. Consulte as instruções de instalação
fornecidas com a antena para obter mais informações.
NMEA 2000 Conecta o sistema estéreo a uma rede NMEA 2000
(Diagrama da fiação do sistema NMEA 2000,
página 4).
Conecta a um controle remoto de série NRX series
diretamente (Configurar um controle remoto NRX com
fio opcional, página 5).
ETHERNET Conecta o sistema estéreo a outro sistema estéreo
Fusion PartyBus, sistema estéreo de zona ou rede
(Rede Fusion PartyBus, página 5).
SIRIUS XM Conecta o sistema estéreo a um Connect Tunner
SiriusXM
®
para receber estações SiriusXM quando
disponível (não incluído).
Conecta a um módulo DAB Fusion para receber
estações DAB quando disponível (não incluído).
USB Conecta o sistema estéreo a uma fonte USB.
DIGITAL
AUDIO IN
Conecta o sistema estéreo a uma fonte de áudio
digital óptica, como TV ou reprodutor de DVD.
FUSE Contém o fusível de 15 A para o dispositivo.
Item Descrição
Conecta o sistema estéreo ao chicote de fiação para a
entrada auxiliar 2, e para as saídas de linha e
subwoofer para as zonas 3 e 4.
Conecta o sistema estéreo ao chicote de fiação para a
entrada auxiliar 1, e para as saídas de linha e
subwoofer para as zonas 1 e 2.
Conecta o sistema estéreo ao chicote de fiação de
energia e alto-falante.
Identificação do conector e do fio do chicote de
fiação
Função do
conector com fio
ou RCA
Cor do fio
desencapado
ou nome da
etiqueta RCA
Notas
Aterramento (-) Preto Conecta-se ao terminal
negativo de uma fonte de
energia de 12 VCC capaz de
fornecer 15 A. Você deve
conectar este fio antes de
conectar o fio amarelo. Todos
os acessórios conectados ao
sistema estéreo devem
compartilhar um local de aterra-
mento comum (Estabelecer
conexão com a alimentação,
página 3).
Energia (+) Amarelo Conecta-se ao terminal positivo
de uma fonte de energia de 12
VCC capaz de fornecer 15 A.
Ignição Vermelho Conecta-se a um interruptor
separado, conexão de 12 VCC,
como barramento de ignição,
para ativar e desativar o
sistema estéreo. Se não usar
uma conexão de 12 VCC com
interruptor, conecte-o à mesma
fonte do fio amarelo (alimen-
tação)
Amplificador
ativado
Azul Conecta aos amplificadores
externos opcionais, permitindo
que eles liguem quando o
sistema estéreo liga.
Um amplificador conectado
deve usar o mesmo aterra-
mento (-) que o sistema estéreo
para que esse fio de sinal
funcione corretamente.
2 Apollo RA770 - Instruções de instalação

Função do
conector com fio
ou RCA
Cor do fio
desencapado
ou nome da
etiqueta RCA
Notas
Silenciar aux. Marrom Ativa-se quando conectado ao
aterramento.
Por exemplo, ao conectar este
fio a um kit móvel compatível
com viva-voz, o áudio fica
mudo ou as entradas mudam
para Aux1 quando uma
chamada é recebida e o kit
conecta este fio ao aterra-
mento. Você pode ativar esta
funcionalidade no menu de
configurações.
Esmaecer Laranja Conecta-se ao fio de ilumi-
nação do barco de modo a
diminuir a iluminação da tela do
sistema estéreo quando a luz
está acesa.
O fio do indicador de ilumi-
nação deve ser apropriado para
o fusível que esteja fornecendo
alimentação ao circuito a ele
conectado.
Zona de alto-
falante 1 à
esquerda (+)
Branco
Zona de alto-
falante 1 à
esquerda (-)
Branco/Preto
Zona de alto-
falante 1 à direita
(+)
Cinza
Zona de alto-
falante 1 à direita
(-)
Cinza/preto
Zona de alto-
falante 2 à
esquerda (+)
Verde
Zona de alto-
falante 2 à
esquerda (-)
Verde/preto
Zona de alto-
falante 2 à direita
(+)
Roxo
Zona de alto-
falante 2 à direita
(-)
Roxo/preto
Saída de linha de
zona 1 (esquerda)
Saída de linha de
zona 1 (direita)
Saída de
subwoofer de zona
1
ZONE 1
ZONE 1 SUB
OUT
Fornece saída para um amplifi-
cador externo, além de estar
associado ao controle de
volume para a zona 1.
Cada cabo do subwoofer
fornece uma única saída mono
a um subwoofer alimentado ou
amplificador subwoofer.
Saída de linha de
zona 2 (esquerda)
Saída de linha de
zona 2 (direita)
Saída de
subwoofer de zona
2
ZONE 2
ZONE 2 SUB
OUT
Fornece saída para um amplifi-
cador externo, além de estar
associado ao controle de
volume para a zona 2.
Cada cabo do subwoofer
fornece uma única saída mono
a um subwoofer alimentado ou
amplificador subwoofer.
Entrada auxiliar na
1 esquerda
Entrada auxiliar na
1 direita
AUX IN 1 Oferece uma entrada de linha
do sistema estéreo RCA para
fontes de áudio, como CD ou
MP3 player.
Função do
conector com fio
ou RCA
Cor do fio
desencapado
ou nome da
etiqueta RCA
Notas
Saída de linha de
zona 3 (esquerda)
Saída de linha de
zona 3 (direita)
Saída de
subwoofer de zona
3
ZONE 3
ZONE 3 SUB
OUT
Fornece saída para um amplifi-
cador externo, além de estar
associado ao controle de
volume para a zona 3.
Cada cabo do subwoofer
fornece uma única saída mono
a um subwoofer alimentado ou
amplificador subwoofer.
Saída de linha de
zona 4 (esquerda)
Saída de linha de
zona 4 (direita)
Saída de
subwoofer de zona
4
ZONE 4
ZONE 4 SUB
OUT
Fornece saída para um amplifi-
cador externo, além de estar
associado ao controle de
volume para a zona 4.
Cada cabo do subwoofer
fornece uma única saída mono
a um subwoofer alimentado ou
amplificador subwoofer.
Entrada auxiliar na
2 esquerda
Entrada auxiliar na
2 direita
AUX IN 2 Oferece uma entrada de linha
do sistema estéreo RCA para
fontes de áudio, como CD ou
MP3 player.
Estabelecer conexão com a alimentação
Ao conectar o sistema estéreo à energia, conecte os dois fios
de energia. O fio de alimentação amarelo deve ser conectado à
bateria para fornecer energia suficiente ao sistema estéreo. A
ignição vermelha deve ser conectada por meio da ignição ou de
outro interruptor manual para ativar o controle liga/desliga do
sistema estéreo. Esse método de instalação fornece o melhor
desempenho, pois o fio amarelo retém um consumo constante
de energia de gotejamento que otimiza o tempo de inicialização
do sistema estéreo.
OBSERVAÇÃO: se você for armazenar a embarcação por um
longo período de tempo, considere conectar o fio amarelo por
meio de um disjuntor ou interruptor semelhante para poder
desconectar o consumo de energia de acumulação do fio
amarelo e evitar o esgotamento da bateria durante o
armazenamento.
Se você não tiver a opção de, ou preferir não usar a ignição
para ligar e desligar o sistema estéreo, poderá conectar os fios
vermelho e amarelo ao mesmo interruptor em um painel
elétrico. Esse método de instalação resulta em um tempo de
inicialização um pouco mais longo para o sistema estéreo, mas
não usará a energia da bateria quando o sistema estéreo for
desligado usando o interruptor.
Você deve conectar os fios de energia à bateria por um fusível
de 15 A ou um disjuntor de 15 A.
Se for necessário estender os fios de alimentação amarelo e de
aterramento preto, use o fio 14 AWG (2,08 mm
2
). Para
extensões superiores a 1 m (3 pés), use o fio 12 AWG (3,31
mm²).
Se for necessário estender o fio de ignição vermelho, use o fio
22 AWG (0,33 mm
2
).
1
Roteie os fios de alimentação amarelo , de ignição
vermelho e de aterramento preto à bateria e roteie o
plugue do chicote de fiação ao sistema estéreo.
Não conecte o chicote de fiação ao sistema estéreo até que
todas as conexões com fios desencapados sejam realizadas.
Apollo RA770 - Instruções de instalação 3

2
Conecte o fio preto ao terminal negativo (-) da bateria.
3
Se você estiver direcionando o fio vermelho pela ignição ou
outro switch manual , conecte o fio de ignição vermelho à
ignição ou ao switch.
4
Conecte o fio vermelho ao fio amarelo, instale um fusível de
15 A o mais próximo possível da bateria e conecte os dois
fios ao terminal positivo (+) da bateria.
OBSERVAÇÃO: se você estiver passando o fio vermelho
por um switch comutado, não é necessário conectar o fio
vermelho ao fio amarelo ou adicionar um fusível adicional ao
fio vermelho.
Se você conectar os fios vermelho e amarelo por meio de um
disjuntor de 15 A, não será necessário adicionar um fusível
adicional.
5
Conecte o chicote de fiação ao sistema estéreo.
Zonas de alto-falante
Você pode agrupar os alto-falantes de uma área em uma zona
de alto-falantes. Assim é possível controlar o nível de áudio de
cada zona individualmente. Por exemplo, você pode deixar o
áudio mais baixo na cabine e mais alto no deck.
Até dois alto-falantes podem ser conectados por canal
(esquerdo e direito) de cada zona, em paralelo. Uma zona pode
suportar mais de quatro alto-falantes usando o amplificador
integrado.
As zonas 1 e 2 são alimentadas pelo amplificador integrado.
Para usar as saídas de linha RCA e as saídas de subwoofer
RCA para as zonas 1 e 2, é necessário conectar amplificadores
externos.
As zonas 3 e 4 estão disponíveis somente como saídas de nível
de linha. Para usar as saídas de linha RCA e as saídas de
subwoofer RCA para as zonas 3 e 4, é necessário conectar
amplificadores externos.
Você pode definir equilíbrio, limite de volume, tom, nível do
subwoofer, frequência do subwoofer e nome de cada zona, bem
como ajustar outras configurações específicas da zona.
Exemplo de fiação do sistema de zona única
Alto-falantes
Conexão à prova d'água
Fiação do sistema de alto-falantes usando uma saída de
linha
Este diagrama ilustra uma instalação do sistema com um
amplificador externo e um subwoofer conectados à zona 2 do
sistema estéreo usando uma saída de linha. Você pode
conectar um amplificador e um subwoofer a qualquer uma ou a
todas as zonas do sistema estéreo.
OBSERVAÇÃO: É possível conectar os alto-falantes aos fios
do alto-falante para o amplificador estéreo interno enquanto usa
a saída de linha nas zonas 1 e 2, embora o ajuste do volume
afete os dois alto-falantes conectados ao amplificador interno e
à saída de linha. Isso pode resultar em níveis de volume
irregulares.
Alto-falantes de Zona 1
Conexão à prova d'água
Alto-falantes de Zona 2
Fio do sinal de amplificador ligado
Você deve conectar este fio a cada amplificador conectado a uma
saída de linha de zona.
Um amplificador conectado deve usar o mesmo aterramento (-)
que o sistema estéreo para que esse fio de sinal funcione correta-
mente.
Amplificador alimentado conectado à saída de linha da zona 2
Saída de linha da zona 2 e saída do subwoofer
Cada cabo do subwoofer fornece uma única saída mono a um
subwoofer alimentado ou amplificador subwoofer. Talvez seja
necessário usar um divisor RCA para conectar esse dispositivo a
um amplificador.
Subwoofer
Diagrama da fiação do sistema NMEA 2000
Estéreo
Chartplotter MFD suportado ou controle remoto Fusion NMEA 2000
compatível
Interruptor em linha
Cabo de alimentação do NMEA 2000
Cabo de interconexão a partir do sistema estéreo do NMEA 2000,
até 6 m (20 pés)
4 Apollo RA770 - Instruções de instalação

Cabo de interconexão a partir do chartplotter MFD do NMEA 2000
ou controle remoto Fusion NMEA 2000 compatível
Fonte de alimentação de 9 a 16 VDC
Terminador ou cabo de backbone do NMEA 2000
Conector em T do NMEA 2000
Terminador ou cabo de backbone do NMEA 2000
Configurar um controle remoto NRX com fio opcional
AVISO
O sistema estéreo é configurado por padrão para funcionar com
uma rede NMEA 2000 e a opção Potência do NRX deve ser
ativada apenas quando um controle remoto NRX com fio
opcional estiver conectado diretamente ao sistema estéreo.
Ativar esta opção quando o estéreo estiver conectado a uma
rede NMEA 2000 pode danificar outros dispositivos na rede
NMEA 2000.
Se você conectar um controle remoto NRX com fio opcional
diretamente ao sistema estéreo e não por uma rede NMEA
2000, será necessário realizar uma configuração adicional.
1
Selecione > Configurações > Opções de energia.
2
Selecione uma opção:
• Se você conectar seu sistema estéreo e seu controle
remoto com fio opcional a uma rede NMEA 2000,
certifique-se de que a opção Potência do NRX não esteja
selecionada. Isso permite que o controle remoto opcional
receba energia da rede NMEA 2000.
• Se você conectou o controle remoto com fio opcional
diretamente ao sistema estéreo pelo conector NMEA
2000, selecione a opção Potência do NRX. Isso permite
que o estéreo forneça energia para o controle remoto
opcional.
Rede Fusion PartyBus
O recurso de rede Fusion PartyBus permite que você conecte
diversos sistemas estéreo compatíveis juntos em uma rede,
usando uma combinação de conexões com ou sem fios.
É possível agrupar um sistema estéreo compatível, como o
Apollo RA770, com outros sistemas estéreo compatíveis
conectados à rede. Sistemas estéreo agrupados podem
compartilhar fontes disponíveis e controlar a reprodução de
mídia em todos os sistemas estéreo do grupo, o que permite
uma experiência de áudio sincronizada na embarcação. Você
pode criar, editar e dividir grupos rapidamente, conforme
necessário, a partir de qualquer sistema estéreo ou controle
remoto compatível na rede.
OBSERVAÇÃO: um sistema estéreo de zona, como o Apollo
SRX400, pode criar ou juntar-se a um grupo para controlar e
reproduzir fontes de outros sistemas estéreo, mas não pode
compartilhar suas fontes com o grupo.
Para considerações adicionais ao compartilhar fontes, consulte
o manual do proprietário.
Você pode usar sistemas estéreo compatíveis e controles
remotos, sejam eles agrupados ou não, para ajustar o volume
das zonas de alto-falante disponíveis para qualquer sistema
estéreo na rede.
Você pode conectar até oito sistemas estéreo Fusion PartyBus
em uma rede sem fios.
Considerações de rede com fio
Quando você estiver planejando a instalação de sua rede,
observe as considerações a seguir para todas as conexões com
fio.
• Você deve conectar os dispositivos usando cabos de rede
Cat5e ou Cat6 padrão com conectores RJ45.
• Você pode usar um cabo de rede para conectar diretamente
dois dispositivos compatíveis.
• Você deve usar comutadores de rede com fio e roteadores
de rede com ou sem fio ao conectar mais de dois
dispositivos compatíveis com uma rede.
• Se você instalar um roteador na rede, ele deve ser
configurado para ser o servidor DHCP por padrão. Consulte
as instruções do roteador para obter mais informações.
• Se você não instalar um roteador e não houver outros
servidores DHCP na rede, configure um sistema estéreo
Fusion PartyBus para ser um servidor DHCP (Configurar o
dispositivo Fusion PartyBus como o Servidor DHCP,
página 7).
Exemplo de rede com fio para conexões diretas
Nenhuma alteração de configuração de rede é necessária ao
conectar dois dispositivos diretamente, mas para obter os
melhores resultados, configure um dispositivo para ser um
servidor DHCP (Configurar o dispositivo Fusion PartyBus como
o Servidor DHCP, página 7).
Sistema estéreo Fusion PartyBus
Controle remoto ou sistema estéreo de zona Fusion PartyBus
Exemplo de rede com fio com um comutador ou roteador
Use comutadores de rede com fio, um roteador de rede com fio
ou ambos para conectar mais de dois dispositivos.
Se não tiver instalado um roteador e não houver outros
servidores DHCP na rede, configure um sistema estéreo Fusion
PartyBus para ser um servidor DHCP (Configurar o dispositivo
Fusion PartyBus como o Servidor DHCP, página 7). Se você
tiver instalado um roteador, pode ser necessário configurá-lo
como um servidor DHCP. Consulte as instruções do roteador
para obter mais informações.
Sistema estéreo Fusion PartyBus
Comutador ou roteador de rede com fio
Controle remoto ou sistema estéreo de zona Fusion PartyBus
Considerações de rede sem fio
Quando você estiver planejando a sua rede, observe as
considerações a seguir para todas as conexões sem fio.
• Conexões com fio são mais confiáveis que sem fio. Planeje
sua rede para usar cabos de rede, mas, se não for possível,
os dispositivos Fusion PartyBus são compatíveis com Wi‑Fi
®
.
Você pode conectá-los a roteadores sem fio ou pontos de
acesso.
• Se você instalar um roteador sem fio à rede, ele deve ser
configurado para ser o servidor DHCP por padrão. Consulte
as instruções do roteador sem fios para obter mais
informações.
Apollo RA770 - Instruções de instalação 5
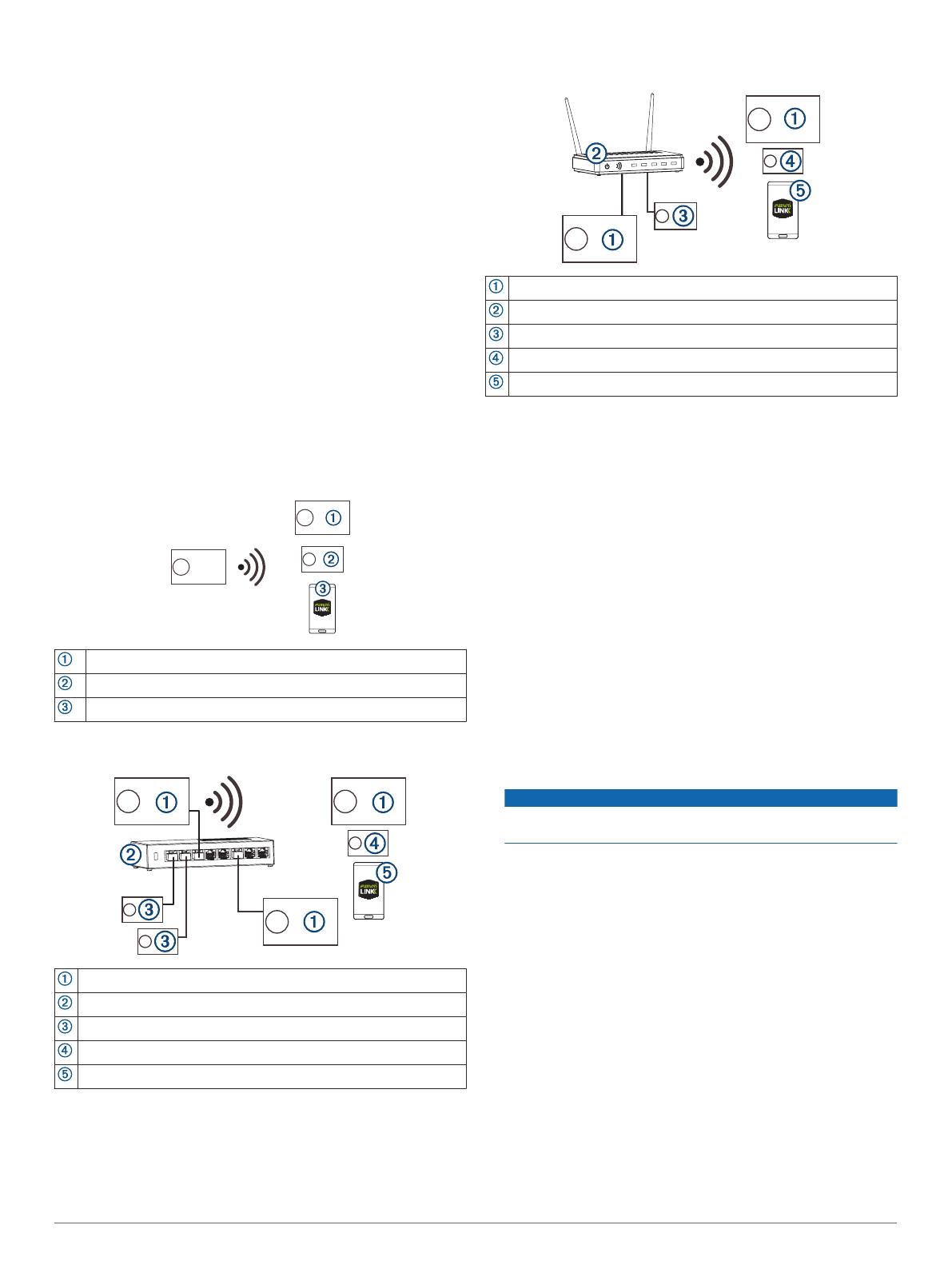
• Se você não estiver usando um roteador sem fio, poderá
configurar esse dispositivo como um ponto de acesso sem
fio, assim, poderá conectar outros dispositivos dentro do
alcance sem fio.
OBSERVAÇÃO: você não deve configurar este dispositivo
como um ponto de acesso sem fio se tiver um roteador
instalado na rede, pois ele pode introduzir conflitos de DHCP
e resultar em um desempenho de rede ruim.
• Se você conectar um dispositivo Fusion PartyBus à rede
como CLIENTE WI-FI, não será possível conectar nenhum
dispositivo Fusion PartyBus com fio adicional a ele.
• Você pode conectar um smartphone à rede sem fio para
controlar qualquer sistema estéreo na rede, usando o
aplicativo Fusion-Link
™
.
• Você pode conectar um dispositivo Apple
®
à rede sem fio
para transmitir mídia a vários sistemas estéreo na rede
usando Apple AirPlay
®
2.
• A conexão de um dispositivo Bluetooth
®
ao sistema estéreo
pode interferir em algumas conexões Wi‑Fi.
• Os sinais do Wi‑Fi podem interferir com as conexões
Bluetooth do dispositivo. Você deve desativar a configuração
do Wi‑Fi no estéreo se não estiver usando-a para se
conectar a uma rede sem fio ou para fornecer um ponto de
acesso sem fio.
Exemplo de ponto de acesso sem fio
Estéreo Fusion PartyBus
Sistema estéreo de zona Fusion PartyBus
Smartphone usando o aplicativo Fusion-Link
Exemplo de rede sem fio com um comutador ou roteador
com fio
Sistema estéreo Fusion PartyBus
Comutador ou roteador de rede com fio
Controle remoto ou sistema estéreo de zona Fusion PartyBus
Sistema estéreo de zona Fusion PartyBus
Smartphone usando o aplicativo Fusion-Link.
Exemplo de rede sem fio com um roteador ou ponto de
acesso sem fio
Sistema estéreo Fusion PartyBus
Roteador de rede ou ponto de acesso sem fio
Controle remoto ou sistema estéreo de zona Fusion PartyBus
Sistema estéreo de zona Fusion PartyBus
Smartphone usando o aplicativo Fusion-Link
Criar uma rede
Você deve ter um entendimento básico sobre redes ao criar
uma rede para dispositivos Fusion PartyBus.
Estas instruções guiam você pelos conceitos básicos de criar e
configurar uma rede, e devem se aplicar à maioria das
situações. Se você precisar executar tarefas de rede
avançadas, como atribuir endereços IP estáticos a dispositivos
na rede ou definir configurações avançadas em um roteador
conectado, pode ser necessário consultar um profissional em
redes.
1
Determine o local de instalação dos dispositivos Fusion
PartyBus que você deseja conectar à rede.
OBSERVAÇÃO: conexões com fio são mais confiáveis que
sem fio. Ao planejar a sua rede, é necessário usar cabos de
rede, em vez de usar conexões sem fio, quando possível.
2
Determine o local de instalação de quaisquer roteadores ou
comutadores de rede necessários.
3
Encaminhe o cabo de rede Cat5e ou Cat6 até os locais de
instalação dos sistemas estéreo, comutadores e roteador.
4
Conecte os cabos de rede aos sistemas estéreo,
comutadores e roteador.
AVISO
Não instale os sistemas estéreo completamente ainda. Você
deve testar a rede antes de instalar os sistemas estéreo.
5
Ligue todos os dispositivos conectados à rede, incluindo
dispositivos sem fio.
6
Selecione uma opção:
• Se você estiver usando um roteador de rede (com ou sem
fio), consulte a documentação fornecida com o roteador
para configurá-lo como o servidor DHCP, se necessário.
Ao usar um roteador como servidor DHCP, todos os
sistemas estéreo na rede devem usar sua configuração
padrão (cliente DHCP).
• Se você não estiver usando um roteador sem fio, deverá
configurar um sistema estéreo como um ponto de acesso
sem fio, se necessário (Configurar o dispositivo Fusion
PartyBus como ponto de acesso sem fio, página 7). A
configuração de um sistema estéreo como um ponto de
acesso sem fio faz com que o sistema estéreo do servidor
DHCP e todos os outros sistemas estéreo na rede usem
sua configuração padrão (cliente DHCP).
• Se você não estiver usando um roteador de rede, não
estiver usando um sistema estéreo como um ponto de
acesso sem fio e não houver outros servidores DHCP na
rede, configure um dos sistemas estéreo como o servidor
6 Apollo RA770 - Instruções de instalação

DHCP (Configurar o dispositivo Fusion PartyBus como o
Servidor DHCP, página 7).
7
Teste a rede selecionando > Grupos para exibir uma lista
de dispositivos conectados à rede e selecione uma opção:
• Se algum dispositivo Fusion PartyBus não estiver
disponível para a rede, solucione o problema da rede
(Solução de problemas de rede, página 7).
• Se todos os dispositivos Fusion PartyBus estiverem
disponíveis na rede, complete a instalação para cada
sistema estéreo, se necessário.
Configuração de rede
DICA: selecione o ícone de status da rede em qualquer tela
para abrir o menu de configuração da rede.
Configurar o dispositivo Fusion PartyBus como o Servidor
DHCP
Se você conectou mais de dois dispositivos de rede juntos
usando um comutador de rede ou ponto de acesso sem fio, mas
não instalou um roteador, configure apenas um sistema estéreo
Fusion PartyBus para ser um servidor DHCP.
AVISO
Ter mais de um servidor DHCP na rede causa instabilidade e
baixo desempenho para todos os dispositivos na rede.
OBSERVAÇÃO: se este sistema estéreo foi configurado como
um PONTO DE ACESSO WI-FI, ele terá sido configurado como
um servidor DHCP por padrão, e nenhuma outra alteração de
configuração será necessária (Configurar o dispositivo Fusion
PartyBus como ponto de acesso sem fio, página 7).
1
Se o dispositivo estiver conectado à rede usando um cabo
Ethernet, selecione o > Configurações > Rede > Wi-Fi
desligado.
2
Se o sistema estéreo estiver conectado com um cabo
Ethernet, selecione IP estático > Salvar.
3
Selecione Avançadas > Servidor do DHCP > DHCP
ativado > Salvar.
Configurar o sistema estéreo para usar com uma rede
marítima Garmin
®
Você pode conectar este sistema estéreo a uma rede marítima
Garmin para visualizar e controlar o sistema estéreo usando um
chartplotter Garmin compatível.
OBSERVAÇÃO: ao configurar o sistema estéreo para usar com
uma rede marítima Garmin, você estará limitado a usar somente
dispositivos Garmin e Fusion. Talvez não seja possível usar
roteadores, dispositivos de armazenamento ou outros produtos
de rede de terceiros diretamente com este sistema estéreo.
Quando o sistema estéreo estiver ligado a uma Rede Marítima
Garmin, você pode ligar um smartphone a um ponto de acesso
sem fios num chartplotter Garmin conectado e usar o aplicativo
Fusion-Link para controlar o sistema estéreo.
Também não é possível usar rede Wi‑Fi em um sistema estéreo
configurado para uso com uma rede marítima Garmin. Essa
funcionalidade é compatível somente com conexões de rede
com fio.
Selecione > Configurações > Rede > Wi-Fi desligado >
Rede marítima Garmin.
Configurar o dispositivo Fusion PartyBus como ponto de
acesso sem fio
Antes de conectar dispositivos Fusion PartyBus adicionais ou
smartphones a um dispositivo Fusion PartyBus sem fio, é
necessário configurar pelo menos um dispositivo como ponto de
acesso sem fio. Isso não é necessário se você instalou um
roteador sem fio ou outro ponto de acesso sem fio à rede.
OBSERVAÇÃO: você não deve configurar este dispositivo
como um ponto de acesso sem fio se tiver um roteador
instalado na rede. Fazer isso pode introduzir conflitos de DHCP
e resultar em desempenho de rede ruim.
Para obter instruções de configuração mais detalhadas,
consulte o manual do proprietário.
1
Selecione > Configurações > Rede > PONTO DE
ACESSO WI-FI.
2
Selecione Usar padrões e aguarde até que o dispositivo
salve as configurações de rede.
OBSERVAÇÃO: depois que as configurações padrão forem
salvas, role a tela para baixo até a parte inferior do menu
Rede para ver e alterar o SSID e a senha atribuídos ao ponto
de acesso.
OBSERVAÇÃO: ao configurar o sistema estéreo como um
ponto de acesso sem fio, também é possível usar a conexão de
rede com fio sem alterar nenhuma configuração adicional. As
redes com e sem fio estão em ponte.
Conectar o dispositivo Fusion PartyBus a um ponto de
acesso sem fio
É possível conectar este dispositivo a um ponto de acesso sem
fio em um roteador ou dispositivo Fusion PartyBus compatível
na rede. Este dispositivo pode se conectar usando Wi‑Fi
Protected Setup (WPS), se isso for suportado por seu ponto de
acesso. Este dispositivo pode se conectar usando Apple
Accessory Configuration (WAC) com o uso de um dispositivo
Apple compatível.
1
Selecione > Configurações > Rede > CLIENTE WI-FI >
SSID.
Uma lista de pontos de acesso sem fio dentro da faixa
aparece.
2
Selecione o ponto de acesso sem fio do Fusion PartyBus.
3
Se necessário, selecione Senha, digite a senha e selecione
.
4
Selecione Salvar.
OBSERVAÇÃO: ao conectar o sistema estéreo a um ponto de
acesso sem fio, não é possível usar a conexão de rede com fio.
Redefinição das configurações de rede
É possível redefinir todas as configurações de rede para este
sistema estéreo para os valores padrão de fábrica.
Selecione > Configurações > Rede > Redefinir > Sim.
Configuração de rede avançada
Você pode executar tarefas de rede avançadas em um
dispositivo Fusion PartyBus, como definir alcances DHCP e
definir endereços IP estáticos. Consulte o manual do
proprietário para obter mais informações.
Solução de problemas de rede
Se você não conseguir ver o conectar-se a dispositivos Fusion
PartyBus na rede, verifique o seguinte:
• Verifique se apenas um dispositivo, um sistema estéreo ou
um roteador, está configurado como servidor DHCP.
• Verifique se todos os dispositivos Fusion PartyBus,
comutadores de rede, roteadores e pontos de acesso sem fio
estão conectados à rede e ligados.
• Verifique se os dispositivos Fusion PartyBus sem fio estão
conectados a um roteador sem fio ou ponto de acesso sem
fio na rede.
OBSERVAÇÃO: conexões com fio são mais confiáveis que
sem fio. Se possível, você deve conectar dispositivos à rede
usando um cabo Ethernet.
• Você pode sofrer interferência sem fio se houver muitos
pontos de acesso sem fio próximos. Altere o canal no
roteador ou ponto de acesso sem fio para testar e corrigir a
interferência.
• Conectar um dispositivo Bluetooth a um sistema estéreo
configurado como um ponto de acesso sem fio ou cliente
Apollo RA770 - Instruções de instalação 7

pode reduzir o desempenho sem fio. Desconecte os
dispositivos Bluetooth para testar e corrigir a interferência.
• Se você configurou endereços IP estáticos, verifique se cada
dispositivo possui um endereço IP exclusivo, se os três
primeiros conjuntos de números nos endereços IP coincidem
e se as máscaras de sub-rede em cada dispositivo são
idênticas.
• Se você tiver feito alterações à configuração que possam
estar causando problemas na rede, redefina todas as
configurações da rede para os valores padrão de fábrica.
Informações do sistema estéreo
Especificações
Geral
Peso 750 g (26,5 oz)
Resistência à água IEC 60529 IPX7 (somente frente do
sistema estéreo, quando instalado
adequadamente)
Intervalo de temperatura de
funcionamento
De 0 a 50 °C (de 32 a 122 °F)
Intervalo de temperatura de
armazenamento
De -20 a 70 °C (de -4 a 158 °F)
Tensão de entrada De 10,8 a 16 VCC
Corrente (máxima) 15 A
Corrente (mudo) Menos de 900 mA
Corrente (desligada) Menos de 200 mA
Fusível Lâmina de 15 A mini
NMEA 2000 LEN a 9 VCC 1 (50 mA)
Alcance sem fio do Bluetooth Até 10 m (30 pés)
Alcance sem fio do ANT
®
Até 3 m (10 pés)
Frequências/protocolos sem
fio
Wi‑Fi 2,4 GHz a +15 dBm nominal
Bluetooth 2,4 GHz a +10 dBm nominal
ANT 2,4 GHz a +4 dBm nominal
Distância segura da bússola 15 cm (5,9 pol.)
Amplificador classe D integrado
Potência de saída de música
por canal
4 x 70 W máx. 2 ohm
Potência de pico total de saída 280 W máx.
Potência de saída por canal
1
4 x 43 W RMS na entrada de
14,4 VCC, 2 ohm, 10% THD
4 x 26 W RMS na entrada de
14,4 VCC, 4 ohm, 10% THD
Nível de saída de linha (máx.) 5,5 V (pico a pico)
Nível de entrada auxiliar (típico) 1 V RMS
Frequências do sintonizador
Sintonizador Europa e
Australásia
EUA Japão
Intervalo de
frequência de rádio
FM
87,5 a 108 MHz 87,5 a
107,9 MHz
76 a
95 MHz
Etapa de frequência
FM
50 kHZ 200 kHz 50 kHZ
Intervalo de
frequência de rádio
AM
522 a 1.620 kHz 530 a 1710 kHz 522 a 1.620
kHz
Etapa de frequência
AM
9 kHz 10 kHz 9 kHz
1
O sistema estéreo pode limitar a potência de saída para evitar o superaqueci-
mento do amplificador e manter a dinâmica do áudio.
Desenhos das dimensões do sistema estéreo
Dimensões laterais
20,4 mm (0,8 pol.)
99 mm (3,9 pol.)
50 mm (1,97 pol.)
Dimensões superiores
164 mm (6,5 pol.)
20,4 mm (0,8 pol.)
10 mm (0,39 pol.)
192 mm (7,56 pol.)
Atualizações de software
Para obter melhores resultados, atualize o software em todos os
dispositivos Fusion no momento da instalação para garantir
compatibilidade.
Você pode atualizar o software usando o aplicativo de controle
remoto Fusion-Link em seu dispositivo Apple ou Android
™
compatível, ou usando um pen drive USB.
Para fazer download do aplicativo e atualizar o software do
dispositivo, acesse Apple App Store
SM
ou a Google Play
™
store.
Para atualizações de software e instruções sobre atualização do
dispositivo usando o pen drive USB, acesse a página do
produto em www.fusionentertainment.com/marine.
© 2018 Garmin Ltd. ou suas subsidiárias
www.fusionentertainment.com
-
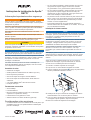 1
1
-
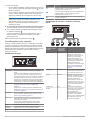 2
2
-
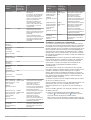 3
3
-
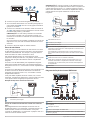 4
4
-
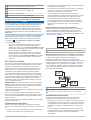 5
5
-
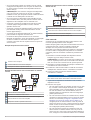 6
6
-
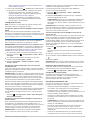 7
7
-
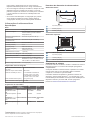 8
8
Fusion MS-RA770 Guia de instalação
- Categoria
- Leitores de MP3 / MP4
- Tipo
- Guia de instalação
Artigos relacionados
-
Fusion MS-RA70 Guia de instalação
-
Fusion MS-SRX400 Guia de instalação
-
Fusion MS-RA55 Guia de instalação
-
Fusion MS-RA770 Guia de instalação
-
Fusion MS-SRX400 Guia de instalação
-
Fusion MS-RA670 Guia de instalação
-
Fusion MS-RA670 Guia de instalação
-
Fusion MS-RA770 Manual do proprietário
-
Fusion MS-RA770 Manual do proprietário
-
Fusion MS-WB670 Guia de instalação