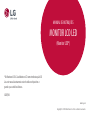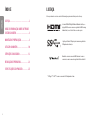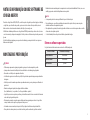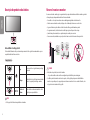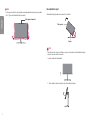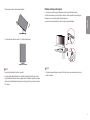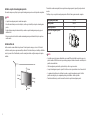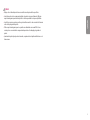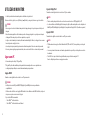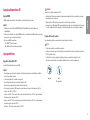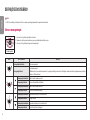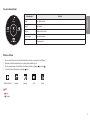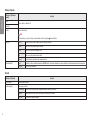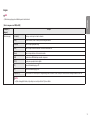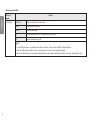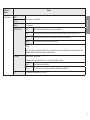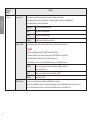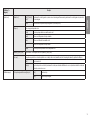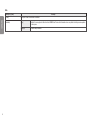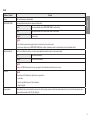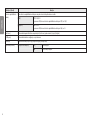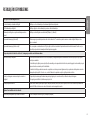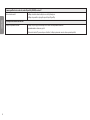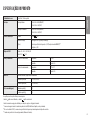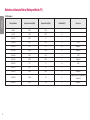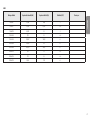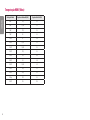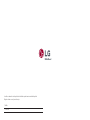* Os Monitores LED LG são Monitores LCD com retroiluminação LED.
Leia este manual atentamente antes de utilizar o dispositivo e
guarde-o para referência futura.
32UQ750
MANUAL DE INSTRUÇÕES
MONITOR LCD LED
(Monitor LED*)
www.lg.com
Copyright © 2018 LG Electronics Inc. Todos os direitos reservados.

2
PORTUGUÊS
LICENÇA
As licenças variam de acordo com o modelo. Visite www.lg.com para mais informações sobre a licença.
Os termos HDMI e HDMI High-Definition Multimedia Interface, e o
logotipo HDMI são marcas ou marcas registradas da HDMI Licensing
Administrator, Inc. nos Estados Unidos e em outros países.
O logótipo do Tridente USB SuperSpeed é uma marca registrada da
USB Implementers Forum, Inc.
MaxxAudio e as marcas comerciais MAXX adicionais são marcas
comerciais e/ou marcas comerciais registradas da Waves Audio Ltd.
* USB Type-CTM e USB-CTM são marcas comerciais da USB Implementers Forum.
ÍNDICE
LICENÇA ......................................................2
NOTA DE INFORMAÇÃO SOBRE SOFTWARE
DE CÓDIGO ABERTO .................................... 3
MONTAGEM E PREPARAÇÃO .......................3
UTILIZAR O MONITOR ...............................10
DEFINIÇÕES DO USUÁRIO .........................12
RESOLUÇÃO DE PROBLEMAS .................... 23
ESPECIFICAÇÕES DO PRODUTO.................25

3
PORTUGUÊS
NOTA DE INFORMAÇÃO SOBRE SOFTWARE DE
CÓDIGO ABERTO
Para obter o código fonte sob GPL, LGPL, MPL, e outras licenças de código aberto que têm a obrigação de divulgar
o código fonte, que está contido neste produto, e para acessar todos os termos da licença referida, avisos de
direitos autorais e outros documentos relevantes, visite https://opensource.lge.com.
A LG Electronics também poderá fornecer o código fonte em CD-ROM por um valor que cubra os custos, tais como
o custo de comunicação, transporte e manipulação. A solicitação deve ser feita somente pelo e-mail opensource@
lge.com.
Esta oferta é válida para qualquer pessoa que receba esta informação por um período de três anos após nosso
último envio deste produto.
MONTAGEM E PREPARAÇÃO
CUIDADO
•Utilize sempre componentes originais para garantir a segurança e o bom desempenho do produto.
•Quaisquer danos decorrentes da utilização de itens contrafeitos não estão abrangidos pela garantia.
•Recomenda-se a utilização dos componentes fornecidos.
•Se utilizar cabos genéricos não certificados pela LG, a tela poderá não apresentar imagem ou apresentar ruídos
de imagem.
•As ilustrações neste documento representam os procedimentos normais, por isso podem parecer diferentes do
produto real.
•Durante a montagem do produto, não aplique substâncias estranhas
(óleos, lubrificantes, etc.) aos parafusos. (Se o fizer, pode danificar o produto.)
•Se aplicar força excessiva ao apertar os parafusos, pode danificar o monitor. Os danos causados desta forma não
serão cobertos pela garantia do produto.
•Não transporte o monitor com a parte superior voltada para baixo segurando apenas a base. Isto pode fazer
com que o monitor caia do suporte e pode provocar danos pessoais.
•Ao levantar ou mover o monitor, não toque na tela. A força aplicada na tela do monitor pode danificá-lo.
•Para o padrão de onda na aparência, ao contrário do método geral de revestimento, é aplicado ao material
brilhante adicionado na matéria-prima. Sem aparência descascada, tem boa durabilidade. Por favor, use-o com
confiança porque não em absolute há problema em usar o produto.
NOTA
•Os componentes poderão ter um aspeto diferente dos que são ilustrados aqui.
•Todas as informações e especificações incluídas neste manual estão sujeitas a alterações sem aviso prévio
destinadas a melhorar o desempenho do produto.
•Para adquirir extras opcionais, visite uma loja de produtos eletrônicos ou um site de compras online ou contate
o fornecedor onde adquiriu o produto.
•O cabo de alimentação fornecido poderá ser diferente, dependendo da região.
Drivers e software suportados
Você pode baixar e instalar a versão mais recente no site da LGE (www.lg.com).
Drivers e software Prioridade de instalação
Driver do Monitor Recomendado
OnScreen Control Recomendado
Dual Controller Opcional

4
PORTUGUÊS
Descrição do produto e dos botões
Como utilizar o botão joystick
Pode controlar facilmente as funções do monitor pressionando o botão joystick ou movimentando-o para a
esquerda/direita/cima/baixo com o dedo.
Funções básicas
Ligar Pressione o botão do joystick uma vez para ligar
o monitor.
Desligar Mantenha o botão joystick pressionando durante
mais de 5 segundos para desligar o monitor.
/ Controle do
Volume
Pode controlar o volume movimentado o botão
joystick para a esquerda/direita.
NOTA
•O botão joystick está situado na parte inferior do monitor.
Mover e levantar o monitor
Ao mover ou levantar o monitor, siga as seguintes instruções para evitar arranhar ou danificar o monitor e garantir
o transporte seguro, independentemente da sua forma ou tamanho.
•Aconselha-se a colocação do monitor na caixa ou embalagem original antes de tentar movê-lo.
•Antes de mover ou levantar o monitor, desligue o cabo de alimentação bem como os outros cabos.
•Segure com firmeza as partes inferior e lateral do monitor. Não segure diretamente no painel.
•Ao segurar no monitor, a tela não deve estar voltado para si, para evitar que a tela se risque.
•Quando transportar o monitor, não o exponha a impactos ou vibrações excessivas.
•Ao mover o monitor, mantenha-o em posição vertical e nunca o vire de lado nem o incline para o lado.
CUIDADO
•Evite, dentro do possível, tocar na tela do monitor.
-Isso poderá resultar em danos na tela ou em alguns dos pixels utilizados para criar imagens.
•Se utilizar o painel do monitor sem a base do suporte, o botão joystick pode provocar a instabilidade do
monitor e a respectiva queda, o que poderá provocar danos no monitor ou lesões ao usuário. Além disso, esta
acção poderá causar avarias no botão joystick.

5
PORTUGUÊS
Instalar numa mesa
•Levante o monitor e coloque-o na mesa em posição vertical. Coloque-o a uma distância mínima de 100 mm da
parede para garantir ventilação suficiente.
100 mm
100 mm
100 mm
100 mm
CUIDADO
•Desligue o cabo de alimentação antes de deslocar ou instalar o monitor. Tal pode resultar em choque elétrico.
•Certifique-se de que utiliza o cabo de alimentação fornecido na embalagem do produto e ligue-o a uma
tomada de parede com terra.
•Se precisar de outro cabo de alimentação, contate o representante local ou o revendedor mais próximo.
Ajustar a altura do suporte
1 Coloque o monitor montado na base do suporte numa posição vertical.
2 Segure bem no monitor com ambas as mãos e ajuste-o.
Máx. 110,0 mm
AVISO
•Ao ajustar a altura da tela, não coloque a mão no corpo do suporte para evitar magoar-se nos dedos.
Ajuste do ângulo
1 Coloque o monitor montado na base do suporte numa posição vertical.
2 Ajuste o ângulo da tela.
O ângulo da tela pode ser ajustado para a frente ou para trás de -5° a 20° para obter uma experiência de
visualização confortável.
AVISO
•Para evitar magoar os dedos ao ajustar a tela, não segure a parte inferior da moldura do monitor como
ilustrado abaixo.
•Tenha cuidado para não tocar ou pressionar a área da tela quando ajustar o ângulo do monitor.

6
PORTUGUÊS
NOTA
•O lado esquerdo ou direito da cabeça de monitor pode ser ligeiramente rodado para cima ou para baixo
(até 3 °). Ajuste o nível horizontal da cabeça de monitor.
Parte superior do monitor
Funcionalidade de pivot
A funcionalidade de pivot permite rodar o monitor 90° para a direita.
Parte superior
Suporte
AVISO
•Para evitar riscar a base do suporte, certifique-se de que, ao rodar o monitor com a funcionalidade de pivot, o
suporte não entra em contato com o monitor.
1 Levante o monitor até à altura máxima.
2 Ajuste o ângulo do monitor na direção da seta, conforme ilustrado na figura.

7
PORTUGUÊS
Utilização do bloqueio Kensington
O conector para o sistema de segurança Kensington encontra-se na parte inferior do monitor.
Para obter mais informações acerca da instalação e utilização, consulte o manual do usuário do bloqueio
Kensington ou acesse ao website em http://www.kensington.com.
Ligue o monitor a uma mesa utilizando o cabo do sistema de segurança Kensington.
NOTA
•O sistema de segurança Kensington é opcional. Pode obter acessórios opcionais na maioria das lojas de
produtos electrónicos.
3 Rmonitor para a direita, conforme ilustrado na figura.
4 Conclua a instalação rodando o monitor 90°, conforme ilustrado abaixo.
NOTA
•A função de pivot automático da tela não é suportada.
•Pode rodar a tela facilmente utilizando a tecla de atalho do pivot da tela fornecida com o sistema
operacional Windows. Tenha em atenção que algumas versões do Windows e alguns drivers de placas
gráficas poderão utilizar definições diferentes para a tecla de pivot da tela ou poderão não suportar a
tecla de pivot.

8
PORTUGUÊS
Instalar o suporte de montagem na parede
Este monitor cumpre as especificações para suporte de montagem na parede ou outros dispositivos compatíveis.
NOTA
•O suporte de montagem na parede é vendido em separado.
•Para obter mais informações acerca da instalação, consulte o guia de instalação do suporte de montagem na
parede.
•Tenha cuidado para não aplicar demasiada força ao montar o suporte de montagem na parede, pois pode
danificar a tela.
•Remova o suporte antes de instalar o monitor numa montagem na parede ativando a fixação do suporte no
sentido inverso.
Instalar na Parede
Instale o monitor com uma distância de pelo menos 100 mm da parede e um espaço de cerca de 100 mm de
cada lado do monitor para assegurar uma ventilação suficiente. Pode obter informações de instalação detalhadas
na sua loja comercial local. Em alternativa, consulte o manual para instalar e configurar um suporte de parede
inclinado.
100 mm
100 mm
100 mm
100 mm
Para instalar o monitor numa parede, fixe um suporte de montagem na parede (opcional) à parte posterior do
monitor.
Certifique-se de que o suporte de montagem na parede está fixo de forma segura no monitor e na parede.
Montagem na parede (mm) 100 x 100
Parafuso padrão M4 x L10
Número de parafusos 4
Suporte de montagem na parede
(opcional)
LSW 149
NOTA
•Os parafusos que não estejam em conformidade com a norma VESA poderão danificar o produto e provocar a
queda do monitor. A LG Electronics não é responsável por quaisquer acidentes relacionados com a utilização de
parafusos não normalizados.
•O kit de montagem na parede inclui o guia de instalação e todas as peças necessárias.
•O suporte de montagem na parede é opcional. Pode obter acessórios opcionais através do seu fornecedor local.
•O comprimento do parafuso pode ser diferente consoante o suporte de montagem na parede. Se utilizar
parafusos mais longos do que o comprimento padrão, poderá danificar o interior do produto.
•Para obter mais informações, consulte o manual do usuário do suporte de montagem na parede.

9
PORTUGUÊS
CUIDADO
•Desligue o cabo de alimentação antes de mover ou instalar o monitor para evitar choques elétricos.
•Se instalar o monitor no teto ou numa parede inclinada, este poderá cair e provocar ferimentos. Utilize um
suporte de montagem na parede autorizado pela LG e contate o representante local ou pessoal qualificado.
•Se aplicar força excessiva ao apertar os parafusos, pode danificar o monitor. Os danos causados desta forma não
serão cobertos pela garantia do produto.
•Utilize o suporte de montagem na parede e os parafusos em conformidade com a norma VESA. Os danos
causados pelo uso ou uso indevido de componentes inadequados não estão abrangidos pela garantia do
produto.
•Quando medido a partir da parte posterior do monitor, o comprimento de cada parafuso instalado deve ser de
8 mm ou menos.

10
PORTUGUÊS
UTILIZAR O MONITOR
•As ilustrações incluídas neste manual poderão ser diferentes do produto real.
Pressione o botão do joystick, acesse a [Definições] [Entrada] e, em seguida, selecione a opção de entrada.
CUIDADO
•Não exerça pressão sobre a tela durante um período de tempo prolongado. Isso poderá provocar distorção da
imagem.
•Não exiba uma imagem fixa na tela durante um período de tempo prolongado. Isso poderá provocar retenção
da imagem. Utilize uma proteção de tela no computador, se possível.
•Ao ligar o cabo de alimentação à tomada, utilize uma tomada múltipla (3 orifícios) com ligação à terra ou uma
tomada de parede com ligação à terra.
•O monitor poderá piscar quando ligado numa área de baixa temperatura. Trata-se de uma situação normal.
•Por vezes, podem surgir alguns pontos vermelhos, verdes ou azuis na tela. Trata-se de uma situação normal.
Ligar a um PC
•Este monitor suporta a função *Plug and Play.
* Plug and Play: Uma funcionalidade que lhe permite adicionar um dispositivo ao seu computador sem
reconfigurar qualquer definição e sem instalar manualmente quaisquer drivers.
Ligação HDMI
Transmite os sinais digitais de vídeo e áudio do seu PC para o monitor.
CUIDADO
•A utilização de um cabo DVI para HDMI/DP (DisplayPort) para HDMI poderá causar problemas de
compatibilidade.
•Utilize um cabo certificado com o logótipo HDMI incluído. Se não utilizar um cabo HDMI certificado, a tela pode
não aparecer ou pode ocorrer um erro de ligação.
•Tipos de cabo HDMI recomendados
-Cabo HDMI®/TM de alta velocidade
-Cabo HDMI®/TM de alta velocidade com Ethernet
Ligação DisplayPort
Transmite os sinais digitais de vídeo e áudio do seu PC para o monitor.
NOTA
•Pode não existir qualquer saída de vídeo ou de áudio consoante a versão do DP (DisplayPort) do PC.
•Se estiver a utilizar a saída Mini DisplayPort de uma placa gráfica, utilize um adaptador ou cabo adaptador de
Mini DP para DP (Mini DisplayPort para DisplayPort) compatível com DisplayPort1.4. (Vendido em separado)
Ligação USB-C
Transmite vídeo digital e sinais de áudio do seu PC para o monitor.
NOTA
•PD (fornecimento de energia) e o Modo Alternativo de DP (DP sobre USB-C) são suportados por via da porta
USB-C.
•Os recursos podem não funcionar correctamente, dependendo das especificações do dispositivo conectado e
do ambiente.
•Porta USB-C não é para a fonte de Energia do Monitor, mas para a fonte de energia de PC.
Conecte o Adaptador para fornecer energia para o monitor.

11
PORTUGUÊS
Ligação a dispositivos AV
Ligação HDMI
O HDMI transmite sinais de vídeo e áudio digitais do seu dispositivo AV para o monitor.
NOTA
•A utilização de um cabo DVI para HDMI/DP (DisplayPort) para HDMI poderá causar problemas de
compatibilidade.
•Utilize um cabo certificado com o logótipo HDMI incluído. Se não utilizar um cabo HDMI certificado, a tela pode
não aparecer ou pode ocorrer um erro de ligação.
•Tipos de cabo HDMI recomendados
-Cabo HDMI®/TM de alta velocidade
-Cabo HDMI®/TM de alta velocidade com Ethernet
Ligar periféricos
Ligação de dispositivo USB
A porta USB do produto funciona como hub USB.
NOTA
•Recomendamos que instale todas as atualizações do Windows para manter o sistema Windows atualizado
antes de ligar e utilizar o produto.
•Os dispositivos periféricos são vendidos em separado.
•É possível ligar um teclado, rato ou dispositivo USB à porta USB.
•A velocidade de carregamento pode variar consoante o dispositivo.
•Para usar a porta a jusante de USB de monitor, o usuário deve conectar a porta do monitor para o PC host
usando o cabo USB C-C ou USB C-A.
•Quando o cabo USB C-C está conectado entre a porta a montante do monitor e o PC Host, a porta a montante
do monitor suporta o dispositivo USB 2.0.
•Quando o cabo USB C-A está conectado entre a porta a montante do monitor e o PC Host, a porta a montante
do monitor suporta o dispositivo USB 3.0.
No entanto, o PC host deve suportar a função de USB 3.0.
CUIDADO
Cuidados a ter ao utilizar um dispositivo USB
•Um dispositivo USB com um programa de reconhecimento automático instalado ou que utilize o seu próprio
driver poderá não ser reconhecido.
•Alguns dispositivos USB poderão não ser suportados ou não funcionar correctamente.
•Recomenda-se que utilize um hub USB ou uma unidade de disco rígido com a fonte de alimentação fornecida.
(Se a fonte de alimentação não for adequada, o dispositivo USB poderá não ser correctamente reconhecido.)
Ligação de fones de ouvido
Ligue dispositivos periféricos ao monitor através da porta para fones de ouvido.
NOTA
•Os dispositivos periféricos são vendidos em separado.
•As funções dos fones de ouvido e auto-falantes poderão ser limitadas de acordo com as definições de áudio do
PC e do dispositivo externo.
•Se utilizar fones de ouvido com plugues Angulares, poderá provocar problemas na ligação de outros
dispositivos ao monitor. Assim, é recomendada a utilização de fones de ouvido com plugue reto.
Angular Recto
(Recomendado)

12
PORTUGUÊS
DEFINIÇÕES DO USUÁRIO
NOTA
•A OSD (On Screen Display - Informação na tela) do seu monitor pode divergir ligeiramente da apresentada neste manual.
Ativar o menu principal
1 Pressione o botão joystick na parte inferior do monitor.
2 Movimente o joystick para cima/para baixo e para a esquerda/direita para definir as opções.
3 Pressione o botão joystick uma vez para sair do menu principal.
Botão Joystick
Botão Estado do menu Descrição
Menu principal desativado Ativa o menu principal.
Menu principal ativado
Sai do menu principal.
(Mantenha o botão pressionando durante mais de 5 segundos para Desligado o monitor. Pode Desligado o monitor desta forma a qualquer momento, incluindo
quando o OSD estiver ativado.)
Menu principal desativado Ajusta o nível de volume do monitor.
Menu principal ativado Acesso às funcionalidades de [Entrada].
Menu principal desativado Ajusta o nível de volume do monitor.
Menu principal ativado Acesso à funcionalidade [Definições].
Menu principal desativado Apresenta as informações sobre a entrada atual.
Menu principal ativado Desliga o monitor.
Menu principal desativado Apresenta as informações sobre a entrada atual.
Menu principal ativado Acesso à função [Modo de imagem].

13
PORTUGUÊS
Funções do menu principal
Desligar
Entrada Definições
Modo de imagem
Sair
Menu principal Descrição
[Entrada] Define o Modo de entrada.
[Desligado] Desliga o monitor.
[Definições] Configura as definições da tela.
[Modo de imagem] Define o modo de imagem.
[Sair] Sai do menu principal.
Definições do Menu
1 Para ver o menu OSD, pressione o botão de joystick na parte inferior do monitor e, em seguida, acesse a [Definições].
2 Movimente o joystick para cima/para baixo e para a esquerda/direita para definir as opções.
3 Para voltar ao menu superior ou para definir outros itens do menu, movimente o joystick para ou pressione ( ).
4 Se desejar sair do menu OSD, movimente o joystick para até sair.
[Definições Rápidas] [Entrada] [Imagem] [Som] [Geral]
NOTA
•: Ligar
•: Desligado

14
PORTUGUÊS
Definições Rápidas
[Definições] > [Definições
Rápidas] Descrição
[Brilho] Ajusta o contraste e o brilho da tela.
[Contraste]
[Volume] Ajusta o nível de volume.
NOTA
•Para ajustar as opções [Sem som] / [Ligar o som], movimente o botão de joystick para no menu [Volume].
[Temp cor] [Usuário] O usuário pode ajustá-lo para o vermelho, verde ou azul por personalização
[Quente] Define a cor do ecrã para uma coloração encarnada.
[Médio] Define a cor do ecrã entre tons vermelho e azul.
[Frio] Define a cor do ecrã para uma coloração azulada.
[Manual] O usuário pode fazer ajuste minuto sobre a temperatura da cor.
[Waves MaxxAudio®] [Ligar] MaxxAudio® por Waves, destinatário duma técnica GRAMMY Award® é uma suíte de ferramentas de som com qualidade de estúdio para uma experiência de áudio superior.
[Desligado] Desabilita a função MaxxAudio.
Entrada
[Definições] > [Entrada] Descrição
[Lista de entrada] Seleciona o modo de entrada.
[Relação de Aspecto] Ajusta a proporção da tela.
[Inteiro Grande] Apresenta o vídeo em tela panorâmica, independentemente da entrada do sinal de vídeo.
[Original] Apresenta um vídeo de acordo com a relação de aspecto do sinal de vídeo de entrada.
[Just Scan] A proporção não é ajustada do original.

15
PORTUGUÊS
Imagem
NOTA
•O [Modo de imagem] que pode ser definido depende do sinal de entrada.
[Modo de imagem no sinal SDR(Não HDR)]
[Definições] >
[Imagem]
Descrição
[Modo de imagem] [Costumizada] Permite que o usuário ajuste cada um dos elementos.
[Vívida] Aumenta o contraste, o brilho e a nitidez para fornecer imagens dinâmicas.
[Efeito HDR] Otimiza a tela para High Dynamic Range.
[Leitor] Otimiza a tela para a leitura de documentos. Pode clarear a tela no menu OSD.
[Cinema] Otimiza a tela para melhorar os efeitos visuais de um vídeo.
[sRGB] Um padrão de cores RGB standard para o monitor e a impressora.
[DCI-P3] Adequado para a reprodução de vídeos digitais.
[FPS] Este modo está otimizado para jogos FPS.
[RTS] Este modo está otimizado para jogos RTS.
[Fraqueza de cor] Este modo destina-se aos usuários que não conseguem distinguir entre o vermelho e o verde. Permite que os usuários daltónicos distingam facilmente as duas cores.
NOTA
•Se o [Modo de imagem] for alterado, a tela poderá piscar ou a resolução da tela do PC pode ser afetada.

16
PORTUGUÊS
[Modo de imagem no sinal HDR]
[Definições] >
[Imagem]
Descrição
[Modo de imagem] [Costumizada] Permite que o usuário ajuste cada um dos elementos.
[Vívida] Otimiza a tela para cores HDR vívidas.
[Cinema] Otimiza a tela para vídeo HDR.
[FPS] Este modo está otimizado para jogos FPS. É adequado para jogos FPS muito escuros.
[RTS] Este modo está otimizado para jogos RTS.
NOTA
•Os conteúdos HDR poderão não aparecer corretamente conforme as definições do Windows 10, verifique as definições de HDR Ligado/Desligado no Windows.
•Quando a função HDR está ligada, a qualidade dos caracteres ou das imagens pode ser fraca, de acordo com o desempenho da placa gráfica.
•Enquanto a função HDR estiver ligada, a tela pode tremeluzir ou falhar quando alterar a entrada do monitor ou ligar/Desligado a alimentação, de acordo com o desempenho da placa gráfica.

17
PORTUGUÊS
[Definições] >
[Imagem]
Descrição
[Ajuste da Imagem] [Brilho] Ajusta o contraste de cores e o brilho da tela.
[Contraste]
[Nitidez] Ajusta a nitidez da tela.
[SUPER RESOLUTION+] [Elevado] Otimiza a tela para imagens nítidas. Ideal para vídeo ou jogos de alta definição.
[Centro] Otimizaa tela para uma visualização confortável, com imagens no nível médio entre os modos baixo e alto. Ideal para vídeos UCC ou SD.
[Baixo] Otimiza a tela para imagens suaves e naturais. Ideal para fotografias ou imagens com menos movimento.
[Desligado] Apresenta na definição mais comum. Desativa a [SUPER RESOLUTION+].
NOTA
•Uma vez que esta função serve para aumentar a nitidez das imagens de resolução baixa, não se recomenda a utilização da função em texto comum ou para ícones do
ambiente de trabalho. Tal pode resultar numa nitidez desnecessariamente elevada.
[Nível de preto] Define o nível de desvio (apenas para HDMI).
•Desvio: enquanto referência para um sinal de vídeo, esta é a cor mais escura que o monitor pode apresentar.
[Elevado] Mantém a relação de contraste atual da tela.
[Baixo] Reduz os níveis de tons escuros e aumenta os níveis de brancos da relação de contraste atual da tela.
[DFC] Ajusta automaticamente a luminosidade de acordo com a tela.

18
PORTUGUÊS
[Definições] >
[Imagem]
Descrição
[Ajuste do jogo] [Tempo de resposta] Define um tempo de resposta para as imagens apresentadas com base no movimento da imagem na tela.
Para um ambiente normal, recomenda-se que utilize [Rápido]. Se houver muito movimento, recomenda-se que utilize [Mais Rápido].
Definir como [Mais Rápido] pode causar a fixação da imagem.
[Mais Rápido] Define o tempo de resposta para Mais Rápido.
[Rápido] Define o tempo de resposta para Rápido.
[Normal] Define o tempo de resposta para Normal.
[Desligado] Não utiliza a função de melhoria do tempo de resposta.
[Adaptive-Sync / VRR] Proporciona imagens naturais e fluidas ao sincronizar a frequência vertical do sinal de entrada com a do sinal de saída.
CUIDADO
•Interface Suportada: DisplayPort (Adaptive-Sync), HDMI (Taxa de Atualização Variável).
•Placa Gráfica Suportada: É necessária que uma placa gráfica que suporte G-SYNC da NVIDIA ou o FreeSync da AMD.
•Versão suportada: Garante a atualização da placa de vídeo para o driver mais recente.
•Para mais informações e requisitos, consulte o site da NVIDIA (
www.nvidia.com
) e o site da AMD (
www.amd.com
).
[Estendido] Permitir o maior gama de frequências da função de Adaptive-Sync/VRR do que modo básico.
A tela Pode piscar Durante o Jogo.
[Básico] Permitir a gama de frequência básica da função de Adaptive-Sync/VRR.
[Desligado] Desliga Adaptive-Sync/VRR.
[Stabilizador de preto] Pode controlar o contraste de tons negros para obter uma melhor visibilidade nas cenas escuras.
Aumentar o valor de [Stabilizador de preto] aclara a área inferior do nível de cinzento na tela. (Pode distinguir facilmente objetos em telas de jogos escuros.)
Reduzir o valor de [Stabilizador de preto] escurece a área inferior do nível de cinzento e aumenta o contraste dinâmico na tela.

19
PORTUGUÊS
[Definições] >
[Imagem]
Descrição
[Ajuste de cor] [Gama de cor] [Modo 1], [Modo 2],
[Modo 3]
Quanto maior for o valor da gama de cor, mais escura se torna a imagem. Do mesmo modo, quanto menor for o valor da gama de cor, mais clara
se torna a imagem.
[Modo 4] Se não necessitar de ajustar as definições da gama de cor, selecione [Modo 4].
[Temp cor] Defina a sua própria temperatura de cor.
[Usuário] O usuário pode personalizar a cor vermelha, verde e azul.
[Quente] Define a cor da tela para uma coloração encarnada.
[Médio] Define a cor da tela entre tons vermelho e azul.
[Frio] Define a cor da tela para uma coloração azulada.
[Manual] O usuário pode fazer ajuste minuto sobre a temperatura da cor.
[Vermelho], [Verde], [Azul] Pode personalizar a cor da imagem com as cores [Vermelho], [Verde] e [Azul].
[Seis cores] Corresponde aos requisitos de cor do usuário ajustando a cor e a saturação das seis cores (vermelho, verde, azul, ciano, magenta, amarelo) e guardando as definições.
[Matiz] Ajusta o tom da tela.
[Saturação] Ajusta a saturação das cores da tela. Quanto menor for o valor, menos saturadas e brilhantes serão as cores. Quanto mais elevado for o valor, mais
saturadas e escuras serão as cores.
[Redefinir imagem] [Você quer Imagine redefinir as configurações?] [Não] Cancela a seleção.
[Sim] Repõe as definições originais.

20
PORTUGUÊS
Som
[Definições] > [Som] Descrição
[Volume] Para ajustar o Volume de auscultadores ou altifalante.
[MaxxAudio] [Ligar] MaxxAudio® é marca registrada do laboratório técnico GRAMMY Award® é uma suíte de ferramentas de som com qualidade de estúdio para uma experiência
de áudio superior.
[Desligado] Desabilita a função MaxxAudio.
A página está carregando...
A página está carregando...
A página está carregando...
A página está carregando...
A página está carregando...
A página está carregando...
A página está carregando...
A página está carregando...
A página está carregando...
-
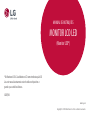 1
1
-
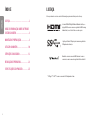 2
2
-
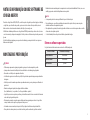 3
3
-
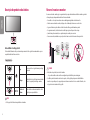 4
4
-
 5
5
-
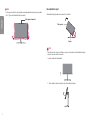 6
6
-
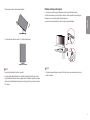 7
7
-
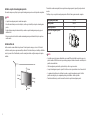 8
8
-
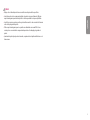 9
9
-
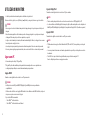 10
10
-
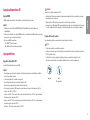 11
11
-
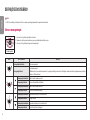 12
12
-
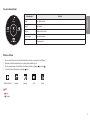 13
13
-
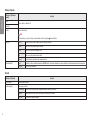 14
14
-
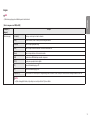 15
15
-
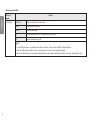 16
16
-
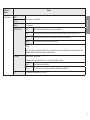 17
17
-
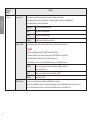 18
18
-
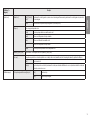 19
19
-
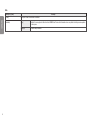 20
20
-
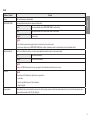 21
21
-
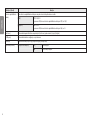 22
22
-
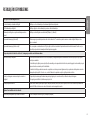 23
23
-
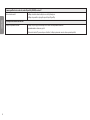 24
24
-
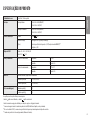 25
25
-
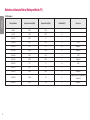 26
26
-
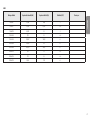 27
27
-
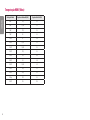 28
28
-
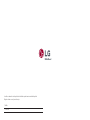 29
29
Artigos relacionados
-
LG 27UP850-W Manual do usuário
-
LG 27UL850-W Manual do usuário
-
LG 27UL850-W Manual do usuário
-
LG 27UN880-B Manual do usuário
-
LG 28MQ780-B Manual do usuário
-
LG 27GN65R-B Manual do usuário
-
LG 32UL750-W Manual do proprietário
-
LG 32UL750-W Manual do usuário
-
LG 34WN80C-B Manual do usuário
-
LG 38WK95C-W Manual do proprietário