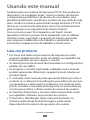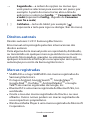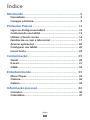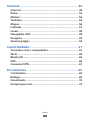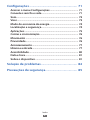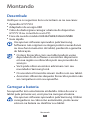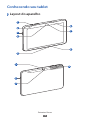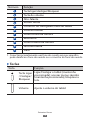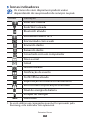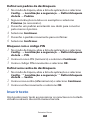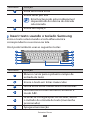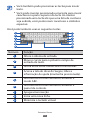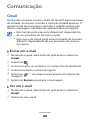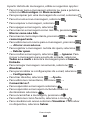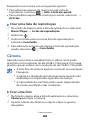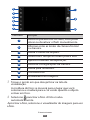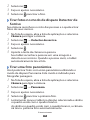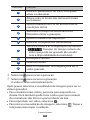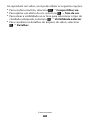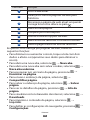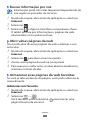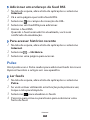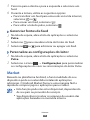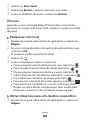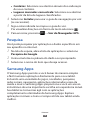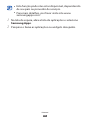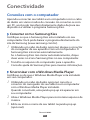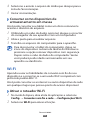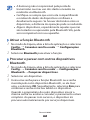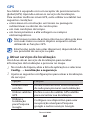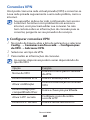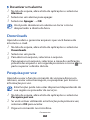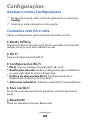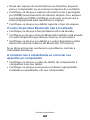Samsung GT-P7510 Manual do usuário
- Categoria
- Celulares
- Tipo
- Manual do usuário

GT-P7510
Manual do usuário

Usando este manual
2
Usando este manual
Parabéns pela sua compra do Samsung P7510. Este poderoso
dispositivo “vá a qualquer lugar”, coloca o melhor da internet
e computação portátil leve ao alcance de seus dedos, uma
plataforma altamente versátil que encaixa em seu estilo de vida
ativo. Criado no sistema operacional Google Android, o P7510
dá acesso a centenas de aplicações úteis e de entretenimento
para enriquecer sua experiência de internet móvel.
Com um acesso sem fio integrado e um touch screen
apurado, ler livros e jornais; estar atualizado com as últimas
notícias, locais, esportivas e previsão do tempo; gerenciar
seus arquivos multimídia e de trabalho e pesquisar na
internet por mapas, locais de trabalho e muito mais.
Leia-me primeiro
●
Por favor leia todas as precauções de segurança e este
manual cuidadosamente antes de utilizar seu aparelho de
forma a garantir um uso seguro e correto.
●
As descrições neste manual são baseadas nas configurações
padrão de seu tablet.
●
As imagens e as telas capturadas utilizadas neste manual
podem apresentar diferenças na aparência em relação ao
produto atual.
●
O conteúdo neste manual pode apresentar diferenças entre o
produto ou o software fornecido pelos provedores de serviços
ou operadoras, e está sujeito a mudanças sem nenhum aviso
prévio. Consulte o site www.samsung.com ou www.samsung.
com.br para verificar a última versão do manual do usuário.
●
As funções disponíveis e serviços adicionais podem variar
por aparelho, software ou provedor de serviços.
●
O formato e distribuição deste manual é baseado no
sistema operacional Android Google e pode variar
dependendo do sistema de operação do usuário.

Usando este manual
3
●
As aplicações e suas funções podem variar de acordo
com seu país, região ou especificações do equipamento.
A Samsung não se responsabiliza por problemas de
desempenho causados pela utilização de terceiros.
●
A Samsung não é responsável por danos ou
incompatibilidades causados por edição do usuário das
configurações no sistema operacional.
●
Você pode atualizar o software de seu dispositivo
acessando o site www.samsung.com.br
●
Fontes de som, papéis de parede e imagens fornecidos
neste tablet são licenciados para utilização limitada entre
a Samsung e seus respectivos proprietários. A utilização
destes materiais para comercialização ou outros propósitos
são infrações à lei dos direitos autorais. A Samsung não é
responsável por infrações à lei causadas pelo usuário.
●
Por favor guarde este manual para consultas futuras.
Ícones de instrução
Antes de iniciar, familiarize-se com os ícones que você verá
neste manual:
Aviso—situações que podem prejudicar você ou
terceiros
Atenção—situações que podem danificar seu tablet
ou outro equipamento
Nota —notas, dicas de uso ou informações adicionais
►
Consulte—páginas com informações relacionadas;
por exemplo: ► p.12 (significa “veja página 12”)

Usando este manual
4
→
Seguido de—a ordem de opções ou menus que
você precisa selecionar para executar um passo; por
exemplo: A partir do menu Iniciar, abra a lista de
aplicações e selecione Config.
→
Conexões sem fio
e rede (representa Config., seguido de Conexões
sem fio e rede)
[ ]
Colchetes—teclas do tablet; por exemplo: [ ]
(representa a tecla para Ligar ou desligar /Sair do menu)
Direitos autorais
Direitos autorais © 2011 Samsung Electronics.
Este manual está protegido pelas leis internacionais dos
direitos autorais.
Parte alguma deste manual pode ser reproduzido, distribuído,
ou transmitido em qualquer meio seja eletrônico ou mecânico,
incluindo fotocopiadora, gravação ou armazenamento em
qualquer sistema de informação ou recuperação sem a prévia
autorização por escrito da Samsung Electronics.
Marcas registradas
●
SAMSUNG e o logo SAMSUNG são marcas registradas da
Samsung Electronics.
●
Os logos Android, Google Search
™
, Google Maps
™
,
Google Mail
™
, YouTube
™
, Android Market
™
e Google
Talk
™
são marcas registradas da Google, Inc.
●
Bluetooth
®
é uma marca registrada de Bluetooth SIG, Inc.
worldwide.
●
Oracle e Java são marcas registradas da Oracle e ou seus
afiliados. Outros nomes podem ser marcas registradas de
seus respectivos proprietários.
●
Windows Media Player é uma marca registrada de Microsoft
Corporation.

Usando este manual
5
●
Wi-Fi
®
, o logotipo Wi-Fi CERTIFIED e o logotipo Wi-Fi são
marcas registradas da Wi-Fi Alliance.DivX
®
, DivX Certified
®
,
e logos associados são marcas registradas da DivX, Inc. e
são utilizadas sob licença.
●
Todas as outras marcas registradas e direitos autorais são de
propriedade de seus respectivos proprietários.
SOBRE VÍDEO DIVX
DivX
®
é um formato de vídeo digital criado pela DivX, Inc.
Este é um aparelho original da DivX
®
Certified que reproduz
vídeo DivX. Visite o site www.divx.com para obter mais
informações e ferramentas para converter seus arquivos para
DivX vídeo.
O DivX Certified
®
reproduz vídeo DivX
®
até HD 720p,
incluindo conteúdo premiado POde reproduzir vídeos DivX
®
de até 1080p.
SOBRE O DIVX VIDEO-ON-DEMAND
Este aparelho da DivX
®
Certified deve ser registrado para
poder reproduzir o conteúdo da DivX Vídeo-on-Demand
(VOD). Para gerar o código de registro, vá até sessão DivX
VOD no menu de configurações do aparelho. Vá para vod.
divx.com para mais informações sobre como completar seu
registro.

Índice
6
Índice
Montando ................................................................... 9
Desembale ................................................................................ 9
Carregar a bateria .................................................................... 9
Primeiros Passos ..................................................... 12
Ligar ou desligar seu tablet ................................................ 12
Conhecendo seu tablet ........................................................ 13
Utilizar o Touch screen ......................................................... 16
Familiarize-se com a tela inicial ......................................... 17
Acessar aplicações ................................................................ 20
Configurar seu tablet............................................................ 20
Inserir texto ............................................................................. 23
Comunicação ........................................................... 29
Gmail ........................................................................................ 29
E-mail ........................................................................................ 31
GTalk ......................................................................................... 33
Entretenimento ....................................................... 35
Music Player ............................................................................ 35
Câmera ..................................................................................... 36
Galeria ...................................................................................... 43
Informação pessoal ................................................ 46
Contatos .................................................................................. 46
Calendário ............................................................................... 47

Índice
7
Internet ..................................................................... 49
Internet .................................................................................... 49
Pulse ......................................................................................... 53
Market ...................................................................................... 54
YouTube ................................................................................... 55
Mapas ....................................................................................... 56
Latitude.................................................................................... 57
Locais ........................................................................................ 58
Navegador GPS ...................................................................... 58
Pesquisa ................................................................................... 59
Samsung Apps ....................................................................... 59
Conectividade ......................................................... 61
Conexões com o computador ............................................ 61
Wi-Fi .......................................................................................... 62
Bluetooth ................................................................................ 63
GPS ............................................................................................ 66
Conexões VPN ........................................................................ 67
Ferramentas ............................................................. 69
Calculadora ............................................................................. 69
Relógio ..................................................................................... 69
Downloads .............................................................................. 70
Pesquisa por voz .................................................................... 70

Índice
8
Configurações ......................................................... 71
Acessar o menu Configurações .......................................... 71
Conexões sem fio e rede ...................................................... 71
Som ........................................................................................... 72
Visor .......................................................................................... 73
Modo de economia de energia .......................................... 74
Localização e segurança ...................................................... 74
Aplicações ............................................................................... 75
Contas e sincronização ........................................................ 76
Movimento ............................................................................. 76
Privacidade ............................................................................. 76
Armazenamento .................................................................... 77
Idioma e entrada ................................................................... 77
Acessibilidade ........................................................................ 80
Data e hora .............................................................................. 81
Sobre o dispositivo ............................................................... 81
Solução de problemas ........................................... 82
Precauções de segurança ...................................... 85

Montando
9
Montando
Desembale
Verifique se os seguintes itens encontram-se na sua caixa:
●
Aparelho GT-P7510
●
Adaptador de energia USB
●
Cabo de dados (para carregar a bateria do dispositivo
GT-P7510 ou conectá-lo a um PC)
●
Fone de ouvido modelo EHS44ASSBE/EHS60ANNBE
●
Guia rápido
Use apenas softwares aprovados pela Samsung.
Softwares não originais ou ilegais podem causar danos
ou mau funcionamento do tablet, perdendo a garantia
de fabricação.
●
Os itens fornecidos com seu tablet podem variar,
dependendo do software e acessórios disponíveis
em sua região ou oferecidos pelo seu provedor de
serviços.
●
Você pode obter acessórios adicionais com seu
revendedor Samsung local.
●
Os acessórios fornecidos atuam melhor em seu tablet.
●
Acessórios diferentes daqueles fornecidos podem não
ser compatíveis com seu aparelho.
Carregar a bateria
Seu aparelho tem uma bateria embutida. Antes de usar o
tablet pela primeira vez, você precisa carregar a bateria.
Use apenas softwares aprovados pela Samsung. Utilizar
carregadores ou cabos não autorizados, pode causar
estouro na bateria ou danificar seu tablet.

Montando
10
●
Carregue a bateria somente com um carregador. Você
não pode carregar a bateria com o cabo de dados do
computador.
●
Quando o nível de bateria estiver baixo, o tablet irá
emitir um tom de alerta e exibir uma mensagem de
bateria fraca. O ícone de bateria também estará vazio
e piscando. Se o nível de bateria se tornar muito baixo,
o tablet irá automaticamente se desligar. Recarregue a
bateria para continuar utilizando o tablet.
●
Se a bateria estiver completamente descarregada,
você não poderá ligar o tablet, mesmo com o
carregador de bateria conectado.
Deixe que a bateria descarregada carregue por alguns
minutos antes de tentar ligar o tablet.
●
A bateria recarregável que vem com este produto não
é substituível pelo usuário. Para informações sobre
sua substituição, contate seu provedor de serviços.
1
Conecte o cabo de dados do PC ao adaptador de energia
USB e em seguida conecte a outra extremidade no
conector do aparelho.
Conectar o carregador incorretamente pode causar
sérios danos ao tablet. Quaisquer danos causados por
uso incorreto não terão cobertura da garantia.

Montando
11
2
Conecte o carregador USB em uma tomada elétrica.
●
Você pode usar o tablet durante o carregamento,
mas irá aumentar o tempo para carregá-la
completamente.
●
Enquanto o tablet estiver carregando, o touch screen
pode não funcionar devido a uma instabilidade
no fornecimento de energia. Se isto acontecer,
desconecte o adaptador de energia da tomada ou
desconecte o cabo de dados de seu aparelho.
●
Durante o carregamento, o tablet pode se aquecer.
Isto é normal e não deve afetar a vida útil ou
desempenho de seu tablet.
●
Se o seu tablet não carregar adequadamente, traga
seu tablet e o carregador a uma assistência técnica
Samsung.
3
Quando a bateria estiver completamente carregada (o
ícone não estiver mais se movendo), retire o cabo de
dados do tablet e do computador.
Para economizar energia, retire o carregador quando
não estiver em uso. O carregador não possui um botão
liga/desliga, então você deve retirá-lo da tomada para
interromper o abastecimento de energia. O carregador
deve permanecer próximo a tomada quando em uso.

Primeiros Passos
12
Primeiros Passos
Ligar ou desligar seu tablet
Para ligar seu tablet,
1
Mantenha a tecla [ ] pressionada.
2
Se você estiver ligando seu tablet pela primeira vez, siga
as instruções na tela para configurar seu tablet.
Para desligar o aparelho, mantenha a tecla [ ] pressionada e
selecione Desligar
→
OK.
›
Mudar para o perfil Silencioso
Ao mudar para este modo, você pode usar os serviços de seu
aparelho que não necessitam de conexão com a rede em áreas
onde dispositivos sem fio são proibidos, como aviões e hospitais.
Para ativar o modo Offline, na lista de aplicações selecione
Config.
→
Conexões sem fio e rede
→
Modo Offline.
Mantenha a tecla [ ] pressionada e selecione Modo Offline.
Para desativar este modo e utilizar conexões sem fio,
selecione Config.
→
Conexões sem fio e rede e desmarque
a caixa de verificação próximo a Modo Offline.

Primeiros Passos
13
Conhecendo seu tablet
›
Layout do aparelho
1
2
3
4
5
6
7
8
3
11
9
10

Primeiros Passos
14
Número Função
1
Tecla ligar/desligar/bloquear
2
Tecla de volume
3
Alto-falante
4
Sensor de luz
5
Conector do carregador/cabo de dados
6
Fone de ouvido
7
Lente frontal da câmera
8
Microfone
9
Lente traseira da câmera
10
Antena interna
11
Flash
1.
Conectar incorretamente um fone de ouvido em seu aparelho
pode danificar o fone de ouvido ou o conector do fone de ouvido.
›
Teclas
Tecla Função
Tecla Ligar
/ Desligar/
Bloquear
Ligar/Desligar o tablet (mantenha
pressionada); acessar menus rápidos
(mantenha pressionada); bloquear a
tela.
Volume Ajusta o volume do tablet

Primeiros Passos
15
›
Ícones indicadores
Os ícones do visor disponíveis podem variar
dependendo de seu provedor de serviços ou país.
Ícones Definição
Rede Wi-Fi aberta
Rede Wi-Fi ativada
Bluetooth ativado
Recebendo dados GPS
Sincronizado com a web
Enviando dados
Baixando dados
Conectado com um computador
Novo e-mail
Gmail
Alarme ativado
Notificação de evento
Perfil Offline ativado
Reprodução de música em andamento
Erro ocorrido ou precaução solicitada
Nível de energia da bateria
Incapaz de carregar
10h00
Hora atual
1. Se você utilizar um carregador que não for aprovado pela
Samsung, este indicador não aparecerá.
1

Primeiros Passos
16
Utilizar o Touch screen
No Touch screen do seu tablet, você pode selecionar itens ou
executar funções. Aprenda ações básicas para usar o Touch
screen.
●
Para evitar arranhões na tela, não utilize ferramentas
afiadas ou pontiagudas.
●
Não permita que a tela entre contato com outros
dispositivos elétricos. Descargas eletroestáticas
podem causar mau funcionamento da tela .
●
Não permita que a tela entre contato com a água. A
tela de seu aparelho pode ter um mau funcionamento
quando exposta a condições úmidas ou à água.
●
Para um melhor uso da tela, remova a proteção de
plástico antes de usar o tablet.
●
A tela de seu aparelho possui uma camada que
detecta pequenas descargas elétricas emitidas pelo
corpo humano. Para um melhor uso da tela, toque-a
com a ponta do dedo. A tela de seu aparelho não irá
responder ao toque de ferramentas pontiagudas tais
como agulha ou caneta.
Controle sua tela com as seguintes ações:
●
Toque: Toque uma vez para selecionar ou iniciar uma
aplicação ou opção do menu.
●
Percorrer: Toque e arraste seu dedo para cima, para baixo,
esquerda ou direita para mover para os itens da lista.
●
Manter pressionado: Mantenha um item pressionado por
mais de 2 segundos para abrir uma lista de opções.
●
Arrastar e soltar: Mantenha pressionado um item e em
seguida arraste para movê-lo
●
Duplo toque: Toque duas vezes rapidamente para
aumentar ou diminuir o zoom enquanto visualiza uma foto.

Primeiros Passos
17
›
Utilizar o Touch screen
Seu tablet possui um sensor de movimento integrado que
detecta sua orientação. Se você rotacionar o aparelho, a
interface será rotacionada automaticamente de acordo com a
orientação.
Para configurar a interface para manter a orientação,
1
Selecione o painel de atalhos na parte inferior a direita da
tela .
2
Pressione Rotação auto. para ativar ou desativar a função.
›
Bloquear ou desbloquear a tela
Quando você não utiliza o dispositivo por um determinado
período, o dispositivo desativa e bloqueia automaticamente
a tela previnindo operações não desejadas. Para bloquear
manualmente a tela, pressione [ ].
Para desbloquear, ative a tela pressionando [ ] e deslize o
ícone em qualquer direção até alcançar a borda do círculo.
Se você definir um bloqueio de tela, precisará inserir seu PIN
ou senha, ou desenhar um padrão. ► p. 23
Familiarize-se com a tela inicial
Quando o tablet estiver no modo de Espera, você irá
visualizar a tela de Espera. A partir da tela de Espera, você
pode visualizar o status de seu tablet e acessar aplicações.
Percorra para a esquerda ou direita entre um dos painéis da
tela de Espera.
Esta função pode não estar disponível dependendo de
seu provedor de serviços ou região.

Primeiros Passos
18
4
3
2
5
Número Função
1
Selecione um ponto no topo da tela para ir
diretamente para o painel correspondente
2
Pesquisa na Internet utilizando o widget
Pesquisa do Google
3
Abre a lista de aplicações
4
Configura a tela de espera.
5
Aba do sistema (Verifique a seção
correspondente)
›
Adicionar itens na tela inicial
Você pode personalizar sua tela inicial adicionando atalhos
para aplicações ou itens em aplicações, widgets ou pastas.
Para adicionar itens na tela inicial,
1
A partir da tela inicial, selecione .
2
Selecione uma categoria de item:
●
Widgets: Adiciona widgets. Widgets são pequenas
aplicações que fornecem funções convenientes e
informações na sua tela inicial.
●
Atalhos de aplicação: Adiciona atalhos em aplicações
na Tela de espera.
1

Primeiros Passos
19
●
Papéis de parede: Define uma imagem de fundo.
●
Mais: Adiciona atalhos aos itens, tais como, favoritos,
contatos e mapas.
3
Selecione um item para adicionar a tela inicial.
›
Mover itens para a tela inicial
1
Mantenha pressionado um item para movê-lo até a tela
de espera aparecer.
2
Arraste o item para a posição desejada.
›
Remover itens da tela inicial
1
Mantenha pressionado um item para removê-lo.
A lixeira aparece na parte superior da tela inicial.
2
Arraste o item para a lixeira.
3
Quando o item e o ícone da lixeira ficarem na cor
vermelha, solte-os.
›
Adicionar um atalho para uma aplicação
1
Na lista de aplicações, mantenha pressionado o ícone de
uma aplicação e arraste-o até o painel da tela de espera na
parte superior da tela.
O ícone de atalho para a aplicação é adicionado a tela de
espera.
2
Mova o ícone para a posição desejada ou para um outro
painel da tela inicial.
›
Usar o painel de atalhos
A partir da lista de espera ou enquanto acessa uma aplicação,
selecione o ícone do relógio na parte inferior a direita da tela
para abrir o painel de atalhos.
Você pode ver o status atual do dispositivo e utilizar as
seguintes opções:

Primeiros Passos
20
●
Wi-Fi: Ativa ou desativa a função Wi-Fi.
●
Notificações: Configura o aparelho para alertá-lo para
vários eventos.
●
GPS: Ativa ou desativa a função GPS.
●
Som: Ativa ou destiva o som do dispositivo.
●
Rotação auto : Ativa ou desativa o bloqueio da rotação.
●
Bluetooth: Ativa ou desativa a função Bluetooth.
●
Modo Offline: Ativa ou desativa o Modo offline.
●
Brilho: Defina o brilho do visor
●
Configurações: Acessa o menu Configurações
As opções disponíveis podem variar dependendo de
seu provedor de serviços ou país.
Acessar aplicações
1
Na Tela de Espera, selecione Aplicações para acessar a
lista de aplicações.
2
Selecione Tudo
→
uma aplicação.
Para visualizar aplicações baixadas, selecione Minhas
aplicações.
3
Pressione para voltar a tela anterior e selecione
para voltar a tela inicial.
›
Para acessar aplicações recentes,
1
Selecione para abrir a lista de aplicações que você
acessou recentemente.
2
Selecione uma aplicação.
Configurar seu tablet
Desfrute mais de seu tablet personalizando-o de acordo com
suas preferências.
›
Alterar o idioma do visor
A página está carregando...
A página está carregando...
A página está carregando...
A página está carregando...
A página está carregando...
A página está carregando...
A página está carregando...
A página está carregando...
A página está carregando...
A página está carregando...
A página está carregando...
A página está carregando...
A página está carregando...
A página está carregando...
A página está carregando...
A página está carregando...
A página está carregando...
A página está carregando...
A página está carregando...
A página está carregando...
A página está carregando...
A página está carregando...
A página está carregando...
A página está carregando...
A página está carregando...
A página está carregando...
A página está carregando...
A página está carregando...
A página está carregando...
A página está carregando...
A página está carregando...
A página está carregando...
A página está carregando...
A página está carregando...
A página está carregando...
A página está carregando...
A página está carregando...
A página está carregando...
A página está carregando...
A página está carregando...
A página está carregando...
A página está carregando...
A página está carregando...
A página está carregando...
A página está carregando...
A página está carregando...
A página está carregando...
A página está carregando...
A página está carregando...
A página está carregando...
A página está carregando...
A página está carregando...
A página está carregando...
A página está carregando...
A página está carregando...
A página está carregando...
A página está carregando...
A página está carregando...
A página está carregando...
A página está carregando...
A página está carregando...
A página está carregando...
A página está carregando...
A página está carregando...
A página está carregando...
A página está carregando...
A página está carregando...
A página está carregando...
A página está carregando...
A página está carregando...
A página está carregando...
A página está carregando...
A página está carregando...
A página está carregando...
-
 1
1
-
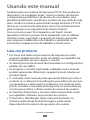 2
2
-
 3
3
-
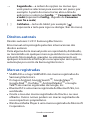 4
4
-
 5
5
-
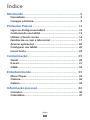 6
6
-
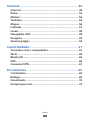 7
7
-
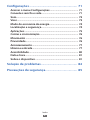 8
8
-
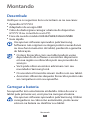 9
9
-
 10
10
-
 11
11
-
 12
12
-
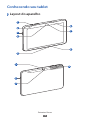 13
13
-
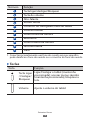 14
14
-
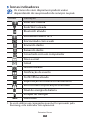 15
15
-
 16
16
-
 17
17
-
 18
18
-
 19
19
-
 20
20
-
 21
21
-
 22
22
-
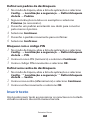 23
23
-
 24
24
-
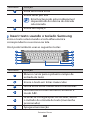 25
25
-
 26
26
-
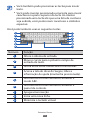 27
27
-
 28
28
-
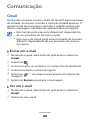 29
29
-
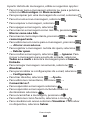 30
30
-
 31
31
-
 32
32
-
 33
33
-
 34
34
-
 35
35
-
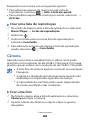 36
36
-
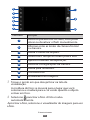 37
37
-
 38
38
-
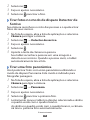 39
39
-
 40
40
-
 41
41
-
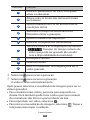 42
42
-
 43
43
-
 44
44
-
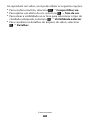 45
45
-
 46
46
-
 47
47
-
 48
48
-
 49
49
-
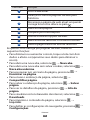 50
50
-
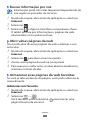 51
51
-
 52
52
-
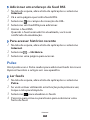 53
53
-
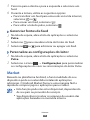 54
54
-
 55
55
-
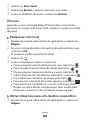 56
56
-
 57
57
-
 58
58
-
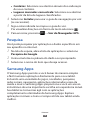 59
59
-
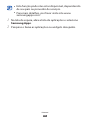 60
60
-
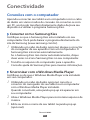 61
61
-
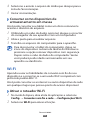 62
62
-
 63
63
-
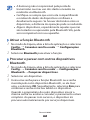 64
64
-
 65
65
-
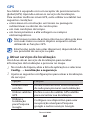 66
66
-
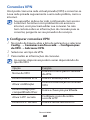 67
67
-
 68
68
-
 69
69
-
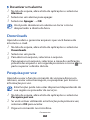 70
70
-
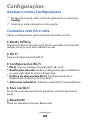 71
71
-
 72
72
-
 73
73
-
 74
74
-
 75
75
-
 76
76
-
 77
77
-
 78
78
-
 79
79
-
 80
80
-
 81
81
-
 82
82
-
 83
83
-
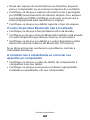 84
84
-
 85
85
-
 86
86
-
 87
87
-
 88
88
-
 89
89
-
 90
90
-
 91
91
-
 92
92
-
 93
93
-
 94
94
Samsung GT-P7510 Manual do usuário
- Categoria
- Celulares
- Tipo
- Manual do usuário
Artigos relacionados
-
Samsung GT-P7510 Manual do usuário
-
Samsung GT-P7510 Manual do usuário
-
Samsung GT-P7500/M16 Manual do usuário
-
Samsung GT-P7500/M16 Manual do usuário
-
Samsung GT-P6210 Manual do usuário
-
Samsung GT-I8160L Manual do usuário
-
Samsung SM-T111M Manual do usuário
-
Samsung GT-P1010/W16 Manual do usuário
-
Samsung SM-T111M Manual do usuário
-
Samsung SM-T311 Manual do usuário