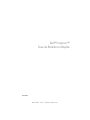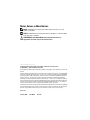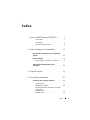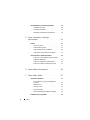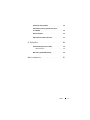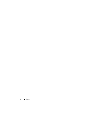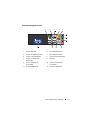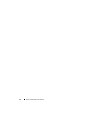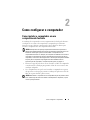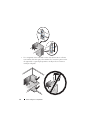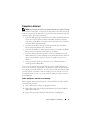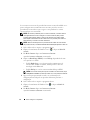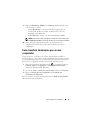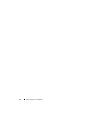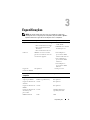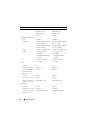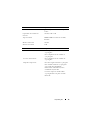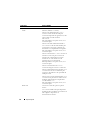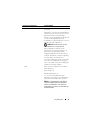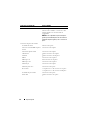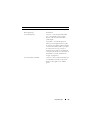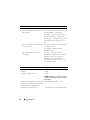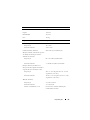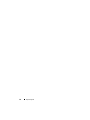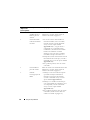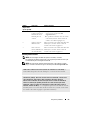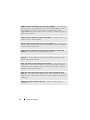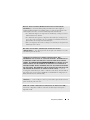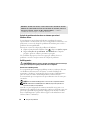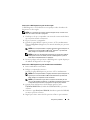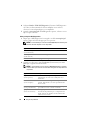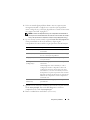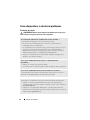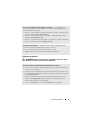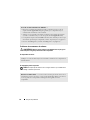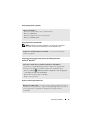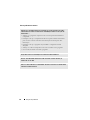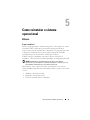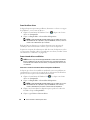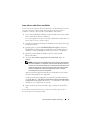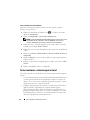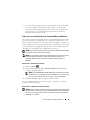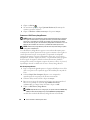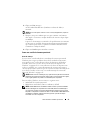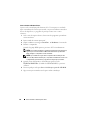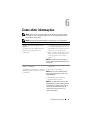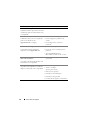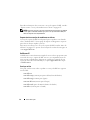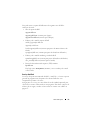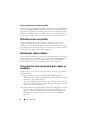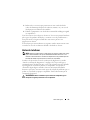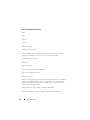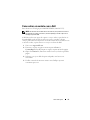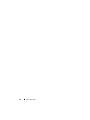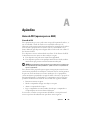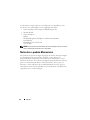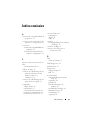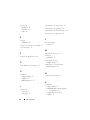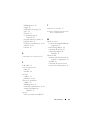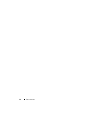www.dell.com | support.dell.com
Dell™ Inspiron™
Guia de Referência Rápida
Modelo: DCMF

Notas, Avisos e Advertências
NOTA: uma NOTA fornece informações importantes para ajudar você a usar
melhor o computador.
AVISO: um AVISO indica um potencial de danos ao hardware ou a perda de dados
e diz como evitar o problema.
ADVERTÊNCIA: uma ADVERTÊNCIA indica um potencial de danos ao
equipamento, de lesões corporais ou mesmo de morte.
____________________
As informações deste documento estão sujeitas a alteração sem aviso prévio.
© 2008 Dell Inc. Todos os direitos reservados.
É estritamente proibida qualquer forma de reprodução deste produto sem a permissão por escrito da
Dell Inc.
Marcas comerciais usadas neste texto: Dell, o logotipo DELL, DellConnect, Inspiron, e YOURS IS HERE
são marcas comerciais da Dell Inc.; Intel, Celeron, Core, e Pentium são marcas comerciais registradas
da Intel Corporation; AMD, AMD Athlon, e Phenom são marcas comerciais registradas da Advanced
Micro Devices, Inc.; HyperTransport é marca comercial licenciada do consórcio HyperTransport
Technology Consortium; Microsoft, Windows, Windows Vista, e o botão Iniciar do Windows Vista são
marcas comerciais ou marcas comerciais registradas da Microsoft Corporation nos Estados Unidos e/ou
em outros países; Bluetooth é marca comercial de propriedade da Bluetooth SIG, Inc. e é usada pela
Dell Inc. sob licensa; Blu-ray Disc é marca comercial da Blu-ray Disc Association.
Os demais nomes e marcas comerciais podem ser usados neste documento como referência às entidades
que reivindicam essas marcas e nomes ou a seus produtos. A Dell Inc. declara que não tem qualquer
interesse de propriedade sobre marcas e nomes comerciais que não sejam os seus próprios.
Modelo: DCMF
Junho de 2008 N/P GN016 Rev. A01

Índice 3
Índice
1 Sobre o Dell™ Inspiron™ 518/519 . . . . . . . 7
Vista frontal . . . . . . . . . . . . . . . . . . . . . . 7
Vista traseira
. . . . . . . . . . . . . . . . . . . . . 8
Conectores do painel traseiro
. . . . . . . . . . . . 9
2 Como configurar o computador . . . . . . . 11
Como instalar o computador em um compartimento
fechado
. . . . . . . . . . . . . . . . . . . . . . . . . . 11
Conexão à Internet
. . . . . . . . . . . . . . . . . . . . 13
Como configurar a conexão com a Internet
. . . . 13
Como transferir informações para o novo
computador
. . . . . . . . . . . . . . . . . . . . . . . 15
3 Especificações . . . . . . . . . . . . . . . . . . . . 17
4 Solução de problemas
. . . . . . . . . . . . . . . 27
Ferramentas para solução de problemas . . . . . . . . 27
Códigos de bipe
. . . . . . . . . . . . . . . . . . . 27
Mensagens do sistema
. . . . . . . . . . . . . . . 29
Solução de problemas de hardware no sistema
operacional
Windows Vista
®
. . . . . . . . . . . . . . . . . . 32
Dell Diagnostics
. . . . . . . . . . . . . . . . . . 32

4 Índice
Como diagnosticar e solucionar problemas . . . . . . 36
Problemas de energia
. . . . . . . . . . . . . . . 36
Problemas de memória
. . . . . . . . . . . . . . . 37
Problemas de travamento e de software
. . . . . . 38
5 Como reinstalar o sistema
operacional
. . . . . . . . . . . . . . . . . . . . . . . 41
Drivers . . . . . . . . . . . . . . . . . . . . . . . . . . 41
O que é um driver?
. . . . . . . . . . . . . . . . . 41
Como identificar drivers
. . . . . . . . . . . . . . 42
Como reinstalar drivers e utilitários
. . . . . . . . 42
Como utilizar a mídia Drivers and Utilities
. . . . . 43
Como restaurar o sistema operacional
. . . . . . . . . 44
Como usar o recurso Restauração do sistema
do Microsoft
Windows
. . . . . . . . . . . . . . . 45
Como usar o Dell Factory Image Restore.
. . . . . 46
Como usar a mídia do sistema operacional
. . . . 47
6 Como obter informações . . . . . . . . . . . . 49
7 Como obter ajuda
. . . . . . . . . . . . . . . . . . 51
Como obter assistência . . . . . . . . . . . . . . . . . 51
Suporte técnico e serviço de atendimento
ao cliente
. . . . . . . . . . . . . . . . . . . . . . 52
DellConnect™
. . . . . . . . . . . . . . . . . . . . 52
Serviços on-line
. . . . . . . . . . . . . . . . . . . 52
Serviço AutoTech
. . . . . . . . . . . . . . . . . . 53
Serviço automatizado de status de pedidos
. . . . 54
Problemas com o seu pedido
. . . . . . . . . . . . . . 54

Índice 5
Informações sobre produtos. . . . . . . . . . . . . . . 54
Como devolver itens em garantia para reparo
ou reembolso
. . . . . . . . . . . . . . . . . . . . . . . 54
Antes de telefonar
. . . . . . . . . . . . . . . . . . . . 55
Como entrar em contato com a Dell
. . . . . . . . . . . 57
A Apêndice . . . . . . . . . . . . . . . . . . . . . . . . . 59
Aviso da FCC (apenas para os EUA) . . . . . . . . . . . 59
Classe B da FCC
. . . . . . . . . . . . . . . . . . 59
Nota sobre o produto Macrovision
. . . . . . . . . . . 60
Índice remissivo . . . . . . . . . . . . . . . . . . . . . . 61

6 Índice

Sobre o Dell™ Inspiron™ 518/519 7
Sobre o Dell™ Inspiron™ 518/519
NOTA: Se precisar de mais informações sobre as portas e conectores do
computador, consulte “Especificações” na página 17.
Vista frontal
1 conectores USB 2.0 (2) 2 unidade óptica
3 painel da unidade óptica 4 botão de ejeção da unidade óptica
5 conectores USB 2.0 (2) 6 conector de fone de ouvido
7 conector de microfone 8 botão liga/desliga
9 luz de atividade da unidade 10 pegador da porta do painel frontal
11 unidade FlexBay 12 compartimento de unidade óptica
opcional
13 etiqueta de serviço (localizada na
parte superior do chassi em direção
à parte frontal)
1
2
3
5
6
7
8
9
10
11
12
13
4

8 Sobre o Dell™ Inspiron™ 518/519
Vista traseira
1 conector de alimentação 2 chave seletora de tensão
3 luz da fonte de alimentação 4 conectores do painel traseiro
5 slots de placa de expansão (4) 6 anéis de cadeado
7 slot do cabo de segurança
1
2
3
4
5
7
6

Sobre o Dell™ Inspiron™ 518/519 9
Conectores do painel traseiro
1 conector IEEE 1394 2 luz de integridade do link
3 conector do adaptador de rede 4 luz de atividade da rede
5 conector central/subwoofer 6 conector de entrada de linha
7 conector frontal de saída
de linha E/D
8 microfone
9 conector lateral de som
surround E/D
10 conector traseiro de som
surround E/D
11 conectores USB 2.0 (4) 12 conector de vídeo VGA
23
9
8
45
6
7
1112 10
1

10 Sobre o Dell™ Inspiron™ 518/519

Como configurar o computador 11
Como configurar o computador
Como instalar o computador em um
compartimento fechado
A instalação do computador em um compartimento fechado pode limitar a
circulação de ar e afetar o desempenho do computador, possivelmente
fazendo com que ele fique superaquecido. Siga as diretrizes abaixo para
instalar o computador em um compartimento fechado.
AVISO: A temperatura de operação especificada neste manual representa a
temperatura ambiente máxima de operação. A temperatura ambiente precisa ser
levada em consideração quando você for instalar o computador em um
compartimento fechado. Por exemplo, se a temperatura ambiente do local onde o
computador será instalado for de 25°C, dependendo das especificações do seu
computador, você só terá uma margem de 5° a 10°C até que a temperatura máxima
de operação do computador seja atingida. Para obter detalhes sobre as
especificações do computador, consulte “Especificações” na página 17.
• Deixe um espaço de pelo menos 10 cm em todos os lados do computador
com aberturas de ventilação para permitir o fluxo de ar necessário a uma
ventilação adequada.
• Se o compartimento no qual você for instalar o computador tiver portas,
elas precisam ser do tipo que permita a circulação de pelo menos 30% do
fluxo de ar (parte frontal e parte traseira)
AVISO: Não instale o computador em um compartimento que não permita o fluxo
de ar. A diminuição do fluxo de ar afetará o desempenho do computador, e pode
causar superaquecimento.

12 Como configurar o computador
• Se o computador estiver instalado em um canto da bancada ou sob uma
escrivaninha, deixe um espaço de no mínimo de 5 cm entre a parte traseira
do computador e a parede para permitir a circulação de ar necessária à
ventilação adequada.

Como configurar o computador 13
Conexão à Internet
NOTA: Os provedores de Internet e as ofertas de provedores variam em cada país.
Para conectar-se à Internet, você precisa de um modem ou de uma conexão de
rede e de um provedor de Internet. O seu provedor oferecerá uma ou mais das
seguintes opções de conexão à Internet:
• Conexões DSL que proporcionam um acesso de alta velocidade à Internet
através do serviço de telefone celular ou da linha de telefone existente.
Com uma conexão DSL, você pode ter acesso à Internet e usar o telefone
na mesma linha, simultaneamente.
• Conexões de modem a cabo que fornecem acesso de alta velocidade à
Internet através da linha de TV a cabo local.
• Conexões de modem via satélite que fornecem acesso de alta velocidade à
Internet através de um sistema de televisão via satélite.
• Conexões dial-up (discadas) que fornecem acesso à Internet através da
linha telefônica. As conexões dial-up são consideravelmente mais lentas do
que as conexões DSL e do que as conexões via modem a cabo (ou via
satélite).
• Conexões de LAN sem fio que fornecem acesso à Internet usando a
tecnologia sem fio Bluetooth
®
.
Se você estiver usando uma conexão dial-up, conecte a linha telefônica ao
conector do modem no computador e à tomada do telefone na parede antes
de configurar a conexão à Internet. Se você estiver usando uma conexão DSL
ou uma conexão via modem a cabo ou satélite, entre em contato com o seu
provedor Internet ou com o serviço de telefone celular para obter instruções
de configuração.
Como configurar a conexão com a Internet
Para configurar uma conexão à Internet com um atalho na área de trabalho
fornecido pelo provedor:
1
Salve e feche todos os arquivos e programas abertos.
2
Clique duas vezes no ícone do provedor Internet na área de trabalho do
Microsoft
®
Windows
®
.
3
Siga as instruções apresentadas na tela para fazer a configuração.

14 Como configurar o computador
Se você não tiver um ícone do provedor Internet na sua área de trabalho ou se
quiser configurar uma conexão Internet com outro provedor, execute o
procedimento mostrado na seção a seguir e correspondente ao sistema
operacional que você está usando.
NOTA: Se você tiver problemas para se conectar à Internet, consulte o Guia de
Tecnologia Dell. Se você não conseguir se conectar à Internet, mas já a tiver
acessado anteriormente, talvez o serviço fornecido pelo seu provedor esteja
interrompido no momento. Entre em contato com o seu provedor para verificar o
status do serviço ou tente se conectar mais tarde.
NOTA: Tenha as informações de seu provedor Internet à mão. Se você não tiver
um provedor Internet, o assistente Conectar-se à Internet pode ajudá-lo a obter um.
1
Salve e feche todos os arquivos e programas abertos.
2
Clique no botão Iniciar do Windows Vista™ e clique em
Painel de
controle
.
3
Em
Rede e Internet
clique em
Conectar-se à Internet
.
A janela
Conectar-se à Internet
será mostrada.
4
Clique em
Banda larga (PPPoE)
ou em
Dial-up
, dependendo de como
você quer fazer a conexão:
• Escolha
Banda larga
se você for usar um dos seguintes tipos de
conexão: DSL, modem via satélite, modem por TV a cabo ou a
tecnologia sem fio Bluetooth.
• Escolha
Dial-up
se você for usar um modem dial-up ou ISDN.
NOTA: Se você não souber qual o tipo de conexão a ser selecionado, clique
em Ajude-me a escolher ou entre em contato com o seu provedor de Internet.
5
Siga as instruções apresentadas na tela e use as informações de
configuração fornecidas pelo seu provedor de Internet para fazer a
configuração.
6
Salve e feche todos os arquivos e programas abertos.
7
Clique no botão Iniciar do Windows Vista e clique em
Painel de
controle
.
8
Em
Rede e Internet
clique em
Conectar-se à Internet
.
A janela
Conectar-se à Internet
será mostrada.

Como configurar o computador 15
9
Clique em
Banda larga (PPPoE)
ou em
Dial-up
, dependendo de como
você quer fazer a conexão:
• Escolha
Banda larga
se você for usar um dos seguintes tipos de
conexão: DSL, modem via satélite, modem por TV a cabo ou a
tecnologia sem fio Bluetooth.
• Escolha
Dial-up
se você for usar um modem dial-up ou ISDN.
NOTA: Se você não souber qual o tipo de conexão a ser selecionado, clique
em Ajude-me a escolher ou entre em contato com o seu provedor de Internet.
10
Siga as instruções apresentadas na tela e use as informações de
configuração fornecidas pelo seu provedor de Internet para fazer a
configuração.
Como transferir informações para o novo
computador
Você pode usar os “assistentes” do sistema operacional para ajudá-lo a
transferir arquivos e outros dados de um computador para outro, por exemplo,
do computador antigo para o novo computador. Para transferir informações
para um novo computador usando o assistente do Windows Vista
®
:
1
Clique no botão Iniciar do Windows Vista e, em seguida, clique em
Transferir arquivos e configurações
→
Start Windows Easy Transfer
(Iniciar transferência fácil do Windows).
2
Na caixa de diálogo
Controle de conta de usuário
, clique em
Continuar
.
3
Clique em
Iniciar uma nova transferência
ou
Continuar uma
transferência em andamento
.
Siga as instruções mostradas na tela pelo assistente Windows Easy Transfer
(Transferência fácil do Windows).

16 Como configurar o computador

Especificações 17
Especificações
NOTA: As ofertas podem variar de acordo com a região. Para obter mais
informações sobre a configuração do computador, clique em Iniciar→ Ajuda e
suporte e selecione a opção de ver informações sobre o computador.
Processador Inspiron 518 Inspiron 519
Tipo
• Processador Intel
®
Core™ 2 Quad
• Processador Intel Core 2 Duo
• Processador Intel Pentium
®
Dual-Core
• Processador Intel Celeron
®
• AMD Athlon™ 64/ LE/
64 X2/ X2 BE
• AMD Phenom™ X2/ X4/
X2 GE/ triple core
Cache L2 SRAM de ao menos 512 KB
gravável associativa de oito vias
com burst de pipeline
• Até 2 MB para os
processadores AMD
Athlon 64 X2 dual-core
• Até 512 KB para os
processadores AMD
Athlon 64
• Até 4 MB para os
processadores AMD
Phenom
Largura do
barramento DRAM
Não aplicável 64 bits por canal
Informações sobre o
computador
Inspiron 518 Inspiron 519
Chipset do sistema Intel G33 e ICH9 AMD RS780 e SB700
Suporte para RAID RAID 1 (espelhamento) Não aplicável
Largura do barramento
de dados
64 bits Não aplicável
Largura do barramento
DRAM
64 bits Não aplicável
Largura do barramento
de endereços do
processador
32 bits Link HyperTransport
(up/down) de16 bits
EPROM de flash 8 Mb 8 Mb

18 Especificações
Barramento de expansão Inspiron 518 Inspiron 519
Tipo de barramento PCI 2.3
PCI Express 1.0A
SATA 1.0 e 2.0
USB 2.0
PCI 2.3
PCI Express 2.0
SATA 1.0 e 2.0
USB 2.0
Velocidade do barramento
PCI
133 MB/s 133 MB/s
PCI Express
Velocidade bidirecional do
slot x1 - 500 MB/s
Velocidade bidirecional do
slot x16 - 8 GB/s
Velocidade bidirecional do
slot x1 - 1 GB/s
Velocidade bidirecional do
slot x16 - 16 GB/s
SATA
1,5 Gbps e 3,0 Gbps USB: 1,5 Gbps e 3,0 Gbps USB:
USB • Alta velocidade —
480 Mbps
• Velocidade máxima —
12 Mbps
• Baixa velocidade —
1,2 Mbps
• Alta velocidade —
480 Mbps
• Velocidade máxima —
12 Mbps
• Baixa velocidade —
1,2 Mbps
PCI
Conectores
Tamanho do conector
Largura (máxima) de
dados do conector
Um
124 pinos
32 bits
Um
124 pinos
32 bits
PCI Express
Conector
Tamanho do conector
Largura (máxima) de
dados do conector
Dois x1
36 pinos
1 trilha PCI Express
Dois x1
36 pinos
1 trilha PCI Express
PCI Express
Conector
Tamanho do conector
Largura (máxima) de
dados do conector
Um x16
164 pinos
16 trilhas PCI Express
Um x16
164 pinos
16 trilhas PCI Express

Especificações 19
Memória Inspiron 518/519
Conector do módulo de memória Quatro soquetes DDR2 acessíveis pelo
usuário
Capacidades dos módulos de
memória
512 MB, 1 GB e 2 GB
Tipo de memória SDRAM DDR2 sem ECC de 667 MHz,
800 MHz
Mínimo de memória 512 MB
Máximo de memória 4 GB
Unidades Inspiron 518/519
Acessíveis externamente: Um compartimento de unidade de
3,5 polegadas
Dois compartimentos de unidade de
5,25 polegadas
Acessíveis internamente Dois compartimentos de unidades de
3,5 polegadas
Dispositivos disponíveis Dois discos rígidos SATA de 3,5 polegadas
Duas unidades SATA de 5,25 polegadas:
super multi drive DVD-ROM/
DVD+/-RW/ unidade Blu-ray Disc /
unidade Blu-ray Disc RW
Um leitor de placa de mídia USB de
3,5 polegadas/leitor de placa de mídia
Bluetooth

20 Especificações
Conectores Inspiron 518/519
Conectores externos:
Áudio
ALC888 (Áudio de 7.1 canais)
Conector de entrada de linha — Use o
conector azul de entrada de linha para
conectar um dispositivo de gravar/tocar, como
um toca-fitas, tocador de CD ou
videocassete.
Em computadores com placa de som, use o
conector da placa.
Conector de saída de linha frontal D/E —
Use o conector verde de saída de linha para
conectar fones de ouvido e a maioria dos
alto-falantes com amplificadores integrados.
Em computadores com placa de som, use o
conector da placa.
Conector de microfone — Use o conector de
microfone cor-de-rosa para conectar um
microfone de computador pessoal para
entrada de voz ou de música em um
programa de som ou de telefonia.
Em computadores com placa de som, use o
conector da placa.
Conector central/subwoofer — Use o
conector laranja para conector o subwoofer.
Conector de alto-falantes traseiro E/D — Use
o conector traseiro de som ambiente para
conectar os alto-falantes com capacidade de
múltiplos canais.
Conector de som surround lateral E/D — Use
o conector cinza para fornecer áudio de som
ambiente aprimorado para computadores
com alto-falantes 7.1.
Em computadores com placa de som, use o
conector da placa.
IEEE 1394
Um conector serial de 6 pinos no painel
traseiro
Use o conector IEEE 1394 para dispositivos
de dados de alta velocidade, como câmeras de
vídeo digitais e dispositivos de
armazenamento externos.
A página está carregando...
A página está carregando...
A página está carregando...
A página está carregando...
A página está carregando...
A página está carregando...
A página está carregando...
A página está carregando...
A página está carregando...
A página está carregando...
A página está carregando...
A página está carregando...
A página está carregando...
A página está carregando...
A página está carregando...
A página está carregando...
A página está carregando...
A página está carregando...
A página está carregando...
A página está carregando...
A página está carregando...
A página está carregando...
A página está carregando...
A página está carregando...
A página está carregando...
A página está carregando...
A página está carregando...
A página está carregando...
A página está carregando...
A página está carregando...
A página está carregando...
A página está carregando...
A página está carregando...
A página está carregando...
A página está carregando...
A página está carregando...
A página está carregando...
A página está carregando...
A página está carregando...
A página está carregando...
A página está carregando...
A página está carregando...
A página está carregando...
A página está carregando...
-
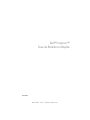 1
1
-
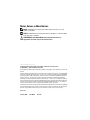 2
2
-
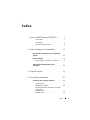 3
3
-
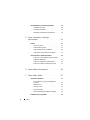 4
4
-
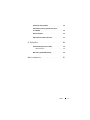 5
5
-
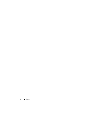 6
6
-
 7
7
-
 8
8
-
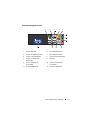 9
9
-
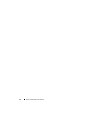 10
10
-
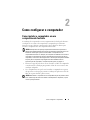 11
11
-
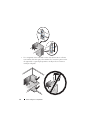 12
12
-
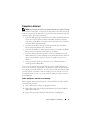 13
13
-
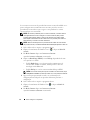 14
14
-
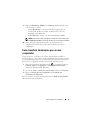 15
15
-
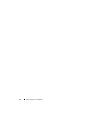 16
16
-
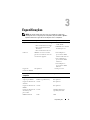 17
17
-
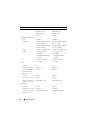 18
18
-
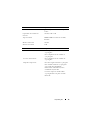 19
19
-
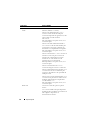 20
20
-
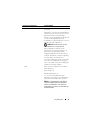 21
21
-
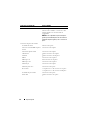 22
22
-
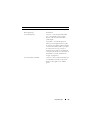 23
23
-
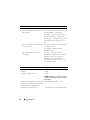 24
24
-
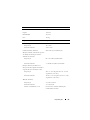 25
25
-
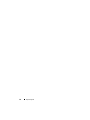 26
26
-
 27
27
-
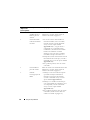 28
28
-
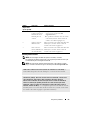 29
29
-
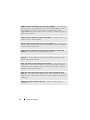 30
30
-
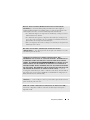 31
31
-
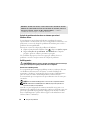 32
32
-
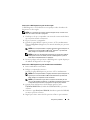 33
33
-
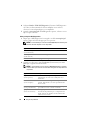 34
34
-
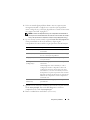 35
35
-
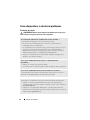 36
36
-
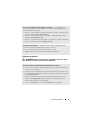 37
37
-
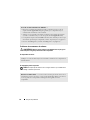 38
38
-
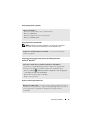 39
39
-
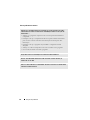 40
40
-
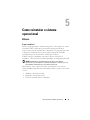 41
41
-
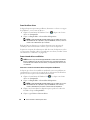 42
42
-
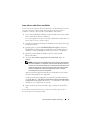 43
43
-
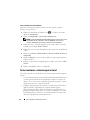 44
44
-
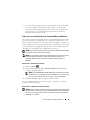 45
45
-
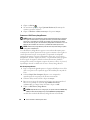 46
46
-
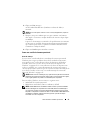 47
47
-
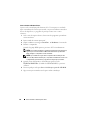 48
48
-
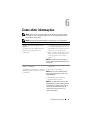 49
49
-
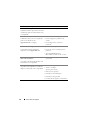 50
50
-
 51
51
-
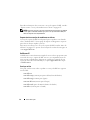 52
52
-
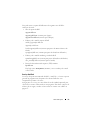 53
53
-
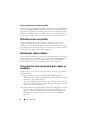 54
54
-
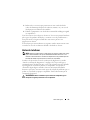 55
55
-
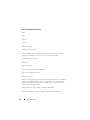 56
56
-
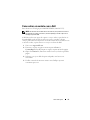 57
57
-
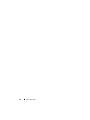 58
58
-
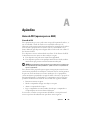 59
59
-
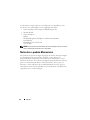 60
60
-
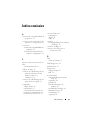 61
61
-
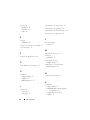 62
62
-
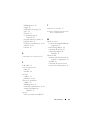 63
63
-
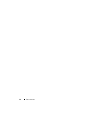 64
64
Artigos relacionados
-
Dell Vostro 1710 Manual do usuário
-
Dell Vostro 1510 Manual do usuário
-
Dell Inspiron 518 Guia rápido
-
Dell Inspiron 518 Guia rápido
-
Dell Inspiron 560 Guia de usuario
-
Dell Inspiron 570 Guia de usuario
-
Dell Inspiron 518 Manual do usuário
-
Dell Inspiron 546 Guia rápido
-
Dell Inspiron 530 Manual do proprietário