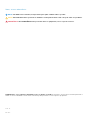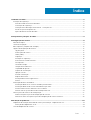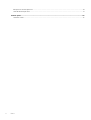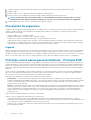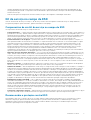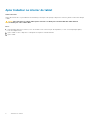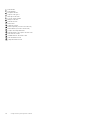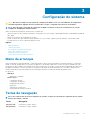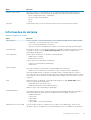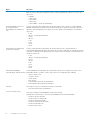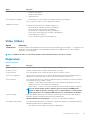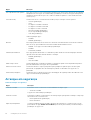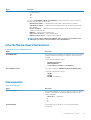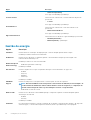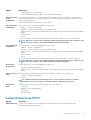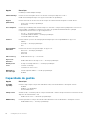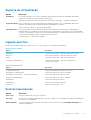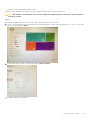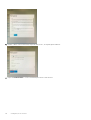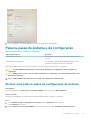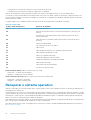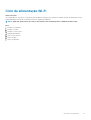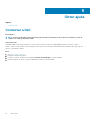Dell Latitude 7220EX Rugged Extreme Manual do proprietário
- Tipo
- Manual do proprietário

Tablet Latitude 7220EX Rugged Extreme
Manual de serviço
Modelo regulamentar: T03H
Tipo regulamentar: T03H004

Notas, avisos e advertências
NOTA: uma NOTA fornece informações importantes para ajudar a utilizar melhor o produto.
AVISO: Um AVISO indica danos potenciais no hardware ou uma perda de dados e diz como pode evitar esse problema.
ADVERTÊNCIA: Uma ADVERTÊNCIA indica potenciais danos no equipamento, lesões corporais ou morte.
© 2019 Dell Inc. ou as respetivas subsidiárias. Todos os direitos reservados. Dell, EMC e outras marcas comerciais pertencem à
Dell Inc ou às suas subsidiárias. Outras marcas comerciais podem pertencer aos seus respetivos proprietários.
2019 - 12
Rev. A00

1 Trabalhar no tablet....................................................................................................................... 5
Instruções de segurança.......................................................................................................................................................5
Antes de trabalhar no interior do tablet........................................................................................................................5
Precauções de segurança...............................................................................................................................................6
Proteção contra descargas eletrostáticas - Proteção ESD....................................................................................... 6
Kit de serviço no campo de ESD....................................................................................................................................7
Após trabalhar no interior do tablet...............................................................................................................................8
2 Componentes principais do tablet..................................................................................................9
3 Configuração do sistema..............................................................................................................11
Menu de arranque.................................................................................................................................................................11
Teclas de navegação............................................................................................................................................................ 11
Boot Sequence (Sequência de arranque).........................................................................................................................12
Opções da configuração do sistema..................................................................................................................................12
Opções gerais................................................................................................................................................................. 12
Informações do sistema.................................................................................................................................................13
Video (Vídeo)..................................................................................................................................................................15
Segurança....................................................................................................................................................................... 15
Arranque em segurança.................................................................................................................................................16
Intel Software Guard Extensions..................................................................................................................................17
Desempenho................................................................................................................................................................... 17
Gestão de energia.......................................................................................................................................................... 18
Comportamento do POST............................................................................................................................................ 19
Capacidade de gestão...................................................................................................................................................20
Suporte de virtualização................................................................................................................................................21
Ligação sem fios............................................................................................................................................................. 21
Ecrã de manutenção...................................................................................................................................................... 21
Registos do sistema.......................................................................................................................................................22
Resolução do sistema SupportAssist.......................................................................................................................... 22
Acerca............................................................................................................................................................................. 22
Atualização do BIOS no Windows..................................................................................................................................... 23
Atualização do BIOS em sistemas ativados para BitLocker..................................................................................... 23
Atualização do BIOS do sistema utilizando uma pen USB........................................................................................23
Atualizar o Bios Dell em ambientes Linux e Ubuntu.................................................................................................. 24
Alternar o BIOS a partir do menu de arranque único F12......................................................................................... 24
Palavra-passe do sistema e de configuração...................................................................................................................27
Atribuir uma palavra-passe de configuração de sistema.......................................................................................... 27
Eliminar ou alterar uma palavra-passe de configuração do sistema existente.......................................................28
4 Resolução de problemas..............................................................................................................29
Diagnóstico de avaliação otimizada do sistema pré-arranque - Diagnóstico ePSA.................................................... 29
Execução dos diagnósticos ePSA................................................................................................................................29
Luzes de diagnóstico do sistema.......................................................................................................................................29
Índice
Índice 3

Recuperar o sistema operativo..........................................................................................................................................30
Ciclo de alimentação Wi-Fi..................................................................................................................................................31
5 Obter ajuda................................................................................................................................32
Contactar a Dell................................................................................................................................................................... 32
4 Índice

Trabalhar no tablet
Instruções de segurança
Pré-requisitos
Utilize as diretrizes de segurança seguintes para proteger o seu tablet contra potenciais danos e para assegurar a sua segurança pessoal.
Salvo indicação em contrário, cada procedimento neste documento pressupõe a existência das seguintes condições:
• Leu as informações de segurança enviadas com o tablet.
• É possível substituir ou, se adquirido em separado, instalar um componente efetuando o procedimento de remoção pela ordem inversa.
Sobre esta tarefa
NOTA: Desligue todas as fontes de alimentação antes de proceder à abertura do tablet. Após terminar os trabalhos no
interior do tablet, volte a colocar todos os componentes e parafusos antes de ligar à fonte de alimentação.
ADVERTÊNCIA: Antes de trabalhar no interior do tablet, leia as informações de segurança enviadas com o mesmo. Para
obter mais informações sobre outras práticas de segurança, consulte a Página Inicial sobre Conformidade Legal
AVISO: Todas as reparações têm de ser realizadas por um técnico de assistência certificado. Realize a deteção e
resolução de problemas e as reparações simples conforme autorizado na documentação do produto ou como orientado
pelo serviço de assistência online ou por telefone e pela equipa de suporte. Os danos causados por assistência não
autorizada pela Dell não estão cobertos pela garantia. Leia e siga as instruções de segurança fornecidas com o produto.
AVISO: Para evitar descargas eletrostáticas, ligue-se à terra utilizando uma faixa de terra para pulso ou tocando
periodicamente numa superfície metálica não pintada, tal como um conector na parte posterior do computador.
AVISO: Manuseie cuidadosamente os componentes e as placas. Não toque nos componentes ou nos contactos da placa.
Segure a placa pelas extremidades ou pelo suporte de montagem metálico. Segure nos componentes, como um
processador, pelas extremidades e não pelos pinos.
AVISO: Quando desligar um cabo, puxe pelo respetivo conector ou pela patilha e não pelo próprio cabo. Alguns cabos
possuem conectores com patilhas de bloqueio. Se estiver a desligar este tipo de cabo, prima as patilhas de bloqueio
antes de desligar o cabo. Ao separar os conectores, mantenha-os alinhados para evitar a torção dos pinos. Além disso,
antes de ligar um cabo, certifique-se de que ambos os conectores estão direcionados e alinhados corretamente.
NOTA: Pode haver diferenças de aparência entre a cor do tablet e determinados componentes em relação aos
apresentados nas ilustrações deste documento.
Antes de trabalhar no interior do tablet
Sobre esta tarefa
NOTA:
Se a etiqueta ATEX estiver em falta ou danificada, o sistema não pode ser reparado uma vez que não pode ser
recertificado.
ADVERTÊNCIA: A reparação por um técnico não certificado resulta em perda da certificação IECEX da unidade.
Para evitar danificar o tablet, execute os passos seguintes antes de iniciar o trabalho dentro do tablet.
Passo
1. Certifique-se de que segue as Instruções de Segurança.
1
Trabalhar no tablet 5

2. Certifique-se de que a superfície de trabalho é plana e que está limpa para evitar que a tampa do tablet fique riscada.
3. Desligue o tablet.
4. Desligue o tablet e todos os dispositivos ligados das respetivas tomadas elétricas.
5. Prima sem soltar o botão de alimentação enquanto desliga o tablet, para ligar a placa de sistema à terra.
NOTA: Para evitar descargas eletrostáticas, ligue-se à terra utilizando uma faixa de terra para pulso ou tocando
periodicamente numa superfície metálica não pintada, tal como um conector na parte posterior do computador.
6. Retire qualquer ExpressCard ou Smart Card instalado das respetivas ranhuras.
Precauções de segurança
O capítulo sobre as precauções de segurança descreve os principais passos a executar antes de proceder às instruções de desmontagem.
Cumpra as seguintes precauções de segurança antes de quaisquer procedimentos de instalação ou reparação que envolvam a
desmontagem ou remontagem:
• Desligue o tablet e todos os periféricos ligados.
• Desligue da alimentação CA o tablet e todos os periféricos ligados.
• Desligue todos os cabos de rede, linhas telefónicas e de telecomunicação do sistema.
• Utilize um kit de serviço de campo ESD ao manusear o interior de qualquer tablet para evitar danos por descarga eletrostática (ESD).
• Depois de remover qualquer componente do sistema, coloque cuidadosamente o componente removido sobre um tapete antiestático.
• Utilize calçado com solas de borracha não condutora para reduzir o risco de eletrocussão.
Ligação
A ligação é um método que conecta dois ou mais condutores de ligação à terra com a mesma potência elétrica. Isto é feito com a ajuda de
um kit de descargas eletrostáticas (ESD) de serviço de campo. Ao ligar um cabo de ligação, assegure-se de que o liga a uma superfície
metálica nua e nunca a uma superfície pintada ou não metálica. A pulseira antiestática deve estar fixa e em total contacto com a sua pele e
devem ser removidas todas as joias, tais como relógios, pulseiras ou anéis, antes de estabelecer a ligação entre si e o equipamento.
Proteção contra descargas eletrostáticas - Proteção ESD
As ESD são uma das principais preocupações no que respeita aos componentes eletrónicos, especialmente componentes sensíveis como
as placas de expansão, os processadores, as memórias DIMM e as placas de sistema. Correntes elétricas muito ligeiras podem danificar os
circuitos de formas que talvez não sejam tão óbvias, tais como falhas latentes ou produtos com uma duração mais curta. Uma vez que a
indústria vai exigindo uma potência cada vez menor e uma densidade cada vez mais elevada, a proteção contra ESD é uma preocupação
crescente.
Devido ao aumento da densidade dos semicondutores utilizados nos mais recentes produtos da Dell, existe agora mais sensibilidade aos
danos provocados pela estática relativamente ao que acontecia nos anteriores produtos da Dell. Por isso, já não são aplicáveis alguns
métodos aprovados no passado no que diz respeito ao manuseamento das peças.
Existem dois tipos de danos provocados por ESD: falhas catastróficas e latentes.
• Catastróficas – as falhas catastróficas representam cerca de 20% das falhas provocadas por ESD. Os danos levam a uma perda
completa e imediata da funcionalidade do dispositivo. Um exemplo de falha catastrófica é uma memória DIMM que recebeu um choque
estático e gera imediatamente um sintoma de “Nenhum POST/Nenhum vídeo”, emitindo um código sonoro que representa uma
memória ausente ou não funcional.
• Latente – as falhas latentes representam cerca de 80% das falhas provocadas por ESD. Uma elevada taxa de falhas latentes significa
que, na maioria das vezes, quando o dano ocorre, não é imediatamente reconhecido. A DIMM recebe um choque estático, mas o sinal
é apenas enfraquecido e não produz imediatamente os sintomas externos relacionados com os danos. O sinal enfraquecido pode
demorar semanas ou meses a desaparecer e, entretanto, pode causar degradação da integridade da memória, erros de memória
intermitentes, etc.
O tipo de dano mais difícil de reconhecer e resolver é o dano latente.
Execute os passos seguintes para evitar danos provocados por ESD:
• Utilize uma pulseira antiestática com fios adequadamente ligada à terra. A utilização de pulseiras antiestáticas sem fios já não é
permitida; não fornecem proteção adequada. Tocar no chassi antes de manusear as peças não garante uma proteção adequada contra
a ESD nas peças com maior sensibilidade aos danos provocados por ESD.
• Manuseie todos os componentes sensíveis à estática numa área antiestática. Se possível, utilize almofadas antiestáticas para o piso e
para a bancada de trabalho.
6
Trabalhar no tablet

• Quando desembalar um componente sensível à estática, não retire o componente do material antiestático da embalagem até que
esteja preparado para instalar o componente. Antes de desembalar o pacote antiestático, certifique-se de descarrega a eletricidade
estática do seu corpo.
• Antes de transportar um componente sensível à estática, coloque-o num recipiente ou embalagem antiestática.
Kit de serviço no campo de ESD
O kit não monitorizado de serviço no campo é o kit de serviço usado com mais frequência. Cada kit de serviço no campo inclui três
componentes principais: tapete antiestático, pulseira antiestática e fio de ligação.
Componentes de um kit de serviço no campo de ESD
Os componentes de um kit de serviço no campo de ESD são:
• Tapete antiestático – o tapete antiestático dissipa a eletricidade estática e as peças podem ser colocadas sobre o mesmo durante os
procedimentos de serviço. Quando utilizar um tapete antiestático, a sua pulseira antiestática deverá estar aconchegada ao pulso e o fio
de ligação deverá estar ligado ao tapete e a qualquer superfície metálica sem revestimento no sistema em que está a trabalhar. Depois
de corretamente implementadas, as peças de manutenção podem ser removidas do saco antiestático e colocadas diretamente no
tapete. Os itens sensíveis a ESD estão seguros na sua mão, no tapete antiestático, no sistema ou no interior de um saco.
• Pulseira antiestática e fio de ligação – a pulseira antiestática e o fio de ligação podem estar diretamente ligados ao seu pulso e a
uma superfície metálica sem revestimento no hardware se o tapete antiestático não for necessário ou se estiverem ligados ao tapete
antiestático para proteger o hardware temporariamente colocado no tapete. A ligação física entre a pulseira antiestática, o fio de
ligação e a sua pele, o tapete antiestático e o hardware é denominada por ligação. Utilize apenas os kits de serviço no campo que
incluem uma pulseira antiestática, um tapete antiestático e um fio de ligação. Nunca utilize pulseiras antiestáticas sem fios. Esteja
sempre ciente de que os fios internos de uma pulseira têm tendência a danificar-se com o uso e devem ser inspecionados
regularmente com um dispositivo de teste adequado para evitar danos acidentais no hardware provocados por ESD. Recomendamos
que teste a pulseira antiestática e o fio de ligação, pelo menos, uma vez por semana.
• Dispositivo de teste da pulseira antiestática – os fios no interior de uma pulseira antiestática são propícios a danificarem-se com o
tempo. Quando utilizar um kit não monitorizado, é recomendável que efetue regularmente um teste à pulseira antes de cada serviço e,
no mínimo, um teste por semana. Um dispositivo de teste para pulseiras antiestáticas é o melhor método utilizado para este teste. Se
não tiver o seu próprio dispositivo de teste, contacte a sua sede regional para saber se podem disponibilizar um dispositivo. Para
realizar este teste, conecte o fio de ligação da pulseira antiestática ao dispositivo de teste, enquanto este estiver preso ao seu pulso, e
prima o botão de teste. Se o teste for positivo, é aceso um LED verde; se o teste for negativo, é aceso um LED vermelho e é emitido
um alarme.
• Elementos isoladores – é fundamental manter os dispositivos sensíveis a ESD, como os revestimentos de plástico dos dissipadores
de calor, afastados das peças internas que são isoladoras e possuem, muitas vezes, carga elétrica.
• Ambiente de trabalho – antes de implementar o kit de serviço no campo de ESD, avalie a situação no local do cliente. Por exemplo, a
implementação do kit num ambiente de servidor é diferente da implementação num ambiente de desktop ou computador portátil. Os
servidores são normalmente instalados num rack de um centro de dados; os desktops ou computadores portáteis são normalmente
colocados em secretárias ou cubículos de escritório. Procure sempre uma área de trabalho plana e aberta, totalmente desimpedida e
suficientemente espaçosa para implementar o kit de ESD, aproveitando um espaço adicional para acomodar o tipo de sistema que está
a ser reparado. A área de trabalho também não deve ter quaisquer isoladores que possam provocar a ocorrência de ESD. Na área de
trabalho, os isoladores como o poliestireno expandido e outros plásticos devem estar sempre a uma distância de, pelo menos, 12
polegadas ou 30 centímetros das peças sensíveis antes de manusear fisicamente quaisquer componentes de hardware.
• Embalagem protegida contra ESD – todos os dispositivos sensíveis a ESD devem ser enviados e recebidos numa embalagem
antiestática. Recomendamos o uso de sacos metálicos e antiestáticos. No entanto, deve sempre devolver a peça danificada dentro do
mesmo saco e embalagem antiestática em que a peça foi enviada. O saco antiestático deve ser dobrado e fechado com fita e todo o
material de espuma da embalagem deve ser usado na caixa original em que a peça foi enviada. Os dispositivos sensíveis a ESD só
devem ser removidos numa superfície de trabalho protegida contra ESD e as peças nunca devem ser colocadas no topo do saco
antiestático porque apenas o interior do saco oferece proteção. Coloque sempre as peças na sua mão, no tapete antiestático, no
sistema ou no interior do saco antiestático.
• Transportar componentes sensíveis – quando transportar componentes sensíveis a ESD, tais como peças de substituição ou peças
que serão devolvidas à Dell, é fundamental colocar estas peças em sacos antiestáticos para um transporte mais seguro.
Resumo sobre a proteção contra ESD
Recomendamos que todos os técnicos de serviço no campo utilizem sempre a pulseira antiestática com fios convencional e o tapete
antiestático de proteção quando efetuarem uma intervenção nos produtos Dell. Para além disso, é fundamental que os técnicos
mantenham as peças sensíveis afastadas de todas as peças isoladoras durante a intervenção e é fundamental que usem sacos
antiestáticos para transporte dos componentes sensíveis.
Trabalhar no tablet
7

Após trabalhar no interior do tablet
Sobre esta tarefa
Depois de concluir todos os procedimentos de reinstalação, certifique-se de que liga os dispositivos externos, placas e cabos antes de ligar
o tablet.
AVISO: Para evitar danos no tablet, utilize apenas a bateria concebida para este tablet Dell. Não utilize baterias
concebidas para outros tablets Dell.
Passo
1. Ligue quaisquer dispositivos externos, como um teclado móvel ou uma estação de acoplamento, e volte a colocar quaisquer placas,
como uma ExpressCard.
2. Ligue o tablet e todos os dispositivos a ele ligados às respetivas tomadas elétricas.
3. Ligue o tablet.
8 Trabalhar no tablet

Componentes principais do tablet
1.
Conjunto do ecrã
2. Bateria de célula tipo moeda
2
Componentes principais do tablet 9

3. Placa WLAN
4. Placa WWAN
5. Dissipador de calor
6. Suporte USB Type-C
7. Mini suporte de série
8. Porta do transformador
9. Mini porta de série
10. Placa de sistema
11. Antena NFC
12. Tampa do sistema
13. Bateria esquerda (conforme vista de trás)
14. Bateria direita (conforme vista de trás)
15. Conjunto da tampa da bateria
16. Placa de circuitos do conjunto do microfone
17. Ventoinha do sistema
18. Unidade de disco de estado sólido
19. Cabo da câmara frontal
20. Tampa da câmara frontal
10 Componentes principais do tablet

Configuração do sistema
AVISO: Não altere as definições do programa de configuração do BIOS, exceto se for um utilizador de computadores
com muita experiência. Algumas alterações podem fazer com que o computador não funcione corretamente.
NOTA: Antes de alterar o programa de configuração do BIOS, recomenda-se que anote as informações do ecrã de
configuração do BIOS para referência futura.
Utilize o programa de configuração do BIOS para os seguintes fins:
• Obter informações sobre o hardware instalado no computador como, por exemplo, a quantidade de RAM e a capacidade da unidade de
disco rígido.
• Alterar as informações de configuração do sistema.
• Definir ou alterar uma opção selecionável pelo utilizador como, por exemplo, a palavra-passe do utilizador, o tipo de disco rígido
instalado, bem como ativar ou desativar dispositivos base.
Tópicos
• Menu de arranque
• Teclas de navegação
• Boot Sequence (Sequência de arranque)
• Opções da configuração do sistema
• Atualização do BIOS no Windows
• Palavra-passe do sistema e de configuração
Menu de arranque
Prima continuamente a tecla para diminuir o volume para aceder ao BIOS. Prima continuamente a tecla para aumentar o volume para
aceder ao menu de arranque único com uma lista dos dispositivos de arranque válidos para o sistema. As opções de diagnóstico e de
configuração do BIOS também estão incluídas neste menu. Os dispositivos mostrados no menu de arranque dependem dos dispositivos
que podem ser iniciados no sistema. Este menu é útil quando tentar iniciar um determinado dispositivo ou solicitar o diagnóstico do
sistema. A utilização do menu de arranque não efetua quaisquer alterações na ordem de arranque guardada no BIOS.
As opções são:
• UEFI Boot:
• Windows Boot Manager
• Outras opções:
• Configuração do BIOS
• Configuração do dispositivo
• Atualização Flash do BIOS
• Diagnóstico
• SupportAssist OS Recovery
• Saia do Menu de arranque e continue
Teclas de navegação
NOTA:
Para a maioria das opções de Configuração do sistema, as alterações efetuadas são registadas mas não entram
em vigor até reiniciar o sistema.
Teclas Navegação
Seta para cima Desloca para o campo anterior.
Seta para baixo Desloca para o campo seguinte.
3
Configuração do sistema 11

Teclas Navegação
Enter Seleciona um valor no campo selecionado (se aplicável) ou segue a ligação no campo.
Barra de espaço Expande ou reduz uma lista pendente, se aplicável.
Separador Desloca para a área de foco seguinte.
Tecla Esc Desloca para a página anterior até ver o ecrã principal. Se premir a tecla Esc no ecrã principal irá ver uma
mensagem que pede para guardar quaisquer alterações não guardadas e reinicia o sistema.
Boot Sequence (Sequência de arranque)
A sequência de arranque permite-lhe ultrapassar a ordem dos dispositivos de arranque definidos na Configuração do sistema e arrancar
diretamente para um dispositivo específico (por exemplo: unidade ótica ou disco rígido). Durante o teste POST (Power-on Self Test),
quando é apresentado o logótipo da Dell, pode:
• Aceder à Configuração do Sistema premindo a tecla F2
• Abrir um menu de arranque único premindo a tecla F12.
O menu de arranque único apresenta os dispositivos a partir dos quais pode arrancar o computador, incluindo a opção de diagnóstico. As
opções do menu de arranque são:
• Removable Drive (Unidade amovível) (se existir)
• Unidade STXXXX
NOTA:
XXXX representa o número da unidade SATA.
• Unidade amovível ótica (se existir)
• Unidade de disco rígido SATA (se existir)
• Diagnóstico
NOTA:
Ao escolher Diagnostics (Diagnóstico), aparece o ecrã ePSA diagnostics (Diagnóstico ePSA).
O ecrã da sequência de arranque também apresenta a opção para aceder ao ecrã da Configuração do Sistema.
Opções da configuração do sistema
NOTA:
Dependendo do e dos dispositivos instalados, os itens listados nesta secção podem ou não aparecer.
Opções gerais
Tabela 1. Geral
Opção Descrição
System Information Apresenta as seguintes informações:
• Informações do Sistema: apresenta BIOS Version, Service Tag, Asset Tag, Ownership Tag,
Manufacture Date, Ownership Date e Express Service Code.
• Informações da Memória: apresenta Memory Installed, Memory Available, Memory Speed,
Memory Channel Mode, Memory Technology, DIMM A size e DIMM B size
• Informações do Processador: apresenta Processor Type, Core Count, Processor ID,
Current Clock Speed, Minimum Clock Speed, Maximum Clock Speed, Processor L2
Cache, Processor L3 Cache, HT Capable, e 64-Bit Technology.
• Informações do Dispositivo: apresenta M.2 SATA-0, M.2 SATA-1, M.2 PCIe SSD-0, M.2
PCIe SSD-1, Video Controller, Video BIOS Version, Video Memory, Panel type, Native
Resolution, Audio Controller, Wi-Fi Device, Cellular Device e Bluetooth Device.
Battery Information Indica o estado da bateria e se o transformador de alimentação CA está instalado.
Boot Sequence Permite especificar a ordem pela qual o computador tenta encontrar um sistema operativo a partir
dos dispositivos especificados nesta lista.
Advanced Boot Options Permite selecionar a opção UEFI Network Stack quando está no modo de arranque UEFI. Por
predefinição, opção está selecionada.
12 Configuração do sistema

Opção Descrição
UEFI Boot Path Security Esta opção controla se o sistema pede ou não ao utilizador para introduzir a palavra-passe de
administrador quando arranca um caminho de arranque UEFI a partir do Menu de Arranque F12.
• Always, Except Internal HDD — Predefinição
• Always, Except Internal HDD&PXE
• Always
• Never
Date/Time Permite definir a data e a hora. As alterações à data e hora do sistema têm efeito imediato.
.
Informações do sistema
Tabela 2. Configuração do sistema
Opção Descrição
SATA Operation Permite configurar o modo de funcionamento do controlador da unidade de disco rígido integrada.
• Desactivado = Os controladores SATA estão ocultos
• AHCI = SATA configurada para o modo AHCI
• RAID ON = SATA está configurado para suportar o modo RAID (selecionado por predefinição)
Smart Reporting Este campo controla se os erros do disco rígido para as unidades integradas são reportados durante
o arranque do sistema. A opção Enable Smart Reporting (Ativar relatório inteligente) está
desativada por predefinição.
USB Configuration Permite activar ou desactivar o controlador USB integrado para:
• Enable USB Boot Support
• Enable External USB Port
Todas as opções estão activadas por predefinição.
• Otimizar USB (selecionado por predefinição)
• Otimizar GPS
USB PowerShare
Esta opção configura o comportamento da funcionalidade USB PowerShare.
• Enable USB Powershare (Ativar Powershare do USB) - está desativado por predefinição.
Esta funcionalidade destina-se a permitir aos utilizadores ligar ou carregar dispositivos externos,
como telefones e leitores de música portáteis, utilizando a energia armazenada na bateria do sistema
através da porta USN PowerShare no computador portátil, enquanto este se encontra no modo de
suspensão.
Áudio Permite-lhe activar ou desactivar o controlador áudio integrado. A opção Enable Audio (Ativar
áudio) está selecionada por predefinição.
• Enable Microphone (Ativar microfone)
• Enable Internal Speaker (Activar altifalante interno)
Ambas as opções estão selecionadas por predefinição.
Keyboard Illumination
Este campo permite escolher o sistema de operação da funcionalidade de iluminação do teclado. O
nível de luminosidade do teclado pode ser configurado entre 25% e 100%. As opções são:
• Disabled (Desativado)
• O nível é 25%
• O nível é 50%
• O nível é 75%
• O nível é 100% – ativado por predefinição
Iluminação dos Botões do Tablet
Controla o brilho LED para os seguintes botões do tablet: Power (Alimentação), Rotation Lock
(Bloquear rotação), LCD Brightness Down (Diminuir brilho do LCD), LCD Brightness Up (Aumentar
Configuração do sistema 13

Opção Descrição
brilho do LCD), Volume Down (Diminuir volume), Volume Up (Aumentar volume), P1, P2 e P3. As
opções são:
• Desligado
• O nível é 25%
• O nível é 50%
• O nível é 75%
• O nível é 100% – ativado por predefinição
Keyboard Backlight Timeout on
AC (Tempo limite da
retroiluminação do teclado com
CA)
A opção Tempo limite de retroiluminação do teclado escurece com a opção CA. A funcionalidade
principal de iluminação do teclado não é afetada. A iluminação do teclado irá continuar a suportar os
diferentes níveis de iluminação. Este campo surte efeito quando a retroiluminação está ativada. As
opções são:
• 5 seg
• 10 seg — ativado por predefinição
• 15 seg
• 30 seg
• 1 min
• 5 min
• 15 min
• Never
Tempo limite de retroiluminação
do teclado com bateria
A opção Tempo limite de retroiluminação do teclado escurece com a opção da bateria. A
funcionalidade principal de iluminação do teclado não é afetada. A iluminação do teclado irá continuar
a suportar os diferentes níveis de iluminação. Este campo surte efeito quando a retroiluminação está
ativada. As opções são:
• 5 seg
• 10 seg — ativado por predefinição
• 15 seg
• 30 seg
• 1 min
• 5 min
• 15 min
• Never
RGB Keyboard Backlight
(Retroiluminação RGB do teclado)
A funcionalidade de retroiluminação do teclado RGB: existem seis cores disponíveis: quatro cores
predefinidas (branco, vermelho, verde e azul) e duas cores configuráveis pelo utilizador.
• Branco: ativado e ativo
• Vermelho: ativado
• Verde: ativado
• Azul: ativado
• Personalizado1: desativado por predefinição
• Personalizado2: desativado por predefinição
Ecrã tátil
Este campo controla se o ecrã tátil está ativado ou desativado
• Ecrã tátil (selecionado por predefinição)
Controlo do Modo Furtivo
Esta opção configura a funcionalidade do Modo Furtivo da Dell.
Assinalar “Ativar Modo Furtivo” ativa esta funcionalidade. Está ativada a predefinição:
• Desativar LEDs incorporados
• Desativar ecrã LCD incorporado
• Desativar coluna incorporada*
• Desativar ventoinhas incorporadas*
• Desativar rádio Bluetooth*
• Desativar recetor GPS*
14 Configuração do sistema

Opção Descrição
• Desativar rádio WLAN*
• Desativar rádio WWAN*
* – quando presente
Leitor de impressões digitais
• Ativar Dispositivo Leitor de Impressões Digitais (ativado por predefinição)
Ativa ou desativa o Dispositivo Leitor de Impressões Digitais.
Miscellaneous Devices
Permite-lhe ativar ou desativar os seguintes dispositivos:
• Ativar Câmara do Utilizador (ativado por predefinição)
• Ativar Câmara Frontal (ativado por predefinição)
• Ativar Rádio GPS Dedicado (ativado por predefinição)
• Ativar Cartão Secure Digital (SD) (ativado por predefinição)
• Secure Digital (SD) Card Boot
• Modo só de leitura do cartão Secure Digital (SD)
Video (Vídeo)
Opção
Descrição
LCD Brightness Permite configurar a luminosidade do ecrã em função da fonte de alimentação em utilização — com bateria e com
alimentação CA. A luminosidade do LCD é independente para bateria e adaptador de CA. Pode ser definida
utilizando o controlo de deslize.
NOTA: A definição de vídeo só estará visível quando estiver instalada uma placa de vídeo no sistema.
Segurança
Tabela 3. Segurança
Opção Descrição
Admin Password Permite configurar, alterar e eliminar a palavra-passe do administrador.
System Password Permite configurar, alterar e eliminar a palavra-passe do sistema.
Strong Password Esta opção permite ativar ou desativar palavras-passe fortes para o sistema.
Password Configuration Permite controlar o número mínimo e máximo de caracteres permitidos para uma palavra-passe
administrativa e palavra-passe do sistema. O intervalo de carateres é entre 4 e 32.
Password Bypass Esta opção permite ignorar as solicitações da palavra-passe (de arranque) do sistema e da palavra-
passe da HDD interna ao reiniciar o sistema.
• Disabled — pedir sempre a palavra-passe de sistema e da HDD interna quando estas estão
definidas. Esta opção está ativada como predefinição.
• Reboot Bypass — ignorar as solicitações de palavra-passe ao reiniciar (arranques "a quente").
NOTA: O sistema pedirá sempre as palavras-passe do sistema e da HDD interna,
quando for ligado do princípio (arranque "a frio"). Adicionalmente, o sistema pedirá
sempre palavras-passe de qualquer HDD existente nos compartimentos de módulos.
Password Change Esta opção permite determinar se as alterações às palavras-passe do sistema e disco rígido são
permitidas, quando é definida uma palavra-passe de administrador.
Allow Non-Admin Password Changes – esta opção está ativada por predefinição.
Non-Admin Setup Changes Esta opção permite determinar se as alterações à opção de configuração são permitidas quando é
definida uma palavra-passe do administrador.
• Allow Wireless Switch Changes (desativado por predefinição)
Configuração do sistema 15

Opção Descrição
UEFI Capsule Firmware Updates Esta opção controla se este sistema permite atualizações do BIOS através de pacotes de atualização
de cápsula UEFI. Esta opção está selecionada por predefinição. Desativar esta opção irá bloquear as
atualizações do BIOS de serviços como o Microsoft Windows Update e o Linux Vendor Firmware
Service (LVFS)
TPM 2.0 Security Permite controlar se o Trusted Platform Module (TPM) é visível pelo sistema operativo.
• TPM On (predefinição)
• Clear
• PPI Bypass for Enable Commands
• PPI Bypass for Disable Commands
• PPI Bypass for Clear Commands
• Attestation Enable (predefinição)
• Key Storage Enable (predefinição)
• SHA-256 (predefinição)
Selecione qualquer opção:
• Disabled
• Enabled (predefinição)
Absolute Este campo permite-lhe Ativar, Desativar ou Desativar Permanentemente a interface do módulo do
BIOS do serviço opcional Absolute Persistence Module da Absolute® Software.
• Enabled – Esta opção está selecionada por predefinição.
• Disabled
• Permanently Disabled
OROM Keyboard Access Esta opção permite determinar se os utilizadores podem aceder ao ecrã de configuração da ROM
opcional através de teclas de atalho durante o arranque.
• Enabled (predefinição)
• Disabled
• One Time Enable
Admin Setup Lockout Permite impedir que os utilizadores acedam à Configuração quando está configurada uma palavra-
passe de administrador. Esta opção não é a predefinida.
Master Password Lockout Permite-lhe desativar o suporte para palavra-passe principal. As palavras-passe do disco rígido
precisam de ser apagadas antes de as definições poderem ser alteradas. Esta opção não é a
predefinida.
SMM Security Mitigation Permite-lhe ativar ou desativar as proteções de Mitigação de segurança SMM UEFI adicionais. Esta
opção está selecionada por predefinição.
Arranque em segurança
Tabela 4. Arranque em segurança
Opção Descrição
Secure Boot Enable Permite-lhe activar ou desactivar a funcionalidade de arranque seguro.
• Secure Boot Enable
A opção está selecionada por predefinição.
Secure Boot Mode Permite-lhe modificar o comportamento do arranque seguro para permitir a avaliação ou imposição
de assinaturas do controlador UEFI.
• Modo implementado (predefinição)
• Modo de auditoria
Expert key Management Só permite manipular as bases de dados de chaves de segurança se o sistema estiver no modo
personalizado. A opção Enable Custom Mode (Ativar modo personalizado) está desativada por
predefinição As opções são:
16 Configuração do sistema

Opção Descrição
• PK (predefinição)
• KEK
• db
• dbx
Se ativar o Custom Mode (Modo personalizado), serão apresentadas as opções relevantes
para PK, KEK, db e dbx. As opções são:
• Guardar para ficheiro — Guarda a chave num ficheiro seleccionado pelo utilizador
• Substituir do ficheiro — Substitui a chave actual pela chave de um ficheiro seleccionado
pelo utilizador
• Anexar do ficheiro — Adiciona uma chave à base de dados actual a partir de um ficheiro
seleccionado pelo utilizador
• Eliminar — Elimina a chave seleccionada
• Repor todas as chaves — Repõe a predefinição
• Eliminar todas as chaves — Elimina todas as chaves
NOTA: Se desactivar o Modo personalizado, todas as alterações efectuadas serão
eliminadas e as chaves serão restauradas com as predefinições.
Intel Software Guard Extensions
Tabela 5. Intel Software Guard Extensions
Opção Descrição
Intel SGX Enable
Este campo permite especificar um ambiente seguro para executar
códigos e armazenar informações sensíveis do sistema operativo
principal.
Clique numa das seguintes opções:
• Disabled (Desativado)
• Enabled (Ativado)
• Controlador por software — predefinição
Enclave Memory Size
Esta opção configura o SGX Enclave Reserve Memory Size
Clique numa das seguintes opções:
• 32 MB
• 64 MB
• 128 MB—predefinição
Desempenho
Tabela 6. Desempenho
Opção Descrição
Multi Core Support
Este campo especifica se o processo tem um ou todos os núcleos
ativados. O desempenho de algumas aplicações melhora com os
núcleos adicionais.
• All (Todos) — predefinido
• 1
• 2
• 3
Intel SpeedStep
Permite-lhe ativar ou desativar o modo Intel SpeedStep do
processador.
Configuração do sistema 17

Opção Descrição
• Ativar Intel SpeedStep
Esta opção está definida por predefinição.
C-States Control
Permite activar ou desactivar os estados adicionais de pausa do
processador.
• C states
Esta opção está definida por predefinição.
Intel TurboBoost
Permite activar ou desactivar o modo Intel TurboBoost do
processador.
• Enable Intel TurboBoost
Esta opção está definida por predefinição.
Hyper-Thread Control
Permite-lhe ativar ou desativar o HyperThreading no processador.
• Disabled (Desativado)
• Enabled (Ativado)—predefinição
Gestão de energia
Opção
Descrição
Lid Switch Permite desativar o interruptor da tampa para que o ecrã não desligue quando fechar a tampa.
Predefinição: Enable Lid Switch está selecionado.
AC Behavior Permite ativar ou desativar o computador, ligando-o automaticamente sempre que estiver ligado a um
transformador de alimentação CA.
Predefinição: Wake on AC não está selecionado.
Enable Intel Speed
Shift Technology
• Enable Intel Speed Shift Technology
Predefinição: Enabled
Auto On Time Permite configurar a hora a que o computador deve ligar-se automaticamente. As opções são:
• Disabled
• Every Day
• Weekdays
• Select Days
Predefinição: Disabled
USB Wake
Support
Permite ativar dispositivos USB para reativar o sistema a partir do modo de suspensão.
NOTA: Esta funcionalidade só funciona quando o transformador de alimentação CA está ligado. Se
o transformador de alimentação CA for retirado durante o modo de suspensão, a configuração do
sistema retirará energia de todas as portas USB para conservar a carga da bateria.
• Enable Wake on Dell USB-C Dock
Wake on LAN Permite ativar ou desativar a funcionalidade que liga o computador a partir do estado de desligado quando
acionado por um sinal LAN.
• Disabled
• LAN Only
Predefinição: Disabled
Peak Shift Esta opção permite minimizar o consumo energético de CA durante os períodos de pico durante o dia. Depois de
ativar esta opção, o sistema funciona apenas com bateria, mesmo que a alimentação CA esteja ligada.
18 Configuração do sistema

Opção Descrição
• Enable peak shift — está desativado
• Define o limiar da bateria (15% a 100%) - 15% (ativado por predefinição)
Advanced Battery
Charge
Configuration
Esta opção permite maximizar o estado de funcionamento da bateria. Ao ativar esta opção, o sistema utiliza o
algoritmo de carga normal e outras técnicas durante as horas de interrupção do trabalho para melhorar o estado
de funcionamento da bateria.
Enable Advanced Battery Charge Mode – está desativado
Battery#1 Charge
Configuration
Permite selecionar o modo de carga da bateria. As opções são:
• Adaptive — ativado por predefinição
• Standard — carrega totalmente a bateria à velocidade normal.
• Express Charge — a bateria é carregada durante menos tempo através da tecnologia de carregamento rápido
da Dell.
• Primarily AC use
• Custom
Se Custom Charge está selecionado, também pode configurar Custom Charge Start e Custom Charge Stop.
NOTA: Nem todos os modos de carregamento podem estar disponíveis para todas as baterias. Para
ativar esta opção, desative a opção Advanced Battery Charge Configuration.
Battery#2 Charge
Configuration
Permite selecionar o modo de carga da bateria. As opções são:
• Adaptive — ativado por predefinição
• Standard — carrega totalmente a bateria à velocidade normal.
• Express Charge — a bateria é carregada durante menos tempo através da tecnologia de carregamento rápido
da Dell.
• Primarily AC use
• Custom
Se Custom Charge está selecionado, também pode configurar Custom Charge Start e Custom Charge Stop.
NOTA: Nem todos os modos de carregamento podem estar disponíveis para todas as baterias. Para
ativar esta opção, desative a opção Advanced Battery Charge Configuration.
Dock Battery
Charger Mode
Permite selecionar o modo de carga da bateria. As opções são:
• Standard — ativado por predefinição
• Express Charge — a bateria é carregada durante menos tempo através da tecnologia de carregamento rápido
da Dell.
Type-C Connector
Power
Permite-lhe definir a potência máxima que pode ser extraída do conector Type-C. As opções são:
• 7.5 Watts – ativado por predefinição
• 15 Watts
NOTA: Definir um valor de potência superior para o conector Type-C pode levar o sistema a
acelerar mais cedo, se for excedido o orçamento total para alimentação do sistema.
Power Usage
Mode
Permite escolher o modo de consumo de energia do sistema. As opções são:
• Power Saver
• Balanced – ativado por predefinição
• Performance
• High Performance
Comportamento do POST
Opção
Descrição
Adapter Warnings Permite ativar ou desativar as mensagens de aviso da configuração do sistema (BIOS) quando utiliza
determinados adaptadores de corrente.
Configuração do sistema 19

Opção Descrição
Predefinição: Enable Adapter Warnings
USB-C Warnings Permite ativar as mensagens de aviso dos ecrãs do sistema para dispositivos USB-C.
Enable Dock Warning Messages. Esta opção está ativada como predefinição.
Keypad
(Embedded)
Permite selecionar um dos dois métodos de ativação do teclado numérico integrado no teclado interno.
• Fn Key Only—ativado por predefinição
• By Numlock
Fn Lock Options
Permite que a combinação das teclas de função Fn +Esc altere o comportamento principal de F1–F12 entre as
funções padrão e secundárias. Se desativar esta opção, não poderá alterar dinamicamente o principal
comportamento destas teclas. As opções disponíveis são:
• Fn Lock — ativado por predefinição
• Lock Mode Disable/Standard — ativado por predefinição
• Lock Mode Enable/Secondary
Fastboot Permite acelerar o processo de arranque ignorando alguns passos de compatibilidade. As opções são:
• Minimal
• Thorough — ativado por predefinição
• Auto
Extended BIOS
POST Time
Permite criar um atraso extra pré-arranque. As opções são:
• 0 seconds — ativada por predefinição.
• 5 seconds
• 10 seconds
Full Screen Log
• Enable Full Screen Logo — não ativado
Sign of Life
Indication
• Enable Tablet Button LED Sign of Life — ativado por predefinição
Warnings and
errors
• Prompt on warnings and errors — ativado por predefinição
• Continue on warnings
• Continuar com avisos e erros
MAC Address
Pass-Through
• Passthrough MAC Address — ativado por predefinição
• Disabled
Capacidade de gestão
Opção
Descrição
Intel AMT
Capability
Permite comprovar que a função AMT and MEBx Hotkey está ativada durante o arranque do sistema.
• Disabled
• Enabled — por predefinição
• Restrict MEBx Access
USB provision Quando ativado, o Intel AMT pode ser comprovado utilizando o ficheiro de aprovisionamento local através de um
dispositivo de armazenamento USB.
• Enable USB Provision — desativado por predefinição
MEBX Hotkey Permite especificar se a função de tecla de atalho MEBx deve estar ativada durante o arranque do sistema.
• Enable MEBx hotkey — ativado por predefinição
20 Configuração do sistema
A página está carregando...
A página está carregando...
A página está carregando...
A página está carregando...
A página está carregando...
A página está carregando...
A página está carregando...
A página está carregando...
A página está carregando...
A página está carregando...
A página está carregando...
A página está carregando...
-
 1
1
-
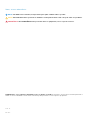 2
2
-
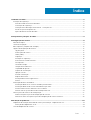 3
3
-
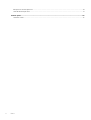 4
4
-
 5
5
-
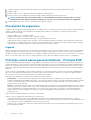 6
6
-
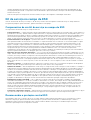 7
7
-
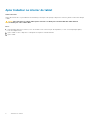 8
8
-
 9
9
-
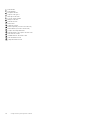 10
10
-
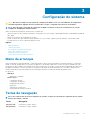 11
11
-
 12
12
-
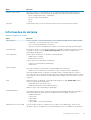 13
13
-
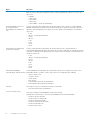 14
14
-
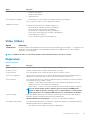 15
15
-
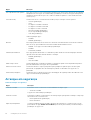 16
16
-
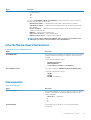 17
17
-
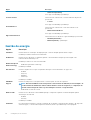 18
18
-
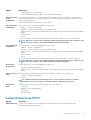 19
19
-
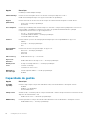 20
20
-
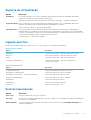 21
21
-
 22
22
-
 23
23
-
 24
24
-
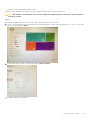 25
25
-
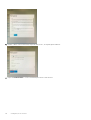 26
26
-
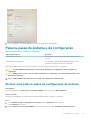 27
27
-
 28
28
-
 29
29
-
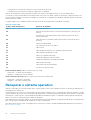 30
30
-
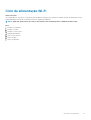 31
31
-
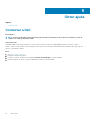 32
32
Dell Latitude 7220EX Rugged Extreme Manual do proprietário
- Tipo
- Manual do proprietário
Artigos relacionados
-
Dell Latitude 7220 Rugged Extreme Manual do proprietário
-
Dell Latitude 7220 Rugged Extreme Manual do proprietário
-
Dell Latitude 5290 2-in-1 Manual do proprietário
-
Dell Latitude 7210 2-in-1 Manual do proprietário
-
Dell Latitude 7390 Manual do proprietário
-
Dell Latitude 7380 Guia de usuario
-
Dell Vostro 7590 Manual do proprietário
-
Dell Latitude 7390 2-in-1 Manual do proprietário
-
Dell Latitude 7290 Manual do proprietário
-
Dell Latitude 5495 Manual do proprietário