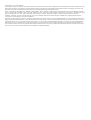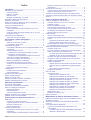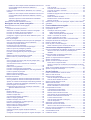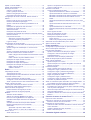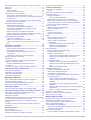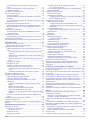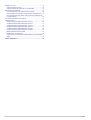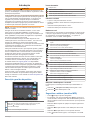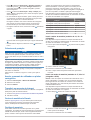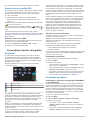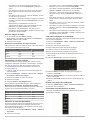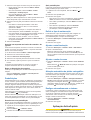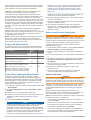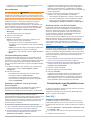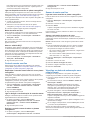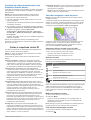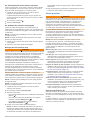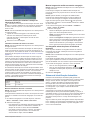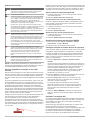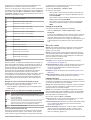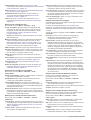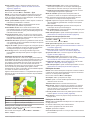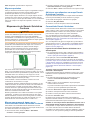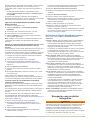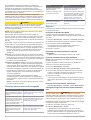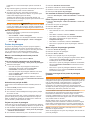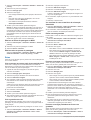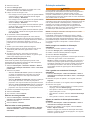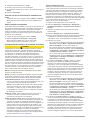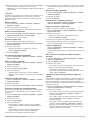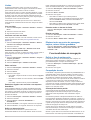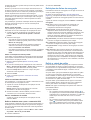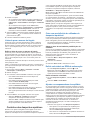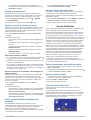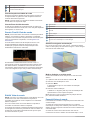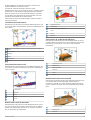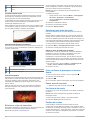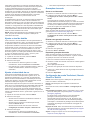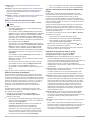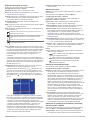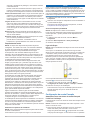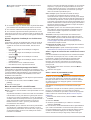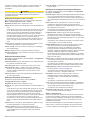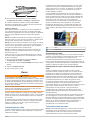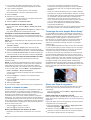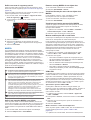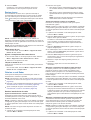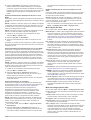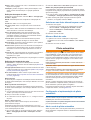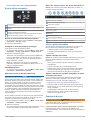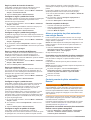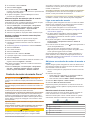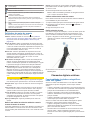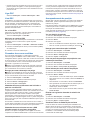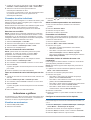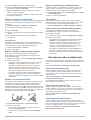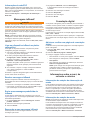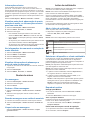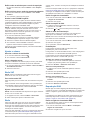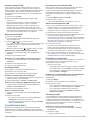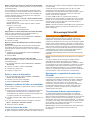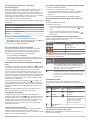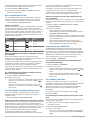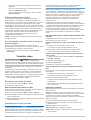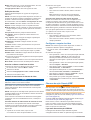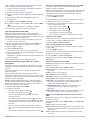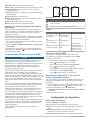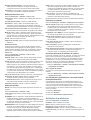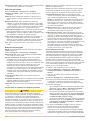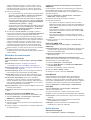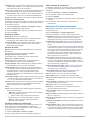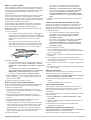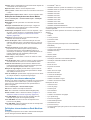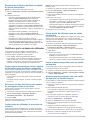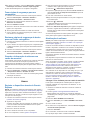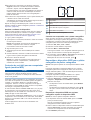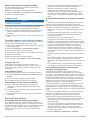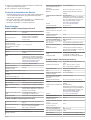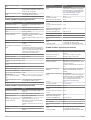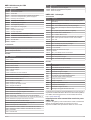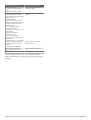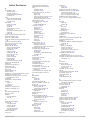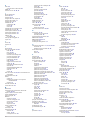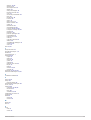Garmin GPSMAP 8610xsv, Volvo-Penta Manual do usuário
- Categoria
- Medindo, testando
- Tipo
- Manual do usuário

Manual
do Utilizador
VOLVO PENTA GLASS COCKPIT

© 2019 Garmin Ltd. ou as suas subsidiárias
Todos os direitos reservados. Ao abrigo das leis de direitos de autor, este manual não pode ser copiado, parcial ou integralmente, sem autorização por escrito da Garmin. A Garmin reserva-se o
direito de alterar ou melhorar os seus produtos e de efectuar alterações no conteúdo deste manual, não sendo obrigada a notificar quaisquer indivíduos ou organizações das mesmas. Visite
www.garmin.com para obter as actualizações mais recentes, assim como informações adicionais sobre a utilização deste produto.
Garmin
®
, o logótipo Garmin, ActiveCaptain
®
, ANT
®
, BlueChart
®
, FUSION
®
, GPSMAP
®
, inReach
®
, Ultrascroll
®
e VIRB
®
são marcas comerciais da Garmin Ltd. ou das suas subsidiárias, registadas
nos E.U.A. e noutros países. ActiveCaptain
®
, Apollo
™
, Connect IQ
™
, ECHOMAP
™
, Fantom
™
, FUSION-Link
™
, FUSION PartyBus
™
, Garmin ClearVü
™
, Garmin Connect
™
, Garmin Express
™
, Garmin
Nautix
™
, Garmin Quickdraw
™
, GC
™
, GCV
™
, GMM
™
, GMR
™
, GRID
™
, GXM
™
, HomePort
™
, LiveScope
™
, MotionScope
™
, OneChart
™
, OneHelm
™
, Panoptix
™
, Reactor
™
, Shadow Drive
™
,
SmartMode
™
e SteadyCast
™
são marcas comerciais da Garmin Ltd. ou das suas subsidiárias. Estas marcas comerciais não podem ser utilizadas sem a autorização expressa da Garmin.
Volvo Penta
®
é uma marca registada da Volvo Trademark Holding AB.
Apple
®
e Mac
®
são marcas comerciais da Apple Inc., registadas nos Estados Unidos e noutros países. Android
™
é uma marca registada da Google
™
Inc. A marca nominativa BLUETOOTH
®
e os
logótipos são propriedade da Bluetooth SIG, Inc., sendo utilizadas pela Garmin sob licença. Blu-Ray
™
é uma marca comercial registada da Blu-ray Disc Association. Chromecast
™
é uma marca
comercial da Google Inc. CZone
™
é uma marca comercial da Power Products, LLC. FLIR
®
é uma marca comercial registada da FLIR Systems, Inc. HDMI
®
é uma marca comercial registada da
HDMI Licensing, LLC. SD
®
e o logótipo SDHC são marcas comerciais da SD-3C, LLC. SiriusXM
®
e todas as marcas e logótipos relacionados são marcas comerciais da Sirius XM Radio Inc.
Todos os direitos reservados. Wi‑Fi
®
é uma marca registada da Wi-Fi Alliance Corporation. Windows
®
é uma marca comercial registada da Microsoft Corporation nos Estados Unidos e noutros
países. Todas as outras marcas comerciais e direitos de autor são propriedade dos respetivos proprietários.

Índice
Introdução....................................................................... 1
Descrição geral do dispositivo.................................................... 1
Ícones de estado....................................................................1
Utilizar o ecrã tátil.................................................................. 1
Botões no ecrã....................................................................... 1
Bloquear e desbloquear o ecrã tátil....................................... 1
Sugestões e atalhos (modelos MFD)......................................... 1
Cobertura de proteção................................................................ 2
Aceder a manuais do utilizador no plotter cartográfico.............. 2
Transferir os manuais da Internet............................................... 2
Centro de assistência Garmin.................................................... 2
Cartões de memória................................................................... 2
Inserir cartões de memória (modelos de 10, 12 e 16
polegadas)............................................................................. 2
Inserir um cartão de memória (modelos de 17, 22 e 24
polegadas e 8700)................................................................. 2
Adquirir sinais de satélite GPS................................................... 3
Selecionar uma fonte de GPS............................................... 3
Personalizar o plotter cartográfico............................... 3
Ecrã Inicial.................................................................................. 3
Adicionar um item aos Favoritos............................................3
Personalizar o Ecrã Inicial..................................................... 3
Personalizar as páginas............................................................. 3
Personalizar a disposição de uma página SmartMode ou de
combinação............................................................................3
Alterar a imagem de fundo.....................................................4
Dimensões recomendadas da imagem de fundo............. 4
Personalizar o ecrã de arranque........................................... 4
Dimensões recomendadas da imagem de arranque........ 4
Adicionar um esquema SmartMode.......................................4
Criar uma nova página de combinação................................. 4
Eliminar uma página de combinação..................................... 4
Personalizar as sobreposições de dados.............................. 4
Associar um esquema aos botões do controlo e do
joystick................................................................................... 5
Repor as disposições de estações........................................ 5
Predefinições.............................................................................. 5
Guardar uma nova predefinição............................................ 5
Gerir predefinições.................................................................5
Definir o tipo de embarcação...................................................... 5
Ajustar a retroiluminação............................................................ 5
Ajustar o modo de cores............................................................. 5
Ativação automática do plotter cartográfico............................... 5
Desligar automaticamente o sistema..........................................5
Aplicação ActiveCaptain............................................... 5
Funções do ActiveCaptain.......................................................... 6
Como iniciar a aplicação ActiveCaptain..................................... 6
Ativar as notificações inteligentes.............................................. 6
Receber notificações............................................................. 6
Gerir notificações................................................................... 7
Tornar as notificações privadas............................................. 7
Atualizar o software com a aplicação ActiveCaptain.................. 7
Atualizar cartas com ActiveCaptain............................................ 7
Comunicação com dispositivos sem fios.................... 7
Rede Wi‑Fi.................................................................................. 7
Configurar a rede sem fios Wi‑Fi........................................... 7
Ligar um dispositivo sem fios ao plotter cartográfico............. 8
Mudar de canal sem fios........................................................ 8
Alterar o anfitrião Wi‑Fi.......................................................... 8
Controlo remoto sem fios............................................................8
Emparelhar o controlo remoto sem fios com o plotter
cartográfico............................................................................ 8
Ligar e desligar a retroiluminação do controlo remoto........... 8
Desligar o controlo remoto de todos os plotters
cartográficos.......................................................................... 8
Sensor de vento sem fios........................................................... 8
Ligar um sensor sem fios ao plotter cartográfico................... 8
Ajustar a orientação do sensor de vento............................... 8
Visualizar os dados da embarcação num relógio Garmin.......... 8
Visualizar os dados da embarcação num dispositivo Garmin
Nautix™...................................................................................... 9
Cartas e respetivas vistas 3D........................................ 9
Carta de navegação e carta de pesca........................................ 9
Aumentar e diminuir o zoom com o ecrã tátil.........................9
Símbolos na carta.................................................................. 9
Medir uma distância na carta................................................. 9
Criar um ponto de passagem na carta.................................. 9
Ver informações de local e objeto numa carta.................... 10
Ver detalhes dos auxiliares à navegação............................ 10
Navegar para um ponto na carta......................................... 10
Cartas premium........................................................................ 10
Vista da carta Fish Eye 3D.................................................. 10
Visualizar informações relativas à estação de observação de
marés................................................................................... 11
Indicadores animados de marés e correntes.................. 11
Mostrar indicadores de marés e correntes......................11
Mostrar imagens de satélite na carta de navegação........... 11
Ver fotografias aéreas de pontos de referência terrestres.. 11
Sistema de Identificação Automática....................................... 11
Símbolos de alvo AIS...........................................................12
Percurso projetado e de direção de alvos AIS ativados...... 12
Ativar um alvo de uma embarcação AIS..............................12
Ver informações acerca de uma embarcação-alvo AIS.. 12
Desativar um alvo de uma embarcação AIS................... 12
Visualizar uma lista de ameaças AIS e MARPA.................. 12
Configurar o alarme de colisão da zona de segurança....... 12
Auxiliares à navegação AIS................................................. 12
Pedidos de ajuda AIS.......................................................... 13
Navegar para uma Transmissão de pedido de ajuda..... 13
Símbolos de alvo do dispositivo de pedido de ajuda
AIS.................................................................................. 13
Ativar alertas de transmissão AIS................................... 13
Desligar a receção AIS........................................................ 13
Menu de cartas......................................................................... 13
Camadas da carta................................................................13
Definições das camadas da carta................................... 14
Definições das camadas de profundidade...................... 14
Definições das camadas da minha embarcação............ 14
Definições das linhas de navegação.............................. 14
Definições das camadas de dados do utilizador............. 14
Definições das camadas de outras embarcações.......... 14
Definições das camadas de água................................... 15
Sombreado de intervalos de profundidade..................... 15
Definições das camadas de meteorologia...................... 15
Definições de sobreposição do radar............................. 15
Definições da carta.............................................................. 15
Definições do Fish Eye 3D...................................................15
Mapas suportados.................................................................... 16
Mapeamento do Garmin Quickdraw Contours.......... 16
Mapear uma massa de água com a funcionalidade Garmin
Quickdraw Contours................................................................. 16
Adicionar uma etiqueta a um mapa Garmin Quickdraw
Contours................................................................................... 16
Comunidade Garmin Quickdraw...............................................16
Ligar-se à comunidade Garmin Quickdraw com o
ActiveCaptain....................................................................... 16
Transferir mapas da Comunidade Garmin Quickdraw
utilizando o ActiveCaptain............................................... 16
Índice i

Partilhar os seus mapas Garmin Quickdraw Contours com
a Comunidade Garmin Quickdraw utilizando o
ActiveCaptain.................................................................. 16
Ligar-se à comunidade Garmin Quickdraw com o Garmin
Connect................................................................................17
Partilhar os seus mapas Garmin Quickdraw Contours com
a Comunidade Garmin Quickdraw utilizando o Garmin
Connect........................................................................... 17
Transferir mapas da Comunidade Garmin Quickdraw
utilizando o Garmin Connect........................................... 17
Definições do Garmin Quickdraw Contours..............................17
Navegação com um plotter cartográfico.................... 17
Questões básicas acerca da navegação.................................. 18
Destinos.................................................................................... 18
Pesquisar um Destino por Nome......................................... 18
Selecionar um destino utilizando a carta de navegação..... 18
Procurar um destino de serviços marítimos.........................18
Procurar um concessionário Volvo Penta............................ 18
Configurar e seguir um percurso direto utilizando Ir para.... 18
Parar a navegação...............................................................19
Pontos de passagem................................................................ 19
Marcar a sua localização atual como ponto de passagem.. 19
Criar um ponto de passagem num local diferente............... 19
Assinalar uma posição de SOS........................................... 19
Projetar um ponto de passagem.......................................... 19
Ver uma lista de todos os Pontos de passagem................. 19
Editar um ponto de passagem guardado............................. 19
Mover um ponto de passagem guardado............................ 19
Percorrer e navegar até um ponto de passagem
guardado.............................................................................. 19
Eliminar um Ponto de passagem ou MOB........................... 20
Eliminar todos os pontos de passagem............................... 20
Rotas........................................................................................ 20
Criar e navegar uma rota a partir da sua posição atual....... 20
Criar e guardar uma rota......................................................20
Ver uma lista de rotas e caminhos de orientação
Automática........................................................................... 20
Editar uma rota guardada.................................................... 20
Percorrer e navegar uma rota guardada............................. 20
Percorrer e navegar paralelamente a uma rota guardada... 20
Iniciar um padrão de pesquisa............................................. 21
Eliminar uma rota guardada.................................................21
Eliminar todas as rotas guardadas...................................... 21
Orientação automática..............................................................21
Definir e seguir um caminho de Orientação automática...... 21
Criar e guardar um caminho de Orientação automática...... 21
Ajustar um caminho de Orientação automática guardado... 21
Cancelar um cálculo de Orientação automática em curso.. 22
Definir chegada cronometrada............................................ 22
Configurações de caminhos de orientação automática....... 22
Ajustar a distância da costa............................................ 22
Trajetos..................................................................................... 23
Mostrar Trajetos................................................................... 23
Definir a cor do trajeto ativo................................................. 23
Guardar o trajeto ativo......................................................... 23
Ver uma lista de trajetos guardados.................................... 23
Editar um trajeto guardado.................................................. 23
Guardar um trajeto como rota.............................................. 23
Percorrer e navegar por um trajeto gravado........................ 23
Eliminar um trajeto guardado............................................... 23
Eliminar todos os trajetos guardados.................................. 23
Seguir novamente o trajeto ativo......................................... 23
Limpar o trajeto ativo........................................................... 23
Gerir a memória de registo de trajetos durante a
gravação.............................................................................. 23
Configurar o intervalo de gravação do registo de trajetos... 23
Limites
...................................................................................... 24
Criar um limite...................................................................... 24
Converter uma rota num limite.............................................24
Converter um trajeto num limite........................................... 24
Editar um limite.................................................................... 24
Estabelecer ligação entre um limite e um esquema
SmartMode.......................................................................... 24
Definir um alarme de limite.................................................. 24
Desativar todos os alarmes de limite................................... 24
Eliminar um limite.................................................................24
Eliminar todos os pontos de passagem, trajetos, rotas e limites
guardados................................................................................. 24
Funcionalidades de navegação.................................. 24
Definir o tipo de embarcação.................................................... 24
Competição de vela.................................................................. 24
Orientação da linha de partida............................................. 24
Definir a linha de partida................................................. 25
Utilizar a orientação de linha de partida.......................... 25
Iniciar o cronómetro de corrida............................................ 25
Parar o cronómetro de corrida............................................. 25
Definir a distância entre a proa e a antena de GPS............ 25
Definições das linhas de navegação........................................ 25
Definir o calado da quilha......................................................... 25
Linha de proa e marcas de ângulo........................................... 26
Definir a linha de proa e as marcas de ângulo.................... 26
Controlos dos desportos aquáticos........................... 26
Criar uma predefinição do utilizador de desportos aquáticos... 26
Alterar o nome de um botão de predefinições do
utilizador...............................................................................26
Definir velocidade ou RPM da embarcação............................. 26
Definir a fonte de velocidade............................................... 26
Ajustar os compensadores de equilíbrio.................................. 26
Ajustar o levantamento............................................................. 27
Ajustar os níveis do tanque de lastro....................................... 27
Dicas sobre o tanque de lastro............................................ 27
Ajustar os tempos de enchimento e de drenagem do tanque
de lastro............................................................................... 27
Ativar a funcionalidade Assistência de equilíbrio..................... 27
Ajustar a Carga da embarcação............................................... 27
Sonda Fishfinder.......................................................... 27
Parar a transmissão dos sinais da sonda................................. 27
Alterar a vista de sonda............................................................ 27
Vista de sonda Tradicional....................................................... 27
Vista de frequência dividida da sonda................................. 28
Vista de Zoom dividido da sonda......................................... 28
Garmin ClearVü Vista da sonda............................................... 28
SideVü Vista da sonda............................................................. 28
SideVüTecnologia de monitorização................................... 28
Medir a distância no ecrã da sonda..................................... 28
PanoptixVistas de sonda.......................................................... 28
LiveVüVista de sonda inferior.............................................. 29
Vista frontal da sonda LiveVü.............................................. 29
RealVü Vista frontal 3D da sonda........................................ 29
Vista inferior da sonda RealVü 3D Down............................ 29
RealVü Vista histórica da sonda 3D.................................... 29
FrontVü Vista da sonda....................................................... 30
Vista da sonda Panoptix LiveScope™................................. 30
Vista de Perspetiva.............................................................. 30
Selecionar o tipo de transdutor................................................. 30
Selecionar uma fonte de sonda................................................ 30
Alterar o nome de uma fonte de sonda............................... 30
Criar um Ponto de passagem no ecrã da Sonda..................... 30
Pausa do ecrã da sonda........................................................... 30
Ver historial da sonda............................................................... 30
Partilha de sondas.................................................................... 30
ii Índice

Ajustar o nível de detalhe......................................................... 31
Ajustar a intensidade da cor..................................................... 31
Gravações da sonda.................................................................31
Gravar o ecrã da sonda....................................................... 31
Parar a gravação da sonda................................................. 31
Eliminar uma gravação da sonda........................................ 31
Reproduzir gravações da sonda.......................................... 31
Configuração da sonda Tradicional, Garmin ClearVü e
SideVü...................................................................................... 31
Definir o nível de zoom do ecrã da sonda........................... 32
Definir a velocidade de passagem....................................... 32
Ajustar o intervalo da escala de profundidade ou de
largura.................................................................................. 32
Definições de rejeição de ruído da sonda........................... 32
Definições do aspeto da sonda........................................... 33
Alarmes da sonda................................................................ 33
Definições avançadas da sonda.......................................... 33
Definições de instalação do transdutor Tradicional, Garmin
ClearVü e SideVü................................................................ 33
Frequências da sonda......................................................... 34
Selecionar a frequência do transdutor............................ 34
Criar uma frequência predefinida.................................... 34
Ligar o A-Scope................................................................... 34
Configuração da sonda Panoptix............................................. 34
Aumentar o zoom nas vistas de sonda Panoptix LiveVü ou
LiveScope............................................................................ 34
Ajustar o ângulo de visualização e o nível de zoom
RealVü................................................................................. 35
Ajustar a velocidade de passagem do RealVü.................... 35
Menu da sonda FrontVü e LiveVü Forward......................... 35
Definir o ângulo de transmissão dos transdutores FrontVü
e LiveVü.......................................................................... 35
Definir o alarme de profundidade FrontVü...................... 35
Definições de aspeto LiveVü e FrontVü.............................. 36
Definições de aspeto RealVü.............................................. 36
Definições do aspeto da Perspetiva.................................... 36
Definições de instalação do transdutor Panoptix................. 36
Definir o desvio da proa.................................................. 36
Calibrar a bússola........................................................... 37
Radar............................................................................. 37
Interpretação do radar.............................................................. 37
Sobreposição do radar.........................................................37
Sobreposição do radar e alinhamento de dados da carta... 37
Transmitir sinais de radar......................................................... 37
Parar a transmissão de sinais de radar............................... 38
Configurar o modo de transmissão temporizada................. 38
Ativar e ajustar uma zona sem transmissão do radar......... 38
Ajustar o alcance do radar........................................................ 38
Dicas para selecionar um alcance do radar........................ 38
Tecnologia do radar doppler MotionScope™........................... 38
Ativar uma Zona de segurança................................................ 38
Definir uma Zona de segurança circular.............................. 38
Definir uma zona de segurança parcial............................... 39
MARPA..................................................................................... 39
Símbolos de alvo MARPA....................................................39
Atribuir um marcador MARPA a um objeto.......................... 39
Remover uma tag MARPA de um objeto-alvo..................... 39
Visualizar informações acerca de um objeto-alvo
MARPA................................................................................ 39
Visualizar uma lista de ameaças AIS e MARPA.................. 39
Mostrar embarcações AIS no ecrã Radar............................39
VRM e EBL.......................................................................... 39
Apresentar e ajustar o VRM e a EBL.............................. 39
Medir o alcance e o rumo até um objeto-alvo................. 39
Rastos de eco........................................................................... 40
Ativar rastos de eco............................................................. 40
Ajustar o comprimento dos rastos de eco
........................... 40
Limpar os rastos de eco.......................................................40
Otimizar o ecrã Radar...............................................................40
Ganho e interferências do radar.......................................... 40
Ajustar automaticamente o Ganho no ecrã Radar.......... 40
Ajustar manualmente o Ganho no ecrã Radar............... 40
Minimizar a interferência de objetos grandes próximos.. 40
Minimizar a interferência de lobos laterais no ecrã
Radar.............................................................................. 40
Ajustar automaticamente interferências do mar no ecrã
Radar.............................................................................. 41
Ajustar manualmente interferências do mar no ecrã
Radar.............................................................................. 41
Ajustar interferências no ecrã Radar...............................41
Reduzir interferências de conversa cruzada no ecrã do
radar................................................................................ 41
Menu Opções do radar........................................................ 41
Menu de configuração do radar........................................... 41
Definições de aspeto do radar............................................. 42
Definições de instalação do radar....................................... 42
Desvio da proa................................................................ 42
Definir uma posição parada personalizada..................... 42
Selecionar uma fonte alternativa para o radar......................... 42
Alterar o Modo de radar............................................................ 42
Piloto automático......................................................... 42
Configuração e implementação do piloto automático............... 42
Abrir o ecrã de piloto automático.............................................. 42
Ecrã do piloto automático......................................................... 43
Ajustar os incrementos da direção por passos.................... 43
Configurar o modo de poupança de energia....................... 43
AtivarShadow Drive............................................................. 43
Selecionar a fonte de direção preferencial.......................... 43
Barra de sobreposição do piloto automático............................ 43
Ativar o piloto automático......................................................... 43
Ajustar a direção com o leme.............................................. 43
Ajustar a direção com o plotter cartográfico no modo de
direção por passos...............................................................43
Padrões de direção...................................................................43
Seguir o padrão de inversão de marcha.............................. 44
Configurar e seguir o padrão de círculos............................. 44
Configurar e seguir o padrão de ziguezague....................... 44
Seguir o padrão de manobra de Williamson........................ 44
Seguir um padrão de órbita................................................. 44
Configurar e seguir o padrão de trevo................................. 44
Configurar e seguir um padrão de direção.......................... 44
Cancelar um padrão de direção.......................................... 44
Ativar os controlos do piloto automático num relógio Garmin.. 44
Personalizar as ações do botão do piloto automático......... 44
Controlo remoto do piloto automático Reactor™..................... 44
Emparelhar um controlo remoto do piloto automático Reactor
com um plotter cartográfico................................................. 44
Alterar as funções das teclas de ação do controlo remoto do
piloto automático Reactor.................................................... 45
Atualizar o software do controlo remoto do piloto automático
Reactor................................................................................ 45
Controlo do motor de arrasto Force™....................... 45
Ligar a um motor de arrasto..................................................... 45
Adicionar os controlos do motor de arrasto a ecrãs................. 45
Barra de controlo do motor de arrasto................................. 45
Definições do motor de arrasto.................................................46
Atribuir um atalho às teclas de atalho do controlo remoto do
motor de arrasto...................................................................46
Calibrar a bússola do motor de arrasto............................... 46
Definir o desvio da proa....................................................... 46
Chamadas digitais seletivas....................................... 46
Índice iii

Funcionalidade de plotter cartográfico e rádio VHF ligados..... 46
Ligar DSC................................................................................. 47
Lista DSC..................................................................................47
Ver a Lista DSC................................................................... 47
Adicionar um contacto DSC................................................. 47
Chamadas de socorro recebidas.............................................. 47
Navegar para uma embarcação em perigo......................... 47
Chamadas de socorro Homem-ao-mar iniciadas a partir de
um rádio VHF....................................................................... 47
Chamadas de socorro homem-ao-mar e SOS iniciadas a
partir de um plotter cartográfico........................................... 47
Acompanhamento da posição.................................................. 47
Ver um relatório da posição................................................. 47
Navegar para uma embarcação localizada......................... 47
Criar um ponto de passagem na posição de uma
embarcação localizada........................................................ 47
Editar informações num relatório da posição...................... 47
Eliminar um registo de chamada de relatório da posição.... 47
Visualizar Trilhos de embarcações na Carta....................... 47
Chamadas de rotina individuais............................................... 48
Selecionar um canal DSC.................................................... 48
Fazer uma chamada de rotina individual............................. 48
Fazer uma chamada de rotina individual para um alvo
AIS....................................................................................... 48
Indicadores e gráficos................................................. 48
Visualizar os manómetros........................................................ 48
Alterar os dados apresentados nos manómetros................ 48
Personalizar os indicadores................................................. 48
Personalizar limites do indicador do motor e do
combustível.......................................................................... 48
Configurar os sensores de nível do depósito...................... 48
Definir o alarme de combustível............................................... 49
Ver gráficos...............................................................................49
Definir o intervalo e escalas de tempo do gráfico................ 49
Ajustar o Levantamento ativo................................................... 49
Ajustar a sensibilidade do levantamento ativo..................... 49
Ver gráficos...............................................................................49
Definir o intervalo e escalas de tempo do gráfico................ 49
Informações sobre a embarcação.............................. 49
Assistente de manutenção....................................................... 49
Informação do nível do óleo..................................................... 49
Informações da transmissão.....................................................49
Informações da rede EVC........................................................ 50
Mensagens inReach®.................................................. 50
Ligar um dispositivo inReach ao plotter cartográfico................ 50
Receber mensagens inReach.................................................. 50
Enviar uma mensagem predefinida do inReach....................... 50
Responder a uma mensagem inReach.................................... 50
Comutação digital........................................................ 50
Adicionar e editar uma página de comutação digital................ 50
Informações sobre a maré, da corrente e celestes... 50
Informações da estação de observação de marés................... 50
Informações da estação de marés........................................... 50
Informações celestes................................................................ 51
Visualizar estação de observação de marés, estação de marés,
ou informações celestes para uma outra data......................... 51
Ver informações de uma maré ou estação de marés
diferente.................................................................................... 51
Visualizar informações de almanaque a partir da carta de
navegação................................................................................ 51
Gestor de avisos.......................................................... 51
Ver mensagens.........................................................................51
Ordenar e filtrar mensagens..................................................... 51
Guardar mensagens num cartão de memória.......................... 51
Limpar todas as mensagens
.................................................... 51
Leitor de multimédia.................................................... 51
Abrir o leitor de multimédia....................................................... 51
Ícones.................................................................................. 51
Selecionar o dispositivo e a fonte multimédia.......................... 51
Reproduzir música.................................................................... 51
Navegar para Música........................................................... 51
Ativar a pesquisa alfabética............................................ 51
Definir uma música para o modo de repetição.................... 51
Definir todas as músicas para o modo de repetição............ 52
Definir músicas para o modo de reprodução aleatória........ 52
Aceder à rede FUSION PartyBus™.....................................52
Ajustar o volume....................................................................... 52
Silenciar o volume de multimédia........................................ 52
Ativar e desativar zonas.......................................................52
Rádio VHF................................................................................ 52
Procura de canais VHF........................................................ 52
Ajustar o silenciador VHF.................................................... 52
Rádio........................................................................................ 52
Definir a região do sintonizador........................................... 52
Alterar a estação de rádio.................................................... 52
Alterar o modo de sintonização........................................... 52
Predefinições....................................................................... 52
Guardar uma estação como predefinição....................... 52
Selecionar uma predefinição.......................................... 52
Remover uma predefinição............................................. 52
Reprodução DAB...................................................................... 52
Definir a região do sintonizador DAB................................... 52
Pesquisar estações DAB..................................................... 53
Mudar de estações DAB...................................................... 53
Selecionar uma estação DAB a partir de uma lista........ 53
Selecionar uma estação DAB a partir de uma
categoria......................................................................... 53
Predefinições DAB............................................................... 53
Guardar uma estação DAB como predefinição.............. 53
Selecionar uma predefinição DAB a partir de uma
lista.................................................................................. 53
Remover predefinições DAB........................................... 53
SiriusXM Satellite Radio........................................................... 53
Encontrar uma ID de rádio SiriusXM................................... 53
Ativar uma subscrição SiriusXM.......................................... 53
Personalizar o guia de canais.............................................. 53
Guardar um canal SiriusXM na lista de predefinições......... 53
Controlos parentais.............................................................. 53
Desbloquear controlos parentais SiriusXM..................... 53
Definir controlos parentais nos canais de rádio
SiriusXM.......................................................................... 54
Apagar todos os canais bloqueados num rádio
SiriusXM.......................................................................... 54
Repor os valores das definições de controlos parentais
predefinidos.....................................................................54
Alterar um código parental num rádio SiriusXM............. 54
Definir o nome do dispositivo....................................................54
Atualizar o software do leitor de multimédia............................. 54
Canal de retorno de áudio........................................................ 54
Meteorologia SiriusXM................................................. 54
Equipamento e requisitos de subscrição SiriusXM.................. 54
Transmissões de dados meteorológicos.................................. 54
Avisos meteorológicos e boletins meteorológicos.................... 55
Alterar a Carta meteorológica................................................... 55
Ver informações de precipitação.............................................. 55
Informações de células de tempestade e queda de raios... 55
Informações de furacões..................................................... 55
Informações de previsão.......................................................... 55
Ver uma previsão marítima ou uma previsão ao largo........ 55
iv Índice
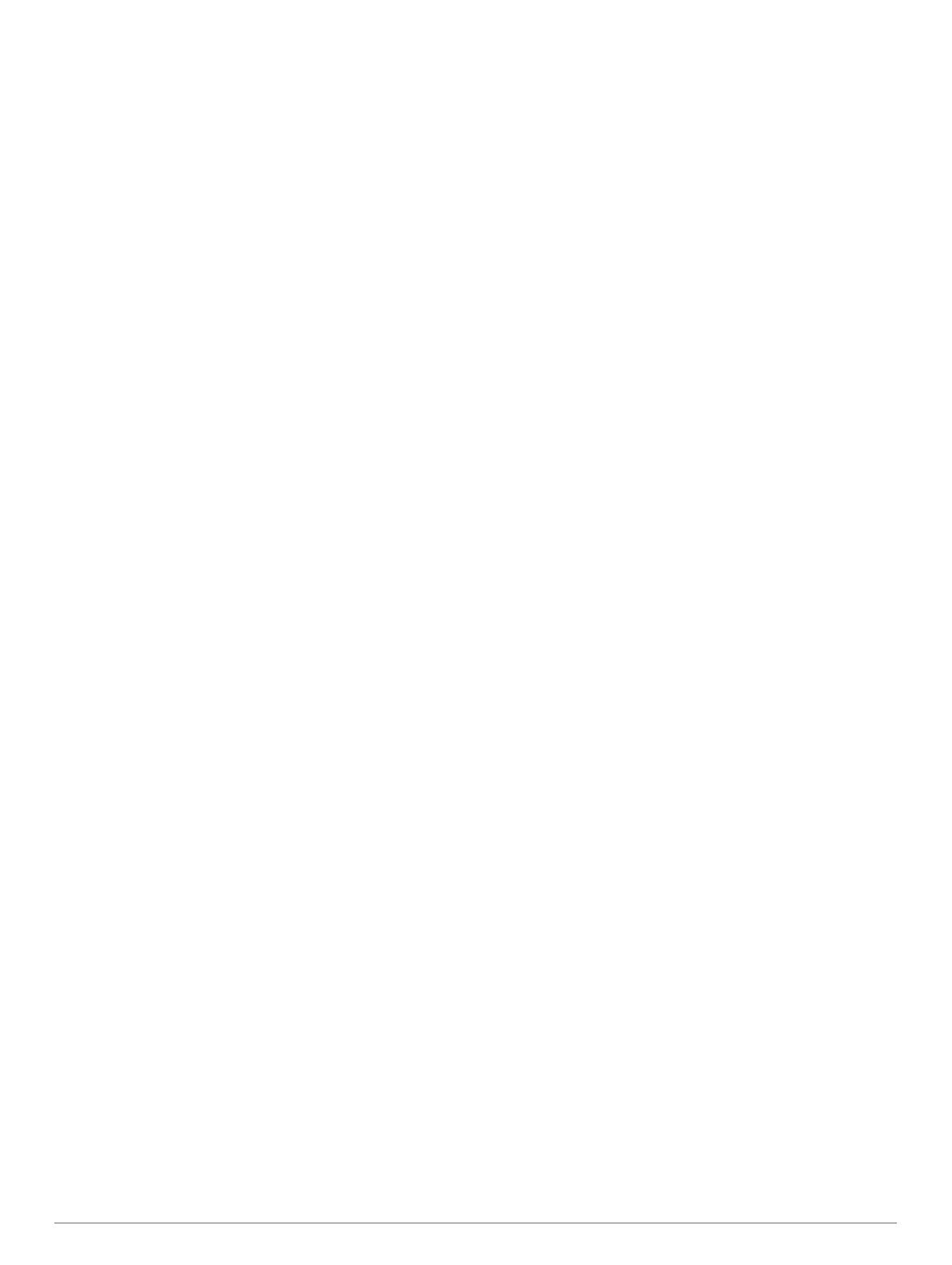
Ver informações de previsão para outro período de
tempo................................................................................... 55
Frentes meteorológicas e centros de pressão..................... 55
Previsões da cidade.............................................................55
Ver dados de mapas de peixe.................................................. 55
Ver as condições do mar.......................................................... 56
Ventos à superfície.............................................................. 56
Altura da ondulação, período de ondulação e direção de
ondulação............................................................................ 56
Ver informações de previsão de condições do mar para outro
período de tempo................................................................. 56
Ver informações de temperatura do mar.................................. 56
Dados de pressão à superfície e temperatura da água....... 56
Alterar o intervalo de cores para a temperatura do mar à
superfície............................................................................. 56
Informações de visibilidade...................................................... 56
Ver informações de previsão de visibilidade para outro
período de tempo................................................................. 56
Ver relatórios de boias.............................................................. 56
Ver informações meteorológicas locais junto a uma boia... 56
Sobreposição meteorológica.................................................... 57
Ver informações de subscrição de serviços meteorológicos.... 57
Visualizar vídeo............................................................ 57
Selecionar uma fonte de vídeo................................................. 57
Alternar entre diversas fontes de vídeo............................... 57
Dispositivos de vídeo em rede..................................................57
Utilizar predefinições de vídeo numa câmara de vídeo em
rede...................................................................................... 57
Guardar predefinições de vídeo numa câmara de vídeo
em rede........................................................................... 57
Atribuir nomes a predefinições de vídeo numa câmara de
vídeo em rede................................................................. 57
Ativar predefinições de vídeo numa câmara de vídeo em
rede................................................................................. 57
Definições da câmara.......................................................... 57
Definições de vídeo............................................................. 58
Associar a câmara a uma fonte de vídeo............................ 58
Controlo do movimento da câmara de vídeo....................... 58
Controlar câmaras de vídeo através de controlos no
ecrã................................................................................. 58
Controlar uma câmara de vídeo através de gestos........ 58
Configurar o aspeto do vídeo................................................... 58
Câmaras de ação Garmin VIRB®............................................ 58
Ligar uma câmara de ação VIRB 360.................................. 58
Ligar uma câmara de ação VIRB......................................... 59
Controlar a câmara de ação VIRB com o plotter
cartográfico.......................................................................... 59
Controlar a reprodução de vídeo da câmara de ação
VIRB................................................................................ 59
Eliminar um vídeo VIRB.................................................. 59
Iniciar uma apresentação de vídeo VIRB....................... 59
Definições da Câmara de ação VIRB............................. 59
Definições de configuração de vídeo da câmara de ação
VIRB................................................................................ 59
Adicionar os controlos da câmara de ação VIRB a outros
ecrãs.................................................................................... 60
Considerações de vídeo através de HDMI............................... 60
Controlar o áudio HDMI............................................................ 60
Emparelhar a Câmara GC™ 100 com um plotter cartográfico
Garmin...................................................................................... 60
Configuração do dispositivo....................................... 60
Definições do sistema...............................................................60
Definições de sons e ecrã....................................................61
Definições de som...........................................................61
Definições de GPS...............................................................61
Definições de estação..........................................................61
Visualizar informação de software de sistema
.................... 61
Ver o registo de eventos................................................. 61
Ver informações regulamentares e de conformidade da
etiqueta eletrónica................................................................61
Definições de preferências....................................................... 61
Definições da unidade......................................................... 62
Definições de navegação.................................................... 62
Configurações de caminhos de orientação automática.. 62
Ajustar a distância da costa............................................ 62
Definições de comunicações.................................................... 63
NMEA Definições do 0183................................................... 63
Configurar expressões de saída NMEA 0183................. 63
Configurar o formato de comunicação para cada porta
NMEA 0183..................................................................... 63
Definições NMEA 2000........................................................ 63
Atribuir nomes aos dispositivos e sensores na rede....... 63
Rede Marítima..................................................................... 63
Rede EVC............................................................................ 63
Definir alarmes..........................................................................63
Alarmes de navegação........................................................ 63
Configurar o alarme de garrar......................................... 64
Alarmes do sistema............................................................. 64
Alarmes da sonda................................................................ 64
Configurar alarmes de meteorologia................................... 64
Definir o alarme de combustível.......................................... 64
Definições de A minha embarcação......................................... 64
Definir o calado da quilha.................................................... 65
Definir o desvio da temperatura da água............................. 65
Calibrar um dispositivo de velocidade da água................... 65
Adicionar uma chave........................................................... 65
Definir o fator velocidade..................................................... 65
Definições do depósito de combustível............................... 65
Definições de instalação do motor Seven Marine............... 66
Definições de outras embarcações.......................................... 66
Definições sincronizadas na Rede Marítima Garmin............... 66
Restaurar as definições de fábrica originais do plotter
cartográfico............................................................................... 67
Partilhar e gerir os dados do utilizador...................... 67
Copiar pontos de passagem, rotas e trajetos do HomePort para
um plotter cartográfico.............................................................. 67
Selecionar um tipo de ficheiro para pontos de passagem e rotas
de terceiros............................................................................... 67
Copiar dados do utilizador de um cartão de memória.............. 67
Copiar dados do utilizador para um cartão de memória........... 67
Copiar mapas incorporados para um cartão de memória........ 67
Atualizar mapas integrados com um cartão de memória e o
Garmin Express........................................................................ 67
Fazer cópias de segurança para um computador.................... 68
Restaurar cópias de segurança de dados para um Plotter
cartográfico............................................................................... 68
Guardar a informação do sistema num cartão de memória..... 68
Anexo............................................................................ 68
Registar o dispositivo através do Garmin Express................... 68
Atualização do software............................................................68
Carregar o novo software para um cartão de memória....... 68
Atualizar o software do dispositivo.......................................69
Controlos de ecrã tátil para um computador ligado (modelos
MFD)......................................................................................... 69
Controlar um computador com o plotter cartográfico.......... 69
Emparelhar o dispositivo GRID com o plotter cartográfico do
plotter cartográfico.................................................................... 69
Emparelhar o dispositivo GRID com o plotter cartográfico a
partir do dispositivo GRID.................................................... 69
Rodar o dispositivo de entrada remota GRID...................... 70
Limpar o ecrã............................................................................ 70
Visualizar imagens num cartão de memória............................ 70
Índice v

Imagens de ecrã....................................................................... 70
Captar imagens de ecrã.......................................................70
Copiar imagens de ecrã para um computador.................... 70
Resolução de problemas.......................................................... 70
O meu dispositivo não adquire sinais de GPS.................... 70
O meu dispositivo não liga ou está sempre a desligar-se... 70
O meu dispositivo não está a criar pontos de passagem na
posição correta.................................................................... 70
Contactar a Assistência da Garmin.......................................... 71
Especificações.......................................................................... 71
GLASS COCKPIT Especificações do 8x10......................... 71
GLASS COCKPIT Especificações do 8x12......................... 71
GLASS COCKPIT Especificações do 8x16......................... 71
GLASS COCKPIT Especificações do 8x17......................... 72
GLASS COCKPIT Especificações do 8x22......................... 72
GLASS COCKPIT Especificações do 8x24......................... 72
NMEA 2000Informações PGN............................................. 73
NMEA 0183 - Informação.................................................... 73
Informações do motor transmitidas através da ponte NMEA
2000..................................................................................... 73
Índice Remissivo.......................................................... 75
vi Índice

Introdução
ATENÇÃO
Consulte no guia Informações importantes de segurança e do
produto, na embalagem, os avisos relativos ao produto e outras
informações importantes.
Todas as linhas de rota e de navegação apresentadas no plotter
cartográfico servem apenas para fornecer orientações gerais de
rota ou para identificar canais adequados, e não devem ser
seguidas com precisão. Respeite sempre os auxiliares à
navegação e as condições na água ao navegar para evitar
situações de encalhe ou perigos que possam resultar em danos
na embarcação, ferimentos pessoais ou a morte.
NOTA: nem todas as funcionalidades estão disponíveis em
todos os modelos.
Há mais de 100 anos na indústria marítima, o nome Volvo
Penta
®
passou a simbolizar fiabilidade, inovação técnica,
desempenho de primeira classe e vida longa. Acreditamos que
estas qualidades correspondem às exigências e expectativas
que tem do seu produto Volvo Penta.
O Volvo Penta Glass Cockpit, concebido através de uma
colaboração entre a Volvo Penta e a Garmin
®
, tem uma nova
interface de utilizador que inclui instrumentação para
equipamento de navegação e comunicação. Os monitores estão
completamente integrados com os sistemas de acionamento
Volvo Penta e outros instrumentos.
Para poder desfrutar de tudo o que espera do produto, pedimos
que leia atentamente o manual de instruções e tome nota dos
nossos conselhos sobre o funcionamento e a manutenção da
embarcação antes de fazer a sua primeira viagem. Preste
atenção às instruções de segurança no manual.
Gostaríamos também de dar-lhe as boas-vindas à nossa rede
mundial de distribuidores e oficinas, que pode ajudá-lo com
conselhos técnicos, assistência e peças de substituição.
O website Garmin em support.garmin.com disponibiliza
informações atualizadas sobre o seu produto. As páginas de
assistência irão fornecer respostas a perguntas mais frequentes
e permitem-lhe transferir atualizações de software e cartas.
Incluem ainda informações de contacto para a assistência
Garmin, caso tenha alguma dúvida.
Pode encontrar o seu revendedor Volvo Penta mais próximo
através do localizador de representantes integrado no Glass
Cockpit ou visitando o nosso website em www.volvopenta.com.
Bem-vindo a bordo!
Descrição geral do dispositivo
Barra de estado que mostra os alarmes e funções ativos
Dica: para ver mais informações sobre os alarmes e funções,
selecione ou arraste a barra de estado para baixo.
Tecla de alimentação
Sensor de retroiluminação automático
Ícones de estado
Estação ativa
Piloto automático ativado
Piloto automático a desativar
Sensor do piloto automático Shadow Drive
™
Sensor do piloto automático Shadow Drive ativado
Utilizar o ecrã tátil
• Toque no ecrã para selecionar um item.
• Arraste ou deslize o dedo através do ecrã para deslocar ou
percorrer.
• Junte dois dedos para diminuir o zoom.
• Afaste dois dedos para aumentar o zoom.
Botões no ecrã
Estes botões no ecrã podem ser apresentados em alguns ecrãs
e funções. Alguns botões só podem ser acedidos numa página
de combinação ou esquema SmartMode
™
, ou quando os
acessórios, como um radar, estão ligados.
Botão Função
Limpa os ícones no ecrã e volta a centrar o ecrã na embar-
cação
Abre uma vista de ecrã total do item
Cria um novo ponto de passagem
Cria uma rota, com curvas, até ao destino
Adiciona uma curva até à rota na posição selecionada
Remove da rota a última curva adicionada
Cria uma rota direta, sem curvas, até ao destino
Cria uma rota de orientação automática até ao destino
Inicia a navegação
Termina a navegação
Para e começa a transmissão do radar
Abre o menu de ajuste do ganho do radar
Abre o menu de ajuste das interferências do mar do radar
Abre o menu de ajuste das interferências do radar
Liga e desliga os rastos de eco do radar
Adquire um alvo do radar e começa a monitorizá-lo
Apresenta e define a linha do VRM/EBL
Abre o menu da página ou função
Abre o menu Tempo da página ou função
Abre o menu Radar da página ou função
Abre o menu Predefs. da página ou função
Bloquear e desbloquear o ecrã tátil
Pode bloquear o ecrã tátil para evitar toques inadvertidos no
ecrã.
1
Selecione > Bloquear ecrã tátil para bloquear o ecrã.
2
Selecione para desbloquear o ecrã.
Sugestões e atalhos (modelos MFD)
• Prima para ligar o plotter cartográfico.
• Em qualquer ecrã, prima repetidamente para percorrer os
níveis de brilho, se disponíveis. Esta funcionalidade pode ser
útil se o brilho do ecrã for de tal forma baixo que é impossível
visualizá-lo.
• Selecione Início a partir de qualquer ecrã para regressar ao
Ecrã inicial.
• Selecione Menu para aceder a mais definições sobre esse
ecrã.
• Selecione Menu para fechar o menu quando terminar.
• Prima para abrir mais opções, como bloquear o ecrã tátil.
Introdução 1

• Prima e selecione Alimentação > Desligar sistema ou
mantenha premido até a barra Desligar sistema ficar
preenchida para desligar o plotter cartográfico, quando
estiver disponível.
• Prima e selecione Alimentação > Susp. estação para
definir o plotter cartográfico para o modo de espera, quando
estiver disponível.
• No ecrã inicial de alguns modelos, passe o dedo para cima
ou para baixo nos botões das categorias ao longo do lado
direito do ecrã para ver os botões adicionais.
Em alguns modelos, nem todos os botões das categorias
são visíveis. As setas na parte superior ou inferior dos
botões indicam que nem todos os botões são visíveis.
• Em alguns botões de menu, selecione o botão para ativar
a opção.
Uma luz verde numa opção indica que a opção está ativada
.
• Quando estiver disponível, selecione a seta para abrir o
menu.
Cobertura de proteção
AVISO
Antes de mover a embarcação, retire a cobertura solar. Deixar a
cobertura solar aplicada enquanto a embarcação se está a
mover, pode fazer com que a cobertura solar se solte ou caia à
água.
Algumas coberturas de proteção contêm ímanes. Em
determinadas circunstâncias, os ímanes poderão causar danos
em alguns dispositivos eletrónicos, incluindo discos rígidos em
computadores portáteis. Tenha o devido cuidado quando a
cobertura solar está próxima de dispositivos eletrónicos.
A cobertura de proteção protege o ecrã quando o dispositivo
não está a ser utilizado.
Para remover a cobertura, segure no canto e puxe para a
frente.
Aceder a manuais do utilizador no plotter
cartográfico
1
Selecione Informações > Manual do Utilizador.
2
Selecione um manual.
3
Selecione Aberto.
Transferir os manuais da Internet
Pode obter os mais recentes manuais do utilizador e respetivas
traduções a partir do website Garmin.
1
Aceda a www.garmin.com/manuals/VolvoGlassCockpit8600.
2
Transfira o manual.
Centro de assistência Garmin
Aceda a support.garmin.com para obter ajuda e informações,
como manuais dos produtos, perguntas mais frequentes,
vídeos, atualizações de software e apoio ao cliente.
Cartões de memória
Pode utilizar cartões de memória opcionais com o plotter
cartográfico. Os cartões de mapas permitem-lhe ver imagens de
satélite de alta resolução, assim como fotografias aéreas de
portos, marinas e outros pontos de interesse. Pode utilizar
cartões de memória vazios para gravar um mapeamento
Garmin Quickdraw
™
Contours, gravar uma sonda (com um
transdutor compatível), transferir dados, como pontos de
passagem e rotas, para outro plotter cartográfico compatível ou
para um computador, e utilizar a aplicação ActiveCaptain
®
.
Este dispositivo suporta cartões de memória microSD
®
de até
32 GB, com formato de sistema FAT32. É necessário um cartão
de classe de velocidade 4 ou superior.
Modelo Localização do cartão de
memória
Tipo do cartão
de memória
10 polegadas Parte posterior do dispositivo microSD
12 polegadas Parte posterior do dispositivo microSD
16 polegadas Parte posterior do dispositivo microSD
17 polegadas Leitor de cartões externo SD
®
22 polegadas Leitor de cartões externo SD
24 polegadas Leitor de cartões externo SD
Modelos 8700 Leitor de cartões externo SD
Inserir cartões de memória (modelos de 10, 12 e 16
polegadas)
Este dispositivo suporta cartões de memória microSD de até
32 GB, com formato de sistema FAT32. É necessário um cartão
de classe de velocidade 4 ou superior.
1
Puxe a capa contra intempéries da parte de trás do plotter
cartográfico.
2
Insira o cartão de memória .
3
Pressione o cartão até ouvir um estalido.
4
Feche a capa contra intempéries firmemente para evitar
corrosão.
Inserir um cartão de memória (modelos de 17, 22 e 24
polegadas e 8700)
NOTA: o leitor de cartões de memória não está incluído com o
plotter cartográfico. É vendido como um acessório separado.
Deve ligar um leitor de cartões de memória ou um modelo de
plotter cartográfico com uma ranhura para cartões de memória
à Rede Marítima Garmin.
Este dispositivo suporta cartões de memória microSD de até
32 GB, com formato de sistema FAT32. É necessário um cartão
de classe de velocidade 4 ou superior.
1
Abra a tampa do leitor de cartões de memória.
2
Introduza o cartão de memória com a etiqueta virada para
o lado oposto ao da tampa.
3
Pressione o cartão até ouvir um estalido.
2 Introdução

4
Feche a tampa do compartimento do leitor de cartões.
Adquirir sinais de satélite GPS
Para adquirir sinais de satélite, o dispositivo poderá necessitar
de uma visão desimpedida do céu. A data e a hora são
definidas automaticamente com base na posição de GPS.
1
Ligue o dispositivo.
2
Aguarde enquanto o dispositivo localiza satélites.
Adquirir sinais de satélite pode demorar entre 30 e 60
segundos.
Quando o dispositivo adquire sinais de satélite, é apresentado
no topo do ecrã inicial.
Se o dispositivo perder os sinais de satélite, desaparece e
aparece um ponto de interrogação intermitente por cima de na
carta.
Para obter mais informações acerca do GPS, aceda a
garmin.com/aboutGPS. Para obter ajuda na aquisição de sinais
de satélite, consulte O meu dispositivo não adquire sinais de
GPS, página 70.
Selecionar uma fonte de GPS
Pode selecionar a sua fonte para dados GPS favorita se tiver
mais do que uma fonte de dados GPS.
1
Selecione Definições > Sistema > GPS > Fonte.
2
Selecione a fonte para dados GPS.
Personalizar o plotter cartográfico
Ecrã Inicial
O ecrã inicial do plotter cartográfico dá acesso a todas as
funcionalidades do plotter cartográfico. As funcionalidades
dependem dos acessórios ligados ao plotter cartográfico. É
possível que nem todas as opções e funcionalidades sejam
abordadas neste manual.
Quando visualizar outro ecrã, pode voltar ao ecrã inicial
selecionando Início.
Barra de estado
Botões de páginas
Barra de categorias
Barra de menu
As categorias do lado direito do ecrã permitem um acesso
rápido às principais funcionalidades do seu plotter cartográfico.
Por exemplo, a categoria Sonda apresenta as vistas e as
páginas relacionadas com a funcionalidade de sonda. Pode
guardar itens a que acede habitualmente na categoria
Favoritos.
Dica: se o ecrã inicial tiver sido personalizado pelo fabricante
da embarcação, pode abrir os separadores de categoria da
página inicial original ao arrastar a barra no lado direito do ecrã
para a esquerda.
Os itens SmartMode são adaptados para uma atividade, como
cruzeiro ou ancoragem. Quando é selecionado um botão
SmartMode no ecrã inicial, cada ecrã na estação pode
apresentar informações únicas. Por exemplo, quando Cruzeiro
é selecionado no ecrã inicial, um ecrã pode apresentar a carta
de navegação e outro ecrã pode apresentar o ecrã de radar.
Todas as opções existentes na parte inferior do ecrã inicial são
visíveis em todos os outros ecrãs, exceto o botão Definições. O
botão Definições apenas pode ser acedido a partir do ecrã
inicial.
Quando existirem múltiplos ecrãs instalados na Rede Marítima
Garmin, pode agrupá-los numa estação. Uma estação permite
que os ecrãs trabalhem em conjunto, em vez de trabalharem
como vários ecrãs separados. É possível personalizar a
disposição das páginas em cada ecrã, diferenciando cada
página em cada ecrã. Quando altera a disposição de uma
página num ecrã, as alterações surgem apenas nesse ecrã.
Quando altera o nome e o símbolo da disposição, essas
alterações aparecem em todos os ecrãs da estação, para
manter um aspeto consistente.
Adicionar um item aos Favoritos
Pode adicionar itens, como uma carta, ecrã de combinação ou
indicador à categoria Favoritos.
NOTA: se o seu ecrã principal tiver sido personalizado pelo
fabricante da embarcação, não pode adicionar um item à
categoria Favoritos.
1
No ecrã inicial, selecione uma categoria do lado direito.
2
Mantenha um botão premido do lado esquerdo.
O item é adicionado à categoria do ecrã inicial
Favoritos.Favoritos
Para remover um item que adicionou à categoria Favoritos, abra
a categoria Favoritos, selecione Menu > Remover favorito e
selecione o item a remover.
Personalizar o Ecrã Inicial
1
Abra a categoria do ecrã inicial para personalizar.
2
Selecione Menu.
3
Selecione uma opção:
• Para organizar um item, selecione Reorganizar e, depois,
selecione a nova localização.
• Para adicionar um item à categoria Favoritos, selecione
Adicionar aos Favoritos e selecione o item.
• Para alterar a imagem de fundo do ecrã inicial, selecione
Fundo e, depois, selecione uma imagem (Dimensões
recomendadas da imagem de fundo, página 4).
Personalizar as páginas
Personalizar a disposição de uma página SmartMode
ou de combinação
Pode personalizar a disposição e os dados apresentados nas
páginas de combinação e as disposições SmartMode. Quando
altera a disposição de uma página no ecrã com o qual está a
interagir, a alteração surge apenas nesse ecrã, à exceção do
nome e do símbolo SmartMode. Se alterar o nome ou símbolo
SmartMode para a disposição, o novo nome ou símbolo surge
em todos os ecrãs da estação.
1
Abra uma página para personalizar.
2
Selecione Menu.
3
Selecione Editar esquema ou Editar combinação.
4
Selecione uma opção:
• Para alterar o nome, selecione Nome ou Nome e
símbolo > Nome, introduza um novo nome e selecione
Concluído.
• Para alterar o símbolo SmartMode, selecione Nome e
símbolo > Símbolo e selecione um novo símbolo.
Personalizar o plotter cartográfico 3

• Para alterar o número de funções apresentadas e o
esquema do ecrã, selecione Disposição e selecione a
opção.
• Para alterar a função de uma parte do ecrã, selecione a
janela a alterar e escolha uma função da lista do lado
direito.
• Para alterar a forma como os ecrãs são divididos, arraste
as setas para um novo local.
• Para alterar os dados apresentados na página e as barras
de dados adicionais, selecione Sobreposições e escolha
uma opção.
Dica: durante a visualização de um ecrã com
sobreposição de dados, toque continuamente na caixa
sobreposta para alterar rapidamente os dados.
• Para atribuir uma predefinição a uma parte do ecrã
SmartMode, selecione Predefs. > Incluir e selecione uma
predefinição na lista à direita.
Alterar a imagem de fundo
1
No ecrã inicial, selecione Menu > Fundo.
Dica: também pode alterar esta definição em Definições >
Sistema > Sons e ecrã > Fundo.
2
Selecione uma imagem.
Dimensões recomendadas da imagem de fundo
Para selecionar a melhor imagem de fundo, utilize uma imagem
com as seguintes dimensões, em píxeis.
Resolução do ecrã Largura da imagem Altura da imagem
WVGA 800 395
WXGA 1280 689
HD 1920 983
WUXGA 1920 1058
Personalizar o ecrã de arranque
Pode personalizar a imagem apresentada quando o plotter
cartográfico está ligado. Para obter o melhor ajuste, a imagem
não deve ter mais de 50 MB para respeitar as dimensões
recomendadas (Dimensões recomendadas da imagem de
arranque, página 4).
1
Insira um cartão de memória que contenha a imagem que
pretende utilizar.
2
Selecione Definições > Sistema > Sons e ecrã > Imagem
de arranque > Selecionar imagem.
3
Selecione a ranhura do cartão de memória.
4
Selecione a imagem.
5
Selecione Definir como Imagem inicial.
A nova imagem é apresentada ao ligar o plotter cartográfico.
Dimensões recomendadas da imagem de arranque
Para selecionar as melhores imagens de arranque, utilize uma
imagem com as seguintes dimensões, em píxeis.
Resolução do ecrã Largura da imagem Altura da imagem
WVGA 800 480
WXGA 1280 800
HD 1920 1080
WUXGA 1920 1200
Adicionar um esquema SmartMode
É possível adicionar disposições SmartMode de acordo com as
suas necessidades. Cada personalização efetuada a uma
disposição SmartMode para o ecrã inicial numa estação surge
em todos os ecrãs da estação.
1
No ecrã inicial, selecione SmartMode™ > Menu > Adicionar
disposição.
2
Selecione uma opção:
• Para alterar o nome, selecione Nome e símbolo > Nome,
introduza um novo nome e selecione Concluído.
• Para alterar o símbolo SmartMode, selecione Nome e
símbolo > Símbolo e selecione um novo símbolo.
• Para alterar o número de funções apresentadas e o
esquema do ecrã, selecione Disposição e selecione a
opção.
• Para alterar a função de uma parte do ecrã, selecione a
janela a alterar e escolha uma função da lista do lado
direito.
• Para alterar a forma como os ecrãs são divididos, arraste
as setas para um novo local.
• Para alterar os dados apresentados na página e as barras
de dados adicionais, selecione Sobreposições e escolha
uma opção.
• Para atribuir uma predefinição a uma parte do ecrã
SmartMode, selecione Predefs. > Incluir e selecione uma
predefinição na lista à direita.
Criar uma nova página de combinação
Pode criar uma página de combinação personalizada de acordo
com as suas necessidades.
1
Selecione Combinações > Menu > Adicionar combinação.
2
Selecione uma janela.
3
Selecione uma função para a janela.
4
Repita estes passos para cada janela da página.
5
Arraste as setas para redimensionar as janelas.
6
Mantenha premida uma janela para a reorganizar.
7
Mantenha premido um campo de dados para selecionar os
dados novos.
8
Selecione Disposição e escolha um esquema.
9
Selecione Nome, introduza um nome para esta página e
selecione Concluído.
10
Selecione Sobreposições e, em seguida, selecione quais os
dados a apresentar.
11
Selecione Concluído quando terminar a personalização da
página.
Eliminar uma página de combinação
1
Selecione Combinações > Menu > Eliminar combinação.
2
Selecione uma combinação.
Personalizar as sobreposições de dados
É possível personalizar os dados nas sobreposições de dados
apresentadas num ecrã.
4 Personalizar o plotter cartográfico

1
Selecione uma opção com base no tipo de ecrã que vê:
• Numa vista de ecrã total, selecione Menu > Editar
sobreposições.
• Num ecrã combinado, selecione Menu > Editar
combinação > Sobreposições.
• Num ecrã SmartMode, selecione Menu > Editar
esquema > Sobreposições.
Dica: para alterar rapidamente os dados apresentados numa
caixa sobreposta, toque continuamente na caixa.
2
Selecione um item para personalizar os dados e a barra de
dados:
• Para alterar os dados apresentados numa caixa
sobreposta, selecione a caixa, os novos dados a
apresentar e Voltar.
• Para selecionar a posição e o esquema dos dados na
barra sobreposta, selecione Dados e uma opção.
• Para personalizar as informações apresentadas durante a
navegação, selecione Navegação e uma opção.
• Para ativar as barras de dados, como os controlos
multimédia, selecione Barra superior ou Barra inferior e
as opções necessárias.
3
Selecione Concluído.
Associar um esquema aos botões do controlo e do
joystick
Pode associar esquemas a botões no controlo e a botões do
joystick. Ao premir um botão atribuído, o esquema associado
abre-se nos ecrãs da estação.
1
No Ecrã inicial, selecione Menu > Atribuir disposição.
2
Selecione um nome de item ou botão.
3
Selecione Selecione uma disposição.
4
Selecione um esquema para associar ao item ou botão.
5
Se necessário, repita os passos 2-4 para os restantes
botões.
Ao premir um botão atribuído no controlo ou joystick, o
esquema associado abre-se nos ecrãs da estação.
Repor as disposições de estações
Pode repor as predefinições de fábrica das disposições nesta
estação.
Selecione Definições > Sistema > Informações de
estações > Repor esquemas.
Predefinições
Uma predefinição é um conjunto de definições que otimizam o
ecrã ou a vista. É possível utilizar determinadas predefinições
para otimizar grupos de definições da sua atividade. Por
exemplo, algumas definições podem ser ideais para pesca e
outras podem ser ideais para andar de barco. As predefinições
estão disponíveis em alguns ecrãs, como cartas, vistas de
sonda e vistas de radar.
Para selecionar uma predefinição para um ecrã compatível,
selecione Menu > e a predefinição.
Quando utiliza uma predefinição e altera as definições ou a
vista, pode guardar a predefinição com as alterações ou criar
uma nova predefinição com base na nova personalização.
Guardar uma nova predefinição
Depois de ter personalizado as definições e a vista de um ecrã,
pode guardar a personalização como uma predefinição nova.
1
A partir de um ecrã compatível, altere as definições e a
visualização.
2
Selecione Menu > > Guardar > Novo.
3
Introduza um nome e selecione Concluído.
Gerir predefinições
É possível personalizar as predefinições pré-carregadas ou
editar predefinições que tenha criado.
1
A partir de um ecrã compatível, selecione Menu > >
Gerir.
2
Selecione uma predefinição.
3
Selecione uma opção:
• Para dar um novo nome à predefinição, selecione Novo
nome, introduza um nome e selecione Concluído.
• Para editar a predefinição, selecione Editar e atualize a
predefinição.
• Para eliminar a predefinição, selecione Eliminar.
• Para repor as definições de fábrica de todas as
predefinições, selecione Repor tudo.
Definir o tipo de embarcação
Pode selecionar o tipo de embarcação para configurar as
definições do plotter cartográfico e utilizar as funções
personalizadas para o seu tipo de embarcação.
1
Selecione Definições > A minha embarcação > Tipo de
embarcação.
2
Selecione uma opção.
Ajustar a retroiluminação
1
Selecione Definições > Sistema > Ecrã > Retroilumin..
2
Ajuste a retroiluminação.
Dica: em qualquer ecrã, prima repetidamente para
percorrer os níveis de brilho. Esta funcionalidade pode ser
útil se o brilho do ecrã for de tal forma baixo que é impossível
visualizá-lo.
Ajustar o modo de cores
1
Selecione Definições > Sistema > Sons e ecrã > Modo de
cores.
Dica: selecione > Modo de cores em qualquer ecrã para
aceder às definições de cor.
2
Selecione uma opção.
Ativação automática do plotter cartográfico
Pode definir o plotter cartográfico de forma a que este se ative
automaticamente quando ligado. Caso contrário tem de ligar o
plotter cartográfico premindo .
Selecione Definições > Sistema > Ativação automática.
NOTA: quando Ativação automática está Ativado, e o plotter
cartográfico é desligado utilizando , e a alimentação for
desligada e ligada no espaço de dois minutos, poderá ter de
pressionar para reiniciar o plotter cartográfico.
Desligar automaticamente o sistema
Pode definir o plotter cartográfico e todo o sistema para que
estes se desliguem automaticamente depois de terem estado
em modo de suspensão durante um período de tempo
selecionado. Caso contrário, tem de manter premido para
desligar o sistema manualmente.
1
Selecione Definições > Sistema > Desligar
automaticamente.
2
Selecione uma opção.
Aplicação ActiveCaptain
CUIDADO
Esta função permite aos utilizadores enviar informações.A
Garmin não assume qualquer responsabilidade relativamente à
Aplicação ActiveCaptain 5

precisão, integridade ou atualidade das informações enviadas
pelos utilizadores. Utilizar ou confiar nas informações enviadas
pelos utilizadores é da sua própria responsabilidade.
A aplicação ActiveCaptain proporciona uma ligação ao seu
dispositivo GLASS COCKPIT, a cartas, a mapas e à
comunidade para uma experiência de conetividade náutica.
No seu dispositivo móvel com a aplicação ActiveCaptain, pode
transferir, comprar e atualizar os mapas e as cartas. Pode
utilizar a aplicação para transferir, de forma rápida e fácil, dados
do utilizador, tais como pontos de passagem e rotas, ligar-se à
opção Contornos da comunidade Garmin Quickdraw e atualizar
o software do dispositivo. Também pode planear a sua viagem,
visualizar e controlar o dispositivo GLASS COCKPIT a partir da
aplicação.
Pode ligar-se à comunidade ActiveCaptain para atualizar o
feedback sobre marinas e outros pontos de interesse. A
aplicação pode enviar notificações inteligentes, como chamadas
e mensagens, para o ecrã do plotter cartográfico quando o
emparelhamento for concluído.
NOTA: quando o plotter cartográfico estiver ligado a um motor
Volvo Penta compatível que suporte a funcionalidade de
desportos aquáticos, não o poderá controlar com a aplicação
ActiveCaptain num dispositivo móvel.
Funções do ActiveCaptain
O seu nível de interação com o dispositivo GLASS COCKPIT
utilizando a aplicação ActiveCaptain depende da sua função.
Funcionalidade Proprie-
tário
Convidado
Registar dispositivo, mapas integrados e
cartões de mapas suplementares na conta
Sim Não
Atualizar software Sim Sim
Transferir automaticamente contornos
Garmin Quickdraw que transferiu ou criou
Sim Não
Enviar notificações inteligentes Sim Sim
Transferir automaticamente dados do utili-
zador, como pontos de passagem e rotas
Sim Não
Iniciar a navegação para um ponto de
passagem específico ou navegar numa rota
específica, e enviar esse ponto de passagem
ou rota para o dispositivo GLASS COCKPIT
Sim Sim
Como iniciar a aplicação ActiveCaptain
Pode ligar um dispositivo móvel ao dispositivo GLASS
COCKPIT utilizando a aplicação ActiveCaptain. A aplicação
permite-lhe interagir rápida e facilmente com o seu dispositivo
GLASS COCKPIT e concluir tarefas, como partilha de dados,
registo, atualização do software do dispositivo e receção de
notificações do dispositivo móvel.
1
No dispositivo GLASS COCKPIT, selecione A/V, indic, contr
> ActiveCaptain.
2
Na página ActiveCaptain, selecione Rede Wi-Fi > Wi-Fi >
Ativado.
3
Introduza o nome e a palavra-passe desta rede.
4
Introduza um cartão de memória na ranhura para cartões do
dispositivo GLASS COCKPIT (Cartões de memória,
página 2).
5
Selecione Def. cartão ActiveCaptain.
AVISO
Poderá ser-lhe solicitado que formate o cartão de memória.
A formatação do cartão elimina todas as informações
guardadas no cartão. Isto inclui todos os dados do utilizador
guardados, como os pontos de passagem. Embora não seja
obrigatória, recomenda-se a formatação do cartão. Antes de
formatar o cartão, deve guardar os dados do cartão de
memória na memória interna do dispositivo (Copiar dados do
utilizador de um cartão de memória, página 67). Depois de
formatar o cartão para a aplicação ActiveCaptain, pode
transferir de novo os dados do utilizador para o cartão
(Copiar dados do utilizador para um cartão de memória,
página 67).
Certifique-se de que o cartão está introduzido sempre que
quiser utilizar a funcionalidade ActiveCaptain.
6
Na loja de aplicações do dispositivo móvel, instale e abra a
aplicação ActiveCaptain.
7
Coloque o dispositivo móvel a menos de 32 m (105 pés) do
dispositivo GLASS COCKPIT.
8
Nas definições do dispositivo móvel, abra a página de
ligações Wi‑Fi
®
e estabeleça ligação ao dispositivo Garmin
utilizando o nome e a palavra-passe que introduziu no
dispositivo Garmin.
Ativar as notificações inteligentes
ATENÇÃO
Não leia nem responda a notificações durante a utilização da
embarcação. Não prestar atenção às condições da água pode
resultar em danos à embarcação, ferimentos pessoais ou morte.
Para que o dispositivo GLASS COCKPIT possa receber
notificações, tem de o ligar ao seu dispositivo móvel e à
aplicação ActiveCaptain.
1
No dispositivo GLASS COCKPIT, selecione ActiveCaptain >
Notific inteligentes > Ativar notificações.
2
Ligue a tecnologia Bluetooth
®
nas definições do dispositivo
móvel.
3
Coloque os dispositivos a 10 m (33 jardas) de distância entre
si.
4
Na aplicação ActiveCaptain do dispositivo móvel, selecione
Notificações inteligentes > Emparelhar com o plotter
cartográfico.
5
Siga as instruções no ecrã para emparelhar a aplicação com
o dispositivo GLASS COCKPIT.
6
Quando lhe for solicitado, introduza o código no seu
dispositivo móvel.
7
Se for necessário, ajuste as notificações que pretende
receber nas definições do seu dispositivo móvel.
Receber notificações
ATENÇÃO
Não leia nem responda a notificações durante a utilização da
embarcação. Não prestar atenção às condições da água pode
resultar em danos à embarcação, ferimentos pessoais ou morte.
Para que o seu dispositivo GLASS COCKPIT possa receber
notificações, tem de o ligar ao seu dispositivo móvel e ativar a
função Notific inteligentes (Ativar as notificações inteligentes,
página 6).
Quando a função Notific inteligentes está ativa e o seu
dispositivo móvel recebe uma notificação, é apresentada uma
breve notificação pop-up no ecrã do GLASS COCKPIT.
NOTA: as ações disponíveis dependem do tipo de notificação e
do sistema operativo do seu telemóvel.
• Para atender uma chamada telefónica no seu telemóvel,
selecione Atender.
Dica: tenha o seu telemóvel por perto. A chamada telefónica
é atendida no seu telemóvel e não no plotter cartográfico.
• Para rejeitar a chamada, selecione Recusar.
• Para rever a mensagem na totalidade, selecione Rever.
• Para ignorar a notificação pop-up, selecione OK ou espere
que a notificação se feche automaticamente.
6 Aplicação ActiveCaptain

• Para remover a notificação do plotter cartográfico e do seu
dispositivo móvel, selecione Limpo.
Gerir notificações
ATENÇÃO
Não leia nem responda a notificações durante a utilização da
embarcação. Não prestar atenção às condições da água pode
resultar em danos à embarcação, ferimentos pessoais ou morte.
Para poder gerir as notificações, deve ativar a função Notific
inteligentes (Ativar as notificações inteligentes, página 6).
Quando a função Notific inteligentes está ativa e o seu
dispositivo móvel recebe uma notificação, é apresentada uma
breve notificação pop-up no ecrã do GLASS COCKPIT. Pode
aceder e gerir as notificações a partir do ecrã ActiveCaptain.
1
Selecione ActiveCaptain > Notific inteligentes >
Mensagens.
É apresentada uma lista de notificações.
2
Selecione uma notificação.
3
Selecione uma opção:
NOTA: as opções disponíveis variam consoante o seu
dispositivo móvel e o tipo de notificação.
• Para ignorar ou remover a notificação do plotter
cartográfico e do seu dispositivo móvel, selecione Limpo
ou Eliminar.
NOTA: esta ação não elimina a mensagem do dispositivo
móvel. Apenas ignora ou remove a notificação.
• Para devolver uma chamada, selecione Ligar de novo ou
Marcar.
Tornar as notificações privadas
Pode desativar as notificações pop-up e desativar a lista de
mensagens em plotters cartográficos específicos para mais
privacidade. Por exemplo, o capitão pode desativar notificações
pop-up e mensagens no plotter cartográfico utilizado para
pesca, mas permitir notificações no plotter cartográfico utilizado
no leme.
1
No plotter cartográfico onde pretende que as notificações
sejam privadas, selecione ActiveCaptain > Notific
inteligentes.
2
Selecione uma opção:
• Para desativar as notificações pop-up neste plotter
cartográfico, selecione Janelas pop-up.
• Para desativar as notificações pop-up e desativar o
acesso à lista de mensagens neste plotter cartográfico,
selecione Visibilidade.
Atualizar o software com a aplicação
ActiveCaptain
Se o seu dispositivo tiver a tecnologia Wi‑Fi, pode utilizar a
aplicação ActiveCaptain para transferir e instalar as
atualizações de software mais recentes para o seu dispositivo.
AVISO
É possível que as atualizações de software exijam a
transferência de ficheiros grandes pela aplicação. Aplicam-se os
limites de dados ou tarifários habituais praticados pelo seu
fornecedor de serviço de Internet. Contacte o seu fornecedor de
serviço de Internet para obter mais informações acerca dos
limites de dados ou tarifários.
O processo de instalação pode demorar alguns minutos.
1
Ligue o dispositivo móvel ao dispositivo GLASS COCKPIT
(Como iniciar a aplicação ActiveCaptain, página 6).
2
Se estiver disponível uma atualização de software e tiver
acesso à Internet no dispositivo móvel, selecione
Atualizações de software > Transferir.
A aplicação ActiveCaptain transfere a atualização para o
dispositivo móvel. Quando ligar novamente a aplicação ao
dispositivo GLASS COCKPIT, a atualização é transferida
para o dispositivo. Após a transferência, ser-lhe-á pedido que
instale a atualização.
3
Quando solicitado pelo dispositivo GLASS COCKPIT,
selecione uma opção para instalar a atualização.
• Para atualizar imediatamente o software, selecione OK.
• Para adiar a atualização, selecione Cancelar. Quando
estiver pronto para instalar a atualização, selecione
ActiveCaptain > Atualiz. de software > Instalar agora.
Atualizar cartas com ActiveCaptain
Pode utilizar a aplicação ActiveCaptain para descarregar e
transferir as mais recentes atualizações de cartas para o seu
dispositivo. Para poupar espaço no seu dispositivo móvel,
espaço no cartão ActiveCaptain e tempo de transferência,
considere utilizar a aplicação ActiveCaptain para transferir
apenas as áreas da carta de que necessita.
Se estiver a transferir a totalidade de uma carta, pode utilizar a
aplicação Garmin Express
™
para transferir o mapa para um
cartão de memória. A aplicação Garmin Express transfere
cartas grandes mais rapidamente do que a aplicação
ActiveCaptain. Para obter mais informações, visite garmin.com
/express.
AVISO
É possível que as atualizações de cartas exijam a transferência
de ficheiros grandes pela aplicação. Aplicam-se os limites de
dados ou os tarifários habituais praticados pelo seu fornecedor
de serviço de Internet. Contacte o seu fornecedor de serviço de
Internet para obter mais informações acerca dos limites de
dados ou tarifários.
1
Ligue o dispositivo móvel ao dispositivo GLASS COCKPIT
(Como iniciar a aplicação ActiveCaptain, página 6)
2
Quando a atualização de uma carta estiver disponível e tiver
acesso à Internet no seu dispositivo móvel, selecione
OneChart > As minhas cartas.
3
Selecione o mapa a atualizar.
4
Selecione a área que pretende transferir.
5
Selecione Transferir.
A aplicação ActiveCaptain transfere a atualização para o
dispositivo móvel. Quando voltar a ligar a aplicação ao
dispositivo GLASS COCKPIT, a atualização é transferida
para o dispositivo. Após a conclusão da transferência, as
cartas atualizadas estão disponíveis para utilização.
Comunicação com dispositivos sem
fios
Os plotters cartográficos podem criar uma rede sem fios à qual
poderá ligar dispositivos sem fios.
A ligação de dispositivos sem fios permite utilizar aplicações
Garmin, incluindo ActiveCaptain.
Rede Wi‑Fi
Configurar a rede sem fios Wi‑Fi
Os plotters cartográficos podem criar uma rede Wi‑Fi à qual
poderá ligar dispositivos sem fios. Na primeira vez que aceder
às definições da rede sem fios, ser-lhe-á pedido que configure a
rede.
1
Selecione Definições > Comunicações > Rede Wi-Fi > Wi-
Fi > Ativado > OK.
2
Se necessário, introduza um nome para esta rede sem fios.
3
Introduza uma palavra-passe.
Comunicação com dispositivos sem fios 7

Esta palavra-passe será necessária para aceder à rede sem
fios a partir de um dispositivo sem fios. A palavra-passe é
sensível a maiúsculas e minúsculas.
Ligar um dispositivo sem fios ao plotter cartográfico
Para poder ligar um dispositivo sem fios à rede sem fios do
plotter cartográfico, tem de configurar a rede sem fios do plotter
cartográfico (Configurar a rede sem fios Wi
‑
Fi, página 7).
Pode ligar vários dispositivos sem fios ao plotter cartográfico de
forma a partilhar dados.
1
A partir do dispositivo sem fios, ative a tecnologia Wi‑Fi e
procure redes sem fios.
2
Selecione o nome da rede sem fios do seu plotter
cartográfico (Configurar a rede sem fios Wi
‑
Fi, página 7).
3
Introduza a palavra-passe do plotter cartográfico.
Mudar de canal sem fios
Pode mudar de canal sem fios se tiver problemas ao localizar
ou ao ligar a um dispositivo, ou se tiver interferências.
1
Selecione Definições > Comunicações > Rede Wi-Fi >
Avançado > Canal.
2
Introduza um novo canal.
Não é necessário mudar de canal sem fios nos dispositivos
ligados a esta rede.
Alterar o anfitrião Wi‑Fi
Se existirem vários plotters cartográficos com tecnologia Wi‑Fi
na Rede Marítima Garmin, pode definir qual deles é o anfitrião
Wi‑Fi. Esta ação pode ser útil caso esteja a ter problemas com
as comunicações Wi‑Fi. A alteração do anfitrião Wi‑Fi permite
selecionar um plotter cartográfico que esteja fisicamente mais
próximo do seu dispositivo móvel.
1
Selecione Definições > Comunicações > Rede Wi-Fi >
Avançado > Anfitrião Wi-Fi.
2
Siga as instruções no ecrã.
Controlo remoto sem fios
Estes passos não se aplicam aos dispositivos de entrada
remota GRID
™
(Emparelhar o dispositivo GRID com o plotter
cartográfico do plotter cartográfico, página 69).
Emparelhar o controlo remoto sem fios com o plotter
cartográfico
Antes de utilizar o controlo remoto sem fios com um plotter
cartográfico, é necessário emparelhar o controlo remoto com o
plotter cartográfico.
É possível adicionar um único controlo remoto a vários plotters
cartográficos, premindo, em seguida, a tecla de
emparelhamento para alternar entre plotters cartográficos.
1
Selecione Definições > Comunicações > Dispositivos
sem fios > Controlos remotos sem fios > Controlo
remoto GPSMAP®.
2
Selecione Nova ligação.
3
Siga as instruções no ecrã.
Ligar e desligar a retroiluminação do controlo remoto
Desligar a retroiluminação do controlo remoto pode aumentar
significativamente a vida útil da bateria.
1
No plotter cartográfico, selecione Definições >
Comunicações > Dispositivos sem fios > Controlos
remotos sem fios > Controlo remoto GPSMAP® >
Retroilumin..
2
Siga as instruções no ecrã.
Desligar o controlo remoto de todos os plotters
cartográficos
1
No plotter cartográfico, selecione Definições >
Comunicações > Dispositivos sem fios > Controlos
remotos sem fios > Controlo remoto GPSMAP® >
Desligar tudo.
2
Siga as instruções no ecrã.
Sensor de vento sem fios
Ligar um sensor sem fios ao plotter cartográfico
Pode ver dados de um sensor sem fios compatível no plotter
cartográfico.
1
Selecione Definições > Comunicações > Dispositivos
sem fios.
2
Selecione o sensor de vento.
3
Selecione Ativar.
O plotter cartográfico inicia a procura e estabelece a ligação
ao sensor sem fios.
Para ver dados no sensor, adicione os dados a um campo de
dados ou indicador.
Ajustar a orientação do sensor de vento
Esta definição deve ser ajustada caso o sensor não fique
voltado para a frente da embarcação, exatamente em paralelo à
linha central.
NOTA: a abertura onde o cabo se liga ao poste indica a frente
do sensor.
1
Faça uma estimativa do ângulo em que o sensor se afasta
do centro da frente da embarcação, em graus, no sentido
dos ponteiros do relógio em redor do mastro:
• Se o sensor estiver voltado para estibordo, o ângulo deve
estar entre 1 e 180 graus.
• Se o sensor estiver voltado para bombordo, o ângulo
deve estar entre -1 e -180 graus.
2
Selecione Definições > Comunicações > Dispositivos
sem fios.
3
Selecione o sensor de vento.
4
Selecione Desvio do ângulo do vento.
5
Introduza o ângulo observado no passo 1.
6
Selecione Concluído.
Visualizar os dados da embarcação num
relógio Garmin
Pode ligar um relógio Garmin a um plotter cartográfico
compatível para visualizar os dados do plotter cartográfico.
1
Coloque o relógio Garmin ao alcance (3 m) do plotter
cartográfico.
2
No mostrador do relógio, selecione START > Dados da
embarcação > START.
NOTA: se já tiver estabelecido ligação a um plotter
cartográfico e pretender ligar a um plotter cartográfico
diferente, abra o ecrã Dados da embarcação, prima
continuamente UP e selecione Emparelhar novo.
3
No plotter cartográfico, selecione Comunicações >
Dispositivos sem fios > Aplicações Connect IQ™ >
Dados da embarcação > Ativar > Nova ligação.
O plotter cartográfico inicia a procura e estabelece ligação ao
dispositivo wearable.
4
Compare o código apresentado no plotter cartográfico com o
apresentado no relógio.
5
Se os códigos corresponderem, selecione Sim para concluir
o processo de emparelhamento.
Depois de os dispositivos estarem emparelhados, estes
associam-se automaticamente, quando forem ligados dentro do
alcance um do outro.
8 Comunicação com dispositivos sem fios

Visualizar os dados da embarcação num
dispositivo Garmin Nautix
™
Pode ligar um dispositivo Garmin Nautix ao plotter cartográfico
para visualizar os dados do plotter cartográfico no dispositivo
Garmin Nautix.
NOTA: pode ligar um dispositivo Garmin Nautix a vários
dispositivos compatíveis para uma melhor cobertura em
embarcações de maiores dimensões.
1
Coloque o dispositivo Garmin Nautix ao alcance (3 m) do
plotter cartográfico.
O dispositivo procura automaticamente todos os dispositivos
compatíveis no alcance.
2
Se necessário, no menu do dispositivo wearable, selecione
Ligações de dispositivos > Emparelhar dispositivo novo.
3
No plotter cartográfico, selecione Definições >
Comunicações > Dispositivos sem fios > Aplicações
Connect IQ™ > Dados da embarcação > Ativar ligações >
Nova ligação.
O plotter cartográfico inicia a procura e estabelece ligação ao
dispositivo wearable.
Depois de os dispositivos estarem emparelhados, estes
associam-se automaticamente, quando forem ligados dentro do
alcance um do outro.
Cartas e respetivas vistas 3D
As cartas e as vistas 3D de carta disponíveis dependem dos
dados do mapa e acessórios utilizados.
NOTA: as vistas de cartas 3D estão disponíveis com cartas
premium em algumas áreas.
Pode aceder às cartas e vistas 3D de carta selecionando
Cartas.
Carta de navegação: apresenta os dados da navegação
disponíveis nos seus mapas pré-carregados e dos mapas
suplementares, se disponíveis. Os dados incluem boias,
luzes, cabos, sondas de profundidade, marinas e estações
de observação de marés de uma perspetiva descendente.
Carta de pesca: disponibiliza uma vista detalhada dos
contornos do fundo e sondas de profundidade na carta. Esta
carta remove dados de navegação da carta, apresenta
dados batimétricos detalhados, e melhora os contornos do
fundo para reconhecimento de profundidade. Esta carta é
melhor para pesca em águas profundas ao largo.
NOTA: a carta de pesca está disponível com cartas premium
em algumas áreas.
Perspective 3D: disponibiliza uma perspetiva aérea sobre e
atrás da embarcação (dependendo do percurso) e funciona
como um auxiliar visual à navegação. É uma perspetiva
especialmente útil na navegação em águas pouco profundas,
recifes, sob pontes ou em canais, assim como na
identificação de rotas de entrada e saída de portos ou
fundeadouros desconhecidos.
Carta 3D: apresenta uma vista detalhada em três dimensões
sobre e atrás da embarcação (dependendo do percurso) e
funciona como um auxiliar visual à navegação. É uma
perspetiva especialmente útil na navegação em águas pouco
profundas, recifes, sob pontes ou em canais, assim como na
identificação de rotas de entrada e saída de portos ou
fundeadouros desconhecidos.
Fish Eye 3D: proporciona uma vista subaquática que
representa visualmente o fundo do mar, de acordo com as
informações da carta. Quando um transdutor da sonda está
ligado, os alvos suspensos (como o peixe) são indicados por
esferas vermelhas, verdes e amarelas. O vermelho indica os
alvos maiores e o verde os menores.
Sombreado de relevo: fornece sombreado de elevação de alta
resolução de lagos e águas costeiras. Esta carta pode ser
útil para pesca e mergulho.
NOTA: a carta de Sombreado de relevo está disponível com
cartas premium em algumas áreas.
Carta de navegação e carta de pesca
NOTA: a carta de pesca está disponível com cartas premium
em algumas áreas.
A Carta de navegação está otimizada para a navegação. Pode
planear um percurso, visualizar informações do mapa e utilizar
a carta como um auxiliar de navegação. Para abrir a Carta de
navegação, selecione Cartas > Carta de navegação.
A Carta de pesca oferece uma vista pormenorizada com mais
detalhes do fundo e conteúdos de pesca. Esta carta está
otimizada para ser utilizada na pesca. Para abrir a Carta de
pesca, selecione Cartas > Carta de pesca.
Aumentar e diminuir o zoom com o ecrã tátil
Pode aumentar e diminuir o zoom rapidamente em muitos
ecrãs, como nas vistas de cartas e de sonda.
• Aproxime dois dedos para diminuir o zoom.
• Afaste dois dedos para aumentar o zoom.
Símbolos na carta
Esta tabela contém alguns dos símbolos mais comuns que
poderá ver nas cartas detalhadas.
Ícone Descrição
Boia
Informação
Serviços marítimos
Estação de observação de marés
Estação de observação de correntes
Fotografia aérea disponível
Fotografia de perspetiva disponível
Entre as restantes funcionalidades comuns à maioria das cartas
estão as linhas de contorno de profundidade, zonas entre-
marés, sonda local (tal como assinalada na carta original em
papel), auxiliares e símbolos de navegação, obstáculos e áreas
com cabos.
Medir uma distância na carta
1
Numa carta, selecione uma posição.
2
Selecione Medir.
Surge um ponto de sinalização na sua posição atual. A
distância e o ângulo a partir do ponto de sinalização são
apresentados no canto.
Dica: para repor o ponto de sinalização e a medida a partir da
posição atual do cursor, selecione Definir referência.
Criar um ponto de passagem na carta
1
Numa carta, selecione uma localização ou objeto.
2
Selecione .
Cartas e respetivas vistas 3D 9

Ver informações de local e objeto numa carta
Pode ver informações, como marés, correntes, dados celestes,
notas cartográficas ou serviços locais, acerca de um local ou
objeto na carta de navegação ou na carta de pesca.
1
A partir da carta de navegação ou da carta de pesca,
selecione uma posição ou um objeto.
É apresentada uma lista de opções no topo da carta. As
opções que aparecem variam consoante o local ou o objeto
que selecionou.
2
Se necessário, selecione .
3
Selecione Informação.
Ver detalhes dos auxiliares à navegação
A partir da Carta de navegação, da Carta de pesca, da
Perspective 3D ou do Mariner’s Eye 3D, pode ver detalhes dos
vários tipos de auxiliares à navegação, como rádio-faróis, luzes
e obstruções.
NOTA: a carta de pesca está disponível com cartas premium
em algumas áreas.
NOTA: as vistas de cartas 3D estão disponíveis com cartas
premium em algumas áreas.
1
A partir de uma carta ou vista 3D de carta, selecione ajudas
à navegação.
2
Selecione o nome das ajudas à navegação.
Navegar para um ponto na carta
ATENÇÃO
Todas as linhas de rota e de navegação apresentadas no plotter
cartográfico servem apenas para fornecer orientações gerais de
rota ou para identificar canais adequados, e não devem ser
seguidas com precisão. Respeite sempre os auxiliares à
navegação e as condições na água ao navegar para evitar
situações de encalhe ou perigos que possam resultar em danos
na embarcação, ferimentos pessoais ou a morte.
A funcionalidade Orientação automática é baseada nas
informações da carta eletrónica. Esses dados não garantem a
inexistência de obstáculos ou suficiente folga no fundo.
Compare cuidadosamente o percurso com toda a informação
visual disponível e evite terra, águas rasas ou outros obstáculos
que possam existir no caminho.
Quando utiliza Ir para, um percurso direto e um percurso
retificado podem não considerar a existência de terra ou águas
rasas. Utilize a informação visual e governe a embarcação, de
forma a evitar terra, águas rasas e outros elementos perigosos.
NOTA: a carta de pesca está disponível com cartas premium
em algumas áreas.
NOTA: a Orientação automática está disponível com cartas
premium em algumas áreas.
1
A partir da carta de navegação ou da carta de pesca,
selecione uma posição.
2
Se necessário, selecione Navegar para.
3
Selecione uma opção:
• Para navegar diretamente para a localização, selecione Ir
para ou .
• Para criar uma rota para a localização, com viragens
incluídas, selecione Rota para ou .
• Para utilizar a orientação automática, selecione
Orientação automática ou .
4
Analise o percurso indicado pela linha magenta.
NOTA: ao utilizar a Orientação automática, um segmento a
cinzento em qualquer parte da linha magenta indica que a
Orientação automática não consegue calcular parte da linha
da Orientação automática. Isto deve-se às definições de
profundidade mínima de água segura e altura mínima de
obstáculos.
5
Siga a linha magenta, governando a embarcação de forma a
evitar terra, águas rasas e outros obstáculos.
Cartas premium
ATENÇÃO
Todas as linhas de rota e de navegação apresentadas no plotter
cartográfico servem apenas para fornecer orientações gerais de
rota ou para identificar canais adequados, e não devem ser
seguidas com precisão. Respeite sempre os auxiliares à
navegação e as condições na água ao navegar para evitar
situações de encalhe ou perigos que possam resultar em danos
na embarcação, ferimentos pessoais ou a morte.
A funcionalidade Orientação automática é baseada nas
informações da carta eletrónica. Esses dados não garantem a
inexistência de obstáculos ou suficiente folga no fundo.
Compare cuidadosamente o percurso com toda a informação
visual disponível e evite terra, águas rasas ou outros obstáculos
que possam existir no caminho.
NOTA: nem todos os modelos suportam todas as cartas.
As cartas premium opcionais, como BlueChart
®
g3 Vision,
permitem-lhe aproveitar ao máximo o seu plotter cartográfico.
Para além de cartas marítimas detalhadas, as cartas premium
contêm estas funcionalidades, que estão disponíveis em
algumas áreas.
Mariner’s Eye 3D: oferece uma vista sobre e detrás da sua
embarcação para utilização como auxiliar tridimensional à
navegação.
Fish Eye 3D: oferece uma perspetiva subaquática e
tridimensional que representa visualmente o fundo do mar,
de acordo com a informação na carta.
Cartas de pesca: apresenta a carta com contornos do fundo
aumentados e sem dados de navegação. Esta carta é
adequada para pesca em águas profundas ao largo.
Imagens de satélite de alta resolução: oferecem imagens de
satélite de alta resolução, para uma vista realista da terra e
da água na carta de navegação (Mostrar imagens de satélite
na carta de navegação, página 11).
Fotografias aéreas: apresentam marinas e outras fotografias
aéreas relevantes para a navegação que o ajudam a
visualizar o que o rodeia (Ver fotografias aéreas de pontos
de referência terrestres, página 11).
Dados de estradas e POI detalhados: apresentam dados
detalhados de estradas e de pontos de interesse (POI), que
incluem estradas costeiras e POI altamente detalhados,
como restaurantes, alojamento e atrações locais.
Orientação automática: utiliza informações especificadas
sobre a embarcação e os dados da carta, para determinar o
melhor caminho até ao destino.
Vista da carta Fish Eye 3D
Utilizando as linhas de contorno de profundidade das cartas
premium, como BlueChart g3 Vision, a vista da carta Fish Eye
3D oferece uma vista subaquática do fundo do mar ou do fundo
do lago.
Os alvos suspensos, como peixes, são indicados por esferas
vermelhas, verdes e amarelas. O vermelho indica os alvos
maiores e o verde os menores.
10 Cartas e respetivas vistas 3D

Visualizar informações relativas à estação de
observação de marés
na carta indica uma Estação de observação de marés. Pode
aceder a um gráfico detalhado de uma estação de observação
de marés, de modo a prever o nível da maré em diferentes
horas ou dias.
NOTA: esta funcionalidade está disponível com cartas premium
em algumas áreas.
1
A partir da Carta de navegação ou da Carta de pesca,
selecione uma Estação de observação de marés.
A direção da maré e a informações do nível da maré
aparecem junto de .
2
Selecione o nome da estação.
Indicadores animados de marés e correntes
NOTA: esta funcionalidade está disponível com cartas premium
em algumas áreas.
Pode ver indicadores animados de estação de observação de
marés e de direção de corrente na carta de navegação ou na
carta de pesca. Tem também de ativar os ícones animados nas
definições da carta (Mostrar indicadores de marés e correntes,
página 11).
Um indicador da estação de observação de marés surge na
carta sob a forma de um gráfico de barras verticais com uma
seta. A seta vermelha a apontar para baixo indica uma maré
vazante e uma seta azul a apontar para cima indica uma maré
ascendente. Quando desloca o cursor sobre o indicador da
estação de observação de marés, a altura da maré na estação
surge acima do indicador da estação.
Os indicadores da direção da corrente são apresentados sob a
forma de setas na carta. A direção de cada seta indica a direção
da corrente num local específico na carta. A cor da seta de
corrente indica o intervalo de velocidade da corrente nesse
local. Quando desloca o cursor sobre o indicador da direção da
corrente, a velocidade específica da corrente no local surge
acima do indicador de direção.
Cor Intervalo de velocidade atual
Amarelo 0 a 1 nó
Laranja 1 a 2 nós
Vermelho 2 ou mais nós
Mostrar indicadores de marés e correntes
NOTA: esta funcionalidade está disponível com cartas premium
em algumas áreas.
Pode apresentar indicadores de marés e de estações de marés
estáticos ou animados na Carta de navegação ou na Carta de
pesca.
1
Na carta de navegação ou na carta de pesca, selecione
Menu > Camadas > Carta > Marés e Correntes.
2
Selecione uma opção:
• Para apresentar os indicadores animados da estação de
observação de marés e os indicadores animados da
direção da corrente na carta, selecione Animada.
• Para ativar a barra de marés e correntes, que define o
tempo durante o qual as marés e as correntes são
comunicadas no mapa, selecione Barra.
Mostrar imagens de satélite na carta de navegação
NOTA: esta funcionalidade está disponível com cartas premium
em algumas áreas.
Pode sobrepor imagens de satélite de alta resolução em
porções de terra e em porções de terra e de mar na Carta de
navegação.
NOTA: quando ativadas, as imagens de satélite de alta
resolução são apresentadas apenas a níveis reduzidos de
zoom. Se não conseguir ver imagens de alta resolução na
região da carta opcional, pode selecionar para aproximar.
Pode também aumentar o nível de detalhe, alterando o detalhe
do zoom do mapa.
1
Na carta de navegação, selecione Menu > Camadas >
Carta > Fotogr. de satélite.
2
Selecione uma opção:
• Selecione Terra para apresentar informações padrão na
água, como fotos sobrepostas à terra.
NOTA: esta definição tem estar ativada para ver as cartas
Standard Mapping
®
.
• Selecione Fotografias no mapa para apresentar fotos na
água e na terra com a opacidade especificada. Utilize a
barra para ajustar o nível de opacidade da fotografia.
Quanto mais elevada for a percentagem, maior área de
terra e água será coberta pelas fotografias de satélite.
Ver fotografias aéreas de pontos de referência
terrestres
Antes de poder visualizar as fotografias aéreas na Carta de
navegação, tem de ligar a definição Pontos de fotografia na
configuração da carta.
NOTA: esta funcionalidade está disponível com cartas premium
em algumas áreas.
Pode utilizar fotografias aéreas de marcas terrestres, marinas e
portos para o ajudarem a orientar-se na área envolvente ou
para se familiarizar com uma marina ou porto antes de chegar.
1
Na Carta de navegação, selecione o ícone da câmara:
• Para ver uma fotografia aérea, selecione .
• Para ver uma fotografia de perspetiva, selecione . A
fotografia foi tirada a partir da posição da câmara, na
direção do cone.
2
Selecione Fotografia.
Sistema de Identificação Automática
O Sistema de Identificação Automática (AIS) permite-lhe
identificar e acompanhar outras embarcações, e alerta-o para o
tráfego na área. Quando está ligado a um dispositivo AIS
externo, o plotter cartográfico pode apresentar alguma
informação AIS acerca de outras embarcações que se
encontrem dentro do seu alcance, que estejam equipadas com
um transponder e que estejam a transmitir ativamente
informações AIS.
A informação comunicada de cada embarcação inclui a
Identificação do Serviço Móvel Marítimo (MMSI), a posição, a
velocidade do GPS, o rumo do GPS, o tempo decorrido desde a
última vez que a posição da embarcação foi comunicada, a
abordagem mais próxima e o tempo até à abordagem mais
próxima.
Alguns modelos de plotter cartográfico também suportam Blue
Force Tracking. As embarcações localizadas por meio de Blue
Force Tracking são apresentadas no plotter cartográfico com
uma cor azul esverdeada.
Cartas e respetivas vistas 3D 11

Símbolos de alvo AIS
Símbolo Descrição
Embarcação AIS. A embarcação comunica informação AIS.
A direção para a qual o triângulo aponta indica a direção
para onde a embarcação AIS se está a deslocar.
O alvo está selecionado.
O alvo está ativado. O alvo aparece com um tamanho maior
na carta. Uma linha verde ligada ao alvo indica a direção do
alvo. O MMSI, a velocidade e a direção da embarcação são
apresentados por baixo do alvo, caso a definição dos
detalhes tenha sido definida para Mostrar. Se perder a trans-
missão AIS, é apresentada uma mensagem.
Perda do alvo. Um X verde indica que se perdeu a trans-
missão AIS da embarcação e o plotter cartográfico apresenta
uma mensagem a perguntar se a embarcação deve
continuar a ser localizada. Se suspender o acompanhamento
da embarcação, o símbolo do alvo perdido desaparece da
carta e da vista a 3D da carta.
Alvo perigoso dentro do alcance. O alvo pisca enquanto um
alarme soa e uma mensagem é apresentada. Após o alarme
ter sido reconhecido, um triângulo vermelho sólido com uma
linha vermelha ligada indica a posição e a direção do alvo.
Caso o alarme de colisão em zona segura esteja definido
como Desligado, o alvo fica intermitente, mas o alarme
sonoro não dispara e a mensagem de alarme também não é
apresentada. Se perder a transmissão AIS, é apresentada
uma mensagem.
Perda do alvo perigoso. Um X vermelho indica que se
perdeu a transmissão AIS da embarcação e o plotter carto-
gráfico apresenta uma mensagem a perguntar se a embar-
cação deve continuar a ser localizada. Se suspender o
acompanhamento da embarcação, o símbolo do alvo
perigoso perdido desaparece da carta e da vista a 3D da
carta.
A posição deste símbolo indica o ponto de abordagem mais
próximo de um alvo perigoso e os números próximos do
símbolo indicam o tempo até ao ponto de abordagem mais
próximo de abordagem desse alvo.
NOTA: as embarcações localizadas por meio de Blue Force
Tracking são apresentadas no plotter cartográfico com uma cor
azul esverdeada independentemente do seu estado.
Percurso projetado e de direção de alvos AIS
ativados
Quando são fornecidas por um alvo AIS informações acerca da
direção e percurso sobre terra, a direção do alvo é apresentado
numa carta na forma de uma linha sólida ligada ao símbolo do
alvo AIS. A linha de proa não é apresentada numa vista a 3D da
carta.
O percurso projetado de um alvo AIS ativado, surge como uma
linha pontilhada numa carta ou numa vista a 3D de uma carta.
O comprimento da linha de rota projetada baseia-se no valor da
definição da direção projetada. Se um alvo AIS ativado não
transmite informações sobre a velocidade, ou se a embarcação
não se move, a linha de percurso projetada não é apresentada.
As alterações nas informações de velocidade, percursos sobre
terra ou taxa de curvas transmitidas pela embarcação podem
afetar o cálculo da linha de rota projetada.
Durante o percurso sobre terra, as informações de direção e de
taxa de viragem são fornecidas por um alvo AIS ativado, o
percurso projetado do alvo é calculado com base nas
informações do percurso sobre terra e na taxa de viragem. A
direção para onde o alvo se está a virar, que também se baseia
nas informações da taxa de viragem, é indicada pela direção da
seta na extremidade da linha de proa. O comprimento da seta
não se altera.
Quando o percurso sobre terra e as informações de direção são
fornecidas por um alvo AIS ativado, mas as informações da taxa
de viragem não são fornecidas, o percurso projetado do alvo é
calculado com base nas informações do percurso sobre terra.
Ativar um alvo de uma embarcação AIS
1
A partir de uma carta ou uma vista 3D de carta, selecione
uma embarcação AIS.
2
Selecione Embarcação AIS > Ativar alvo.
Ver informações acerca de uma embarcação-alvo AIS
Pode ver o estado do sinal AIS, MMSI, a velocidade do GPS, o
rumo do GPS e outras informações comunicadas acerca de
uma embarcação-alvo AIS.
1
A partir de uma carta ou uma vista 3D de carta, selecione
uma embarcação AIS.
2
Selecione Embarcação AIS.
Desativar um alvo de uma embarcação AIS
1
A partir de uma carta ou uma vista 3D de carta, selecione
uma embarcação AIS.
2
Selecione Embarcação AIS > Desativar.
Visualizar uma lista de ameaças AIS e MARPA
1
Numa carta, selecione Menu > Camadas > Outras
embarcações > Listar > Mostrar.
2
Selecione o tipo de ameaças a incluir na lista.
Configurar o alarme de colisão da zona de segurança
Antes de poder definir um alarme de colisão, deve ter um plotter
cartográfico compatível ligado a um dispositivo ou radar AIS.
O alarme de colisão da zona de segurança é apenas utilizado
com AIS e MARPA. A funcionalidade MARPA funciona com o
radar. A zona de segurança é utilizada para evitar colisões e
pode ser personalizada.
1
Selecione Definições > Alarmes > Alarme colisão >
Ativado.
Uma mensagem é apresentada e um alarme soa quando um
objeto marcado por MARPA ou uma embarcação ativada por
AIS entra na área de segurança à volta da embarcação. O
objeto é também identificado como perigoso no ecrã.
Quando o alarme está desativado, a mensagem e alarme
sonoro estão desativados, mas o objeto continua a ser
identificado como perigoso no ecrã.
2
Selecione Alcance e selecione uma distância para o raio da
zona de segurança em volta da embarcação.
3
Selecione Tempo até e selecione o momento em que o
alarme deve soar caso se determine que um objeto irá
intercetar a zona de segurança.
Por exemplo, para ser notificado de uma interseção
pendente 10 minutos antes da sua ocorrência provável,
defina Tempo até como 10, e o alarme será emitido 10
minutos antes de a embarcação intercetar a zona de
segurança.
4
Selecione Alarme MARPA e selecione uma opção para
quando o alarme for acionado para objetos marcados por
MARPA.
Auxiliares à navegação AIS
Um auxiliar à navegação AIS (ATON) é qualquer tipo de auxílio
de navegação transmitido através do rádio AIS. Os ATONs são
apresentados nas cartas e têm informações identificativas,
como a posição e o tipo.
Existem três tipos principais de ATONs AIS. Os ATONs reais
existem fisicamente e enviam as suas informações
identificativas e de localização a partir da respetiva posição real.
Os ATONs sintéticos existem fisicamente e as respetivas
informações identificativas e de localização são enviadas a
partir de outra posição. Os ATONs virtuais não existem
12 Cartas e respetivas vistas 3D
A página está carregando ...
A página está carregando ...
A página está carregando ...
A página está carregando ...
A página está carregando ...
A página está carregando ...
A página está carregando ...
A página está carregando ...
A página está carregando ...
A página está carregando ...
A página está carregando ...
A página está carregando ...
A página está carregando ...
A página está carregando ...
A página está carregando ...
A página está carregando ...
A página está carregando ...
A página está carregando ...
A página está carregando ...
A página está carregando ...
A página está carregando ...
A página está carregando ...
A página está carregando ...
A página está carregando ...
A página está carregando ...
A página está carregando ...
A página está carregando ...
A página está carregando ...
A página está carregando ...
A página está carregando ...
A página está carregando ...
A página está carregando ...
A página está carregando ...
A página está carregando ...
A página está carregando ...
A página está carregando ...
A página está carregando ...
A página está carregando ...
A página está carregando ...
A página está carregando ...
A página está carregando ...
A página está carregando ...
A página está carregando ...
A página está carregando ...
A página está carregando ...
A página está carregando ...
A página está carregando ...
A página está carregando ...
A página está carregando ...
A página está carregando ...
A página está carregando ...
A página está carregando ...
A página está carregando ...
A página está carregando ...
A página está carregando ...
A página está carregando ...
A página está carregando ...
A página está carregando ...
A página está carregando ...
A página está carregando ...
A página está carregando ...
A página está carregando ...
A página está carregando ...
A página está carregando ...
A página está carregando ...
A página está carregando ...
-
 1
1
-
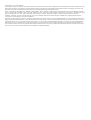 2
2
-
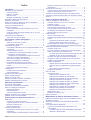 3
3
-
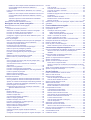 4
4
-
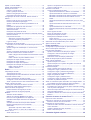 5
5
-
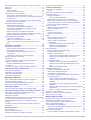 6
6
-
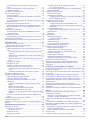 7
7
-
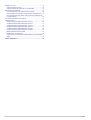 8
8
-
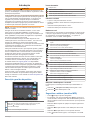 9
9
-
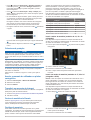 10
10
-
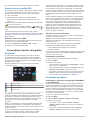 11
11
-
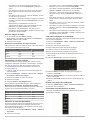 12
12
-
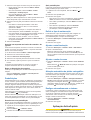 13
13
-
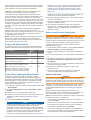 14
14
-
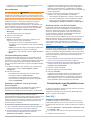 15
15
-
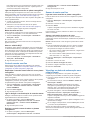 16
16
-
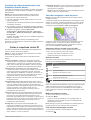 17
17
-
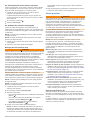 18
18
-
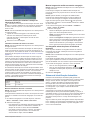 19
19
-
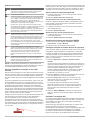 20
20
-
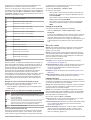 21
21
-
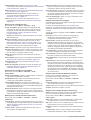 22
22
-
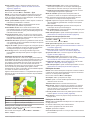 23
23
-
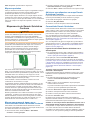 24
24
-
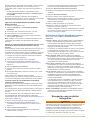 25
25
-
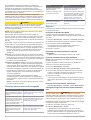 26
26
-
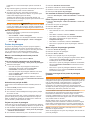 27
27
-
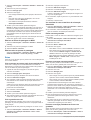 28
28
-
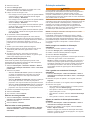 29
29
-
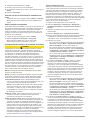 30
30
-
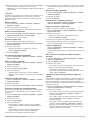 31
31
-
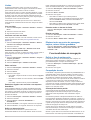 32
32
-
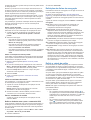 33
33
-
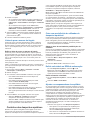 34
34
-
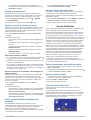 35
35
-
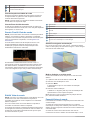 36
36
-
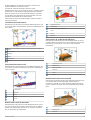 37
37
-
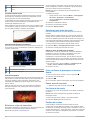 38
38
-
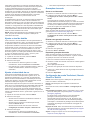 39
39
-
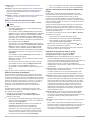 40
40
-
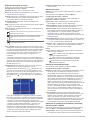 41
41
-
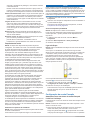 42
42
-
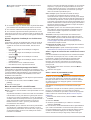 43
43
-
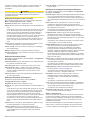 44
44
-
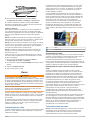 45
45
-
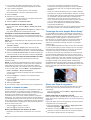 46
46
-
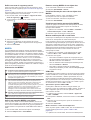 47
47
-
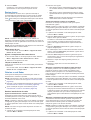 48
48
-
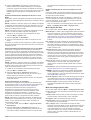 49
49
-
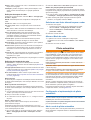 50
50
-
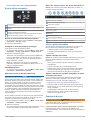 51
51
-
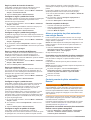 52
52
-
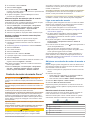 53
53
-
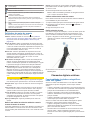 54
54
-
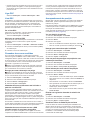 55
55
-
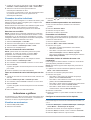 56
56
-
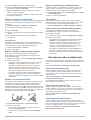 57
57
-
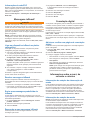 58
58
-
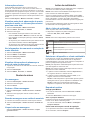 59
59
-
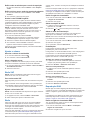 60
60
-
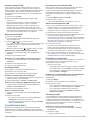 61
61
-
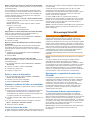 62
62
-
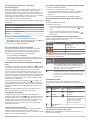 63
63
-
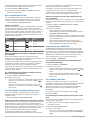 64
64
-
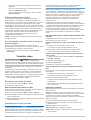 65
65
-
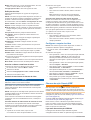 66
66
-
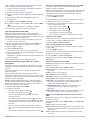 67
67
-
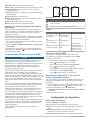 68
68
-
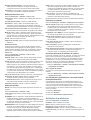 69
69
-
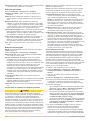 70
70
-
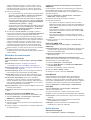 71
71
-
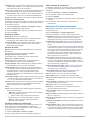 72
72
-
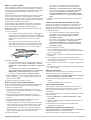 73
73
-
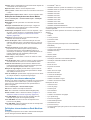 74
74
-
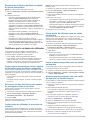 75
75
-
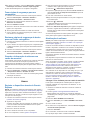 76
76
-
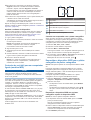 77
77
-
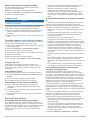 78
78
-
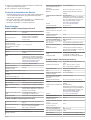 79
79
-
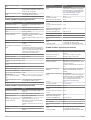 80
80
-
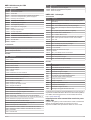 81
81
-
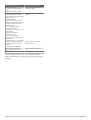 82
82
-
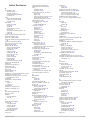 83
83
-
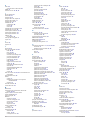 84
84
-
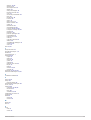 85
85
-
 86
86
Garmin GPSMAP 8610xsv, Volvo-Penta Manual do usuário
- Categoria
- Medindo, testando
- Tipo
- Manual do usuário
Artigos relacionados
-
Garmin GPSMAP® 820xs Manual do usuário
-
Garmin GPSMAP 820xs Manual do proprietário
-
Garmin GPSMAP® 8612, Volvo-Penta Manual do usuário
-
Garmin GPSMAP® 8008 MFD Manual do usuário
-
Garmin GPSMAP 8208 MFD Manual do proprietário
-
Garmin echoMAP™ 50s Manual do proprietário
-
Garmin GPSMAP 740 Manual do proprietário
-
Garmin GPSMAP 5008 Manual do proprietário
-
Garmin AIS300 Guia de instalação
-
Garmin GPSMAP 4008 Manual do proprietário
Outros documentos
-
 Volvo Penta Easy Connect Interface Installation Instructions Manual
Volvo Penta Easy Connect Interface Installation Instructions Manual
-
Denver TDB-10 Manual do usuário
-
MIMAKI FineCut for CorelDraw Manual do usuário
-
Intelbras Base + Microfone B – EVC 2000 G2 Manual do usuário
-
MIMAKI FineCut for CorelDraw Manual do usuário
-
Volvo Penta D1-13 Guia de instalação
-
Volvo Penta D1-13 Installation Instructions Manual
-
 Volvo Penta D3 290/DP Installation Instructions Manual
Volvo Penta D3 290/DP Installation Instructions Manual
-
MIMAKI FineCut for CorelDraw Manual do usuário
-
Volvo Penta D1-13 Assembly Instructions