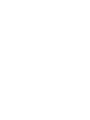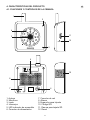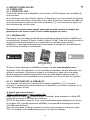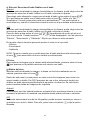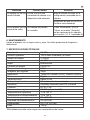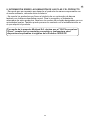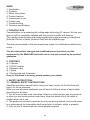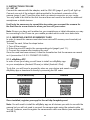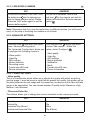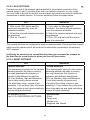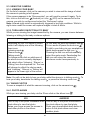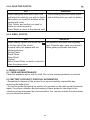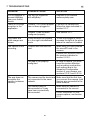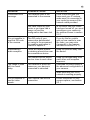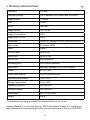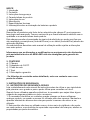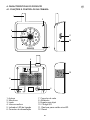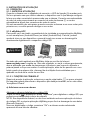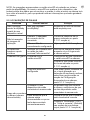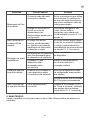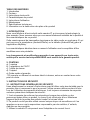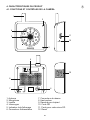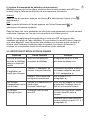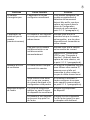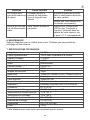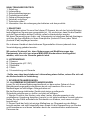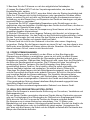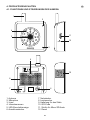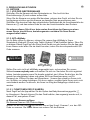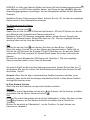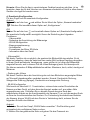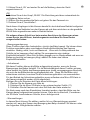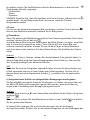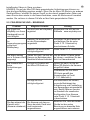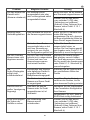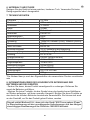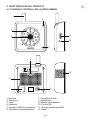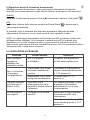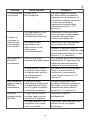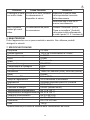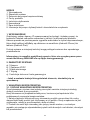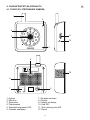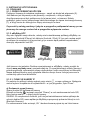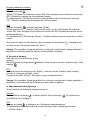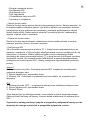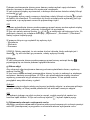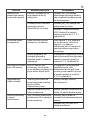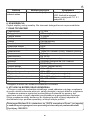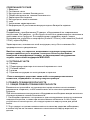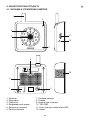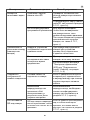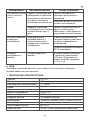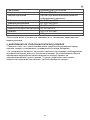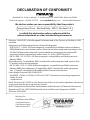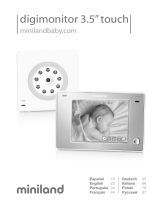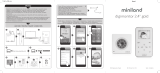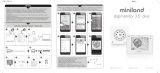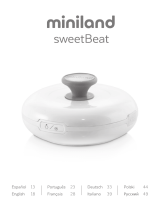Miniland Baby 89079 Manual do usuário
- Categoria
- Monitores de vídeo de bebê
- Tipo
- Manual do usuário

3
15
28
39
Español
English
Português
Français
51
63
75
86
Deutsch
Italiano
Polski
Русский
everywhere
IPcam
minilandbaby.com
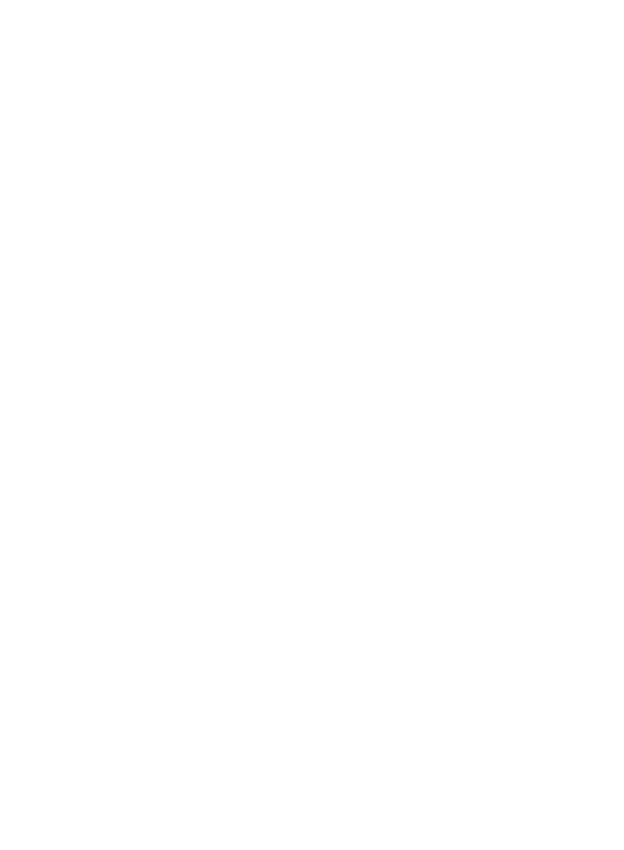

Español
ÍNDICE
1. Introducción
2. Contenido
3. Instrucciones de seguridad
4. Características del producto
5. Instrucciones de uso
6. Mantenimiento
7. Especificaciones técnicas
8. Información sobre desecho de las pilas y el producto
1. INTRODUCCIÓN
Le felicitamos por haber adquirido esta cámara IP que incorpora la tecnología más
avanzada. Estamos seguros de que quedará totalmente satisfecho con la calidad y
las características de este producto.
Esta cámara permite transmitir señales de audio/vídeo en modo inalámbrico que se
reciben en el smartphone (Android/ iPhone) o en la tablet (Android/ iPad) a través de
la aplicación eMyBaby.
Las características y funciones descritas en este manual de usuario están sujetas a
modificaciones sin previo aviso.
Le rogamos tenga presente que la garantía del producto no cubrirá los cambios
o modificaciones del equipo que no efectúe el servicio técnico de MINILAND.
2. CONTENIDO
a) 1 Cámara
b) 1 Adaptador de CA/CC
c) 1 Cable de red
d) 1 Trípode
e) 1 Guía rápida y garantía
· Si faltara cualquiera de los elementos arriba indicados, póngase en contacto
con el establecimiento en el que adquirió el producto.
3. INSTRUCCIONES DE SEGURIDAD
3.1. INSTRUCCIONES DE SEGURIDAD GENERALES
Lea cuidadosamente este manual de instrucciones antes de utilizar su vigilabebés
por primera vez y consérvelo para poder utilizarlo como referencia en el futuro.
Cuando se utilicen aparatos eléctricos es necesario cumplir algunas precauciones de
seguridad básicas en todo momento:
1. Es necesario extremar las precauciones cuando niños o ancianos utilicen cualquier
producto, o cuando se utilice cerca de ellos. Mantenga el aparato lejos del alcance de
los niños mientras no se esté utilizando.
2. Este producto no debe utilizarse como el único medio de vigilancia, no siendo en
ningún caso, un sustituto de la supervisión responsable de los niños, adultos o
propiedades por parte de los adultos.
3

es
3. Utilice la cámara IP sólo con el adaptador de corriente suministrado.
4. NO permita que los niños jueguen con los materiales de embalaje como, por
ejemplo, bolsas de plástico.
5. NO utilice el aparato si el cable o el enchufe estuvieran dañados. Si el
funcionamiento de su cámara IP no fuera correcto o hubiera sufrido cualquier daño,
póngase en contacto con el centro de servicio autorizado de Miniland para solicitar la
inspección y la reparación del mismo con el fin de evitar cualquier posible riesgo.
6. NO intente reparar o ajustar ninguna de las funciones eléctricas o mecánicas de la
unidad ya que, en ese caso, la garantía quedaría anulada.
7. Compruebe la tensión eléctrica de su vivienda con el fin de asegurar que coincida
con la indicada en las especificaciones del aparato.
8. Si no va a utilizar la cámata IP durante un período de tiempo prolongado,
desenchufe siempre el adaptador de corriente. Para desconectar el aparato de la red
eléctrica, sujete el transformador y retire el enchufe de la toma. No tire nunca
directamente del cable.
9. Este producto no está pensado para el uso en condiciones mojadas o
extremadamente húmedas. No coloque nunca la cámara o el cargador en un lugar
desde el que pudiese caer a un fregadero u otro recipiente con agua. Guárdelo en un
lugar seco mientras no lo esté utilizando.
3.2. PRECAUCIÓN
· Esta cámara IP se ha diseñado con el fin de proporcionar tranquilidad a los padres
cuando no les es posible estar en la misma habitación que su bebé. Este producto no
es un sustituto de la supervisión por parte de los adultos. Es necesario que uno de
los padres permanezca cerca del aparato receptor cuando se esté utilizando. La
cámara IP no es un dispositivo médico y no debe confiar en él el bienestar de su
bebé. Es importante que usted acuda personalmente con regularidad a la habitación
del bebé para asegurarse de que todo esté en orden.
· No utilice nunca esta cámara como vigilabebés en aquellos casos en los que su
vida o su salud, o las de otras personas o la integridad de un inmueble, dependan de
su funcionamiento. El fabricante no aceptará ninguna responsabilidad o reclamación
alguna por fallecimiento, lesiones personales o daños materiales resultantes del mal
funcionamiento o del uso indebido del producto.
· El uso indebido de este Vigilabebés Inalámbrico podría dar lugar a acciones legales.
· Utilice este producto de manera responsable.
3.3. ELECCIÓN DEL SITIO ADECUADO
Colocar la cámara alejada de televisiones, repetidores de TV y radios.
Las intensas señales generadas por estos dispositivos pueden causar ruidos o
incluso sonidos retransmitidos en el receptor. Si esto sucede debe cambiar la
posición de la cámara.
La cámara debe estar colocada al menos a una distancia de entre 1 y 1.5 metros de
la cuna del bebé y en una superficie plana. Nunca debe colocarla dentro de la cuna,
cama o parque de juegos. Asegúrese de que la cámara, los cables y el adaptador
estén fuera del alcance del bebé y de los niños pequeños.
4

4. CARACTERÍSTICAS DEL PRODUCTO
4.1. FUNCIONES Y CONTROLES DE LA CÁMARA
es
RESET
1
3
11
12
9
8
7 6
5
4
10
2
1. Antena
2. Micrófono
3. Lente
4. Infrarrojos
5. LED indicador de encendido
6. Conector de alimentación
7. Conector de red
8. Altavoz
9. Enganche para trípode
10. Código QR
11. Ranura para tarjeta SD
12. Reset
5

es
eMyBaby
App Store
Available on the Android
App Store
Available on the
5. INSTRUCCIONES DE USO
5.1. OPERACIÓN
5.1.1. ANTES DEL USO
Conecte la cámara con el adaptador de corriente, el LED indicador de encendido (5)
se encenderá.
Si es la primera vez que utiliza la cámara, el dispositivo con el que desea configurarla
tiene que estar conectado a la misma red que ésta. Conecte un extremo del cable de
red proporcionado al conector de red de la cámara (7) y el otro extremo a alguno de
los conectores de red del router.
Únicamente será necesario repetir este paso cuando conecte la cámara por
primera vez a un nuevo router o bien cuando apague su router.
5.1.2. eMyBaby APP
Para poder ver a su bebé necesitará tener instalada nuestra aplicación eMyBaby en
su smartphone (Android/ iPhone) o tablet (Android / iPad). Para ello, puede acceder a
la store (tienda de aplicaciones) en su dispositivo y buscarla por su nombre
(eMyBaby) o descargarla directamente escaneando el código QR correspondiente
de los que se muestran a continuación:
Si aún no está registrado en eMyBaby, diríjase a la web www.emybaby.com y
regístrese. Una vez registrado, o si ya lo estaba previamente, abra la aplicación que
acaba de descargar, introduzca su usuario y contraseña y haga click en aceptar.
Nuestra aplicación además de permitirle ver a su bebé desde cualquier parte, le
ofrecerá múltiples funcionalidades que le ayudarán en el día a día con su pequeño.
5.1.2.1. FUNCIONES DE LA CÁMARA IP
Tras acceder a la aplicación, seleccione la opción vigilabebés en el menú
principal. A continuación podrá seleccionar el dispositivo que desea visualizar, en su
caso “everywhere IPcam”.
a) Añadir una nueva cámara
Añadir la cámara escaneando el código QR
Haga click en el icono y pulse el botón “Escanear” para escanear el código QR
que podrá encontrar en la base de la cámara.
NOTA: En dispositivos Android, si no tuviera instalada ninguna aplicación de lectura
de códigos QR, la propia aplicación eMyBaby le propondrá la descarga de una de
ellas (Barcode Scanner).
Una vez escaneado el código, cambie el nombre de la cámara si lo desea y pulse
“Ok”. La cámara recién añadida aparecerá en su lista de cámaras.
6

Añadir la cámara manualmente
Android
Haga click en el icono .
En el campo de UID teclee el número S/N de 20 caracteres que aparece en la
etiqueta junto con el código QR. Esta etiqueta se sitúa en la base de la cámara.
Una vez introducido el UID, cambie el nombre a la cámara si lo desea y pulse “Ok”.
La cámara recién añadida aparecerá en su lista de cámaras.
iOS
Haga click en el icono y pulse el botón “Añadir”.
Cambie el nombre a la cámara si lo desea y en el campo de UID teclee el número
S/N de 20 caracteres que aparece en la etiqueta junto con el código QR. Esta
etiqueta se situa en la base de la cámara.
Una vez introducido el UID pulse “Guardar”. La cámara recién añadida aparecerá en
su lista de cámaras.
Para acceder de nuevo a la lista de cámaras presione sobre el icono de cámara
que se encuentra en la parte inferior de la pantalla o bien pulse el botón “Volver”.
Nota: Tenga en cuenta que si utiliza la aplicación en dispositivos distintos, tendrá que
realizar el paso de añadir la cámara en todos ellos.
b) Eliminar una cámara
Si desea borrar de la lista una de las cámaras:
Android
En la lista de cámaras pulse sobre el icono de la cámara que desea eliminar,
seleccione la opción “Eliminar cámara” y pulse “Ok”.
iOS
En la lista de cámaras, pulse sobre el botón “Editar”, presione sobre el icono de la
cámara que desea eliminar y después pulse “Eliminar”.
Pulse de nuevo “Editar” para salir de la opción de borrado de cámaras.
Nota: Tenga en cuenta que si utiliza la aplicación en dispositivos distintos, tendrá que
realizar el paso de eliminar la cámara en todos ellos.
c) Configuración Avanzada
Para entrar en la configuración avanzada:
Android
Pulse sobre el icono y en el menú seleccione “Editar cámara” . Dentro de esta
opción pulse sobre “Configurar”.
iOS
Pulse sobre el icono y dentro de esta opción pulse sobre “Configuración
avanzada”.
es
7

es
La Configuración Avanzada le permite configurar las siguientes funciones:
- Calidad de vídeo
- Giro de vídeo
- Configuración del Wi-Fi
- Detección de movimiento
- Modo de grabación
- Formateo de la tarjeta microSD
- Información acerca del dispositivo
- Calidad del vídeo
Esta es una característica que nos permite elegir la calidad con la que queremos ver
la imagen. Hay que tener en cuenta que cuanto mayor sea la calidad, mayor será el
retardo entre la imagen real y la recepción en su dispositivo, ya que el video tardará
más tiempo en ser transmitido. Puede seleccionar entre 5 niveles de calidad:
Máximo, Alto, Medio, Bajo y Mínimo.
- Giro de vídeo
Con esta característica puede girar la orientación de la pantalla según desee: Normal,
Giro Vertical, Giro horizontal (Espejo), Giro vertical y horizontal.
- Configuración del Wi-Fi
Como ya se indicó en el apartado 5.1.1, la primera vez que encienda la cámara, el
dispositivo con el que desea configurarla tiene que estar conectado a la misma red
que ésta. Conecte un extremo del cable de red proporcionado al conector de red de
la cámara (7) y el otro extremo a alguno de los conectores de red del router. Para que
la cámara siga funcionando de forma inalámbrica, conectada al router a través del
Wi-Fi, siga los pasos indicados a continuación.
Android
1. En el apartado de Configuración Wi-Fi pulse sobre el botón “Administrar redes Wi-
Fi”. El dispositivo escaneará automáticamente las redes disponibles.
2. Seleccione la red deseada e introduzca la contraseña.
3. Pulse “Ok” y espere a la indicación de que el dispositivo está conectado.
iOS
1. Pulse sobre el botón “Wi-Fi” y el dispositivo escaneará automáticamente las redes
disponibles.
2. Seleccione la red deseada e introduzca su contraseña.
3. Pulse conectar.
En este momento la cámara ya está configurada para funcionar en modo inalámbrico.
Desconecte el cable de red de la cámara y ésta seguirá funcionando conectada a la
red Wi-Fi seleccionada.
Únicamente será necesario repetir este paso cuando conecte la cámara por
primera vez a un nuevo router o bien cuando apague su router.
8

- Detección de movimiento
Esta característica sirve para que la cámara detecte si el bebé se está moviendo.
Puede apagar esta función o activarla con diferentes sensibilidades: Bajo, Medio,
Alto y Máximo. Si su bebé suele moverse bastante mientras duerme, elija una
sensibilidad baja. Si en cambio, solamente se mueve cuando despierta y tiene alguna
necesidad, elija una sensibilidad mayor.
- Modo grabación
Este modo permite grabar al bebé cuando se detecte movimiento, por tanto, para que
funcione debe de tener tanto la opción de detección de movimiento (véase punto
anterior) como la de modo de grabación activadas. Si por el contrario, no desea
grabar, únicamente tendrá que desactivar el modo de grabación.
Para poder grabar, también es necesario que la cámara tenga insertada una tarjeta
microSD (no incluida).
Para insertar la tarjeta, siga los siguientes pasos:
1- Desconecte la cámara.
2- Introduczca la tarjeta microSD en la ranura correspondiente (11).
3- Conecte la cámara tras intoducir la tarjeta.
Una vez introducida la tarjeta es necesario que se formatee para que la cámara
pueda grabar sobre ella. Véanse los pasos a seguir en el apartado de “Formateo de
la tarjeta microSD”.
- Notificaciones
Dentro de este menú podrá elegir con qué tipo de notificación quiere que la aplicación
le avise cuando se produzca un evento de detección de movimiento. Podrá elegir
entre 4 opciones:
• Silencio
• Sólo tono
• Sólo vibración
• Tono y vibración
Esta función solo está disponible para dispositivos Android.
- Formateo de la tarjeta microSD
Esta opción se encuentra en la parte inferior del menú de Configuración avanzada.
Presionar sobre el botón “Formatear tarjeta microSD” y confirmar.
ATENCIÓN: Si formatea la tarjeta microSD todos sus contenidos serán borrados.
- Información acerca del dispositivo
En este apartado se encuentra información acerca del dispositivo: Modelo, Versión
del software, Empresa, Espacio total y Espacio libre.
d) Ver la cámara
En la lista de cámaras pulse encima de la cámara que desee visualizar y aparecerá la
imagen.
Si la cámara apareciese como “Desconectada”, es necesario volver a conectarla.
Para ello, en su lista de cámaras presione sobre el símbolo (Android) / (iOS) de
la cámara que se desea configurar y seleccione la opción “Reconectar”(iOs) o “Volver
a conectar” (Android).
es
9

es
e) Silencio/ Escuchar al bebé /Hablar con el bebé
Android
Mientras esté visualizando la imagen transmitida por la cámara, podrá elegir entre las
opciones de escuchar al bebé, hablar con el bebé o silenciar el aparato.
Para elegir entre silenciarlo o seguir escuchando al bebé, pulse sobre el icono / .
Si lo que desea es hablar con el bebé pulse sobre el icono y hable a la Tablet o
Smartphone. Cuando pulse sobre este icono automáticamente se seleccionará el
modo silencio y cuando lo desactive volverá al modo en el que estaba anteriormente.
iOS
Mientras esté visualizando la imagen transmitida por la cámara, podrá elegir entre las
opciones de escuchar al bebé, hablar con el bebé o silenciar el sonido.
Para ello debe pulsar sobre el icono , o dependiendo del modo actual en el
que se encuentre. Cuando presione se abrirá una lista desplegable con las opciones
“Silencio”, “Escuchando” y “Hablando”. Elija la que desee en este momento.
En la parte inferior derecha aparecerá escrito el modo en el que esté.
- Silencio
- Escuchando
- Hablando
NOTA: Tenga en cuenta que no podrá escuchar al bebé mientras esté seleccionado
el icono , para escucharle de nuevo tendrá que desactivarlo.
f) Fotos
Para capturar la imagen que la cámara está retransmitiendo, presione sobre el icono
que aparece en la pantalla mientras está viendo a su bebé.
g) Albúm de fotos
Mientras está visualizando la imagen, si desea ver las fotos realizadas con su
cámara, presione sobre el icono .
Dentro de este menú, puede pulsar en cada una de las imágenes para verlas con
mayor tamaño y detalle. En iOS Para pasar de una a otra, solamente tendrá que
deslizar su dedo sobre la pantalla hacia la izquierda o la derecha. De esta forma
podrá visualizar todas las imágenes de la galería.
Android
Para eliminar una foto deberá mantener pulsada la foto que desea eliminar y en ese
momento la aplicación le mostrará una pestaña dondé podrá confirmar o cancelar.
iOS
Habiendo seleccionado una de las fotografías, puede borrarla, enviarla por correo o
guardarla en su móvil o tablet. Para ello, pulse sobre el símbolo y elija la opción
deseada.
10

es
h) Reproducir eventos de detección de movimiento
eMyBaby permite reproducir los vídeos almacenados en la tarjeta de memoria
microSD (no incluida) cuando se ha activado la alarma de detección de movimientos.
Android
En la lista de cámaras pulse sobre el icono y seleccione la opción “Ver eventos”
iOS
En la parte inferior de la pantalla pulse sobre el icono de Eventos y seleccione la
cámara deseada.
En ambos casos, accederá al listado de las grabaciones que dicha cámara ha
realizado. Pulse sobre uno de estos eventos y se reproducirá el video.
NOTA: Las grabaciones almacenadas en la tarjeta microSD solamente se podrán ver
desde la app eMyBaby. Si inserta la microSD en cualquier otro dispositivo no podrá
acceder a los datos que contenga y cuando la vuelva a insertar en la cámara tendrá
que volver a formatearla, por lo que perderá toda la información que haya guardado
en ella.
5.2. LOCALIZACIÓN DE FALLOS
Problema Causa Posible Solución
No es posible
acceder a eMyBaby
desde su dispositivo
móvil
No hay recepción
de imagen en la
aplicación
No está registrado
en eMyBaby
Cámara: No se ha
enchufado el adaptador
de corriente
Proceda a registrarse en la
web www.emybaby.com
Conecte la cámara y siga los
pasos indicados en el punto
5.1.2.1 apartado a)
Cámara: No se ha
configurado correctamente
Vease el punto 5.1.2.1
apartado a)
Sólo se muestran
imágenes en blanco
y negro
Compruebe si la cámara
está en el modo de visión
nocturna/”infrarroja”
Para ver las imágenes en color,
aumente la luz en el lugar en el
que se encuentre la cámara
La cámara no graba Problema con la tarjeta
microSD
Asegúrese de que ha
introducido la tarjeta microSD
en la cámara
Formatee su tarjeta microSD
tal y como se indica en el
punto 5.1.2.1 apartado c).
11

es
Problema Causa Posible Solución
La app no está bien
configurada
Para poder grabar necesita
tener activo el modo grabación
y la detección de movimiento,
ambas opciones se encuentran
en el apartado de Configuración
Avanzada de su cámara, punto
5.1.2.1 apartado c).
La cámara no graba
La cámara y su dispositivo
no se encuentran
conectados a la misma red
Asegúrese de que la primera
vez que conecta la cámara
ambos dispositivos están
conectados a la misma red
La app no reconoce
la cámara (cámara
desconocida)
Puede que la cámara esté
desconectada o se haya
desconectado
momentáneamente
Asegúrese de que la cámara
está conectada a la corriente
Pulse “Reconectar” (iOS) o
“Volver a conectar” (Android)
en las opciones de su cámara,
ver el punto 5.1.2.1 apartado d).
El cable de red no está
conectado a la cámara
Si es la primera vez que utiliza
su cámara IP, asegúrese de
que ésta está conectada a su
router mediante el cable de red
proporcionado
Mensaje de Error
de conexión
Ha apagado su router o
ha habido un corte del
suministro eléctrico y se
ha perdido la configuración
En el caso de que haya
apagado su router, deberá
volver a configurar su cámara
como se indica en el punto
5.1.2.1 apartado a).
No es posible leer
el código QR de la
cámara
El código QR de su cámara
está deteriorado o debido
al movimiento la aplicación
de lectura no es capaz de
captarlo
Si lo intenta durante un tiempo
y no le es posible escanear el
código, puede introducirlo
manualmente tal y como se
indica en el apartado 5.1.2.1
apartado a).
Recepción
insatisfactoria
del audio
Hay teléfonos móviles o
inalámbricos demasiado
cerca del dispositivo de
vigilancia
Aleje los teléfonos del
dispositivo
La cámara y su dispositivo
se encuentran demasiado
cerca el uno del otro
Aleje los dos dispositivos el uno
del otro hasta que mejore la
recepción
12

es
Problema Causa Posible Solución
La red a la que está
conectada la cámara o su
dispositivo está saturada
Baje la calidad de video en la
configuración avanzada de su
cámara
La imagen se ve con
mucho retardo
Asegúrese de que su red Wi-Fi
funcione correctamente
Su cámara ha perdido
la conexión
Pulse “Reconectar” (iOS) o
“Volver a conectar” (Android)
en las opciones de su cámara,
ver el punto 5.1.2.1 apartado d).
No es posible ver los
eventos de vídeo
6. MANTENIMIENTO
Limpie el aparato con un trapo suave y seco. No utilice productos de limpieza o
disolventes.
7. ESPECIFICACIONES TÉCNICAS
Frecuencia
Alcance Operativo
Sensor de imagen
Lente
Audio
Formato de Imagen
Compresión de Imagen
Imágenes por segundo
Resolución
Zoom
Tarjeta microSD
Tiempo de grabación
Aplicación
Potencia
Consumo de energía
Temperatura de operación
Temperatura de almacenamiento
Humedad de operación
Humedad de almacenamiento
Dimensiones
Peso
*Esta distancia puede variar según las características del router
2,4 GHz
100 m entre la cámara y el router*
¼ CMOS
4.2 MM
Bidireccional
PAL/NTSC
H264
30fps
1280x780, 640x480 (VGA), 320x240 (QVGA)
Digital
Hasta 32 Gb
20 s/ detección de movimiento
eMyBaby disponible para iOS y Android
DC 5V 1.5A
6W/4W (infrared on/off)
-10 a +55 ºC
-20 a +60ºc
20 a 80%HR
20 a 95%HR
85 x 110 x 40 mm
126 gr.
13

es
8. INFORMACIÓN SOBRE LA ELIMINACIÓN DE LAS PILAS Y EL PRODUCTO
· Recuerde que es necesario que deseche el producto de manera responsable con
el medio ambiente, retirando antes la batería.
· No mezcle los productos que lleven el símbolo de un contenedor de basura
tachado con la basura doméstica normal. Para la recogida y el tratamiento
adecuados de estos productos, llévelos a los puntos de recogida designados por sus
autoridades locales. También puede ponerse en contacto con el establecimiento en
el que adquirió el producto.
Por medio de la presente Miniland S.A. declara que el "89079 everywhere
IPcam" cumple con los requisitos esenciales y cualesquiera otras
disposiciones aplicables o exigibles de la Directiva 1999/5/CE
14

INDEX
1. Introduction
2. Contents
3. Safety instructions
4. Product features
5. Instructions for use
6. Product care
7. Troubleshooting
8. Technical specifications
1. INTRODUCTION
Congratulations on purchasing this cutting-edge technology IP camera. We are sure
that you will be completely satisfied with this product’s quality and features.
This camera emits wireless audio/video signals which are received by smartphone
(Android/ iPhone) or tablet (Android/ iPad) with the eMyBaby app.
The features described in this user manual are subject to modifications without prior
notice.
You are advised that changes and modifications not carried out on the
equipment by the MINILAND technical service are not covered by the product
guarantee.
2. CONTENTS
a) 1 Camera
b) 1 AC/DC adapter
c) 1 Network cable
d) 1 Tripod
e) 1 Quick guide and Guarantee
If any of the above is missing, please contact your retailer
3. SAFETY INSTRUCTIONS
3.1. GENERAL SAFETY INSTRUCTIONS
Read this instruction manual before using your baby monitor for the first time and
keep it for future reference.
When you use electrical appliances you will need to follow a series of basic safety
precautions at all times:
1. You will need to take extra care when children or elderly people use any products,
or when you use these products near them. Keep the device out of the reach of
children while not in use.
2. This product should not be used as the only monitoring method, and should never
be a replacement for responsible adult supervision of children, adults or property.
3. Only use the IP camera with the mains adapter supplied.
English
15

4. Do NOT let children play with the packaging materials, like plastic bags.
5. Do NOT use the device if the cable or the plug is damaged. If your IP camera does
not work properly or is damaged, please get in contact with the authorised Miniland
customer service centre to request an inspection and repair in order to avoid any
risks.
6. Do NOT try to repair or adjust any of the electrical or mechanical functions, as this
would render the warranty invalid.
7. Check the voltage in your home in order to make sure that it is the same as the
device’s specifications.
8. If the IP camera is not going to be used for a long period of time, unplug the mains
adapter. To unplug the device from the socket, hold the adapter and unplug it. Never
pull the cable directly.
9. This product has not been designed to be used in wet or extremely damp
conditions. Never place the camera or charger in a place where it could fall into a sink
or a container with water. Store it in a dry place while not in use.
3.2. WARNINGS
· Strangulation hazard. Always ensure that all cables are kept out of reach of children.
Never route the cables through areas that could be accessible to children.
· This IP camera has been designed to give peace of mind to parents when the baby
is in another room. This product does not replace adult supervision. One of the
parents must always be near the receiver when in use. The IP camera is not a
medical device and you must not let your baby’s well-being depend on it. It is
important that you check the baby regularly in the room to make sure that everything
is fine.
· Do not use this camera as a baby monitor when the baby’s life or health, or those of
other people or the integrity of furniture, depend on the fact that it works or not. The
manufacturer will not accept any liability or claim for death, personal injury or material
damage as a result of malfunction or improper use of the product.
· If this wireless baby monitor is used improperly it could lead to legal action.
· Use this product responsibly.
3.3. CHOOSING THE RIGHT PLACE
Place the camera away from the TV, TV relay stations and radios.
The strong signals emitted by these products may cause noise or even transmit
noises in the receiver. If this happens, you should change the camera’s position.
The camera should be placed at least 1 - 1.5m away from the baby’s cot and on a flat
surface. Never place it inside the cot, bed or playpen. Make sure that the camera,
cables and adapter are out of the reach of the baby and small children.
en
16

4. PRODUCT FEATURES
4.1. CAMERA FUNCTIONS AND CONTROLS
1. Antenna
2. Microphone
3. Lens
4. Infrared
5. ON LED indicator
6. Power supply connector
7. Network connector
8. Loudspeaker
9. Tripod mount
10. QR Code (underside of camera)
11. MicroSD card slot
12. Reset
1
2
4
3
5
10
RESET
11
12
67
8
9
en
17

IOS (iPhone/iPad) Android
5. INSTRUCTIONS FOR USE
5.1. SET UP
Connect the camera with the adapter, and the ON LED (page 4, part 5) will light up.
Connect one end of the network cable provided to the network connector of the
camera (page 4, part 7) and the other end to a network connector on your router.
You only need to do this for the first time and does not need to be done for additional
smartphone or tablet devices.
It will only be necessary to repeat this step when you connect the camera for
the first time to a new router or when you turn off your router.
Note: Ensure you have wi-fi enabled on your smartphone or tablet otherwise you may
be connecting to the IPcam via your mobile provider which could incur data costs.
5.1.3. eMyBaby APP
In order to see your baby you will have to install our eMyBaby app
on your smartphone (Android/ iPhone) or tablet (Android / iPad).
To do this, you will have to access the store on your device and search for the
eMyBaby app or download it directly by scanning the QR code:
Once installed, register your app for free at http://emybaby.com/
Note: You will need to install the eMyBaby app on all devices you wish to use with the
camera but you will not need to connect the camera again using the network cable.
You will, however, need to register the camera with each new device (see sections 5.2
and 5.2.1).
5.1.2. INSERTING A MICRO SD MEMORY CARD
In order to record the camera must also have a microSD memory card inserted (not
included).
To insert the card, follow the steps below:
1- Turn off the camera.
2- Enter the microSD card in the corresponding slot (page4, part 11 ).
3- Connect the camera after inserting the card.
Once the card has been entered, it must be formatted so that the camera can record
on it (see section 5.2.2.5. FORMAT SD CARD).
Av
App Store ailable on the
Av
App Store ailable on the Android
en
18

IOS ANDROID
Click the add camera icon and
press the ‘Add’ button.
In the UID field, key in the S/N number
with 20 characters which appears on
the label alongside the QR code. This
label is situated at the base of the
camera.
Once the UID has been entered,
change the camera name if you so
desire and press ‘Save’. The recently
added camera will appear on your list
of cameras.
Click the add camera icon .
In the UID field, key in the S/N number
with 20 characters which appears on
the label alongside the QR code. This
label is situated at the base of the
camera.
Once the UID has been entered,
change the camera name if you so
desire and press ‘OK’. The recently
added camera will appear on your list
of cameras.
5.2. ACCESSING THE IP CAMERA FUNCTIONS
After starting the app, select the camera option on the main menu. Then select the
‘everywhere IPcam’ from the list of camera/monitor devices.
5.2.1. ADDING & DELETING CAMERAS
5.2.1.1. ADDING A CAMERA USING THE QR CODE
Click on the add camera icon and press the ‘Scan’ button to scan the QR code,
which you will find on the bottom of the IPcam.
Note: It is necessary for Android users to download a QR code reader.
If you intend to add more than one camera enter a name for your camera and press
‘OK’. The camera you have just added will appear on your camera list.
To access the list of cameras again, press the camera icon which is located
on the lower part of the screen or press the ‘Back’ button.
Note: Remember that if you use the application on different devices, you will have to
carry out the step of adding the camera to all of them.
5.2.1.2. ADDING A CAMERA MANUALLY
en
19

IOS ANDROID
On the list of cameras, click ‘Edit’, click
the delete icon for the camera you
wish to delete and then select ‘Delete’.
Press the ‘Edit’ button again to exit the
camera delete option.
On the list of cameras, click on the
edit icon for the camera you wish to
delete and select the ‘Remove camera’
option .
IOS ANDROID
Press the i-icon and within this option,
press ‘Advanced configuration’.
The ‘Advanced Configuration’ allows you
to configure the following functions:
- Video quality
- Video flip
- WiFi settings
- Motion detection
- Recording mode
- Format microSD card
- Device information
Click the edit icon and on the menu
choose ‘Edit camera’ . Within this
option, press ‘Configure’ .
- Video quality
- Video flip
- WiFi settings
- Motion detection
- Notification
- Mode
- Format microSD card
- Device information
5.2.2. ADVANCED SETTINGS
5.2.2.1. VIDEO SETTINGS
- Video quality
This is a characteristic which allows us to choose the quality with which we wish to
see the image. It must be borne in mind that the greater the quality, the greater will be
the delay between the real image and the receipt on your device as the video will take
longer to be transmitted. You can choose between 5 quality levels: Maximum, High,
Medium, Low, Minimum
- Tilt screen/Video flip
This feature allows you to change the screen orientation in the manner you wish:
Note: Remember that if you use the application on different devices, you will have to
carry out the step of removing the camera on all of them.
5.2.1.3. DELETING A CAMERA
IOS ANDROID
Normal
Vertical flip
Horizontal Flip (Mirror)
Vertical and Horizontal Flip
Normal
Flip
Mirror
Flip & Mirror
en
20
A página está carregando...
A página está carregando...
A página está carregando...
A página está carregando...
A página está carregando...
A página está carregando...
A página está carregando...
A página está carregando...
A página está carregando...
A página está carregando...
A página está carregando...
A página está carregando...
A página está carregando...
A página está carregando...
A página está carregando...
A página está carregando...
A página está carregando...
A página está carregando...
A página está carregando...
A página está carregando...
A página está carregando...
A página está carregando...
A página está carregando...
A página está carregando...
A página está carregando...
A página está carregando...
A página está carregando...
A página está carregando...
A página está carregando...
A página está carregando...
A página está carregando...
A página está carregando...
A página está carregando...
A página está carregando...
A página está carregando...
A página está carregando...
A página está carregando...
A página está carregando...
A página está carregando...
A página está carregando...
A página está carregando...
A página está carregando...
A página está carregando...
A página está carregando...
A página está carregando...
A página está carregando...
A página está carregando...
A página está carregando...
A página está carregando...
A página está carregando...
A página está carregando...
A página está carregando...
A página está carregando...
A página está carregando...
A página está carregando...
A página está carregando...
A página está carregando...
A página está carregando...
A página está carregando...
A página está carregando...
A página está carregando...
A página está carregando...
A página está carregando...
A página está carregando...
A página está carregando...
A página está carregando...
A página está carregando...
A página está carregando...
A página está carregando...
A página está carregando...
A página está carregando...
A página está carregando...
A página está carregando...
A página está carregando...
A página está carregando...
A página está carregando...
A página está carregando...
A página está carregando...
A página está carregando...
-
 1
1
-
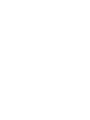 2
2
-
 3
3
-
 4
4
-
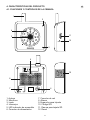 5
5
-
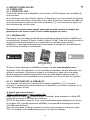 6
6
-
 7
7
-
 8
8
-
 9
9
-
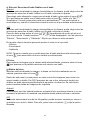 10
10
-
 11
11
-
 12
12
-
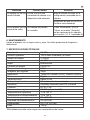 13
13
-
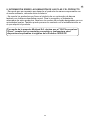 14
14
-
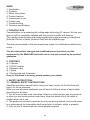 15
15
-
 16
16
-
 17
17
-
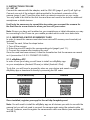 18
18
-
 19
19
-
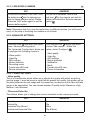 20
20
-
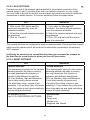 21
21
-
 22
22
-
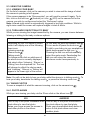 23
23
-
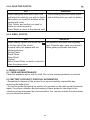 24
24
-
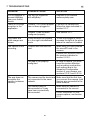 25
25
-
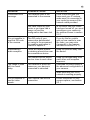 26
26
-
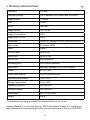 27
27
-
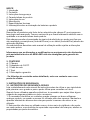 28
28
-
 29
29
-
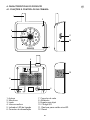 30
30
-
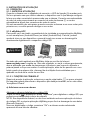 31
31
-
 32
32
-
 33
33
-
 34
34
-
 35
35
-
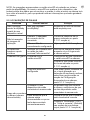 36
36
-
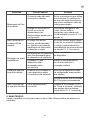 37
37
-
 38
38
-
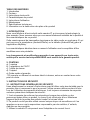 39
39
-
 40
40
-
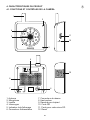 41
41
-
 42
42
-
 43
43
-
 44
44
-
 45
45
-
 46
46
-
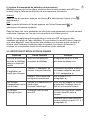 47
47
-
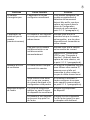 48
48
-
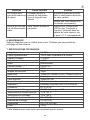 49
49
-
 50
50
-
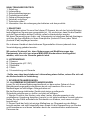 51
51
-
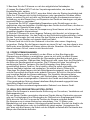 52
52
-
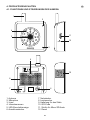 53
53
-
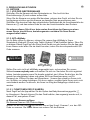 54
54
-
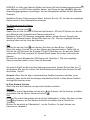 55
55
-
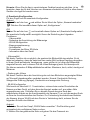 56
56
-
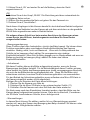 57
57
-
 58
58
-
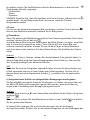 59
59
-
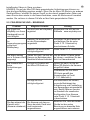 60
60
-
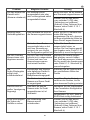 61
61
-
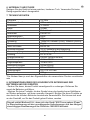 62
62
-
 63
63
-
 64
64
-
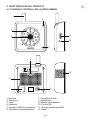 65
65
-
 66
66
-
 67
67
-
 68
68
-
 69
69
-
 70
70
-
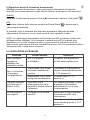 71
71
-
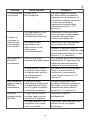 72
72
-
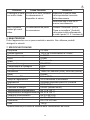 73
73
-
 74
74
-
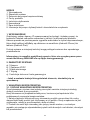 75
75
-
 76
76
-
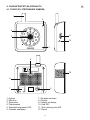 77
77
-
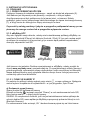 78
78
-
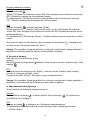 79
79
-
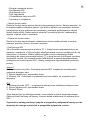 80
80
-
 81
81
-
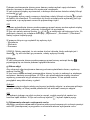 82
82
-
 83
83
-
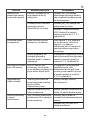 84
84
-
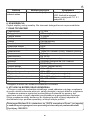 85
85
-
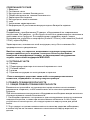 86
86
-
 87
87
-
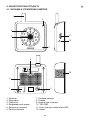 88
88
-
 89
89
-
 90
90
-
 91
91
-
 92
92
-
 93
93
-
 94
94
-
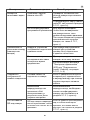 95
95
-
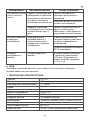 96
96
-
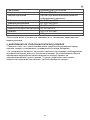 97
97
-
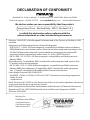 98
98
-
 99
99
Miniland Baby 89079 Manual do usuário
- Categoria
- Monitores de vídeo de bebê
- Tipo
- Manual do usuário
em outras línguas
- español: Miniland Baby 89079 Manual de usuario
- français: Miniland Baby 89079 Manuel utilisateur
- italiano: Miniland Baby 89079 Manuale utente
- English: Miniland Baby 89079 User manual
- русский: Miniland Baby 89079 Руководство пользователя
- Deutsch: Miniland Baby 89079 Benutzerhandbuch
- polski: Miniland Baby 89079 Instrukcja obsługi
Artigos relacionados
Outros documentos
-
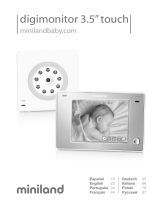 Miniland digimonitor 3.5" touch Manual do usuário
Miniland digimonitor 3.5" touch Manual do usuário
-
 Miniland digimonitor 3.5" plus Manual do usuário
Miniland digimonitor 3.5" plus Manual do usuário
-
 Miniland digimonitor 2.4" gold Manual do usuário
Miniland digimonitor 2.4" gold Manual do usuário
-
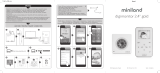 Miniland digimonitor 2.4" gold Guia rápido
Miniland digimonitor 2.4" gold Guia rápido
-
iON The Home Manual do usuário
-
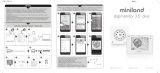 Miniland digimonitor 3.5" plus Guia rápido
Miniland digimonitor 3.5" plus Guia rápido
-
Avidsen WIFI INTER MOTORISEE HD Manual do proprietário
-
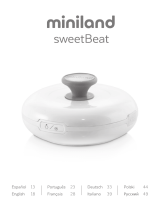 Miniland sweetBeat Manual do usuário
Miniland sweetBeat Manual do usuário
-
 Miniland beMyBuddy foxy Manual do usuário
Miniland beMyBuddy foxy Manual do usuário
-
 Miniland beMyBuddy elphy Manual do usuário
Miniland beMyBuddy elphy Manual do usuário