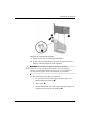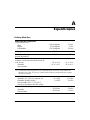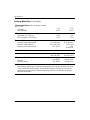HP Compaq dc7100 Ultra-slim Desktop PC Guia de referência
- Tipo
- Guia de referência

Guia de Hardware
HP Compaq Business Desktop
Modelo Desktop Ultra-Fino dc7100
Número de Peça: 360220-203
Fevereiro de 2005
Este guia fornece informação detalhada dos recursos e utilização do
Desktop HP Compaq Ultra-Fino dc7100, e inclui instruções para
remoção e substituição de componentes internos.

© Copyright 2004 Hewlett-Packard Development Company, L.P.
As informações contidas neste documento estão sujeitas a mudanças sem aviso
prévio.
Microsoft e Windows são marcas comerciais da Microsoft Corporation nos
Estados Unidos e outros países.
Intel e Pentium são marcas comerciais da Intel Corporation nos Estados Unidos
e em outros países.
As únicas garantias para os produtos e serviços da HP estão indicadas nas
declarações de garantia limitada que acompanham esses produtos e serviços.
Nenhuma informação contida neste documento deve ser interpretada como
garantia adicional. A HP não será responsável por erros técnicos ou editoriais,
ou por omissões aqui contidas.
Este documento contém informações proprietárias, protegidas pelas leis de
direitos autorais. Nenhuma parte deste documento pode ser fotocopiada,
reproduzida ou traduzida para outro idioma sem o consentimento prévio por
escrito da Hewlett-Packard Company.
Å
ADVERTÊNCIA: Textos marcados com este sinal indicam que instruções
seguidas de forma incorreta podem provocar danos físicos ou levar à
morte.
Ä
CUIDADO: Textos marcados com este sinal indicam que instruções
seguidas de forma incorreta podem causar danos ao equipamento ou
perda de informações.
Guia de Hardware
HP Compaq Business Desktop
Modelo Desktop Ultra-Fino dc7100
Primeira Edição: Maio de 2004
Terceira Edição: Fevereiro de 2005
Número de Peça: 360220-203

Guia de Hardware www.hp.com.br iii
Sumário
1 Recursos do Produto
Recursos de Configuração Padrão. . . . . . . . . . . . . . . . . . . . . . . . . . . . . . . . . . . . . . . . . 1–1
Componentes do Painel Frontal . . . . . . . . . . . . . . . . . . . . . . . . . . . . . . . . . . . . . . . . . . 1–2
Componentes do Painel Traseiro. . . . . . . . . . . . . . . . . . . . . . . . . . . . . . . . . . . . . . . . . . 1–3
Componentes do Teclado Padrão . . . . . . . . . . . . . . . . . . . . . . . . . . . . . . . . . . . . . . . . . 1–4
Tecla com o Logotipo do Windows . . . . . . . . . . . . . . . . . . . . . . . . . . . . . . . . . . . . . . . 1–5
Localização do Número de Série e de Identificação do Produto . . . . . . . . . . . . . . . . . 1–6
Opção de Configuração Torre ou Desktop . . . . . . . . . . . . . . . . . . . . . . . . . . . . . . . . . . 1–6
2 Atualizações de Hardware
Remoção e Reinstalação do Painel de Acesso . . . . . . . . . . . . . . . . . . . . . . . . . . . . . . . 2–1
Remoção e Reinstalação do Painel Frontal e MultiBaia . . . . . . . . . . . . . . . . . . . . . . . . 2–3
Instalação e Remoção do Suporte da Torre. . . . . . . . . . . . . . . . . . . . . . . . . . . . . . . . . . 2–7
Instalação de Memória Adicional . . . . . . . . . . . . . . . . . . . . . . . . . . . . . . . . . . . . . . . . 2–11
DIMMs . . . . . . . . . . . . . . . . . . . . . . . . . . . . . . . . . . . . . . . . . . . . . . . . . . . . . . . . . 2–11
DDR DIMMs . . . . . . . . . . . . . . . . . . . . . . . . . . . . . . . . . . . . . . . . . . . . . . . . . . . . 2–11
Soquetes DIMM . . . . . . . . . . . . . . . . . . . . . . . . . . . . . . . . . . . . . . . . . . . . . . . . . . 2–12
Adição ou Remoção de um Módulo de Memória. . . . . . . . . . . . . . . . . . . . . . . . . 2–14
Adição de uma Placa de Expansão . . . . . . . . . . . . . . . . . . . . . . . . . . . . . . . . . . . . . . . 2–17
Instalação de uma Placa de Expansão. . . . . . . . . . . . . . . . . . . . . . . . . . . . . . . . . . 2–19
Atualização da Unidade de Disco Rígido . . . . . . . . . . . . . . . . . . . . . . . . . . . . . . . . . . 2–25
Utilização da MultiBaia. . . . . . . . . . . . . . . . . . . . . . . . . . . . . . . . . . . . . . . . . . . . . . . . 2–30
“Unidades MultiBaia de “Inserção a Quente” ou “Troca a Quente” . . . . . . . . . . 2–31
Ativação e Desativação do Dispositivo de Segurança da MultiBaia . . . . . . . . . . 2–31
Remoção de uma Unidade da MultiBaia . . . . . . . . . . . . . . . . . . . . . . . . . . . . . . . 2–35
Inserção de uma Unidade na MultiBaia . . . . . . . . . . . . . . . . . . . . . . . . . . . . . . . . 2–36
Partição e Formatação de uma Unidade de Disco Rígido MultiBaia . . . . . . . . . . 2–37

iv www.hp.com.br Guia de Hardware
Sumário
A Especificações
B Substituição da Bateria
C Opções de Segurança
Segurança de Entrada e Saída . . . . . . . . . . . . . . . . . . . . . . . . . . . . . . . . . . . . . . . . . . . . C–1
Instalação de uma Trava de Segurança Opcional . . . . . . . . . . . . . . . . . . . . . . . . . . . . . C–1
Trava do Cabo. . . . . . . . . . . . . . . . . . . . . . . . . . . . . . . . . . . . . . . . . . . . . . . . . . . . . C–2
Cadeado . . . . . . . . . . . . . . . . . . . . . . . . . . . . . . . . . . . . . . . . . . . . . . . . . . . . . . . . . C–3
Trava Universal do Chassi . . . . . . . . . . . . . . . . . . . . . . . . . . . . . . . . . . . . . . . . . . . C–4
D Descarga Eletrostática
Prevenção contra Danos Eletrostáticos . . . . . . . . . . . . . . . . . . . . . . . . . . . . . . . . . . . . . D–1
Métodos de Aterramento. . . . . . . . . . . . . . . . . . . . . . . . . . . . . . . . . . . . . . . . . . . . . . . . D–1
E Instruções de Operação, Cuidados Rotineiros com o
Computador e Preparação para Transporte
Instruções de Operação e Cuidados Rotineiros. . . . . . . . . . . . . . . . . . . . . . . . . . . . . . . E–1
Precauções com a Unidade Óptica . . . . . . . . . . . . . . . . . . . . . . . . . . . . . . . . . . . . . . . . E–2
Operação . . . . . . . . . . . . . . . . . . . . . . . . . . . . . . . . . . . . . . . . . . . . . . . . . . . . . . . . . E–2
Limpeza . . . . . . . . . . . . . . . . . . . . . . . . . . . . . . . . . . . . . . . . . . . . . . . . . . . . . . . . . E–3
Segurança . . . . . . . . . . . . . . . . . . . . . . . . . . . . . . . . . . . . . . . . . . . . . . . . . . . . . . . . E–3
Preparação para Transporte. . . . . . . . . . . . . . . . . . . . . . . . . . . . . . . . . . . . . . . . . . . . . . E–3
Índice

Guia de Hardware www.hp.com.br 1–1
1
Recursos do Produto
Recursos de Configuração Padrão
Os recursos que acompanham o computador Desktop Ultra-Slim
podem variar dependendo do modelo. Para obter uma listagem
completa do hardware e do software instalados no computador,
execute Diagnóstico para Windows de HP. As instruções para uso
desse utilitário são fornecidas no Guia de Solução de Problemas no
CD Documentação.
Desktop Ultra-Fino

1–2 www.hp.com.br Guia de Hardware
Recursos do Produto
Componentes do Painel Frontal
1 MultiBaia 5 Conectores (2) USB Barramento Serial
Universal
2 Alavanca de Ejeção da MultiBaia 6 Luz de Liga/Desliga
3 Conector do Microfone 7 Luz de Atividade da Unidade de Disco
Rígido
4 Conector para Fone de Ouvido 8 Botão de Energia de Dois Estados
✎
Qualquer dispositivo USB (incluindo teclado e mouse) pode ser conectado em qualquer
conector USB.

Guia de Hardware www.hp.com.br 1–3
Recursos do Produto
Componentes do Painel Traseiro
1 Slot para Trava Kensington 8 Conectores (6) USB Barramento Serial
Universal
2 Orifício do Parafuso para Trava Universal
do Chassi
9 Conector do Monitor
3 Slot de Expansão PCI : Conector do Mouse
4 Alça para Cadeado ; Conector do Teclado
5 Parafuso do Painel de Acesso < Conector de Entrada de Áudio
6 Conector do Cabo de Alimentação = Conector de Saída de Áudio
7 Conector Ethernet RJ-45
✎
Qualquer dispositivo USB (incluindo teclado e mouse) pode ser conectado em qualquer conector
USB.

1–4 www.hp.com.br Guia de Hardware
Recursos do Produto
Componentes do Teclado Padrão
1
Teclas de Função Executam funções especiais, dependendo do aplicativo de software que
está sendo usado.
2
Teclas de Edição As teclas de edição incluem: Insert, Home, Page Up, Delete, End e Page
Down.
3
Luzes de Status Indicam o status das configurações do computador e do teclado (Num
Lock, Caps Lock e Scroll Lock).
4
Teclas Numéricas Funcionam como um teclado de calculadora.
5
Teclas de
Movimentação do
Cursor
Utilizadas para navegação em um documento ou Web site. Essas teclas
movimentam o cursor para a esquerda, para a direita, para cima e para
baixo utilizando o teclado em vez do mouse.
6
Tecla Ctrl Utilizada em conjunto com outras teclas; seu efeito depende do software
de aplicativo que está sendo usado.
7
Tecla de Aplicativo* Utilizada (como o botão direito do mouse) para abrir menus instantâneos
em um aplicativo do Microsoft Office. Pode executar outras funções em
outros aplicativos de software.
8
Tecla com o Logotipo
do Windows*
Utilizada para abrir o menu Iniciar no Microsoft Windows. Utilizada em
conjunto com outras teclas para executar outras funções.
9
Teclas Alt Utilizada em conjunto com outras teclas; seu efeito depende do software
de aplicativo que está sendo usado.
*Teclas disponíveis em regiões geográficas selecionadas.

Guia de Hardware www.hp.com.br 1–5
Recursos do Produto
Tecla com o Logotipo do Windows
Utilize a tecla com o Logotipo do Windows em conjunto com outras
teclas para executar determinadas funções disponíveis no sistema
operacional Windows.
Tecla com o Logotipo do Windows Exibe ou oculta o menu Iniciar.
Tecla com o Logotipo do Windows + Break Exibe a caixa de diálogo de
Propriedades do Sistema.
Tecla com o Logotipo do Windows +
F1 Exibe a Ajuda para o sistema
operacional Windows.
Tecla com o Logotipo do Windows +
Tab Alterna entre itens abertos.
Tecla com o Logotipo do Windows +
e Abre Meu Computador.
Tecla com o Logotipo do Windows +
f Procura por um arquivo ou pasta.
Tecla com o Logotipo do Windows +
Ctrl + f Procura por Computadores.
Tecla com o Logotipo do Windows +
m Minimiza ou restaura todas as janelas.
Tecla com o Logotipo do Windows +
Shift + m Desfaz a Ação Minimizar Tudo.
Tecla com o Logotipo do Windows +
r Abre a caixa de diálogo Executar.

1–6 www.hp.com.br Guia de Hardware
Recursos do Produto
Localização do Número de Série e de
Identificação do Produto
Cada computador Desktop Ultra-Slim tem um único número de série
e um número de identificação do produto que estão localizados na
parte superior do computador quando este está na configuração de
torre. Tenha esses números disponíveis para usar quando entrar em
contato com o atendimento ao cliente para obter assistência.
Localização do Número de Série

Guia de Hardware www.hp.com.br 1–7
Recursos do Produto
Opção de Configuração Torre ou Desktop
O computador Desktop Ultra-Slim pode ser utilizado na configuração
de torre ou desktop . Para utilizá-lo com a configuração torre,
consulte o “Instalação e Remoção do Suporte da Torre” na página 2–6
para obter mais informações.
Para utilizar o computador com a configuração desktop, assegure-se
que o lado com a almofada de borracha esteja para baixo.
Ä
CUIDADO: Para assegurar estabilidade e fluxo de ar adequado,
prevenir superaquecimento e assegurar proteção de garantia, o desktop
Ultra-Slim deve ser utilizado com um Suporte para Montagem na
configuração de torre. Assegure um fluxo de ar adequado mantendo
pelo menos 10,2 cm (4 polegadas) de espaço livre e não obstruído em
todos os lados do computador

Guia de Hardware www.hp.com.br 2–1
2
Atualizações de Hardware
Remoção e Reinstalação do Painel de Acesso
Å
ADVERTÊNCIA: Para reduzir o risco de lesões provocadas por choque
elétrico e/ou superfícies quentes, desconecte o cabo de alimentação da
tomada e deixe os componentes internos do sistema esfriarem antes de
tocá-los.
Å
ADVERTÊNCIA: Para reduzir o risco de choque elétrico, incêndio ou
danos ao equipamento, não conecte plugues telefônicos ou de
telecomunicações nas portas do controlador de interface de rede (NIC).
Ä
CUIDADO: A eletricidade estática pode danificar os componentes
eletrônicos do computador ou dos equipamentos opcionais. Antes de dar
início a esses procedimentos, verifique se descarregou toda a
eletricidade estática do seu corpo tocando por um momento em um
objeto de metal aterrado. Consulte o Apêndice D, “Descarga
Eletrostática” para obter mais informações.
Para acessar a memória do sistema, o conjunto de slot de expansão e a
bateria, deve remover o painel de acesso:
1. Se o Sensor Inteligente de Tampa foi ativado, reinicie e selecione
o Utilitário de Configuração do Computador para desativá-lo.
2. Desligue o computador corretamente pelo sistema operacional e,
em seguida, todos os dispositivos externos.
3. Desconecte o cabo de alimentação da tomada e do computador e
todos os dispositivos externos.

2–2 www.hp.com.br Guia de Hardware
Atualizações de Hardware
✎
Uma trava de cabo opcional pode ser utilizada para proteger o painel
de acesso, para evitar o acesso não autorizado aos componentes
internos incluindo o sistema de memória, a unidade de disco rígido
interna e o dispositivo de segurança da MultiBaia. Também pode ser
utilizado para prender o computador a um objeto fixo.
Para obter mais informações sobre instalação ou remoção destes
dispositivos de segurança, consulte o Apêndice C, “Opções de
Segurança.”
4. Remova a trava do cabo opcional se estiver instalado.
5. Posicione o computador de lado com as almofadas de borracha
voltadas para baixo. (Se o computador está sendo utilizando na
configuração de torre, remova primeiro o suporte. Consulte o
“Instalação e Remoção do Suporte da Torre” na página 2–6 para
obter mais informações).
6. Remova o parafuso manual na parte traseira do computador 1,
deslize o painel de acesso na direção da parte traseira do
computador e 2, em seguida, remova-o.
Remoção do Painel de Acesso

Guia de Hardware www.hp.com.br 2–3
Atualizações de Hardware
Para reinstalar o painel de acesso:
1. Verifique se o painel está adequadamente alinhado, deslize-o na
direção frontal do computador e aperte o parafuso para prendê-lo.
2. Instale o bloqueio do cabo opcional, se desejar.
3. Reinstale o suporte, se desejar.
4. Reconecte todos os dispositivos externos, ligue o cabo de
alimentação na tomada e ligue o computador.
5. Utilize o Utilitário de Configuração do Computador para ativar o
Sensor Inteligente de Tampa, se desejar.
Remoção e Reinstalação do Painel Frontal e
MultiBaia
Para acessar a unidade de disco rígido interna, deve remover o painel
frontal e a MultiBaia.
1. Se o Sensor Inteligente de Tampa foi ativado, reinicie e selecione
o Utilitário de Configuração do Computador para desativá-lo.
2. Desligue o computador corretamente pelo sistema operacional e,
em seguida, todos os dispositivos externos.
3. Desconecte o cabo de alimentação da tomada e do computador e
todos os dispositivos externos.
4. Posicione o computador de lado com as almofadas de borracha
voltadas para baixo. (Se o computador está sendo utilizando na
configuração de torre, remova primeiro o suporte. Consulte o
“Instalação e Remoção do Suporte da Torre” na página 2–6 para
obter mais informações.
5. Remova o painel de acesso. Consulte “Remoção e Reinstalação
do Painel de Acesso” na página 2–1 para obter mais informações.
6. Remova a unidade da MultiBaia. Consulte o “Remoção de uma
Unidade da MultiBaia” na página 2–31 para obter mais
informações.

2–4 www.hp.com.br Guia de Hardware
Atualizações de Hardware
7. Remova a placa filha MultiBaia puxando-a para fora do
computador.
Remoção da Placa Filha MultiBaia
8. Desconexão dos cabos do ventilador.
Desconexão dos Cabos do Ventilador

Guia de Hardware www.hp.com.br 2–5
Atualizações de Hardware
9. Puxe a alavanca de cada lado do chassi do computador em
direção à parte traseira do computador 1, e puxe o painel frontal
e a MultiBaia para fora e desligue o computador 2.
Remoção do Painel Frontal e MultiBaia
Para reinstalar o painel frontal e a MultiBaia:
1. Verifique se o painel frontal e a MultiBaia estão adequadamente
alinhados, em seguida deslize a montagem em direção à parte
traseira do computador até que se encaixem corretamente. As
travas em cada lado do chassi do computador retornarão à sua
posição original.
2. Reconexão dos cabos do ventilador.
3. Recoloque a placa filha MultiBaia com cuidado alinhando-a com
o slot do conector e pressione-a firmemente em seu lugar.
4. Recolocação da unidade MultiBaia. Consulte o “Inserção de uma
Unidade na MultiBaia” na página 2–32 para obter mais
informações.
5. Reinstale o painel de acesso.
6. Reinstale o suporte, se desejar.
7. Reconecte todos os dispositivos externos, ligue o cabo de
alimentação na tomada e ligue o computador.

2–6 www.hp.com.br Guia de Hardware
Atualizações de Hardware
8. Utilize o Utilitário de Configuração do Computador para ativar o
Sensor Inteligente de Tampa, se desejar.
Instalação e Remoção do Suporte da Torre
Para utilizar o computador Desktop Ultra-Slim na configuração de
torre:
1. Saia de todos os aplicativos de software, encerre o sistema
operacional, desligue o computador e quaisquer dispositivos
externos e desconecte o cabo de alimentação da tomada .
2. Gire o computador na posição de torre com a MultiBaia e
ventilador na parte inferior e o slot de expansão na parte superior.
Colocação do Computador na Posição de Torre

Guia de Hardware www.hp.com.br 2–7
Atualizações de Hardware
3. Baixe o computador no suporte para que os ganchos da parte
frontal do suporte da torre se encaixem nas aberturas na parte
inferior do computador, em seguida, deslize o computador para
trás até que os ganchos se encaixem 1.
4. Aperte o parafuso para prender o computador no suporte 2. Isto
adiciona estabilidade e ajuda a garantir o fluxo adequado de ar
nos componentes internos.
Instalação do Suporte no Computador
5. Reconecte todos os dispositivos externos, ligue o cabo de
alimentação na tomada e ligue o computador.

2–8 www.hp.com.br Guia de Hardware
Atualizações de Hardware
Para remover o suporte do computador:
1. Saia de todos os aplicativos de software, encerre o sistema
operacional, desligue o computador e quaisquer dispositivos
externos e desconecte o cabo de alimentação da tomada .
2. Aperte o parafuso manual que prende o computador no suporte
1.
3. Deslize o computador para frente até que desengate dos ganchos
da parte frontal do suporte da torre e, em seguida, levante o
computador do suporte 2.
Remoção do Suporte do Computador

Guia de Hardware www.hp.com.br 2–9
Atualizações de Hardware
4. Deite o computador de lado com as almofadas de borracha
voltadas para baixo.
Colocação do Computador na Posição de Desktop
5. Reconecte todos os dispositivos externos, ligue o cabo de
alimentação na tomada e ligue o computador.
Instalação de Memória Adicional
O computador é fornecido com módulos de memória DIMM (Dual
Inline Memory Module) tipo DDR-SDRAM (Double Data Rate
Synchronous Dynamic Random Access Memory).
DIMMs
Os soquetes de memória na placa do sistema podem receber até três
DIMMs padrão de mercado. Esses soquetes de memória contêm pelo
menos um DIMM pré-instalado. Para obter a máxima capacidade de
memória, é possível instalar na placa do sistema até 4 GB de memória
configurada em modo de dois canais com alto desempenho.
A página está carregando...
A página está carregando...
A página está carregando...
A página está carregando...
A página está carregando...
A página está carregando...
A página está carregando...
A página está carregando...
A página está carregando...
A página está carregando...
A página está carregando...
A página está carregando...
A página está carregando...
A página está carregando...
A página está carregando...
A página está carregando...
A página está carregando...
A página está carregando...
A página está carregando...
A página está carregando...
A página está carregando...
A página está carregando...
A página está carregando...
A página está carregando...
A página está carregando...
A página está carregando...
A página está carregando...
A página está carregando...
A página está carregando...
A página está carregando...
A página está carregando...
A página está carregando...
A página está carregando...
A página está carregando...
A página está carregando...
A página está carregando...
A página está carregando...
A página está carregando...
A página está carregando...
A página está carregando...
A página está carregando...
A página está carregando...
A página está carregando...
A página está carregando...
A página está carregando...
A página está carregando...
-
 1
1
-
 2
2
-
 3
3
-
 4
4
-
 5
5
-
 6
6
-
 7
7
-
 8
8
-
 9
9
-
 10
10
-
 11
11
-
 12
12
-
 13
13
-
 14
14
-
 15
15
-
 16
16
-
 17
17
-
 18
18
-
 19
19
-
 20
20
-
 21
21
-
 22
22
-
 23
23
-
 24
24
-
 25
25
-
 26
26
-
 27
27
-
 28
28
-
 29
29
-
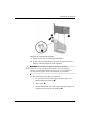 30
30
-
 31
31
-
 32
32
-
 33
33
-
 34
34
-
 35
35
-
 36
36
-
 37
37
-
 38
38
-
 39
39
-
 40
40
-
 41
41
-
 42
42
-
 43
43
-
 44
44
-
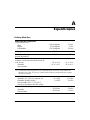 45
45
-
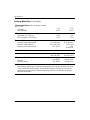 46
46
-
 47
47
-
 48
48
-
 49
49
-
 50
50
-
 51
51
-
 52
52
-
 53
53
-
 54
54
-
 55
55
-
 56
56
-
 57
57
-
 58
58
-
 59
59
-
 60
60
-
 61
61
-
 62
62
-
 63
63
-
 64
64
-
 65
65
-
 66
66
HP Compaq dc7100 Ultra-slim Desktop PC Guia de referência
- Tipo
- Guia de referência
Artigos relacionados
-
HP Compaq dx6100 Microtower PC Guia de referência
-
HP Compaq dc7600 Small Form Factor PC Guia de referência
-
HP Compaq dc5100 Small Form Factor PC Guia de referência
-
HP Compaq dx2100 Microtower PC Guia de referência
-
HP dx5150 Microtower PC Guia de referência
-
HP Compaq dc7600 Ultra-slim Desktop PC Guia de referência
-
HP Compaq d530 Small Form Factor Desktop PC Guia de referência
-
HP Compaq dc7100 Small Form Factor PC Guia de referência
-
HP Compaq dc7100 Convertible Minitower PC Guia de referência
-
HP Compaq dc7600 Convertible Minitower PC Guia de referência