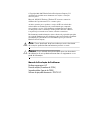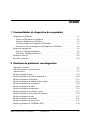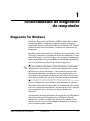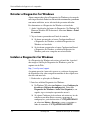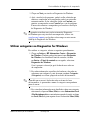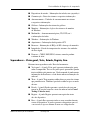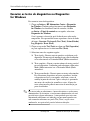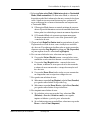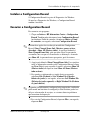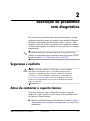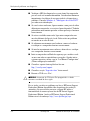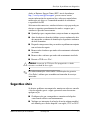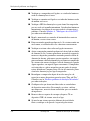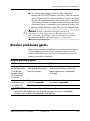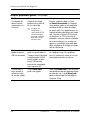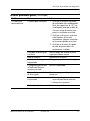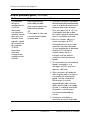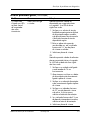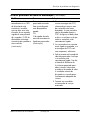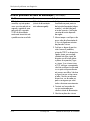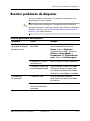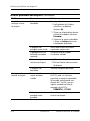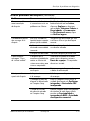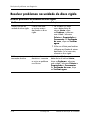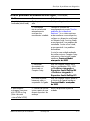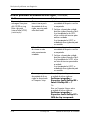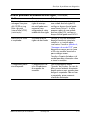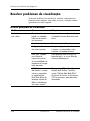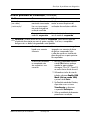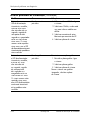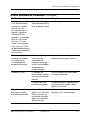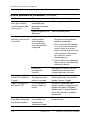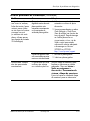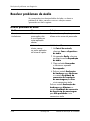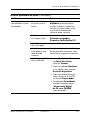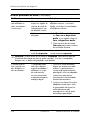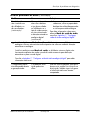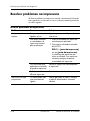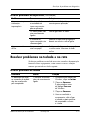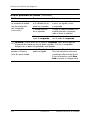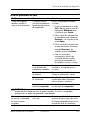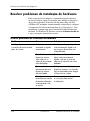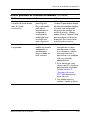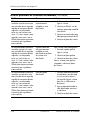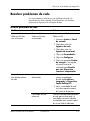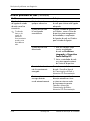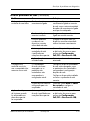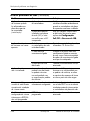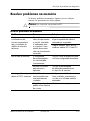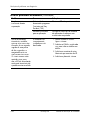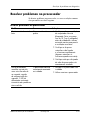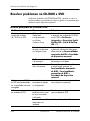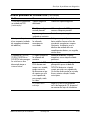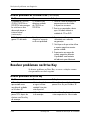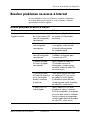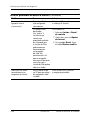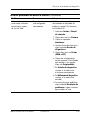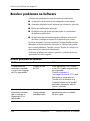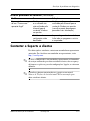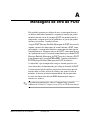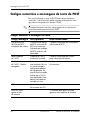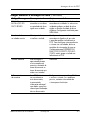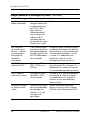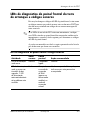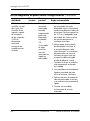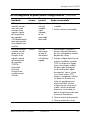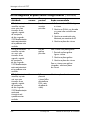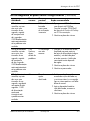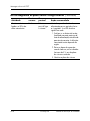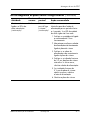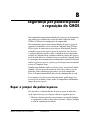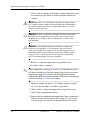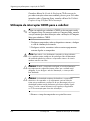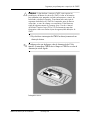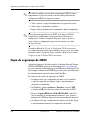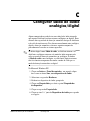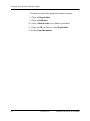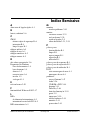Manual de Resolução
de Problemas
Desktops empresariais HP
Modelo dx5150
Número de peça do documento: 375373-132
Agosto de 2005
Este manual fornece sugestões úteis e soluções para resolução
de problemas dos produtos acima indicados, bem como para
situações de possíveis problemas de hardware e software.

© Copyright 2004-2005 Hewlett-Packard Development Company, L.P.
As informações incluídas neste documento estão sujeitas a alterações
sem aviso prévio.
Microsoft, MS-DOS, Windows e Windows NT são marcas comerciais
da Microsoft Corporation nos E.U.A. e noutros países.
As únicas garantias para os produtos e serviços da HP são estabelecidas
exclusivamente na documentação de garantia limitada que acompanha
esses produtos e serviços. Neste documento, nenhuma declaração deverá
ser interpretada como a constituição de uma garantia adicional. A HP não
é responsável por eventuais erros técnicos, editoriais ou omissões.
Este documento contém informações sujeitas a direitos de propriedade protegidas
por copyright. Nenhuma parte deste documento poderá ser fotocopiada, reproduzida
ou traduzida para outro idioma sem consentimento prévio por escrito da
Hewlett-Packard Company.
Å
AVISO: O texto identificado desta forma indica que a não observância
das instruções poderá resultar em ferimentos pessoais ou morte.
Ä
CUIDADO: O texto indicado desta forma indica que a não observância
das indicações do aviso poderá resultar em danos no equipamento ou na
perda de informações.
Manual de Resolução de Problemas
Desktops empresariais HP
Primeira edição (Dezembro de 2004)
Segunda edição (Agosto de 2005)
Número de peça do documento: 375373-132

Manual de Resolução de Problemas www.hp.com iii
Índice
1 Funcionalidades de diagnóstico do computador
Diagnostics for Windows . . . . . . . . . . . . . . . . . . . . . . . . . . . . . . . . . . . . . . . . . . . . . . . 1–1
Detectar o Diagnostics for Windows . . . . . . . . . . . . . . . . . . . . . . . . . . . . . . . . . . . 1–2
Instalar o Diagnostics for Windows . . . . . . . . . . . . . . . . . . . . . . . . . . . . . . . . . . . . 1–2
Utilizar categorias no Diagnostics for Windows . . . . . . . . . . . . . . . . . . . . . . . . . . 1–3
Executar os testes de diagnóstico no Diagnostics for Windows. . . . . . . . . . . . . . . 1–6
Registo de configuração . . . . . . . . . . . . . . . . . . . . . . . . . . . . . . . . . . . . . . . . . . . . . . . . 1–8
Instalar o Configuration Record . . . . . . . . . . . . . . . . . . . . . . . . . . . . . . . . . . . . . . . 1–9
Executar o Configuration Record . . . . . . . . . . . . . . . . . . . . . . . . . . . . . . . . . . . . . . 1–9
Proteger o software . . . . . . . . . . . . . . . . . . . . . . . . . . . . . . . . . . . . . . . . . . . . . . . . . . . 1–10
Restaurar o software . . . . . . . . . . . . . . . . . . . . . . . . . . . . . . . . . . . . . . . . . . . . . . . . . . 1–10
2 Resolução de problemas sem diagnóstico
Segurança e conforto. . . . . . . . . . . . . . . . . . . . . . . . . . . . . . . . . . . . . . . . . . . . . . . . . . . 2–1
Antes de contactar o suporte técnico. . . . . . . . . . . . . . . . . . . . . . . . . . . . . . . . . . . . . . . 2–1
Sugestões úteis . . . . . . . . . . . . . . . . . . . . . . . . . . . . . . . . . . . . . . . . . . . . . . . . . . . . . . . 2–3
Resolver problemas gerais. . . . . . . . . . . . . . . . . . . . . . . . . . . . . . . . . . . . . . . . . . . . . . . 2–5
Resolver problemas da fonte de alimentação . . . . . . . . . . . . . . . . . . . . . . . . . . . . . . . 2–10
Resolver problemas de disquetes . . . . . . . . . . . . . . . . . . . . . . . . . . . . . . . . . . . . . . . . 2–13
Resolver problemas na unidade de disco rígido . . . . . . . . . . . . . . . . . . . . . . . . . . . . . 2–16
Resolver problemas de visualização . . . . . . . . . . . . . . . . . . . . . . . . . . . . . . . . . . . . . . 2–20
Resolver problemas de áudio . . . . . . . . . . . . . . . . . . . . . . . . . . . . . . . . . . . . . . . . . . . 2–26
Resolver problemas na impressora . . . . . . . . . . . . . . . . . . . . . . . . . . . . . . . . . . . . . . . 2–30
Resolver problemas no teclado e no rato. . . . . . . . . . . . . . . . . . . . . . . . . . . . . . . . . . . 2–31
Resolver problemas de instalação de hardware. . . . . . . . . . . . . . . . . . . . . . . . . . . . . . 2–34
Resolver problemas de rede . . . . . . . . . . . . . . . . . . . . . . . . . . . . . . . . . . . . . . . . . . . . 2–37
Resolver problemas na memória . . . . . . . . . . . . . . . . . . . . . . . . . . . . . . . . . . . . . . . . . 2–41
Resolver problemas no processador . . . . . . . . . . . . . . . . . . . . . . . . . . . . . . . . . . . . . . 2–43
Resolver problemas no CD-ROM e DVD. . . . . . . . . . . . . . . . . . . . . . . . . . . . . . . . . . 2–44

iv www.hp.com Manual de Resolução de Problemas
Índice
Resolver problemas na Drive Key. . . . . . . . . . . . . . . . . . . . . . . . . . . . . . . . . . . . . . . . 2–46
Resolver problemas no acesso à Internet . . . . . . . . . . . . . . . . . . . . . . . . . . . . . . . . . . 2–47
Resolver problemas no Software. . . . . . . . . . . . . . . . . . . . . . . . . . . . . . . . . . . . . . . . . 2–50
Contactar o Suporte a clientes. . . . . . . . . . . . . . . . . . . . . . . . . . . . . . . . . . . . . . . . . . . 2–51
A Mensagens de erro de POST
Códigos numéricos e mensagens de texto do POST . . . . . . . . . . . . . . . . . . . . . . . . . . . A–2
LEDs de diagnóstico do painel frontal do teste de arranque e códigos sonoros . . . . . . A–5
B Segurança por palavra-passe e reposição do CMOS
Repor o jumper da palavra-passe . . . . . . . . . . . . . . . . . . . . . . . . . . . . . . . . . . . . . . . . . B–1
Limpar e repor o CMOS . . . . . . . . . . . . . . . . . . . . . . . . . . . . . . . . . . . . . . . . . . . . . . . . B–3
Utilizar o Computer Setup para repor o CMOS . . . . . . . . . . . . . . . . . . . . . . . . . . . B–3
Utilização do interruptor CMOS para o redefinir. . . . . . . . . . . . . . . . . . . . . . . . . . B–4
Cópia de segurança do CMOS . . . . . . . . . . . . . . . . . . . . . . . . . . . . . . . . . . . . . . . . B–6
C Configurar saída de áudio analógica/digital
Indice Remissivo

Manual de Resolução de Problemas www.hp.com 1–1
1
Funcionalidades de diagnóstico
do computador
Diagnostics for Windows
O utilitário Diagnostics for Windows (DFW) permite-lhe visualizar
informações sobre a configuração do hardware e do software do
computador, durante a execução do Microsoft Windows XP. Também
permite efectuar testes de hardware e software nos subsistemas do
computador.
Quando executar o Diagnostics for Windows, será apresentado o ecrã
Visão geral, que mostra a configuração actual do computador. A partir
do ecrã Visão geral, é possível aceder a várias categorias de informação
sobre o computador e o separador Teste. As informações apresentadas
nos ecrãs do utilitário podem ser guardadas ou impressas.
✎
Para testar todos os subsistemas, é necessário iniciar a sessão como
administrador. Se não iniciar a sessão como administrador, não será
possível testar alguns subsistemas. A incapacidade para testar um
determinado subsistema será indicada por uma mensagem de erro
apresentada sob o nome do subsistema na janela Teste, ou em caixas
de verificação sombreadas, nas quais não é possível efectuar selecções.
Utilize os Diagnósticos para Windows para determinar se todos os
dispositivos instalados no computador são reconhecidos pelo sistema
e se estão a funcionar correctamente. A execução de testes é opcional
mas recomendada após a instalação ou ligação de um novo
dispositivo.
Os dispositivos de outros fabricantes não suportados pela HP poderão
não ser detectados pelos Diagnósticos para Windows. Guarde,
imprima ou visualize as informações geradas pelo utilitário. Deve
executar os testes e ter o relatório impresso disponível antes de ligar
para o Centro de suporte a clientes.

1–2 www.hp.com Manual de Resolução de Problemas
Funcionalidades de diagnóstico do computador
Detectar o Diagnostics for Windows
Alguns computadores têm o Diagnostics for Windows pré-carregado,
mas não pré-instalado. Poderá ter sido instalado anteriormente, juntamente
com outros utilitários, ou ter sido instalado por outro utilizador.
Para determinar se o Diagnostics for Windows está instalado:
1. Aceda à localização dos ícones do Diagnostics. No Windows XP
Home ou Windows XP Professional, seleccione Iniciar > Painel
de controlo.
2. Veja os ícones apresentados no Painel de controlo.
❏ Se forem apresentados os ícones Configuration Record
e Diagnostics for Windows, o utilitário Diagnostics for
Windows está instalado.
❏ Se não forem apresentados os ícones Configuration Record
e Diagnostics for Windows, o utilitário Diagnostics for
Windows pode estar carregado, mas não instalado.
Instalar o Diagnostics for Windows
Se o Diagnostics for Windows não estiver pré-instalado, é possível
descarregar o SoftPaq do Diagnostics for Windows a partir do
seguinte site da Web:
http://www.hp.com/support
A seguinte operação é necessária apenas se o software do programa
de diagnósticos tiver sido carregado na unidade de disco rígido, mas
não tiver sido instalado.
1. Feche todas as aplicações do Windows.
2. Instalar o utilitário Diagnostics for Windows:
❏ No Windows XP, seleccione Iniciar > ícone Configuração
do software (Software de configuração). Seleccione
Diagnostics for Windows > botão Next (Seguinte) e, em
seguida, siga as instruções apresentadas no ecrã.
❏ Se o ícone Configuração do software não estiver na área de
trabalho ou no menu Iniciar, execute o programa de
configuração a partir do directório C:\CPQAPPS\DIAGS
ou seleccione Iniciar > Executar e escreva o seguinte na
linha de comandos: C:\CPQAPPS\DIAGS\SETUP.

Manual de Resolução de Problemas www.hp.com 1–3
Funcionalidades de diagnóstico do computador
3. Clique em Next para instalar o Diagnostics for Windows.
4. Após a instalação do programa, poderá ser-lhe solicitado que
reinicie o computador ou o computador poderá ser reiniciado
automaticamente. Se for solicitado, clique em Concluir para
reiniciar o computador ou em Cancelar para sair do programa.
É necessário reiniciar o computador para concluir a instalação
do Diagnostics for Windows.
✎
Se pretender actualizar uma versão existente do Diagnostics
for Windows que esteja instalada no computador, visite o site
www.hp.com/support para localizar e descarregar o mais recente
SoftPaq do Diagnostics for Windows.
Utilizar categorias no Diagnostics for Windows
Para utilizar as categorias, efectue os seguintes procedimentos:
1. Clique em Iniciar > HP Information Center > Diagnostics
for Windows. Também pode seleccione o ícone Diagnostics
for Windows, localizado no Painel de controlo, clicando
em Iniciar > Painel de controlo e, em seguida, seleccione
Diagnostics for Windows.
O ecrã apresenta a descrição geral do hardware e software
do computador.
2. Para obter informações específicas do hardware e do software,
seleccione uma categoria a partir do menu pendente Categories
(Categorias) ou o ícone apropriado na barra de ferramentas.
✎
À medida que o cursor é deslocado sobre os ícones da barra
de ferramentas, é apresentado o nome da categoria correspondente
junto do cursor.
3. Para visualizar informações mais detalhadas sobre uma categoria
seleccionada, clique em More (Mais) na caixa Information Level
(Nível de informação) no canto inferior esquerdo da janela, ou clique
em Level (Nível) na parte superior do ecrã e seleccione More (Mais).

1–4 www.hp.com Manual de Resolução de Problemas
Funcionalidades de diagnóstico do computador
4. Analise, imprima e/ou guarde estas informações, conforme necessário.
✎
Para imprimir as informações, clique em File (Ficheiro) e, em seguida,
seleccione Print (Imprimir). Seleccione uma das seguintes opções:
Detailed Report (All Categories), Summary Report (All Categories),
ou Current Category. Clique em OK para imprimir o relatório
seleccionado.
✎
Para guardar as informações, clique em File (Ficheiro) e, em seguida,
seleccione Save as (Guardar como). Seleccione umas das seguintes
opções: Detailed Report (All Categories), Summary Report (All
Categories), ou Current Category. Clique em OK para guardar
o relatório seleccionado.
5. Para sair do Diagnostics for Windows, clique em File (Ficheiro) e,
em seguida, clique em Exit (Sair).
Barra de menus – Ficheiro, Categorias, Navegação, Nível,
Separador, Ajuda
Na parte superior do ecrã do Diagnostics for Windows encontra-se
a Barra de menus, constituída por seis menus pendentes:
■ Ficheiro – Guardar como, Imprimir, Configurar impressora, Sair
■ Categorias – Consulte a lista de categorias na secção seguinte
■ Navegação – Categoria anterior (F5), Categoria seguinte (F6)
■ Nível – Menos (F7), Mais (F8) <informações no ecrã>
■ Separador – Visão geral, Teste, Estado, Registo, Erro
■ Ajuda – Índice, Como utilizar a ajuda, Acerca de
Barra de ferramentas – Ícones de diferentes categorias
de informação
Situada sob da Barra de menus, a Barra de ferramentas contém uma
linha de ícones para cada uma das seguintes categorias de informação
sobre o computador:
■ Sistema – Placa de sistema, ROM, informações de data e hora
■ Controlo de imobilizado – Etiqueta do imobilizado, número
de série do sistema e informações do processador

Manual de Resolução de Problemas www.hp.com 1–5
Funcionalidades de diagnóstico do computador
■ Dispositivos de entrada – Informações do teclado, rato e joystick(s)
■ Comunicação – Portas do sistema e respectivas informações
■ Armazenamento – Unidades de armazenamento no sistema
e respectivas informações
■ Gráficos – Informações do sistema de gráficos
■ Memória – Informações da placa de sistema e da memória
do Windows
■ Multimédia – Armazenamento óptico (CD, DVD, etc.)
e informações de áudio
■ Windows – Informações do Windows
■ Arquitectura – Informações do dispositivo PCI
■ Recursos – Informações de IRQs, de E/S e do mapa de memória
■ Integridade – Estado da temperatura do sistema e das unidades
de disco rígido
■ Diversos – CMOS, DMI, BIOS, sistema, nome do produto
e número de série
Separadores – Visão geral, Teste, Estado, Registo, Erro
Existem cinco separadores sob a Barra de ferramentas:
■ Visão geral – A janela Visão geral apresenta informações gerais
sobre o computador. Trata-se da janela que é apresentada quando
inicia o utilitário pela primeira vez. O lado esquerdo da janela mostra
informações do hardware e o lado direito mostra informações do
software.
■ Teste – A janela Teste permite escolher diversas partes do sistema
que pretende testar. Também é possível escolher o tipo e o modo
de teste.
■ Estado – A janela Estado apresenta o estado de cada teste em
execução. É possível cancelar o teste clicando no botão Cancel
Testing (Cancelar teste).
■ Registo – A janela Registo apresenta um registo dos testes
de cada dispositivo.
■ Erro – A janela Erro apresenta todos os erros ocorridos durante
o teste do dispositivo. A janela apresenta o dispositivo que está
a ser testado, o tipo e o número de erros e o código de erro.

1–6 www.hp.com Manual de Resolução de Problemas
Funcionalidades de diagnóstico do computador
Executar os testes de diagnóstico no Diagnostics
for Windows
Para executar testes de diagnóstico:
1. Clique em Iniciar > HP Information Center > Diagnostics
for Windows. Também pode seleccione o ícone Diagnostics
for Windows, localizado no Painel de controlo, clicando
em Iniciar > Painel de controlo e, em seguida, seleccione
Diagnostics for Windows.
O ecrã apresenta a descrição geral do hardware e software do
computador. São apresentados cinco separadores abaixo da linha
de ícones: Overview (Visão geral), Test (Teste), Status (Estado),
Log (Registo) e Error (Erro).
2. Clique no separador Test (Teste) ou clique em Tab (Separador)
na parte superior do ecrã e seleccione Test (Teste).
3. Seleccione umas das seguintes opções:
❏ Teste rápido – Executa um teste genérico e rápido em cada
dispositivo. Não necessita de intervenção por parte do utilizador
se for seleccionado o Unattended Mode (Modo automático).
❏ Teste completo – Executa o maior número de testes possível
em cada dispositivo. O utilizador pode seleccionar o Interactive
Mode (Modo interactivo) ou o Unattended Mode (Modo
automático).
❏ Teste personalizado – Executa apenas os testes seleccionados.
Para seleccionar dispositivos ou testes específicos, localize
o dispositivo na lista e, em seguida, seleccione a caixa de
verificação junto de cada teste. Após a selecção, é apresentada
uma marca de verificação vermelha na caixa. Alguns dos
testes seleccionados poderão necessitar de intervenção por
parte do utilizador.
✎
Para testar todos os subsistemas, é necessário iniciar a sessão como
administrador. Se não iniciar a sessão como administrador, não será
possível testar alguns subsistemas. A incapacidade para testar um
determinado subsistema será indicada por uma mensagem de erro
sob o nome do subsistema na janela Test (Teste), ou por caixas
sombreadas, nas quais não é possível efectuar selecções.

Manual de Resolução de Problemas www.hp.com 1–7
Funcionalidades de diagnóstico do computador
4. Seleccione Interactive Mode (Modo interactivo) ou Unattended
Mode (Modo automático). No Interactive Mode, o software de
diagnóstico pedir-lhe-á informações durante a execução de alguns
testes. Alguns testes necessitam de interacção e apresentarão
erros ou interrupções se forem seleccionados em conjunto com
o Unattended Mode.
❏ O Interactive Mode fornece o controlo máximo do processo
de teste. É possível determinar se o teste foi concluído ou não com
êxito e poderá ser solicitado para inserir ou remover dispositivos.
❏ O Unattended Mode não apresenta quaisquer mensagens.
Se forem encontrados erros, estes serão apresentados após
a conclusão do teste.
5. Clique no botão Begin Test (Iniciar teste) na parte inferior da janela.
É apresentado o estado do teste, com a evolução e o resultado
de cada teste. Para obter mais detalhes sobre os testes executados,
clique no separador Log (Registo) ou clique em Tab (Separador)
na parte superior do ecrã e seleccione Log (Registo).
6. Para ver um relatório de teste, seleccione um separador:
❏ O separador Status (Estado) resume a execução dos testes,
concluídos ou não com êxito durante a sessão de teste actual.
❏ O separador Log (Registo) indica a execução dos testes
no sistema, o número de vezes que cada teste foi executado,
o número de erros encontrados e o tempo de execução total
de cada teste.
❏ O separador Error (Erro) indica todos os erros encontrados
no computador com os respectivos códigos de erro.
7. Para guardar um relatório de teste:
❏ Seleccione o separador Log (Registo) e o botão Save (Guardar)
para guardar um relatório do separador Log.
❏ Seleccione o separador Error (Erro) e o botão Save (Guardar)
para guardar um relatório do separador Error.
8. Para imprimir um relatório de teste:
❏ Se o relatório estiver no separador Log, seleccione File
(Ficheiro) > Save As (Guardar como) e, em seguida,
imprima o ficheiro a partir da pasta seleccionada.
❏ Se o relatório estiver no separador Error, seleccione o separador
Error e o botão Print (Imprimir).

1–8 www.hp.com Manual de Resolução de Problemas
Funcionalidades de diagnóstico do computador
9. Se forem encontrados erros, clique no separador Error para obter
informações mais detalhadas e as acções recomendadas. Seguindo
as acções recomendadas, poderá resolver alguns problemas.
10. Clique em Print (Imprimir) ou guarde as informações de erro,
se necessitar de contactar o revendedor, o representante ou o
fornecedor de serviços autorizado, para obter assistência.
11. Para sair do Diagnostics for Windows, clique em File e,
em seguida, clique em Exit.
Registo de configuração
O utilitário Configuration Record (Registo de configuração) é uma
ferramenta de recolha de informações baseada no Windows, semelhante
a outras ferramentas de gestão. Recolhe informações importantes do
hardware e software a partir de vários subsistemas do computador para
fornecer uma perspectiva completa do computador. O Configuration
Record fornece uma forma automática de identificar e comparar
alterações de configuração e tem a capacidade de manter um histórico
de configurações. É possível guardar as informações como um histórico
de múltiplas sessões.
Este utilitário foi desenvolvido para permitir a resolução de problemas
sem a necessidade de desligar o computador, e para ajudar a maximizar
a disponibilidade do computador. As informações obtidas pelo utilitário
são úteis na resolução de problemas do sistema e simplificam o processo
de serviço, ao permitirem a rápida e fácil identificação das configurações
do sistema, que é o primeiro passo na resolução de situações de assistência.
O Configuration Record recolhe automaticamente informações sobre
o software do sistema operativo e sobre o hardware para fornecer uma
perspectiva geral do sistema. Reúne e apresenta informações sobre itens
como a ROM, a etiqueta do imobilizado, o processador, as unidades
físicas, os dispositivos PCI, a memória, os gráficos, o número da versão,
os parâmetros e os ficheiros de arranque do sistema operativo. Se o ficheiro
original Base.log estiver presente no directório cpqdiags, o ficheiro
Base.log é apresentado junto do ficheiro Now.log numa janela dividida,
com as diferenças entre os dois evidenciadas a vermelho.

Manual de Resolução de Problemas www.hp.com 1–9
Funcionalidades de diagnóstico do computador
Instalar o Configuration Record
O Configuration Record faz parte do Diagnostics for Windows.
Se instalar o Diagnostics for Windows, o Configuration Record
também é instalado.
Executar o Configuration Record
Para executar este programa:
1. Clique em Iniciar > HP Information Center > Configuration
Record. Também pode seleccione o ícone Configuration Record,
localizado no Painel de controlo, clicando em Iniciar > Painel
de controlo e, em seguida, seleccione Configuration Record.
✎
Existem duas opções de visualização no utilitário Configuration
Record: Show Changed Items Only (Mostrar apenas os itens
alterados) e Show All (Mostrar todos). A opção pré-definida é
Show Changed Items Only, pelo que todo o texto é apresentado
a vermelho, uma vez que só são mostradas as diferenças. Ao mudar
para Show All, é apresentada uma perspectiva geral do sistema.
2. A opção pré-definida é Show Changed Items Only. Para visualizar
todas as informações reunidas pelo Configuration Record, clique
em View (Ver) na parte superior da janela e seleccione Show All
(Mostrar todos) ou clique no ícone Show All Items (Mostrar
todos os itens).
3. Para guardar as informações na janela direita ou esquerda,
seleccione File (Ficheiro) > Save Window File (Guardar
ficheiro da janela) e, em seguida, seleccione Left Window File
(Ficheiro da janela esquerda) ou Right Window File (Ficheiro
da janela direita).
✎
Ao guardar periodicamente a configuração do computador, o utilizador
pode manter um histórico da configuração. Este histórico poderá ser
útil para o fornecedor de serviços, se o sistema detectar problemas
que necessitem de depuração.
4. Para sair do Configuration Record, clique em File e, em seguida,
clique em Exit.

1–10 www.hp.com Manual de Resolução de Problemas
Funcionalidades de diagnóstico do computador
Proteger o software
Para proteger o software de perdas ou danos, deve manter uma cópia
de segurança de todo o software do sistema, de todas as aplicações e
de todos os ficheiros relacionados armazenados na unidade de disco
rígido. Consulte a documentação do sistema operativo ou do utilitário
de cópia de segurança para obter instruções sobre como efectuar cópias
de segurança dos ficheiros de dados.
Restaurar o software
É possível restaurar o estado original do sistema operativo e do software
do Windows, tal como se encontrava quando adquiriu o computador,
utilizando o CD Restore Plus!. Consulte a documentação fornecida no
CD Restore Plus! para obter instruções completas sobre a utilização
desta funcionalidade.

Manual de Resolução de Problemas www.hp.com 2–1
2
Resolução de problemas
sem diagnóstico
Este capítulo fornece informações sobre como identificar e corrigir
problemas secundários como, por exemplo, com a unidade de disquetes,
unidade de disco rígido, unidade de leitura óptica, gráficos, áudio,
memória e software. Se detectar problemas no computador, consulte
as tabelas deste capítulo para conhecer as causas prováveis e as soluções
recomendadas.
✎
Para obter informações sobre mensagens de erro específicas que
poderão ser apresentadas no ecrã durante o teste de arranque (POST),
consulte o Apêndice A, “Mensagens de erro de POST.”
Segurança e conforto
Å
AVISO: A utilização indevida do computador ou a não instalação
num ambiente de trabalho seguro e confortável pode resultar em
desconforto ou ferimentos graves. Consulte o Manual de Segurança
e Conforto no CD Documentação e disponível no site da Web em
http://www.hp.com/ergo, para obter mais informações sobre como
escolher um local de trabalho e como criar um ambiente de trabalho
seguro e confortável.
Antes de contactar o suporte técnico
Se detectar problemas com o computador, execute as soluções
adequadas a seguir apresentadas para tentar isolar o problema antes
de contactar o suporte técnico.
■ Execute o utilitário Diagnostics for Windows. Consulte Capítulo 1,
“Funcionalidades de diagnóstico do computador” para obter mais
informações.

2–2 www.hp.com Manual de Resolução de Problemas
Resolução de problemas sem diagnóstico
■ Verifique o LED de alimentação na parte frontal do computador
para ver se ele está vermelho intermitente. Os indicadores luminosos
intermitentes são códigos de erro que ajudarão a diagnosticar o
problema. Consulte Apêndice A, “Mensagens de erro de POST”
para obter mais informações.
■ Se o ecrã estiver em branco, ligue o monitor a uma porta de vídeo
diferente no computador, caso exista alguma disponível. Também
pode utilizar outro monitor que tenha a certeza que esteja a funcionar
correctamente.
■ Se estiver a trabalhar numa rede, ligue outro computador com
um cabo diferente de ligação à rede. Pode existir um problema
na tomada ou no cabo de rede.
■ Se adicionou recentemente novo hardware, remova o hardware
e verifique se o computador funciona correctamente.
■ Se instalou recentemente novo software, desinstale-o e verifique
se o computador funciona correctamente.
■ Inicie o computador em Modo de segurança para verificar se ele
arranca sem todos os controladores carregados. Quando iniciar
o sistema operativo, utilize a opção “Last Known Configuration”
(Última configuração conhecida).
■ Consulte o suporte técnico global on-line em
http://www.hp.com/support.
■ Consulte a secção “Sugestões úteis” deste manual.
■ Execute o CD Restore Plus!.
Ä
CUIDADO: A execução do CD Restore Plus! apagará todos os dados
existentes na unidade de disco rígido.
Para o ajudar a resolver os problemas on-line, o HP Instant Support
Professional Edition disponibiliza-lhe diagnósticos de resolução
automática. Se necessitar de contactar o suporte HP, utilize a
funcionalidade de conversação on-line do HP Instant Support
Professional Edition. Aceda ao HP Instant Support Professional
Edition através do endereço:
http://www.hp.com/go/ispe.

Manual de Resolução de Problemas www.hp.com 2–3
Resolução de problemas sem diagnóstico
Aceda ao Business Support Center (BSC) através do endereço
http://www.hp.com/go/bizsupport, para ter acesso às mais
recentes informações de suporte on-line, software e controladores,
notificações pró-activas e à comunidade mundial de utilizadores
e especialistas da HP.
Se for necessário contactar a assistência técnica, esteja preparado para
efectuar os seguintes procedimentos de modo a assegurar que a
assistência é prestada correctamente:
■ Quando ligar para o suporte técnico, esteja em frente ao computador.
■ Antes de efectuar a chamada telefónica, escreva o número de série
do computador, o número de identificação do produto e o número
de série do monitor.
■ Despenda o tempo necessário para resolver o problema em conjunto
com o técnico de suporte.
■ Remova todo o hardware que tenha sido recentemente adicionado
ao sistema.
■ Remova todo o software que tenha sido recentemente instalado.
■ Execute o CD Restore Plus!.
Ä
CUIDADO: A execução do CD Restore Plus! apagará todos os dados
existentes na unidade de disco rígido.
✎
Para obter informações sobre vendas e actualizações de garantias
(Care Packs), telefone para revendedor ou fornecedor de serviços
autorizado.
Sugestões úteis
Se detectar problemas no computador, monitor ou software, consulte
a lista de sugestões gerais a seguir apresentada antes de executar
qualquer acção:
■ Certifique-se de que o computador e o monitor estão ligados
a uma tomada eléctrica em funcionamento.
■ Verifique se o interruptor de selecção da tensão (nalguns modelos)
está definido para a tensão adequada à sua região (115 V ou 230 V).

2–4 www.hp.com Manual de Resolução de Problemas
Resolução de problemas sem diagnóstico
■ Verifique se o computador está ligado e se o indicador luminoso
verde de alimentação está aceso.
■ Verifique se o monitor está ligado e se o indicador luminoso verde
do monitor está aceso.
■ Verifique o LED de alimentação na parte frontal do computador
para ver se ele está vermelho intermitente. Os indicadores luminosos
intermitentes são códigos de erro que ajudarão a diagnosticar o
problema. Consulte Apêndice A, “Mensagens de erro de POST”
para obter mais informações.
■ Regule, aumentando, os controlos de luminosidade e contraste
do monitor, se este estiver escuro.
■ Prima e mantenha premida qualquer tecla. Se o sistema emitir um
sinal sonoro, o teclado deverá estar a funcionar correctamente.
■ Verifique se existem cabos soltos ou ligações incorrectas.
■ Active o computador premindo qualquer tecla do teclado ou o botão
de alimentação. Se o sistema permanecer no modo de suspensão,
encerre o computador premindo e mantendo premido o botão de
alimentação durante, pelo menos, quatro segundos e, em seguida,
prima novamente o botão de alimentação para reiniciar o computador.
Se o sistema não encerrar, desligue o cabo de alimentação, aguarde
alguns segundos e, em seguida, ligue-o novamente. O computador
será reiniciado se o início automático perante perda de energia
estiver definido no Computer Setup. Se não for reiniciado, prima
o botão de alimentação para ligar o computador.
■ Reconfigure o computador depois de instalar uma placa de
expansão ou outros dispositivos que não sejam “Plug and Play”.
Consulte a secção “Resolver problemas de instalação de hardware”
para obter instruções.
■ Certifique-se de que foram instalados todos os controladores
de dispositivo necessários. Por exemplo, se estiver a utilizar
uma impressora, necessita de um controlador para esse modelo
de impressora.
■ Remova todos os suportes de arranque (disquete, CD ou
dispositivo USB) do sistema antes de o ligar.
■ Se instalou um sistema operativo diferente do instalado de
fábrica, certifique-se de que ele é suportado pelo sistema.

Manual de Resolução de Problemas www.hp.com 2–5
Resolução de problemas sem diagnóstico
■ Se o sistema tiver múltiplas fontes de vídeo (adaptadores
incorporados, PCI ou PCI-Express) instaladas (vídeo incorporado
apenas nalguns modelos) e um único monitor, este deve ser ligado
no conector do monitor na fonte seleccionada como o adaptador
VGA principal. Durante o arranque, os outros conectores de monitor
são desactivados e, se o monitor estiver ligado nestas portas, não
funcionará. Pode seleccionar a fonte VGA padrão no Computer Setup.
Ä
CUIDADO: Quando o computador está ligado numa fonte de
alimentação CA, existe sempre tensão na placa de sistema. Antes de
abrir o computador, deve desligar o cabo de alimentação da respectiva
fonte para evitar danificar a placa de sistema ou os componentes.
Resolver problemas gerais
Pode resolver facilmente os problemas gerais descritos nesta secção.
Se um problema persistir e se não o conseguir resolver ou se não
estiver familiarizado com a operação a ser executada, contacte um
agente ou revendedor autorizado.
Resolver problemas gerais
Problema Causa Solução
O computador
parece bloqueado
e não desliga
quando o botão
de alimentação
é premido.
O controlo de software do
interruptor de alimentação
não está funcional.
Prima e mantenha premido o botão
de alimentação durante, pelo menos,
quatro segundos até o computador
se desligar.
O computador não
responde ao rato
ou teclado USB.
O computador está em
modo de suspensão.
Prima o botão de alimentação para sair
do modo de suspensão.
O sistema bloqueou. Reinicie o computador.
Ä
CUIDADO: Quando tentar sair do modo de suspensão, não mantenha premido
o botão de alimentação por mais de quatro segundos. Se o fizer, o computador
desligar-se-á e os dados não guardados serão perdidos.

2–6 www.hp.com Manual de Resolução de Problemas
Resolução de problemas sem diagnóstico
O indicador de
data e hora do
computador está
incorrecto.
A bateria do relógio
poderá estar a precisar
de ser substituída.
✎
A ligação do
computador a
uma tomada de CA
em funcionamento
prolonga a vida da
bateria do relógio
em tempo real.
Primeiro, redefina a data e a hora
no Painel de controlo (o Computer
Setup também pode ser utilizado para
actualizar a date e a hora do relógio
em tempo real). Se o problema persistir,
substitua a bateria do relógio em tempo
real. Consulte o Manual de Referência
de Hardware no CD Documentação
para obter instruções sobre a instalação
de uma nova bateria, ou contacte um
agente ou revendedor autorizado para
obter uma bateria do relógio em tempo
real de substituição.
Os dispositivos
ligados às portas
USB não funcionam.
A porta USB do painel frontal
pode ser desactivada no
Computer Setup. Esta opção
controla a porta USB no
painel frontal e as duas
portas USB na parte
posterior do computador,
sob o conector NIC.
Active a porta USB no painel frontal
no Computer Setup. Se o problema
persistir, contacte um centro de serviços
autorizado para obter assistência.
O cursor não se
move quando se
utilizam as teclas
de seta do teclado.
A tecla Num Lock
pode estar ligada.
Prima a tecla Num Lock. A luz Num Lock
não deverá estar acesa se pretender utilizar
as teclas de seta. A tecla Num Lock
pode ser desactivada (ou activada) no
Computer Setup.
Resolver problemas gerais (Continuação)
Problema Causa Solução
A página está carregando...
A página está carregando...
A página está carregando...
A página está carregando...
A página está carregando...
A página está carregando...
A página está carregando...
A página está carregando...
A página está carregando...
A página está carregando...
A página está carregando...
A página está carregando...
A página está carregando...
A página está carregando...
A página está carregando...
A página está carregando...
A página está carregando...
A página está carregando...
A página está carregando...
A página está carregando...
A página está carregando...
A página está carregando...
A página está carregando...
A página está carregando...
A página está carregando...
A página está carregando...
A página está carregando...
A página está carregando...
A página está carregando...
A página está carregando...
A página está carregando...
A página está carregando...
A página está carregando...
A página está carregando...
A página está carregando...
A página está carregando...
A página está carregando...
A página está carregando...
A página está carregando...
A página está carregando...
A página está carregando...
A página está carregando...
A página está carregando...
A página está carregando...
A página está carregando...
A página está carregando...
A página está carregando...
A página está carregando...
A página está carregando...
A página está carregando...
A página está carregando...
A página está carregando...
A página está carregando...
A página está carregando...
A página está carregando...
A página está carregando...
A página está carregando...
A página está carregando...
A página está carregando...
A página está carregando...
A página está carregando...
A página está carregando...
A página está carregando...
A página está carregando...
A página está carregando...
A página está carregando...
A página está carregando...
-
 1
1
-
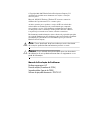 2
2
-
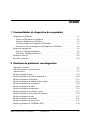 3
3
-
 4
4
-
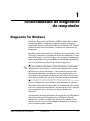 5
5
-
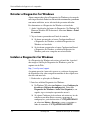 6
6
-
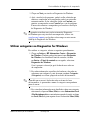 7
7
-
 8
8
-
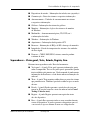 9
9
-
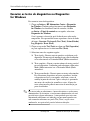 10
10
-
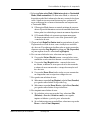 11
11
-
 12
12
-
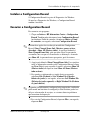 13
13
-
 14
14
-
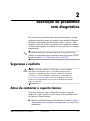 15
15
-
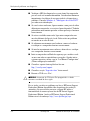 16
16
-
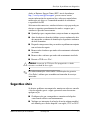 17
17
-
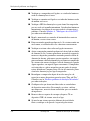 18
18
-
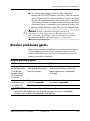 19
19
-
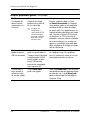 20
20
-
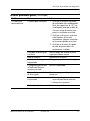 21
21
-
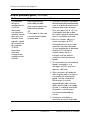 22
22
-
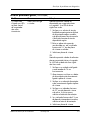 23
23
-
 24
24
-
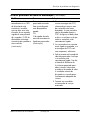 25
25
-
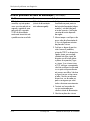 26
26
-
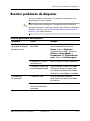 27
27
-
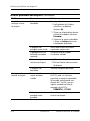 28
28
-
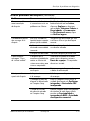 29
29
-
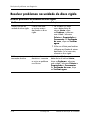 30
30
-
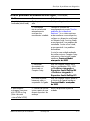 31
31
-
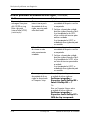 32
32
-
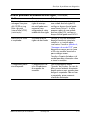 33
33
-
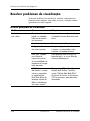 34
34
-
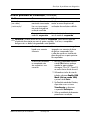 35
35
-
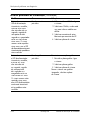 36
36
-
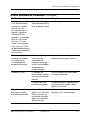 37
37
-
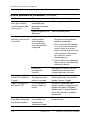 38
38
-
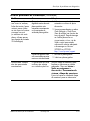 39
39
-
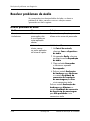 40
40
-
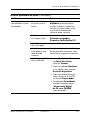 41
41
-
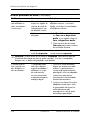 42
42
-
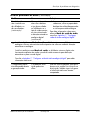 43
43
-
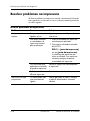 44
44
-
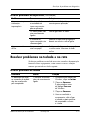 45
45
-
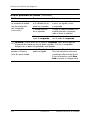 46
46
-
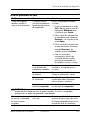 47
47
-
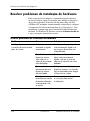 48
48
-
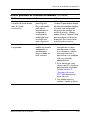 49
49
-
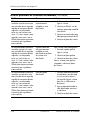 50
50
-
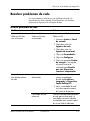 51
51
-
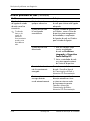 52
52
-
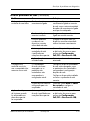 53
53
-
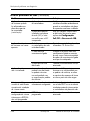 54
54
-
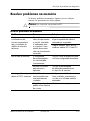 55
55
-
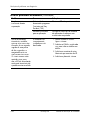 56
56
-
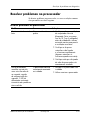 57
57
-
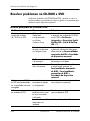 58
58
-
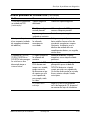 59
59
-
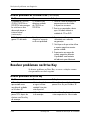 60
60
-
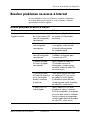 61
61
-
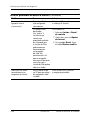 62
62
-
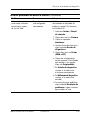 63
63
-
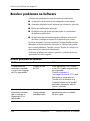 64
64
-
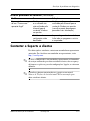 65
65
-
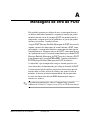 66
66
-
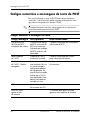 67
67
-
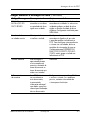 68
68
-
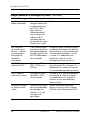 69
69
-
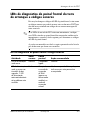 70
70
-
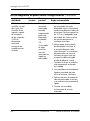 71
71
-
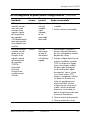 72
72
-
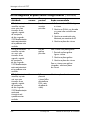 73
73
-
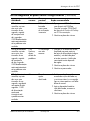 74
74
-
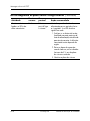 75
75
-
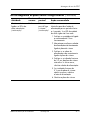 76
76
-
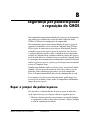 77
77
-
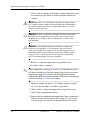 78
78
-
 79
79
-
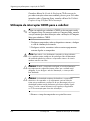 80
80
-
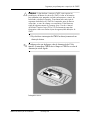 81
81
-
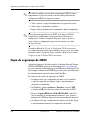 82
82
-
 83
83
-
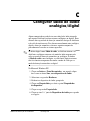 84
84
-
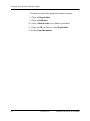 85
85
-
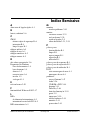 86
86
-
 87
87
HP dx5150 Small Form Factor PC Guia de usuario
- Tipo
- Guia de usuario
- Este manual também é adequado para
Artigos relacionados
-
HP rp3000 Base Model Point of Sale System Guia de usuario
-
HP Compaq dc7600 Convertible Minitower PC Guia de usuario
-
HP COMPAQ DC7900 SMALL FORM FACTOR PC Guia de usuario
-
HP COMPAQ DX1000 MICROTOWER PC Guia de usuario
-
HP Compaq dx2420 Microtower PC Guia de usuario
-
HP Compaq dx2450 Microtower PC Guia de usuario
-
HP Compaq dc5850 Small Form Factor PC Guia de usuario
-
HP Compaq dc5750 Small Form Factor PC Guia de usuario