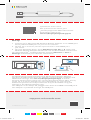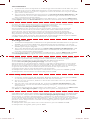Microsoft 942 Media Dongle Manual do usuário
- Tipo
- Manual do usuário

For Windows 10, install the Microsoft 4K Wireless Display Adapter
app from the Microsoft Store for adapter customization, updates, and
additional settings. Visit aka.ms/DisplayAdapterApp to install.
For best performance, keep your connected device within 20
ft. (6.1 m.)
of the TV or monitor. Range may vary depending on your device.
Additional performance improvements may be available using the
settings in the Display Adapter app.
The adapter must always be plugged into both the HDMI and USB ports.
The adapter is powered through the USB port.
Set up
1. Connect your Microsoft 4K Wireless Display Adapter to an HDMI port
and a powered USB port on your TV or monitor.
2. On the TV or monitor, set the input source to the HDMI port
you chose.
3. On your Windows 10 PC, press Windows Logo key + K. Select the
Wireless Display Adapter name from the list of available connections.
On other Miracast®-enabled devices, look for Miracast or Cast in
Settings and follow your device’s instructions.
Questions? Learn more.
Des questions? En savoir plus.
¿Tienes preguntas? Más información.
Perguntas? Saiba mais.
aka.ms/DisplayAdapterSupport
support.microsoft.com
©2020 Microsoft M1123405-001
DIELINE
YMC MS Devices
LIGHT Gray
GMS-147
MS Devices
MEDIUM
Gray
GMS-148
MS Devices
DARK Gray
GMS-149
1-173797.indd 1 18.05.20 02:28

Installation
1. Connectez votre adaptateur d’affichage sans fil Microsoft 4K à un port
HDMI et à un port USB alimenté sur votre téléviseur ou votre écran.
2. Sur le téléviseur ou l’écran, réglez la source d’entrée sur le port HDMI
que vous avez choisi.
3. Sur votre PC Windows 10, appuyez sur la touche de logo Windows + K.
Sélectionnez le nom de l’adaptateur d’affichage sans fil dans la liste
des connexions disponibles.
Sur d’autres appareils compatibles avec Miracast®, recherchez Miracast
ou Projeter dans les Paramètres et suivez les instructions de votre appareil.
Pour Windows 10, installez l’application Affichage sans fil Microsoft 4K
à partir du Microsoft Store pour la personnalisation de l’adaptateur,
les mises à jour et les paramètres supplémentaires.
Visitez aka.ms/DisplayAdapterApp pour l’installer.
Pour bénéficier de performances optimales, placez votre appareil
connecté à moins de 6,1 mètres (20 pi) de votre téléviseur ou de
votre écran. La portée peut varier en fonction de votre appareil.
Des améliorations de performances supplémentaires peuvent être
disponibles à l’aide des paramètres de l’application Affichage sans fil.
L’adaptateur doit toujours être branché simultanément aux ports HDMI
et USB. L’adaptateur est alimentée par le port USB.
Configuración
1. Conecta el Adaptador inalámbrico de pantalla 4K de Microsoft a un puerto
HDMI y a un puerto USB con alimentación de tu televisor o monitor.
2. En el televisor o monitor, configura la fuente de entrada en el puerto
HDMI que hayas elegido.
3. En tu PC Windows 10, presiona la tecla del logotipo de Windows + K.
Selecciona el nombre del Adaptador inalámbrico de pantalla de la
lista de conexiones disponibles.
En otros dispositivos compatibles con Miracast®, busca Miracast o Cast
en Configuración y sigue las instrucciones que indica el dispositivo.
En Windows 10, para personalizar el adaptador, obtener actualizaciones
y conocer opciones de configuración adicionales, instala la app
Adaptador inalámbrico de pantalla 4K de Microsoft Store.
Visita aka.ms/DisplayAdapterApp instalar la app.
Para obtener un rendimiento óptimo, mantén el dispositivo conectado
dentro de una distancia de 6,1 metros (20 pies) del televisor o monitor.
El alcance puede variar según el dispositivo. Es posible que se obtengan
mejoras de rendimiento adicionales mediante las opciones de
configuración de la app Adaptador de pantalla.
El adaptador debe estar siempre conectado a los puertos HDMI y USB.
El adaptador se alimenta a través del puerto USB.
Configuração
1. Conecte o Microsoft 4K Wireless Display Adapter a uma porta HDMI
e a uma porta USB alimentada na TV ou no monitor.
2. Na TV ou no monitor, defina a fonte de entrada como a porta HDMI
de sua escolha.
3. Em seu PC com Windows 10 PC, pressione tecla do Windows + K.
Selecione o nome do Wireless Display Adapter na lista de conexões
disponíveis.
Em outros dispositivos preparados para Miracast®, procure por Miracast
ou Cast em Configurações e siga as instruções do dispositivo.
No Windows 10, instale o aplicativo Microsoft 4K Wireless Display Adapter
pela Microsoft Store para obter personalização, atualizações e configurações
adicionais do adaptador.
Acesse aka.ms/DisplayAdapterApp para instalar.
Para obter o melhor desempenho, mantenha o dispositivo conectado
a uma distância de aproximadamente 6.1 m. da TV ou monitor. O alcance
pode variar dependendo do dispositivo. Mais melhorias de desempenho
podem estar disponíveis usando as configurações do aplicativo do
Display Adapter.
O adaptador sempre deve ser conectado às portas HDMI e USB.
O adaptador é ligado pela porta USB.
1-173797.indd 2 18.05.20 02:28
-
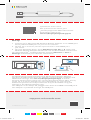 1
1
-
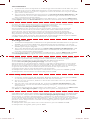 2
2