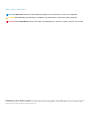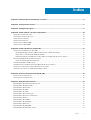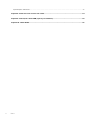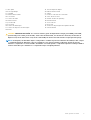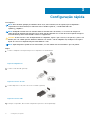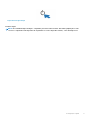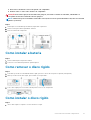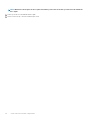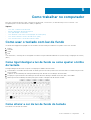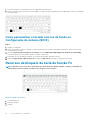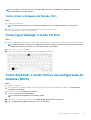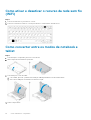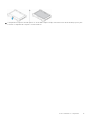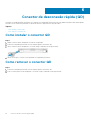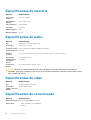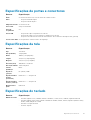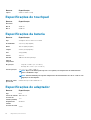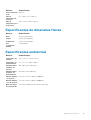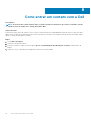Dell Latitude 7214 Rugged Extreme Guia rápido
- Tipo
- Guia rápido

Dell Latitude 12 Rugged Extreme – 7214
Guia de Primeiros Passos
Modelo normativo: P18T
Tipo normativo: P18T002
June 2020
Rev. A01

Notas, avisos e advertências
NOTA: Uma NOTA indica informações importantes que ajudam você a usar melhor os recursos do computador.
CUIDADO: Um AVISO indica possíveis danos ao hardware ou perda de dados e ensina como evitar o problema.
ATENÇÃO: Uma ADVERTÊNCIA indica possíveis danos à propriedade, risco de lesões corporais ou mesmo risco de vida.
© 2016 Dell Inc. Todos os direitos reservados. Este produto é protegido por leis de copyright e de propriedade intelectual dos EUA e internacionais. Dell
e o logotipo Dell são marcas comerciais da Dell Inc. nos Estados Unidos e/ou em outras jurisdições. Todas as outras marcas e os nomes aqui mencionados
podem ser marcas comerciais de suas respectivas empresas.

Capítulo 1: Como encontrar informações e recursos...........................................................................5
Capítulo 2: Visão geral do sistema.................................................................................................... 6
Capítulo 3: Configuração rápida....................................................................................................... 8
Capítulo 4: Como remover e instalar componentes........................................................................... 10
Como abrir as portas de trava............................................................................................................................................10
Como fechar as portas de trava........................................................................................................................................ 10
Como remover a bateria......................................................................................................................................................10
Como instalar a bateria.........................................................................................................................................................11
Como remover o disco rígido...............................................................................................................................................11
Como instalar o disco rígido.................................................................................................................................................11
Capítulo 5: Como trabalhar no computador...................................................................................... 13
Como usar o teclado com luz de fundo.............................................................................................................................13
Como ligar/desligar a luz de fundo ou como ajustar o brilho do teclado................................................................ 13
Como alterar a cor da luz de fundo do teclado.......................................................................................................... 13
Como personalizar o teclado com luz de fundo na Configuração do sistema (BIOS)...........................................14
Recursos de bloqueio da tecla de função Fn....................................................................................................................14
Como ativar o bloqueio da função (Fn) ......................................................................................................................15
Como ligar/desligar o modo furtivo...................................................................................................................................15
Como desativar o modo furtivo na configuração do sistema (BIOS)............................................................................15
Como ativar e desativar o recurso da rede sem fio (WiFi)............................................................................................. 16
Como converter entre os modos de notebook e tablet .................................................................................................16
Capítulo 6: Conector de desconexão rápida (QD)..............................................................................18
Como instalar o conector QD............................................................................................................................................. 18
Como remover o conector QD...........................................................................................................................................18
Capítulo 7: Especificações técnicas.................................................................................................19
Especificações de informações do sistema...................................................................................................................... 19
Especificações do processador.......................................................................................................................................... 19
Especificações da memória................................................................................................................................................20
Especificações de áudio......................................................................................................................................................20
Especificações de vídeo..................................................................................................................................................... 20
Especificações de comunicação........................................................................................................................................20
Especificações de portas e conectores.............................................................................................................................21
Especificações da tela......................................................................................................................................................... 21
Especificações do teclado...................................................................................................................................................21
Especificações do touchpad.............................................................................................................................................. 22
Especificações da bateria...................................................................................................................................................22
Especificações do adaptador............................................................................................................................................. 22
Especificações de dimensões físicas.................................................................................................................................23
Índice
Índice 3

Especificações ambientais..................................................................................................................................................23
Capítulo 8: Como entrar em contato com a Dell................................................................................24
Capítulo 9: Informações sobre NOM (apenas para o México).............................................................25
Capítulo 10: Taiwan RoHS.............................................................................................................. 26
4 Índice

Como encontrar informações e recursos
Consulte os documentos sobre segurança e normalização que foram fornecidos com seu computador e também o site na Web de
conformidade normativa em Dell.com/regulatory_compliance para obter mais informações sobre:
• Práticas de segurança recomendadas
• Certificação de normalização
• Ergonomia
Consulte Dell.com para obter informações adicionais sobre:
• Garantia
• Termos e condições (apenas para os EUA.)
• Contrato de licença para o usuário final
Informações adicionais sobre o produto estão disponíveis em Dell.com/support/manuals.
1
Como encontrar informações e recursos 5

Visão geral do sistema
Figura 1. Visão geral do sistema
1.
trava da tela 2. microfone
3. obturador da câmera (opcional) 4. câmera (opcional)
5. luz de status da câmera (opcional) 6. microfone
7. sensor de luz ambiente 8. botão Girar tela
9. botão de volume 10. luz de status de alimentação
11. luz de atividade do disco rígido 12. luz de status da bateria
13. tela legível ao ar livre girável/tela sensível ao toque 14. dobradiça
15. leitor de cartão 16. porta USB 3.0 e leitor de cartão de memória/leitor de PC card/
leitor de Express card (opcional)
2
6 Visão geral do sistema

17. disco rígido 18. leitor de impressão digital
19. botão liga/desliga 20. câmera térmica selada
21. touchpad 22. caneta
23. câmera térmica selada 24. conector USB 3.0 com PowerShare
25. Porta HDMI 26. Leitor de cartões SIM
27. conector de áudio 28. encaixe do cabo de segurança
29. câmera traseira 30. flash da câmera
31. porta de rede 32. Porta USB 2.0
33. porta serial 34. porta VGA
35. conector de alimentação 36. conectores de passagem de frequência de rádio
37. conector do dispositivo de ancoragem 38. trava da bateria
39. bateria
CUIDADO: PERIGO DE EXPLOSÃO - As conexões externas (porta do adaptador de energia, porta HDMI, portas USB,
porta RJ-45, portas seriais, porta de áudio, slot do leitor de Smart Card, slot do leitor de cartão SD, slot do leitor de
Express Card, slot do leitor de PC card, slot de cartão SIM) não devem ser usadas em um local que apresente perigo.
NOTA: não bloqueie, não introduza objetos e nem permita o acúmulo de poeira nas aberturas de ventilação. Não coloque
o computador ligado em ambientes com pouca ventilação (como pastas fechadas). O bloqueio do fluxo de ar pode
danificar o computador ou causar incêndio. O ventilador é acionado quando o computador esquenta. O ruído produzido é
normal e não indica que o ventilador ou o computador esteja com algum problema.
Visão geral do sistema 7

Configuração rápida
Pré-requisitos
NOTA: Antes de iniciar qualquer procedimento desta seção, leia as informações de segurança que acompanham o
computador. Para obter informações adicionais sobre as melhores práticas , consulte www.dell.com/
regulatory_compliance .
NOTA: O adaptador CA funciona com tomadas elétricas do mundo todo. No entanto, os conectores de energia e as
réguas de energia variam de país para país. O uso de um cabo incompatível ou a conexão incorreta à régua de energia ou
à tomada elétrica poderá causar incêndio ou danos ao equipamento.
CUIDADO: Ao desconectar o cabo do adaptador CA do computador, segure-o pelo conector, e não pelo fio, e puxe-o com
firmeza, mas com cuidado para não danificá-lo. Quando você enrolar o cabo do adaptador CA, certifique-se de seguir o
ângulo do conector no adaptador CA para evitar danificar o cabo.
NOTA: alguns dispositivos podem não ter sido incluídos, caso não tenham sido encomendados à época do pedido.
Etapas
1. Conecte o adaptador CA à respectiva porta no computador e à tomada elétrica.
Figura 2. Adaptador CA
2. Conecte o cabo de rede (opcional).
Figura 3. Conector de rede
3. Conecte dispositivos USB, como um mouse ou teclado (opcional).
Figura 4. Conector USB
4. Para ligar o computador, abra a tela do computador e pressione o botão liga/desliga.
3
8 Configuração rápida

Figura 5. Botão liga/desliga
Próximas etapas
NOTA: É recomendável ligar e desligar o computador pelo menos uma vez antes de instalar qualquer placa ou de
conectar o computador a um dispositivo de acoplamento ou a outro dispositivo externo, como uma impressora.
Configuração rápida 9

Como remover e instalar componentes
Esta seção fornece informações detalhadas sobre como remover ou instalar os componentes de seu computador.
Tópicos:
• Como abrir as portas de trava
• Como fechar as portas de trava
• Como remover a bateria
• Como instalar a bateria
• Como remover o disco rígido
• Como instalar o disco rígido
Como abrir as portas de trava
Sobre esta tarefa
O computador apresenta seis portas de trava:
• Três na parte traseira do computador
• Duas no lado direito do computador
• Uma no lado esquerdo do computador
Etapas
1. Deslize a trava até que o ícone de cadeado aberto fique visível.
2. Pressione a trava e abra a porta de trava para baixo.
Como fechar as portas de trava
Etapas
1. Feche a porta de trava traseira, pressionando-a em direção ao computador.
2. Para bloquear as portas de trava, deslize a trava até que o ícone de cadeado fique visível.
Como remover a bateria
Sobre esta tarefa
ATENÇÃO:
O uso de uma bateria incompatível pode aumentar o risco de incêndio ou explosão. Substitua a bateria
somente por uma bateria compatível adquirida da Dell. A bateria foi projetada para funcionar com seu computador Dell.
Não use baterias de outros computadores no seu computador.
ATENÇÃO: Antes de remover ou substituir a bateria:
1. Desligue o computador.
2. Desconecte o adaptador CA da tomada elétrica e do computador.
4
10 Como remover e instalar componentes

3. Desconecte o modem do conector de parede e do computador.
4. Remova todos os outros cabos externos do computador.
ATENÇÃO: Para evitar a ignição em uma atmosfera perigosa, as baterias só devem ser removidas, substituídas ou
carregadas em uma área conhecida como não perigosa.
NOTA: A bateria não pode ser instalada ou removida com a alça de acessório opcional instalada. A alça deve ser removida
primeiro (se houver).
Etapas
1. Desbloqueie a trava de liberação da bateria, empurrando-a para cima.
2. Deslize a trava para a direita para liberar a bateria.
3. Remova a bateria do computador.
Como instalar a bateria
Etapas
1. Deslize a bateria para a respectiva ranhura.
2. Pressione a trava da bateria para baixo para bloqueá-la.
Como remover o disco rígido
Etapas
1. Para abrir a porta de trava da unidade de disco rígido, pressione o botão de trava para a esquerda (se bloqueado).
2. Abra a porta de trava do disco rígido, pressionando a trava para baixo.
3. Puxe o disco rígido para fora usando a aba de puxar e remova-o do computador.
Como instalar o disco rígido
Etapas
1. Insira o disco rígido no respectivo slot até encaixá-lo no lugar.
Como remover e instalar componentes
11

NOTA: Mantenha a aba de puxar do disco rígido afastada das portas antes de fechar a porta de trava da unidade de
disco rígido.
2. Feche a porta de trava da unidade de disco rígido.
3. Deslize a trava até que o ícone de cadeado fique visível.
12 Como remover e instalar componentes
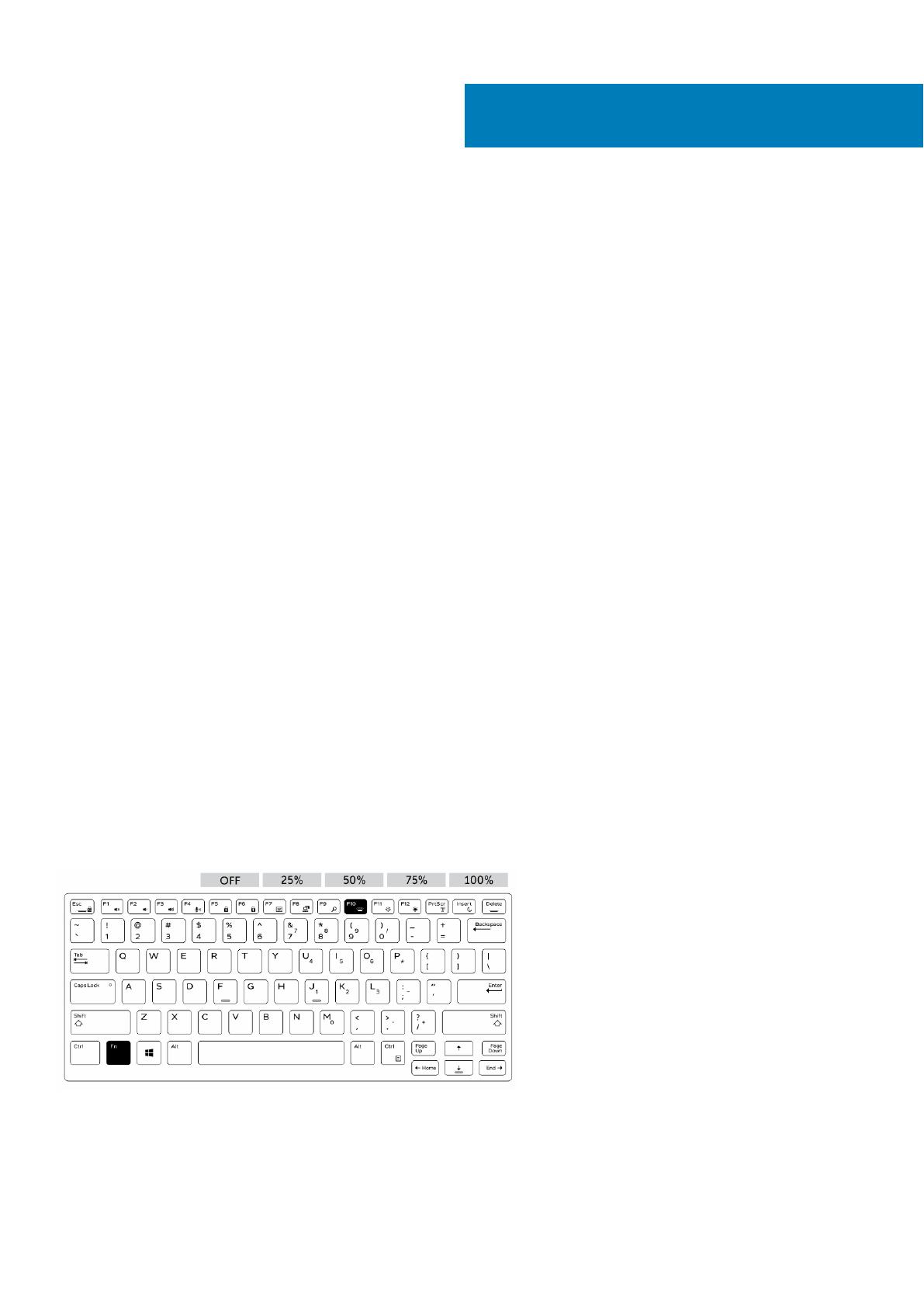
Como trabalhar no computador
Esta seção fornece informações sobre o teclado com luz de fundo, o modo furtivo, as teclas de função e como converter o seu
computador para os modos de notebook e tablet (se aplicável).
Tópicos:
• Como usar o teclado com luz de fundo
• Recursos de bloqueio da tecla de função Fn
• Como ligar/desligar o modo furtivo
• Como desativar o modo furtivo na configuração do sistema (BIOS)
• Como ativar e desativar o recurso da rede sem fio (WiFi)
• Como converter entre os modos de notebook e tablet
Como usar o teclado com luz de fundo
O Latitude Série Rugged vem equipado com um teclado com luz de fundo personalizável. As seguintes cores estão ativadas:
1. Branco
2. Vermelho
3. Verde
4. Azul
Como alternativa, o sistema pode ser configurado com duas cores personalizadas adicionais em System Setup (Configuração do sistema)
(BIOS)
Como ligar/desligar a luz de fundo ou como ajustar o brilho
do teclado
Para ligar/desligar a luz de fundo ou ajustar as configurações de brilho da luz de fundo:
1. Para inicializar o comutador da luz de fundo do teclado, pressione Fn+F10 (a tecla Fn não será necessária se a tecla de função Fn lock
estiver ativada).
2. O primeiro uso da combinação de teclas precedente liga a luz de fundo em sua definição de menor brilho.
3. A repetição no pressionamento da combinação de teclas alterna as definições de brilho entre 25%, 50%, 75% e 100%.
4. Alterne por meio da combinação de teclas para ajustar o brilho ou desligue a luz de fundo do teclado.
Como alterar a cor da luz de fundo do teclado
Para alterar a cor de fundo do teclado:
5
Como trabalhar no computador 13

1. Pressione as teclas Fn+C para percorrer as cores disponíveis da luz de fundo.
2. Branco, vermelho, verde e azul estão ativas por padrão; até duas cores personalizadas podem ser adicionadas no ciclo na configuração
do sistema (BIOS).
Como personalizar o teclado com luz de fundo na
Configuração do sistema (BIOS)
Etapas
1. Desligue o computador.
2. Ligue o computador e, quando for exibido o logotipo da Dell, pressione a tecla F2 repetidamente para abrir o menu System Setup
(Configuração do sistema).
3. No menu System Setup (Configuração do sistema), selecione RGB Keyboard Backlight (Luz de fundo do teclado RGB).
Pode ativar/desativar as cores padrão (branco, vermelho, verde e azul).
4. Para definir um valor de RGB personalizado, use as caixas de entrada no lado direito da tela.
5. Clique em Apply changes (Aplicar alterações) e clique em Exit (Sair) para fechar a Configuração do sistema.
Recursos de bloqueio da tecla de função Fn
NOTA:
O teclado conta com recursos de bloqueio da tecla de função Fn. Quando ativadas, as funções secundárias na
fileira superior de teclas tornam-se padrão e não será preciso usar a tecla Fn.
Figura 6. Legendas da tecla Fn
1. Tecla de bloqueio Fn
2. Teclas Fn afetadas
3. Tecla Fn
14
Como trabalhar no computador

NOTA: A tecla Fn só tem efeito nas teclas acima (F1 a F12). As funções secundárias não exigem que a tecla Fn seja
pressionada quando estiverem ativadas.
Como ativar o bloqueio da função (Fn)
Etapas
1. Pressione as teclas Fn+Esc.
NOTA: Outras teclas de funções secundárias na fila superior não são afetadas e requerem o uso da tecla Fn.
2. Pressione novamente as teclas Fn+Esc para desativar o recurso de bloqueio da função.
As teclas de função retornam às suas ações padrão.
Como ligar/desligar o modo furtivo
Etapas
1. Pressione a combinação de teclas Fn+F7 (a tecla Fn não será necessária se o bloqueio de Fn estiver ativado) para ligar o modo furtivo.
NOTA: O modo furtivo é uma função secundária da tecla F7. A tecla pode ser usada para executar outras funções no
computador quando não for usada com a tecla Fn para ativar o modo furtivo.
2. Todas as luzes e sons estão desligados.
3. Pressione a combinação de teclas Fn+F7 novamente para desligar o modo furtivo.
Como desativar o modo furtivo na configuração do
sistema (BIOS)
Etapas
1. Desligue o computador.
2. Ligue o computador e, quando for exibido o logotipo da Dell, toque na tecla F2 repetidamente para abrir o menu System Setup
(Configuração do sistema).
3. Expanda e abra o menu Configuração do sistema.
4. Selecione Controle do modo de integridade.
NOTA: O modo de integridade está ativado por padrão.
5. Para desativar o modo furtivo desmarque a opção Enable Stealth Mode (Ativar modo furtivo).
6. Clique em Apply changes (Aplicar alterações) e clique em Exit (Sair).
Como trabalhar no computador
15

Como ativar e desativar o recurso da rede sem fio
(WiFi)
Etapas
1. Para ativar a rede sem fio, pressione Fn + PrtScr.
2. Pressione novamente as teclas Fn + PrtScr para desativar o funcionamento da rede sem fio.
Como converter entre os modos de notebook e
tablet
Etapas
1. Para desacoplar o computador, pressione a trava da tela.
2. Abra a tampa da tela levantando-a para cima.
3. Para alterar para o modo de tablet:
a. Com cuidado, pressione o painel da tela na direção indicada para liberar a tela da moldura da tela.
b. Gire a tela em 180 graus até encaixá-la novamente no lugar.
4. Feche a tampa da tela.
16
Como trabalhar no computador

5. O computador está agora convertido para uso no modo tablet. Repita as etapas, fazer uma inversão da tela na direção oposta, para
converter o computador de volta para o modo de notebook.
Como trabalhar no computador 17

Conector de desconexão rápida (QD)
Os produtos Latitude altamente resistentes são fornecidos com receptáculos para conectores QD (Quick Disconnect, desconexão rápida)
nos cantos. Esses conectores permitem a conexão de acessórios opcionais como alças de ombro.
Tópicos:
• Como instalar o conector QD
• Como remover o conector QD
Como instalar o conector QD
Etapas
1. Alinhe o conector QD no receptáculo no canto do computador.
2. Pressione e mantenha pressionado o botão na parte superior do conector QD.
3. Insira o conector QD no receptáculo e, ao mesmo tempo, mantenha o botão pressionado.
4. Libere o botão após o conector estar encaixado no receptáculo para fixá-lo.
Como remover o conector QD
Etapas
1. Pressione e mantenha pressionado o botão na parte superior do conector QD.
2. Puxe o conector para fora do receptáculo e, ao mesmo tempo, mantenha o botão pressionado.
6
18 Conector de desconexão rápida (QD)
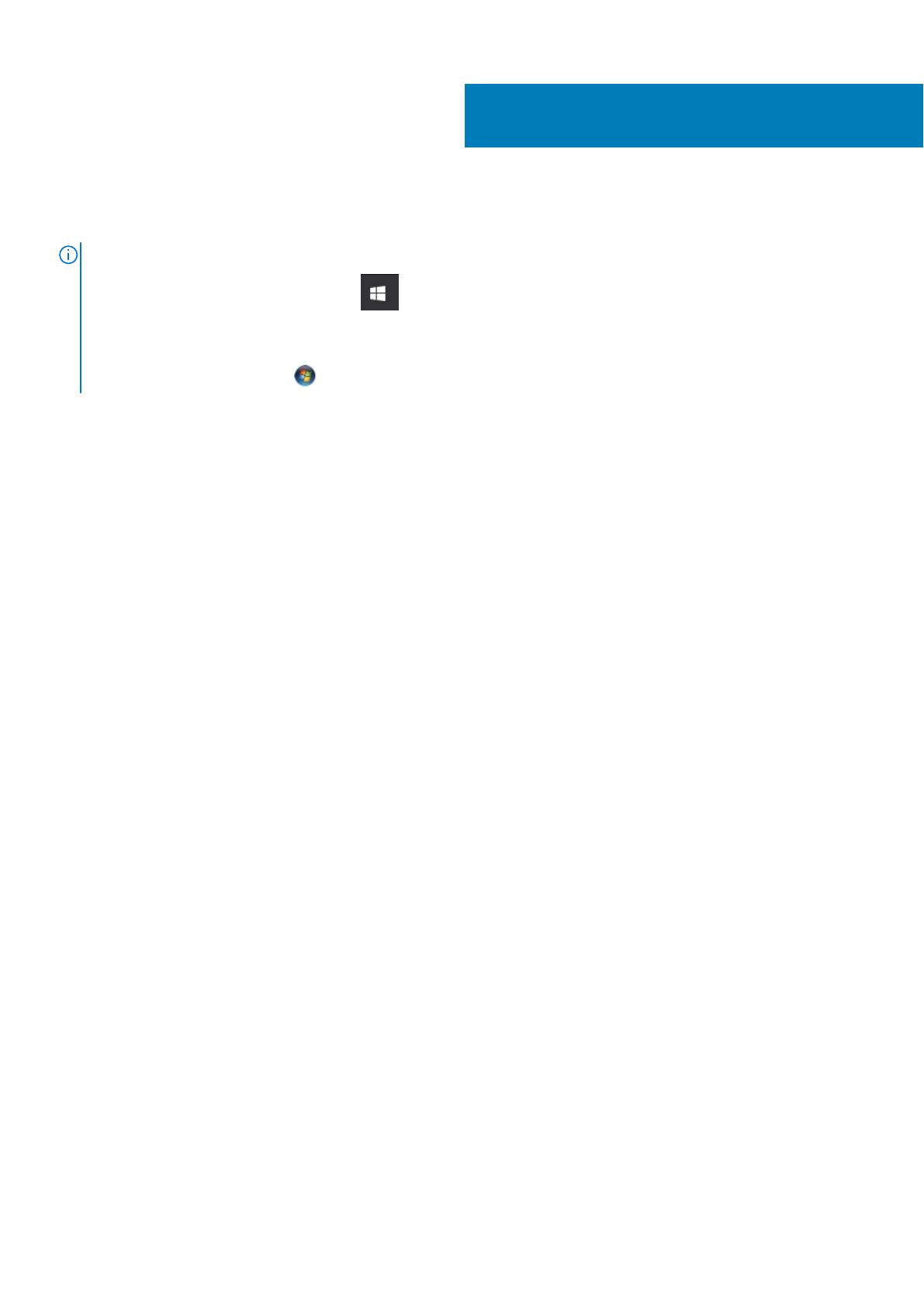
Especificações técnicas
NOTA: As ofertas podem variar por região. Para obter mais informações sobre a configuração do seu computador no:
• Windows 10, clique ou toque em Iniciar > Configurações > Sistema > Sobre.
• Windows 8.1 e Windows 8, na barra lateral de botões, clique ou toque em Configurações > Alterar Configurações do
PC. Na janela Configurações do PC, selecione Computador e dispositivos > Informações do PC.
• Windows 7, clique em Iniciar , clique com o botão direito do mouse em Meu computador e selecione Propriedades.
Tópicos:
• Especificações de informações do sistema
• Especificações do processador
• Especificações da memória
• Especificações de áudio
• Especificações de vídeo
• Especificações de comunicação
• Especificações de portas e conectores
• Especificações da tela
• Especificações do teclado
• Especificações do touchpad
• Especificações da bateria
• Especificações do adaptador
• Especificações de dimensões físicas
• Especificações ambientais
Especificações de informações do sistema
Recurso
Especificação
Largura do
barramento DRAM
64 bits
Flash EPROM SPI 128 Mbits
Barramento PCIe
3.0
8,0 GHz
Especificações do processador
Recurso
Especificação
Tipos Intel Core série i3/i5/i7
Cache L3 até 4 MB
Frequência do
barramento
externo
2.133 MHz
7
Especificações técnicas 19

Especificações da memória
Recurso Especificação
Conector de
memória
Dois slots SODIMM
Capacidade de
memória
4 GB, 8 GB e 16 GB
Tipo de memória SDRAM DDR4
Velocidade 2.133 MHz
Memória mínima 4 GB
Memória máxima 32 GB
Especificações de áudio
Recurso
Especificação
Tipo High Definition Audio de quatro canais
Controlador Codec HDA - ALC3235
Conversão estéreo 24 bits (analógico para digital e digital para analógico)
Interface (interna) HD Audio
Interface
(externa)
conector de entrada de microfone/fones de ouvido estéreo/alto-falantes externos
Alto-falantes um alto-falante mono
Amplificador de
alto-falante
interno
2 W (RMS)
Controles de
volume
Botões para aumentar/reduzir volume
CUIDADO: O ajuste do controle de volume, bem como o equalizador no sistema operacional e/ou software do
equalizador, para outras configurações que não a posição central pode aumentar a saída dos fones de ouvido e causar
danos ou perdas da audição.
Especificações de vídeo
Recurso
Especificação
Tipo integrado na placa de sistema
Controlador
(UMA) - Intel core
i3/i5/i7
Intel HD Graphics 520
Especificações de comunicação
Recurso
Especificação
Adaptador de rede Ethernet 10/100/1000 Mb/s (RJ-45)
Rede sem fio
• WLAN com Bluetooth 4.1 habilitado
• WWAN
20 Especificações técnicas
A página está carregando...
A página está carregando...
A página está carregando...
A página está carregando...
A página está carregando...
A página está carregando...
-
 1
1
-
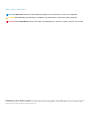 2
2
-
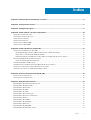 3
3
-
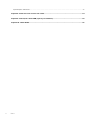 4
4
-
 5
5
-
 6
6
-
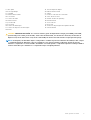 7
7
-
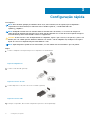 8
8
-
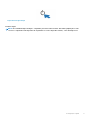 9
9
-
 10
10
-
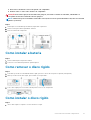 11
11
-
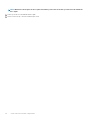 12
12
-
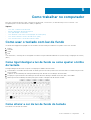 13
13
-
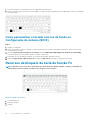 14
14
-
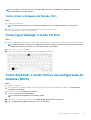 15
15
-
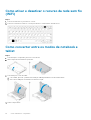 16
16
-
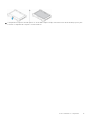 17
17
-
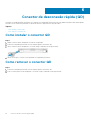 18
18
-
 19
19
-
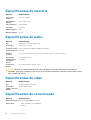 20
20
-
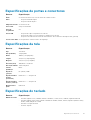 21
21
-
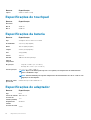 22
22
-
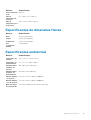 23
23
-
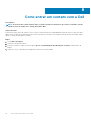 24
24
-
 25
25
-
 26
26
Dell Latitude 7214 Rugged Extreme Guia rápido
- Tipo
- Guia rápido
Artigos relacionados
-
Dell Latitude 7414 Rugged Guia rápido
-
Dell Latitude 5414 Rugged Guia rápido
-
Dell Latitude 5414 Rugged Manual do proprietário
-
Dell Latitude 7404 Rugged Guia rápido
-
Dell Latitude 7424 Rugged Extreme Manual do proprietário
-
Dell Latitude 5424 Rugged Manual do proprietário
-
Dell Latitude 5424 Rugged Manual do proprietário
-
Dell Latitude 7424 Rugged Extreme Manual do proprietário
-
Dell Latitude 5420 Rugged Manual do proprietário
-
Dell Latitude 5420 Rugged Manual do proprietário