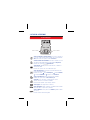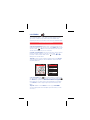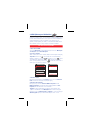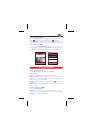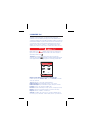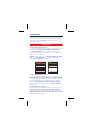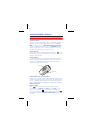Samsung SGH-E710 Manual do usuário
- Categoria
- Receptor
- Tipo
- Manual do usuário

*
Alguma da informação neste manual pode diferir do seu telefone,
dependendo do software instalado ou do operador.
Printed in Korea
Code No.:GH68-04652A
Portuguese. 12/2003. Rev 1.0
SGH-E710
Guia Rápido

GUIA RÁPIDO DO SAMSUNG SHG-E710
Como começar
Antes de poder fazer tudo isto, precisa de se certificar de que o seu
telemóvel está preparado para tal.
1. Insira o cartão SIM:
Empurre para cima o botão de bloqueio da bateria e remova-a. Insira o
cartão SIM da Vodafone (com os contactos dourados virados para baixo) no
respectivo suporte, certificando-se de que o canto que está cortado fica bem
alinhado. Volte a colocar a bateria no sítio, premindo até ouvir um clique.
2. Carregue a bateria:
Antes de utilizar o seu telefone pela primeira vez, é importante carregar a
bateria durante, pelo menos, 4 horas.
3. Ligue o telemóvel:
Abra o telefone, depois prima e mantenha premida a tecla . (Deve fazer
o mesmo para o desligar.)
Em apenas alguns minutos, este Guia Rápido irá mostrar-lhe como utilizar
as principais funções do seu novo SGH-E710.
Iremos mostrar-lhe como tirar fotografias e filmar clips de vídeo com a sua
câmara integrada, como envia-los em mensagens MMS e como ligar-se ao
Portal móvel Vodafone live!. Poderá também fazer download de novos
toques polifónicos, jogos e fundos – assim como enviar uma fotografia
como um postal de correio...
Para saber mais sobre todas as funções e aplicações do seu telemóvel, por
favor leia o Manual do Utilizador.
1
2

C
1. UTILIZAR O TELEFONE
Teclas e Navegação
Tecla de Software do Lado Esquerdo: Selecciona o comando ou
o ícone que estiver no lado inferior esquerdo do ecrã (normalmente
Selec.). No modo em espera: Acciona os Contactos.
Tecla de Software do Lado Direito: Selecciona o comando ou o ícone
que estiver no lado inferior direito do ecrã (normalmente Regressar).
No modo em espera: Liga-o à Vodafone live!
Tecla Ce
ntral: Utilizada para Seleccionar um item, Confirmar ou
Tirar uma fotografia.
No modo em espera: Leva-o até ao Menu Principal.
Teclas de Navegação: Servem para se movimentar através dos
ícones e das listas do menu.
No modo em espera: vai para Mensagens, vai para a Câmara
,
vai para o Calendário e vai para os seus Contactos
.
Tecla de atendimento: Efectua ou atende uma chamada.
No Modo em espera: activa o Lista remarcação.
Tecla End: Leva-o de volta ao ecrã do Modo em espera.
Quando o telefone toca: Termina a chamada.
Premir e manter premido: Liga e desliga o telefone.
Tecla Apagar: Para apagar texto ou números.
Teclas de Volume: Ajusta o volume do som durante uma chamada.
Nos menus: Move-se para cima e para baixo.
Tecla da Câmara: Leva-o para o modo Câmara (quando no Modo
em espera).
No modo Câmara: Tira uma fotografia.
Tecla da Câmara
Teclas de Volume

2. A CÂMARA
Tirar e enviar uma fotografia
1. Vá até ao modo Câmara: Quando está no ecrã Principal, prima a tecla
de navegação para cima isto leva-o até o menu
Câmara. Depois realce
Tirar foto e prima para seleccionar. (Pode também premir a tecla da
Câmara para ir directamente para o modo Câmara.)
2. Arranje a sua fotografia: Premir as teclas de volume, num dos lados do
telefone, permite-lhe controlar o zoom sobre a cena. Premir ou
permite-lhe controlar a luminosidade. Premir [Tecla de Software da
Direita] acciona a luz da câmara.
Sugestão: Premir a tecla de software da Esquerda activa o menu Opções,
onde pode alterar as Definições, adicionar Molduras e mesmo tirar várias
fotografias (Multi-shot).
3. Tire a fotografia: Prima para captar a imagem (ou prima a tecla
da Câmara). Prima [Cancelar] para tentar de novo ou prima novamente
para Guardar (fica guardada em Menu/Câmara/Minhas fotographias).
Depois prima [Opções]. Para a enviar como uma Mensagem com Imagem,
escolha Enviar. (Consulte a página seguinte para mais informação sobre
MMS.)
Sugestão: Também no menu Enviar encontra a opção Postal MMS.
(Consulte a última página deste Guia Rápido para mais informações sobre
este serviço.)
Com a câmara integrada e o zoom, agora pode captar imagens e mesmo
clips de vídeo (consulte a secção 8 sobre vídeo). Pode também enviar
fotografias para outras pessoas através de uma mensagem multimédia MMS.
Câmara
Regressar
Opções
RegressarSelecSelec
1 Enviar
2 Postal MMS
3 Mudar nome
4 Definir como image
5 Definir como ID
6 Protecção

1. Abra um novo MMS:
Seleccione Mensagens a partir do Menu Principal. Seleccione Mensagens
com imagens, depois Criar Mensagem.
2. Escreva o Assunto:
Utilize o teclado para escrever o Assunto (título) da sua mensagem. Prima [Sim].
Sugestões: Prima a tecla para circular entre os modos Multi-tap,
Numérico, Símbolos e T9. A tecla dá um Espaço, a tecla alterna
entre Maiúsculas e Minúsculas e a tecla adiciona pontuação. No
modo T9 (texto preditivo), premir a tecla permite-lhe circular entre as
várias opções de palavras e pontuação.
3. Adicione o texto:
Prima [Opções] para activar o menu Opções, depois seleccione Adicionar
texto. Escreva a sua mensagem, depois prima [Sim].
4. Adicione uma fotografia:
Prima [Opções] e seleccione Adicionar Minha Fotografia. Escolha
Minhas Fotografias para adicionar uma fotografia guardada ou Tirar
fotografia para tirar uma nova com a sua câmara.
Sugestão: Se quiser enviar mais do que uma foto, tem de adicionar outra
”página” ao seu MMS. No ecrã da Mensagem utilize as teclas de navegação
para mover o realce de Adicionar aquí para Página1/... e seleccione [Opções]/
Adicionar página. Agora pode adicionar mais imagens, texto ou sons.
3. MMS (Mensagens Multimédia)
Criar uma nova mensagem MMS
A vida não se resume a texto. Com as mensagens multimédia MMS, agora é
possível enviar também imagens e sons! O processo é muito semelhante ao
de uma mensagem de e-mail, com imagem e som em anexo. O seu
aparelho já está preparado para enviar e receber Mensagens MMS, mas se
tiver problemas contacte o Serviço de Apoio ao Cliente da Vodafone.
Mensagens
RegressarSelec
Olá!
Opções
Olha o que eu fiz!
1 Mensagens com im...
2 Mensagens de texto
3 Postal MMS
4 Receber mensagens
5 Eliminar tudo
6 Correio de voz
Adicionar aquí
Página 1/ØK
Regressar

Enviar a sua Mensagem MMS
5. Adicione um som gravado:
Seleccione Adicionar som no menu Opções. Seleccione Gravar e depois
prima parar começar a gravar. Prima de novo para parar.
Seleccione Guardar e depois prima [Sim] para o adicionar ao seu MMS. (Verá
uma pequena imagem de um altifalante indicando que foi adicionado um som.)
6. Pré-visualize o seu MMS:
Seleccione [Opções]/Pré-visualização. Poderá ver (e ouvir) o mesmo que a
pessoa que receber o seu MMS. Escolha Eliminar a partir do menu [Opções]
para alterar quaisquer elementos com os quais não esteja satisfeito.
1. Seleccione o menu Enviar:
No menu Opções, seleccione Enviar e depois Para(Ø):.
2. Opções Para:
Agora pode escolher para quem quer enviar a sua mensagem:
Número de telefone: Insira um número de telemóvel (se o telemóvel do
destinatário não for compatível com MMS, este receberá um endereço de
email onde poderá ver a sua mensagem).
E-mail: Escreva um endereço de e-mail (prima a tecla três vezes para
obter a tecla @).
Contactos: Escolha um número de telefone ou um endereço de e-mail a
partir da Contactos.
3. Envie a sua mensagem MMS:
Seleccione Enviar mensagem.
Sugestões: Tente enviar uma mensagem para si mesmo para ver como
funciona! Se quiser enviar para mais do que uma pessoa, seleccione
Cc(Ø):
ou Bcc(Ø): no menu Enviar msg Imagem.
RegressarSelec
Olá!
Opções Regressar
Olha o que eu fiz!
Destino
1 Número de telefone
2 E-mail
3 Contactos

4. VODAFONE live!
Ligar-se à
Basta premir a tecla (quando está no modo em espera) para se
ligar ao menu principal do Portál móvel Vodafone live! Para sair, prima e
mantenha premida a tecla .
Sugestões: Use as teclas de navegação para realçar o item que quer
seleccionar, depois prima para abrir essa página. Prima [Regressar] para
voltar à página anterior. Prima [Opções] para ver o menu Opção do Browser.
Ou ligue-se directamente aos serviços da Vodafone live!:
No Menu principal, vá a Vodafone live!, seleccione Favoritos e escolha o
serviço que pretende:
Jogos: Divertimento e jogos para efectuar download...
Download Toques: Faça download de músicas, sons e toques.
Download Imagens: Faça download de imagens, animações e fundos.
Pesquisa: Procure o que precisa na Vodafone live!
Encontrar: Obtenha a informação local que precisa, onde quer que esteja.
Notícias: Tenha acesso às últimas notícias e às previsões do tempo...
Desporto: Notícias, resultados e classificações.
Sugestão: A Vodafone live! está a crescer e a mudar continuamente por
isso estas opções podem variar. Continue atento para ver o que há de novo.
Semelhante a um site de Internet, o Portal móvel Vodafone live! está
estruturado com ícones intuitivos para que possa aceder rapidamente aos
conteúdos que mais lhe interessam. De forma simples e prática, pode saber as
notícias mais actualizadas, ver quais os filmes em estreia, receber alertas com
os golos da sua equipa, ou pode ainda fazer download de mais toques, de
imagens, de jogos, de sons, ou fundos... Se tiver problemas em aceder a
Vodafone live!, contacte o Serviço de Apoio a Clientes da Vodafone (16 9 12).
Vodafone live!
Opções Regressar
Jogos
Mensagens
Chat
Mais...
Download
Novidades

1. Fazer download de um novo toque:
O seu SGH-E710 usa toques polifónicos o que lhe permite ter um espectacular
som mais real. Vá à Menu/Vodafone live/Meus documentos/
Sons e
escolha Mais downloads. Isto leva-o directamente para a secção de
downloads de toques da Vodafone live!. Escolha o toque pretendido e siga as
instruções para fazer o download.
Sugestão: Para activar o seu toque, vá a Vodafone live/Meus documentos/
Sons e escolha Sons guardados. Realce o toque que acabou de obter e
seleccione Def. como toque no menu [Opções].
2. Fazer download de um novo fundo:
Para escolher uma nova imagem de fundo para o seu telefone, vá a
Vodafone live/Meus documentos/Imagens
e escolha Mais downloads.
Isto leva-o directamente para a secção de downloads de fundos da Vodafone
live!. Escolha uma imagem e siga as instruções para fazer o download.
Depois vá a Vodafone live/Meus documentos/Imagens guardadas,
seleccione a imagem que acabou de obter e escolha Def. como fundo
no
menu [Opções].
3. Fazer download de novos jogos:
Para adicionar mais jogos de grande qualidade ao seu telefone, seleccione
Vodafone live/Meus documentos/Jogos&mais/Mais downloads.
Escolha um jogo para fazer o download e depois poderá encontrá-lo em
Vodafone live/Meus documentos/Jogos&Mais/Aplicações guardadas
(já lá existem alguns grandes jogos).
5. DOWNLOADS
Mais Downloads
Personalize o seu telemóvel fazendo downloads de novos toques, imagens e
fundos da Vodafone live!. Pode fazer downloads a partir do Portal móvel da
Vodafone live! ou do menu Favoritos (consulte a página anterior), ou pode
usar os menus Download:
RegressarSelec Regressar
Meus documentos
1 Jogos&mais
2 Sons
3 Imagens
4 Eliminar tudo
5 Estado da memória
Imagens
1 Imagens guardadas
2 Mais downloads
Selec

6. OUTRAS FUNÇÕES E SERVIÇOS
1. Enviar um Postal:
Agora pode enviar uma fotografia que estiver no seu aparelho em formato de
postal dos correios. Tire uma fotografia, depois escolha a opção Postal
MMS no menu [Opções]. Ou vá a Menu/Câmara/Minhas fotographias,
escolha a fotografia que quer enviar e seleccione Postal MMS
a partir do
menu [Opções]. Escreva o texto e o Endereço. A fotografia e o texto serão
imprimidos num postal que é depois enviado por correio.
2. Modo Silencioso
:
Vá até ao modo Silencioso, prima e mantenha premida a tecla no ecrã
em Espera (verá o ícone no lado superior do seu ecrã). Faça o mesmo para
restaurar o volume do toque.
3. Modo Lanterna:
Com a aparelho fechado, prima e mantenha premido qualquer uma das
teclas de Volume que estão num dos lados do telefone. Isto activa a luz da
Câmara – pode assim utilizar o aparelho como uma lanterna! Prima e
mantenha premido de novo para cancelar.
4. Modo Câmara com o aparelho fechado:
Igualmente com o aparelho fechado, prima e mantenha premida a tecla da
Câmara, num dos lados do telefone, até ouvir um bip. Isto activa a Câmara –
pode ver o enquadramento da Câmara no visor exterior. Prima novamente o
botão da Câmara para tirar uma fotografia (é automaticamente guardada em
Minhas Fotographias).
5. Clips de Vídeo:
Prima (no modo em Espera) para ir para o Menu principal e
seleccione o ícone da Câmara, depois Vídeo e depois Gravar. O ecrã
torna-se o seu visor. Prima [Tecla de software da esquerda] para
começar a gravar (até 5 segundos) e prima [Corta!] para parar. Prima
para Guardar o seu clip. Vá a
Menu/Câmara/Vídeo/Clipes para ver os
seus clips.
Flashlight
Camera key
-
 1
1
-
 2
2
-
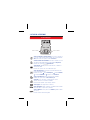 3
3
-
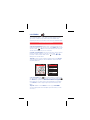 4
4
-
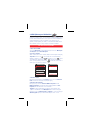 5
5
-
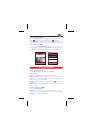 6
6
-
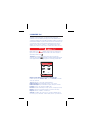 7
7
-
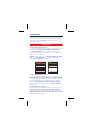 8
8
-
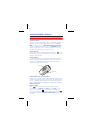 9
9