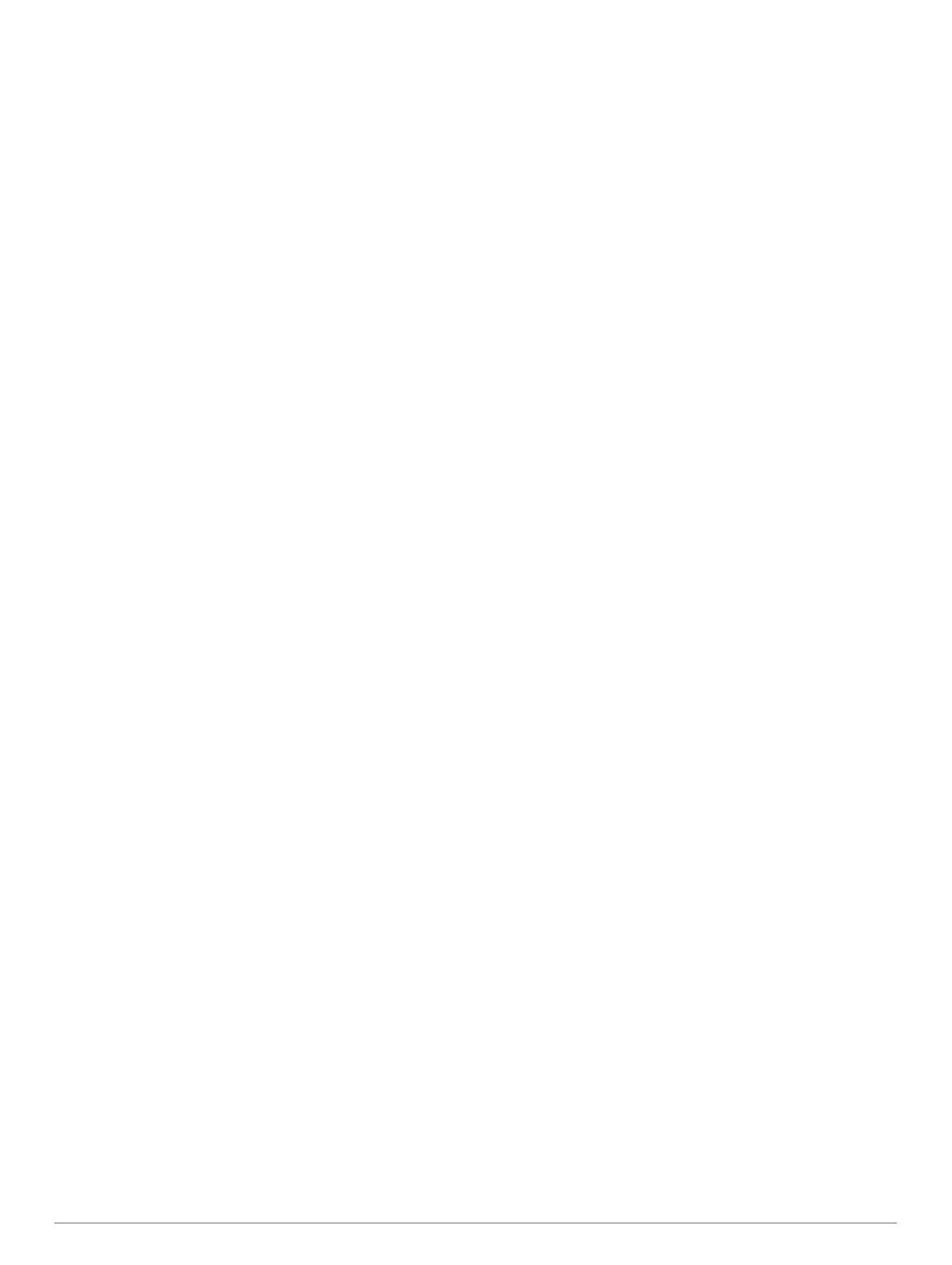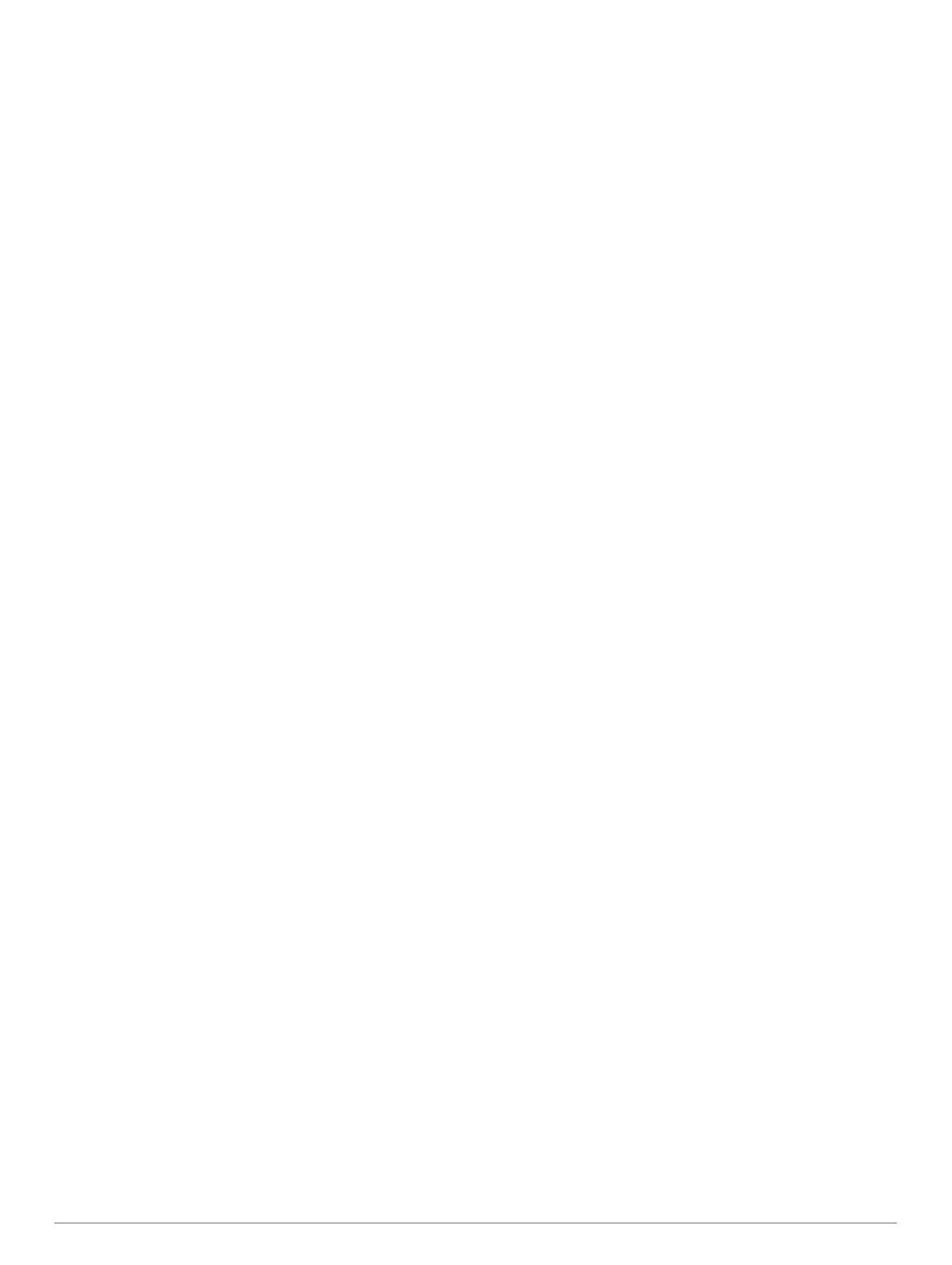
Índice
Como começar............................................................... 1
Actualizações de produtos......................................................... 1
Atualização de mapas e de software com Garmin
Express.................................................................................. 1
Perspetiva geral do dispositivo Garmin DriveLuxe 50................ 1
Ligar o dispositivo à alimentação do veículo.............................. 2
Ligar e desligar o dispositivo...................................................... 2
Adquirir sinais GPS.....................................................................2
Ícones da barra de estado.......................................................... 2
Utilizar os botões no ecrã........................................................... 2
Ajustar o volume......................................................................... 2
Ativar Volume automático...................................................... 2
Utilizar o Misturador de áudio................................................ 3
Ajustar o brilho do ecrã............................................................... 3
Funcionalidades de aviso ao condutor e alertas........ 3
Ativar ou desativar os alertas sonoros ao condutor................... 3
Radares de semáforos e de velocidade..................................... 3
Navegar até ao seu destino........................................... 3
Rotas.......................................................................................... 3
Iniciar uma rota........................................................................... 4
Iniciar uma rota utilizando o mapa......................................... 4
Ir para casa............................................................................ 4
A sua rota no mapa.................................................................... 4
Orientações ativas de mudança de faixa............................... 4
Visualizar curvas e indicações............................................... 4
Ver a rota completa no mapa.................................................4
Adicionar uma posição à sua rota.............................................. 5
Moldar a sua rota........................................................................ 5
Fazer um desvio......................................................................... 5
Parar a rota................................................................................. 5
Alterar o modo de cálculo da rota............................................... 5
Planificador de viagem............................................................... 5
Planear uma viagem.............................................................. 5
Navegar até uma viagem guardada...................................... 5
Otimizar a ordem dos destinos numa viagem........................5
Editar e reordenar posições numa viagem............................ 5
Editar e guardar a sua rota ativa........................................... 6
Alterar as opções de rota para uma viagem.......................... 6
Calendarizar uma viagem...................................................... 6
Utilizar sugestões de rotas......................................................... 6
Evitar atrasos, portagens e áreas............................................... 6
Evitar atrasos de trânsito na sua rota.................................... 6
Evitar estradas com portagens.............................................. 6
Evitar vinhetas de portagem.................................................. 6
Evitar caraterísticas da estrada............................................. 6
Evitar zonas ambientais......................................................... 6
Elementos a evitar personalizados........................................ 7
Navegar em todo-o-terreno........................................................ 7
Procurar e guardar posições........................................ 7
Encontrar uma posição através da barra de pesquisa............... 7
Ver resultados de pesquisa no mapa......................................... 7
Mudar a área de pesquisa.......................................................... 8
Pontos de interesse.................................................................... 8
Encontrar uma posição por categoria.................................... 8
Procurar dentro de uma categoria......................................... 8
Navegar para pontos de interesse num local........................ 8
Foursquare.............................................................................8
Ferramentas de pesquisa........................................................... 8
Encontrar um endereço......................................................... 8
Encontrar um cruzamento......................................................8
Procurar uma cidade..............................................................9
Encontrar uma posição através das coordenadas................ 9
Visualizar posições recentemente encontradas......................... 9
Limpar a lista de posições recentemente encontradas
......... 9
Encontrar o seu último local de estacionamento........................ 9
Ver as informações da posição atual......................................... 9
Encontrar serviços de emergência e postos de
combustível
............................................................................ 9
Obter indicações para a sua Posição atual........................... 9
Adicionar um atalho.................................................................... 9
Remover um atalho................................................................9
Guardar posições....................................................................... 9
Guardar uma posição............................................................ 9
Guardar a sua posição atual.................................................. 9
Editar uma posição guardada................................................ 9
Atribuir categorias a uma posição guardada......................... 9
Eliminar uma posição guardada.......................................... 10
Utilizar o mapa.............................................................. 10
Ferramentas do mapa.............................................................. 10
Ver uma ferramenta de mapa.............................................. 10
Ativar ferramentas do mapa.................................................10
Localizações próximas............................................................. 10
Visualizar as próximas localizações.................................... 10
Personalizar as categorias próximas................................... 10
Informações de Viagem............................................................ 11
Ver dados de viagem no mapa............................................ 11
Visualizar a página Informações de viagem........................ 11
Ver o registo de viagem....................................................... 11
Repor a informação de viagem............................................ 11
Ver trânsito próximo..................................................................11
Ver trânsito no mapa............................................................11
Procurar incidentes de trânsito............................................ 11
Personalizar o Mapa................................................................. 11
Personalizar as Camadas do Mapa..................................... 11
Mudar o campo de dados do mapa..................................... 11
Alterar a perspetiva do mapa............................................... 11
Dados de trânsito......................................................... 11
Receber dados de trânsito através de um recetor de trânsito.. 12
Receber dados de trânsito através do Smartphone Link......... 12
Acerca das subscrições de trânsito.......................................... 12
Ver subscrições de trânsito..................................................12
Adicionar uma subscrição.................................................... 12
Ativar trânsito............................................................................ 12
Comandos de voz......................................................... 12
Definir a frase de ativação........................................................ 12
Ativar os Comandos de voz...................................................... 12
Dicas para utilizar os Comandos de voz.................................. 12
Iniciar uma rota através dos Comandos de voz....................... 12
Instruções sem som..................................................................12
Controlo por voz....................................................................... 13
Configurar o Controlo por voz.............................................. 13
Utilizar o Controlo por voz....................................................13
Dicas para utilizar o Controlo por voz.................................. 13
Funcionalidades com ligação Bluetooth................... 13
Emparelhar o telefone e estabelecer ligação ao Smartphone
Link........................................................................................... 13
Ícones de estado da funcionalidade Bluetooth......................... 13
Configurar as funcionalidades Bluetooth no dispositivo
Apple.........................................................................................13
Ligar-se à aplicação Smartphone Link no dispositivo
Apple.................................................................................... 13
Desativar as chamadas em modo de mãos-livres no
dispositivo Apple.................................................................. 14
Desativar os dados e notificações inteligentes do
Smartphone Link num dispositivo Apple.............................. 14
Configurar as funcionalidades Bluetooth num smartphone
Android™.................................................................................. 14
Índice i