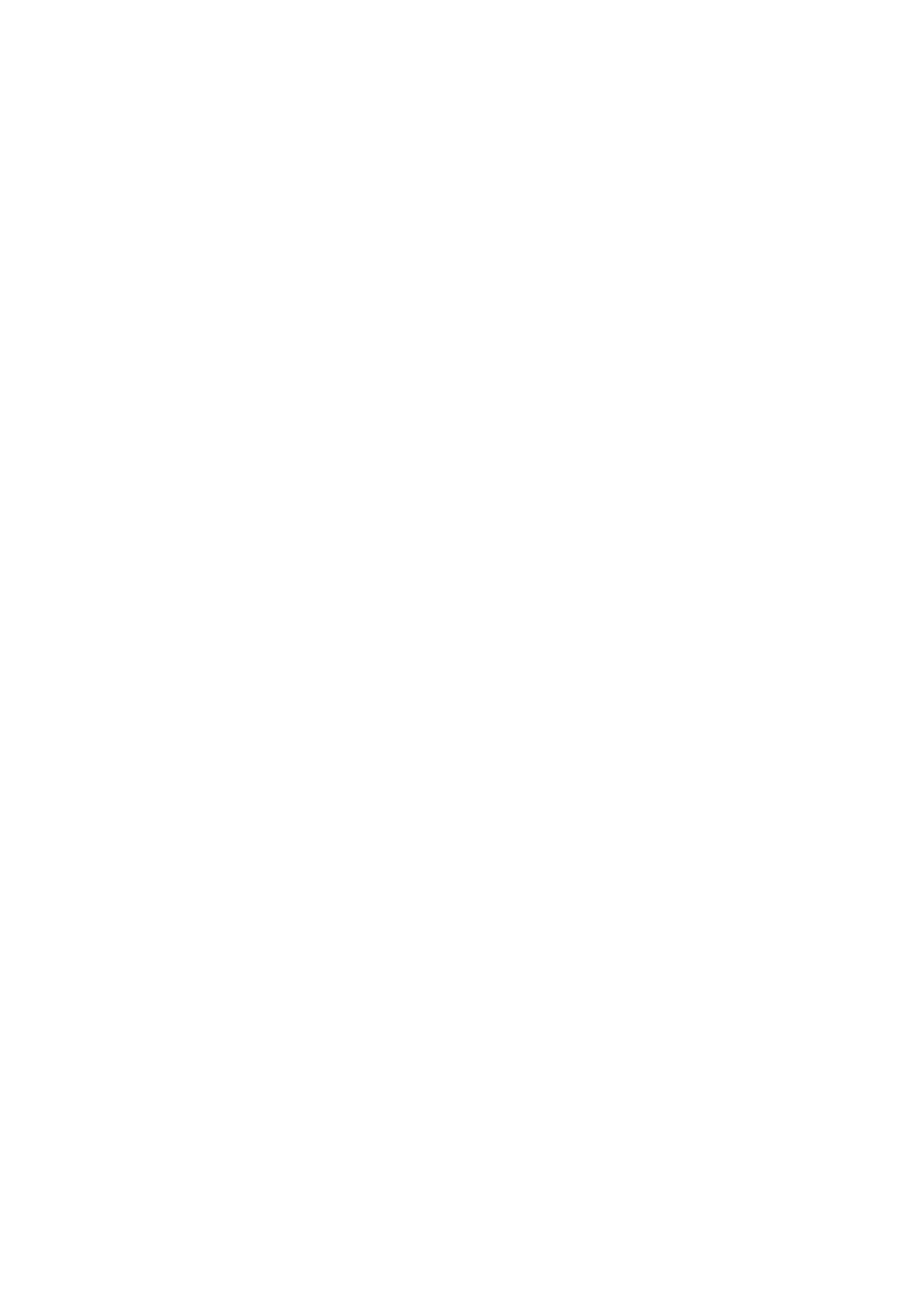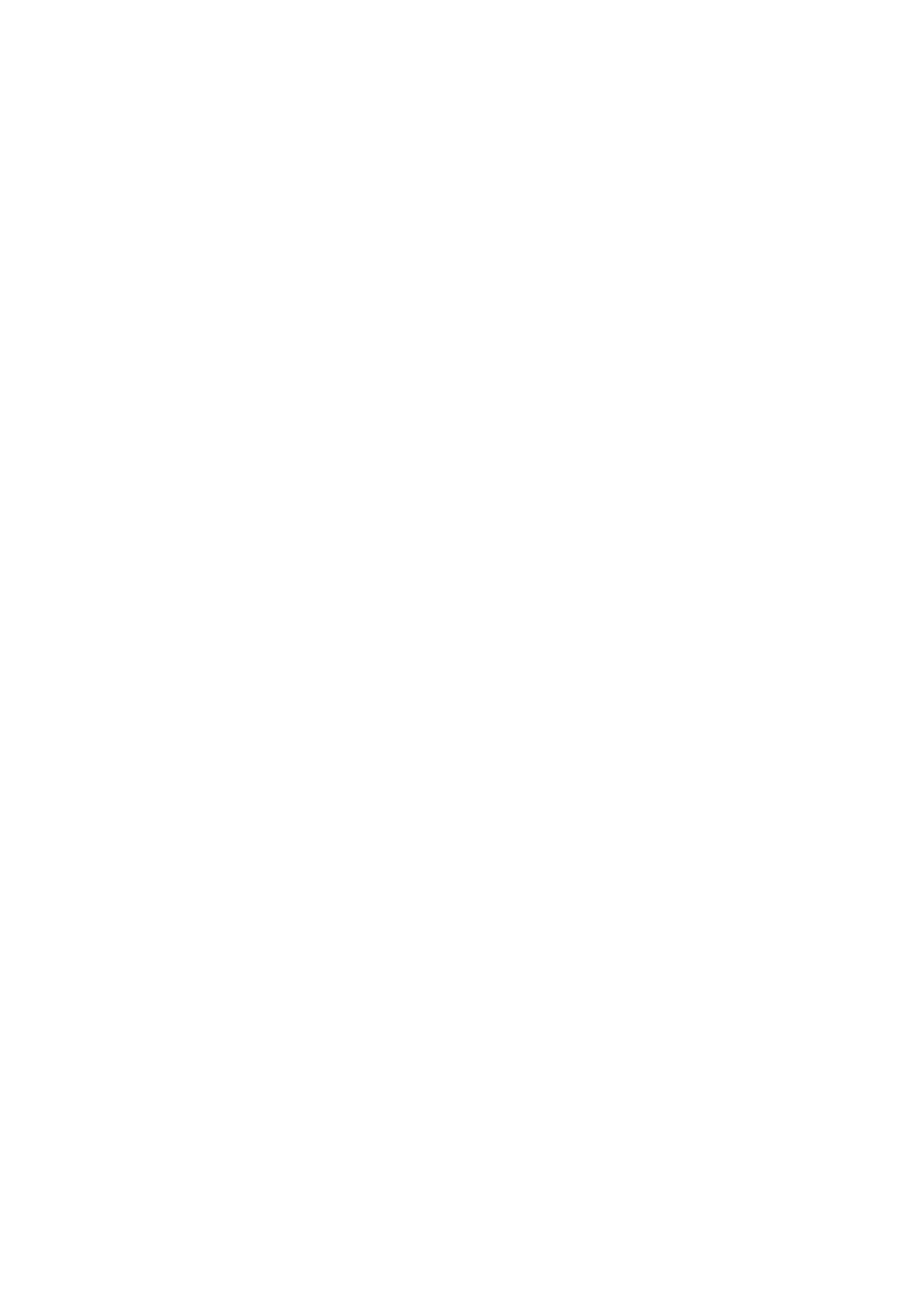
Módulo de memória............................................................................................................................................................. 21
Placa de sistema...................................................................................................................................................................21
Chipset..................................................................................................................................................................................22
Processador......................................................................................................................................................................... 22
Ventoinha do computador..................................................................................................................................................22
Dissipador de calor.............................................................................................................................................................. 22
Graxa térmica.......................................................................................................................................................................23
Placa de vídeo......................................................................................................................................................................23
Sintonizadores de TV..........................................................................................................................................................23
Altifalantes............................................................................................................................................................................24
Áudio 2.1..........................................................................................................................................................................24
Áudio de 5.1.................................................................................................................................................................... 24
Áudio 7.1..........................................................................................................................................................................25
Câmara Web........................................................................................................................................................................ 25
Rede......................................................................................................................................................................................25
Rede de área local......................................................................................................................................................... 25
Rede de área local sem fios..........................................................................................................................................25
Rede de área alargada sem fios...................................................................................................................................25
Rede de área pessoal sem fios.....................................................................................................................................25
Modem............................................................................................................................................................................25
Router............................................................................................................................................................................. 26
Controlador Network Interface Controller................................................................................................................. 26
Adaptador de rede de área local sem fios.................................................................................................................. 26
Adaptador de WWAN (Wireless Wide Area Network)............................................................................................. 26
Bluetooth........................................................................................................................................................................ 26
Comunicação próxima...................................................................................................................................................26
Capítulo3: Utilizar o computador.................................................................................................... 27
Carregar a bateria................................................................................................................................................................27
Utilizar o teclado.................................................................................................................................................................. 27
Atalhos de teclado......................................................................................................................................................... 27
Atalhos de teclado para Windows 8.1 e Windows RT...............................................................................................28
Personalizar o teclado...................................................................................................................................................29
Utilizar o teclado numérico num portátil.....................................................................................................................30
Utilizar o painel tátil............................................................................................................................................................. 30
Gestos do painel táctil....................................................................................................................................................31
Utilizar o ecrã táctil..............................................................................................................................................................32
Gestos no ecrã táctil..................................................................................................................................................... 32
Utilizar Bluetooth.................................................................................................................................................................34
Emparelhar um dispositivo Bluetooth com o seu computador ou tablet................................................................34
Utilizar a câmara Web.........................................................................................................................................................35
Capítulo4: Portas e conectores.......................................................................................................37
Audio......................................................................................................................................................................................37
Tipos de portas de áudio...............................................................................................................................................37
USB....................................................................................................................................................................................... 38
Portas USB.....................................................................................................................................................................38
Padrões USB.................................................................................................................................................................. 38
eSATA................................................................................................................................................................................... 39
4
Índice