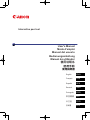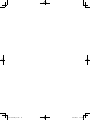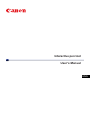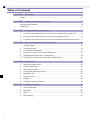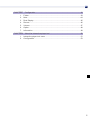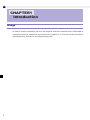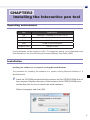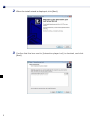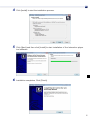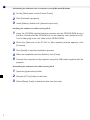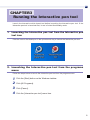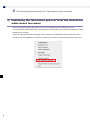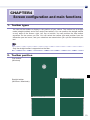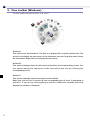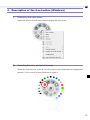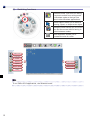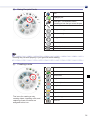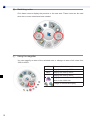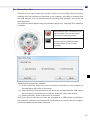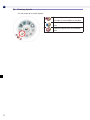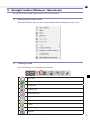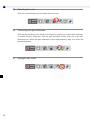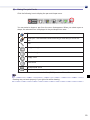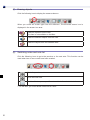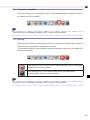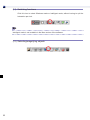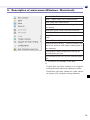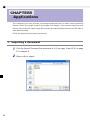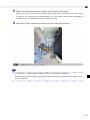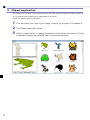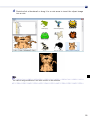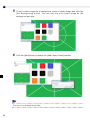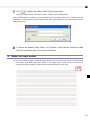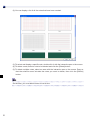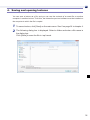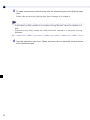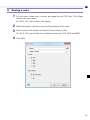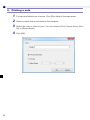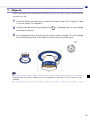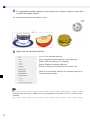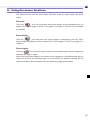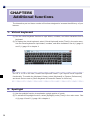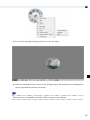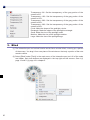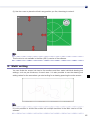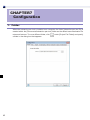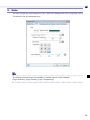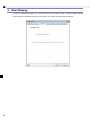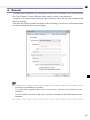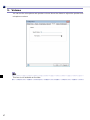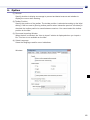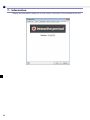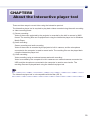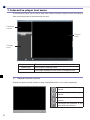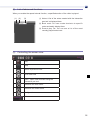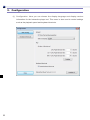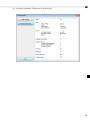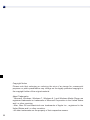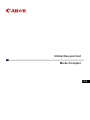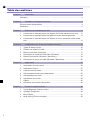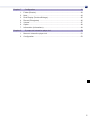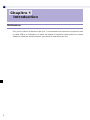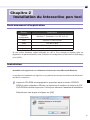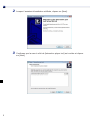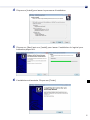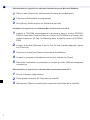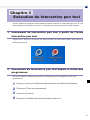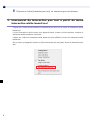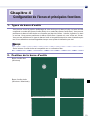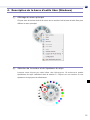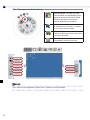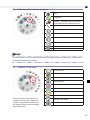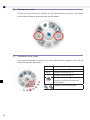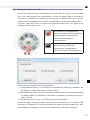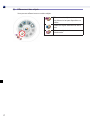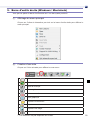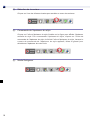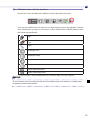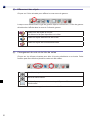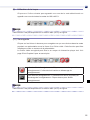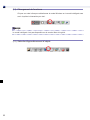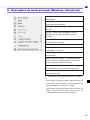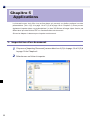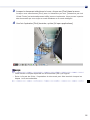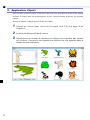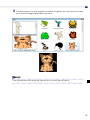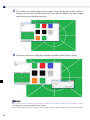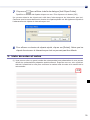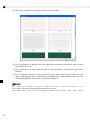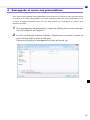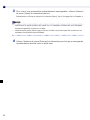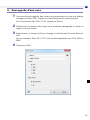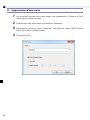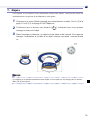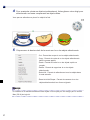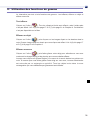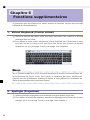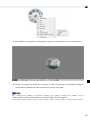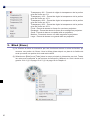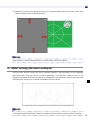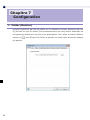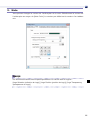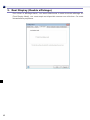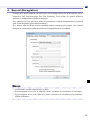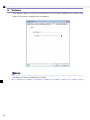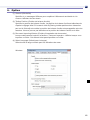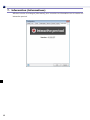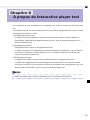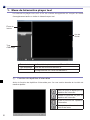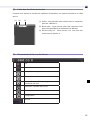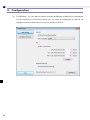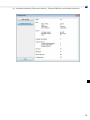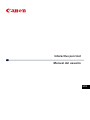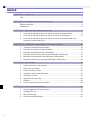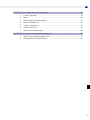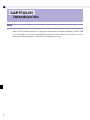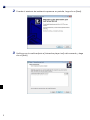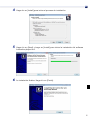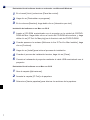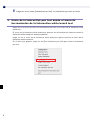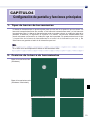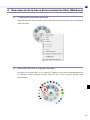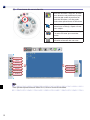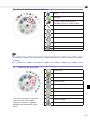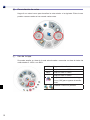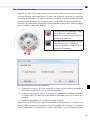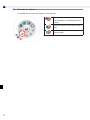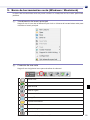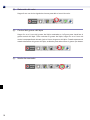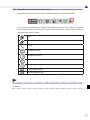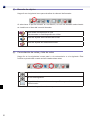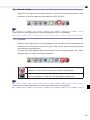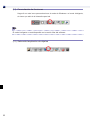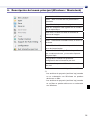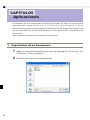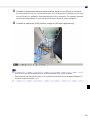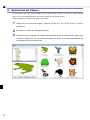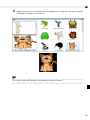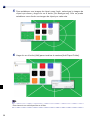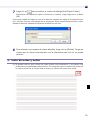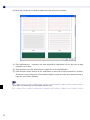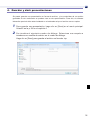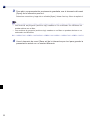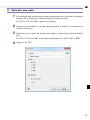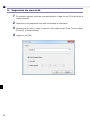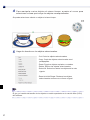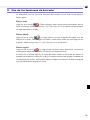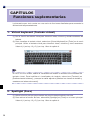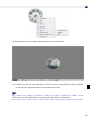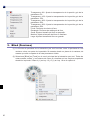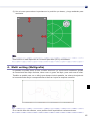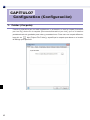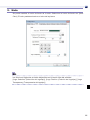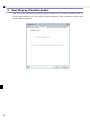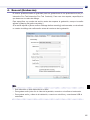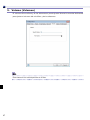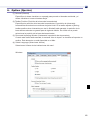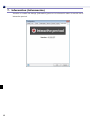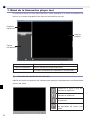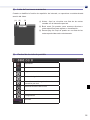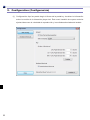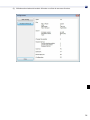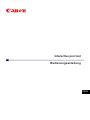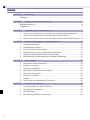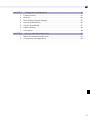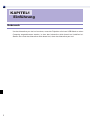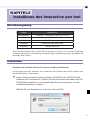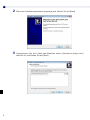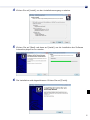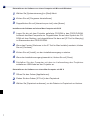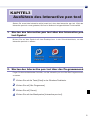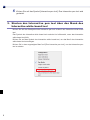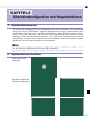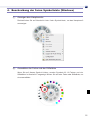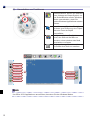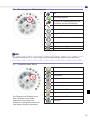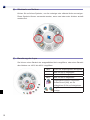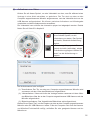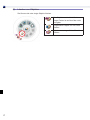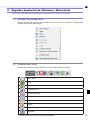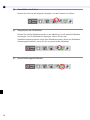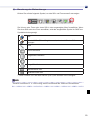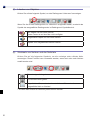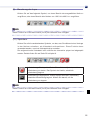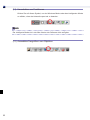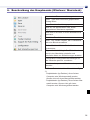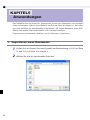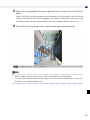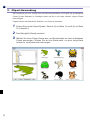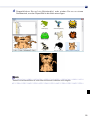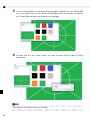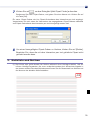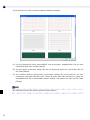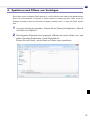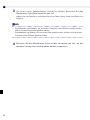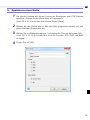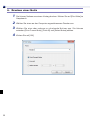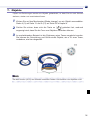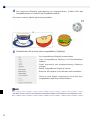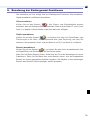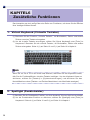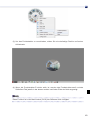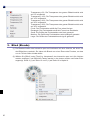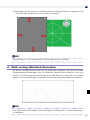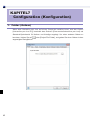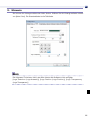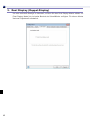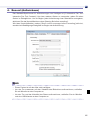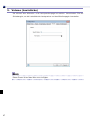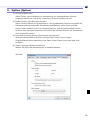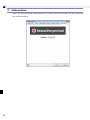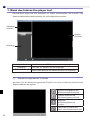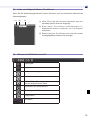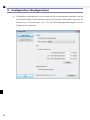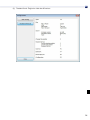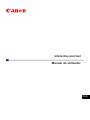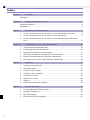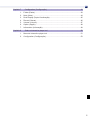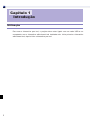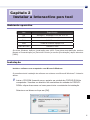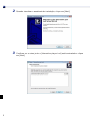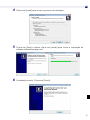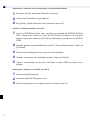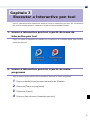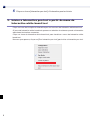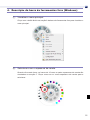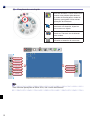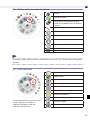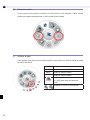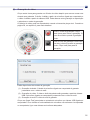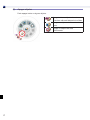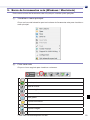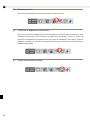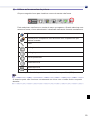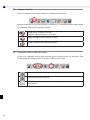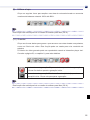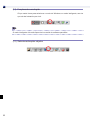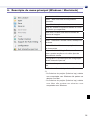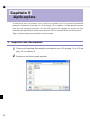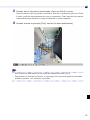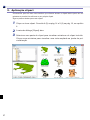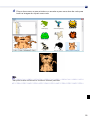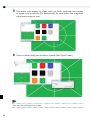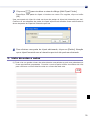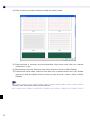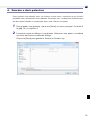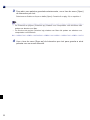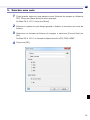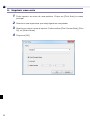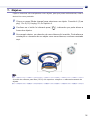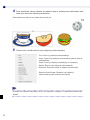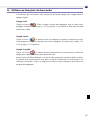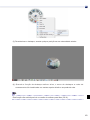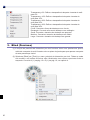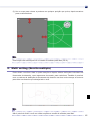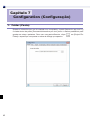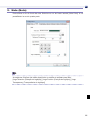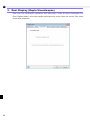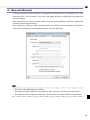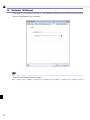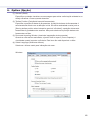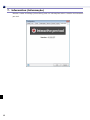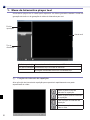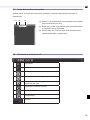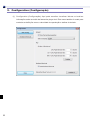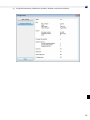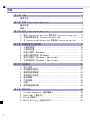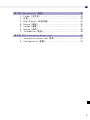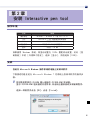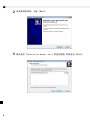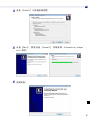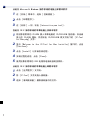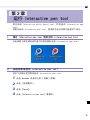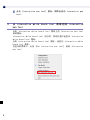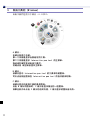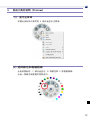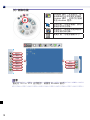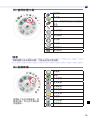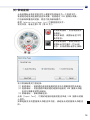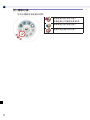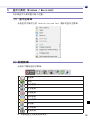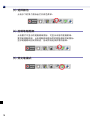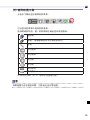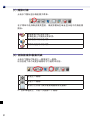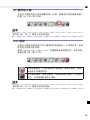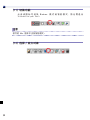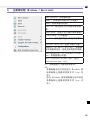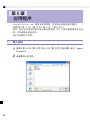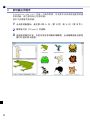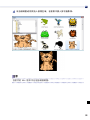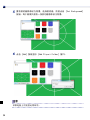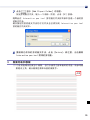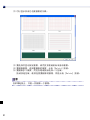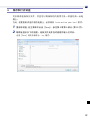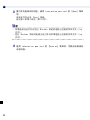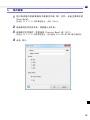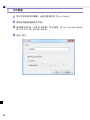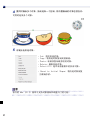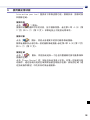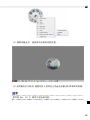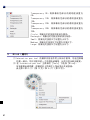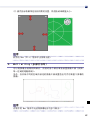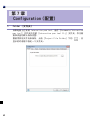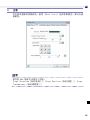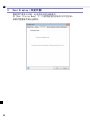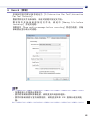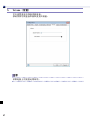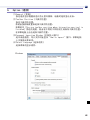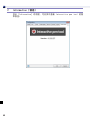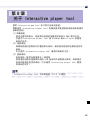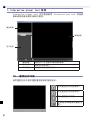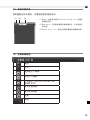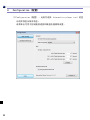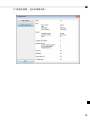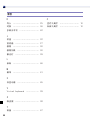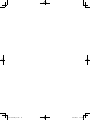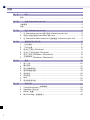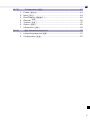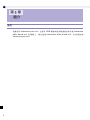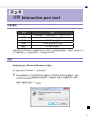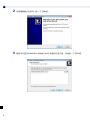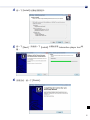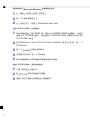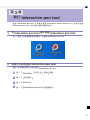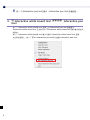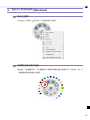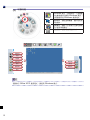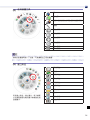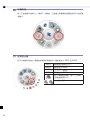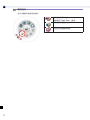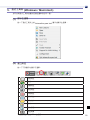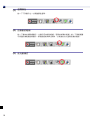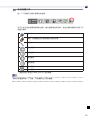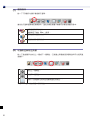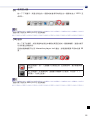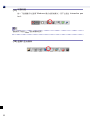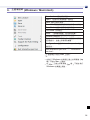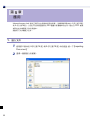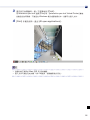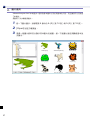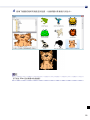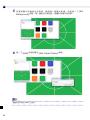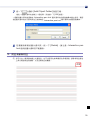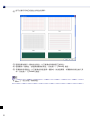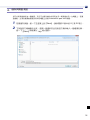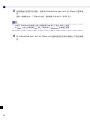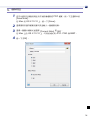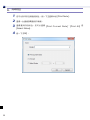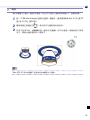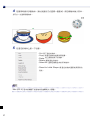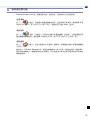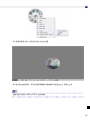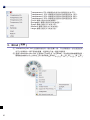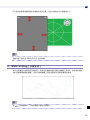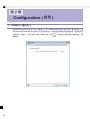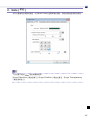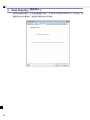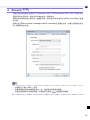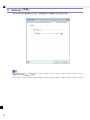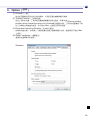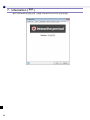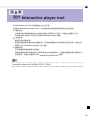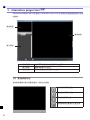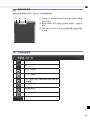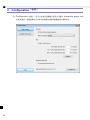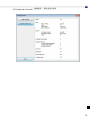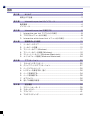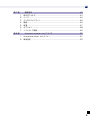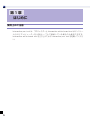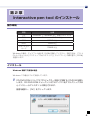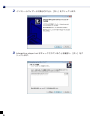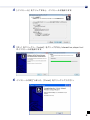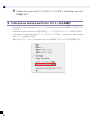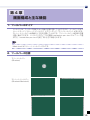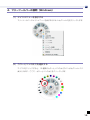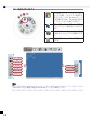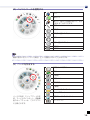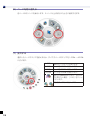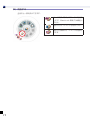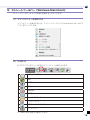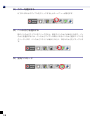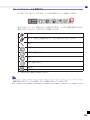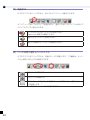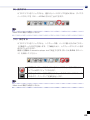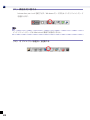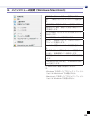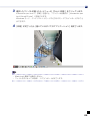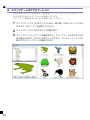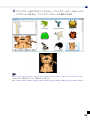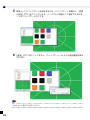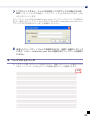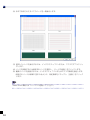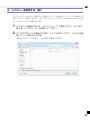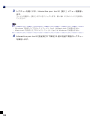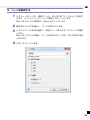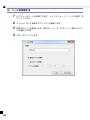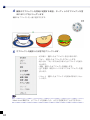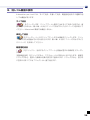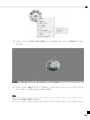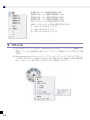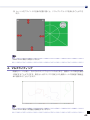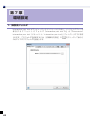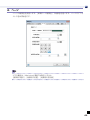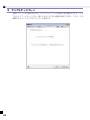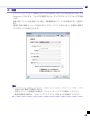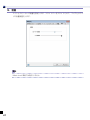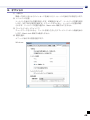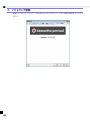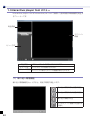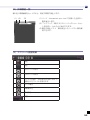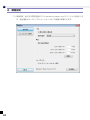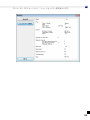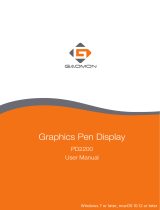User's Manual
Mode d'emploi
Manual del usuario
Bedienungsanleitung
Manual do utilizador
使用说明书
使用手冊
Español
Deutsch
Português
English
中文繁
中文简体
Français
FOR
CHI
FRA
JPN
SPA
GER
POR
ENG
Interactive pen tool
A página está carregando ...
A página está carregando ...
A página está carregando ...
A página está carregando ...
A página está carregando ...
A página está carregando ...
A página está carregando ...
A página está carregando ...
A página está carregando ...
A página está carregando ...
A página está carregando ...
A página está carregando ...
A página está carregando ...
A página está carregando ...
A página está carregando ...
A página está carregando ...
A página está carregando ...
A página está carregando ...
A página está carregando ...
A página está carregando ...
A página está carregando ...
A página está carregando ...
A página está carregando ...
A página está carregando ...
A página está carregando ...
A página está carregando ...
A página está carregando ...
A página está carregando ...
A página está carregando ...
A página está carregando ...
A página está carregando ...
A página está carregando ...
A página está carregando ...
A página está carregando ...
A página está carregando ...
A página está carregando ...
A página está carregando ...
A página está carregando ...
A página está carregando ...
A página está carregando ...
A página está carregando ...
A página está carregando ...
A página está carregando ...
A página está carregando ...
A página está carregando ...
A página está carregando ...
A página está carregando ...
A página está carregando ...
A página está carregando ...
A página está carregando ...
A página está carregando ...
A página está carregando ...
A página está carregando ...
A página está carregando ...
A página está carregando ...
A página está carregando ...
A página está carregando ...
A página está carregando ...
A página está carregando ...
A página está carregando ...
A página está carregando ...
A página está carregando ...
A página está carregando ...
A página está carregando ...
A página está carregando ...
A página está carregando ...
A página está carregando ...
A página está carregando ...
A página está carregando ...
A página está carregando ...
A página está carregando ...
A página está carregando ...
A página está carregando ...
A página está carregando ...
A página está carregando ...
A página está carregando ...
A página está carregando ...
A página está carregando ...
A página está carregando ...
A página está carregando ...
A página está carregando ...
A página está carregando ...
A página está carregando ...
A página está carregando ...
A página está carregando ...
A página está carregando ...
A página está carregando ...
A página está carregando ...
A página está carregando ...
A página está carregando ...
A página está carregando ...
A página está carregando ...
A página está carregando ...
A página está carregando ...
A página está carregando ...
A página está carregando ...
A página está carregando ...
A página está carregando ...
A página está carregando ...
A página está carregando ...
A página está carregando ...
A página está carregando ...
A página está carregando ...
A página está carregando ...
A página está carregando ...
A página está carregando ...
A página está carregando ...
A página está carregando ...
A página está carregando ...
A página está carregando ...
A página está carregando ...
A página está carregando ...
A página está carregando ...
A página está carregando ...
A página está carregando ...
A página está carregando ...
A página está carregando ...
A página está carregando ...
A página está carregando ...
A página está carregando ...
A página está carregando ...
A página está carregando ...
A página está carregando ...
A página está carregando ...
A página está carregando ...
A página está carregando ...
A página está carregando ...
A página está carregando ...
A página está carregando ...
A página está carregando ...
A página está carregando ...
A página está carregando ...
A página está carregando ...
A página está carregando ...
A página está carregando ...
A página está carregando ...
A página está carregando ...
A página está carregando ...
A página está carregando ...
A página está carregando ...
A página está carregando ...
A página está carregando ...
A página está carregando ...
A página está carregando ...
A página está carregando ...
A página está carregando ...
A página está carregando ...
A página está carregando ...
A página está carregando ...
A página está carregando ...
A página está carregando ...
A página está carregando ...
A página está carregando ...
A página está carregando ...
A página está carregando ...
A página está carregando ...
A página está carregando ...
A página está carregando ...
A página está carregando ...
A página está carregando ...
A página está carregando ...
A página está carregando ...
A página está carregando ...
A página está carregando ...
A página está carregando ...
A página está carregando ...
A página está carregando ...
A página está carregando ...
A página está carregando ...
A página está carregando ...
A página está carregando ...
A página está carregando ...
A página está carregando ...
A página está carregando ...
A página está carregando ...
A página está carregando ...
A página está carregando ...
A página está carregando ...
A página está carregando ...
A página está carregando ...
A página está carregando ...
A página está carregando ...
A página está carregando ...
A página está carregando ...
A página está carregando ...
A página está carregando ...
A página está carregando ...
A página está carregando ...
A página está carregando ...
A página está carregando ...
A página está carregando ...
A página está carregando ...
A página está carregando ...
A página está carregando ...
A página está carregando ...
A página está carregando ...
A página está carregando ...
A página está carregando ...
A página está carregando ...
A página está carregando ...
A página está carregando ...
A página está carregando ...
A página está carregando ...
A página está carregando ...
A página está carregando ...
A página está carregando ...
A página está carregando ...
A página está carregando ...
A página está carregando ...
A página está carregando ...
A página está carregando ...
A página está carregando ...
A página está carregando ...
A página está carregando ...
A página está carregando ...
A página está carregando ...
A página está carregando ...
A página está carregando ...
A página está carregando ...
A página está carregando ...
A página está carregando ...
A página está carregando ...
A página está carregando ...
A página está carregando ...
A página está carregando ...
A página está carregando ...

1
Índice
Capítulo 1 Introdução .....................................................................................................3
Utilização .................................................................................................................3
Capítulo 2 Instalar a Interactive pen tool ........................................................................4
Ambiente operativo .................................................................................................4
Instalação ................................................................................................................4
Capítulo 3 Executar a Interactive pen tool .....................................................................8
1. Iniciar a Interactive pen tool a partir do ícone da Interactive pen tool .............8
2. Iniciar a Interactive pen tool a partir do menu programas ...............................8
3. Iniciar a Interactive pen tool a partir do menu da Interactive white board
tool ...................................................................................................................9
Capítulo 4 Conguração do ecrã e funções principais .................................................10
1. Tipos de barras de ferramentas .....................................................................10
2. Posição da barra de ferramentas ..................................................................10
3. Barra de ferramentas livre (Windows) ........................................................... 11
4. Descrição da barra de ferramentas livre (Windows) ......................................12
5. Barra de ferramentas reta (Windows / Macintosh) ........................................18
6. Descrição do menu principal (Windows / Macintosh) ....................................24
Capítulo 5 Aplicações ...................................................................................................25
1. Importar um documento ................................................................................25
2. Aplicação clipart .............................................................................................27
3. Lista de notas e notas ....................................................................................30
4. Guardar e abrir palestras ...............................................................................32
5. Guardar uma nota ..........................................................................................34
6. Imprimir uma nota ..........................................................................................35
7. Objetos ..........................................................................................................36
8. Utilizar as funções de borracha .....................................................................38
Capítulo 6 Funções adicionais ....................................................................................39
1. Virtual keyboard (Teclado virtual) ..................................................................39
2. Spotlight (Destaque) ......................................................................................39
3. Blind (Persiana) .............................................................................................41
4. Multi writing (Escrita múltipla) ........................................................................42

2
Capítulo 7 Conguration (Conguração) ......................................................................43
1. Folder (Pasta) ................................................................................................43
2. Note (Nota) ....................................................................................................44
3. Dual Display (Dupla Visualização) .................................................................45
4. Record (Gravar) .............................................................................................46
5. Volume (Volume) ...........................................................................................47
6. Option (Opção) ..............................................................................................48
7. Information (Informação) ...............................................................................49
Capítulo 8 Sobre a Interactive player tool ....................................................................50
1. Menu da Interactive player tool ......................................................................51
2. Conguration (Conguração) .........................................................................53

3
Capítulo 1
Introdução
Utilização
Para usar a Interactive pen tool, o projetor deve estar ligado com um cabo USB a um
computador com a Interactive white board tool instalada nele. Inicie primeiro a Interactive
white board tool, depois inicie a Interactive pen tool.

4
Capítulo 2
Instalar a Interactive pen tool
Ambiente operativo
Item Especicação
SO Windows 7, Windows 8.1 ou OS X 10.10
CPU Pentium 4.1 GHz ou superior
RAM 512 MB ou mais
HDD 70 MB ou mais de espaço livre
Placa de vídeo 128 MB ou mais
Se utilizar Windows, dena a visualização para 100%. Para alterar esta denição, aceda a
[Aspeto e Personalização] no [Painel de Controlo] e escolha [Visualização], depois selecione
[100%].
Instalação
Instalar o software num computador com Microsoft Windows
O procedimento de instalação do software num sistema com Microsoft Windows 7 é descrito
abaixo.
1
Insira o CD-ROM fornecido com o projetor na unidade de CD/DVD-ROM do
computador. Visualize um diretório dos conteúdos da unidade de CD/DVD-
ROM e clique duas vezes no ícone para iniciar o assistente de instalação.
Selecione um idioma e clique em [OK].

5
2
Quando visualizar o assistente de instalação, clique em [Next].
3
Conrme se a caixa junto a [Interactive player tool] está assinalada e clique
em [Next].

6
4
Clique em [Install] para iniciar o processo de instalação.
5
Clique em [Next] e depois clique em [Install] para iniciar a instalação do
software Interactive player tool.
6
A instalação conclui. Clique em [Finish].

7
Desinstalar o software de um computador com Microsoft Windows
1
No menu [Iniciar], selecione [Painel de Controlo].
2
Clique em [Desinstalar um programa].
3
Em [Nome], clique duas vezes em [Interactive pen tool].
Instalar o software num Mac com OS X
1
Insira o CD-ROM fornecido com o projetor na unidade de CD/DVD-ROM do
Mac. Clique duas vezes no ícone do CD-ROM no ambiente de trabalho,
depois clique duas vezes em [IP-Tool for Mac.pkg] na pasta raiz do CD/DVD-
ROM.
2
Quando aparece a janela [Welcome to the IP-Tool for Mac Installer], clique em
[Continue].
3
Clique em [Install] para iniciar o processo de instalação.
4
Quando o processo de instalação terminar, clique em [Close].
5
Ligue o computador ao projetor utilizando o cabo USB fornecido com o
projetor.
Desinstalar o software de um Mac com OS X
1
Abra a pasta [Aplicações].
2
Arraste a pasta [IP-Tool] para o lixo.
3
Selecione [Esvaziar o Lixo] para eliminar os cheiros do lixo.

8
Capítulo 3
Executar a Interactive pen tool
Inicie a Interactive white board tool antes de iniciar a Interactive pen tool. Se a Interactive
pen tool for iniciada primeiro, executa no modo de funcionalidade limitada.
1. Iniciar a Interactive pen tool a partir do ícone da
Interactive pen tool
Clique no ícone no ambiente de trabalho ou no tabuleiro de iniciação rápida para iniciar a
Interactive pen tool.
2. Iniciar a Interactive pen tool a partir do menu
programas
Siga os passos abaixo para iniciar a Interactive pen tool do menu programas.
1
Clique no botão [Iniciar] na barra de tarefas do Windows.
2
Clique em [Todos os programas].
3
Clique em [Canon].
4
Clique no item de menu [Interactive pen tool].

9
5
Clique no ícone [Interactive pen tool]. A Interactive pen tool inicia.
3. Iniciar a Interactive pen tool a partir do menu da
Interactive white board tool
Clique no ícone de iniciação da Interactive pen tool no menu da Interactive white board tool.
O ícone da Interactive white board tool aparece no tabuleiro do sistema quando a Interactive
white board tool estiver a executar.
Clique no ícone da Interactive white board tool para visualizar o menu da Interactive white
board tool.
No menu que aparece, clique em [Run Interactive pen tool] para iniciar a Interactive pen tool.

10
Capítulo 4
Conguração do ecrã e funções principais
1. Tipos de barras de ferramentas
Pode denir a barra de ferramentas para visualizar na posição de sua escolha. A barra de
ferramentas tem um modo reto (barra de ferramentas reta) e um modo livre (barra de
ferramentas livre). Pode posicionar a barra de ferramentas reta em qualquer extremidade do
ecrã: direita, esquerda, superior ou inferior. Pode posicionar a barra de ferramentas livre onde
pretender no ecrã. Pode selecionar o tipo de barra de ferramentas e a posição do menu da
Interactive pen tool, e as suas seleções são guardadas quando sair da Interactive pen tool.
Nota
A barra de ferramentas reta é suportada apenas no Mac.
2. Posição da barra de ferramentas
Barra de
ferramentas livre
(Windows)
Barra de
ferramentas reta
(Windows / Macintosh)

11
3. Barra de ferramentas livre (Windows)
A barra de ferramentas livre possui três secções: A, B e C.
Secção A:
Esta secção tem duas funções. A primeira é para mostrar a ferramenta atualmente
selecionada. A segunda é para mostrar o menu principal da Interactive pen tool.
Arraste esta área para deslocar a barra de ferramentas livre. Clique com o botão
direito para visualizar o menu principal.
Secção B:
Esta secção mostra ícones das ferramentas e das funções da Interactive pen tool.
Pode alternar entre as funções da Interactive pen tool clicando nos ícones
correspondentes.
Secção C:
Esta secção mostra ícones de detalhes da função e da ferramenta.
Quando clicar num ícone na secção B, o correspondente conjunto de ícones é
mostrado na secção C. Se não clicar em nada na secção C no espaço de cinco
segundos, os ícones mostrados na secção C desaparecem.
C
A
B

12
4. Descrição da barra de ferramentas livre (Windows)
(1) Visualizar o menu principal
Clique com o botão direito na secção A da barra de ferramentas livre para visualizar o
menu principal.
(2) Selecionar a cor e espessura da caneta
Quando clica neste ícone, os ícones de 16 cores e quatro espessuras de caneta são
mostrados na secção C. Clique numa cor ou numa espessura de caneta para a
selecionar.

13
(3) Funções de comutação
Modo de Windows: Clique neste ícone
durante uma palestra para alternar
do modo de escrita para o modo de
Windows, para poder iniciar outras
aplicações do Windows.
Selecionar objeto: Permite-lhe
selecionar um desenho, clipart ou
forma como um objeto.
Modo inteligente: Permite-lhe usar a
caneta e o rato sem ter de alternar
entre modos.
Expansão de notas: Permite-lhe
aumentar o tamanho de uma nota.
Captura de ecrã
Captura de área
Modo de escrita
Selecionar cor
Espessura
Borracha
Apaga tudo
Captura
Captura de região
Escrita
Nota
Para executar aplicações do Ofce 2013, use o modo de Windows.

14
(4) Utilizar as ferramentas de pintura
Caneta
Caneta de realce
Caneta-pincel: A espessura varia de
acordo com a rapidez com que desloca
a caneta.
Linha
Retângulo vazio
Retângulo preenchido
Círculo vazio
Círculo preenchido
Seta bidirecional
Seta unidirecional
Nota
O desenho pode não funcionar corretamente se clicar com o botão direito enquanto
desenha.
(5) Criar uma nota
Nova nota
Quadro preto
Nota de música
Nota em inglês
Nota manuscrita
Nota gráca
Importar documento
Clipart
Importar imagem
Lista de notas
Os ícones para criar uma nota, criar
clipart, importar um cheiro e
capturar funções do ecrã são
atribuídos a este ícone.

15
(6) Comutar notas
Clique nestes ícones para visualizar a nota anterior ou a seguinte. Estes ícones
podem ser usados quando duas ou mais notas forem criadas.
(7) Utilizar a lupa
Pode ampliar uma área da nota selecionada ou aumentar uma área de todas as notas
de 100% até 400%.
100%
Voltar para o tamanho da nota inicial.
200%
Amplia a nota em 200%.
300%
Amplia a nota em 300%.
400%
Amplia a nota em 400%.
Amplia uma área selecionada. Clique
em [100] para voltar ao tamanho
inicial.
Aumenta ou reduz a visualização.

16
(8) Gravação de vídeo
Clique neste ícone para guardar um cheiro de vídeo daquilo que escreve numa nota
durante uma palestra. O áudio é obtido a partir do microfone ligado ao computador e
o vídeo é obtido a partir da câmara USB. Pode alternar entre gravação e reprodução
e selecionar o modo de gravação.
O cheiro de vídeo pode ser reproduzido usando a Interactive player tool. Consulte a
página 50, no capítulo 8, para mais detalhes.
Iniciar o ícone de gravação: Clique
neste ícone para iniciar a gravação. O
ícone ca inativo quando a gravação
iniciar.
Parar o ícone de gravação: Este ícone
ca ativo (clicável) quando a gravação
iniciar. Clique nele para parar a
gravação.
Estão disponíveis três modos de gravação.
(1) Gravação de áudio: O áudio do microfone ligado ao computador é gravado
juntamente com o vídeo do ecrã.
(2)
Gravação de vídeo: O vídeo e áudio da palestra são gravados a partir da câmara
USB e microfone ligados ao computador juntamente com o vídeo do ecrã.
(3) Gravação do ecrã: O vídeo do ecrã é gravado.
Clique em [Input Test] para testar a entrada do microfone ou câmara USB ligada ao
computador. Se a câmara e funcionalidade do microfone não estiverem incorporadas
no computador, ligue uma câmara e microfone adequados.

17
(9) Apagar objetos
Pode apagar todos ou alguns objetos.
Apaga todos os objetos da nota.
Este item não está disponível no Mac.
Apaga os objetos selecionados da
nota.
Apaga os objetos da área
selecionada.

18
5. Barra de ferramentas reta (Windows / Macintosh)
Pode colocar a barra de ferramentas reta em qualquer uma das quatro posições.
(1) Visualizar o menu principal
Clique no ícone da Interactive pen tool na barra de ferramentas reta para visualizar o
menu principal.
(2) Criar uma nota
Clique no ícone seguinte para visualizar o submenu.
Nova nota
Quadro preto
Nota de música
Nota em inglês
Nota manuscrita
Nota gráca
*
Importar documento
Clipart
Importar imagem
Lista de notas
*: Este item não está disponível no Mac.

19
(3) Selecionar a cor
Clique num dos seguintes ícones para abrir o menu de cores.
(4) Controlar a espessura da caneta
Clique no ícone de espessura da caneta mostrado na gura para visualizar a atual
espessura da caneta. Para controlar a espessura da caneta, clique no ícone de
controlo de espessura da caneta junto ao ícone de espessura da caneta. Quando
aparecer o seletor de controlo de espessura da caneta, arraste-o para selecionar a
espessura desejada.
(5) Modo da caneta de realce
A página está carregando ...
A página está carregando ...
A página está carregando ...
A página está carregando ...
A página está carregando ...
A página está carregando ...
A página está carregando ...
A página está carregando ...
A página está carregando ...
A página está carregando ...
A página está carregando ...
A página está carregando ...
A página está carregando ...
A página está carregando ...
A página está carregando ...
A página está carregando ...
A página está carregando ...
A página está carregando ...
A página está carregando ...
A página está carregando ...
A página está carregando ...
A página está carregando ...
A página está carregando ...
A página está carregando ...
A página está carregando ...
A página está carregando ...
A página está carregando ...
A página está carregando ...
A página está carregando ...
A página está carregando ...
A página está carregando ...
A página está carregando ...
A página está carregando ...
A página está carregando ...
A página está carregando ...
A página está carregando ...
A página está carregando ...
A página está carregando ...
A página está carregando ...
A página está carregando ...
A página está carregando ...
A página está carregando ...
A página está carregando ...
A página está carregando ...
A página está carregando ...
A página está carregando ...
A página está carregando ...
A página está carregando ...
A página está carregando ...
A página está carregando ...
A página está carregando ...
A página está carregando ...
A página está carregando ...
A página está carregando ...
A página está carregando ...
A página está carregando ...
A página está carregando ...
A página está carregando ...
A página está carregando ...
A página está carregando ...
A página está carregando ...
A página está carregando ...
A página está carregando ...
A página está carregando ...
A página está carregando ...
A página está carregando ...
A página está carregando ...
A página está carregando ...
A página está carregando ...
A página está carregando ...
A página está carregando ...
A página está carregando ...
A página está carregando ...
A página está carregando ...
A página está carregando ...
A página está carregando ...
A página está carregando ...
A página está carregando ...
A página está carregando ...
A página está carregando ...
A página está carregando ...
A página está carregando ...
A página está carregando ...
A página está carregando ...
A página está carregando ...
A página está carregando ...
A página está carregando ...
A página está carregando ...
A página está carregando ...
A página está carregando ...
A página está carregando ...
A página está carregando ...
A página está carregando ...
A página está carregando ...
A página está carregando ...
A página está carregando ...
A página está carregando ...
A página está carregando ...
A página está carregando ...
A página está carregando ...
A página está carregando ...
A página está carregando ...
A página está carregando ...
A página está carregando ...
A página está carregando ...
A página está carregando ...
A página está carregando ...
A página está carregando ...
A página está carregando ...
A página está carregando ...
A página está carregando ...
A página está carregando ...
A página está carregando ...
A página está carregando ...
A página está carregando ...
A página está carregando ...
A página está carregando ...
A página está carregando ...
A página está carregando ...
A página está carregando ...
A página está carregando ...
A página está carregando ...
A página está carregando ...
A página está carregando ...
A página está carregando ...
A página está carregando ...
A página está carregando ...
A página está carregando ...
A página está carregando ...
A página está carregando ...
A página está carregando ...
A página está carregando ...
A página está carregando ...
A página está carregando ...
A página está carregando ...
A página está carregando ...
A página está carregando ...
A página está carregando ...
A página está carregando ...
A página está carregando ...
A página está carregando ...
A página está carregando ...
A página está carregando ...
A página está carregando ...
A página está carregando ...
A página está carregando ...
A página está carregando ...
A página está carregando ...
A página está carregando ...
A página está carregando ...
A página está carregando ...
A página está carregando ...
A página está carregando ...
A página está carregando ...
A página está carregando ...
A página está carregando ...
A página está carregando ...
A página está carregando ...
A página está carregando ...
A página está carregando ...
A página está carregando ...
A página está carregando ...
A página está carregando ...
A página está carregando ...
A página está carregando ...
A página está carregando ...
A página está carregando ...
A página está carregando ...
A página está carregando ...
A página está carregando ...
A página está carregando ...
A página está carregando ...
A página está carregando ...
A página está carregando ...
A página está carregando ...
A página está carregando ...
A página está carregando ...
A página está carregando ...
A página está carregando ...
A página está carregando ...
A página está carregando ...
A página está carregando ...
A página está carregando ...
A página está carregando ...
A página está carregando ...
A página está carregando ...
A página está carregando ...
A página está carregando ...
A página está carregando ...
A página está carregando ...
A página está carregando ...
A página está carregando ...
A página está carregando ...
A página está carregando ...
A página está carregando ...
A página está carregando ...
A página está carregando ...
A página está carregando ...
A página está carregando ...
A página está carregando ...
A página está carregando ...
A página está carregando ...
A página está carregando ...
A página está carregando ...
A página está carregando ...
A página está carregando ...
A página está carregando ...
-
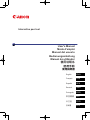 1
1
-
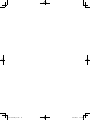 2
2
-
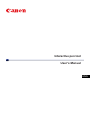 3
3
-
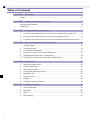 4
4
-
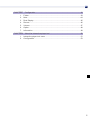 5
5
-
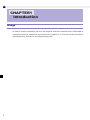 6
6
-
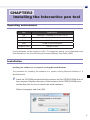 7
7
-
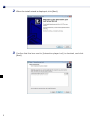 8
8
-
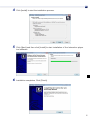 9
9
-
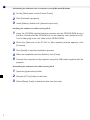 10
10
-
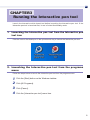 11
11
-
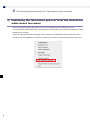 12
12
-
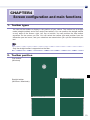 13
13
-
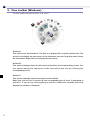 14
14
-
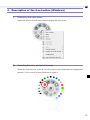 15
15
-
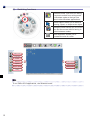 16
16
-
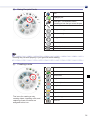 17
17
-
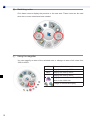 18
18
-
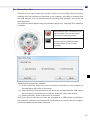 19
19
-
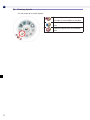 20
20
-
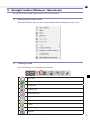 21
21
-
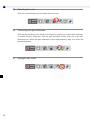 22
22
-
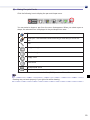 23
23
-
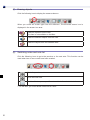 24
24
-
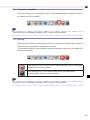 25
25
-
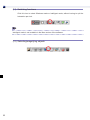 26
26
-
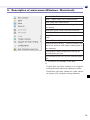 27
27
-
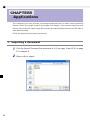 28
28
-
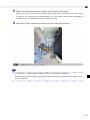 29
29
-
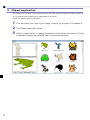 30
30
-
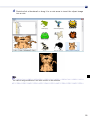 31
31
-
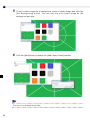 32
32
-
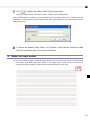 33
33
-
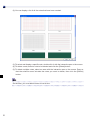 34
34
-
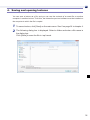 35
35
-
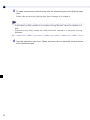 36
36
-
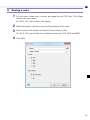 37
37
-
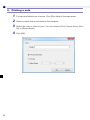 38
38
-
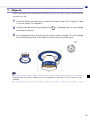 39
39
-
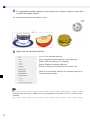 40
40
-
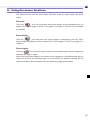 41
41
-
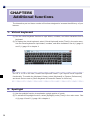 42
42
-
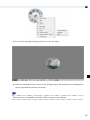 43
43
-
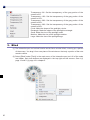 44
44
-
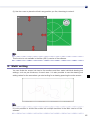 45
45
-
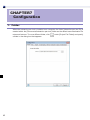 46
46
-
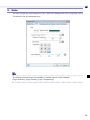 47
47
-
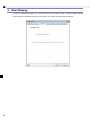 48
48
-
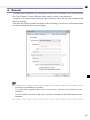 49
49
-
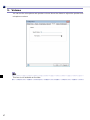 50
50
-
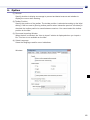 51
51
-
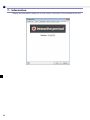 52
52
-
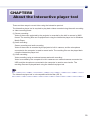 53
53
-
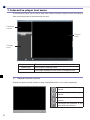 54
54
-
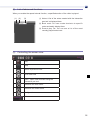 55
55
-
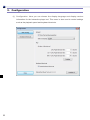 56
56
-
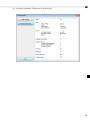 57
57
-
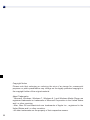 58
58
-
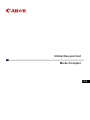 59
59
-
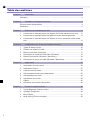 60
60
-
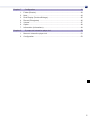 61
61
-
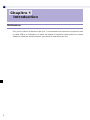 62
62
-
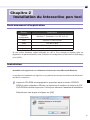 63
63
-
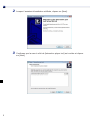 64
64
-
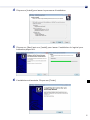 65
65
-
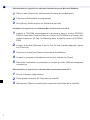 66
66
-
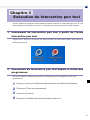 67
67
-
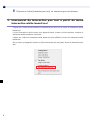 68
68
-
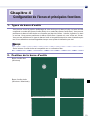 69
69
-
 70
70
-
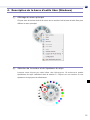 71
71
-
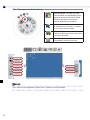 72
72
-
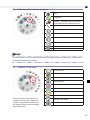 73
73
-
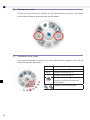 74
74
-
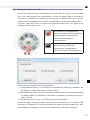 75
75
-
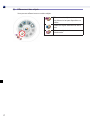 76
76
-
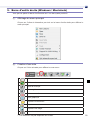 77
77
-
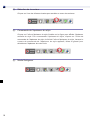 78
78
-
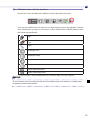 79
79
-
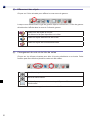 80
80
-
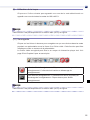 81
81
-
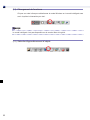 82
82
-
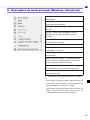 83
83
-
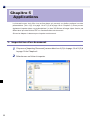 84
84
-
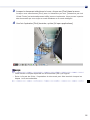 85
85
-
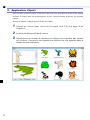 86
86
-
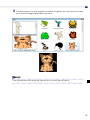 87
87
-
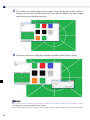 88
88
-
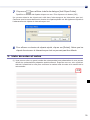 89
89
-
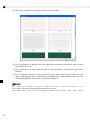 90
90
-
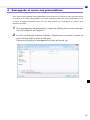 91
91
-
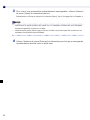 92
92
-
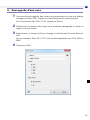 93
93
-
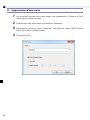 94
94
-
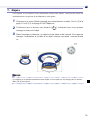 95
95
-
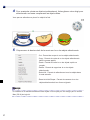 96
96
-
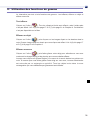 97
97
-
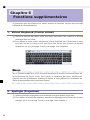 98
98
-
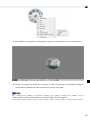 99
99
-
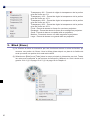 100
100
-
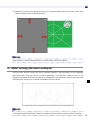 101
101
-
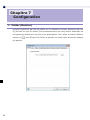 102
102
-
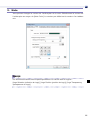 103
103
-
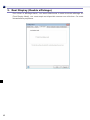 104
104
-
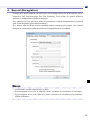 105
105
-
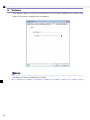 106
106
-
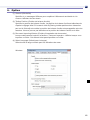 107
107
-
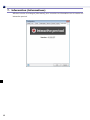 108
108
-
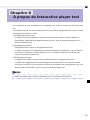 109
109
-
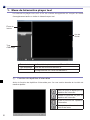 110
110
-
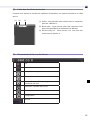 111
111
-
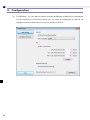 112
112
-
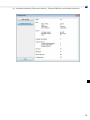 113
113
-
 114
114
-
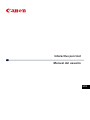 115
115
-
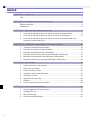 116
116
-
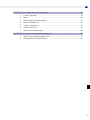 117
117
-
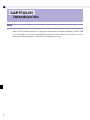 118
118
-
 119
119
-
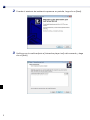 120
120
-
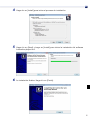 121
121
-
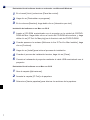 122
122
-
 123
123
-
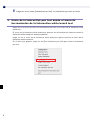 124
124
-
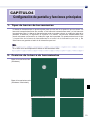 125
125
-
 126
126
-
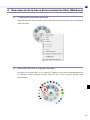 127
127
-
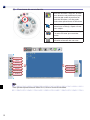 128
128
-
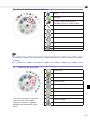 129
129
-
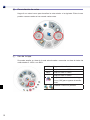 130
130
-
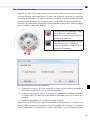 131
131
-
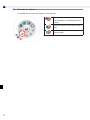 132
132
-
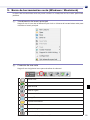 133
133
-
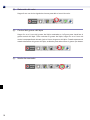 134
134
-
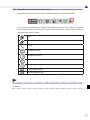 135
135
-
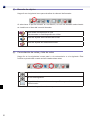 136
136
-
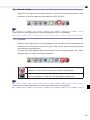 137
137
-
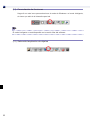 138
138
-
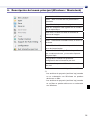 139
139
-
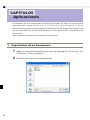 140
140
-
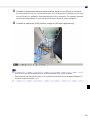 141
141
-
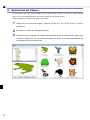 142
142
-
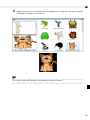 143
143
-
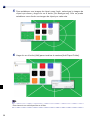 144
144
-
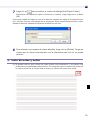 145
145
-
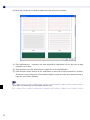 146
146
-
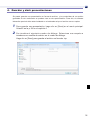 147
147
-
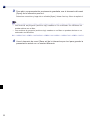 148
148
-
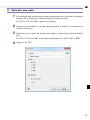 149
149
-
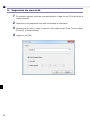 150
150
-
 151
151
-
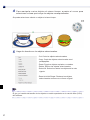 152
152
-
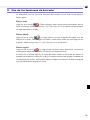 153
153
-
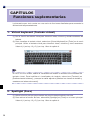 154
154
-
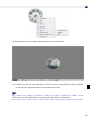 155
155
-
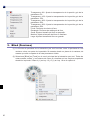 156
156
-
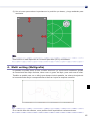 157
157
-
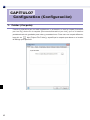 158
158
-
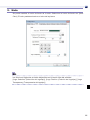 159
159
-
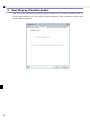 160
160
-
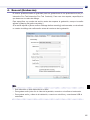 161
161
-
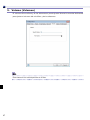 162
162
-
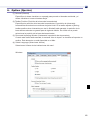 163
163
-
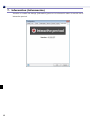 164
164
-
 165
165
-
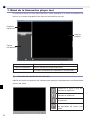 166
166
-
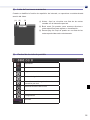 167
167
-
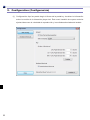 168
168
-
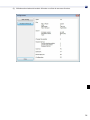 169
169
-
 170
170
-
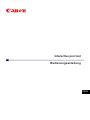 171
171
-
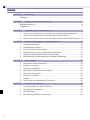 172
172
-
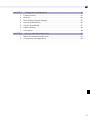 173
173
-
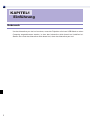 174
174
-
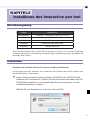 175
175
-
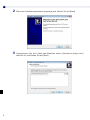 176
176
-
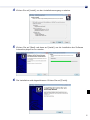 177
177
-
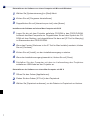 178
178
-
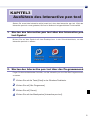 179
179
-
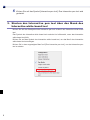 180
180
-
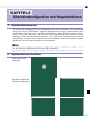 181
181
-
 182
182
-
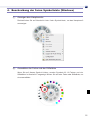 183
183
-
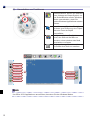 184
184
-
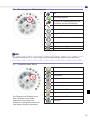 185
185
-
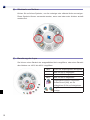 186
186
-
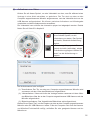 187
187
-
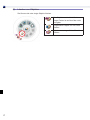 188
188
-
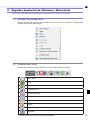 189
189
-
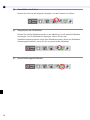 190
190
-
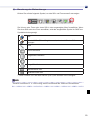 191
191
-
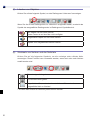 192
192
-
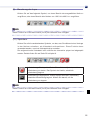 193
193
-
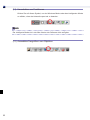 194
194
-
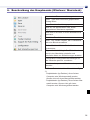 195
195
-
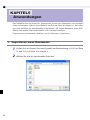 196
196
-
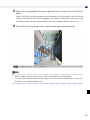 197
197
-
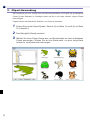 198
198
-
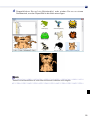 199
199
-
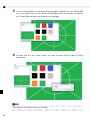 200
200
-
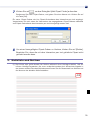 201
201
-
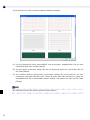 202
202
-
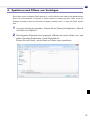 203
203
-
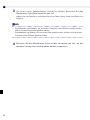 204
204
-
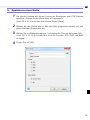 205
205
-
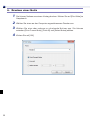 206
206
-
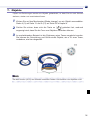 207
207
-
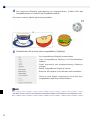 208
208
-
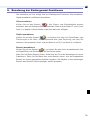 209
209
-
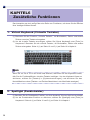 210
210
-
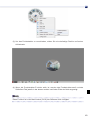 211
211
-
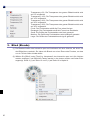 212
212
-
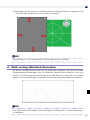 213
213
-
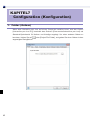 214
214
-
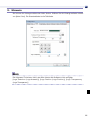 215
215
-
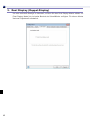 216
216
-
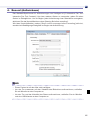 217
217
-
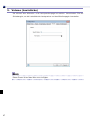 218
218
-
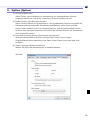 219
219
-
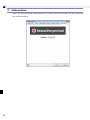 220
220
-
 221
221
-
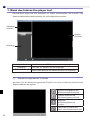 222
222
-
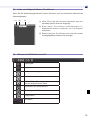 223
223
-
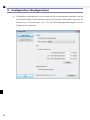 224
224
-
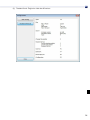 225
225
-
 226
226
-
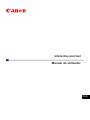 227
227
-
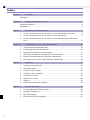 228
228
-
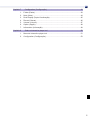 229
229
-
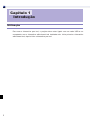 230
230
-
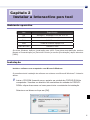 231
231
-
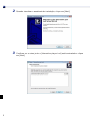 232
232
-
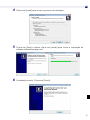 233
233
-
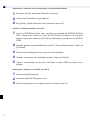 234
234
-
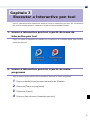 235
235
-
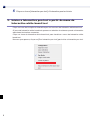 236
236
-
 237
237
-
 238
238
-
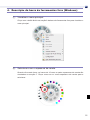 239
239
-
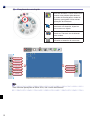 240
240
-
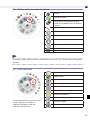 241
241
-
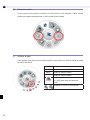 242
242
-
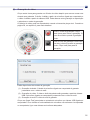 243
243
-
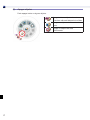 244
244
-
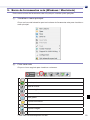 245
245
-
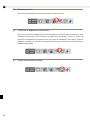 246
246
-
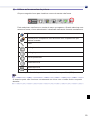 247
247
-
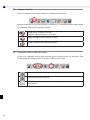 248
248
-
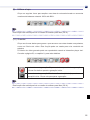 249
249
-
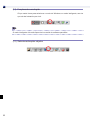 250
250
-
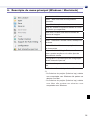 251
251
-
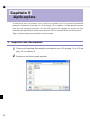 252
252
-
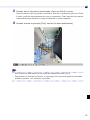 253
253
-
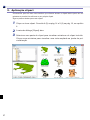 254
254
-
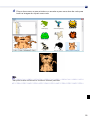 255
255
-
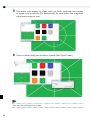 256
256
-
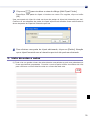 257
257
-
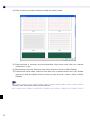 258
258
-
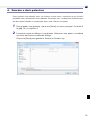 259
259
-
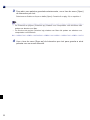 260
260
-
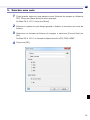 261
261
-
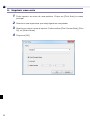 262
262
-
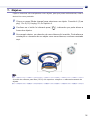 263
263
-
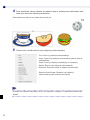 264
264
-
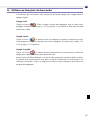 265
265
-
 266
266
-
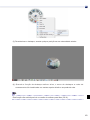 267
267
-
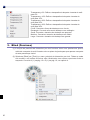 268
268
-
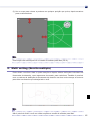 269
269
-
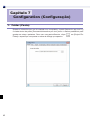 270
270
-
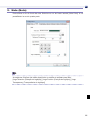 271
271
-
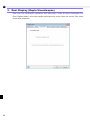 272
272
-
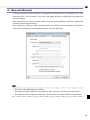 273
273
-
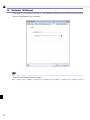 274
274
-
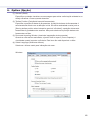 275
275
-
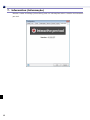 276
276
-
 277
277
-
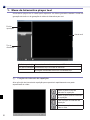 278
278
-
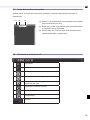 279
279
-
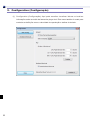 280
280
-
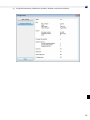 281
281
-
 282
282
-
 283
283
-
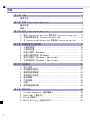 284
284
-
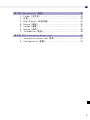 285
285
-
 286
286
-
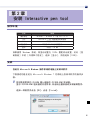 287
287
-
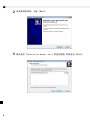 288
288
-
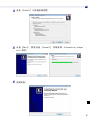 289
289
-
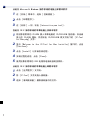 290
290
-
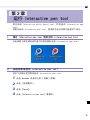 291
291
-
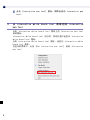 292
292
-
 293
293
-
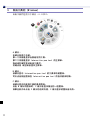 294
294
-
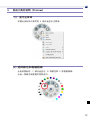 295
295
-
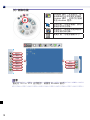 296
296
-
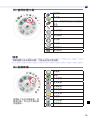 297
297
-
 298
298
-
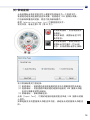 299
299
-
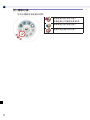 300
300
-
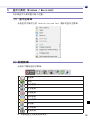 301
301
-
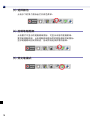 302
302
-
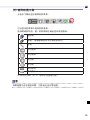 303
303
-
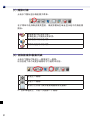 304
304
-
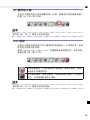 305
305
-
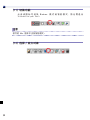 306
306
-
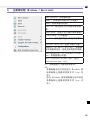 307
307
-
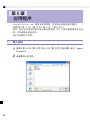 308
308
-
 309
309
-
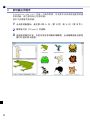 310
310
-
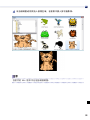 311
311
-
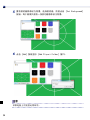 312
312
-
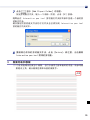 313
313
-
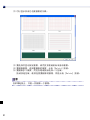 314
314
-
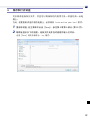 315
315
-
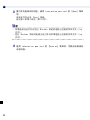 316
316
-
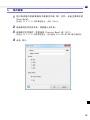 317
317
-
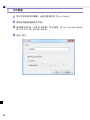 318
318
-
 319
319
-
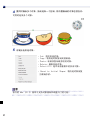 320
320
-
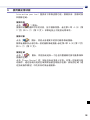 321
321
-
 322
322
-
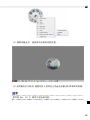 323
323
-
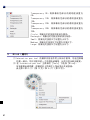 324
324
-
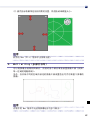 325
325
-
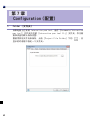 326
326
-
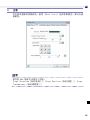 327
327
-
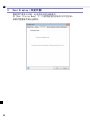 328
328
-
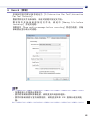 329
329
-
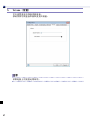 330
330
-
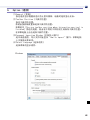 331
331
-
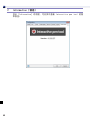 332
332
-
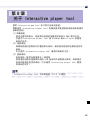 333
333
-
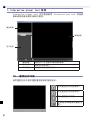 334
334
-
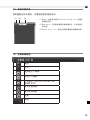 335
335
-
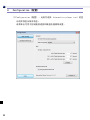 336
336
-
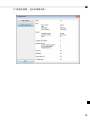 337
337
-
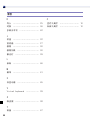 338
338
-
 339
339
-
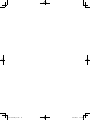 340
340
-
 341
341
-
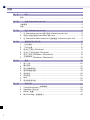 342
342
-
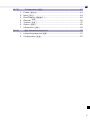 343
343
-
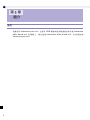 344
344
-
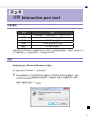 345
345
-
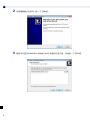 346
346
-
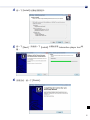 347
347
-
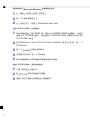 348
348
-
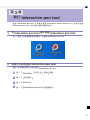 349
349
-
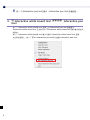 350
350
-
 351
351
-
 352
352
-
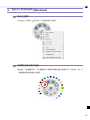 353
353
-
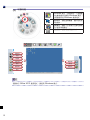 354
354
-
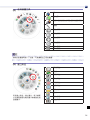 355
355
-
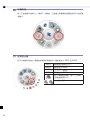 356
356
-
 357
357
-
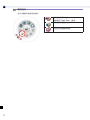 358
358
-
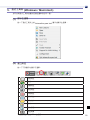 359
359
-
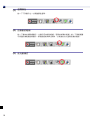 360
360
-
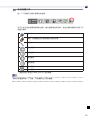 361
361
-
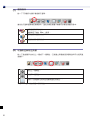 362
362
-
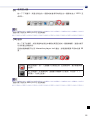 363
363
-
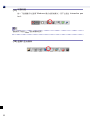 364
364
-
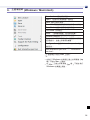 365
365
-
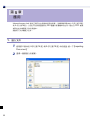 366
366
-
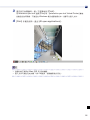 367
367
-
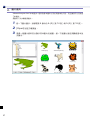 368
368
-
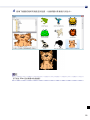 369
369
-
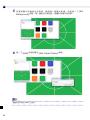 370
370
-
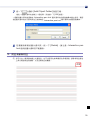 371
371
-
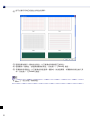 372
372
-
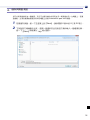 373
373
-
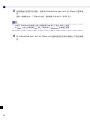 374
374
-
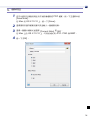 375
375
-
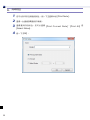 376
376
-
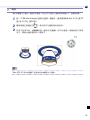 377
377
-
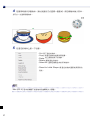 378
378
-
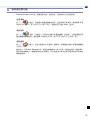 379
379
-
 380
380
-
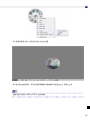 381
381
-
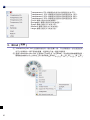 382
382
-
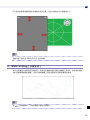 383
383
-
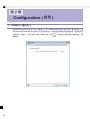 384
384
-
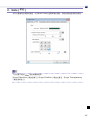 385
385
-
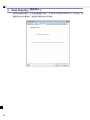 386
386
-
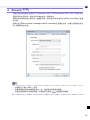 387
387
-
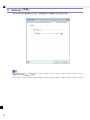 388
388
-
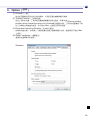 389
389
-
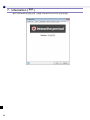 390
390
-
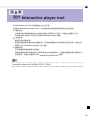 391
391
-
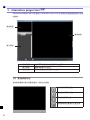 392
392
-
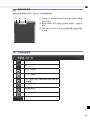 393
393
-
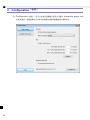 394
394
-
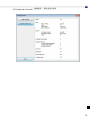 395
395
-
 396
396
-
 397
397
-
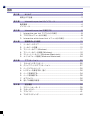 398
398
-
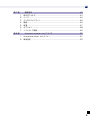 399
399
-
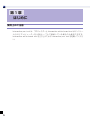 400
400
-
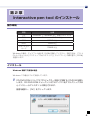 401
401
-
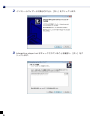 402
402
-
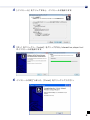 403
403
-
 404
404
-
 405
405
-
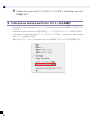 406
406
-
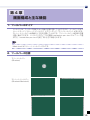 407
407
-
 408
408
-
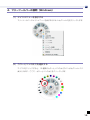 409
409
-
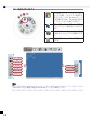 410
410
-
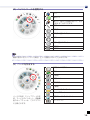 411
411
-
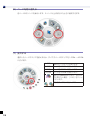 412
412
-
 413
413
-
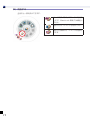 414
414
-
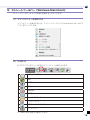 415
415
-
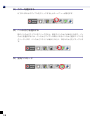 416
416
-
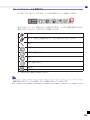 417
417
-
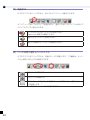 418
418
-
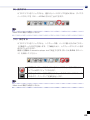 419
419
-
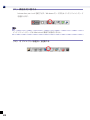 420
420
-
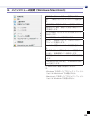 421
421
-
 422
422
-
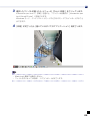 423
423
-
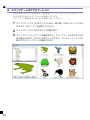 424
424
-
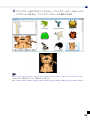 425
425
-
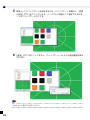 426
426
-
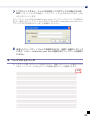 427
427
-
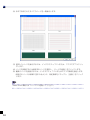 428
428
-
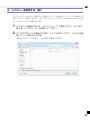 429
429
-
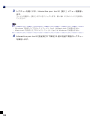 430
430
-
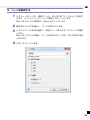 431
431
-
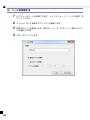 432
432
-
 433
433
-
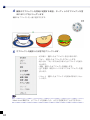 434
434
-
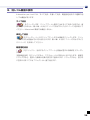 435
435
-
 436
436
-
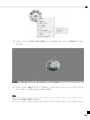 437
437
-
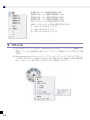 438
438
-
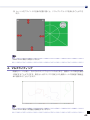 439
439
-
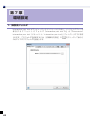 440
440
-
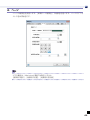 441
441
-
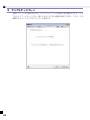 442
442
-
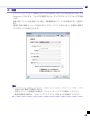 443
443
-
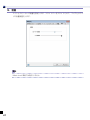 444
444
-
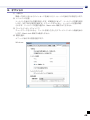 445
445
-
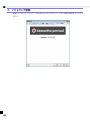 446
446
-
 447
447
-
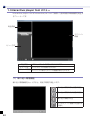 448
448
-
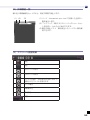 449
449
-
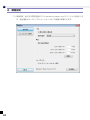 450
450
-
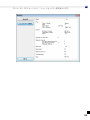 451
451
-
 452
452
-
 453
453
em outros idiomas
- español: Canon LV-WX300USTi Manual de usuario
- français: Canon LV-WX300USTi Manuel utilisateur
- English: Canon LV-WX300USTi User manual
- Deutsch: Canon LV-WX300USTi Benutzerhandbuch
- 日本語: Canon LV-WX300USTi ユーザーマニュアル
Outros documentos
-
Silvercrest SGT 10.6 A1 Ficha de dados
-
LG LGV490.AGCCBK Manual do usuário
-
LG LGV700.AMIABK Manual do usuário
-
LG LGV400.AGBRWH Manual do usuário
-
LG G-Pad V400 Guia de usuario
-
LG G Pad 8.0 - LG V480 Manual do usuário
-
Zipy Fun University Manual do usuário
-
Zipy Fun University Manual do usuário
-
Logitech Circle 2 Guia rápido
-
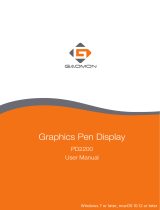 GAOMON PD2200 Graphics Pen Display Manual do usuário
GAOMON PD2200 Graphics Pen Display Manual do usuário