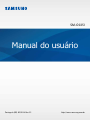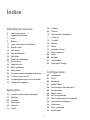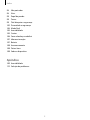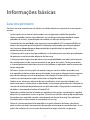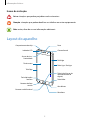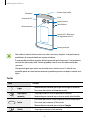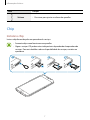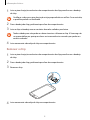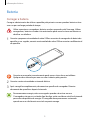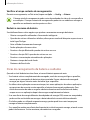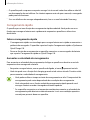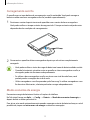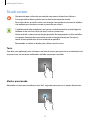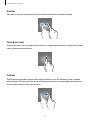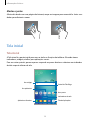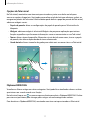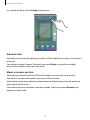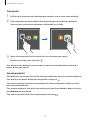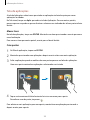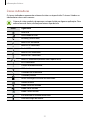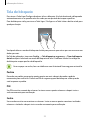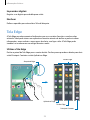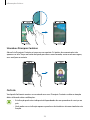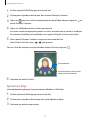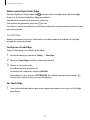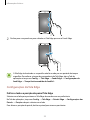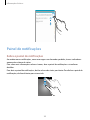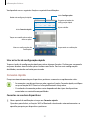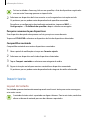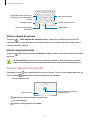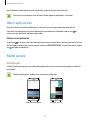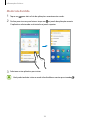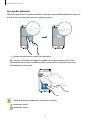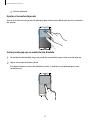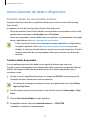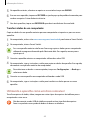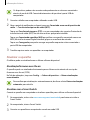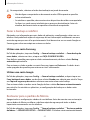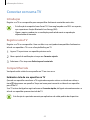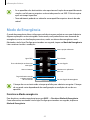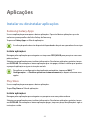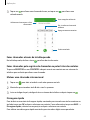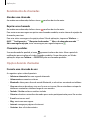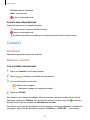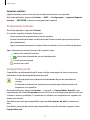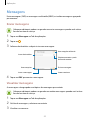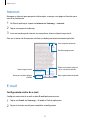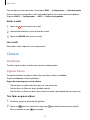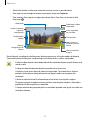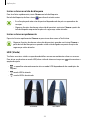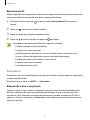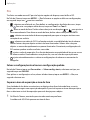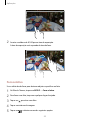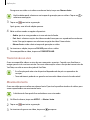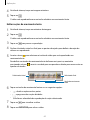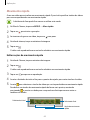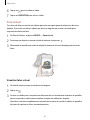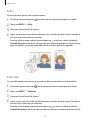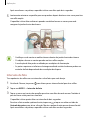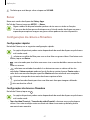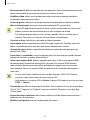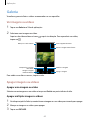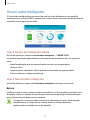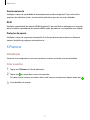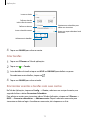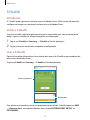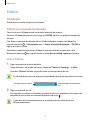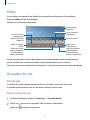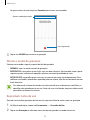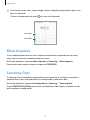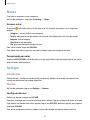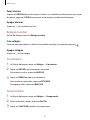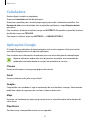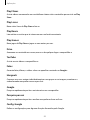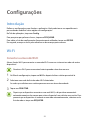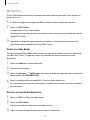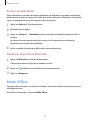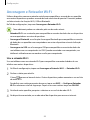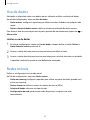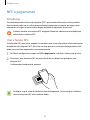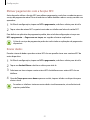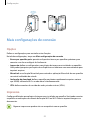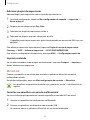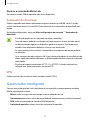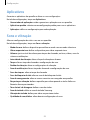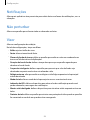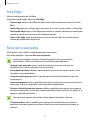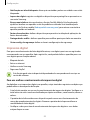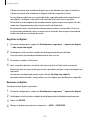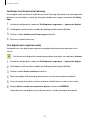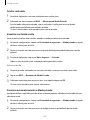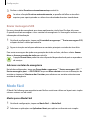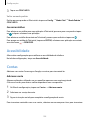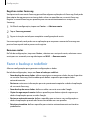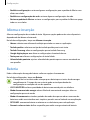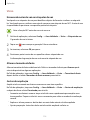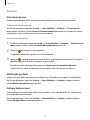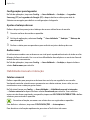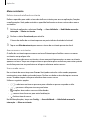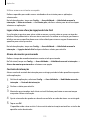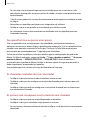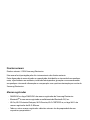Samsung SM-G925I Manual do usuário
- Categoria
- Celulares
- Tipo
- Manual do usuário

2
Índice
Informações básicas
4 Leia-me primeiro
5 Layout do aparelho
7 Chip
9 Bateria
13 Ligar ou desligar seu telefone
14 Touch screen
16 Tela inicial
22 Tela de bloqueio
23 Tela Edge
30 Painel de notificações
32 Inserir texto
34 Capturar tela
35 Abrir aplicações
35 Multi janela
39 Gerenciamento de dado e dispositivo
43 Conectar com uma TV
44 Compartilhar arquivos com contatos
45 Modo de Emergência
Aplicações
46 Instalar ou desinstalar aplicações
47 Telefone
50 Contatos
52 Mensagens
53 Internet
53 E-mail
54 Câmera
69 Galeria
70 Gerenciador inteligente
71 S Planner
73 S Health
76 Música
77 Vídeo
77 Gravador de voz
79 Meus Arquivos
80 Notas
80 Relógio
82 Calculadora
82 Aplicações Google
Configurações
84 Introdução
84 Wi-Fi
86 Bluetooth
87 Modo Offline
88 Ancoragem e Roteador Wi-Fi
89 Uso de dados
89 Redes móveis
90 NFC e pagamento
92 Mais configurações de conexão
94 Gerenciador inteligente
95 Aplicativos
95 Sons e vibração
96 Notificações

Índice
3
96 Não perturbar
96 Visor
98 Papel de parede
98 Temas
98 Tela bloqueio e segurança
102 Privacidade e segurança
104 Modo Fácil
105 Acessibilidade
105 Contas
106 Fazer o backup e redefinir
107 Idioma e inserção
107 Bateria
108 Armazenamento
108 Data e hora
108 Sobre o dispositivo
Apêndice
109 Acessibilidade
122 Solução de problemas

4
Informações básicas
Leia-me primeiro
Por favor, leia este manual antes de utilizar seu telefone de forma a garantir um uso seguro e
correto.
•
As descrições nesse manual são baseadas nas configurações padrão do aparelho.
•
Alguns conteúdos podem estar diferentes em seu dispositivo dependendo da região,
provedor de serviços, especificações do modelo ou software do dispositivo.
•
Conteúdos (de alta qualidade) que requerem uso elevado de CPU e memória RAM irão
afetar o desempenho geral do aparelho. Aplicações relacionadas ao conteúdo podem
não funcionar adequadamente dependendo das especificações do aparelho e do
ambiente em que é utilizado.
•
A Samsung não é responsável por problemas no funcionamento causados por aplicações
de qualquer outro fornecedor diferente da Samsung.
•
A Samsung não é responsável por danos ou incompatibilidades causados pela alteração
das configurações ou do sistema operacional, por parte do usuário. Tentar personalizar
o sistema operacional pode fazer com que seu telefone ou aplicações não funcionem de
forma adequada.
•
Softwares, fontes de som, papéis de parede, imagens e outras mídias fornecidas com
este aparelho estão licenciados para uso limitado. A extração e utilização destes materiais
para comercialização ou outros propósitos são infrações à lei dos direitos autorais. Os
usuários são inteiramente responsáveis pelo uso ilegal de mídia.
•
Podem existir cobranças adicionais de acesso referentes à transmissão de dados, tais
como mensagens, transferências e downloads, sincronização automática ou utilização de
serviços de localização dependendo do seu plano de dados. Para grandes transferências
de dados, é recomendável utilizar a função Wi-Fi.
•
Aplicações padrão que vão instaladas no aparelho estão sujeitas a atualizações e podem
deixar de ser suportadas sem aviso prévio. Se você tiver dúvidas sobre qualquer aplicação
fornecida com o aparelho, contate o atendimento ao cliente Samsung. Para aplicações
instaladas pelo usuário contate os prestadores de serviço.
•
Alterar o sistema operacional do aparelho ou instalar softwares de fontes não oficiais
pode resultar em mau funcionamento do aparelho e corrupção ou perda de dados. Essas
ações são violações do seu contrato de licença Samsung e irá anular sua garantia.

Informações básicas
5
Ícones de instrução
Aviso: situações que podem prejudicar você ou terceiros.
Atenção: situações que podem danificar seu telefone ou outro equipamento.
Nota: notas, dicas de uso ou informações adicionais.
Layout do aparelho
Microfone
Alto-falante
Tecla Voltar
Conector multifuncional
Câmera frontal
Fone
Tela Edge
Tecla Ligar / Desligar
Touchscreen
Tela Edge
Tecla Aplicações
recentes
Conector do fone
ouvido
Tecla Início(Sensor de
reconhecimento de
digitais)
Indicador LED
Sensor de Luz /
Proximidade
Compartimento do chip

Informações básicas
6
Antena principal
Porta infravermelha
Flash
Tecla Volume
Sensor traseiro
Antena NFC / Bobina do
carregamento sem fio
Câmera traseira
Microfone
Antena do GPS
•
Não cubra a área da antena com suas mãos ou outros objetos. Isto pode causar
problemas de conectividade ou esgotar a bateria.
•
É recomendável utilizar protetor de tela aprovado pela Samsung. Usar protetores
de tela não aprovados pela Samsung podem causar mau funcionamento dos
sensores.
•
Não permita que água entre em contato com o touch screen. A tela de seu
aparelho pode ter mau funcionamento quando exposta a condições úmidas ou à
água.
Teclas
Tecla Função
Ligar
•
Mantenha pressionada para ligar ou desligar o telefone.
•
Pressione para ativar ou bloquear a tela.
Aplicações
recentes
•
Toque para abrir a lista de aplicações recentes.
•
Mantenha pressionada para iniciar o modo tela dividida.
Início
•
Pressione para ativar a tela enquanto estiver bloqueada.
•
Pressione para retornar à Tela inicial.
•
Mantenha pressionada para iniciar o
Google
.
Voltar
•
Toque para retornar à tela anterior.

Informações básicas
7
Tecla Função
Volume
•
Pressione para ajustar o volume do aparelho.
Chip
Instalar o chip
Insira o chip fornecido pela sua operadora de serviços.
•
Somente chips nano funcionam no aparelho.
•
Alguns serviços LTE podem estar indisponíveis dependendo da operadora de
serviços. Para mais detalhes sobre a disponibilidade de serviços, contate sua
operadora.

Informações básicas
8
1
Insira o pino de ejeção na abertura do compartimento do chip para afrouxar a bandeja
do chip.
Certifique-se de que o pino de ejeção esteja perpendicular ao orifício. Caso contrário,
o aparelho poderá ser danificado.
2
Puxe a bandeja do chip gentilmente para fora do compartimento.
3
Insira o chip na bandeja com os contatos dourados voltados para baixo.
Tenha cuidado para não perder ou deixar terceiros utilizarem o chip. A Samsung não
se responsabiliza por quaisquer danos ou inconveniências causados por perdas ou
cartões roubados.
4
Insira novamente a bandeja do chip no compartimento.
Remover o chip
1
Insira o pino de ejeção na abertura do compartimento do chip para afrouxar a bandeja
do chip.
2
Puxe a bandeja do chip gentilmente para fora do compartimento.
3
Remova o chip.
4
Insira novamente a bandeja do chip no compartimento.

Informações básicas
9
Bateria
Carregar a bateria
Carregue a bateria antes de utilizar o aparelho pela primeira vez ou quando a bateria estiver
sem uso por um longo período de tempo.
Utilize somente os carregadores, baterias e cabos aprovados pela Samsung. Utilizar
carregadores, baterias ou cabos não autorizados pode causar estouro na bateria ou
danificar seu telefone.
1
Conecte a pequena extremidade do cabo USB no conector do carregador de bateria do
aparelho e, em seguida, conecte a extremidade do cabo USB no conector multifuncional
do aparelho.
Conectar o carregador incorretamente pode causar sérios danos ao telefone.
Qualquer dano causado por mau uso não é coberto pela garantia.
2
Conecte a outra extremidade na tomada elétrica.
3
Após carregá-la completamente, desconecte o aparelho do carregador. Primeiro
desconecte do aparelho e depois da tomada.
Para economizar energia, retire o carregador quando não estiver em uso.
O carregador não possui um botão liga /desliga, então você deve retirá-lo da tomada
para evitar desperdício de energia. O carregador deve permanecer na tomada
quando em uso e facilmente acessível enquanto carrega.

Informações básicas
10
Verificar o tempo restante de carregamento
Durante o carregamento, na Tela inicial, toque em
Aplic.
→
Config.
→
Bateria
.
O tempo atual de carregamento pode variar dependendo do status de seu aparelho e
as condições. O tempo restante de carregamento pode não ser exibido ao carregar o
aparelho em ambientes muito quentes ou frios.
Reduzir o consumo da bateria
Seu telefone oferece várias opções que ajudam a economizar a energia da bateria.
•
Otimize seu aparelho utilizando o Gerenciador inteligente.
•
Quando não estiver utilizando o telefone, altere para o modo de bloqueio ao pressionar a
tecla Ligar/Desligar.
•
Ative o Modo de economia de energia.
•
Feche aplicações desnecessárias.
•
Desative a função Bluetooth quando não estiver em uso.
•
Desative a função Wi-Fi quando não estiver em uso.
•
Desative a sincronização automática das aplicações.
•
Diminua o tempo da luz de fundo.
•
Diminua o brilho da tela.
Dicas de carregamento da bateria e cuidados
Quando o nível da bateria estiver fraco, o ícone da bateria aparecerá vazio.
•
Se a bateria estiver completamente descarregada, você não conseguirá ligar o aparelho,
mesmo que o carregador de bateria esteja conectado. Espere a bateria descarregada
carregar por alguns minutos antes de tentar ligar o aparelho.
•
Se utilizar várias aplicações ao mesmo tempo, tais como aplicações de rede ou aplicações
que precisem de conexão a outro aparelho, a bateria descarregará rapidamente. Para
evitar desconectar da rede ou esgotar a bateria durante uma transferência de dados,
sempre use essas aplicações depois de carregar completamente a bateria.
•
Usar uma fonte de energia diferente do adaptador de energia USB, como um computador,
pode resultar em lentidão ao carregar a bateria devido à corrente elétrica reduzida.
•
O telefone pode ser utilizado enquanto carrega, porém pode levar mais tempo para
carregar a bateria completamente.
•
Se o aparelho receber uma fonte de alimentação instável enquanto carrega, o touch screen
pode não funcionar. Se isto acontecer, desconecte o carregador.

Informações básicas
11
•
O aparelho pode se aquecer enquanto carrega. Isto é normal e não deve afetar a vida útil
ou desempenho de seu telefone. Se a bateria aquecer mais do que o normal, o carregador
pode parar de funcionar.
•
Se o seu telefone não carregar adequadamente, leve-o a uma Autorizada Samsung.
Carregamento rápido
O aparelho possui uma função de carregamento rápido embutida. Você pode usar essa
função para carregar a bateria mais rapidamente enquanto o aparelho ou tela estiver
desativado.
Sobre o carregamento rápido
•
O carregamento rápido usa tecnologia que carrega a bateria mais rápido ao aumentar a
potência do carregador. O aparelho suporta a função Carregamento rápido e Qualcomm
Quick Charge 2.0.
•
Para usar função de carregamento no aparelho, conecte-o a um carregador de bateria
que suporte Carregamento rápido ou Quick Charge 2.0.
Aumentar a velocidade de carregamento
Para aumentar a velocidade de carregamento, desligue o aparelho ou desative a sua tela
enquanto estiver carregando a bateria.
•
Enquanto carrega a bateria, com o aparelho desligado, o ícone aparecerá na tela.
•
Você não pode usar a função fast charging quando a tela estiver ativada. Desative a tela
para aumentar a velocidade do carregamento.
•
Você pode verificar o tempo restante de carregamento na tela. O tempo atual de
carregamento pode variar dependendo das condições de carregamento.
•
Você não poderá usar a função embutida carregamento rápido quando você
carregar a bateria usando o carregador de bateria padrão.
•
Se o aparelho esquentar ou a temperatura ambiente aumentar, a velocidade de
carregamento pode diminuir automaticamente. Isso é uma condição operativa
normal para prevenir danos ao aparelho.

Informações básicas
12
Carregamento sem fio
O aparelho possui uma bobina de carregamento sem fio embutida. Você pode carregar a
bateria usando uma base carregadora sem fio (vendida separadamente).
1
Posicione o centro da parte traseira do aparelho com o centro da base carregadora.
Você pode verificar o tempo restante de carga na tela. O tempo restante real pode variar
dependendo das condições de carregamento.
2
Desconecte o aparelho da base carregadora depois que ele estiver completamente
carregado.
•
Você pode verificar o status da carga da bateria no ícone de bateria exibido na tela.
•
Quando há materiais estranhos entre o aparelho e a base carregadora sem fio, o
carregador pode não funcionar adequadamente.
•
Se utilizar a base carregadora sem fio em áreas com sinal de rede fraco, você
poderá perder a recepção do sinal de rede.
•
Utilize carregadores sem fio aprovados pela Samsung. Se utilizar carregadores sem
fio de outros fabricantes, a bateria pode não carregar adequadamente.
Modo economia de energia
Economize energia da bateria ao limitar as funções do telefone.
Na Tela inicial, toque em
Aplic.
→
Config.
→
Bateria
→
Modo de economia de energia
, e
depois deslize o seletor para ativá-lo.
Para ativar este modo automaticamente quando a energia restante da bateria alcançar o nível
predefinido, toque em
Iniciar econ. de energia
e selecione uma opção.

Informações básicas
13
Modo ultra economia
Use esse modo para prolongar a energia da bateria do telefone. No modo ultra economia de
energia, o telefone executará as seguintes opções:
•
Exibição de cores na tela com tons de cinza.
•
Restringe as aplicações disponíveis somente para aplicações essenciais.
•
Desativa a conexão de dados móveis quando a tela desativa.
•
Desativa as funções Wi-Fi e Bluetooth.
Na Tela inicial, toque em
Aplic.
→
Config.
→
Bateria
→
Modo ultra economia
, e depois
deslize o seletor para ativá-lo. Leia e aceite os termos e condições.
Para desativar a função ultra economia de energia, toque em
MAIS
→
Desativ. Modo de
ultra economia.
O tempo de uso restante exibe o tempo que falta para a bateria se esgotar. O tempo
de uso pode variar dependendo das configurações e condições de uso de seu
aparelho.
Ligar ou desligar seu telefone
Mantenha pressionada a Tecla Ligar / Desligar por alguns segundos para ligar o aparelho.
Se estiver ligando seu aparelho pela primeira vez, siga as instruções na tela para configurar
seu aparelho.
Para desligar o aparelho, mantenha a tecla Ligar/Desligar pressionada e, em seguida, toque
em
Desligar
.
•
Se o seu aparelho estiver travado e sem operação, mantenha a Tecla Ligar /
Desligar e a Tecla Volume para baixo pressionadas por mais de 7 segundos para
reiniciar.
•
Siga todos os avisos e instruções recomendadas pelo pessoal autorizado em áreas
onde dispositivos sem fio são proibidos, tais como aviões e hospitais.

Informações básicas
14
Touch screen
•
Não permita que a tela entre em contato com outros dispositivos elétricos.
Descargas eletrostáticas podem causar mau funcionamento da tela.
•
Para evitar danos ao touch screen, não o toque com nenhum instrumento afiado e
não aplique pressão excessiva com a ponta de seus dedos.
•
O telefone pode não reconhecer seus gestos se você executá-los muito longe do
telefone ou ao usar acessórios de cores escuras, como luvas.
•
Deixar o touch screen ativo por longos períodos de tempo pode resultar em falhas
na imagem (imagem desvanecendo na tela) ou imagem fantasma. Desative o
touch screen quando não estiver utilizando o aparelho.
•
Recomenda-se utilizar os dedos para utilizar o touch screen.
Tocar
Para abrir uma aplicação, para selecionar um item do menu, para pressionar um botão na tela
ou para inserir um caractere utilizando o teclado, toque com um dedo.
Manter pressionado
Mantenha um item pressionado por mais de 2 segundos para acessar as opções disponíveis.

Informações básicas
15
Arrastar
Para mover um item, mantenha-o pressionado e arraste para a posição desejada.
Tocar duas vezes
Toque duas vezes em uma página da Internet ou imagem para aumentar o zoom. Toque duas
vezes novamente para retornar.
Deslizar
Deslize para a esquerda ou para a direita na Tela inicial ou na Tela aplicações para visualizar
outros painéis. Deslize para cima ou para baixo para percorrer em uma página da internet ou
em uma lista de itens como a de contatos.

Informações básicas
16
Afastar e juntar
Afaste dois dedos em uma página da Internet, mapa ou imagem para aumentá-la. Junte seus
dedos para diminuir o zoom.
Tela inicial
Tela inicial
A Tela inicial é o ponto inicial para acessar todas as funções do telefone. Ela exibe ícones
indicadores, widgets, atalhos para aplicações e mais.
Para ver outros painéis, percorra para a esquerda ou para a direita ou selecione um indicador
de tela na parte inferior da tela.
Um widget
Um aplicativo
Uma pasta
Painel da Tela Edge
Indicadores de tela
Aplicativos favoritos
Tela de Aplicações

Informações básicas
17
Opções da Tela inicial
Na Tela inicial, mantenha uma área vazia pressionada ou junte seus dedos na tela para
acessar as opções disponíveis. Você pode personalizar a tela de Início ao adicionar, excluir ou
reorganizar painéis da Tela inicial. Você também pode definir o papel de parede da Tela inicial,
adicionar widgets e mais.
•
Papéis de parede:
altere as configurações do papel de parede para a Tela inicial e de
bloqueio.
•
W
idgets: adiciona widgets à tela inicial Widgets são pequenas aplicações que iniciam
funções específicas que fornecem informações e acesso conveniente na sua Tela inicial.
•
Temas
: altera o tema do aparelho. Elementos visuais da tela como cores, ícones e papéis
de parede, irão alterar dependendo do tema selecionado.
•
Grade da tela
: altera o tamanho da grade para exibir mais ou menos itens na Tela inicial.
Flipboard BRIEFING
Visualize os últimos artigos em várias categorias. Você pode ficar atualizado sobre as notícias
que interessam a você usando essa função.
Na tela inicial, toque em ou percorra para a direita para abrir o Flipboard BRIEFING. Deslize
para cima ou para baixo para navegar pelos artigos em cada categoria de notícias.
Para desativar o Flipboard BRIEFING, mantenha uma área vazia pressionada na Tela inicial.

Informações básicas
18
Em seguida, deslize o seletor Briefing para desativar.
Adicionar itens
Mantenha pressionada uma aplicação ou pasta da Tela de aplicações e depois arraste para a
tela inicial.
Para adicionar widgets, toque a Tela inicial, toque em
Widgets
, mantenha um widget
pressionado e depois arraste para a Tela inicial.
Mover e remover um item
Mantenha pressionado um item da Tela inicial e depois o arraste para um novo local.
Para mover o item para outro painel, arraste para a lateral da tela.
Você também pode mover aplicações frequentemente utilizadas para a área de atalhos na
parte inferior da Tela inicial.
Para remover um item, mantenha o item pressionado. Depois arraste para
Remover
que
aparece no topo da tela.

Informações básicas
19
Criar pastas
1
Na Tela inicial, mantenha uma aplicação pressionada e arraste sobre outra aplicação.
2
Solte a aplicação quando a moldura de uma pasta aparecer ao lado das aplicações.
Uma nova pasta contendo as aplicações selecionadas será criada.
3
Toque na área acima da linha horizontal e insira um nome para a pasta.
Para alterar a cor da pasta, toque em
.
Para adicionar mais aplicações para uma pasta, mantenha uma aplicação pressionada e
depois arraste para a pasta.
Gerenciar painéis
Mantenha pressionada uma área na Tela inicial para adicionar, mover ou remover um painel.
Para adicionar um painel, deslize para a esquerda, e toque em .
Para mover um painel, mantenha pressionada uma miniatura de painel e depois a arraste
para uma nova localização.
Para remover um painel, mantenha uma miniatura de painel pressionada e depois a arraste
para
Remover
no topo da tela.
Para definir um painel como Tela inicial principal, toque em .

Informações básicas
20
Tela de aplicações
A tela de Aplicações exibe ícones para todas as aplicações incluindo quaisquer novas
aplicações instaladas.
Na Tela inicial, toque em
Aplic.
para abrir a tela de Aplicações. Para ver outros painéis,
percorra para a esquerda ou para a direita ou selecione um indicador de tela na parte inferior
da tela.
Mover itens
Na tela de aplicações, toque em
EDITAR
. Mantenha um item pressionado e arraste para uma
nova localização.
Para mover o item para outro painel, arraste para a lateral da tela.
Criar pastas
1
Na Tela de aplicações, toque em
EDITAR
.
2
Mantenha pressionada uma aplicação e depois arraste sobre uma outra aplicação.
3
Solte a aplicação quando a moldura de uma pasta aparecer ao lado das aplicações.
Uma nova pasta contendo as aplicações selecionadas será criada.
4
Toque na área acima da linha horizontal e insira um nome para a pasta.
Para alterar a cor da pasta, toque em
.
Para adicionar mais aplicações para uma pasta, mantenha uma aplicação pressionada e
depois arraste para a pasta.
A página está carregando...
A página está carregando...
A página está carregando...
A página está carregando...
A página está carregando...
A página está carregando...
A página está carregando...
A página está carregando...
A página está carregando...
A página está carregando...
A página está carregando...
A página está carregando...
A página está carregando...
A página está carregando...
A página está carregando...
A página está carregando...
A página está carregando...
A página está carregando...
A página está carregando...
A página está carregando...
A página está carregando...
A página está carregando...
A página está carregando...
A página está carregando...
A página está carregando...
A página está carregando...
A página está carregando...
A página está carregando...
A página está carregando...
A página está carregando...
A página está carregando...
A página está carregando...
A página está carregando...
A página está carregando...
A página está carregando...
A página está carregando...
A página está carregando...
A página está carregando...
A página está carregando...
A página está carregando...
A página está carregando...
A página está carregando...
A página está carregando...
A página está carregando...
A página está carregando...
A página está carregando...
A página está carregando...
A página está carregando...
A página está carregando...
A página está carregando...
A página está carregando...
A página está carregando...
A página está carregando...
A página está carregando...
A página está carregando...
A página está carregando...
A página está carregando...
A página está carregando...
A página está carregando...
A página está carregando...
A página está carregando...
A página está carregando...
A página está carregando...
A página está carregando...
A página está carregando...
A página está carregando...
A página está carregando...
A página está carregando...
A página está carregando...
A página está carregando...
A página está carregando...
A página está carregando...
A página está carregando...
A página está carregando...
A página está carregando...
A página está carregando...
A página está carregando...
A página está carregando...
A página está carregando...
A página está carregando...
A página está carregando...
A página está carregando...
A página está carregando...
A página está carregando...
A página está carregando...
A página está carregando...
A página está carregando...
A página está carregando...
A página está carregando...
A página está carregando...
A página está carregando...
A página está carregando...
A página está carregando...
A página está carregando...
A página está carregando...
A página está carregando...
A página está carregando...
A página está carregando...
A página está carregando...
A página está carregando...
A página está carregando...
A página está carregando...
A página está carregando...
A página está carregando...
A página está carregando...
A página está carregando...
A página está carregando...
-
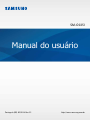 1
1
-
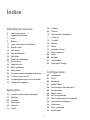 2
2
-
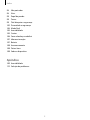 3
3
-
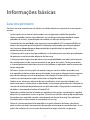 4
4
-
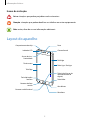 5
5
-
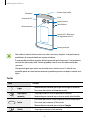 6
6
-
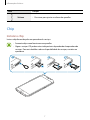 7
7
-
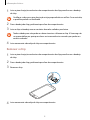 8
8
-
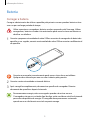 9
9
-
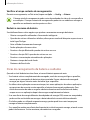 10
10
-
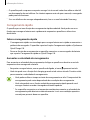 11
11
-
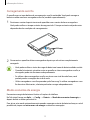 12
12
-
 13
13
-
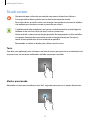 14
14
-
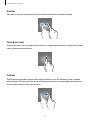 15
15
-
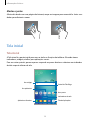 16
16
-
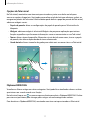 17
17
-
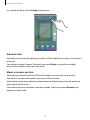 18
18
-
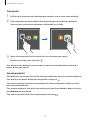 19
19
-
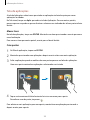 20
20
-
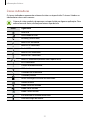 21
21
-
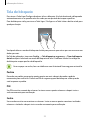 22
22
-
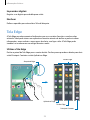 23
23
-
 24
24
-
 25
25
-
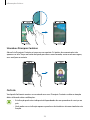 26
26
-
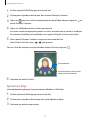 27
27
-
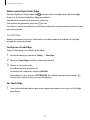 28
28
-
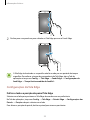 29
29
-
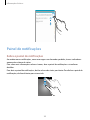 30
30
-
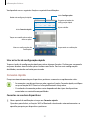 31
31
-
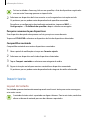 32
32
-
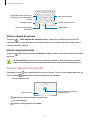 33
33
-
 34
34
-
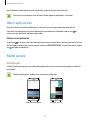 35
35
-
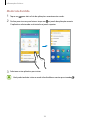 36
36
-
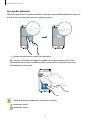 37
37
-
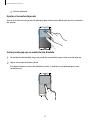 38
38
-
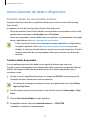 39
39
-
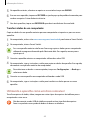 40
40
-
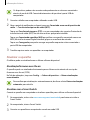 41
41
-
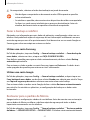 42
42
-
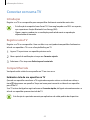 43
43
-
 44
44
-
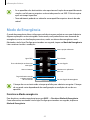 45
45
-
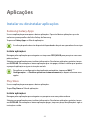 46
46
-
 47
47
-
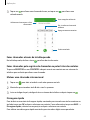 48
48
-
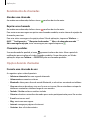 49
49
-
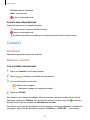 50
50
-
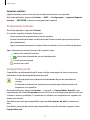 51
51
-
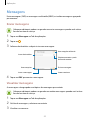 52
52
-
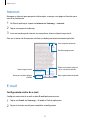 53
53
-
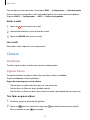 54
54
-
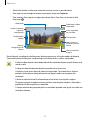 55
55
-
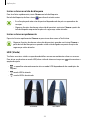 56
56
-
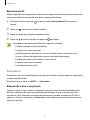 57
57
-
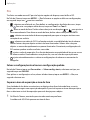 58
58
-
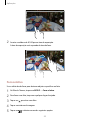 59
59
-
 60
60
-
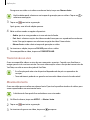 61
61
-
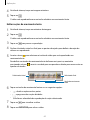 62
62
-
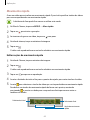 63
63
-
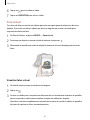 64
64
-
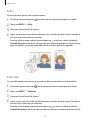 65
65
-
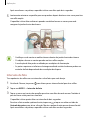 66
66
-
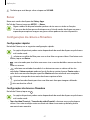 67
67
-
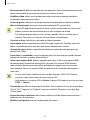 68
68
-
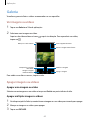 69
69
-
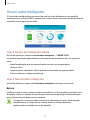 70
70
-
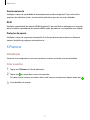 71
71
-
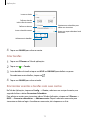 72
72
-
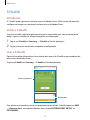 73
73
-
 74
74
-
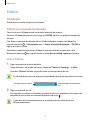 75
75
-
 76
76
-
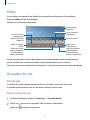 77
77
-
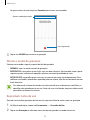 78
78
-
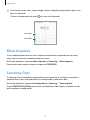 79
79
-
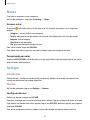 80
80
-
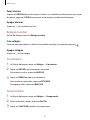 81
81
-
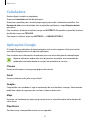 82
82
-
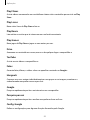 83
83
-
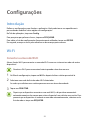 84
84
-
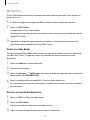 85
85
-
 86
86
-
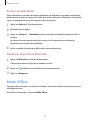 87
87
-
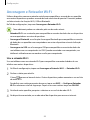 88
88
-
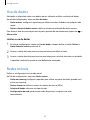 89
89
-
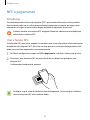 90
90
-
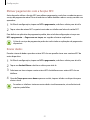 91
91
-
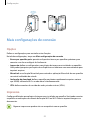 92
92
-
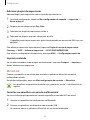 93
93
-
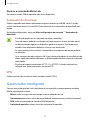 94
94
-
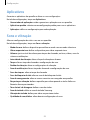 95
95
-
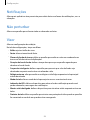 96
96
-
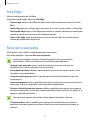 97
97
-
 98
98
-
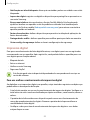 99
99
-
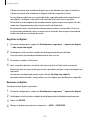 100
100
-
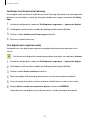 101
101
-
 102
102
-
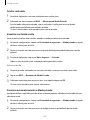 103
103
-
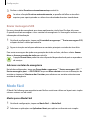 104
104
-
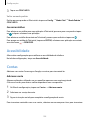 105
105
-
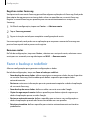 106
106
-
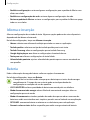 107
107
-
 108
108
-
 109
109
-
 110
110
-
 111
111
-
 112
112
-
 113
113
-
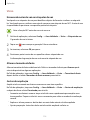 114
114
-
 115
115
-
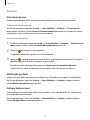 116
116
-
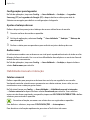 117
117
-
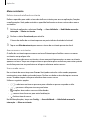 118
118
-
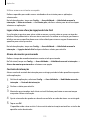 119
119
-
 120
120
-
 121
121
-
 122
122
-
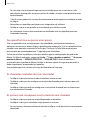 123
123
-
 124
124
-
 125
125
-
 126
126
-
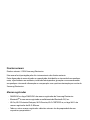 127
127
Samsung SM-G925I Manual do usuário
- Categoria
- Celulares
- Tipo
- Manual do usuário
Artigos relacionados
-
Samsung SM-G928G Manual do usuário
-
Samsung SM-G935F Manual do usuário
-
Samsung SM-G925I Manual do usuário
-
Samsung SM-G928G Manual do usuário
-
Samsung SM-G935F Manual do usuário
-
Samsung SM-G935F Manual do usuário
-
Samsung SM-G920I Manual do usuário
-
Samsung SM-G920I Manual do usuário
-
Samsung SM-N920G Manual do usuário
-
Samsung SM-N915T Manual do usuário