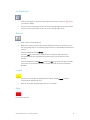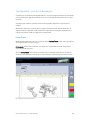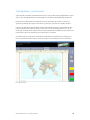Guia do Usuário do Pacote de Desempenho i
Versão 1.1
Janeiro de 2015
Pacote de Desempenho do
Xerox
®
Wide Format IJP 2000
Guia do Usuário

Guia do Usuário do Pacote de Desempenho ii
©2015 Xerox Corporation. Todos os direitos reservados. Xerox
®
e Xerox com a marca figurativa
®
são marcas registradas da Xerox Corporation nos Estados Unidos e/ou em outros países.
BR13163
As marcas de outras empresas também são reconhecidas.
Versão do documento: 1.1 (Janeiro de 2015).

Guia do Usuário do Pacote de Desempenho iii
Índice
Ferramenta de correção da uniformidade .................................................... 5
Utilização da Ferramenta de correção da uniformidade .................................................. 6
Xerox
®
Accxes Scan .................................................................................................. 8
Botões de funções ................................................................................................................................ 8
Menu principal ........................................................................................................................... 8
Configurações ............................................................................................................................ 9
Idioma ........................................................................................................................................... 9
Limpar ............................................................................................................................................ 9
Parar ............................................................................................................................................... 9
Iniciar .......................................................................................................................................... 10
Tela Copiar ............................................................................................................................................ 10
Guia Copiar .............................................................................................................................. 11
Tela Copiar – guia Ajuste da imagem ......................................................................... 14
Tela Copiar – guia Configurações avançadas ......................................................... 18
Tela Copiar – guia Visualizar ........................................................................................... 20
Tela Digitalizar .................................................................................................................................... 21
Guia Digitalizar ....................................................................................................................... 22
Tela Digitalizar – guia Ajuste da imagem ................................................................. 25
Tela Digitalizar – guia Configurações avançadas ................................................. 29
Tela Digitalizar – guia Visualizar ................................................................................... 30
Solução de problemas ........................................................................................... 31

Guia do Usuário do Pacote de Desempenho iv

Guia do Usuário do Pacote de Desempenho 5
Ferramenta de correção da
uniformidade
Figura 1 Processo da Ferramenta de correção da uniformidade
O processo da Ferramenta de correção da uniformidade inclui cinco etapas principais:
1. Um operador imprime um alvo na impressora IJP 2000.
2. O operador digitaliza o alvo no Scanner Xerox
®
Wide Format 7742
3. O software analisa o alvo impresso e faz os ajustes específicos para essa impressora.
4. Um perfil de correção de impressão (arquivo .urc) é criado e salvo no Caldera RIP.
5. Toda vez que um trabalho for impresso nessa impressora com o Caldera RIP, a
correção será aplicada automaticamente e as imagens serão impressas com qualidade
de imagem aprimorada.

Guia do Usuário do Pacote de Desempenho 6
Utilização da Ferramenta de correção
da uniformidade
NOTAS:
• Assegure-se de que o scanner esteja conectado e ligado.
• Para obter a calibração apropriada, as configurações do grampeador primeiro devem
ser normalizadas e todos os segmentos de impressão devem ser alinhados. Consulte o
guia do usuário do scanner para obter mais informações.
• Todas as cabeças de impressão devem ser configuradas apropriadamente. Execute
toda a manutenção feita pelo operador antes de imprimir os alvos de teste.
1. Clique no ícone da Ferramenta de correção da uniformidade na barra de ferramentas do
Caldera.
2. Se você estiver pronto para calibrar o scanner, clique em
Continuar
. Caso contrário, continue
com a etapa 4.
3. Siga as instruções de calibração fornecidas no diálogo e clique em
Calibrar
.
4. Se você tiver mais de uma impressora IJP 2000 instalada, selecione aquela que deseja
calibrar. Cada calibração é válida somente na impressora para a qual ela foi criada.
Clique em
Próximo
.
5. Calibre um tipo de papel base. Escolha um tipo de papel na lista suspensa e clique em
Próximo
.
NOTA: Você deve usar um rolo de papel de 42 polegadas durante o processo de calibração.
6. Confirme sua seleção ou escolha uma origem de papel diferente na lista suspensa. Em
seguida, clique em
Imprimir
.
Três alvos de calibração são impressos. Os dois primeiros são impressões de teste e são
marcados como Não usar; o terceiro é um alvo real a ser usado para calibração.
7. Insira o alvo de calibração no scanner conforme ilustrado no assistente, com a faixa ciano à
esquerda. Clique em
Digitalizar
.
NOTA: Se o alvo for inserido incorretamente, a calibração falhará.
8. Verifique a imagem de visualização mostrada no assistente para certificar-se de que a
imagem do alvo não possui enviesamento ou cortes significativos. Se isso acontecer, a
calibração falhará.
Se a imagem de visualização não for satisfatória, digitalize novamente o alvo.

Guia do Usuário do Pacote de Desempenho 7
9. Depois que o processamento for concluído, clique em
Impressão de teste
para imprimir
uma cópia para revisão antes de você salvar o alvo, ou clique em
Ignorar teste
para ignorar
esta etapa (não recomendável).
10. Se estiver satisfeito com os resultados da impressão de teste, clique em
Salvar
.
Todas as linhas devem parecer uniformes e todos os problemas de faixas ou variação de
cabeçalho contra cabeçalho devem ser eliminados ou reduzidos significativamente. Se os
erros persistirem, reimprima e redigitalize o alvo para obter melhores resultados.

Guia do Usuário do Pacote de Desempenho 8
Xerox
®
Accxes Scan
Botões de funções
Menu principal
• Quando o usuário estiver operando na interface Copiar ou Digitalizar, o botão Menu
principal retornará o usuário à tela Serviços (Fig 2).
• Na tela Serviços, selecione
Copiar
para inserir as funções de cópia ou
Digitalizar
para
inserir as funções de arquivo. Enquanto um documento estiver sendo visualizado
atualmente em uma das funções, o operador poderá retornar à tela Serviços
selecionando o botão Menu principal, e alterar entre Copiar e Digitalizar sem precisar
redigitalizar o documento.
Fig 2 Tela Serviços

Guia do Usuário do Pacote de Desempenho 9
Configurações
• Exibe as informações de versão do sistema Accxes Copy Touch. Toque em na tela
para fechar o diálogo.
• Toque no sinal de verificação na tela para salvar as configurações atuais como padrão.
Toque no sinal de verificação na tela para salvar as configurações atuais.
Idioma
• Exibe a tela de seleção de idioma.
• Retornará o usuário ao sistema operacional Windows quando o sistema Accxes Copy
tiver sido configurado para o modo Copiadora durante a instalação. O procedimento é o
seguinte:
– Selecione o botão de função
Idioma
.
– Toque em
OK
no canto superior direito da tela de seleção por toque. O sistema
operacional Windows será exibido momentaneamente e depois retornará à tela
Serviços.
– Selecione o botão de função
Idioma
e toque em
OK
; repita cinco vezes até que Accxes
Copy Touch seja finalmente fechado e o usuário retornado ao sistema operacional
Windows.
Limpar
• Quando uma visualização de digitalização for exibida, o botão
Limpar
limpará a
visualização da digitalização atual.
• Restaura as funções de digitalização e cópia para o padrão.
Parar
Para a operação atual.

Guia do Usuário do Pacote de Desempenho 10
Iniciar
• Se a visualização for exibida atualmente (Modo de digitalização segura), selecione
Iniciar
para imprimir a cópia ou salvar a digitalização. O canto superior esquerdo da tela
de seleção por toque exibirá uma mensagem de processamento para confirmar a
atividade; caso contrário, selecione
Iniciar
.
• Se nenhuma visualização for exibida atualmente e um documento for colocado no
scanner, selecione
Iniciar
para iniciar a digitalização.
Tela Copiar
Tocar em
Copiar
na tela Serviços abrirá a tela Copiar (Fig 3).
Fig 3 Tela Copiar
A tela Copiar contém todos os controles de cópia, os quais incluem contagem de cópias,
redução/ampliação, tipo de original, tamanho da saída, impressora de destino e tipo de papel.
Quando os documentos forem inseridos no scanner, eles começarão a ser digitalizados
automaticamente. Se o documento já foi inserido no scanner antes de entrar no modo Copiar ou
Digitalizar, selecione o botão verde
Iniciar
na interface com o usuário para iniciar a digitalização.
As funções na tela Copiar são explicadas nas seções a seguir deste capítulo.

Guia do Usuário do Pacote de Desempenho 11
Guia Copiar
A guia Cópia básica contém as seguintes funções de cópia:
Redução / Ampliação
Padrão – Automático
Quando Automático for selecionado para Redução/Ampliação e Tamanho da saída, a cópia será
impressa no mesmo tamanho do original.
Os usuários podem selecionar um dos pré-ajustes de
redução/ampliação ou inserir um valor personalizado usando os
botões mostrados à esquerda.
Tipo de original
Quatro tipos de originais estão disponíveis:
Linhas/Texto
Modo monocromático de 1 bit. Todos os dados são em preto ou branco sem um padrão
pontilhado. Esse modo oferece as velocidades de digitalização mais rápidas.
Depois que um documento for digitalizado, deverão ser feitos ajustes na guia Ajuste da imagem
para aprimorar o documento.
As digitalizações feitas em
Linhas/Texto
não podem ser alteradas para qualquer outro Tipo de
original.
Texto/Foto
O modo monocromático de 1 bit com um padrão pontilhado aplicado, o qual cria efetivamente
um padrão de tela de 4 bits para representação simples de tons de cinza.
As digitalizações feitas em
Texto/Foto
podem ser alteradas para
Linhas/Texto
. A alteração do
tipo de original fará com que o documento seja visualizado automaticamente na guia Visualizar
usando o tipo de original alterado. É importante então selecionar a guia Ajuste da imagem e
fazer todas as alterações necessárias para aprimorar o documento.
Foto cinza
Modo de tons de cinza de 8 bits.
As digitalizações feitas em
Cinza/Foto
podem ser alteradas para
Texto/Foto
ou
Linhas/Texto
. A
alteração do tipo de original fará com que o documento seja visualizado automaticamente na
guia Visualizar usando o tipo de original alterado. É importante então selecionar a guia Ajuste da
imagem e fazer todas as alterações necessárias para aprimorar o documento.

Guia do Usuário do Pacote de Desempenho 12
Cores
Modo de quatro cores de 24 bits
As digitalizações feitas em
Cores
podem ser alteradas para qualquer outro Tipo de original. A
alteração do tipo de original fará com que o documento seja visualizado automaticamente na
guia Visualizar usando o tipo de original alterado. É importante então selecionar a guia Ajuste da
imagem e fazer todas as alterações necessárias para aprimorar o documento.
Tamanho da saída
Padrão – Automático
Quando Automático for selecionado para Tamanho da saída e Redução/Ampliação, a cópia será
impressa no mesmo tamanho do original. Quando a opção Redução/Ampliação for deixada em
Automático e o Tamanho da saída for alterado, o tamanho da cópia será dimensionado
automaticamente para o tamanho da saída selecionado.
A lista de tamanhos de impressões será alterada de acordo com a impressora selecionada e
quaisquer tamanhos de impressão que tenham sido ativados, quando a impressora foi
configurada na janela Gerenciar impressoras do sistema Accxes Copy Touch.
Impressora
Lista as impressoras configuradas para utilização dentro do sistema Accxes Copy Touch.
Tipo de material de impressão
Lista as opções de tipos de papel.
Fig 4 Opções de tipo de papel - Qualidade

Guia do Usuário do Pacote de Desempenho 13
Digitalização segura
Padrão – Ativado
O modo Digitalização segura ajuda a obter os melhores resultados na primeira vez, minimizando
o desperdício e o manuseio de papel. A Digitalização segura pode ser desativada desmarcando a
caixa Digitalização segura.
A Digitalização segura fornece produtividade máxima permitindo que o operador digitalize o
documento apenas uma vez e depois execute todas ou uma das seguintes opções:
• Ajustar a qualidade da imagem com visualização na tela da digitalização inteira
• Imprimir uma cópia de amostra em um tamanho menor antes de realizar todas as
cópias necessárias
• Imprimir cópias em vários tamanhos, configurações de qualidade e em várias
impressoras
• Criar cópias e salvar em arquivo
• Para digitalizar novamente é necessário executar qualquer uma das tarefas acima
Com a Digitalização segura ativada, os documentos são digitalizados e visualizados na tela. As
configurações podem ser alteradas conforme necessário.
Para imprimir uma cópia, selecione o botão verde
Iniciar
. Como alternativa, digitalizar o próximo
documento imprimirá automaticamente o documento visualizado atualmente, sejam quais
forem as configurações de cópia selecionadas no momento.
O processo de alterar as configurações e depois selecionar o botão verde pode ser repetido
tantas vezes quantas forem necessárias.
Para limpar o documento da memória, selecione o botão amarelo
Limpar
na interface com o
usuário ou digitalize o próximo documento.
Com a Digitalização segura desativada, o sistema se comporta como uma copiadora tradicional.
As cópias serão enviadas para impressão imediatamente após a digitalização, usando qualquer
uma das configurações de cópia selecionadas atualmente.

Guia do Usuário do Pacote de Desempenho 14
Tela Copiar – guia Ajuste da imagem
À medida que um documento for digitalizado ou se um tipo de original diferente for selecionado
para um documento digitalizado anteriormente, ele será visualizado automaticamente na guia
Visualizar.
A imagem pode então ser ajustada usando as configurações disponíveis na guia Ajuste da
imagem.
Os controles disponíveis na guia Ajuste da imagem serão alterados de acordo com o Tipo de
original usado para digitalizar o documento. Esta seção explicará as funções disponíveis para
cada tipo de original usado para digitalizar um documento.
Linhas/Texto
Modo monocromático de 1 bit. Com o modo de original
Linhas/Texto
selecionado, a guia Ajuste
da imagem contém um ajuste (Fig 5):
Ponto preto
: mova a barra deslizante para determinar a quantidade de dados capturados a
serem convertidos em preto.
Ao usar
Linhas/Texto
, não é incomum perceber que a visualização inicial aparece em branco.
Aumente o valor de Ponto preto até que o nível de detalhes necessário fique claramente visível.
Fig 5 Ajuste da imagem: Linhas/Texto

Guia do Usuário do Pacote de Desempenho 15
Texto/Foto
O modo monocromático de 1 bit com um padrão pontilhado aplicado, o qual cria efetivamente
um padrão de tela de 4 bits para representação simples de tons de cinza. Com o modo de
original
Texto/Foto
selecionado, a guia Ajuste da imagem contém dois ajustes (Fig 6):
Brilho
: clareie ou escureça toda a imagem.
Contraste
: aumente ou diminua a definição entre as cores representadas como tons de cinza.
Ponto preto
: aumente o valor para melhorar os níveis de preto e escurecer áreas de sombras.
Ponto branco
: diminua esse valor para limpar o fundo a fim de produzir um branco claro e
clarear realces.
Fig 6 Ajuste da imagem: Texto/Foto

Guia do Usuário do Pacote de Desempenho 16
Foto cinza
Modo monocromático de 8 bits. Com o modo de original
Foto cinza
selecionado, a guia Ajuste
da imagem contém quatro ajustes (Fig 7):
Brilho
: clareie ou escureça toda a imagem.
Contraste
: aumente ou diminua a definição entre as cores representadas como tons de cinza.
Ponto preto
: aumente o valor para melhorar os níveis de preto e escurecer áreas de sombras.
Ponto branco
: diminua esse valor para limpar o fundo a fim de produzir um branco claro e
clarear realces.
Fig 7 Ajuste da imagem: Foto cinza

Guia do Usuário do Pacote de Desempenho 17
Cores
Modo de quatro cores de 24 bits. Com o modo de original
Cores
selecionado, a guia Ajuste da
imagem contém quatro ajustes (Fig 8):
Brilho
: clareie ou escureça toda a imagem.
Contraste
: aumente ou diminua a definição entre as cores.
Ponto preto
: aumente o valor para melhorar os níveis de preto e escurecer áreas de sombras.
Ponto branco
: diminua esse valor para limpar o fundo a fim de produzir um branco claro e
clarear realces.
Fig 8 Ajuste da imagem: Cores

Guia do Usuário do Pacote de Desempenho 18
Tela Copiar – guia Configurações avançadas
Padrões –
Resolução
: Automático e
Velocidade da digitalização
: 5
A guia Configurações avançadas contém os ajustes para resolução da digitalização e velocidade
da digitalização (Fig 9). As alterações nessas configurações devem ser feitas antes de digitalizar.
Quando a resolução da digitalização for definida como Automática, a resolução real será
definida de acordo com os modos de Tipo de original e Qualidade selecionados para digitalizar o
documento:
Modo de qualidade
Resolução de digitalização
automática
Rascunho 200dpi
Normal 300dpi
Melhor 600dpi
Padrão 300dpi
Os modos de Qualidade listados são os nomes criados como modos de impressão, quando as
impressoras foram configuradas no sistema Accxes Copy Touch. Qualquer outro nome usado
para uma configuração de qualidade será definido automaticamente como 300 dpi. A resolução
pode ser alterada manualmente movendo a barra deslizante de 100 para 600 dpi em etapas de
50 dpi.
Com a velocidade da digitalização definida como 5, o scanner será configurado
automaticamente para a velocidade mais rápida possível para o tipo de original, qualidade e
resolução selecionados.
A velocidade do scanner pode ser reduzida movendo a barra deslizante, a qual é útil ao
manusear documentos delicados.

Guia do Usuário do Pacote de Desempenho 19
Rebobinar no final da digitalização
: esta função, quando selecionada, alimenta o verso do
original em direção à parte dianteira do scanner.
Fig 9 Guia Configurações avançadas

Guia do Usuário do Pacote de Desempenho 20
Tela Copiar – guia Visualizar
A guia Visualizar é exibida automaticamente sempre que um documento é digitalizado e sempre
que um Tipo de original diferente é selecionado para um documento digitalizado atualmente.
Depois que um documento for visualizado, retorne à guia Ajuste da imagem para fazer os
ajustes da qualidade da imagem e/ou retorne à guia Copiar para alterar as opções de cópia.
A largura do documento digitalizado será detectado automaticamente e identificado por duas
linhas da régua desenhadas para baixo à esquerda e à direita da visualização (Fig 10). Se for
necessário, a posição dessas réguas poderá ser alterada tocando nos botões na parte superior de
cada linha da régua e arrastando para a esquerda ou para a direita.
Se o documento for maior que o mostrado na visualização, será possível rolar a imagem para
cima e para baixo tocando na tela à direita da imagem e arrastando para cima e para baixo.
Fig 10 Guia Visualizar
A página está carregando ...
A página está carregando ...
A página está carregando ...
A página está carregando ...
A página está carregando ...
A página está carregando ...
A página está carregando ...
A página está carregando ...
A página está carregando ...
A página está carregando ...
A página está carregando ...
A página está carregando ...
A página está carregando ...
-
 1
1
-
 2
2
-
 3
3
-
 4
4
-
 5
5
-
 6
6
-
 7
7
-
 8
8
-
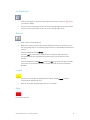 9
9
-
 10
10
-
 11
11
-
 12
12
-
 13
13
-
 14
14
-
 15
15
-
 16
16
-
 17
17
-
 18
18
-
 19
19
-
 20
20
-
 21
21
-
 22
22
-
 23
23
-
 24
24
-
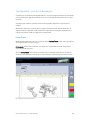 25
25
-
 26
26
-
 27
27
-
 28
28
-
 29
29
-
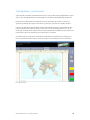 30
30
-
 31
31
-
 32
32
-
 33
33
Xerox Wide Format IJP 2000 Guia de usuario
- Tipo
- Guia de usuario
- Este manual também é adequado para
Artigos relacionados
-
Xerox M24 Guia de usuario
-
Xerox 6279 Guia de usuario
-
Xerox 6030 Guia de usuario
-
Xerox Xerox 6050A Wide Format Solution Guia de usuario
-
Xerox 6204 Wide Format Guia de usuario
-
Xerox 8830 Guia de usuario
-
Xerox Wide Format 6622 Solution Guia de usuario
-
Xerox 6605 Guia de usuario
-
Xerox Xerox 6279 Guia de usuario
-
Xerox Versant 180 Guia de usuario