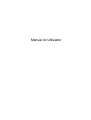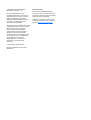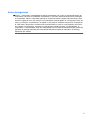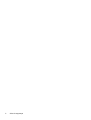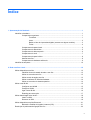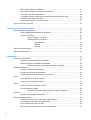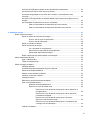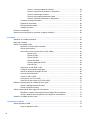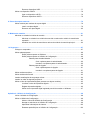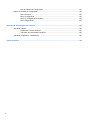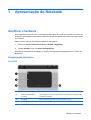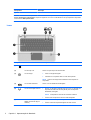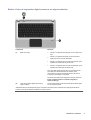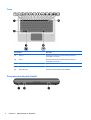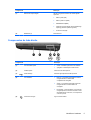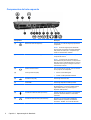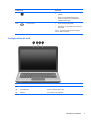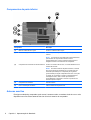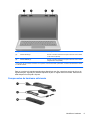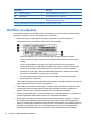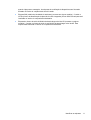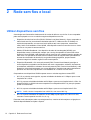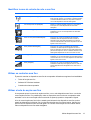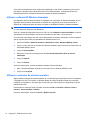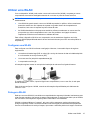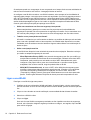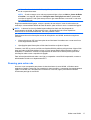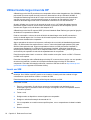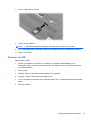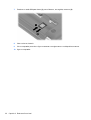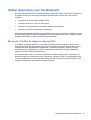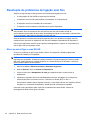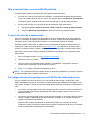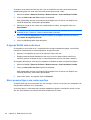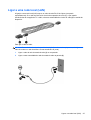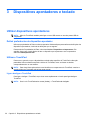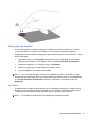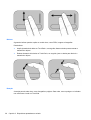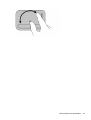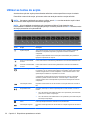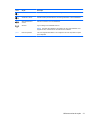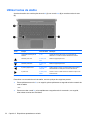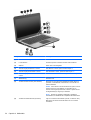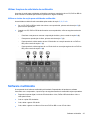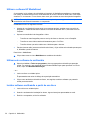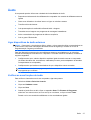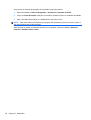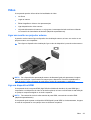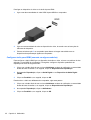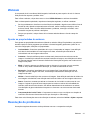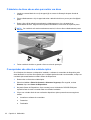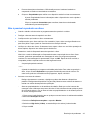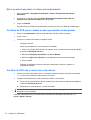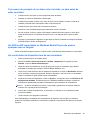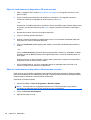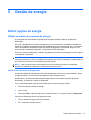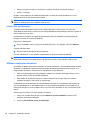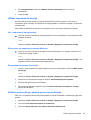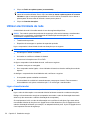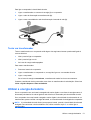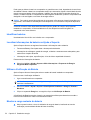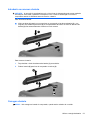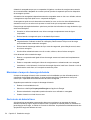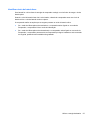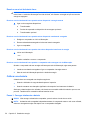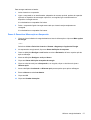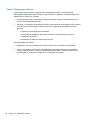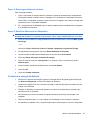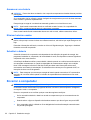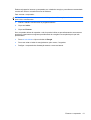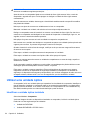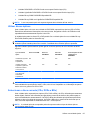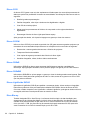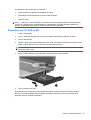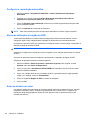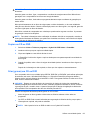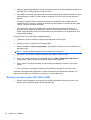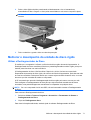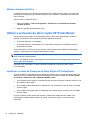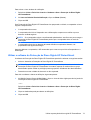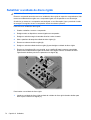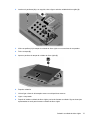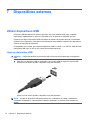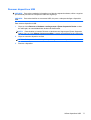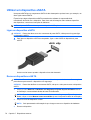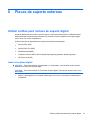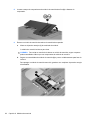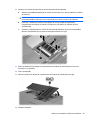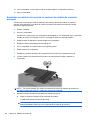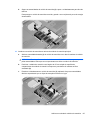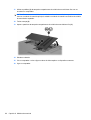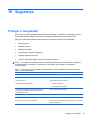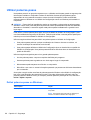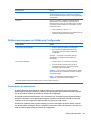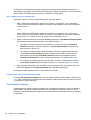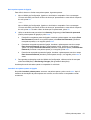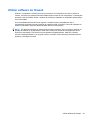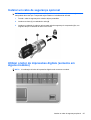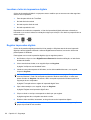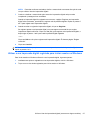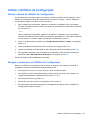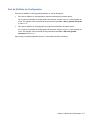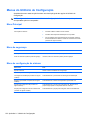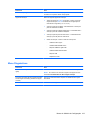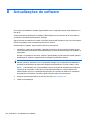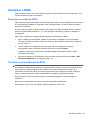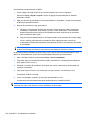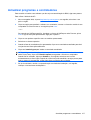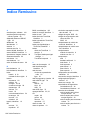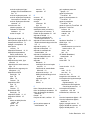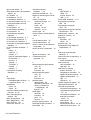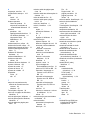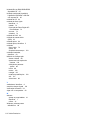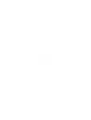Manual do Utilizador

© Copyright 2010 Hewlett-Packard
Development Company, L.P.
Microsoft e Windows são marcas
registadas da Microsoft Corporation nos
EUA. Bluetooth é uma marca comercial
detida pelo respectivo proprietário e
utilizada pela Hewlett-Packard Company
sob licença. O logótipo SD é marca
comercial do seu proprietário.
As informações aqui contidas estão sujeitas
a alterações sem aviso prévio. As únicas
garantias que cobrem os produtos e
serviços da HP são estabelecidas
exclusivamente na documentação de
garantia que os acompanha. Neste
documento, nenhuma declaração deverá
ser interpretada como a constituição de
garantia adicional. A HP não se
responsabiliza por erros técnicos e
editoriais ou por omissões neste
documento.
Primeira edição: Agosto de 2010
Número de publicação do documento:
596442-132
Aviso do produto
Este manual do utilizador descreve as
funções comuns à maioria dos modelos. É
possível que algumas funções não estejam
disponíveis no seu computador.
Para obter as informações mais recentes
no Manual do Utilizador, visite o Web site
da HP em
http://www.hp.com/support.

Aviso de segurança
AVISO! Para reduzir a possibilidade de lesões relacionadas com o calor ou sobreaquecimento do
computador, não utilize o computador directamente no colo nem obstrua as aberturas de ventilação
do computador. Utilize o computador apenas em superfícies planas e rígidas. Não permita que uma
superfície rígida, tal como, por exemplo, uma impressora opcional ligada, ou uma superfície mole, tal
como, por exemplo, um travesseiro, um tapete ou uma peça de vestuário, bloqueiem a circulação de
ar. Além disso, não permita o contacto entre o transformador e a pele ou uma superfície mole como,
por exemplo, um travesseiro, um tapete ou uma peça de vestuário, durante o funcionamento. O
computador e o transformador estão em conformidade com os limites de temperatura das superfícies
expostas ao utilizador definidos pelo International Standard for Safety of Information Technology
Equipment (IEC 60950).
iii

iv Aviso de segurança

Índice
1 Apresentação do Notebook ........................................................................................................................... 1
Identificar o hardware ........................................................................................................................... 1
Componentes superiores ..................................................................................................... 1
TouchPad ............................................................................................................ 1
Luzes ................................................................................................................... 2
Botões e leitor de impressões digitais (somente em alguns modelos) ............... 3
Teclas .................................................................................................................. 4
Componentes da parte frontal ............................................................................................. 4
Componentes do lado direito ............................................................................................... 5
Componentes do lado esquerdo .......................................................................................... 6
Componentes do ecrã ......................................................................................................... 7
Componentes da parte inferior ............................................................................................ 8
Antenas sem fios ................................................................................................................. 8
Componentes de hardware adicionais ................................................................................ 9
Identificar as etiquetas ....................................................................................................................... 10
2 Rede sem fios e local ................................................................................................................................... 12
Utilizar dispositivos sem fios .............................................................................................................. 12
Identificar ícones de estado da rede e sem fios ................................................................ 13
Utilizar os controlos sem fios ............................................................................................. 13
Utilizar a tecla de acção sem fios ...................................................................................... 13
Utilizar o software HP Wireless Assistant .......................................................................... 14
Utilizar os controlos do sistema operativo ......................................................................... 14
Utilizar uma WLAN ............................................................................................................................. 15
Configurar uma WLAN ....................................................................................................... 15
Proteger a WLAN ............................................................................................................... 15
Ligar a uma WLAN ............................................................................................................ 16
Roaming para outra rede ................................................................................................... 17
Utilizar banda larga móvel da HP ....................................................................................................... 18
Inserir um SIM ................................................................................................................... 18
Remover um SIM ............................................................................................................... 19
Utilizar dispositivos sem fios Bluetooth .............................................................................................. 21
Bluetooth e Partilha de Ligação à Internet (ICS) ............................................................... 21
Resolução de problemas de ligação sem fios .................................................................................... 22
v

Não é possível ligar a uma WLAN ..................................................................................... 22
Não é possível ligar a uma rede WLAN preferida ............................................................. 23
O ícone de rede não é apresentado .................................................................................. 23
Os códigos actuais de segurança de rede WLAN não estão disponíveis ......................... 23
A ligação WLAN está muito fraca ...................................................................................... 24
Não é possível ligar a um router sem fios ......................................................................... 24
Ligar a uma rede local (LAN) ............................................................................................................. 25
3 Dispositivos apontadores e teclado ........................................................................................................... 26
Utilizar dispositivos apontadores ........................................................................................................ 26
Definir preferências do dispositivo apontador .................................................................... 26
Utilizar o TouchPad ........................................................................................................... 26
Ligar e desligar o TouchPad ............................................................................. 26
Utilizar gestos do TouchPad ............................................................................. 27
Deslocamento ................................................................................... 27
Beliscar ............................................................................................. 28
Rotação ............................................................................................ 28
Utilizar as teclas de acção .................................................................................................................. 30
Utilizar teclas de atalho ...................................................................................................................... 32
4 Multimédia ..................................................................................................................................................... 33
Recursos de multimédia ..................................................................................................................... 33
Identificar os componentes de multimédia ........................................................................ 33
Utilizar funções de actividade de multimédia ..................................................................... 35
Utilizar as teclas de acção para actividades multimédia ................................... 35
Software multimédia ........................................................................................................................... 35
Utilizar o software HP MediaSmart .................................................................................... 36
Utilizar outro software de multimédia ................................................................................. 36
Instalar software multimédia a partir de um disco ............................................................. 36
Áudio .................................................................................................................................................. 37
Ligar dispositivos de áudio externos .................................................................................. 37
Verificar as suas funções de áudio .................................................................................... 37
Vídeo .................................................................................................................................................. 39
Ligar um monitor ou projector externo ............................................................................... 39
Liga um dispositivo HDMI .................................................................................................. 39
Configurar áudio para HDMI (somente em alguns modelos) ............................ 40
Webcam ............................................................................................................................................. 41
Ajustar as propriedades da webcam ................................................................................. 41
Resolução de problemas .................................................................................................................... 41
O tabuleiro do disco não se abre para retirar um disco ..................................................... 42
O computador não detecta a unidade óptica ..................................................................... 42
Não é possível reproduzir um disco .................................................................................. 43
Não é possível reproduzir um disco automaticamente ...................................................... 44
vi

Os filmes de DVD param, saltam ou são reproduzidos erraticamente .............................. 44
Um filme de DVD não é visível num ecrã externo ............................................................. 44
O processo de gravação de um disco não é iniciado, ou pára antes de estar
concluído ........................................................................................................................... 45
Um DVD ou BD reproduzido no Windows Media Player não produz qualquer som ou
imagem .............................................................................................................................. 45
Um controlador do dispositivo tem de ser reinstalado ....................................................... 45
Obter os controladores de dispositivos HP mais recentes ................................ 46
Obter os controladores de dispositivos Windows mais recentes ...................... 46
5 Gestão de energia ......................................................................................................................................... 47
Definir opções de energia .................................................................................................................. 47
Utilizar os modos de economia de energia ........................................................................ 47
Iniciar e sair do modo de Suspensão ................................................................ 47
Iniciar e sair da Hibernação .............................................................................. 48
Utilizar o indicador de bateria ............................................................................................ 48
Utilizar esquemas de energia ............................................................................................ 49
Ver o esquema de energia actual ..................................................................... 49
Seleccionar um esquema de energia diferente ................................................. 49
Personalizar esquemas de energia ................................................................... 49
Definir a protecção por palavra-passe na reactivação ...................................................... 49
Utilizar electricidade da rede .............................................................................................................. 50
Ligar o transformador ........................................................................................................ 50
Testar um transformador ................................................................................................... 51
Utilizar a energia da bateria ............................................................................................................... 51
Identificar baterias ............................................................................................................. 52
Localizar informações da bateria na Ajuda e Suporte ....................................................... 52
Utilizar a Verificação da Bateria ......................................................................................... 52
Mostrar a carga restante da bateria ................................................................................... 52
Introduzir ou remover a bateria .......................................................................................... 53
Carregar a bateria .............................................................................................................. 53
Maximizar o tempo de descarga da bateria ....................................................................... 54
Gerir níveis de bateria fraca .............................................................................................. 54
Identificar níveis de bateria fraca ...................................................................... 55
Resolver um nível de bateria fraca ................................................................... 56
Resolver um nível de bateria fraca quando estiver disponível a
energia externa ................................................................................. 56
Resolver um nível de bateria fraca quando estiver disponível
uma bateria carregada ..................................................................... 56
Resolver um nível de bateria fraca quando não estiver
disponível uma fonte de energia ...................................................... 56
Resolver um nível de bateria fraca quando o computador não
consegue sair da Hibernação ........................................................... 56
Calibrar uma bateria .......................................................................................................... 56
vii

Passo 1: Carregar totalmente a bateria ............................................................ 56
Passo 2: Desactivar Hibernação ou Suspensão ............................................... 57
Passo 3: Descarregar a bateria ........................................................................ 58
Passo 4: Recarregar totalmente a bateria ........................................................ 59
Passo 5: Reactivar Hibernação ou Suspensão ................................................. 59
Conservar a energia da bateria ......................................................................................... 59
Armazenar uma bateria ..................................................................................................... 60
Eliminar baterias usadas ................................................................................................... 60
Substituir a bateria ............................................................................................................. 60
Encerrar o computador ....................................................................................................................... 60
Alternar entre modos gráficos (somente em alguns modelos) ........................................................... 62
6 Unidades ........................................................................................................................................................ 63
Identificar as unidades instaladas ...................................................................................................... 63
Manusear unidades ............................................................................................................................ 63
Utilizar uma unidade óptica ................................................................................................................ 64
Identificar a unidade óptica instalada ................................................................................ 64
Utilizar discos ópticos ........................................................................................................ 65
Seleccionar o disco correcto (CDs, DVDs e BDs) ............................................................. 65
Discos CD-R ..................................................................................................... 66
Discos CD-RW .................................................................................................. 66
Discos DVD±R .................................................................................................. 66
Discos DVD±RW ............................................................................................... 66
Discos LightScribe DVD+R ............................................................................... 66
Disco Blu-ray ..................................................................................................... 66
Reproduzir um CD, DVD ou BD ........................................................................................ 67
Configurar a reprodução automática ................................................................................. 68
Alterar as definições da região de DVD ............................................................................. 68
Aviso de direitos do autor .................................................................................................. 68
Copiar um CD ou DVD ...................................................................................................... 69
Criar (gravar) um CD ou DVD ............................................................................................ 69
Remover um disco óptico (CD, DVD ou BD) ..................................................................... 70
Melhorar o desempenho da unidade de disco rígido ......................................................................... 71
Utilizar o Desfragmentador de Disco ................................................................................. 71
Utilizar a Limpeza do Disco ............................................................................................... 72
Utilizar a protecção do disco rígido HP ProtectSmart ........................................................................ 72
Identificar o estado da Protecção de Disco Rígido HP ProtectSmart ................................ 72
Utilizar o software da Protecção de Disco Rígido HP ProtectSmart .................................. 73
Substituir a unidade de disco rígido ................................................................................................... 74
7 Dispositivos externos ................................................................................................................................... 76
Utilizar dispositivos USB .................................................................................................................... 76
Ligar um dispositivo USB ................................................................................................... 76
viii

Remover dispositivos USB ................................................................................................ 77
Utilizar um dispositivo eSATA ............................................................................................................ 78
Ligar um dispositivo eSATA ............................................................................................... 78
Remover dispositivos eSATA ............................................................................................ 78
8 Placas de suporte externas ......................................................................................................................... 79
Utilizar cartões para ranhura de suporte digital .................................................................................. 79
Inserir uma placa digital ..................................................................................................... 79
Remover uma placa digital ................................................................................................ 80
9 Módulos de memória .................................................................................................................................... 81
Adicionar ou substituir módulos de memória ..................................................................................... 81
Adicionar ou substituir um módulo de memória na ranhura do módulo de memória de
expansão ........................................................................................................................... 81
Actualizar um módulo de memória na ranhura do módulo da memória principal .............. 84
10 Segurança .................................................................................................................................................... 87
Proteger o computador ....................................................................................................................... 87
Utilizar palavras-passe ....................................................................................................................... 88
Definir palavras-passe no Windows .................................................................................. 88
Definir palavras-passe no Utilitário de Configuração ......................................................... 89
Palavra-passe de administrador ....................................................................... 89
Gerir a palavra-passe de administrador ........................................... 90
Introduzir uma palavra-passe de administrador ............................... 90
Palavra-passe de ligação .................................................................................. 90
Gerir a palavra-passe de ligação ...................................................... 91
Introduzir uma palavra-passe de ligação .......................................... 91
Utilizar software antivírus ................................................................................................................... 92
Utilizar software de firewall ................................................................................................................. 93
Instalar actualizações de segurança críticas ...................................................................................... 94
Instalar um cabo de segurança opcional ............................................................................................ 95
Utilizar o leitor de impressões digitais (somente em alguns modelos) ............................................... 95
Localizar o leitor de impressões digitais ............................................................................ 96
Registar impressões digitais .............................................................................................. 96
Utilizar a sua impressão digital registada para iniciar sessão no Windows ....................... 97
Apêndice A Utilitário de Configuração .......................................................................................................... 98
Iniciar o Utilitário de Configuração ..................................................................................................... 98
Utilizar o Utilitário de Configuração .................................................................................................... 99
Alterar o idioma do Utilitário de Configuração ................................................................... 99
Navegar e seleccionar no Utilitário de Configuração ......................................................... 99
Apresentar informações do sistema ................................................................................ 100
Restaurar predefinições no Utilitário de Configuração .................................................... 100
ix

Sair do Utilitário de Configuração .................................................................................... 101
Menus do Utilitário de Configuração ................................................................................................ 102
Menu Principal ................................................................................................................. 102
Menu de segurança ......................................................................................................... 102
Menu de configuração do sistema ................................................................................... 102
Menu Diagnósticos .......................................................................................................... 103
Apêndice B Actualizações de software ....................................................................................................... 104
Actualizar o BIOS ............................................................................................................................. 105
Determinar a versão do BIOS .......................................................................................... 105
Transferir uma actualização do BIOS .............................................................................. 105
Actualizar programas e controladores .............................................................................................. 107
Índice Remissivo ............................................................................................................................................. 108
x

1 Apresentação do Notebook
Identificar o hardware
Os componentes fornecidos com o computador podem variar de acordo com a região e o modelo. As
ilustrações apresentadas neste capítulo identificam os recursos padrão fornecidos com a maior parte
dos modelos.
Para consultar uma lista do hardware instalado no computador:
1. Seleccione Iniciar > Painel de Controlo > Sistema e Segurança.
2. Na área Sistema, clique em Gestor de Dispositivos.
É também possível adicionar hardware ou modificar configurações de dispositivos com o Gestor de
dispositivos.
Componentes superiores
TouchPad
Componente Descrição
(1) Botão para ligar/desligar o
TouchPad
Liga e desliga o TouchPad. Toque duas vezes rapidamente no botão para ligar
e desligar o TouchPad.
(2) TouchPad* Move o ponteiro e selecciona ou activa elementos no ecrã.
(3) Botão esquerdo do TouchPad* Funciona como o botão esquerdo de um rato externo.
Identificar o hardware 1

Componente Descrição
(4) Botão direito do TouchPad* Funciona como o botão direito de um rato externo.
*Esta tabela descreve as definições de fábrica. Para ver ou alterar as preferências do dispositivo apontador, seleccione
Iniciar > Dispositivos e Impressoras. Clique em seguida no ícone com o botão direito do rato que representa o dispositivo
e seleccione as Definições do Rato.
Luzes
Componente Descrição
(1)
Luz do TouchPad Acesa: o TouchPad está desactivado.
(2) Luz do Caps Lock Acesa: a função Caps Lock está activada.
(3)
Luz de energia
●
Acesa: a energia está ligada.
●
Intermitente: o computador está no modo de Suspensão.
NOTA: Outra luz de energia está localizada no lado esquerdo do
computador.
(4)
Luz do botão silenciador Acesa: o som do altifalante está desligado.
(5)
Luz da comunicação sem fios
●
Branca: um dispositivo integrado sem fios, como, por exemplo, um
dispositivo de rede local sem fios (WLAN) e/ou um dispositivo
Bluetooth®, está ligado.
NOTA: Os dispositivos sem fios são activados na fábrica.
●
Âmbar: todos os dispositivos sem fios estão desligados.
(6) Luz do leitor de impressões
digitais (somente em alguns
modelos)
●
Branca: a leitura de impressões digitais está correcta.
●
Âmbar: a leitura de impressões digitais não está correcta.
2 Capítulo 1 Apresentação do Notebook

Botões e leitor de impressões digitais (somente em alguns modelos)
Componente Descrição
(1) Botão de energia*
●
Quando o computador está desligado, prima o botão para o
ligar.
●
Quando o computador está ligado, prima brevemente o
botão para iniciar o modo de Suspensão.
●
Quando o computador está em modo de Suspensão, prima
rapidamente o botão para sair desse modo.
●
Quando o computador está em modo de Hibernação, prima
rapidamente o botão para sair desse modo.
Se o computador deixar de responder e os procedimentos de
encerramento do Windows® não forem eficazes, prima
continuamente o botão de alimentação durante, pelo menos,
5 segundos, para desligar o computador.
Para mais informações sobre definições de energia, seleccione
Iniciar > Painel de Controlo > Sistema e Segurança >
Opções de Energia.
(2) Leitor de impressões digitais (somente em
alguns modelos)
Permite iniciar sessão no Windows através da impressão digital
em vez da palavra-passe.
*Esta tabela descreve as definições de origem. Para obter informações sobre a alteração das configurações de fábrica,
consulte os manuais do utilizador localizados na Ajuda e Suporte.
Identificar o hardware 3

Teclas
Componente Descrição
(1) Tecla esc Apresenta informações do sistema quando premida em
combinação com a tecla fn.
(2) Tecla fn Apresenta informações do sistema quando premida em
combinação com a tecla esc.
(3) Tecla com o logótipo do Windows Apresenta o menu Iniciar do Windows.
(4) Tecla de aplicações do Windows Apresenta o menu de atalho dos itens sob o ponteiro.
(5) Teclas de acção Executam funções frequentemente utilizadas.
Componentes da parte frontal
4 Capítulo 1 Apresentação do Notebook

Componente Descrição
(1) Ranhura de suporte digital Admite os seguintes formatos de cartões digitais
opcionais:
●
Memory Stick (MS)
●
Memory Stick Pro (MSP)
●
MultiMediaCard (MMC)
●
Cartão de memória SDHC (Secure Digital High
Capacity) (tamanho padrão e grande)
●
xD-Picture card (XD)
(2) Altifalantes (2) Produzem som.
Componentes do lado direito
Componente Descrição
(1) Luz da unidade óptica
●
Acesa: a unidade óptica está a ser utilizada.
●
Apagada: A unidade óptica está inactiva.
(2) Unidade óptica Lê/escreve em discos ópticos.
(3)
Portas USB (2) Permitem ligar dispositivos USB opcionais.
(4) Luz da bateria
●
Branca: o computador está ligado à fonte de
energia externa e a bateria está
completamente carregada.
●
Âmbar: o computador está ligado à fonte de
energia externa e a bateria está a ser
carregada.
●
Intermitente: o nível da bateria, única fonte de
energia disponível, está fraco. Quando o nível
da bateria estiver muito fraco, a luz respectiva
continua a piscar.
(5)
Conector de energia Liga um transformador.
Identificar o hardware 5

Componentes do lado esquerdo
Componente Descrição
(1)
Ranhura do cabo de segurança Permite ligar um cabo de segurança opcional ao
computador.
NOTA: O cabo de segurança foi desenhado
para funcionar como factor de desencorajamento,
mas poderá não evitar que o computador seja
furtado ou indevidamente utilizado.
(2) Aberturas de arrefecimento (2) Permitem que a circulação de ar arrefeça os
componentes internos.
NOTA: A ventoinha do computador liga-se
automaticamente para arrefecer os componentes
internos e evitar o sobreaquecimento. É normal o
ventilador interno ligar-se e desligar-se durante o
funcionamento rotineiro.
(3)
Porta do monitor externo Liga um ecrã externo opcional, como um monitor
ou um projector, ao computador.
(4) Luzes (2) da RJ-45 (rede)
●
Branca: a rede está ligada.
●
Âmbar: a rede apresenta actividade.
(5)
Tomada RJ-45 (rede) Permite ligar cabos de rede.
(6) Porta HDMI Permite ligar dispositivos HDMI opcionais.
(7) Porta eSATA/USB Permite ligar componentes opcionais eSATA de
alto desempenho, como uma unidade de disco
rígido eSATA externa, ou permite ligar um
dispositivo USB opcional.
(8)
Tomada de entrada de áudio (microfone) Permite a ligação de microfones e auscultadores
opcionais, microfones estéreo ou microfones
monaurais.
(9)
Tomada de saída de áudio (auscultadores) Reproduz som quando ligada a altifalantes
estéreo eléctricos opcionais, auscultadores,
auriculares, “headset” ou a áudio de televisão.
6 Capítulo 1 Apresentação do Notebook

Componente Descrição
(10)
Luz da unidade
●
Branca: a unidade do disco rígido está a ser
utilizada.
●
Âmbar: o HP ProtectSmart Hard Drive
Protection parqueou temporariamente a
unidade de disco rígido.
(11)
Luz de energia
●
Acesa: a energia está ligada.
●
Intermitente: o computador está no modo de
Suspensão.
NOTA: Outra luz de energia está localizada
junto ao botão de energia.
Componentes do ecrã
Componente Descrição
(1) Microfones internos (2) Gravam som.
(2) Luz da Webcam Acesa: a webcam está em uso.
(3) Webcam Grava vídeo e tira fotografias.
Identificar o hardware 7

Componentes da parte inferior
Componente Descrição
(1) Baía da unidade de disco rígido Contém a unidade de disco rígido.
(2) Ventiladores (6) Permitem que a circulação de ar arrefeça os componentes
internos.
NOTA: A ventoinha do computador liga-se automaticamente
para arrefecer os componentes internos e evitar o
sobreaquecimento. É normal a ventoinha interna ligar-se e
desligar-se durante o funcionamento do computador.
(3) Compartimento do módulo sem fios/da memória Contém um módulo LAN sem fios, um módulo WAN sem fios e
módulos de memória.
NOTA: Para evitar a falta de resposta do sistema, o módulo
sem fios só deverá ser substituído por um módulo sem fios
autorizado para utilização no computador pelo organismo
governamental que regula os dispositivos sem fios no seu país
ou região. Se, ao substituir o módulo, for apresentada uma
mensagem de aviso, retire o módulo para restaurar a
funcionalidade do computador e contacte o suporte técnico
através da Ajuda e Suporte.
(4) Compartimento de bateria Guarda a bateria.
(5) Fecho de libertação da bateria Liberta a bateria da respectiva baía.
Antenas sem fios
Em alguns modelos de computador, pelo menos 2 antenas enviam e recebem sinais de um ou mais
dispositivos sem fios. Essas antenas não são visíveis do exterior do computador.
8 Capítulo 1 Apresentação do Notebook

Componente Descrição
(1) Antenas WLAN (2)* Enviam e recebem sinais sem fios para comunicar com as redes
locais sem fios (WLAN).
(2) Antenas WWAN (2)* Enviam e recebem sinais sem fios para comunicar com as redes
alargadas sem fios (WWAN).
*As antenas não são visíveis do exterior do computador. Para transmissões optimizadas, mantenha desobstruídas as áreas
à volta das antenas.
Para ver os avisos de regulamentação sobre dispositivos sem fios, consulte a secção de Avisos de
regulamentação, segurança e ambiente aplicável ao país ou região onde se encontra. Estes avisos
estão disponíveis na Ajuda e Suporte.
Componentes de hardware adicionais
Identificar o hardware 9

Componente Descrição
(1) Cabo de alimentação* Liga o transformador CA à tomada CA.
(2) Transformador Converte energia CA em energia CC.
(3) Bateria* Mantém o computador em funcionamento quando não está
ligado à fonte de energia externa.
*O aspecto das baterias e dos cabos de alimentação varia consoante a região e o país.
Identificar as etiquetas
As etiquetas afixadas no computador contêm informações de que pode necessitar quando resolver
problemas no sistema ou levar o computador para o estrangeiro.
●
Etiqueta de serviço – Disponibiliza informações importantes, incluindo as seguintes:
A etiqueta de serviço está afixada na parte inferior do computador.
◦
Nome do produto (1). É o nome do produto afixado na parte da frente do portátil.
◦
Número de série (s/n) (2). Trata-se de um identificador alfanumérico exclusivo de cada
produto.
◦
Número da peça/Número do produto (p/n) (3). Este número fornece informações
específicas acerca dos componentes de hardware do produto. O número de peça ajuda
um técnico de assistência a determinar quais os componentes e peças necessários.
◦
Descrição do modelo (4). Trata-se do identificador alfanumérico utilizado para localizar
documentos, controladores e suporte para o seu portátil.
◦
Período de garantia (5). Este número descreve a duração (em anos) do período de
garantia para este computador.
Tenha estas informações disponíveis, sempre que contactar a assistência técnica. A etiqueta de
serviço está afixada na parte inferior do computador.
●
Certificado de autenticidade da Microsoft® – Contém a chave de produto do Windows®. Pode
necessitar da chave de identificação de produto para actualizar ou resolver problemas no
sistema operativo. Esse certificado está afixado na parte inferior do computador.
●
Etiqueta de regulamentação – Fornece informações de regulamentação sobre o computador. A
etiqueta regulamentar está afixada no interior do compartimento da bateria.
●
Etiqueta(s) de certificação de comunicação sem fios (somente nalguns modelos) – Fornecem
informações sobre dispositivos sem fios opcionais e as marcas de aprovação de alguns dos
países ou regiões onde os dispositivos foram aprovados para utilização. Um dispositivo opcional
pode ser um dispositivo de rede local (LAN) sem fios ou um dispositivo opcional Bluetooth®. Se
o modelo do computador incluir um ou mais dispositivos sem fios, serão fornecidas uma ou
mais etiquetas de certificação com o computador. Poderá necessitar destas informações
10 Capítulo 1 Apresentação do Notebook
A página está carregando...
A página está carregando...
A página está carregando...
A página está carregando...
A página está carregando...
A página está carregando...
A página está carregando...
A página está carregando...
A página está carregando...
A página está carregando...
A página está carregando...
A página está carregando...
A página está carregando...
A página está carregando...
A página está carregando...
A página está carregando...
A página está carregando...
A página está carregando...
A página está carregando...
A página está carregando...
A página está carregando...
A página está carregando...
A página está carregando...
A página está carregando...
A página está carregando...
A página está carregando...
A página está carregando...
A página está carregando...
A página está carregando...
A página está carregando...
A página está carregando...
A página está carregando...
A página está carregando...
A página está carregando...
A página está carregando...
A página está carregando...
A página está carregando...
A página está carregando...
A página está carregando...
A página está carregando...
A página está carregando...
A página está carregando...
A página está carregando...
A página está carregando...
A página está carregando...
A página está carregando...
A página está carregando...
A página está carregando...
A página está carregando...
A página está carregando...
A página está carregando...
A página está carregando...
A página está carregando...
A página está carregando...
A página está carregando...
A página está carregando...
A página está carregando...
A página está carregando...
A página está carregando...
A página está carregando...
A página está carregando...
A página está carregando...
A página está carregando...
A página está carregando...
A página está carregando...
A página está carregando...
A página está carregando...
A página está carregando...
A página está carregando...
A página está carregando...
A página está carregando...
A página está carregando...
A página está carregando...
A página está carregando...
A página está carregando...
A página está carregando...
A página está carregando...
A página está carregando...
A página está carregando...
A página está carregando...
A página está carregando...
A página está carregando...
A página está carregando...
A página está carregando...
A página está carregando...
A página está carregando...
A página está carregando...
A página está carregando...
A página está carregando...
A página está carregando...
A página está carregando...
A página está carregando...
A página está carregando...
A página está carregando...
A página está carregando...
A página está carregando...
A página está carregando...
A página está carregando...
A página está carregando...
A página está carregando...
A página está carregando...
A página está carregando...
A página está carregando...
-
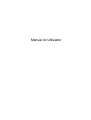 1
1
-
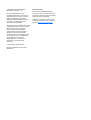 2
2
-
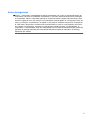 3
3
-
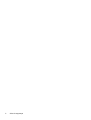 4
4
-
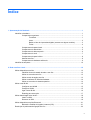 5
5
-
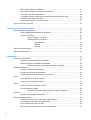 6
6
-
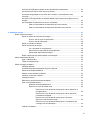 7
7
-
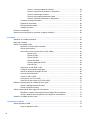 8
8
-
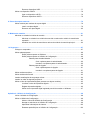 9
9
-
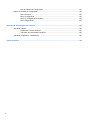 10
10
-
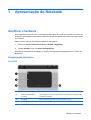 11
11
-
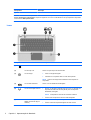 12
12
-
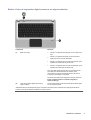 13
13
-
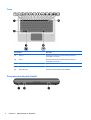 14
14
-
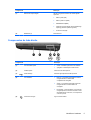 15
15
-
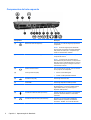 16
16
-
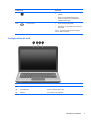 17
17
-
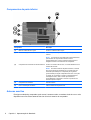 18
18
-
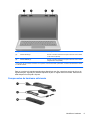 19
19
-
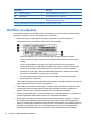 20
20
-
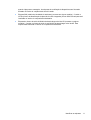 21
21
-
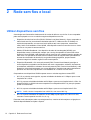 22
22
-
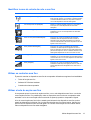 23
23
-
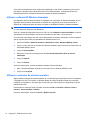 24
24
-
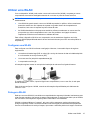 25
25
-
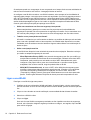 26
26
-
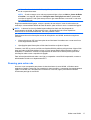 27
27
-
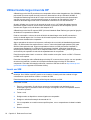 28
28
-
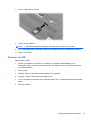 29
29
-
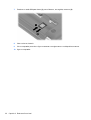 30
30
-
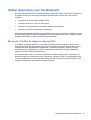 31
31
-
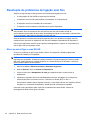 32
32
-
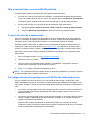 33
33
-
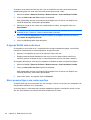 34
34
-
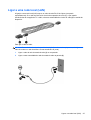 35
35
-
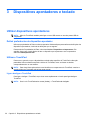 36
36
-
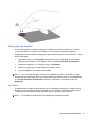 37
37
-
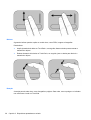 38
38
-
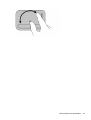 39
39
-
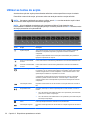 40
40
-
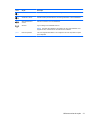 41
41
-
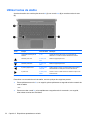 42
42
-
 43
43
-
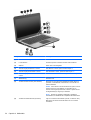 44
44
-
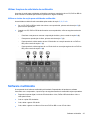 45
45
-
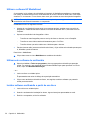 46
46
-
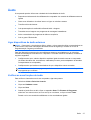 47
47
-
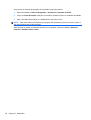 48
48
-
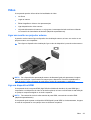 49
49
-
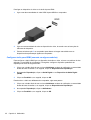 50
50
-
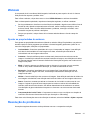 51
51
-
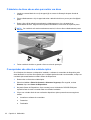 52
52
-
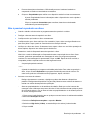 53
53
-
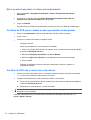 54
54
-
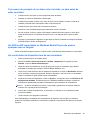 55
55
-
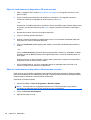 56
56
-
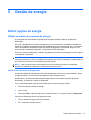 57
57
-
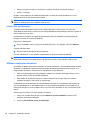 58
58
-
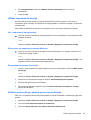 59
59
-
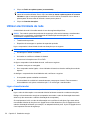 60
60
-
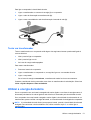 61
61
-
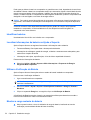 62
62
-
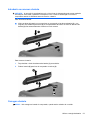 63
63
-
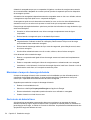 64
64
-
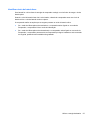 65
65
-
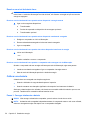 66
66
-
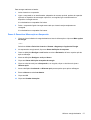 67
67
-
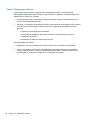 68
68
-
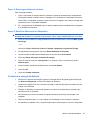 69
69
-
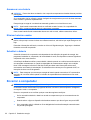 70
70
-
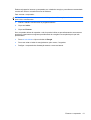 71
71
-
 72
72
-
 73
73
-
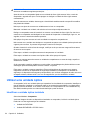 74
74
-
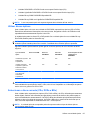 75
75
-
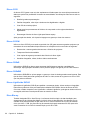 76
76
-
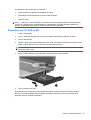 77
77
-
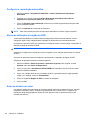 78
78
-
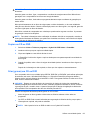 79
79
-
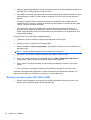 80
80
-
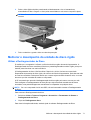 81
81
-
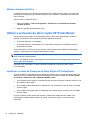 82
82
-
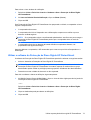 83
83
-
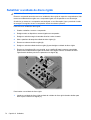 84
84
-
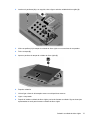 85
85
-
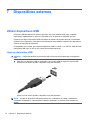 86
86
-
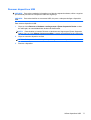 87
87
-
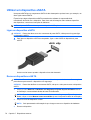 88
88
-
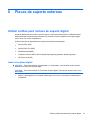 89
89
-
 90
90
-
 91
91
-
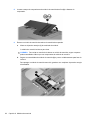 92
92
-
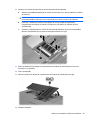 93
93
-
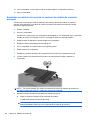 94
94
-
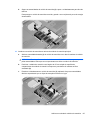 95
95
-
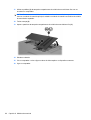 96
96
-
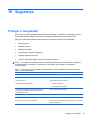 97
97
-
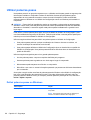 98
98
-
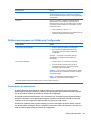 99
99
-
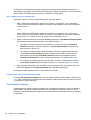 100
100
-
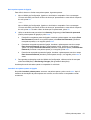 101
101
-
 102
102
-
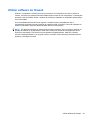 103
103
-
 104
104
-
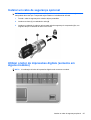 105
105
-
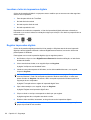 106
106
-
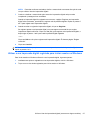 107
107
-
 108
108
-
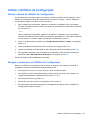 109
109
-
 110
110
-
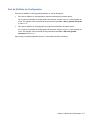 111
111
-
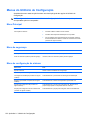 112
112
-
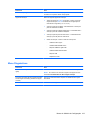 113
113
-
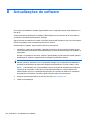 114
114
-
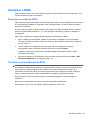 115
115
-
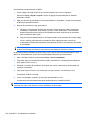 116
116
-
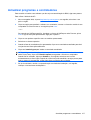 117
117
-
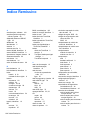 118
118
-
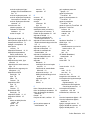 119
119
-
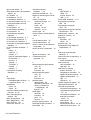 120
120
-
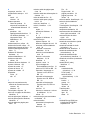 121
121
-
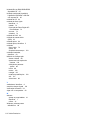 122
122
-
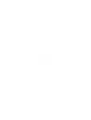 123
123
HP Pavilion dv3-4100 Entertainment Notebook PC series Manual do usuário
- Tipo
- Manual do usuário
- Este manual também é adequado para
Artigos relacionados
-
HP Pavilion dv3-4100 Entertainment Notebook PC series Manual do usuário
-
HP Pavilion dv6-3300 Entertainment Notebook PC series Manual do usuário
-
HP Pavilion dv7-4200 Entertainment Notebook PC series Manual do usuário
-
HP Pavilion dv6-3200 Entertainment Notebook PC series Manual do usuário
-
HP Pavilion a6600 Desktop PC series Manual do usuário
-
HP Pavilion dv7-4200 Entertainment Notebook PC series Manual do usuário
-
HP ProBook 4320s Notebook PC Manual do usuário
-
HP ProBook 4320s Notebook PC Manual do usuário
-
HP ProBook 4320s Notebook PC Manual do usuário
-
HP EliteBook 8740w Base Model Mobile Workstation Manual do usuário