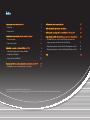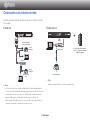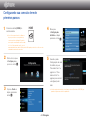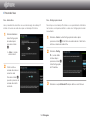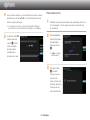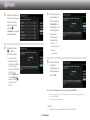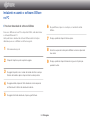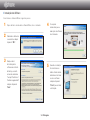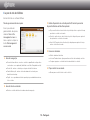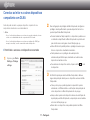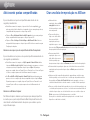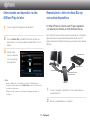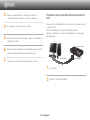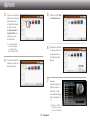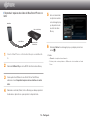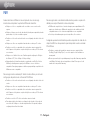GUIA DO USUÁRIO

Índice
※ As funções podem variar dependendo do modelo do leitor.
※ As figuras neste manual são apresentadas para propósitos de ilustração e podem diferir de alguma forma da aparência real do produto.
Conectando a um roteador de rede 3
• Rede fixa 3
• Rede sem fio 3
Configurando sua conexão de rede: primeiros passos 4
• Para redes fixas 5
• Para redes sem fio 6
Instalando e usando o software AllShare no PC 8
• Para fazer download do software AllShare 8
• Instalação do AllShare 9
• Layout da tela do AllShare 10
Conectar ao leitor e a outros dispositivos compatíveis com DLNA 11
• Permitindo o acesso a um dispositivo conectado 11
Adicionando pastas compartilhadas 12
Criar uma lista de reprodução no AllShare 12
Selecionando um dispositivo na tela AllShare Play do leitor 13
Reproduzindo o leitor de disco Blu-ray com outros dispositivos 13
• O Smart Phone se conecta a um PC para reproduzir um
arquivo por meio de um leitor de disco Blu-ray 13
• Reproduzir arquivos de vídeo de Meu Computador no leitor 14
• Reproduzir arquivos de vídeo de Meu Smart Phone no leitor 16
P&R 17

3 - Português
Conectando a um roteador de rede
Conecte seu leitor ao roteador de rede usando um dos métodos ilustrados
nesta página.
❙
Rede fixa
✎
Notas
● O acesso à Internet com o servidor de atualização de software da Samsung pode
não ser concedido, dependendo do roteador usado ou da política de ISP. Para obter
mais informações, entre em contato com o ISP (Provedor de Serviço de Internet).
● Usuários DSL: usem um roteador para estabelecer uma conexão de rede.
● Para usar a função AllShare, é preciso conectar seu PC à rede, como mostram as
ilustrações à esquerda. A conexão pode ser fixa ou sem fio.
Serviço de
banda larga
Modem de banda larga
(com roteador integrado)
Modem de banda
larga
Roteador
Ou
Serviço de
banda larga
❙
Rede sem fio
✎
Notas
● Para obter mais informações, consulte o manual do leitor.
+
Serviço de banda larga
Roteador sem fio
Se o leitor não tiver Wi-Fi incorporado no
modelo, você terá que usar o adaptador
de LAN sem fio Samsung.

4 - Português
Configurando sua conexão de rede:
primeiros passos
1
Pressione o botão [HOME] no
controle remoto.
※ Se você tiver uma rede sem fio, certifique-se
de que o ponto de acesso ao qual deseja
conectar seu leitor esteja ligado. O ponto de
acesso pode ser um roteador sem fio, modem,
etc. Se você tiver uma rede sem fio, conecte
uma extremidade de um cabo de LAN à porta de LAN na parte posterior de seu leitor e a outra
extremidade a um roteador ou modem.
2
Na tela inicial, vá para
<Configurações> e
pressione o botão
s
.
3
Vá para <Rede> e
depois pressione o
botão
s
.
HOME SMART
HUB
4
Mova para
<Configurações
de Rede> e depois
pressione
o botão
s
.
5
Quando a janela
Configurações da rede
for exibida, vá para
"Para redes fixas" na
página 5 ou "Para
redes sem fio" na
página 6 para concluir
a configuração de
rede.
※ Seu leitor suporta vários métodos de configuração de rede (Fixa/Sem fio, WPS (PBC)) que
permitem configurar sua rede fácil e rapidamente.

5 - Português
❙
Para redes fixas
Fixa - Automática
Use o procedimento automático se sua rede não exigir um endereço IP
estático. A maioria das redes não requer um endereço IP estático.
1
Selecione Iniciar no
menu Configurações
de rede e depois
pressione o botão
s
.
✎
<Iniciar> é realçado
automaticamente.
2
O leitor verifica a
conexão de rede e se
conecta à rede.
Pressione o botão
s
quando o processo de
conexão de rede for
concluído.
Fixa - Configuração manual
Se você possui um endereço IP estático ou se o procedimento Automático
não funcionar, você precisará definir os valores das Configurações de rede
manualmente.
1
Selecione <Iniciar> na tela Configurações de rede e depois
pressione o botão
s
. A tela Status da rede é exibida. O leitor tenta
verificar a conexão de rede e falha.
2
Selecione <Config.
IP>, no lado direito
da tela e depois
pressione o botão
s
.
A tela Configurações
de IP é exibida.
3
Selecione o campo Modo de IP e depois defina-o como Manual.

6 - Português
4
Use o teclado numérico ou o controle remoto para inserir os valores
de Rede. Use os botões ▲▼◄► no controle remoto para mover
entre os campos de entrada.
✎
Você pode obter esses valores com seu provedor de Internet. Também é
possível exibir esses valores na maioria dos computadores com o Windows.
5
Ao terminar, realce OK
e depois pressione
o botão
s
. O leitor
verifica a conexão
de rede e depois
estabelece uma
conexão com a rede.
❙
Para redes sem fio
1
Certifique-se de que o ponto de acesso ao qual deseja conectar seu
leitor
esteja ligado. O ponto de acesso pode ser um roteador sem
fio, modem, etc.
2
Selecione Iniciar no
menu Configurações
de rede e depois
pressione o botão
s
.
✎
<Iniciar> é realçado
automaticamente.
3
Pressione o botão
s
. Seu leitor
começa a procurar
os pontos de
acesso. Quando tiver
terminado, exibe uma
lista de pontos de
acesso encontrados.

7 - Português
4
Mova para o ponto de
acesso ao qual deseja
conectar seu leitor
e depois pressione
o botão
s
.
<Avançar> é realçado
automaticamente.
5
Pressione o botão
s
. O leitor é
conectado à rede.
✎
Se sua rede tiver, a
janela Inserir chave de
segurança será exibida.
Use o teclado para
inserir a chave. Quando
concluído, use os
botões ▲▼◄► para
selecionar Avançar,
pressione o botão
s
e depois vá para o
Passo 6.
5-1
Se você quiser usar
um endereço de
IP fixo, selecione
<Config. IP> na
tela e depois insira
as configurações
de endereço
IP necessárias
manualmente.
- Endereço IP
- Máscara Sub-rede
- Gateway
- Servidor DNS
6
Quando terminar
de definir as
configurações de
rede, pressione o
botão <OK>.
✔
Ao usar um dispositivo que ofereça suporte para WPS
1. Execute os passos de 1 ao 5 em “Configurando sua conexão de rede: primeiros passos”.
2. Selecione “WPS(PBC)”.
3. Siga as instruções exibidas na tela.
✎
Notas
- Os dispositivos que suportam WPS têm o botão WPS (PBC).

8 - Português
Instalando e usando o software AllShare
no PC
❙
Para fazer download do software AllShare
Para usar o AllShare com seu PC ou dispositivo DLNA, você deve instalar
o software AllShare no PC.
Você pode fazer o download do software AllShare e obter instruções
detalhadas para usar o AllShare no site Samsung.com.
1
Visite www.samsung.com.
2
Clique em Suporte na parte superior da página.
3
Na página Suporte, insira o número do modelo do leitor no campo
Número do modelo e depois clique no botão Localizar produto.
4
Na página exibida, clique em Obter downloads no lado esquerdo,
em Downloads. A Central de downloads é exibida.
5
Na página Central de downloads, clique na guia Software.
6
Na guia Software, clique no ícone Arquivo, no lado direito da linha
AllShare.
7
No pop-up exibido, clique em Salvar arquivo.
8
Encontre o arquivo de instalação do AllShare no disco e clique nele
duas vezes.
9
No pop-up exibido, clique em Executar e siga as instruções que
aparecem na tela.

9 - Português
❙
Instalação do AllShare
Para instalar o software AllShare, siga estes passos.
1
Depois de fazer o download do software AllShare, inicie o instalador.
2
Selecione o idioma de
sua escolha e depois
clique em "OK".
3
Reveja o local
de instalação do
software e o contrato
de licença, se você
concordar, selecione
"I accept the terms of
the license agreement"
e depois clique em
"Next".
4
Os arquivos
necessários para a
execução do software
são instalados.
5
Quando a instalação
for concluída e os
atalhos forem criados,
selecione se irá iniciar
ou não o software
e depois clique em
"Finish" para concluir
a instalação.

10 - Português
❙
Layout da tela do AllShare
Existem três telas no software AllShare.
Tela de gerenciamento de arquivos
Para ir para a tela de
gerenciamento de arquivos,
selecione View > File
management screen no
menu superior ou clique no
botão File management
screen mode.
A.
Área de navegação
●
Connected shared device : mostra o conteúdo compartilhado nos dispositivos
conectados ao seu computador (identificado como Meu Computador na tela).
●
Content list : mostra o conteúdo por categoria de vídeo/foto/música.
●
Transfer/Back up list : mostra o status de andamento/conclusão para
transferência e backup.
●
Playlist : crie e reproduza uma lista de reprodução personalizada das músicas,
fotos ou vídeos.
B.
Área da lista de conteúdo
●
Mostra o conteúdo da lista selecionada na área de navegação.
C.
Botões Reproduzir em outro dispositivo/Transferir para outro
dispositivo/Salvar em Meu Computador
●
Play on another device: traz a tela de seleção do dispositivo no qual você deseja
reproduzir o conteúdo selecionado.
●
Transfer to another device: traz a tela de seleção do dispositivo para o qual você
deseja transferir o conteúdo selecionado.
●
Save to My Computer: traz a tela de seleção da pasta para a qual você deseja
salvar o conteúdo selecionado.
D.
Recursos adicionais
●
Refresh: atualiza a lista inteira.
●
List view/Thumbnail view: clique para alterar o método de visualização em lista.
●
Pesquisar: pesquisa o conteúdo dentro da área da lista de conteúdo.
E.
Player control screen mode
●
Alterna para o modo de tela de controle do leitor.

11 - Português
2
Nas configurações de privilégio de Meu Computador, configure os
privilégios de compartilhamento que cada dispositivo tem com a
pasta compartilhada Meu Computador.
● Se você selecionar Sempre permitir, os dispositivos poderão usar
o conteúdo compartilhado no Meu Computador na primeira vez
que solicitar acesso sem gerar uma notificação pop-up.
● Allow all/Forbid all: permite/proíbe os privilégios de acesso para
todos os dispositivos atualmente conectados.
● Você pode acessar os privilégios de cada dispositivo
selecionando permitir/bloquear, localizados ao lado de cada
dispositivo conectado na lista.
● Para remover um dispositivo da lista, clique no botão
ao lado
do dispositivo.
3
Em Permitir reprodução remota em Meu Computador, defina as
regras de reprodução remota para os dispositivos acessando Meu
Computador.
● ‘Always show pop-up when playback is requested’: quando
selecionado, o AllShare exibirá as solicitações de reprodução de
outros dispositivos no Meu Computador em um pop-up.
● Always allow: quando outro dispositivo enviar uma solicitação de
reprodução para Meu Computador, a reprodução será concedida
sem uma notificação pop-up.
● Never allow: os dispositivos não podem reproduzir em Meu
Computador.
Conectar ao leitor e a outros dispositivos
compatíveis com DLNA
Antes de poder conectar a qualquer dispositivo, é preciso ter seu
computador conectado à sua rede residencial.
✎
Notas
- Se você estiver tendo problemas ao conectar-se à sua rede residencial, entre em
contato com o administrador de rede ou provedor de ISP/roteador.
- Se você estiver tendo problemas ao conectar-se a um dispositivo DLNA (por
exemplo, um celular), consulte o manual do usuário do dispositivo.
❙
Permitindo o acesso a um dispositivo conectado
1
Vá para a guia Tools >
Settings > Privilege
settings.

12 - Português
Adicionando pastas compartilhadas
É possível adicionar uma pasta compartilhada executando um dos
seguintes procedimentos:
● Na tela Gerenciamento de arquivos, clique no botão Pasta compartilhada na
parte superior da Lista de dispositivos à esquerda, selecione uma pasta que deseja
compartilhar da lista que aparece e depois clique em OK.
● Clique em File > Add shared folder from My Computer, selecione uma pasta que
deseja compartilhar da lista que aparece e depois clique em OK.
● Clique em Tools > Settings > Folder Settings > Add Shared Folder. Selecione
uma pasta da lista que aparece e depois clique em OK na lista e novamente na guia
Configurações da pasta.
Adicionar um arquivo à pasta compartilhada de Meu Computador
É possível adicionar um arquivo a uma pasta compartilhada executando um
dos seguintes procedimentos:
● Na tela Gerenciamento de arquivos, em My Computer's Shared Folder à direita,
clique em Add files to play to the list. Na janela de arquivos que aparece, selecione
os arquivos que deseja compartilhar e depois clique em Open. Na janela que
aparece em seguida, clique em Copiar, Mover ou Cancelar. Se você clicar em Copiar
ou Mover, os arquivos aparecerão na tela Gerenciamento de arquivos.
● Em File > Add File to My Computer's Shared Folder. Na janela de arquivos que
aparece, selecione os arquivos que deseja compartilhar e depois clique em Open.
Na janela que aparece em seguida, clique em Copiar, Mover ou Cancelar. Se você
clicar em Copiar ou Mover, os arquivos aparecerão na tela Gerenciamento de
arquivos.
Adicionar no Windows Explorer
No Windows Explorer, selecione a pasta/arquivo que deseja compartilhar
e arraste-a para a pasta compartilhada de Meu Computador/Área da lista
de conteúdo na tela Gerenciamento de arquivos para adicionar a pasta
compartilhada/arquivo.
Criar uma lista de reprodução no AllShare
● Adicionar lista de
reprodução: clique em Add
new playlist ao lado da
Lista de reprodução e insira
um nome para ela.
● Play on another device:
clique com o botão direito
do mouse na lista de
reprodução que deseja
reproduzir e segure o cursor
do mouse sobre Play on another device para selecionar o dispositivo no qual
deseja reproduzir a lista de reprodução.
● Renomear uma lista de
reprodução: clique com o
botão direito do mouse na
lista de reprodução que
deseja renomear e depois clique em Rename para renomear a lista de reprodução.
● Excluir uma lista de reprodução: clique com o botão direito do mouse na lista de
reprodução que deseja excluir e depois clique em Delete para excluir a lista de
reprodução.
● Adicionar conteúdo a uma lista de reprodução: para adicionar conteúdo a uma
lista de reprodução, selecione a lista com o conteúdo que deseja adicionar à lista
de reprodução em Device List/Content List da área de navegação, selecione o
conteúdo da área da lista de conteúdo e arraste o conteúdo à lista de reprodução.
● Remover conteúdo de uma lista de reprodução: selecione a lista de reprodução com
o conteúdo que deseja remover, selecione o conteúdo a remover na área da lista de
conteúdo e depois clique com o botão direito do mouse no conteúdo e clique em
Delete ou pressione a tecla Excluir para remover o conteúdo.
(A remoção de conteúdo de uma lista de reprodução não o exclui da Lista de
dispositivos ou da Lista de conteúdo.)

13 - Português
Selecionando um dispositivo na tela
AllShare Play do leitor
1
Conecte os dispositivos desejados à rede fixa/sem fio.
2
Selecione AllShare Play na tela INÍCIO do leitor de disco Blu-ray e
depois selecione o conteúdo que deseja reproduzir (Vídeos, Fotos ou
Música).
3
À direita da tela,
selecione o dispositivo
com o conteúdo que
deseja reproduzir.
✎
Notas
- Mesmo se AllShare não estiver instalado, os dispositivos DLNA podem ser
conectados e podem aparecer na tela AllShare Play do leitor. (Eles devem estar
conectados à rede primeiro.)
- Os dispositivos não compatíveis com dispositivos Samsung não podem ser
conectados.
Reproduzindo o leitor de disco Blu-ray
com outros dispositivos
❙
O Smart Phone se conecta a um PC para reproduzir
um arquivo por meio de um leitor de disco Blu-ray
Use o Smart Phone para visualizar arquivos armazenados no computador e
depois reproduza um arquivo selecionado pelo leitor de Blu-ray na TV.
(Apenas disponível com telefones Samsung que suportam a funcionalidade
AllShare.)
1
Conecte o computador, o Smart Phone e o Leitor de disco Blu-ray à
sua rede fixa/sem fio.
2
Execute o programa AllShare no computador.
PC
Conexão AllShare
Controla o arquivo do PC para
o leitor de disco Blu-ray
Smart Phone
Leitor de disco Blu-ray
Reproduzir arquivo no PC

14 - Português
3
Execute o programa AllShare no seu telefone e conecte-o ao
computador. (Cuidado: será preciso o nome do computador.)
4
No computador, confirme a conexão ao telefone.
5
Uma vez conectado, é possível visualizar os arquivos compartilhados do
computador no telefone.
6
Selecione o arquivo desejado na lista compartilhada e depois selecione
o dispositivo para reprodução (seu leitor de disco Blu-ray).
7
Confirme se seu leitor de Blu-ray está reproduzindo o arquivo.
❙
Reproduzir arquivos de vídeo de Meu Computador no
leitor
Deseja assistir um filme pelo leitor com sua família na TV, em vez de assisti-
lo sozinho no PC?
Tente usar o AllShare para mover seu conteúdo para o leitor.
Adicione o conteúdo ou uma pasta compartilhada com o conteúdo que
deseja reproduzir.
1
Ligue o leitor.
2
Execute o software de PC AllShare.
PC
Conexão AllShare
Leitor de disco Blu-ray
Reproduzir arquivo no PC

15 - Português
3
Se a pasta contendo o
vídeo que você deseja
reproduzir não for
compartilhada, clique
no botão ao lado
da "My computer’s
shared folder" para
adicionar a pasta
compartilhada.
✎
Se existir um grande
número de arquivos,
a recriação da lista
poderá demorar muito.
4
Na lista de conteúdo,
selecione o vídeo que
deseja reproduzir.
5
Clique no botão "Play
on another device".
6
Selecione o dispositivo
no qual ou pelo qual
deseja reproduzir o
conteúdo (seu leitor
Blu-ray).
7
Quando o
armazenamento em
buffer do vídeo for
concluído, o vídeo
será reproduzido pelo
leitor e aparecerá na
TV.
✎
Verifique se você definiu
sua TV como a fonte à qual
conectou o leitor de Blu-ray.

16 - Português
❙
Reproduzir arquivos de vídeo de Meu Smart Phone no
leitor
1
Conecte o Smart Phone e o Leitor de disco Blu-ray à sua rede fixa/sem
fio.
2
Selecione AllShare Play no menu INÍCIO do leitor de disco Blu-ray.
3
Inicie o aplicativo AllShare em seu Smart Phone. No AllShare,
selecione o menu Reproduzir arquivo de meu telefone em outro
leitor.
4
Selecione o conteúdo (Vídeo, Foto ou Música) que deseja reproduzir.
E selecione o dispositivo no qual reproduzir o clipe de mídia.
5
Uma vez conectado,
você pode visualizar
uma mensagem pop-
up de permissão do
seu leitor de disco
Blu-ray.
6
Selecione Permet. na mensagem pop-up e depois pressione o
botão
s
.
✎
Notas
- <Permet.> é realçado automaticamente.
- Esta função não será suportada se o AllShare não estiver instalado no Smart
Phone.
Smart Phone
Conexão AllShare
Leitor de disco Blu-ray
Reproduzir arquivo
do Smart Phone

17 - Português
P&R
Acabei de instalar o AllShare no meu computador, mas não consigo
localizar meu computador no aplicativo AllShare em meu leitor.
● Verifique se o leitor e o computador estão conectados e se as conexões estão
seguras.
● Verifique se todas as conexões de cabo da rede (roteador para computador, roteador
para modem, etc.) estão conectadas e seguras.
● Confirme se o leitor está conectado à rede e se a configuração de rede do leitor está
correta.
● Verifique se ao leitor e ao computador foram alocados os endereços IP corretos.
● Confirme se seu leitor e computador estão conectados ao mesmo segmento de
rede. Compare os três primeiros conjuntos de dígitos nos endereços IP. Eles devem
ser os mesmos.
● Verifique se você definiu o leitor como Permitir na guia de configurações Privilégios
do Allshare no PC (Tools > Settings > Privilege settings).
● Alguns aplicativos de firewall executando no computador, como McAfee e Norton
AntiVirus, podem bloquear as operações do AllShare e o acesso do leitor ao
computador. Pare alguns programas ou defina-os para permitir que os aplicativos do
AllShare acessem o computador.
Não consigo localizar o endereço IP do leitor de disco Blu-ray no menu de
configuração de permissão do software de PC AllShare.
● Confirme se o leitor está conectado à rede e se a configuração de rede do leitor está
correta.
● Verifique se ao leitor e ao computador foram alocados os endereços IP corretos.
● Confirme se seu leitor e computador estão conectados ao mesmo segmento de
rede. Compare os três primeiros conjuntos de dígitos nos endereços IP. Eles devem
ser os mesmos.
● Confirme se seu leitor e PC estão conectados ao mesmo roteador.
● Com alguns modelos de roteador ou configurações de roteador, o leitor pode não
ser reconhecido. Verifique se o roteador suporta multicast. Se suportar, verifique a
configuração de multicast do roteador.
Não consigo localizar o conteúdo de mídia mesmo quando o arquivo está
definido para compartilhamento no meu computador.
● O AllShare não suporta todos os formatos de arquivo para compartilhamento. Os
arquivos nos formatos que o AllShare não suporta não serão exibidos na tela do
computador mesmo se eles estiverem compartilhados no seu computador.
● Você não pode visualizar arquivos que não sejam filmes, fotos e música.
As legendas aparecem corretamente quando eu reproduzo um vídeo de um
dispositivo USB, mas não aparecem quando reproduzo usando a conexão
PC e AllShare.
● Confirme se o arquivo de legenda tem o mesmo nome que o arquivo de filme
(Ex: Edge_City.mp4 e Edge City.srt ) e se os dois arquivos estão localizados na
mesma pasta.
● Observe que essa função é suportada apenas pelos produtos Samsung compatíveis
com AllShare. Esta função não será suportada se o Smart Phone que você está
usando não for um produto Samsung.
-
 1
1
-
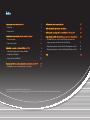 2
2
-
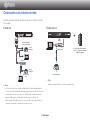 3
3
-
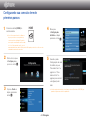 4
4
-
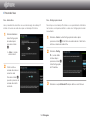 5
5
-
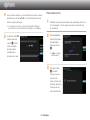 6
6
-
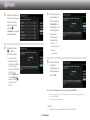 7
7
-
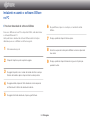 8
8
-
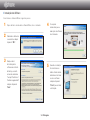 9
9
-
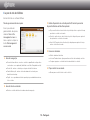 10
10
-
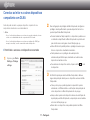 11
11
-
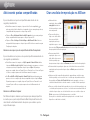 12
12
-
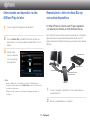 13
13
-
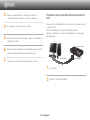 14
14
-
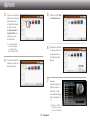 15
15
-
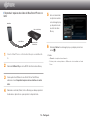 16
16
-
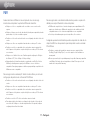 17
17
Artigos relacionados
-
Samsung BD-E5500 Manual do usuário
-
Samsung BD-E5500 Manual do usuário
-
Samsung BD-E5900 Manual do usuário
-
Samsung HT-E5550WK Manual do usuário
-
Samsung HT-E4500K Manual do usuário
-
Samsung BD-D6500 Manual do usuário
-
Samsung BD-D5500 Manual do usuário
-
Samsung HT-F9750W Manual do usuário
-
Samsung HT-ES6550W Manual do usuário
-
Samsung BD-C5900 Manual do usuário