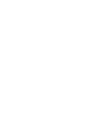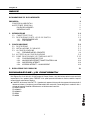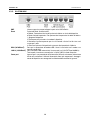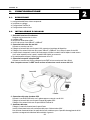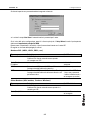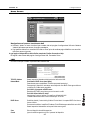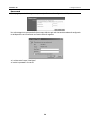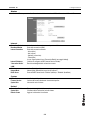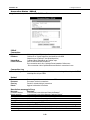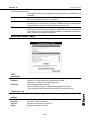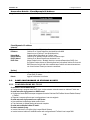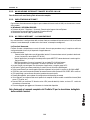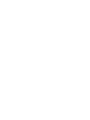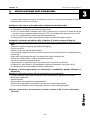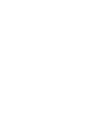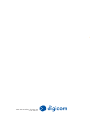Digicom FireGATE 10 Manual do usuário
- Categoria
- Roteadores
- Tipo
- Manual do usuário

http://www.digicom.it
Guida Rapida
rev. 1.0 del 10/2003
FIREGATE 10


Firegate 10
Indice
I
INDICE
DICHIARAZIONE CE DI CONFORMITA' I
PREMESSA II
CONDIZIONI AMBIENTALI II
AVVERTENZE GENERALI II
PULIZIA DELL’APPARATO II
VIBRAZIONI O URTI II
1. INTRODUZIONE 1.1
1.1. CARATTERISTICHE 1.1
1.2. DESCRIZIONE PORTE, LED E DIP SWITCH 1.3
1.2.1. DESCRIZIONE DEI LED 1.3
1.2.2. POSTERIORE 1.4
2. CONFIGURAZIONE 2.1
2.1. DESCRIZIONE 2.1
2.2. INSTALLAZIONE E CABLAGGI 2.1
2.3. LA CONFIGURAZIONE 2.2
2.3.1. PREPARAZIONE DEL COMPUTER 2.2
2.4. ACCESSO ALLA CONFIGURAZIONE 2.4
2.5. COME CONFIGURARE LE STAZIONI DI RETE 2.12
2.5.1. CONFIGURAZIONE DEL TCP/IP 2.12
2.5.2. NAVIGAZIONE INTERNET TRAMITE ROUTER IN LAN 2.13
2.5.3. IMPOSTAZIONI INTERNET 2.13
2.5.4. ACCESSO INTERNET – LA NAVIGAZIONE 2.13
3. RISOLUZIONE DEI PROBLEMI 3.I
DICHIARAZIONE DI CONFORMITA'
Noi, Digicom S.p.A. via Volta 39 - 21010 Cardano al Campo (Varese - Italy) dichiariamo sotto la nostra esclusiva
responsabilità, che i prodotti, Nome: FREGATE 10 al quale questa dichiarazione si riferisce, soddisfa i requisiti
essenziali della sotto indicata Direttiva:
1999/5/CE del 9 marzo 1999, R&TTE, ( riguardante le apparecchiature radio e le apparecchiature terminali di
telecomunicazione e il reciproco riconoscimento della loro conformità). Come designato in conformità alle ri-
chieste dei seguenti Standard di Riferimento o ad altri documenti normativi:
EN 55022 Classe B
EN 61000-3-2
EN 61000-3-3
EN 55024
EN 60950

FireGate 10
Premessa
II
PREMESSA
E’ vietata la riproduzione di qualsiasi parte di questo manuale, in qualsiasi forma, senza esplicito permesso scritto della Digicom
S.p.A. Il contenuto di questo manuale può essere modificato senza preavviso.
Ogni cura é stata posta nella raccolta e nella verifica della documentazione contenuta in questo manuale, tuttavia la Digicom non
può assumersi alcuna responsabilità derivante dall’utilizzo della stessa.
Al fine di salvaguardare la sicurezza, l’incolumità dell’operatore ed il funzionamento dell’apparato, devono essere
rispettate le seguenti norme installative:
CONDIZIONI AMBIENTALI
Temperatura ambiente Umidità relativa
da -5 a +45
°
C dal 20 a 80% n.c.
Si dovrà evitare ogni cambiamento rapido di temperatura e umidità
Polvere, umidità, calore elevato ed esposizione diretta alla luce del sole.
Oggetti che irradiano calore. Questi potrebbero causare danni al contenitore o altri problemi.
Oggetti che producono un forte campo elettromagnetico (altoparlanti Hi-Fi, ecc.)
Liquidi o sostanze chimiche corrosive.
AVVERTENZE GENERALI
Per tutti gli apparati alimentati direttamente da rete:
Classe di isolamento: solo quella indicata sull’etichetta dell’apparato
Correnti nominali: solo quelle indicate sull’etichetta dell’apparato
Per evitare scosse elettriche, non aprite l’apparecchio o il trasformatore. Rivolgetevi solo a personale qualificato.
Scollegate il cavo di alimentazione dalla presa a muro quando non intendete usare l’apparecchio per un lungo
periodo di tempo.
Per scollegare il cavo tiratelo afferrandolo per la spina. Non tirate mai il cavo stesso.
In caso di penetrazione di oggetti o liquidi all’interno dell’apparecchio, scollegate il cavo di alimentazione e fate
controllare da personale qualificato prima di utilizzarlo nuovamente.
PULIZIA DELL’APPARATO
Usare un panno soffice asciutto senza l’ausilio di solventi.
VIBRAZIONI O URTI
Attenzione a non causare vibrazioni o urti.

FireGate 10
Introduzione
1.1
1. INTRODUZIONE
Gentile Cliente,
la ringraziamo per la fiducia accordataci nell’acquistare un prodotto Digicom.
Con FireGate 10 le sarà possibile collegare il suo ufficio o dipartimento aziendale ad Internet in modo semplice ed
efficiente.
Fino a 253 stazioni della sue rete locale LAN avranno la possibilità di accedere ad Internet per la navigazione
(WWW, HTTP) o l’accesso alla posta elettronica (e-mail) utilizzando un modem* ADSL, xDSL o Cable Modem ed
un abbonamento per singolo utente.
La sua LAN sarà inoltre protetta dai più comuni attacchi di hacker che potenzialmente possono provenire da
Internet (Denial Of Service). FireGate 10 supporta trasparentemente i protocolli L2TP, PPTP e IPSEC per il VPN
passthrough oltre che le funzioni native per stabilire connessioni VPN con altri dispositivi su IPSEC e IKE.
Tutte le operazioni di linea saranno gestite in modo completamente automatico e trasparente da FireGate 10,
senza intervento alcuno da parte degli utilizzatori della rete.
Potrà inoltre sfruttare le funzionalità avanzate di FireGate 10 per gestire in modo efficiente l’accesso ad Internet dei
suoi computer, realizzando esportazioni di servizi, gruppi di utenti a cui permettere/negare l’accesso, bloccare
protocolli o applicazioni e molto altro.
In questo manuale troverà tutte le informazioni necessarie per collegare FireGate 10 alla vostra rete di computer e
configurare opportunamente l’insieme in pochi minuti.
Per una configurazione più estesa e completa del prodotto si faccia riferimento al manuale del FireGate 70
disponibile on-line o su CD-ROM e consultabile da browser o Acrobat® Reader™ tenendo presente che, a
pari caratteristiche, il Firegate 10 supporta fino ad un massimo di 10 tunnel VPN.
Per comodità, per indicare il modem connesso alla porta WAN, questo verrà convenzionalmente chiamato “Modem
xDSL”, indipendentemente dalla sua tipologia (ADSL, HDSL, SDSL, Cable o altra tecnologia similare).
1.1. CARATTERISTICHE
LAN
Switch 10/100 BaseT integrato
Fino a 4 stazioni di rete possono essere collegati direttamente al dispositivo. La velocità e modalità di funziona-
mento della LAN viene riconosciuta ed impostata automaticamente.
Porta DMZ 10/100 per la connessione di stazioni server
Supporto DHCP Server
Un server DHCP (Dynamic Host Configuration Protocol) interno è in grado di assegnare gli indirizzi IP ai com-
puter della rete che ne fanno richiesta.
Supporto RIP e Tabelle di Routing statiche
E' supportato il protocollo RIP ed è possibile configurare le tabelle di routing statiche per interagire con altri
router connessi in LAN.
WAN
Porta WAN 10/100BaseT
A questa porta è possibile connettere il Modem xDSL.
Supporto protocollo PPPoE e PPTP
FireGate 10 è in grado di generare una chiamata automatica verso il provider Internet (se necessario), utilizzan-
do il protocollo PPP over Ethernet integrato e supportare il protocollo PPTP.

FireGate 10
Introduzione
1.2
Connessione diretta al provider Internet
FireGate 10 può effettuare una “connessione diretta”, senza protocollo PPPoE, se il provider Internet richiede
questo tipo di funzionamento o se si collega il dispositivo ad un router intermedio.
Accesso ad Internet
Accesso condiviso ad Internet
Fino a 253 computer connessi alla rete LAN (opportunamente configurati) possono usufruire dell’accesso Internet
contemporaneamente e in modo trasparente.
Abbonamento per singolo utente
Tramite un abbonamento Internet per singolo utente, gli utenti della LAN hanno l’accesso simultaneo ad Internet.
Funzioni Internet Avanzate
Virtual Servers. Permette a utenti Internet di accedere a computer presenti sulla propria LAN
User-Defined Virtual Servers. Permette a utenti Internet di accedere a servizi speciali messi a disposizione sulla
propria LAN.
Special Internet Applications. Permette di utilizzare applicazioni Internet speciali come Internet Videoconferencing*,
Telephony, Games Servers ecc.
Exposed Computer. Un solo (1) computer della LAN può essere reso visibile (esposto) agli utenti Internet in
modo completo, senza applicare alcuna restrizione o sicurezza.
* Alcune applicazioni potrebbero non essere supportate.
Configurazione e Monitor
Configurazione semplice ed immediata attraverso un comune browser (Explorer, Netscape, ecc.) l Gestione e
monitoraggio da una qualsiasi stazione di LAN locale o remota
Supporto protocollo UpnP (Universal Plug and Play) per Windows XP, 2000 e Me.
Sicurezza e protezione dei dati
Accesso alla configurazione protetto da password
Access List. Creazione di gruppi di utenti ai quali restringere o negare l’utilizzo di Internet con log visualizzabiile.
Filtro su URL in uscita.
Tutti i pacchetti di dati provenienti dal link WAN vengono controllati e verificati.
Tutte le richieste di accesso a stazioni presenti in LAN, WAN o DMZ sono controllati da regole di Firewall
definibili dall’utente.
Protezione automatica da attacchi di tipo Denial of Service.
Log delle operazioni ed eventi diretto, via e-mail o Syslog.
Funzioni di VPN Gateway
Supporto IPSec standards, incluso IKE e Certificati
Supporto fino a 10 Tunnel VPN
Engine di crittografia ad alte prestazioni per mantenere un throughput elevato anche in presenza di protocollo
3DES.
Prerequisiti
Computer con schede di rete Ethernet 10/100 Megabit/s, connettori UTP
Driver software per le schede di rete installati su ogni computer
Cavi di rete diritti, connettori RJ45 su entrambe le estremità
Modem xDSL per l’accesso ad Internet dotato di porta LAN 10Mbit/s e connettore UTP RJ45
Abbonamento Internet per singolo utente stipulato con un ISP (Internet Service Provider)

FireGate 10
Introduzione
1.3
Contenuto della confezione
1 FireGate 10
1 Alimentatore
1 CD-ROM contenente il Manuale
1 Manuale di configurazione rapida
1.2. DESCRIZIONE PORTE, LED E DIP SWITCH
Fig. 1.1. Vista dei Led
1.2.1. DESCRIZIONE DEI LED
Power Acceso – Dispositivo Acceso
Spento – Dispositivo Spento
Status (Rosso) Acceso – Condizione di errore
Spento – Stato normale
Lampeggiante - Durante il selftest di accensione
LAN 2 led per ogni porta
Link/Act
Acceso – Porta LAN attiva
Spento – Porta Lan non attiva
Lampeggiante - Attività dati sulla porta
100
Acceso - La porta sta operando a 100Mbit/s
Spento - La porta sta operando a 10Mbit/s (se Link/Act acceso)
WAN Acceso - connessione con il modem xDSL sulla porta WAN stabilita e attiva
Lampeggiante - Attività dati sulla porta WAN
PPPoE Acceso - Connessione PPPoE stabilita
Spento – Nessuna Connessione PPPoE
DMZ
Link/Act
Lampeggiante – Attività dati sulla porta
100
Acceso - La porta sta operando a 100Mbit/s
Spento - La porta sta operando a 10Mbit/s (se Link/Act acceso)

FireGate 10
Introduzione
1.4
1.2.2. POSTERIORE
DMZ Usare un normale cavo per collegare la porta ad un HUB o Switch
Reset Pulsante di Reset. Ha due funzioni:
Reboot. Premendo e rilasciando il pulsante si effettua un riavvio del dispositivo.
Reset di tutte le impostazioni. Per riportare tutte le impostazioni al default di fabbrica:
1. Spegnere il dispositivo.
2. Tenere premuto il pulsante e riaccendere il dispositivo.
3. Mantenere il pulsante premuto per circa 10 secondi o finche il led di status sarà
acceso per 2 volte.
4. Rilasciare il pulsante. Il dispositivo è ora tornato alle impostazioni di fabbrica.
WAN (10/100BaseT) Porta per la connessione del modem xDSL. Usare il cavo fornito con il modem o un
normale cavo di LAN.
LAN1-4 (10/100BaseT) Porte LAN (MDI-X/MDI automatiche). Usare normali cavi LAN (CAT5 per 100Mbit/s).
Tutte le porte si tramutano, se necessario, in “Uplink” (MDI) in modo automatico
Power port Ingresso per il cavo proveniente dall’alimentatore. Utilizzare unicamente l’alimentatore
fornito nella confezione. L’utilizzo di alimentatori diversi può comportare il danneggia-
mento del dispositivo con conseguente invalidazione delle condizioni di garanzia.

FireGate 10
Configurazione
2.1
2. CONFIGURAZIONE
2.1. DESCRIZIONE
La configurazione dell’intero sistema comprende:
Installazione e cablaggi
Configurazione FireGate 10
Configurazione stazioni di rete
2.2. INSTALLAZIONE E CABLAGGI
1. Scelta della locazione di installazione
Scegliete una locazione che sia vicina:
al modem xDSL.
Alla presa di alimentazione 220V.
Ad un hub o presa di rete 10BaseT o 100BaseT.
2. Connessione del router alla rete LAN
Utilizzate un normale cavo LAN.
Collegate un’estremità del cavo alla porta LAN1 presente sul posteriore del dispositivo.
Collegate l’altra estremità del cavo ad una porta 10BaseT o 100BaseT di un Hub o alla presa di rete LAN.
Il router rileverà e imposterà la velocità di funzionamento 10/100 e la modalità half/full duplex in modo automa-
tico. Il router imposterà anche la porta in modalità MDI (Uplink) se necessario
Se preferite potete collegare il dispositivo direttamente ad un PC.
3. Connessione computer sulla porta DMZ
Utilizzate un normale cavo LAN per collegare la porta DMZ ad una normale porta Hub o Switch.
Nota: I computer connessi “in DMZ” hanno accesso ad Internet ma nessun accesso alla LAN
4. Connessione del router al modem xDSL
Utilizzate il cavo RJ45-RJ45 fornito con il modem oppure un normale cavo di LAN.
Collegate un’estremità del cavo alla porta Ethernet del modem xDSL.
Collegate l’altra estremità del cavo alla porta WAN di FireGate 10.
5. Accensione del router
Collegate il cavetto di alimentazione alla presa Power.
Inserite l’alimentatore fornito nella confezione nella presa di alimentazione 220V.
Non utilizzate alimentatori diversi da quello fornito nella confezione, pena il possibile danneggiamento del di-
spositivo e conseguente invalidazione delle condizioni di garanzia.

FireGate 10
Configurazione
2.2
6. Verifica stato led
Una volta acceso il dispositivo i led WAN e LAN (per le porte attive) accesi di colore verde.
Il led Status deve spegnersi dopo qualche secondo dall’accensione.
Nota: La lunghezza di ogni cavo deve essere inferiore a 100mt. Se la rete LAN opera a 100Mbit/s é necessa-
rio l'uso di cavi di rete in categoria 5.
Uso della porta DMZ
Quando si utilizza la porta DMZ tenere presente I seguenti punti:
La porta DMZ è una porta “normale” (MDI-X), non una porta di Uplink.
I PC connessi alla porta DMZ sono sullo stesso segmento logico di LAN dei PC connessi alle porte LAN1-4, e
pertanto devono appartenere allo stesso range di indirizzi IP.
I PC connessi alla porta DMZ NON sono visibili dai PC connessi alle porte LAN1-4. Non sarà possibile accedere
a questi PC con protocolli di rete Microsoft o similari.
I PC connessi alla porta DMZ possono comunque condividere l’indirizzo IP di WAN per l’accesso a/da Internet.
Vantaggi della porta DMZ
I server di Lan dovrebbero essere connessi alla porta DMZ per i seguenti motivi:
Il traffico dati tra DMZ e LAN passa attraverso il Firewall, Il Firewall proteggerà la rete LAN nel caso i server
fossero stati compromessi ed usati per attaccare la LAN.
Se si utilizza la funzione di Virtual Server, il dispositivo crea automaticamente una regola di Firewall “WAN ->
DMZ”. Se il PC Virtual Server è conneso alla porte LAN1-4 la regola va inserita manualmente.
2.3. LA CONFIGURAZIONE
FireGate 10 supporta il servizio HTTP server permettendovi di accedere alla sua configurazione tramite un comu-
ne browser (tipo Explorer o Netscape) che supporti tabelle e form HTML. Il vostro browser deve supportare i
Javascript (Netscape 4.08 o superiore, Internet Explorer 4 o superiore).
In alternativa potete utilizzare il protocollo UpnP se il vostro sistema operativo lo supporta.
2.3.1. PREPARAZIONE DEL COMPUTER
Per accedere alla configurazione di FireGate 10 è indispensabile che il vostro computer utilizzi il protocollo TCP/IP
dopodichè il metodo più semplice è quello di utilizzare il servizio di DHCP server di FireGate 10; l’alternativa è
quella di modificare manualmente l’indirizzo IP del vostro computer.
Di seguito sono riportate le indicazioni per entrambe le modalità.
IMPOSTAZIONE COME CLIENT DHCP
Windows® XP
1. Dal menù Start selezionate -> Pannello di Controllo -> Rete e Connessioni Internet , Risorse di rete e
selezionate Visualizza risorse di rete.
2. Selezionate Connessione alla rete locale (LAN) e visualizzate le Proprietà, selezionate Protocollo Internet
(TCP/ IP) e premete sul pulsante Proprietà.
3. Per impostare il Computer come client DHCP dovete selezionare Ottieni automaticamente un Indirizzo IP, a
questo punto potete chiudere le finestre confermando con OK.
4. Riavviate Windows® per rendere attive le nuove impostazioni.
Macintosh®
1. Dal menu Mela selezionate Pannello di Controllo (Control Panels) e TCP/IP.
Potete utilizzare il menu File:Configurazioni:Esporta per salvare le impostazioni attuali e richiamarle succes-
sivamente (Importa).
2. Selezionate Ethernet nella sezione Connetti via e Usa DCHP Server in Configura.
3. Chiudete la finestra TCP/IP e salvate.

FireGate 10
Configurazione
2.3
4. Riavviate il Mac per rendere attive le impostazioni ed ottenere un indirizzo IP da Michelangelo OFFICE.
5. Dopo il riavvio potete verificare l’indirizzo assegnato al Mac da Pannello di controllo:TCP/IP:File:Get Info.
Linux
Di seguito verranno date alcune informazioni su come configurare le risorse di rete utilizzando il Centro di Controllo
KDE, con la distribuzione Suse 6.2.
1. Attivate il Control Center.
2. Selezionate Configurare la scheda di rete nel menù Network Basic.
3. Selezionate Assegnazione automatica degli indirizzi (via DHCP) .
4. Confermate con Termina.
INDIRIZZI IP STATICI
Windows® XP
1. Dal menù Start selezionate -> Pannello di Controllo -> Rete e Connessioni Internet , Risorse di rete e
selezionate Visualizza risorse di rete.
2. Selezionate Connessione alla rete locale (LAN) e visualizzate le Proprietà, selezionate Protocollo Internet
(TCP/ IP) e premete sul pulsante Proprietà.
3. Per impostare un indirizzo IP dovete selezionare Utilizza il seguente indirizzo IP: ed inserite Indirizzo IP
192.168.0.2, la Subnet mask 255.255.255.0 ed il Gateway 192.168.0.1. Confermate con OK le nuove impostazioni.
4. Riavviate Windows® per rendere attive le nuove impostazioni.
Macintosh®
1. Dal menu Mela selezionate Pannello di Controllo (Control Panels) e TCP/IP.
2. Potete utilizzare il menu File:Configurazioni:Esporta per salvare le impostazioni attuali e richiamarle succes-
sivamente (Importa).
3. Selezionate Ethernet nella sezione Connetti via e Manuale (Manually) in b.
4. Inserite Indirizzo IP 192.168.0.2, la Subnet mask 255.255.255.0 ed il Gateway 192.168.0.1.
5. Chiudete la finestra TCP/IP e salvate.
6. Riavviate il Mac per rendere attive le impostazioni.
Linux
Di seguito verranno date alcune informazioni su come configurare le risorse di rete utilizzando il Centro di Controllo
KDE, con la distribuzione Suse 6.2.
1. Attivate il Control Center.
2. Selezionate Configurare la scheda di rete nel menù Network Basic.
3. Selezionate Impostazione degli indirizzi statici, ed inserite Indirizzo IP 192.168.0.2, la Subnet mask 255.255.255.0.
4. Per impostare il gateway, cliccate su Routing e inserite l’indirizzo 192.168.0.1 nel campo Gateway predefinito.

FireGate 10
Configurazione
2.4
2.4. ACCESSO ALLA CONFIGURAZIONE
Configurazione via Browser
1. Avviate il vostro Browser (Explorer, Netscape, ecc.)
2. Nel campo Indirizzo URL inserite “HTTP://” e l’indirizzo IP (usando l’indirizzo impostato di fabbrica:
HTTP://192.168.0.1)
Se non vedete apparire la schermata iniziale verificate che:
Il dispositivo sia acceso ed il cavo di LAN è correttamente collegato.
Il dispositivo ed il computer dal quale state tentando di accedere alla configurazione si trovino sullo stesso
segmento di rete
Nessun altro computer o dispositivo di rete stia utilizzando l’indirizzo 192.168.0.1. Se così fosse, scollegate la
stazione dalla rete e modificatene l’indirizzo IP prima di ricollegarla alla rete oppure spegnetela finchè non
avrete assegnato un diverso indirizzo IP Il dispositivo.
Il vostro computer abbia un indirizzo IP compatibile. Per verificare quale sia l’indirizzo IP attualmente utilizzato
dal vostro computer, dalla barra di Avvio di Windows® selezionate Esegui, inserite winipcfg (Win98) o ipconfig
(WinMe/2000/XP) e cliccate OK.
Verificate che sia selezionata la vostra scheda di rete. Verificate che l’indirizzo IP sia compreso tra 192.168.0.2
e 192.168.0.254 e il Subnet Mask sia uguale a 255.255.255.0
Il vostro browser non sia configurato per utilizzare un Proxy server.
Se utilizzate Internet Explorer verificate il menu Visualizza -> Opzioni -> Connessione.
Se utilizzate Netscape verificate Opzioni -> Preferenze di rete -> Proxy.
Configurazione via UPnP
Se il vostro sistema operativo supporta UPnP, una icona per il vostro Router apparirà nel system tray notificandovi
che un nuovo dispositivo di rete è stato trovato e proponendovi un collegamento.
Se non intendete cambiare l’indirizzo IP potete accettare di creare il collegamento.
Che accettiate o meno di creare il collegamento il router sarà raggiungibile dalle Risorse di Rete.
Fate doppio click sull’icona del Router (Collegamento o Risorse di Rete) per iniziare la configurazione.

FireGate 10
Configurazione
2.5
Se è stata impostata una password vedrete la seguente schermata:
Lasciate il campo “User Name” vuoto ed inserite la password per il router.
Se si tratta della prima configurazione apparirà la finestra principale, il Setup Wizard, tramite il quale potrete
effettuare le impostazioni principali di WAN.
Dovete avere a disposizione i dati relativi al tipo di connessione Internet con il vostro ISP.
Di seguito un riassunto delle tipologie più comuni:
Modem xDSL (ADSL, HDSL, SDSL, ecc)
Tipo Dettagli Dati ISP richiesti
Dynamic IP address Indirizzo IP dinamico. Nessuno
L’indirizzo IP è allocato automaticamente quando
ci si connette con l’ISP
Static (Fixed) Indirizzo IP assegnato staticamente. Indirizzi e Subnet mask a voi
IP Address assegnate.
PPPoE Connessione all’ISP in modalità PPP over Ethernet. User name e password.
L’assegnazione dell’indirizzo è automatica.
PPTP Connessione all’ISP in modalità Point to Point Tunneling. - Indirizzo IP del PPTP Server
L’assegnazione dell’indirizzo è solitamente dinamica ma - User name e password
può essere statica. - Indirizzi e Subnet mask a
voi assegnate (se statico)
Other Modems (Altri modem, Router o Wireless)
Tipo Dettagli Dati ISP richiesti
Dynamic IP Address Indirizzo IP dinamico. Nessuno
L’indirizzo IP è allocato automaticamente quando ci si
connette con l’ISP
Static (Fixed) IP Address Indirizzo IP assegnato staticamente. Indirizzi e Subnet mask a
voi assegnate.

FireGate 10
Configurazione
2.6
Cable Modems
Tipo Dettagli Dati ISP richiesti
Dynamic IP Address Indirizzo IP dinamico. Generalmente nessuno.
L’indirizzo IP è allocato automaticamente quando ci si L’ISP potrebbe richiedere
connette con l’ISP delle impostazioni come
Hostname, Domain name,
o MAC Address.
Static (Fixed) IP Address Indirizzo IP assegnato staticamente. Indirizzi e Subnet mask a voi
assegnate.
L’ISP potrebbe richiedere
delle impostazioni come
Hostname, Domain name,
o MAC Address.
Big Pond (Australia) e SingTel RAS
Non utilizzati in Europa
Selezionate la modalità in base alla vostra tipologia di collegamento e proseguite nella configurazione cliccando su
Next. Inserite i dati nelle apposite caselle.
Esempi di configurazione:
Accesso Internet tramite modem (Bridge) ADSL* e protocollo PPPoE:
Selezionate DSL/ADSL modem, selezionate PPPoE, inserite User name e password, deselezionate le voci
“Connect automatically…” e “Disconnect after idle…”, selezionate “Dynamic” per gli accessi con IP dinamico,
selezionate “Static” se l’indirizzo IP è statico, inserite l’IP di WAN e l’indirizzo del DNS (fornito dall'ISP) in DNS.
Accesso ad Internet tramite Router ADSL* con NAT e IP dinamico:
Se la vostra LAN (e di conseguenza il Router ADSL) sta utilizzando gli indirizzi IP del range 192.168.0.x,
modificate l’IP del router ADSL (ad esempio 10.0.0.1/255.0.0.0).
Selezionate Other, selezionate “Static” IP address, inserite un indirizzo IP libero appartenente al range asse-
gnato al router ADSL, Subnet mask e Gateway (ad esempio rispettivamente 10.0.0.2, 255.0.0.0 e 10.0.0.1.
Inserite l’indirizzo del DNS (fornito dall'ISP) in DNS.
Accesso ad Internet tramite Router ADSL* con IP pubblico:
Selezionate Other, selezionate “Static” IP address, inserite uno degli indirizzi IP pubblici disponibili in IP address,
inserite la Subnet mask, inserite l’indirizzo IP del router ADSL in Gateway, inserite l’indirizzo del DNS (fornito
dall'ISP) in DNS.
* La porta LAN del Bridge o Router ADSL deve essere collegata alla porta WAN del dispositivo
Al termine cliccate su
Finish
. Se avete selezionato “Test Internet connection” verrà verificata la raggiungibilità della
parte WAN.
Cliccate su Close per chiudere il Wizard.

FireGate 10
Configurazione
2.7
Home Screen
Una volta terminata la configurazione con il Wizard apparirà la seguente schermata.
Navigazione nei menu e inserimento dati
Utilizzate I “bottoni” e I menu visualizzati per accedere alle varie pagine di configurazione. Utilizzate il bottone
“Indietro” del browser per tornare alla pagina precedente.
Ogni modifica effettuata va convalidata cliccando su “Save” prima di cambiare pagina. Modifiche non convalida-
te da Save verranno ignorate.
In ogni pagina è disponibile un Aiuto Online completo di indice cliccando su Help.
Di seguito la descrizione delle pagine di configurazione LAN, Password e Status
LAN
Cliccate su LAN per accedere ai parametri della sezione LAN.
TCP/IP IP Address Queste impostazioni dipendono dalle impostazioni della vostra LAN:
Network Mask Se utilizzate il DHCP server (consigliato):
Generalmente nessun cambiamento è richiesto per queste impostazioni.
Comunque tutti i dispositivi in rete devono essere impostati come DHCP Client oppure utilizzare
un indirizzo IP e Subnet mask compatibile.
Se in LAN è già presente un DHCP server:
Deselezionate il DHCP server interno per non incorrere in conflitti
Se la LAN utilizza indirizzi IP statici:
Impostate per il router un indirizzo IP tra quelli non utilizzati della LAN.
La Network Mask deve essere la stessa utilizzata per i PC in rete.
DHCP Server Se abilitato (default), il router fornirà gli indirizzi IP e dati relativi ai computer DHCP client che ne
faranno richiesta.
Se necessario modificate i campi Start IP Address e Finish IP Address per adattarlli alla vostra LAN.
Queste impostazioni determinano anche quanti client saranno gestiti.
Save Salva nel dispositivo le modifiche apportate
Cancel Ignora le modifiche apportate e ricarica I parametri dal dispositivo

FireGate 10
Configurazione
2.8
Password
Questa pagina permette di assegnare una password per l’accesso alla configurazione del dispositivo.
Una volta assegnata una password nella finestra sopra indicata, ogni volta che vorrete accedere alla configurazio-
ne del dispositivo, verrà visualizzata una finestra simile alla seguente:
Lasciate vuoto il campo "User Name"
Inserite la password e cliccate OK.
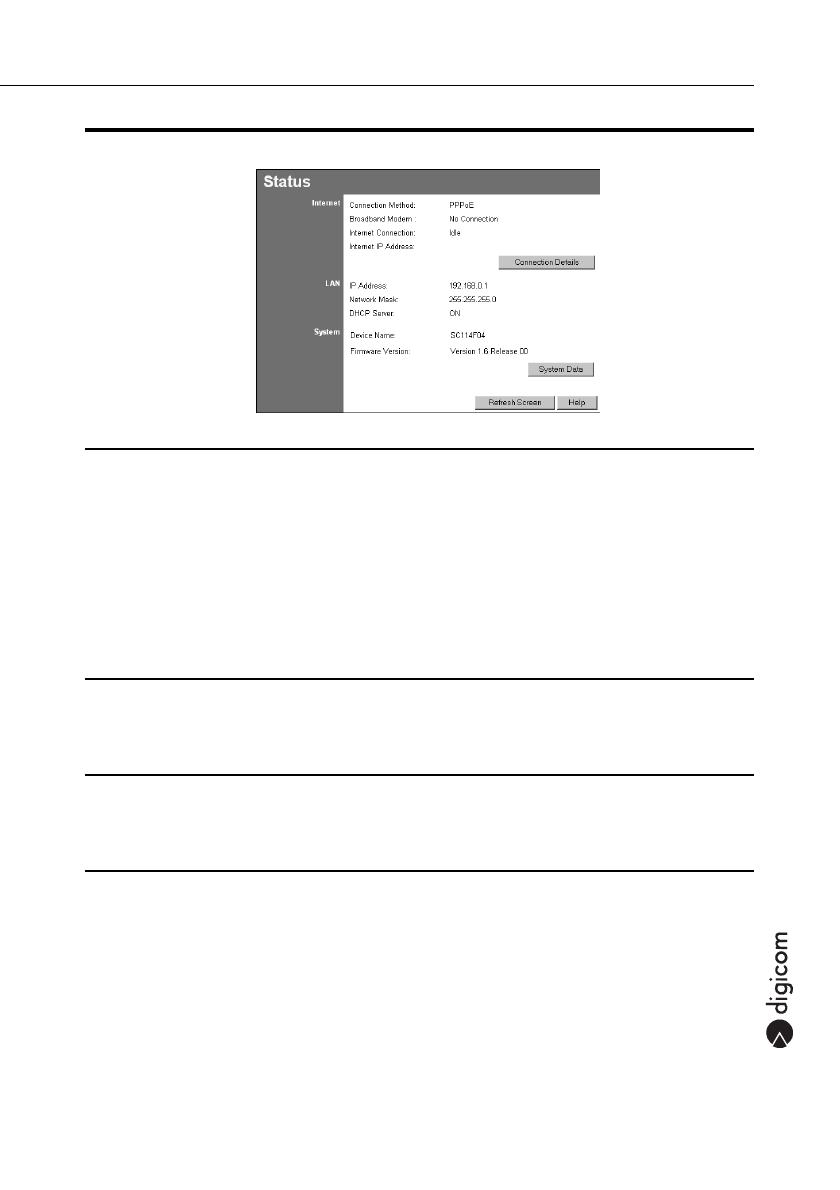
FireGate 10
Configurazione
2.9
Status
La finestra di Status permette di verificare lo stato della connessione WAN, della sezione LAN e del Sistema.
Internet
Connection Method Indica il metodo di connessione, come impostato nel Wizard
Broadband Modem Stato della connessione (WAN)
Internet Connection Stato della connessione Internet:
- Active (attivo)
- Idle (a riposo)
- Unknown (sconosciuto)
- Failed (fallito)
In caso di errori potete cliccare "Connection Details" per maggiori dettagli.
Internet IP Address L’indirizzo IP assegnato dall’ISP (Internet Service Provider).
"Connection Details" Descrizione dettagliata della connessione corrente
LAN
IP Address Indirizzo IP del dispositivo
Network Mask Network Mask (Subnet Mask) associata all’indirizzo IP
DHCP Server Stato del DHCP Server interno: "Enabled" (abilitato) o "Disabled" (disabilitato).
System
Device Name Identificativo del dispositivo
Firmware Version Versione del firmware attualmente a bordo del dispositivo.
System Data Informazioni varie di sistema.
Bottoni
Connection Details Finestra dei dettagli relativi alla connessione
System Data Visualizza ulteriori informazioni varie di sistema
Refresh Screen Aggiorna le informazioni visualizzate.

FireGate 10
Configurazione
2.10
Connection Status - PPPoE
Log di connessione quando si utilizza PPPoE (PPP over Ethernet).
PPPoE
Connection
Physical Address Il Mac address (lato WAN) del dispositivo
IP Address L’indirizzo IP con il quale il dispositivo viene identificato sulla WAN
(Attenzione, non è l’indirizzo IP lato LAN del dispositivo)
Network Mask La Network Mask (Subnet Mask) per l’indirizzo sopra
PPPoE Link Status Indica lo stato attuale della connessione
Se la connessione non è attiva, il pulsante Connect permette di iniziarne una
- Se la connessione è attiva il pulsante Disconnect termina la connessione in corso
Connection Log
Connection Log Fornisce una serie di messaggi inerenti l’attività di connessione/negoziazione del protocollo PPPoE
e del dispositivo sulla porta WAN.
Bottoni
Connect Se non collegato, attiva una connessione verso l’ISP.
Disconnect Se connesso, termina la connessione.
Clear Log Cancella il contenuto del log di connessione
Refresh Aggiorna le informazioni visualizzate.
Descrizione messaggi di Log:
Messaggio Descrizione
Connect on Demand La connessione è stata attivata per “Connect on Demand”
Manual connection La connessione è stata attivata premendo il pulsante “Connect”
Reset physical connection Preparazione per la connessione
Connecting to remote server Inizio connessione verso il remoto (provider o LAN)
Remote Server located Il server remoto ha risposto alla richiesta di connessione
Start PPP Inizio della negoziazione PPP con il server remoto
PPP up successfully Negoziazione PPP completata con successo
Idle time-out reached La connessione viene terminata per inattività dati superiore al valore impostato in “Idle Time-out”.
Disconnecting La connessione viene terminata per inattività o sconnessione manuale

FireGate 10
Configurazione
2.11
Error: Remote Server not found
Il server remoto non ha risposto. Può dipendere dal server remoto stesso o da problemi sul link di
connessione
Error: PPP Connection failed Impossibile stabilire una corretta negoziazione PPP con il server remoto. Può dipendere dal server
stesso o da errata impostazione di user id e password.
Error: Connection to Server lost
La connessione con il server remoto è stata persa. Potrebbe essere stata causata da caduta
accidentale del link, mancanza di alimentazione o blocco del server remoto.
Error: Invalid or unknown packet type
I dati ricevuti dal server remoto sono incompatibili, incomprensibili o sconosciuti. Potrebbe essere
causato da dati corrotti a causa di una connessione inaffidabile o instabile oppure il server remoto
utilizza un protocollo non supportato dal dispositivo.
Connection Status - PPTP
Log di connessione quando si utilizza PPTP (Peer-to-Peer Tunneling Protocol).
PPTP
Connection
Physical Address Il Mac address (lato WAN) del dispositivo
IP Address L’indirizzo IP con il quale il dispositivo viene identificato sulla WAN
(Attenzione, non è l’indirizzo IP lato LAN del dispositivo)
PPTP Status Indica lo stato attuale della connessione
- Se la connessione non è attiva, il pulsante Connect permette di iniziarne una
- Se la connessione è attiva il pulsante Disconnect termina la connessione in corso
Connection Log
Connection Log Fornisce una serie di messaggi inerenti l’attività di connessione/negoziazione del protocollo PPTP.
Bottoni
Connect Se non collegato, attiva una connessione verso l’ISP.
Disconnect Se connesso, termina la connessione.
Clear Log Cancella il contenuto del log di connessione
Refresh Aggiorna le informazioni visualizzate.

FireGate 10
Configurazione
2.12
Connection Details - Fixed/Dynamic IP Address
Log di connessione quando si utilizza il metodo "Direct" (senza login).
Fixed/Dynamic IP address
Internet
Physical Address Il Mac address (lato WAN) del dispositivo
IP Address L’indirizzo IP con il quale il dispositivo viene identificato sulla WAN
(Attenzione, non è l’indirizzo IP lato LAN del dispositivo).
Network Mask La Network Mask (Subnet Mask) per l’indirizzo sopra
Default Gateway L’indirizzo IP del Gateway o Router associato con l’indirizzo sopra.
DNS IP Address L’indirizzo IP del Domain Name Server attualmente in uso.
DHCP Client Mostra “Enabled" (attivo) o "Disabled" (disattivo) a seconda dell’impostazione DHCP client.
Se "Enabled" il tempo mostrato da "Remaining lease time" indica quando l’indirizzo IP allocato dal
DHCP Server non sarà più valido. Allo scadere del tempo l’indirizzo sarà automaticamente rinno-
vato. Usare il bottone "Renew" per rinnovarlo manualmente.
Bottoni
Release/Renew - Premendo questo bottone l’indirizzo IP viene rinnovato o rilasciato. Non attivo se l’impostazione
è Fixed (Static) IP address..
Refresh Aggiorna le informazioni visualizzate.
2.5. COME CONFIGURARE LE STAZIONI DI RETE
2.5.1. CONFIGURAZIONE DEL TCP/IP
Se utilizzate il servizio DHCP Server:
Configurate ogni computer come DHCP client, cioè per ottenere automaticamente un indirizzo IP dalla rete.
Se sulla vostra rete é già presente un DHCP server:
Configurate il vostro DHCP server per assegnare alle stazioni l’indirizzo IP di FireGate 10 come "Default Gateway"
o "Router".
Riportate il computer utilizzato per la configurazione al suo stato originale.
Se sulla vostra rete é già presente uno o più Router:
Non modificate le impostazioni delle stazioni di rete
Fate riferimento al capitolo Routing del manuale completo.
Se sulla vostra utilizzate indirizzi IP statici:
Su tutte le stazioni di rete:
Inserite l’indirizzo IP di FireGate 10 nel campo Default Gateway
Inserite lo stesso indirizzo IP del DNS inserito nella configurazione di FireGate 10 nel campo DNS.
A página está carregando...
A página está carregando...
A página está carregando...
A página está carregando...
A página está carregando...
-
 1
1
-
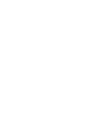 2
2
-
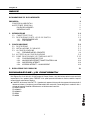 3
3
-
 4
4
-
 5
5
-
 6
6
-
 7
7
-
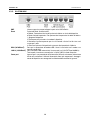 8
8
-
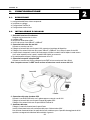 9
9
-
 10
10
-
 11
11
-
 12
12
-
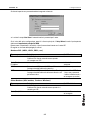 13
13
-
 14
14
-
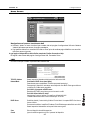 15
15
-
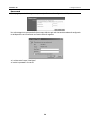 16
16
-
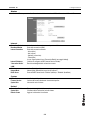 17
17
-
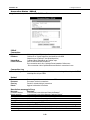 18
18
-
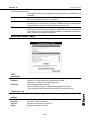 19
19
-
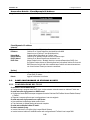 20
20
-
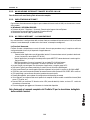 21
21
-
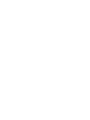 22
22
-
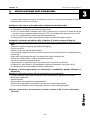 23
23
-
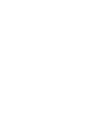 24
24
-
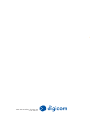 25
25
Digicom FireGATE 10 Manual do usuário
- Categoria
- Roteadores
- Tipo
- Manual do usuário
em outras línguas
- italiano: Digicom FireGATE 10 Manuale utente
Artigos relacionados
Outros documentos
-
Conceptronic C54BRS4 Manual do proprietário
-
Vivanco WLAN ROUT 54-N Manual do proprietário
-
Linksys WAG200G Manual do usuário
-
aqprox! appR150V2 Manual do usuário
-
Approx appR300V2 Guia de instalação
-
Conceptronic ADSL2+ Router Manual do usuário
-
Linksys WRT54G (EU) Manual do usuário
-
Sitecom DC-227 Guia de instalação
-
LevelOne FBR-1430 Quick Installation Manual
-
Trendnet RB-TEW-821DAP Quick Installation Guide