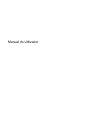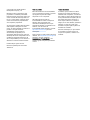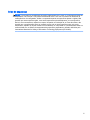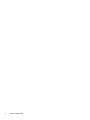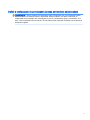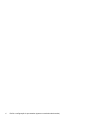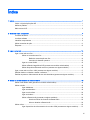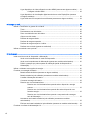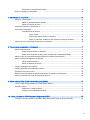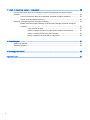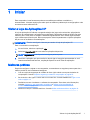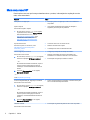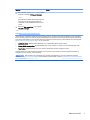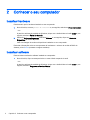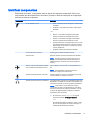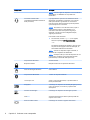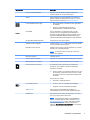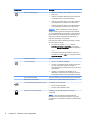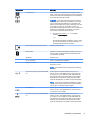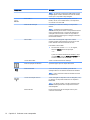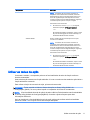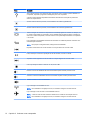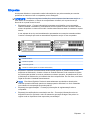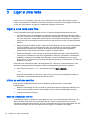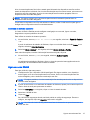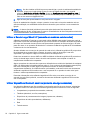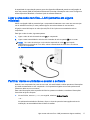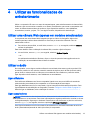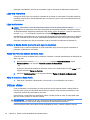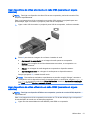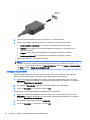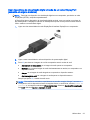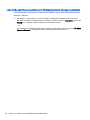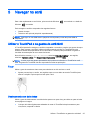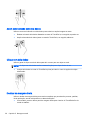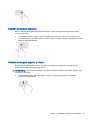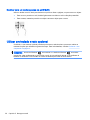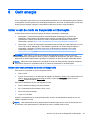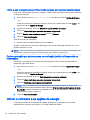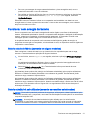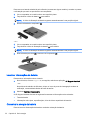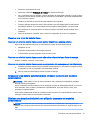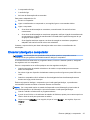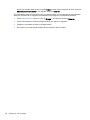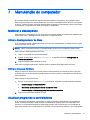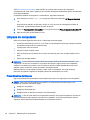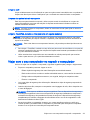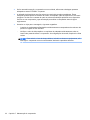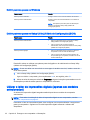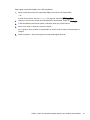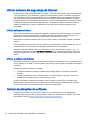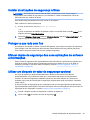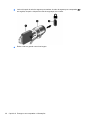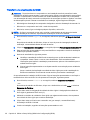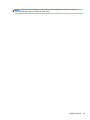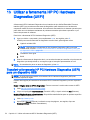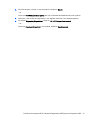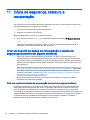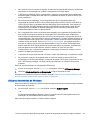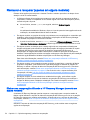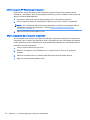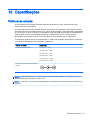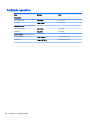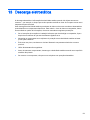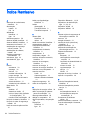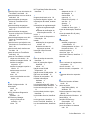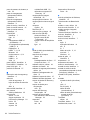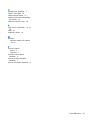HP Stream x360 - 11-p010nr (ENERGY STAR) Manual do usuário
- Tipo
- Manual do usuário

Manual do Utilizador

© Copyright 2014 Hewlett-Packard
Development Company, L.P.
Bluetooth é marca comercial dos seus
proprietários e é utilizada pela Hewlett-
Packard Company sob licença. Intel é uma
marca comercial da Intel Corporation nos
E.U.A. e noutros países. Todas as outras
marcas comerciais são propriedade dos
seus respetivos proprietários.
As informações contidas neste documento
estão sujeitas a alterações sem aviso
prévio. As únicas garantias que cobrem os
produtos e serviços da HP são
estabelecidas exclusivamente na
documentação de garantia que os
acompanha. Neste documento, nenhuma
declaração deverá ser interpretada como a
constituição de garantia adicional. A HP
não se responsabiliza por erros técnicos e
editoriais ou omissões neste documento.
Primeira edição: agosto de 2014
Número de publicação do documento:
765879-131
Aviso do produto
Este manual descreve as funcionalidades
comuns à maioria dos modelos. É possível
que algumas funções não estejam
disponíveis no seu computador.
Não estão disponíveis todas as
funcionalidades em todas as edições do
Windows. Este computador pode
necessitar de atualização e/ou compra
separada de hardware, controladores e/ou
software, a fim de usufruir da
funcionalidade total do Windows. Consulte
http://www.microsoft.com para mais
informações.
Para ter acesso ao mais recente manual do
utilizador, vá a http://www.hp.com/support e
selecione o seu país. Selecione
Controladores e Transferências e, em
seguida, siga as instruções apresentadas
no ecrã.
Termos de software
Ao instalar, copiar, transferir ou utilizar
qualquer outro produto de software pré-
instalado neste computador, concorda em
ficar sujeito aos termos deste Contrato de
Licença do Utilizador Final (EULA) HP. Se
não aceitar estes termos de licença, a
única solução é devolver o produto na
íntegra, sem ter sido utilizado, (hardware e
software), no prazo de 14 dias, para
reembolso completo sujeito à política de
reembolso do vendedor.
Para mais informações, ou para solicitar
um reembolso completo do preço de
compra do computador, contacte o seu
vendedor.

Aviso de segurança
AVISO! Para reduzir a possibilidade de lesões relacionadas com o calor ou o sobreaquecimento do
computador, não coloque o computador diretamente sobre o seu colo ou obstrua as aberturas de
ventilação do ar do computador. Utilize o computador apenas em superfícies planas e rígidas. Não
permita que outra superfície rígida, como uma impressora opcional adjacente, ou uma superfície
flexível, como travesseiros, tapetes ou roupas, bloqueiem a circulação de ar. Para além disso, não
permita que o transformador entre em contacto com a pele ou uma superfície suave, tais como
travesseiros, tapetes ou roupas durante o funcionamento. O computador e o transformador estão em
conformidade com os limites de temperatura das superfícies expostas ao utilizador definidos pelo
International Standard for Safety of Information Technology Equipment (IEC 60950).
iii

iv Aviso de segurança

Definir a configuração do processador (apenas em modelos selecionados)
IMPORTANTE: Alguns modelos de computador estão configurados com um processador Intel®
Atom® E3800 e um sistema operativo Windows®. Nestes modelos, não altere a definição de
configuração do processador em msconfig.exe de 4 ou 2 processadores para 1 processador. Se o
fizer, o seu computador não irá reiniciar. Terá de efetuar uma reposição de fábrica para restaurar as
definições originais.
v

vi Definir a configuração do processador (apenas em modelos selecionados)

Índice
1 Iniciar ................................................................................................................................................................ 1
Visitar a Loja de Aplicações HP ........................................................................................................... 1
Melhores práticas ................................................................................................................................. 1
Mais recursos HP ................................................................................................................................. 2
2 Conhecer o seu computador ............................................................................................................................. 4
Localizar hardware ............................................................................................................................... 4
Localizar software ................................................................................................................................ 4
Identificar componentes ....................................................................................................................... 5
Utilizar as teclas de ação ................................................................................................................... 11
Etiquetas ............................................................................................................................................ 13
3 Ligar a uma rede ............................................................................................................................................. 14
Ligar a uma rede sem fios .................................................................................................................. 14
Utilizar os controlos sem fios ............................................................................................. 14
Botão da comunicação sem fios ....................................................................... 14
Controlos do sistema operativo ......................................................................... 15
Ligar-se a uma WLAN ....................................................................................................... 15
Utilizar a Banda Larga Móvel HP (somente em modelos selecionados) ........................... 16
Utilizar dispositivos Bluetooth sem fios (somente em alguns modelos) ............................ 16
Ligar a uma rede com fios—LAN (somente em alguns modelos) ...................................................... 17
Partilhar dados e unidades e aceder a software ................................................................................ 17
Partilhar suportes e dados através da sua rede doméstica (apenas em alguns modelos) ................ 18
4 Utilizar as funcionalidades de entretenimento ................................................................................................ 19
Utilizar uma câmara Web (apenas em modelos selecionados) ......................................................... 19
Utilizar o áudio .................................................................................................................................... 19
Ligar altifalantes ................................................................................................................. 19
Ligar auscultadores ........................................................................................................... 19
Ligar um microfone ............................................................................................................ 20
Ligar auriculares ................................................................................................................ 20
Utilizar o Beats Audio (somente em alguns modelos) ....................................................... 20
Aceder ao Painel de Controlo do Beats Audio .................................................. 20
Ativar e desativar o Beats Audio ....................................................................... 20
Utilizar vídeo ....................................................................................................................................... 20
Ligar dispositivos de vídeo através de um cabo VGA (somente em alguns modelos) ...... 21
vii

Ligar dispositivos de vídeo utilizando um cabo HDMI (somente em alguns modelos) ...... 21
Configurar o áudio HDMI .................................................................................. 22
Ligar dispositivos de visualização digital através de um cabo DisplayPort (somente
em alguns modelos) .......................................................................................................... 23
Ligar ecrãs sem fios compatíveis com Miracast (somente em alguns modelos) ............... 24
5 Navegar no ecrã ............................................................................................................................................. 25
Utilizar o TouchPad e os gestos do ecrã táctil ................................................................................... 25
Tocar .................................................................................................................................. 25
Deslocamento com dois dedos .......................................................................................... 25
Zoom com beliscão com dois dedos ................................................................................. 26
Clique com dois dedos ...................................................................................................... 26
Deslizar da margem direita ................................................................................................ 26
Deslizar da margem esquerda ........................................................................................... 27
Deslizar da margem superior e inferior .............................................................................. 27
Deslizar com um dedo (apenas no ecrã táctil) .................................................................. 28
Utilizar um teclado e rato opcional ..................................................................................................... 28
6 Gerir energia ................................................................................................................................................... 29
Iniciar e sair do modo de Suspensão e Hibernação ........................................................................... 29
Iniciar e sair manualmente do modo de Suspensão .......................................................... 29
Iniciar e sair manualmente da Hibernação (apenas em modelos selecionados) .............. 30
Definir a proteção por palavra-passe na reativação (saída da Suspensão ou
Hibernação) ....................................................................................................................... 30
Utilizar o voltímetro e as opções de energia ...................................................................................... 30
Funcionar com energia da bateria ...................................................................................................... 31
Bateria selada de fábrica (somente em alguns modelos) .................................................. 31
Bateria substituível pelo utilizador (somente em modelos selecionados) ......................... 31
Localizar informações da bateria ....................................................................................... 32
Conservar a energia da bateria ......................................................................................... 32
Resolver um nível de bateria fraca .................................................................................... 33
Resolver um nível de bateria fraca quando estiver disponível a energia
externa .............................................................................................................. 33
Resolver um nível de bateria fraca quando não estiver disponível uma
fonte de energia ................................................................................................ 33
Resolver um nível de bateria fraca quando o computador não consegue
sair da Hibernação ............................................................................................ 33
Armazenar uma bateria substituível pelo utilizador (somente em modelos
selecionados) ..................................................................................................................... 33
Eliminar uma bateria substituível pelo utilizador (somente em modelos selecionados) .... 33
Funcionar com fonte de alimentação CA ........................................................................................... 34
viii

Resolução de problemas de energia ................................................................................. 34
Encerrar (desligar) o computador ....................................................................................................... 35
7 Manutenção do computador ........................................................................................................................... 37
Melhorar o desempenho .................................................................................................................... 37
Utilizar o Desfragmentador de Disco ................................................................................. 37
Utilizar a Limpeza do Disco ............................................................................................... 37
Atualizar programas e controladores ................................................................................................. 37
Limpeza do computador ..................................................................................................................... 38
Procedimentos de limpeza ................................................................................................ 38
Limpar o ecrã .................................................................................................... 39
Limpeza das partes laterais ou superior ........................................................... 39
Limpar o TouchPad, teclado ou rato (somente em alguns modelos) ................ 39
Viajar com o seu computador ou expedir o computador .................................................................... 39
8 Proteger o seu computador e informações ..................................................................................................... 41
Utilizar palavras-passe ....................................................................................................................... 41
Definir palavras-passe no Windows .................................................................................. 42
Definir palavras-passe no Setup Utility (Utilitário de Configuração) (BIOS) ...................... 42
Utilizar o leitor de impressões digitais (apenas em modelos selecionados) ...................................... 42
Utilizar software de segurança da Internet ......................................................................................... 44
Utilizar software antivírus ................................................................................................... 44
Utilizar o software de firewall ............................................................................................. 44
Instalar atualizações de software ....................................................................................................... 44
Instalar atualizações de segurança críticas ....................................................................................... 45
Proteger a sua rede sem fios ............................................................................................................. 45
Efetuar cópias de segurança das suas aplicações de software e informações ................................. 45
Utilizar um bloqueio do cabo de segurança opcional ......................................................................... 45
9 Utilizar o Setup Utility (Utilitário de Configuração) (BIOS) .............................................................................. 47
Iniciar o Setup Utility (Utilitário de Configuração) (BIOS) ................................................................... 47
Atualizar o BIOS ................................................................................................................................. 47
Determinar a versão do BIOS ............................................................................................ 47
Transferir uma atualização do BIOS .................................................................................. 48
10 Utilizar a ferramenta HP PC Hardware Diagnostics (UEFI) .......................................................................... 50
Transferir a ferramenta HP PC Hardware Diagnostics (UEFI) para um dispositivo USB .................. 50
ix

11 Cópia de segurança, restauro e recuperação .............................................................................................. 52
Criar um suporte de dados de recuperação e cópias de segurança (somente em alguns
modelos) ............................................................................................................................................. 52
Criar um suporte de dados de recuperação (somente em alguns modelos) ..................... 52
Utilizar as ferramentas do Windows .................................................................................. 53
Restaurar e recuperar (apenas em alguns modelos) ......................................................................... 54
Efetuar uma recuperação utilizando o HP Recovery Manager (somente em alguns
modelos) ............................................................................................................................ 54
O que precisa de saber ..................................................................................... 55
Utilizar a partição HP Recovery (apenas em modelos selecionados) .............. 55
Utilizar o suporte HP Recovery para recuperar ................................................ 56
Alterar a sequência de arranque do computador .............................................. 56
12 Especificações .............................................................................................................................................. 57
Potência de entrada ........................................................................................................................... 57
Ambiente operativo ............................................................................................................................ 58
13 Descarga eletrostática .................................................................................................................................. 59
Índice Remissivo ................................................................................................................................................. 60
x

1 Iniciar
Este computador é uma ferramenta poderosa concebida para melhorar o trabalho e o
entretenimento. Leia este capítulo para saber quais as melhores práticas após a configuração e onde
encontrar recursos adicionais HP.
Visitar a Loja de Aplicações HP
A Loja de Aplicações HP oferece uma grande seleção dos jogos mais conhecidos, aplicações de
música e de entretenimento, aplicações de produtividade e aplicações exclusivas da HP que pode
transferir para o ecrã Iniciar. A seleção é atualizada regularmente e inclui ofertas regionais assim
como ofertas específicas do país. Não se esqueça de visitar frequentemente a Loja de Aplicações
HP para ver as novidades e as atualizações.
IMPORTANTE: Tem de estar ligado à Internet para aceder à Loja de Aplicações HP.
Para ver e transferir uma aplicação:
1. No ecrã Iniciar, selecione a aplicação Loja.
2. Selecione Sugestões HP para ver todas as aplicações disponíveis.
NOTA: Sugestões HP está disponível em alguns países apenas.
3. Selecione a aplicação que quer transferir e depois siga as instruções apresentadas no ecrã.
Quando a transferência terminar, a aplicação aparece no ecrã Todas as aplicações.
Melhores práticas
Depois de configurar e registar o seu computador, recomendamos os seguintes passos para tirar o
máximo partido do seu investimento inteligente:
●
Crie uma cópia de segurança da unidade de disco rígido criando um suporte de dados de
recuperação. Consulte Cópia de segurança, restauro e recuperação na página 52.
●
Se ainda não o fez, ligue-o a uma rede com ou sem fios. Consulte detalhes em Ligar a uma
rede na página 14.
●
Familiarize-se com o hardware e o software do computador. Para obter mais informações,
consulte Conhecer o seu computador na página 4 e Utilizar as funcionalidades de
entretenimento na página 19.
●
Atualize ou compre o software antivírus. Consulte Utilizar software antivírus na página 44.
Visitar a Loja de Aplicações HP 1

Mais recursos HP
Para localizar recursos que forneçam detalhes sobre o produto, informações de explicação e muito
mais, utilize esta tabela.
Recurso Índice
Instruções de Configuração
●
Descrição geral da configuração e das funcionalidades do
computador
Ajuda e Suporte
Para aceder à Ajuda e Suporte:
▲
No ecrã Iniciar, escreva ajuda e, em seguida,
na janela Procurar, selecione Ajuda e Suporte.
Para assistência nos E.U.A., consulte
http://www.hp.com/go/contactHP. Para
assistência a nível mundial, consulte
http://welcome.hp.com/country/us/en/
wwcontact_us.html.
●
Uma grande variedade de informações de utilização e
sugestões para resolução de problemas
Suporte internacional
Para obter suporte no seu idioma, visite
http://welcome.hp.com/country/us/en/
wwcontact_us.html.
●
Conversar online com um técnico da HP
●
Números de telefone de suporte
●
Localizações do centro de assistência da HP
Guia de Segurança e Conforto
Para aceder a este manual:
1. No ecrã Iniciar, escreva support e, em seguida,
selecione a aplicação HP Support Assistant.
– ou –
No ambiente de trabalho do Windows, clique no
ícone de ponto de interrogação na área de
notificação, na extremidade direita da barra de
tarefas.
2. Selecione Meu computador e, em seguida,
Manuais do utilizador.
– ou –
Visite http://www.hp.com/ergo.
●
Configuração adequada da estação de trabalho
●
Diretrizes para hábitos de postura e de trabalho que
aumentam o seu conforto e diminuem o risco de lesões
●
Informações de segurança mecânica e elétrica
Avisos de Regulamentação, Segurança e Ambiente
Para aceder a este documento:
1. No ecrã Iniciar, escreva support e, em seguida,
selecione a aplicação HP Support Assistant.
– ou –
No ambiente de trabalho do Windows, clique no
ícone de ponto de interrogação na área de
notificação, na extremidade direita da barra de
tarefas.
2. Selecione Meu computador e, em seguida,
Manuais do utilizador.
●
Avisos de regulamentação importantes, incluindo informações
sobre a correta eliminação de baterias
Garantia Limitada
*
Para aceder a este documento:
●
Informações de garantia específicas sobre este computador
2 Capítulo 1 Iniciar

Recurso Índice
1. No ecrã Iniciar, escreva support e, em seguida,
selecione a aplicação HP Support Assistant.
– ou –
No ambiente de trabalho do Windows, clique no
ícone de ponto de interrogação na área de
notificação, na extremidade direita da barra de
tarefas.
2. Selecione Meu computador e, em seguida,
Garantia e serviços.
– ou –
Visite http://www.hp.com/go/orderdocuments.
*Pode encontrar a Garantia Limitada HP expressa aplicável ao seu produto nos manuais do utilizador no seu computador
e/ou no CD/DVD incluído na caixa. Em alguns países/regiões, a HP pode fornecer uma Garantia Limitada HP impressa na
caixa. Nos países/regiões em que a garantia não seja fornecida no formato impresso, poderá solicitar uma cópia impressa
em http://www.hp.com/go/orderdocuments ou por escrito para:
●
América do Norte: Hewlett-Packard, MS POD, 11311 Chinden Blvd, Boise, ID 83714, EUA
●
Europa, Médio Oriente, África: Hewlett-Packard, POD, Via G. Di Vittorio, 9, 20063, Cernusco s/Naviglio (MI), Itália
●
Ásia-Pacífico: Hewlett-Packard, POD, P.O. Box 200, Alexandra Post Office, Singapura 911507
Quando solicitar uma cópia impressa da garantia, inclua o número do seu produto, o período de garantia (indicado na
etiqueta do número de série), nome e endereço.
IMPORTANTE: NÃO devolva o seu produto HP para o endereço apresentado em cima. Para assistência nos EUA,
consulte http://www.hp.com/go/contactHP. Para assistência a nível mundial, consulte http://welcome.hp.com/country/us/en/
wwcontact_us.html.
Mais recursos HP 3

2 Conhecer o seu computador
Localizar hardware
Para descobrir qual o hardware instalado no seu computador:
1. No ecrã Iniciar, escreva painel de controlo e, em seguida, selecione o Painel de Controlo.
– ou –
A partir do ambiente de trabalho do Windows, clique com o botão direito no botão Iniciar e, em
seguida, selecione Painel de Controlo.
2. Selecione Sistema e Segurança, selecione Sistema e, em seguida, clique em Gestor de
Dispositivos na coluna esquerda.
Verá uma listagem de todos os dispositivos instalados no seu computador.
Para obter informações sobre os componentes de hardware e o número de versão do BIOS do
sistema, prima fn+esc (somente em alguns modelos).
Localizar software
Para consultar uma lista do software instalado no computador:
▲
No ecrã Iniciar, clique na seta para baixo no canto inferior esquerdo do ecrã.
– ou –
A partir do ambiente de trabalho do Windows, clique com o botão direito no botão Iniciar e, em
seguida, selecione Programas e Funcionalidades.
4 Capítulo 2 Conhecer o seu computador

Identificar componentes
Dependendo do modelo, o computador pode ter alguns dos seguintes componentes. Para ver os
componentes que são específicos do seu modelo, consulte o cartaz de
Instruções de configuração
fornecido na caixa do computador.
Componente Descrição
Luz do adaptador de CA
●
Acesa: o adaptador de CA está ligado e a bateria está
carregada.
●
Apagada: o computador está a utilizar a alimentação
da bateria.
– ou –
●
Branca: o computador está ligado à alimentação
externa e a bateria está carregada de 90 a 99%.
●
Amarela: o computador está ligado à alimentação
externa e a bateria está carregada de 0 a 90%.
●
Amarela intermitente: a carga da bateria, que é a única
fonte de alimentação disponível, está fraca. Quando a
bateria atinge um nível crítico, a respetiva luz começa
a piscar rapidamente.
●
Apagada: a bateria está totalmente carregada.
Conector da bateria acessória Permite ligar uma bateria acessória opcional.
Teclas de ação Executam funções do sistema frequentemente utilizadas.
NOTA: Em alguns modelos, a tecla de ação f5 liga ou
desliga a funcionalidade de teclado retroiluminado com
radiância (também conhecido como retroiluminação do
teclado).
Tecla do modo de avião (também referida
como o botão da comunicação sem fios)
Liga ou desliga o modo de avião e a funcionalidade sem
fios.
NOTA: Para estabelecer uma ligação sem fios, é
necessário configurar uma rede sem fios.
Tomada de entrada de áudio (microfone) Permite a ligação de microfone e auscultadores opcionais,
microfone estéreo ou microfone monaural.
Tomada de saída de áudio (auscultadores) Liga equipamentos opcionais como altifalantes estéreo com
alimentação, auscultadores, auriculares, auscultadores com
microfone incorporado ou um cabo de áudio para televisão.
AVISO! Para reduzir o risco de ferimentos, ajuste o
volume antes de colocar os auscultadores ou auriculares.
Para obter informações de segurança adicionais, consulte
os
Avisos de Regulamentação, Segurança e Ambiente
.
Para aceder a este documento:
▲
No ecrã Iniciar, escreva support e, em seguida,
selecione a aplicação HP Support Assistant.
– ou –
No ambiente de trabalho do Windows, clique no ícone
de ponto de interrogação na área de notificação, na
extremidade direita da barra de tarefas.
Identificar componentes 5

Componente Descrição
NOTA: Quando é ligado um dispositivo a uma tomada de
auscultadores, os altifalantes do computador são
desativados.
Tomada de saída de áudio
(auscultadores)/tomada de entrada de
áudio (microfone)
Liga equipamentos opcionais como altifalantes estéreo
alimentados, auscultadores, auriculares ou um cabo de
áudio para televisão. Liga também um microfone de
auricular opcional. Esta tomada não suporta dispositivos
opcionais apenas com microfones.
AVISO! Para reduzir o risco de danos físicos, ajuste o
volume antes de colocar os auscultadores ou os
auriculares. Para obter informações de segurança
adicionais, consulte os
Avisos de Regulamentação,
Segurança e Ambiente
.
Para aceder a este documento:
▲
No ecrã Iniciar, escreva support e, em seguida,
selecione a aplicação HP Support Assistant.
– ou –
No ambiente de trabalho do Windows, clique no ícone
de ponto de interrogação na área de notificação, na
extremidade direita da barra de tarefas.
NOTA: Quando um dispositivo é ligado à tomada, os
altifalantes do computador são desativados.
NOTA: Certifique-se de que o cabo do dispositivo tem um
conector de 4 condutores que suporte saída de áudio
(auscultadores) e entrada de áudio (microfone).
Compartimento da bateria Guarda a bateria.
Bloqueio da bateria Bloqueia a bateria no compartimento da bateria.
Fecho de desengate da bateria Solta a bateria.
Compartimento Bluetooth® Contém um dispositivo Bluetooth.
Luz do Caps Lock Acesa: o caps lock está ativado, o que altera todas as
teclas para maiúsculas.
DisplayPort Permite ligar um dispositivo de visualização digital opcional,
como, por exemplo, um monitor ou projetor de alto
desempenho.
Conector de ancoragem Permite ligar um dispositivo de ancoragem opcional.
Tecla esc Apresenta informações do sistema quando premida em
conjunto com a tecla fn.
Porta do monitor externo Permite ligar um monitor ou projetor VGA externo.
6 Capítulo 2 Conhecer o seu computador

Componente Descrição
Leitor de impressões digitais Permite o início de sessão no Windows através da
impressão digital, em vez da palavra-passe.
Tecla fn Executa funções do sistema utilizadas com frequência
quando premida em combinação com a tecla esc ou em
alguns modelos, a tecla tecla b ou barra de espaço.
Luz da unidade de disco rígido
●
Branca intermitente: a unidade de disco rígido está a
ser utilizada.
●
Amarela: o HP 3D DriveGuard parqueou
temporariamente a unidade de disco rígido.
Porta HDMI Liga o computador a um dispositivo vídeo ou áudio
opcional, tal como uma televisão de alta definição ou
qualquer componente digital ou áudio compatível, ou um
dispositivo HDMI (High-Definition Multimedia Interface -
Interface Multimédia de Alta Definição) de alta velocidade.
HP Triple Bass Reflex Subwoofer Proporciona um som grave superior.
Teclado numérico integrado Quando a função num lock está ativada, pode ser utilizado
como um teclado numérico externo.
Interruptor interno do ecrã Desliga o ecrã e inicia o modo de Suspensão se o ecrã for
fechado com a alimentação ligada.
NOTA: O interruptor interno do ecrã não é visível do
exterior do computador.
Microfones internos Gravação de som.
Zona de controlo esquerda Área com textura que lhe permite efetuar gestos adicionais.
Botão esquerdo do TouchPad Funciona como o botão esquerdo de um rato externo.
Leitor de cartões de memória Lê cartões de memória opcionais que permitem-lhe
armazenar, gerir, partilhar ou aceder a informações.
Para inserir um cartão:
▲
Segure o cartão com a etiqueta virada para cima, com
os conectores virados para a ranhura, insira o cartão
na ranhura e pressione o cartão até ficar firmemente
encaixado.
Para remover um cartão:
▲
Pressione o cartão até ejetar-se.
Luz do botão silenciar
●
Amarela: o som do computador está desligado.
●
Apagada: o som do computador está ligado.
Tecla num lock Alterna entre a funcionalidade de navegação e a
funcionalidade numérica no teclado numérico integrado.
Unidade ótica Dependendo do seu modelo de computador, lê um disco
ótico ou lê e grava para um disco ótico.
NOTA: Para informações sobre a compatibilidade de
discos, vá à página Web de Ajuda e Suporte (ver Mais
recursos HP na página 2). Siga as instruções na página
Web para selecionar o seu modelo de computador.
Selecione Controladores e Transferências e, em seguida,
siga as instruções apresentadas no ecrã.
Identificar componentes 7

Componente Descrição
Botão para ligar/desligar
●
Quando o computador está desligado, prima o botão
para o ligar.
●
Quando o computador está ligado, prima brevemente
o botão para iniciar o modo de Suspensão.
●
Quando o computador está em modo de Suspensão,
prima rapidamente o botão para sair desse modo.
●
Quando o computador está em modo de Hibernação,
prima rapidamente o botão para sair desse modo.
CUIDADO: Premir continuamente o botão para ligar/
desligar resulta na perda de informações não guardadas.
Se o computador deixar de responder e os procedimentos
de encerramento do Windows não forem eficazes, prima
sem soltar o botão de energia durante, pelo menos, 5
segundos para desligar o computador.
Para saber mais sobre as definições de energia, consulte
as suas opções de energia.
▲
No ecrã Iniciar, escreva energia, selecione
Definições de energia e suspensão e, em seguida,
selecione Energia e suspensão na lista de aplicações.
– ou –
No ambiente de trabalho do Windows, clique com o
botão direito no botão Iniciar e, em seguida, selecione
Opções de Energia.
Conector de energia Liga um transformador.
Luz de alimentação
●
Acesa: o computador está ligado.
●
A piscar: o computador está em modo de Suspensão,
que é um estado de poupança de energia. O
computador desliga a alimentação do ecrã e de outros
componentes.
●
Apagada: o computador está desligado ou em
Hibernação. A Hibernação é um estado de poupança
de energia que utiliza a menor quantidade de energia.
Zona de controlo direita Área com textura que lhe permite efetuar gestos adicionais.
Botão direito do TouchPad Funciona como o botão direito de um rato externo.
Luzes de estado/da tomada RJ-45 (rede) Permite ligar um cabo de rede.
●
Branca: a rede está ligada.
●
Amarela: existe atividade na rede.
Ranhura do cabo de segurança Permite ligar um cabo de segurança opcional ao
computador.
NOTA: O cabo de segurança foi desenhado para
funcionar como fator de desencorajamento, mas poderá
não evitar que o computador seja furtado ou indevidamente
utilizado.
8 Capítulo 2 Conhecer o seu computador

Componente Descrição
Porta de serviço Fornece acesso ao compartimento da unidade de disco
rígido, à ranhura do módulo da rede local sem fios (WLAN),
à ranhura do módulo da rede alargada sem fios (WWAN) e
às ranhuras do módulo de memória.
CUIDADO: Para evitar a falta de resposta do sistema, o
módulo sem fios só deverá ser substituído por um módulo
sem fios autorizado para utilização no computador pela
agência governamental que regula os dispositivos sem fios
no seu país ou região. Se, ao substituir o módulo, for
apresentada uma mensagem de aviso, retire o módulo para
restaurar a funcionalidade do computador e contacte o
suporte técnico através da Ajuda e Suporte.
▲
No ecrã Iniciar, escreva ajuda e, em seguida,
selecione Ajuda e Suporte.
– ou –
No ambiente de trabalho do Windows, clique no ícone
de ponto de interrogação na área de notificação, na
extremidade direita da barra de tarefas.
Fecho de libertação da porta de serviço Liberta a porta de serviço.
Ranhura SIM Suporta um módulo de identidade do assinante do serviço
sem fios (SIM). A ranhura SIM está localizada dentro do
compartimento da bateria.
Altifalantes Produzem som.
Luz do TouchPad Acesa: o TouchPad está desligado.
Zona do TouchPad Lê os gestos dos seus dedos para mover o ponteiro ou
ativar itens no ecrã.
NOTA: O TouchPad também suporta gestos de deslizar
da margem.
Porta de carregamento (alimentada) USB
2.0
Permite ligar um dispositivo USB opcional, como um
teclado, um rato, uma unidade externa, uma impressora,
um scanner ou um hub USB. As portas USB padrão não
irão carregar todos os dispositivos USB, ou irão carregar
utilizando uma corrente fraca. Alguns dispositivos USB
requerem alimentação e que utilize uma porta alimentada.
NOTA: As portas de carregamento USB também podem
carregar alguns modelos de telemóveis e leitores de MP3,
mesmo que o computador esteja desligado.
Porta USB 2.0 Permite ligar um dispositivo USB opcional, como um
teclado, um rato, uma unidade externa, uma impressora,
um scanner ou um hub USB.
Porta de carregamento (alimentada) USB
3.0
Permite ligar um dispositivo USB opcional, como um
teclado, um rato, uma unidade externa, uma impressora,
um scanner ou um hub USB. As portas USB padrão não
irão carregar todos os dispositivos USB, ou irão carregar
utilizando uma corrente fraca. Alguns dispositivos USB
requerem alimentação e que utilize uma porta alimentada.
Identificar componentes 9

Componente Descrição
NOTA: As portas de carregamento USB também podem
carregar alguns modelos de telemóveis e leitores de MP3,
mesmo que o computador esteja desligado.
Porta USB 3.0 Permite ligar um dispositivo USB opcional, como um
teclado, um rato, uma unidade externa, uma impressora,
um scanner ou um hub USB.
Aberturas de ventilação Permitem que o fluxo de ar arrefeça os componentes
internos.
NOTA: A ventoinha do computador liga-se
automaticamente para arrefecer os componentes internos e
evitar o sobreaquecimento. O número das aberturas de
ventilação varia consoante o modelo do computador. É
normal a ventoinha interna ligar-se e desligar-se durante o
funcionamento habitual.
Câmara Web Grava vídeo e tira fotografias. Alguns dos modelos
permitem realizar videoconferência e conversar por chat
online utilizando vídeo de transmissão em fluxo.
Para utilizar a câmara Web:
▲
No ecrã Iniciar, escreva câmara e, em seguida,
selecione Câmara na lista de aplicações.
– ou –
A partir do ambiente de trabalho do Windows, clique
no botão Iniciar, clique em Todos os Programas para
encontrar o software de câmara Web.
Luz da câmara Web Acesa: a câmara Web está em utilização.
Tecla de aplicação do Windows Apresenta opções para um objeto selecionado.
Tecla do Windows Leva-o de volta para o ecrã Iniciar, a partir de uma
aplicação aberta ou do ambiente de trabalho do Windows.
NOTA: Premir novamente a tecla do Windows irá levá-lo
ao ecrã anterior.
Luz da comunicação sem fios Acesa: está ligado um dispositivo sem fios integrado, como,
por exemplo, um dispositivo WLAN e/ou um dispositivo
Bluetooth®.
NOTA: Em alguns modelos, a luz da comunicação sem
fios fica amarela quando todos os dispositivos sem fios
estão desligados.
Antenas WLAN Envia e recebe sinais da comunicação sem fios para
comunicar com WLANs.
10 Capítulo 2 Conhecer o seu computador
A página está carregando...
A página está carregando...
A página está carregando...
A página está carregando...
A página está carregando...
A página está carregando...
A página está carregando...
A página está carregando...
A página está carregando...
A página está carregando...
A página está carregando...
A página está carregando...
A página está carregando...
A página está carregando...
A página está carregando...
A página está carregando...
A página está carregando...
A página está carregando...
A página está carregando...
A página está carregando...
A página está carregando...
A página está carregando...
A página está carregando...
A página está carregando...
A página está carregando...
A página está carregando...
A página está carregando...
A página está carregando...
A página está carregando...
A página está carregando...
A página está carregando...
A página está carregando...
A página está carregando...
A página está carregando...
A página está carregando...
A página está carregando...
A página está carregando...
A página está carregando...
A página está carregando...
A página está carregando...
A página está carregando...
A página está carregando...
A página está carregando...
A página está carregando...
A página está carregando...
A página está carregando...
A página está carregando...
A página está carregando...
A página está carregando...
A página está carregando...
A página está carregando...
A página está carregando...
A página está carregando...
-
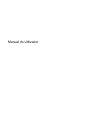 1
1
-
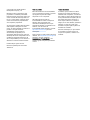 2
2
-
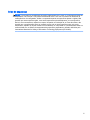 3
3
-
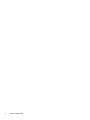 4
4
-
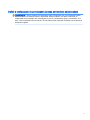 5
5
-
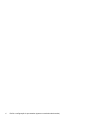 6
6
-
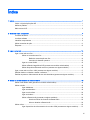 7
7
-
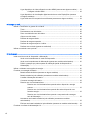 8
8
-
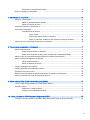 9
9
-
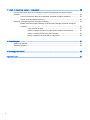 10
10
-
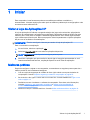 11
11
-
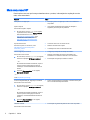 12
12
-
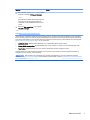 13
13
-
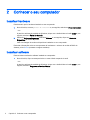 14
14
-
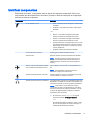 15
15
-
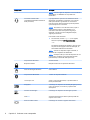 16
16
-
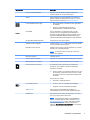 17
17
-
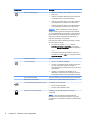 18
18
-
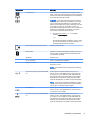 19
19
-
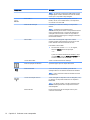 20
20
-
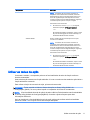 21
21
-
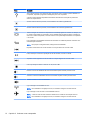 22
22
-
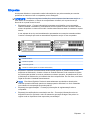 23
23
-
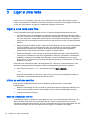 24
24
-
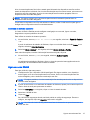 25
25
-
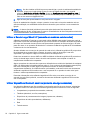 26
26
-
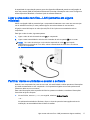 27
27
-
 28
28
-
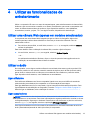 29
29
-
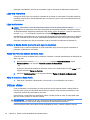 30
30
-
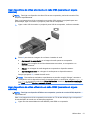 31
31
-
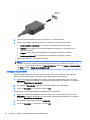 32
32
-
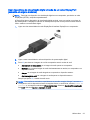 33
33
-
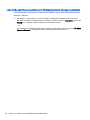 34
34
-
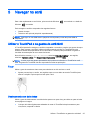 35
35
-
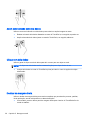 36
36
-
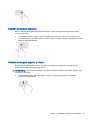 37
37
-
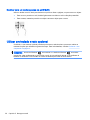 38
38
-
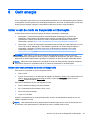 39
39
-
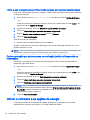 40
40
-
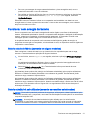 41
41
-
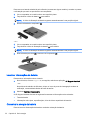 42
42
-
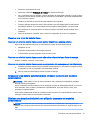 43
43
-
 44
44
-
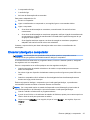 45
45
-
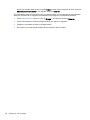 46
46
-
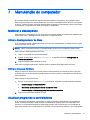 47
47
-
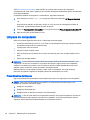 48
48
-
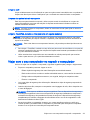 49
49
-
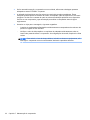 50
50
-
 51
51
-
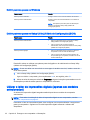 52
52
-
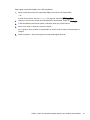 53
53
-
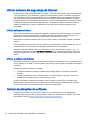 54
54
-
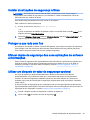 55
55
-
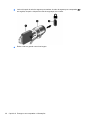 56
56
-
 57
57
-
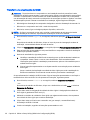 58
58
-
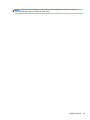 59
59
-
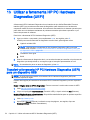 60
60
-
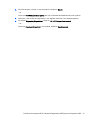 61
61
-
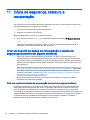 62
62
-
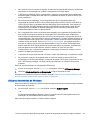 63
63
-
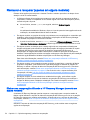 64
64
-
 65
65
-
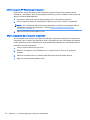 66
66
-
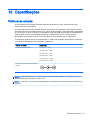 67
67
-
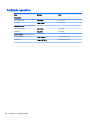 68
68
-
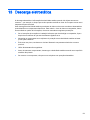 69
69
-
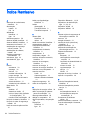 70
70
-
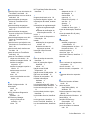 71
71
-
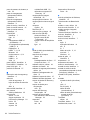 72
72
-
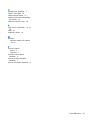 73
73
HP Stream x360 - 11-p010nr (ENERGY STAR) Manual do usuário
- Tipo
- Manual do usuário
Artigos relacionados
-
HP ENVY 15-k200 Notebook PC (Touch) Manual do usuário
-
HP Pavilion 17-f200 Notebook PC series Manual do usuário
-
HP Stream 11 Pro Notebook PC Manual do usuário
-
HP ENVY 15-q200 Notebook PC (Touch) Manual do usuário
-
HP ENVY x2 11-g000 Manual do usuário
-
HP Pavilion 23tm 23-inch Diagonal Touch Monitor Guia de usuario