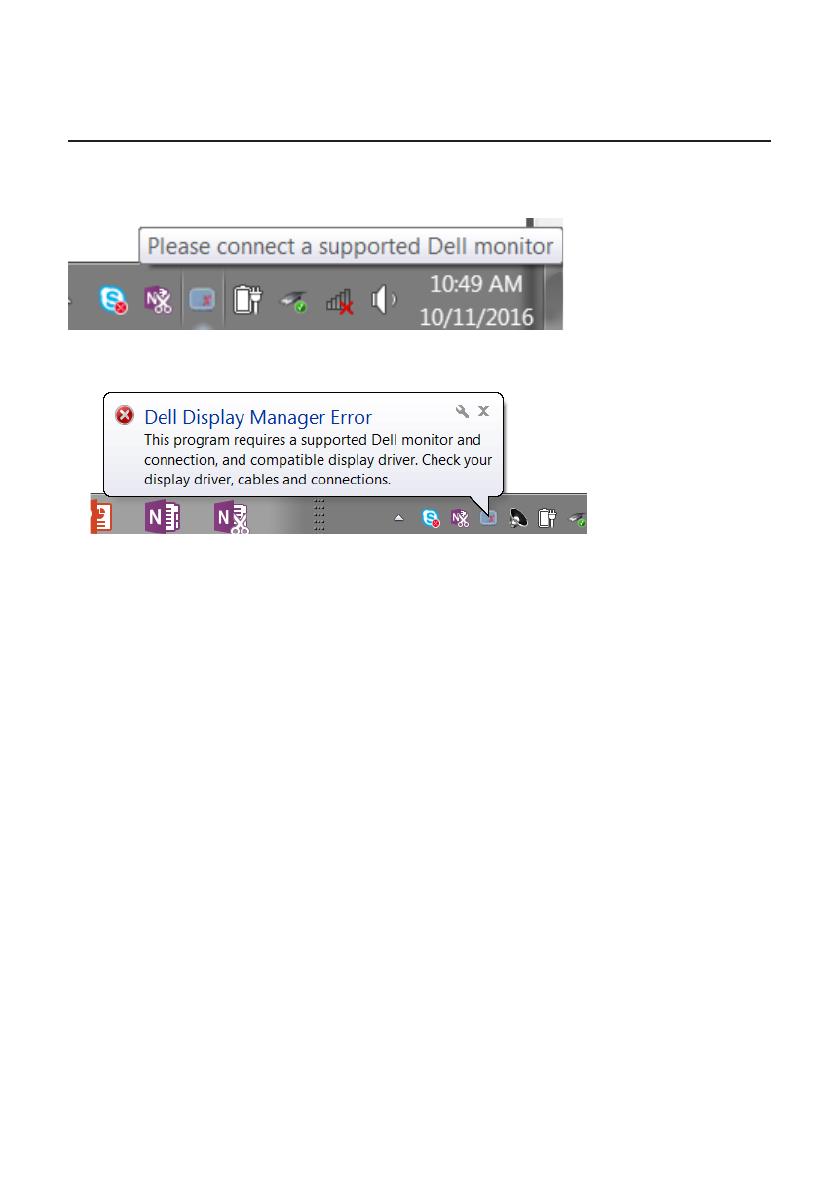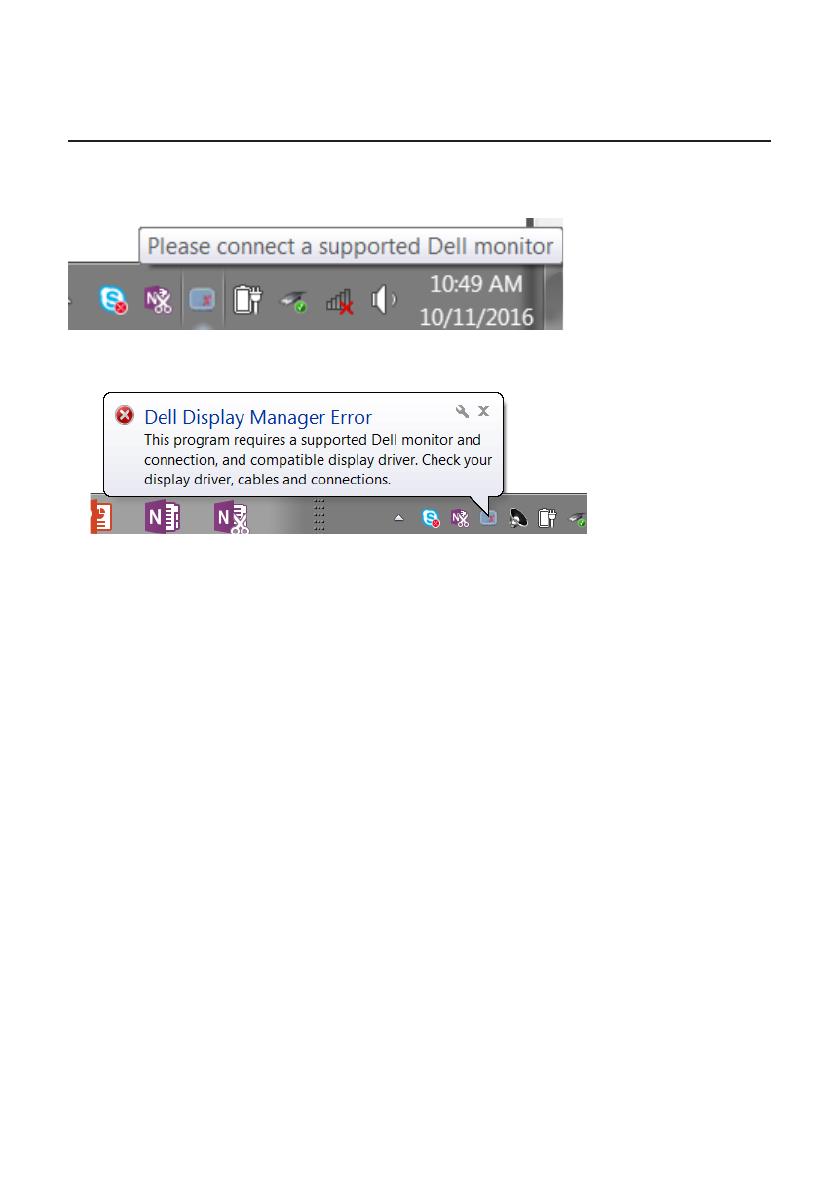
12 | Resolução de Problemas
Resolução de Problemas
Se o DDM não pode trabalhar com seu monitor, DDM mostra abaixo do ícone na
bandeja de notificação.
Clique no ícone, DDM mostra uma mensagem de erro mais detalhada.
Por favor, note que DDM só funciona com monitores da marca Dell. Se você
estiver usando monitores de outros fabricantes, DDM não os suportará.
Se DDM for incapaz de detectar e/ou comunicar-se com um monitor Dell
suportado, por favor leve abaixo ações para solucionar problemas:
1. Verifique se o cabo de vídeo está corretamente conectado ao seu monitor
e seu PC, especialmente os conectores devem ser firmemente inserida na
posição.
2. Verifique o OSD do monitor para garantir que DDC/CI está habilitado.
3. Verifique se que você tem o correto e mais recente exibir o fornecedor do
controlador gráfico (Intel, AMD, NVidia, etc.). O driver de vídeo é muitas
vezes a causa da falha de DDM.
4. Remova quaisquer estações de encaixe ou extensores de cabo ou
conversores entre o monitor e o porto de gráficos. Alguns extensores
de baixo custo, hubs ou conversores podem não suportar o DDC/CI
corretamente e podem falhar DDM. Atualize o driver de tal dispositivo, se a
versão mais recente está disponível.
5. Reinicie seu sistema.