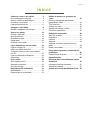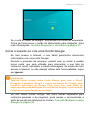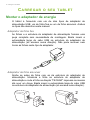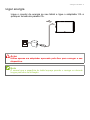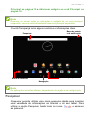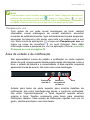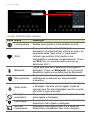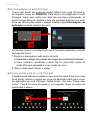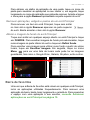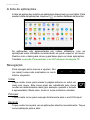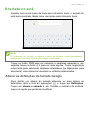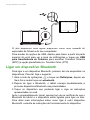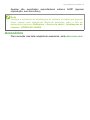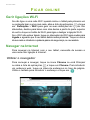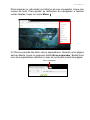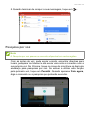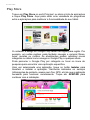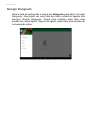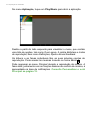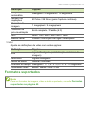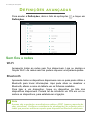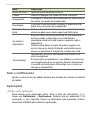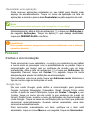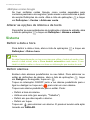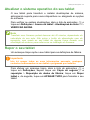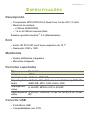Manual do utilizador

2 -
© 2016 Todos os direitos reservados
Manual do utilizador do Acer Iconia Tab 10
Abrange: A3-A40
Número de modelo normativo (RMN): A6002
Esta revisão: Abril 2016
Acer Iconia Tab 10
Número do modelo: ___________________________________________
Número de série: _____________________________________________
Data de compra: _____________________________________________
Local de compra: _____________________________________________
Importante
Este manual contém informações de propriedade protegidas por leis de
direitos de autor. As informações contidas neste manual estão sujeitas a
alteração sem aviso prévio. As imagens apresentadas aqui são apenas
para referência e podem conter informações ou funcionalidades que não
se aplicam ao seu computador. O Acer Group não será responsável por
omissões ou erros técnicos ou editoriais contidos neste manual.
Registe-se para obter uma ID Acer e desfrutar de
grandes vantagens
Abra o Portal Acer no ecrã Iniciar para registar uma ID Acer ou inicie
sessão caso já tenha uma ID Acer.
Há três ótimas razões para obter uma ID Acer:
• Crie o seu próprio mundo ligado.
• Obtenha as mais recentes atualizações, ofertas e informações de
produtos.
• Registe o seu dispositivo para obter apoio ao cliente personalizado e
rápido.
Para mais informações, visite o site AcerCloud:
www.acer.com/byoc-start

Índice - 3
ÍNDICE
Começar a usar o seu tablet 4
Funcionalidades e funções...................... 4
Retirar o tablet da embalagem ................ 4
Conhecer o seu tablet ............................. 5
Ligar pela primeira vez ............................ 6
Carregar o seu tablet 8
Montar o adaptador de energia ............... 8
Usar o seu tablet 10
Utilizar o ecrã tátil.................................. 10
O ecrã principal ..................................... 10
O teclado no ecrã .................................. 19
Editar texto ............................................ 20
Encerrar o seu tablet ............................. 22
Ligar dispositivos ao seu tablet 23
Ligar a energia CA................................. 23
Inserir um cartão microSD..................... 23
Transferir ficheiros entre o seu tablet e
um PC.................................................... 23
Ligar um dispositivo Bluetooth............... 24
Acessórios............................................. 25
Ficar online 26
Gerir ligações Wi-Fi ............................... 26
Navegar na Internet............................... 26
Serviços Google .................................... 28
Reprodução de multimédia 33
MediaMaster.......................................... 33
Reprodução de multimédia.................... 33
Utilizar a câmara e a gravação de
vídeo 35
Ícones e indicadores da câmara/
gravação de vídeo ................................. 35
Tirar uma foto ........................................ 36
Gravar um vídeo .................................... 36
Opções de câmara e vídeo.................... 37
Formatos suportados............................. 39
Definições avançadas 40
Sem fios e redes.................................... 40
Dispositivo ............................................. 41
Pessoal .................................................. 43
Sistema.................................................. 44
Atualizar o sistema operativo do seu
tablet ...................................................... 45
Repor o seu tablet ................................. 45
Perguntas frequentes e resolução de
problemas 46
Outras fontes de ajuda .......................... 48
Especificações 49
Diretrizes para uma utilização segura
da bateria 52
Informação acerca da bateria ................ 52
Substituir a bateria................................. 53
Acordo de Licença de Utilizador Final 54

4 - Começar a usar o seu tablet
COMEÇAR A USAR O SEU TABLET
Funcionalidades e funções
O seu novo tablet disponibiliza funcionalidades multimédia e de
entretenimento topo de gama e de fácil acesso. Pode:
• Ligar à Internet através de Wi-Fi.
• Aceder ao seu e-mail quando viaja.
• Manter-se em contacto com os seus amigos através das aplicações
das redes sociais.
Retirar o tablet da embalagem
O seu tablet novo vem embalado numa caixa de proteção. Abra
cuidadosamente a caixa e remova o conteúdo da mesma. Caso
qualquer um dos itens seguintes esteja em falta ou danificado,
contacte imediatamente o vendedor:
• Tablet Acer Iconia
• Informações de configuração do produto e de segurança
• Cabo USB
• Transformador CA
• Cartão de garantia
Nota
Antes de usar o seu tablet pela primeira vez, precisa de carregá-lo durante,
pelo menos, quatro horas. Depois poderá recarregar a bateria conforme
necessite.
Nota
Se a bateria estiver descarregada há algum tempo, carregue o tablet
durante, pelo menos, 30 minutos utilizando o adaptador.

Começar a usar o seu tablet - 5
Conhecer o seu tablet
Vistas
N.º Item Descrição
1 Botão de energia
Prima longamente para ligar o tablet,
prima brevemente para ligar/desligar o
ecrã ou entrar no modo de suspensão;
prima longamente para desligar o tablet.
6
8
5
13
4
7
7
9
10
2
7
11

6 - Começar a usar o seu tablet
Ligar pela primeira vez
Para ligar o seu tablet, prima longamente o botão de alimentação até
ver o logótipo Acer. Aguarde um momento para que o tablet
arranque. Ser-lhe-ão feitas algumas perguntas antes de poder usar o
seu tablet.
Para começar, toque para selecionar o seu idioma e, em seguida,
toque na seta. Siga o resto das instruções à medida que aparecem.
2 Microfone
Recebe áudio para conversas vídeo e
chamadas pela Internet.
3
Cobertura para porta
micro HDMI e
ranhura para cartão
microSD
Insira um cartão microSD na ranhura.
4
Tomada de
auscultador 3,5 mm
Liga a auscultadores estéreo.
5 Porta Micro USB
Liga a um computador através de um
cabo USB. Também serve como porta de
carregamento do adaptador CA. Para
mais informações,
consulte Carregar o
seu tablet na página 8.
6 Câmara frontal
Uma câmara de 2 megapíxeis para
conversas por vídeo e selfies.
7 Altifalantes Emite áudio.
8 Ecrã tátil LCD com retroiluminação LED de 10,1".
9
Tecla de controlo de
volume
Aumenta e diminui o volume do tablet.
10 Botão MediaMaster
Seleciona as melhores definições de
áudio e vídeo para diferentes atividades.
Consulte
MediaMaster na página 33
11 Câmara traseira
Câmara de 5 megapíxeis para tirar
imagens de alta resolução.
N.º Item Descrição

Começar a usar o seu tablet - 7
Se o ecrã do tablet se desligar, terá entrado no modo de suspensão.
Prima de forma breve o botão de alimentação para despertar. Para
mais informações, consulte Despertar o seu tablet na página 21.
Inicie a sessão ou crie uma Conta Google
Se tiver acesso à Internet, o seu tablet permite-lhe sincronizar
informações com uma conta Google.
Durante o processo de arranque, poderá criar ou iniciar a sessão
numa conta, que será utilizada para sincronizar a sua lista de
contactos, email, calendário e outras informações. Se ainda não tiver
acesso à Internet, ou não desejar utilizar esta funcionalidade, toque
em Ignorar.
Se tiver várias contas Google, tais como contas separadas para
contactos pessoais e de negócios, pode aceder e sincronizá-las a
partir da secção de definições de Contas. Consulte Múltiplas contas
Google na página 44
Importante
Tem de iniciar sessão numa Conta Google para usar o Gmail,
Hangouts, Calendário Google e outras aplicações da Google; para
transferir aplicações do Google Play; para criar uma cópia de
segurança das suas definições nos servidores Google; e para usufruir
de outros serviços Google no seu tablet.

8 - Carregar o seu tablet
CARREGAR O SEU TABLET
Montar o adaptador de energia
O tablet é fornecido com um de dois tipos de adaptador de
alimentação USB: um de ficha fixa ou um de ficha amovível. Ambos
os tipos são descritos neste manual.
Adaptador de ficha fixa
As fichas e a estrutura do adaptador de alimentação formam uma
peça completa sem necessidade de montagem. Basta inserir a
extremidade larga do cabo USB na estrutura do adaptador de
alimentação (só encaixa numa direção). Não pode remover nem
trocar as fichas neste tipo de adaptador.
Adaptador de ficha amovível
Alinhe as setas da ficha com as da estrutura do adaptador de
alimentação. Introduza a ficha na estrutura do adaptador de
alimentação e rode a ficha na direção "FECHAR" impressa na mesma
até ouvir um clique. Basta inserir a extremidade larga do cabo USB
na estrutura do adaptador de alimentação (só encaixa numa direção).
CLOSE
OPEN
1
C
OPEN
2

Carregar o seu tablet - 9
Ligar energia
Ligue o conetor de energia ao seu tablet e ligue o adaptador CA a
qualquer tomada de parede CA.
Aviso
Utilize apenas um adaptador aprovado pela Acer para carregar o seu
dispositivo.
Nota
É normal que a superfície do tablet aqueça quando o carrega ou durante
longos períodos de utilização.

10 - Usar o seu tablet
USAR O SEU TABLET
Utilizar o ecrã tátil
O seu tablet utiliza um ecrã tátil para selecionar itens e introduzir
informação. Utilize o seu dedo para tocar no ecrã.
Tocar: toque no ecrã uma vez para abrir itens e selecionar opções.
Deslizar: Deslize rapidamente o dedo pelo ecrã para alternar entre
ecrãs ou abrir listas de opções ou informações.
Arrastar: mantenha o seu dedo no ecrã e arraste-o ao longo do
mesmo, para selecionar texto e imagens.
Tocar longamente: Mantenha o toque sobre um item para aceder a
um menu de ações para esse item.
Deslocar: para deslocar o ecrã para cima ou para baixo, basta arrastar o
seu dedo para cima ou para baixo no ecrã, na direção em que deseja
deslocar.
O ecrã principal
Quando inicia o seu tablet, ou quando o desperta do modo de
poupança de energia, é apresentado o ecrã Principal. Este ecrã
permite um acesso rápido às aplicações ("apps"), widgets e pastas.
Consulte Adicionar aplicações ao ecrã Principal na página 15.
Os widgets disponibilizam funções especiais, atalhos rápidos a
determinadas funções das aplicações ou servem como pequenas
aplicações que apresentam informações atualizadas constantemente
(como as horas ou o tempo). Alguns estão pré-instalados no tablet,
ao passo que outros podem ser transferidos do Google Play.
Consulte Adicionar widgets ao ecrã Principal na página 16.
As pastas são grupos de aplicações que ocupam um espaço num
ecrã Principal. Consulte Adicionar pastas para um ecrã Principal
na página 16.
O ecrã principal expandido
Pode expandir o ecrã Principal para ter mais espaço para adicionar
widgets ou organizar atalhos. Para fazê-lo, tem de adicionar uma
aplicação ou widget. Consulte Adicionar aplicações ao ecrã

Usar o seu tablet - 11
Principal na página 15 e Adicionar widgets ao ecrã Principal na
página 16.
O ecrã Principal já inclui alguns controlos e informações úteis.
Pesquisar
Pesquisar permite utilizar uma única pesquisa rápida para localizar
uma variedade de informações na Internet e no seu tablet. Para
utilizar a opção Pesquisar, basta tocar no ícone e escrever
as palavras.
Nota
Remover ou mover todas as aplicações e widgets de um ecrã principal
expandido, remove automaticamente esse ecrã principal expandido.
Pesquisar
Barra de estado
e de notificação
Navegação
Barra de favoritos
Lista de
aplicações
Nota
As aplicações incluídas diferem, dependendo da região e da configuração.

12 - Usar o seu tablet
Pesquisar na Internet
À medida que escreve, as sugestões de pesquisa do tablet são
apresentadas numa segunda caixa. Com base nas palavras
introduzidas, estas sugestões tentam ajudá-lo a aceder rapidamente
ao que procura e podem incluir o seguinte:
• Uma pesquisa que tenha realizado anteriormente em qualquer
dispositivo quando tinha sessão iniciada na sua conta Google e
realizou uma pesquisa no Google;
• Uma nova pesquisa na Internet a sugerir possíveis procuras;
• O endereço de um Web site específico.
Se o que procura aparecer na lista de sugestões, basta tocar nessa
entrada. Caso contrário, toque em . Os resultados apresentados
são obtidos da Internet por predefinição, mas pode filtrar estes
resultados de pesquisa da Web por Notícias, Imagens e outros tipos
tocando no filtro desejado na parte inferior do ecrã de resultados. A
lista de filtros também tem uma opção chamada Tablet; funciona à
semelhança da pesquisa Tablet na secção seguinte.
Pesquisar no seu tablet
À medida que escreve, a caixa por baixo das três sugestões de pesquisa
na Internet indica sugestões de pesquisa no Tablet. Para abrir a lista de
resultados Tablet, toque em Pesquisar no tablet (poderá ter de
minimizar o teclado, consulte Voltar na página 18). Com base nas
palavras introduzidas, estes itens podem incluir o seguinte:
Nota
Para pesquisar ou navegar na Internet, tem de estar ligado a uma rede sem
fios.
Consulte Ficar online na página 26.
Aplicações instaladas
Favoritos e histórico de navegação do navegador Chrome
Pessoas na sua lista Contactos
Filmes e programas na sua biblioteca Google Play Movies & TV
Artistas, álbuns e faixas na sua biblioteca Google Play Music

Usar o seu tablet - 13
Pesquisa por voz
Com ações de voz pode enviar mensagens de texto, realizar
chamadas, enviar mensagens de correio eletrónico, encontrar
moradas de estabelecimentos, ligar automaticamente para empresas,
pesquisar na Internet e até enviar uma nota a si mesmo com a sua
voz. Abra a lista de aplicações e toque em Pesquisa por voz, ou
toque no ícone de microfone no ecrã Principal. Para obter
informação sobre a pesquisa por voz na aplicação Chrome, consulte
Pesquisa por voz na página 29.
Área de estado e de notificação
São apresentados ícones de estado e notificação no canto superior
direito do ecrã. A área superior direita mostra várias informações, como a
hora, o estado da bateria e a conectividade. A área superior esquerda
apresenta ícones de evento, tais como uma nova mensagem.
Arraste para baixo da parte superior para mostrar detalhes de
notificação, tais como transferências atuais, e controlos multimédia,
tais como "reproduzir/pausar" e "faixa seguinte" quando estiver
música a tocar. Deslize novamente para baixo para visualizar
Definições rápidas. Para aceder às Definições rápidas com um só
gesto, deslize para baixo com dois dedos.
Nota
Pode escolher o que é incluído na pesquisa do Tablet. Depois de introduzir as
palavras de pesquisa e tocar em , toque no ícone Menu no lado
esquerdo da caixa de pesquisa. Em seguida, toque em Definições > Pesquisar
no tablet. Selecione os itens que deseja incluir na pesquisa do tablet.
Estado de
carregamento
da bateria
Potência do
sinal
Wi-Fi
Hora

14 - Usar o seu tablet
Ícones de Definições rápidas
Ícone Nome Descrição
Luminosidade Deslize para ajustar a luminosidade do ecrã.
Wi-Fi
Toque para alternar entre Wi-Fi ligado e
desligado (as ondas indicam a força do sinal). As
pequenas setas "para cima" e "para baixo"
indicam que existem informações a ser
transmitidas e recebidas, respetivamente. Toque
em Wi-Fi (ou no nome da rede) para ver as
definições Wi-Fi.
Bluetooth
Toque para alternar o Bluetooth entre ligado e
desligado. Toque em Bluetooth (ou no nome do
dispositivo) para ver as definições de Bluetooth.
Não perturbar
Toque para silenciar algumas ou todas as
notificações ou alarmes em determinados
momentos.
Modo avião
Toque para alternar o modo de Avião entre ligado
e desligado. Quando estiver ligado, todas as
ligações sem fios são desligadas, exceto se optar
por voltar a ligar uma rede.
Rotação
automática
Toque para alternar a rotação automática do ecrã
entre ligada e desligada.
Localização
Toque para alternar os serviços de localização do
dispositivo entre ligado e desligado.
Ecrã de
transmissão
Estabelece uma ligação sem fios a ecrãs ou
dispositivos compatíveis (tais como dongles).

Usar o seu tablet - 15
Personalizar o ecrã Principal
Pode personalizar o ecrã Principal adicionando ou removendo aplicações,
widgets e pastas e alterando o padrão de fundo.
Adicionar aplicações ao ecrã Principal
Toque no centro da Barra de favoritos para abrir a lista de
aplicações. Mantenha premida uma aplicação que pretenda adicionar
ao ecrã Principal. Para ver informações sobre a aplicação, arraste-a
para Informações da aplicação na parte superior do ecrã. Caso
contrário, solte o dedo para colocar a aplicação.
Para colocar a aplicação num ecrã Principal expandido, proceda da
seguinte forma:
1.Deslize o dedo para o lado direito do ecrã.
a.Mantenha a aplicação premida até ter percorrido o ecrã Principal
desejado.
b.Caso contrário, mantenha o dedo até ter percorrido todos os
ecrãs Principal expandidos e ter criado um novo.
2.Solte o dedo para colocar a aplicação.

16 - Usar o seu tablet
Adicionar widgets ao ecrã Principal
Toque sem soltar em qualquer espaço aberto num ecrã Principal e,
de seguida, toque em WIDGETS. Para mover um widget para o ecrã
Principal, toque sem soltar num item até que fique selecionado. O
ecrã Principal abre-se. Arraste o item até qualquer área livre no ecrã.
Para ver informações sobre o widget, arraste-o para Informações da
aplicação na parte superior do ecrã.
Se desejar colocar um widget num ecrã Principal expandido, proceda
da seguinte forma:
1.Deslize o dedo para o lado direito do ecrã.
a. Mantenha o widget sob pressão até chegar ao ecrã Principal desejado.
b.Caso contrário, mantenha o dedo até ter percorrido todos os
ecrãs Principal expandidos e ter criado um novo.
2.Solte o dedo para colocar o widget.
Adicionar pastas para um ecrã Principal
Também pode adicionar pastas ao seu ecrã Principal. Para criar uma
nova pasta, arraste e largue um ícone de aplicação para outro ícone
de aplicação no ecrã Principal. Desta forma, cria uma "Pasta sem
nome". Toque no ícone da pasta e, em seguida, toque no nome da
pasta para o alterar.

Usar o seu tablet - 17
Para eliminar um atalho de aplicação de uma pasta, toque no ícone da
pasta para visualizar as aplicações no seu interior e, em seguida, toque
longamente no ícone da aplicação que pretende remover. Arraste e largue
o ícone para a opção Remover apresentada na parte superior do ecrã.
Remover aplicações, widgets e pastas de um ecrã Principal
Para remover um item do ecrã Principal, toque sem soltar
no item até a opção Remover aparecer na parte superior
do ecrã. Basta arrastar o item até à opção Remover.
Alterar a imagem de fundo do ecrã Principal
Toque sem soltar em qualquer espaço aberto no ecrã Principal e toque
em FUNDOS. Para escolher imagens de fundo pré-selecionadas, toque
numa imagem na parte inferior do ecrã e toque em Definir fundo.
Para escolher uma imagem para utilizar como fundo a partir de vários
locais, toque em Escolher imagem. Em seguida, toque no ícone
Menu para ver uma lista de locais onde pode ter as imagens
guardadas, tais como o Google Drive, Galeria, Dropbox, entre outros.
Barra de favoritos
Uma vez que a Barra de favoritos está visível em qualquer ecrã Principal,
inclui as aplicações utilizadas frequentemente. Para remover uma
aplicação da barra, basta tocar longamente e arrastá-la. Para preencher
o espaço com uma aplicação à sua escolha, consulte Adicionar
aplicações ao ecrã Principal na página 15.

18 - Usar o seu tablet
A lista de aplicações
A lista de aplicações mostra as aplicações disponíveis no seu tablet. Para
aceder à lista de aplicações, toque em no centro da Barra de favoritos.
As aplicações são apresentadas por ordem alfabética, com as
aplicações mais utilizadas recentemente na parte superior do menu.
Deslize com o dedo para cima e para baixo para ver mais aplicações.
Também consulte Personalizar o ecrã Principal na página 15.
Navegação
Para navegar pelos menus e opções, três
(ou mais) ícones são mostrados no canto
inferior esquerdo.
Voltar
Toque neste ícone para aceder à página anterior ou subir um
nível num menu. Este ícone pode ser substituído pelo ícone
ocultar em determinados casos (por exemplo, quando o teclado
é apresentado). Neste caso, tocar no ícone minimiza o teclado.
Principal
Toque neste ícone para avançar diretamente para o ecrã Principal.
Recente
Toque neste ícone para ver as aplicações abertas recentemente. Toque
numa aplicação para a abrir.
Anterior Principal Recente
Ocultar

Usar o seu tablet - 19
O teclado no ecrã
Quando toca numa caixa de texto para introduzir texto, o teclado do
ecrã será mostrado. Basta tocar nas teclas para introduzir texto.
Toque no botão ?123 para ver números e carateres especiais e, em
seguida, toque na tecla ~ [ < para ver mais opções. Toque longamente
numa tecla para selecionar carateres alternativos (se disponíveis para
essa tecla), como letras com acentos ou símbolos relacionados.
Alterar as definições de teclado Google
Para utilizar um idioma do teclado diferente ou para alterar as
definições, abra a lista de aplicações e toque em Definições.
Toque em Idioma e entrada e, em Teclado e métodos de entrada,
toque na opção que pretende modificar.
Nota
O esquema do teclado (e alguns ícones de botões) varia ligeiramente,
dependendo da aplicação e informação necessária.

20 - Usar o seu tablet
Previsão de texto ou correção automática
O teclado Google pode fornecer previsão de entrada de texto. Ao
tocar nas letras de uma palavra, é mostrada uma seleção de palavras
acima do teclado que continua a sequência das letras tocadas, ou
que sejam resultados próximos, corrigindo os erros. A lista de
palavras altera-se após cada tecla premida. Se a palavra que
necessita estiver no ecrã, pode tocar nela para a inserir no seu texto.
Para ativar ou desativar a previsão de texto com o teclado Google, abra
a lista de aplicações e toque em Definições. Toque em Idioma e
entrada e, em Teclado e métodos de entrada, toque em Teclado
Google > Correção de texto. Toque em Mostrar sugestões de
correção para ativar ou desativar esta funcionalidade. Adicionalmente,
toque em Correção automática e selecione uma das opções do nível
de correção automática do teclado.
Editar texto
Pode selecionar e editar texto em certas aplicações, como o texto
introduzido num campo de texto. O texto selecionado pode ser
cortado ou copiado e mais tarde colado dentro da mesma aplicação
ou numa aplicação diferente.
Nota
A previsão de texto e a correção automática não são suportadas em todas
as aplicações.
Nota
A previsão de texto e a correção automática não são suportadas em todas
as aplicações.
Nota
Algumas aplicações podem não suportar seleção de texto ou apenas
suportar em certas áreas. Outras aplicações podem oferecer comandos
especializados para selecionar texto.
A página está carregando...
A página está carregando...
A página está carregando...
A página está carregando...
A página está carregando...
A página está carregando...
A página está carregando...
A página está carregando...
A página está carregando...
A página está carregando...
A página está carregando...
A página está carregando...
A página está carregando...
A página está carregando...
A página está carregando...
A página está carregando...
A página está carregando...
A página está carregando...
A página está carregando...
A página está carregando...
A página está carregando...
A página está carregando...
A página está carregando...
A página está carregando...
A página está carregando...
A página está carregando...
A página está carregando...
A página está carregando...
A página está carregando...
A página está carregando...
A página está carregando...
A página está carregando...
A página está carregando...
A página está carregando...
A página está carregando...
A página está carregando...
-
 1
1
-
 2
2
-
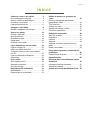 3
3
-
 4
4
-
 5
5
-
 6
6
-
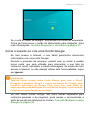 7
7
-
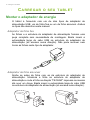 8
8
-
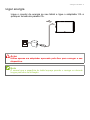 9
9
-
 10
10
-
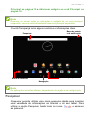 11
11
-
 12
12
-
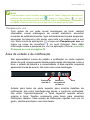 13
13
-
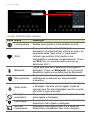 14
14
-
 15
15
-
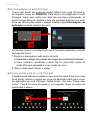 16
16
-
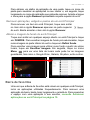 17
17
-
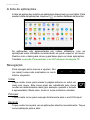 18
18
-
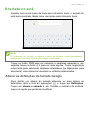 19
19
-
 20
20
-
 21
21
-
 22
22
-
 23
23
-
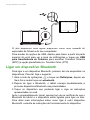 24
24
-
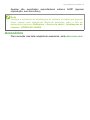 25
25
-
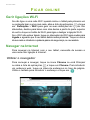 26
26
-
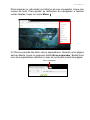 27
27
-
 28
28
-
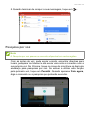 29
29
-
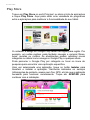 30
30
-
 31
31
-
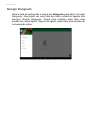 32
32
-
 33
33
-
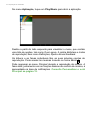 34
34
-
 35
35
-
 36
36
-
 37
37
-
 38
38
-
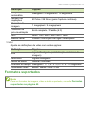 39
39
-
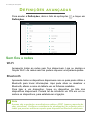 40
40
-
 41
41
-
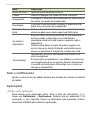 42
42
-
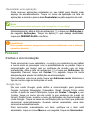 43
43
-
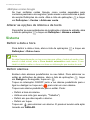 44
44
-
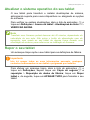 45
45
-
 46
46
-
 47
47
-
 48
48
-
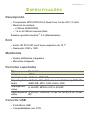 49
49
-
 50
50
-
 51
51
-
 52
52
-
 53
53
-
 54
54
-
 55
55
-
 56
56
Artigos relacionados
-
Acer A3-A50 Manual do usuário
-
Acer GT-810 Manual do usuário
-
Acer B3-A32 Manual do usuário
-
Acer B3-A30 Manual do usuário
-
Acer B1-790 Manual do usuário
-
Acer B1-760HD Manual do usuário
-
Acer B1-780 Manual do usuário
-
Acer B1-820 Manual do usuário
-
Acer B1-830 Manual do usuário
-
Acer B3-A20 Manual do usuário