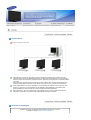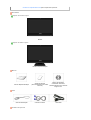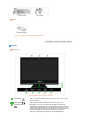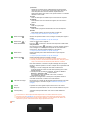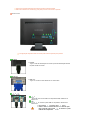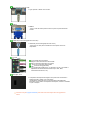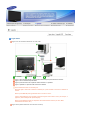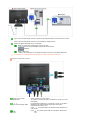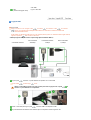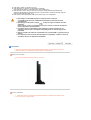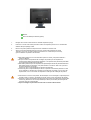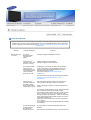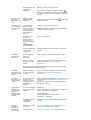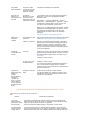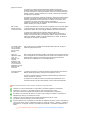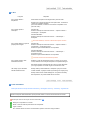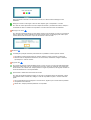ii
LCD MONITOR
quick start guide
220TN

Caracter
í
sticas
O que é um monitor de rede?
Para utilizar um monitor de rede, siga o mesmo procedimento aplicável aos monitores normais.
Também oferece as funcionalidades disponíveis na maioria dos computadores, tais como ligação à
Internet, criação de documentos, edição de imagens, através de uma ligação ao computador anfitrião
pela LAN.
Para além disso, permite-lhe ligar um dispositivo externo (DSC, MP3, suporte de armazenamento
externo) à porta USB e reproduzir música, filmes e jogos. É um novo conceito de monitorização.
Pode ainda partilhar com outros utilizadores o ecrã que está a ser exibido no seu monitor de rede,
ligando um projector ou outro dispositivo de visualização à porta RGB OUT. Pode utilizar esta
funcionalidade para videoconferências e toda uma série de tarefas partilhadas.
Para além disso, e porque o Windows XP está instalado no seu monitor de rede, pode efectuar
pesquisas na Internet e na memória USB, independentemente do PC anfitrião.
Conteúdo da embala
g
em
Certifique-se de que os seguintes artigos estão incluídos com o monitor.
Se faltar um artigo ontacte o seu representante.

Contacte um representante local para comprar itens opcionais.
Desembala
r
Depois de instalar o apoio
Monitor
De
p
ois de dobrar o a
p
oio
Monitor e Suporte simples
Manual
Guia de Rápida Instalação
Cartão de garantia
(não está disponível em todos
os locais)
Manual do Utilizador,
Controlador do Monitor,
software Natural Color, software
MagicTune™
Cabo
Cabo de alimentação Cabo de Conexão Cabo USB
V
endido em separado

Teclado (USB) Rato (USB)
Outros
Pano de limpeza
Só vai ser aplicado a modelos pretos e brilhantes.
Monitor
Parte frontal
Toque ligeiramente com o dedo num botão.
Botão MENU [ ]
Abre o menu OSD. Utilzar também para sair do menu OSD ou voltar
ao menu anterior.
Botão Ajustar [ ] Estes botões permitem-lhe realçar e ajustar items do menu.
Botão MagicBright™
[]
MagicBright™ é uma nova função que possibilita o ambiente de
visualização ideal dependendo do conteúdo da imagem que está a ver.
Actualmente, estão disponíveis 6 modos diferentes : Pessoal , Texto ,
Internet, Jogo, Esporte e Filme. Cada modo tem o seu próprio valor de
brilho pré-configurado. Pode seleccionar facilmente uma das 6
definições, carregando simplesmente no botão 'MagicBright™'.

1) Pessoal
Apesar de os valores serem cuidadosamente escolhidos pelos
nossos técnicos, os valores pré-configurados podem não ser os
mais adequados aos olhos do utilizador, dependendo das
preferências deste. Se for este o caso, ajuste o Brilho e o Contraste
utilizando o menu OSD.
2) Texto
Para documentação ou trabalhos que envolvam texto complexo.
3) Internet
Para trabalhar com uma mistura de imagens, tais como texto e
gráficos.
4) Jogo
Para ver e jogar jogos.
5) Esporte
Para assistir a programas de televisão, tais como de desporto.
6) Filme
Para assistir a filmes, tais como em DVD ou Video CD.
>> Clique aqui para visualizar um clip de animação.
Botão Volume [ ]
Quando não aparecer OSD no ecrã, carregue no botão para regular o
volume.
>> Clique aqui para visualizar um clip de animação.
Botão Entrar [ ] /
Botão SOURCE
Activa um item do menu realçado. /
Empurre ' ' e seleccione o sinal de vídeo enquanto o OSD estiver
desligado.
(Se carregar no botão ' ' para alterar o modo de entrada, aparece
uma mensagem no canto superior esquerdo do ecrã mostrando o
modo actual – Sinal de entrada Analógico ou de Cliente.)
>> Clique aqui para visualizar um clip de animação.
Botão AUTO Utilize este botão para aceder directamente à função de ajuste
automático.
>> Clique aqui para visualizar um clip de animação.
Botão Ligação [ ] Utilize este botão para ligar e desligar o monitor.
Nos casos indicados, o monitor é forçado a desligar-se e isso pode
danificar o sistema operativo. Por isso, verifique se a função EWF está
activada.
Tenha em atenção que, se carregar no botão Power no modo
cliente, provoca o encerramento do Windows XPe. Atenção que se
forçar o encerramento do Windows pode danificar o sistema.
1. Desligue o monitor carregando sem soltar o botão Power
(Ligação) depois de mudar do modo Client (Cliente) para o modo
Monitor (Monitor).
2. Certifique-se de que desliga o Windows, clicando em
Iniciar >
Encerrar...
>Encerrar > OK
no modo Cliente.
Se o Windows estiver danificado e não iniciar, consulte o
administrador de sistema.
Quando não conseguir fazer o arranque do computador devido a
uma falha no Windows, contacte o seu Administrador.
Indicador de energia Isto permite ver o estado de alimentação geral do sistema. Para obter
mais informações, consulte a secção PowerSaver (Poupança de
energia).
Coluna É possível ouvir som ligando a placa de som do PC ao monitor.
MIC(voz)
Transmite voz quando estiver a ter uma conversa utilizando o Syncon.
Camera(vídeo)
Transmite vídeo quando estiver a ter uma conversa utilizando o
Syncon.
O microfone e a câmara apenas estão disponíveis se os utilizar através do Syncon.
Consulte a secção PowerSaver do manual para obter mais informação sobre as funções
de poupança de energia. Para poupar energia, desligue o monitor quando não está a ser
utilizado ou quando o abandona durante longos períodos de tempo.
Cam

Esta é uma câmara específica para videoconversas e videochamadas.
Não rode a câmara com muita força, pois pode provocar uma avaria no produto.
Parte traseira
A
configuração da parte de trás do monitor pode variar de produto para produto.
POWER
z POWER
: Ligue o cabo de alimentação do monitor à porta de alimentação situada
na parte de trás do monitor.
RGB OUT
z RGB OUT
: Ligue um monitor a outro através de um cabo D-Sub.
2
/
2
: Ligue
2
do monitor USB e um dispositivo USB, utilizando um
cabo USB.
: Ligue do monitor à porta USB do computador, utilizando um
cabo USB.
z
Para utilizar 2, é preciso ligar ao PC.
z
Utilize o cabo USB fornecido com este monitor para
fazer a ligação entre a porta do monitor e a porta
USB de um computador.

LAN (Terminal de ligação LAN)
z Ligue quando o utilizar como monitor.
RGB IN
z RGB IN
: Ligue o cabo de sinal à porta D-sub de 15 pinos na parte de trás do
monitor.
AUDIO IN (Terminal de ligação de som do PC)
z AUDIO IN (Terminal de ligação de som do PC)
: Ligue aqui um cabo para a entrada do som da placa de som do
computador.
/ MIC/
(Tomada para auriculares)
: Ligue os seus auriculares a esta tomada.
MIC (O terminal de ligação do microfone)
: Ligue um microfone ao terminal MIC.
(Terminal de ligação USB)
: Ligue dispositivos USB como, por exemplo, um rato, um teclado e
dispositivos de armazenamento externos (ex. DSC, MP3,
armazenamento externo, etc.).
Kensington Lock
z O dispositivo de bloqueio Kensington serve para 'fixar' fisicamente o
sistema quando o utilizar num local público.
(O dispositivo de bloqueio tem que ser adquirido separadamente.)
Para saber como utilizar um dispositivo de bloqueio, contacte o vendedor
a quem o adquiriu.
Consulte a secção Ligação do Monitor para obter mais informação sobre as ligações dos
cabos.

Li
g
ar cabos
Li
g
a
r
-se ao PC anfitrião utilizando um cabo LAN
PC anfitrião Repetidor Cabo LAN Monitor
Ligue o cabo de alimentação a um terminal de alimentação na parte de trás do monitor.
Ligue o rato e o teclado às portas USB.
Ligue a porta de rede local na parte de trás do monitor e o repetidor.
Ligue o repetidor e a porta de rede local ao PC anfitrião.
O PC anfitrião tem de ter um endereço IP.
Depois de ligar a rede local e de definir o endereço IP, pode visualizar o ecrã do PC anfitrião no
monitor.
Utilize a porta RGB IN para ligar directamente o monitor a um PC.
Ligue a porta RGB OUT para visualizar a mesma imagem noutro monitor como, por exemplo, o
projector. (Para realização de apresentações)
Utilize a porta USB para ligar um dispositivo de armazenamento externo (ex. DSC, MP3,
armazenamento externo, etc.).
Li
g
ar cabos
(
Qando utilizado como monitor normal
)

Ligue o cabo de alimentação do monitor à porta de alimentação situada na parte de trás do monitor.
Insira o cabo de alimentação do monitor numa tomada que esteja próxima.
Utilize uma ligação adequada ao seu computador.
Utilizar o conector D-sub (analógico) na placa de vídeo.
- Ligue o Cabo D-sub à porta RGB IN na parte de trás do Monitor.
[RGB IN]
Utilizar o Macintosh
- Utilize o cabo de ligação do computador para ligar o monitor ao computador Macintosh.
Se o monitor e o computador estiverem ligados por cabos, pode ligá-los e utilizá-los.
Li
g
ação do dispositivo externo
Porta 15 Pin D-SUB
[RGB OUT]
Utilize-o ligando-o a outro monitor.
(A imagem no monitor principal é visualizada no monitor que a ele
está ligado.)
2
(Terminal de ligação USB)
Ligue dispositivos USB como, por exemplo, um rato, um teclado e
dispositivos de armazenamento externos (ex. DSC, MP3,
armazenamento externo, etc.).
(Ligue
2
do monitor USB e um dispositivo USB, utilizando um
cabo USB.)
Ligue do monitor à porta USB do computador, utilizando um

cabo USB.
LAN
(Terminal de ligação LAN)
Ligue o cabo LAN.
Li
g
a
ç
ão USB
Li
g
ação USB
Ligue o monitor e o PC. Se ligar o cabo ao conector do monitor e o cabo
2
ao conector
2
do PC, os programas de instalação relacionados com microfone e câmara de vídeos são
executados automaticamente..
Pode utilizar um dispositivo USB como um rato, teclado, Memory Stick ou unidade de disco rígido externa,
ligando-o apenas à
2
do monitor e não ao PC.
A USB port (porta USB) do monitor suporta High-Speed Certified USB 2,0.
Alta velocidade FVelocidade máxima Baixa velocidade
Velocidade de dados 480 Mbps 12 Mbps 1,5 Mbps
Ligue a porta
do monitor e a porta USB do computador com o cabo USB.
Utilize o cabo USB para ligar a porta do monitor USB e um dispositivo USB.
Os procedimentos são idênticos aos utilizados para um dispositivo externo ligado ao PC
Para utilizar , é preciso ligar ao PC.
Utilize o cabo USB fornecido com este monitor para fazer a ligação entre a porta do
monitor e a porta USB de um computador.

z
Pode ligar e utilizar um teclado e um rato.
z Pode reproduzir um ficheiro num dispositivo multimédia.
(Exemplos de dispositivos multimédia: MP3, câmara digital, etc.)
z
Pode executar, mover, copiar ou eliminar os ficheiros no dispositivo de armazenamento.
(Exemplos de dispositivos de armazenamento: memória externa, cartão de memória, leitor de
memória, leitor MP3 tipo HDD, etc.)
z Pode utilizar outros dispositivos USB que se possam ligar a um computador.
z
Não desligue o cabo USB enquanto a instalação estiver a decorrer.
O programa pode não estar completamente instalado ou pode não funcionar
correctamente.
z
Quando ligar um dispositivo à porta 2 do monitor, ligue-o utilizando um cabo
adequado.
(Para comprar o cabo e os dispositivos externos, contacte o centro de assistência
técnica do produto correspondente.)
z
A empresa não se responsabiliza pelos problemas ou danos sofridos por um
dispositivo externo como consequência da utilização de um cabo de ligação não
autorizado.
z
Alguns produtos não estão em conformidade com a norma USB, o que pode provocar
avarias.
z
Se o dispositivo avariar mesmo estando ligado ao computador, contacte o centro de
assistência técnica do dis
p
ositivo/com
p
utador.
Usar base
Este monitor suporta vários tipos de bases padrão VESA. Tem de dobrar ou remover a
base que está a ser utilizada para poder instalar uma base VESA.
Ân
g
ulo de inclinação
O monitor pode estar reclinado entre -3 a 22 graus.
Colocar uma Base
É possível colocar uma placa para instalação interface compatível com VESA de 100
mm. por 100 mm. neste monitor.

Monitor
Placa da instalação interface (Option)
1. Desligue seu monitor e desconecte sua tomada de potência (força).
2. Posicione o monitor LCD virado para baixo sobre uma superfície plana com um amortecedor
debaixo dele para proteger a tela.
3. Remova os quatro parafusos e depois remova a Estante do monitor LCD.
4. Alinhe a Placa de Instalação Interface nos furos na Placa de Instalação da Tampa
Traseira e fixe-a com os quatro parafusos fornecidos com a base do tipo com braço,
gancho instalado na parede e outras bases.
z Não utilize parafusos com uma dimensão superior à normal, pois podem danificar o
interior do Monitor.
z
No que se refere aos parafusos de montagem na parede que não respeitem as
especificações VESA para parafusos standard, o comprimento dos parafusos pode diferir
em função das especificações respectivas.
z Não utilize parafusos que não respeitem as especificações VESA de parafusos standard.
Não aperte demais os parafusos, pois pode danificar o monitor ou fazer com que caia e
provocar ferimentos em alguém.
A Samsung não se responsabiliza por este tipo de acidentes.
z
A Samsung não se responsabiliza por danos no produto ou ferimentos pessoais no caso
de ser utilizado um parafuso de montagem na parede sem ser VESA ou de um tipo não
especificado ou se o consumidor não respeitar as instruções de instalação do produto.
z Para montar o monitor numa parede, deverá adquirir o kit de montagem na parede que lhe
permite montar o monitor a uma distância de pelo menos 10cm da superfície da parede.
z
Contacte o Centro de Assistência da Samsung mais próximo para obter mais informações.
A Samsung Electronics não se responsabiliza por danos provocados pela utilização de
uma base que não a especificada.
z
Faça a montagem na parede de acordo com as normas internacionais.

Lista de Verifica
ç
ão
Antes de recorrer ao serviço de assistência, consulte a informação nesta secção para tentar resolver o
problema por si mesmo. Caso necessite mesmo de recorrer à assistência técnica, faça-o através do
número constante no documento de garantia, do número na secção de informação ou contacte o seu
representanter.
Sintoma Lista de Verificação Soluçãos
Não consigo ligar
o monitor.
O cabo de
alimentação está
correctamente
ligado?
Verifique a ligação e alimentação do cabo.
Consegue ver a
indicação "Verif. cabo
de sinal " no ecrã?
(Ligado utilizando o cabo RGB-IN)
Verifique a ligação do cabo de sinais.
Se a corrente estiver
ligada, reinicie o
computador para ver
o ecrã inicial (ecrã de
início de sessão),
que pode ser visto.
Se aparecer o ecrã inicial (ecrã de início de sessão),
inicie o computador no modo aplicável (o modo de
segurança para o Windows ME/2000/XP) e altere a
frequência da placa de vídeo.
(Consulte a secção Modos de apresentação
predefinidos.)
Se o ecrã inicial (ecrã de início de sessão) não aparecer,
contacte um centro de assistência ou o seu
representante.
Consegue ver a
indicação "Modo não
otimizado", "Modo
recomendado 1680 x
1050 60 Hz" no ecrã?
Esta mensagem aparece quando o sinal da placa de
vídeo excede a resolução e frequência máximas.
Ajuste a resolução e frequência máximas aplicáveis ao
monitor.
Se o monitor exceder SXGA ou 75 Hz, será apresentada
uma mensagem "Modo não otimizado", "Modo
recomendado 1680 x 1050 60 Hz". Se o monitor exceder
85 Hz, o monitor vai funcionar correctamente, mas a
mensagem "Modo não otimizado", " Modo recomendado
1680 x 1050 60 Hz" é apresentada durante um minuto e,
em seguida, desaparece.
Altere para o modo recomendado durante este período
de um minuto.
(A mensagem será novamente apresentada se o sistema
for reiniciado.)
O ecrã não apresenta
qualquer imagem.
O indicador de
energia do monitor
O monitor está no modo PowerSaver(Poupança de
energia).
Prima uma tecla no teclado ou mova o rato para activar o

está intermitente com
intervalos de 1
segundo?
monitor e restaurar a imagem no ecrã.
Se continuar sem imagem, carregue no botão '' ''.
Depois, volte a carregar em qualquer tecla do teclado
para activar o monitor e para que a imagem reapareça
no ecrã.
Não vejo o OSD
(sistema de
apresentação no
ecrã)
Bloqueou o Menu
OSD para evitar
alterações?
Desbloqueie o OSD premindo o botão ' ' durante pelo
menos 5 segundos.
O ecrã apresenta
cores estranhas
ou apenas preto
e branco.
O ecrã apresenta
apenas uma cor,
como se o utilizador
estivesse a olhar
para o ecrã através
de um papel de
celofane?
Verifique a ligação do cabo de sinais.
Certifique-se de que a placa de vídeo está totalmente
inserida na respectiva ranhura.
As cores do ecrã
tornaram-se
estranhas após a
execução de um
programa ou devido
a uma
incompatibilidade
entre aplicações?
Reinicie o computador.
A placa de vídeo está
correctamente
configurada?
Configure a placa de vídeo consultando o manual da
mesma.
De repente, o
ecrã tornou-se
assimétrico.
Mudou a placa de
vídeo ou o
controlador?
Ajuste a posição e o tamanho consultando o OSD.
Ajustou a resolução
ou a frequência do
monitor?
Ajuste a resolução e a frequência da placa de vídeo.
(Consulte a secção Modos de apresentação
predefinidos.)
O ecrã pode ficar desequilibrado devido ao ciclo dos sinais da placa de vídeo.
Reajuste a posição consultando os OSD.
O ecrã está
desfocado ou não
é possível ajustar
o OSD.
Ajustou a resolução
ou a frequência do
monitor?
Ajuste a resolução e a frequência da placa de vídeo.
(Consulte a secção Modos de apresentação
predefinidos.)
O LED está
intermitente, mas
não há imagens
no ecrã.
Quando se verifica a
Frequência de
Varredura no menu,
a frequência está
correctamente
definida?
Ajuste a frequência correctamente consultando o manual
da placa de vídeo e a secção Modos de apresentação
predefinidos.
(A frequência máxima por resolução pode diferir de
produto para produto.)
O ecrã apenas
apresenta 16
cores. As cores
alteraram-se
depois de se ter
mudado a placa
de vídeo.
As cores do Windows
estão correctamente
definidas?
Windows XP :
Defina a resolução em Painel de controlo
→
Aspecto e
temas → Visualização → Definições.
Windows ME/2000 :
Defina a resolução em Painel de controlo
→
Visualização → Definições.
A placa de vídeo está
correctamente
configurada?
Configure a placa de vídeo consultando o manual da
mesma.
Aparece a
mensagem
"Monitor não
reconhecido,
monitor Plug &
Instalou o controlador
do monitor?
Instale o controlador do monitor de acordo com as
Instruções de Instalação do Controlador.
Consulte o manual Instale o controlador do monitor de acordo com as

Play (VESA
DDC) localizado".
da placa de vídeo
para ver se a função
Plug & Play (VESA
DDC) tem suporte.
Instruções de Instalação do Controlador.
Kontroller når
MagicTune™
ikke fungerer som
den skal.
Funksjonen
MagicTune™ finnes
kun på PC (VGA)
med Window OS som
støtter Plug and Play.
* For å sjekke om din PC er tilgjengelig for funksjonen
MagicTune™, går du fram på følgende måte (Når
Windows er XP) ;
Kontrollpanel → Ytelse og vedlikehold → System →
Maskinvare → Enhetsbehandling → Skjermer → Når du
har slettet Plug and Play-skjerm, finner du 'Plug and
Play-skjerm' ved å søke etter ny maskinvare.
MagicTune™ er et tilleggsprogram for skjermen. Enkelte
grafikkort har kanskje ikke støtte for din skjerm. Hvis du
har problemer med grafikkortet, kan du gå til vårt
webområde der du finner en liste over kompatible
skjermkort.
http://www.samsung.com/monitor/magictune.
MagicTune™
virker ikke
ordentlig.
Har du byttet PC eller
grafikkort?
Instalou o programa?
Last ned det nyeste programmet. Programmet kan lastes
ned fra http://www.samsung.com/monitor/magictune.
Reinicie o computador depois de instalar o programa
pela primeira vez. Se já estiver instalada uma cópia do
programa, remova-a, reinicie o computador e volte a
instalar o programa. Depois de instalar ou remover o
programa, é necessário reiniciar o computador para que
funcione normalmente.
Problemas
relacionados com
o áudio
Sem som Certifique-se de que o cabo de áudio está correctamente
ligado à porta de entrada de áudio no monitor e à porta
de saída de áudio na placa de som. (Consulte Ligação
do monitor)
Verifique o nível do volume.
O nível de som está
demasiado baixo.
Verifique o nível do volume.
Se o volume ainda estiver demasiado baixo depois de
girar o controlo para a posição máxima, verifique o
controlo de volume na placa de som do computador ou o
programa de software.
Carreguei no
botão Power para
desligar o
monitor.
Mas só aparece a
mensagem
‘Aguarde, por
favor’ e o monitor
não se desliga,
mesmo depois de
ter passado muito
tempo.
Desligue o monitor à
força.
O Windows XPe pode não encerrar sempre
normalmente. Neste caso, desligue o monitor à força,
carregando sem soltar o Power Button (botão Power)
durante cinco (5) segundos.
Gå til vårt webområde og last ned installasjonsprogrammet for MagicTune™ MAC.
Resolução de problemas do Client Monito
r
Sintoma Resolução de problemas
O ecrã não
aparece quando
passo para o modo
Client (Cliente).
Para utilizar a função de rede, é preciso esperar cerca de 30 segundos de
tempo de arranque depois de se ligar o computador; nesse período de tempo,
surge um ecrã em branco durante 3 a 4 segundos.
Cerca de 30 segundos depois de ligar o computador, mude de modo.
O ecrã de cliente
aparece mas não
consigo fazer a
1) Verifique se está a piscar o LED da porta do repetidor a que se encontra
ligado o cabo de rede local. Se não estiver, significa que a ligação à rede local
foi interrompida. Neste caso, faça a ligação utilizando outro cabo de rede local.

ligação ao servidor.
2) Verifique se as definições dos separadores "Settings" (Definições),
"Network" (Rede) estão correctamente configuradas. A predefinição é "DHCP".
Se a sua rede utiliza um endereço IP estático, seleccione "Use the following IP
address" (Utilizar o seguinte endereço IP) e, depois, introduza as informações
de endereço IP apropriadas.
3) Verifique se "User Name" (Nome do utilizador) e "Password" (Palavra-passe)
definidas no separador "Remote Desktop" (Ambiente de trabalho remoto) de
"Settings" (Definições) são os mesmos do PC anfitrião. Se não forem, faça
corresponder as opções "User Name" (Nome do utilizador) e
"Password" (Palavra-passe) do separador "Remote Desktop" (Ambiente de
trabalho remoto) com as do PC anfitrião.
Não consigo
aceder à Internet
no ecrã de Cliente.
1) Verifique se está piscar o LED da porta do repetidor a que se encontra ligado
o cabo de rede local. Se não estiver, significa que a ligação à rede local foi
interrompida. Neste caso, faça a ligação utilizando outro cabo de rede local.
2) Verifique se as definições do separador "Network" (Rede) de
"Settings" (Definições) estão correctamente configuradas. A predefinição é
"DHCP". Se a sua rede utiliza um endereço IP estático, seleccione "Use the
following IP address" (Utilizar o seguinte endereço IP) e, depois, introduza as
informações de endereço IP apropriadas.
O conteúdo (vídeo,
voz) no servidor
não reproduzem
bem no Client
Monitor.
Isto acontece porque os dados são transmitidos pela rede local. Verifique o
estado da ligação à rede local.
Liguei um
dispositivo digital
como, por
exemplo, uma
máquina
fotográfica, uma
câmara de vídeo
ou uma memória
USB digital, à porta
USB, mas não
funcionam.
Este modelo suporta dispositivos USB que suportam funções de disco amovível
sem a instalação de um controlador adicional. Verifique se o dispositivo ao qual
pretende fazer a ligação é um dispositivo que suporta a função de disco
amovível sem a instalação de um controlador adicional.
A lista de ficheiros
não aparece.
1) Verifique os ficheiros no cartão. Se existirem apenas ficheiros anormais (ex:
0KByte, JPEG fragmentado), os ficheiros não aparecem no ecrã.
2) O tempo necessário para a visualização é determinado pelo tamanho do
ficheiro. Aguarde um momento.
3) Verifique se o formato do ficheiro é suportado pelo Client Monitor. Se a
extensão do ficheiro não tiver sido alterada, o ficheiro não será reproduzido.
Caso sur
j
am problemas com o monitor, verifique os se
g
uintes itens.
Verifique se o cabo de alimentação e o cabo estão correctamente ligados ao computador.
Verifique se, ao reiniciar, o computador emite um sinal sonoro mais de 3 vezes.
(Se o fizer, solicite uma operação pós-assistência para a motherboard do computador.)
Se instalou uma nova placa de vídeo ou se montou o PC, verifique se instalou o controlador do
adaptador (de vídeo) e o controlador do monitor.
Verifique se o rácio de leitura do ecrã de vídeo está definido para 56 Hz ~75 Hz.
(Ao utilizar a máxima resolução, não exceda os 60 Hz.)
Se tiver problemas com a instalação do controlador do adaptador (de vídeo), inicie o computador no
modo de segurança, remova o adaptador de vídeo em "Painel de controlo → Sistema → Gestor de
dispositivos" e, em seguida, reinicie o computador para reinstalar o controlador do adaptador (de
vídeo).
Se os problemas forem recorrentes, contacte um centro de assistência autorizado.

P & R
Pergunat Resposta
Como posso alterar a
frequência?
Pode alterar a frequência reconfigurando a placa de vídeo.
Repare que o suporte da placa de vídeo pode variar, consoante a
versão do controlador utilizado.
(Para mais detalhes, consulte os manuais do computador ou da
placa de vídeo.)
Como posso ajustar a
resolução?
Windows XP :
Defina a resolução em Painel de controlo → Aspecto e temas →
Visualização
→
Definições.
Windows ME/2000 :
Defina a resolução em Painel de controlo → Visualização →
Definições.
Para mais detalhes, contacte o fabricante da placa de vídeo.
Como posso definir a função de
poupança de energia?
Windows XP :
Defina a resolução em Painel de controlo → Aspecto e temas →
Visualização → Protecção de ecrã.
Defina a função em BIOS-SETUP do computador.
Windows ME/2000 :
Defina a resolução em Painel de controlo
→
Visualização
→
Protecção de ecrã.
Defina a função em BIOS-SETUP do computador.
Consulte o Manual do Windows/Computador.
Como posso limpar a caixa
exterior/Painel LCD?
Desligue o cabo de alimentação e limpe o monitor com um pano
macio, utilizando uma solução de limpeza ou simplesmente água.
Não deixe resíduos do detergente nem risque a caixa. Não deixe
que a água penetre no monitor. ergent nor scratch the case.
Jak nalezy czyscic obudowe
zewnetrzna/Panel LCD?
Nalezy odlaczyc kabel zasilania, a nastepnie wyczyscic monitor
miekka szmatka, uzywajac srodka czyszczacego lub czystej wody.
Nalezy dobrze usunac resztki detergentu i nie rysowac obudowy.
Nie dopuszczac, aby woda dostala sie do monitora.
Teste automático
Verificação através da função de teste automático | Mensagens de aviso | Ambiente | Sugestão Útil
Existe a função de teste automático que lhe permite verificar o correcto funcionamento do monitor.
V
erificação através da função de teste automático
Desligue o computador e o monitor.
Retire o cabo de vídeo da parte de trás do computador.
Ligue o monitor.
Se o monitor estiver a funcionar correctamente, aparece uma caixa na figura abaixo.

Esta caixa aparece durante o funcionamento normal, se o cabo de vídeo se desligar ou ficar
danificado.
Desligue o monitor e volte a ligar o cabo de vídeo. Depois, ligue o computador e o monitor.
Se o ecrã do monitor permanece em branco depois de executar o procedimento anterior, verifique o
controlador de vídeo e o sistema do computador. O monitor está a funcionar correctamente.
Mensa
g
ens de aviso
Se o sinal de entrada não estiver em bom estado, aparece uma mensagem no ecrã ou o ecrã fica em
branco, apesar de o LED do indicador de energia continuar aceso. A mensagem pode indicar que o
monitor está fora de sincronismo ou que tem de verificar o cabo de sinais
Ambiente
A localização e posição do monitor pode influenciar a qualidade e outras funções do monitor.
Se existirem colunas woofer próximo do monitor, desligue o woofer e coloque-o noutra sala.
Remova todos os dispositivos electrónicos, tais como rádios, ventiladores, relógios e telefones,
que estejam a 1 metro do monitor.
Su
g
estão Útil
Um monitor recria sinais visuais recebidos do PC. Por isso, se o PC ou a placa de vídeo apresentam
problemas, podem fazer com que o monitor fique em branco, tenha má coloração, ruído, esteja fora
de sincronismo, etc. Nesse caso, verifique primeiro a origem do problema e, em seguida, contacte um
centro de assistência ou o seu representante.
Ajuizar sobre o estado de funcionamento do monitor
Se o ecrã não apresenta qualquer imagem ou se surgir a mensagem "Modo não otimizado", "Modo
recomendado 1680 x 1050 60 Hz", desligue o cabo do computador enquanto o monitor ainda está
ligado.
Se o ecrã apresenta uma mensagem ou se ficar branco, significa que o monitor está em perfeitas
condições de funcionamento.
Nesse caso, verifique possíveis problemas no computador.
-
 1
1
-
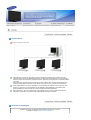 2
2
-
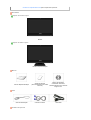 3
3
-
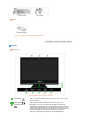 4
4
-
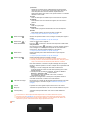 5
5
-
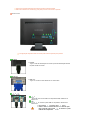 6
6
-
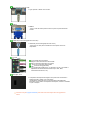 7
7
-
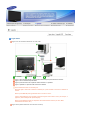 8
8
-
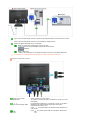 9
9
-
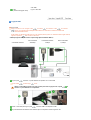 10
10
-
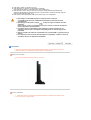 11
11
-
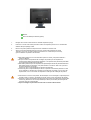 12
12
-
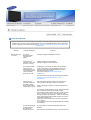 13
13
-
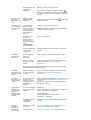 14
14
-
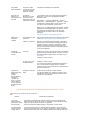 15
15
-
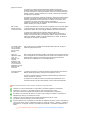 16
16
-
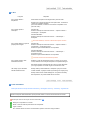 17
17
-
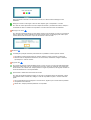 18
18
Artigos relacionados
-
Samsung 920XT Manual do usuário
-
Samsung 710NT Manual do usuário
-
Samsung 720XT Manual do usuário
-
Samsung 400MX Manual do usuário
-
Samsung 711ND Manual do usuário
-
Samsung NC240 Manual do usuário
-
Samsung TC180 Manual do usuário
-
Samsung TC190 Manual do usuário
-
Samsung 244T Manual do usuário
-
Samsung 720TD Manual do usuário