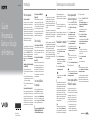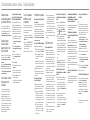123Q_PT_Guia de Recuperação, Backup e Solução de Problemas 4-445-531-11 (1)
Guia de
Recuperação,
Backup e Solução
de Problemas
Consulte o verso.
Printed in China
© 2012 Sony Corporation
Introdução
Atualizar computador primeiro se o
computador ficar instável. Se o problema
persistir, faça a recuperação do computador.
A recuperação do computador excluirá
todos os dados na unidade de disco rígido
integrada ou SSD.
As principais configurações e dados pessoais
no computador serão mantidos quando você
atualizar computador.
Para atualizar o computador
1
Pressione o botão ASSIST (ASSISTÊNCIA)
enquanto o computador estiver desligado.
A tela VAIO Care modo de resgate
aparecerá.
2
Selecione Recuperar ou fazer a
manutenção de seu sistema.
Siga as
instruções na tela até a tela Escolha
uma opção aparecer.
3
Selecione Solução de Problemas
e Atualizar computador.
Para obter detalhes, consulte o Manual
do Usuário na tela.
Salve dados importantes com antecedência.
Dados protegidos por direitos autorais, como
dados de transmissão digital ou arquivos de
música organizados por aplicativos de
reprodução de mídia digital podem não estar
disponíveis, mesmo se os dados forem
mantidos no mesmo local após você atualizar
computador. Consulte o arquivo de ajuda
incluído com o aplicativo que você está
usando para instruções.
Os aplicativos instalados no momento da
entrega e instalados do Windows Store são
mantidos, enquanto todos os aplicativos que
você instalou após a compra são apagados.
2
Desligue o computador.
3
Pressione o botão ASSIST (ASSISTÊNCIA)
para exibir a tela
VAIO Care modo de resgate e selecione
Iniciar a partir de mídia (dispositivo
USB/disco óptico).
Siga as instruções na tela até a tela
Escolha uma opção aparecer.
4
Selecione Solução de Problemas
e Recuperação e manutenção.
Siga as instruções na tela até a tela VAIO
Care (modo de resgate): Restaurar ou
manter seu sistema aparecer.
Se a janela de seleção do idioma do
monitor aparecer, selecione o idioma
desejado e OK.
5
Selecione Iniciar assistente de
recuperação.
6
Siga as instruções na tela.
Para realizar a recuperação personalizada,
selecione Ferramentas e Iniciar assistente
de recuperação avançado.
Se você não puder recuperar o computador
usando uma unidade flash USB, conecte a
unidade a outra porta USB no computador
e tente recuperar o computador novamente.
Para recuperar a partir
da área de recuperação
1
Pressione o botão ASSIST (ASSISTÊNCIA)
enquanto o computador estiver desligado.
A tela VAIO Care modo de resgate
aparecerá.
2
Selecione Recuperar ou fazer a
manutenção de seu sistema.
Siga as instruções na tela até a tela
Escolha uma opção aparecer.
3
Selecione Solução de Problemas
e Recuperação e manutenção.
Siga as instruções na tela até a tela
VAIO Care (modo de resgate): Restaurar
ou manter seu sistema aparecer.
Se a janela de seleção do idioma do
monitor aparecer, selecione o idioma
desejado e OK.
4
Selecione Iniciar assistente de recuperação.
5
Siga as instruções na tela.
Para realizar a recuperação personalizada,
selecione Ferramentas e Iniciar assistente
de recuperação avançado.
Para recuperar a partir da
Mídia de Recuperação
No modelo sem unidade de disco ótico
integrada, conecte uma unidade de disco
ótico externa (não fornecida) ao computador.
Se um adaptador CA for fornecido com
a unidade de disco ótico externa, conecte
o adaptador CA a uma fonte de energia.
1
Insira a Mídia de Recuperação (discos
óticos) na unidade de disco ótico ou
conecte uma unidade flash USB à
porta USB no computador enquanto
o computador estiver no modo Normal.
Sobre a recuperação
O que é a recuperação?
A recuperação é o processo de restauração
da unidade de disco rígido integrada ou
SSD para a condição original de fábrica.
A atualização é o processo de reinstalação do
sistema operacional com a manutenção das
principais configurações e dados pessoais.
Há duas formas de recuperar o computador:
A partir da Mídia de Recuperação
A partir da área de recuperação
Os modelos equipados com SSD de 64 GB ou
128 GB não têm suporte à função atualização.
Se você quiser verificar a capacidade do SSD,
pressione o botão ASSIST (ASSISTÊNCIA)
enquanto o computador estiver desligado
para exibir a tela do VAIO Care modo de
resgate, e selecione Iniciar a configuração
do BIOS.
Quando preciso realizar a recuperação
ou a atualização?
Se o computador ficar instável
Se o computador tiver sido infectado por
vírus
Se o computador estiver apresentando
problemas que não podem ser resolvidos
pela solução de problemas
Se você tiver formatado a unidade C: por
engano
O que é uma área de recuperação?
A área de recuperação da unidade de disco
rígido integrada ou SSD contém dados para
a recuperação do sistema e de aplicativos.
Normalmente, você não pode modificar ou
excluir dados dessa área; no entanto, há
aplicativos disponíveis comercialmente que
foram desenvolvidos com essa finalidade.
Por que preciso criar a Mídia de
Recuperação?
A Mídia de Recuperação é usada para
restaurar o computador para a condição
original de fábrica. Se o Windows não iniciar
e você tiver excluído a área de recuperação,
você precisará da Mídia de Recuperação
para realizar a recuperação. Crie a Mídia
de Recuperação imediatamente após o
computador estar pronto para uso.
Sobre o backup
O que é um processo de backup?
O processo de backup cria uma cópia de
backup dos dados armazenados na unidade
de disco rígido integrada ou SSD e a salva
em outro local.
Por que preciso fazer backup dos
meus dados?
Em função de eventos inesperados ou vírus
de computador, você pode perder vários
dados armazenados na unidade de disco
rígido integrada ou SSD. Para restaurar os
dados perdidos, o backup será necessário.
É recomendável que você faça backup de
dados regularmente.
Como criar a Mídia de
Recuperação
Você pode criar a Mídia de Recuperação
usando o VAIO Care. Para informações
detalhadas sobre como criar a Mídia de
Recuperação, consulte o Manual do Usuário
na tela. Conecte o computador à Internet e
atualize o computador usando o VAIO Update
antes de criar a Mídia de Recuperação.
Você não pode usar mídias BD-RE, BD-RE DL,
DVD-RW, DVD+RW, DVD-RAM, CD-R,
e CD-RW como Mídia de Recuperação.
Você pode usar discos óticos e unidades
flash USB como Mídia de Recuperação.
No entanto, é recomendável que você use
mídias DVD-R, uma vez que dados podem
ser excluídos acidentalmente da unidade
flash USB.
Os tipos de mídia que o computador suporta,
o número de discos necessários e a capacidade
da unidade flash USB necessária serão exibidos
durante o processo de criação da Mídia de
Recuperação.
Portas USB compatíveis com o padrão USB 3.0
não suportam recuperação com uma unidade
flash USB que seja compatível com o padrão
USB 3.0. Em modelos sem portas USB
compatíveis exclusivamente com o padrão
USB 2.0, certifique-se de criar a Mídia de
Recuperação usando unidades flash USB que
não sejam compatíveis com o padrão USB 3.0.
(Exceto para SVE111)
4-445-531-11 (1)
Como recuperar seu computador

123Q_PT_Guia de Recuperação, Backup e Solução de Problemas 4-445-531-11 (1)
Uma mensagem é exibida notificando
incompatibilidade ou instalação
inadequada da bateria, e o computador
entra no modo de hibernação
Consulte as respostas para "A luz do indicador
de carga está piscando rapidamente e o
computador não inicia".
O Windows não aceita minha senha
e retorna a mensagem: Enter Onetime
Password
Se você inserir uma senha de power-on
errada três vezes consecutivas, a mensagem
Enter Onetime Password será exibida e o
Windows não iniciará. Pressione e mantenha
pressionado o botão liga/desliga ou
pressione o interruptor por mais de quatro
segundos para verificar se a luz do indicador
de energia se apaga. Aguarde de 10 a 15
segundos, reinicie o computador e insira a
senha correta.
A senha diferencia maiúsculas de minúsculas,
portanto, verifique as letras antes de inserir a
senha.
Não consigo me lembrar da senha de
power-on
Se você tiver esquecido a senha de power-on,
contate um centro de suporte/assistência
técnica autorizado da Sony. Será cobrada
uma taxa de redefinição.
A luz do indicador de energia verde
está ligada, mas a tela permanece em
branco
Pressione as teclas Alt+F4 várias vezes
para fechar a janela do aplicativo. Pode
ter ocorrido um erro de aplicativo.
Pressione as teclas Ctrl+Alt+Delete,
selecione
(Desligar) no canto inferior
direito da tela, e então selecione Reiniciar.
Pressione e mantenha pressionado
o botão liga/desliga ou pressione o
interruptor por mais de quatro segundos
para desligar o computador. Desconecte
o cabo de energia ou o adaptador CA e
aguarde aproximadamente cinco minutos.
Em seguida, conecte o cabo de energia ou
o adaptador CA e ligue o computador
novamente.
Desligar o computador com as teclas
Ctrl+Alt+Delete, com o chave liga/desliga
ou com o botão liga/desliga poderá
causar a perda de dados não salvos.
A luz do indicador de carga está
piscando rapidamente e o computador
não inicia
Esse problema pode ser causado pela
instalação incorreta da bateria. Para
resolvê-lo, desligue o computador e
remova a bateria. Em seguida, reinstale
a bateria no computador. Para obter
detalhes, consulte o Manual do Usuário
na tela.
Se o problema persistir, é sinal de que
a bateria não é compatível.
Remova a bateria e contate um centro
de suporte/assistência técnica autorizado
da Sony. Para localizar o centro ou agente
mais próximo, consulte o Manual do
Usuário na tela.
Como fazer backup e restaurar o sistema
Se você não conseguir recuperar
o computador usando uma unidade
ótica USB ou unidade flash USB,
conecte a unidade a outra porta
USB ou à porta USB compatível com
o padrão USB 2.0 (se houver). Então,
desligue o computador e tente realizar
a recuperação novamente.
Se o problema continuar, visite o site de
suporte on-line do VAIO para obter mais
assistência.
Problemas comuns
Meu computador não inicia
Antes de usar o computador pela
primeira vez, você precisa conectar o
computador a uma fonte de energia CA
(com o adaptador CA quando fornecido).
Certifique-se de que todos os cabos
estejam seguramente conectados aos
dispositivos, como entre o computador
e o cabo de energia (com o adaptador CA
quando fornecido).
Verifique se a bateria está instalada
adequadamente e carregada.
Desconecte todos os cabos e dispositivos
periféricos, como o cabo de energia,
o adaptador CA e o dispositivo USB,
remova a bateria e aguarde cerca de cinco
minutos. Então, coloque-os todos de volta
e ligue o computador novamente.
Remova todos os módulos de memória
adicionais que você possa ter instalado
desde a compra e reinicie o computador.
Se o computador estiver conectado a um
cabo de força com interruptor, verifique
se o interruptor está ligado e o cabo de
força seguramente conectado à fonte de
energia.
Se estiver usando um monitor externo,
verifique se ele está conectado a uma
fonte de energia e ligado.
Para fazer backup e
restaurar dados quando for
possível iniciar o Windows
Se for possível iniciar o Windows, faça o
backup e a restauração dos dados com o
recurso do Windows. Para usar esse recurso,
abra o Painel de Controle e selecione
Sistema e Segurança e Histórico de Arquivos.
Para fazer backup e
restaurar os dados
quando não for possível
iniciar o Windows
Quando não for possível iniciar o Windows,
faça backup dos dados com o VAIO Care
(modo de resgate): Restaurar ou manter
seu sistema.
Você pode usar o Ferramenta de Restauração
de Dados VAIO para restaurar arquivos que
tiveram backup feito anteriormente usando
o VAIO Care (modo de resgate): Restaurar
ou manter seu sistema.
Como restaurar o sistema
usando um ponto de
restauração
Um ponto de restauração permite que
você restaure os arquivos do sistema do
computador para um estado anterior,
dependendo da data que o ponto de
restauração foi criado. Geralmente, pontos
de recuperação são criados automaticamente
como, por exemplo, quando você instala um
driver. Entretanto, recomendamos que você
crie um novo ponto de restauração
manualmente antes de instalar aplicativos
ou drivers no computador.
Para restaurar arquivos do sistema
usando o ponto de restauração quando
não for possível iniciar o Windows
No modelo sem unidade de disco ótico
integrada, conecte uma unidade de disco
ótico externa (não fornecida) ao computador.
Se um adaptador CA for fornecido com
a unidade de disco ótico externa, conecte
o adaptador CA a uma fonte de energia.
1
Siga as etapas 1 a 3 em "Para recuperar
a partir da Mídia de Recuperação" de
Como recuperar seu computador na
parte da frente.
2
Selecione Solução de Problemas,
Opções Avançadas, e Restauração do
Sistema.
3
Selecione o seu sistema operacional.
A janela Restauração do Sistema
aparecerá.
4
Selecione Avançar.
5
Selecione um ponto de restauração
e Avançar.
A janela de confirmação do ponto de
restauração selecionado aparecerá.
6
Selecione Concluir para confirmar
o ponto de restauração.
O computador reiniciará após os arquivos
do sistema serem restaurados.
Solução de problemas
Problemas de recuperação
Não consigo recuperar a partir da área
de recuperação
Recupere o computador a partir da Mídia de
Recuperação se você tiver usado aplicativos
para modificar a área de recuperação,
instalado um sistema operacional diferente
do pré-instalado ou formatado a unidade
de disco rígido integrada ou SSD sem usar
o VAIO Care (modo de resgate): Restaurar
ou manter seu sistema.
Não consigo criar a Mídia de Recuperação
Experimente as sugestões a seguir:
1
Faça download e instale as atualizações
mais recentes usando o VAIO Update.
2
Reinicie o computador. Em seguida,
tente criar a Mídia de Recuperação
novamente.
3
Se um adaptador CA for fornecido com a
unidade de disco ótico externa, conecte
o adaptador CA a uma fonte de energia.
Experimente outra mídia confiável.
Se o problema continuar, visite o site de
suporte on-line do VAIO para obter mais
assistência.
Não consigo iniciar/concluir o
processo de recuperação
Desconecte todos os dispositivos
externos desnecessários do computador.
Experimente as sugestões a seguir:
Verifique as condições da Mídia de
Recuperação. Se você estiver usando
discos óticos, verifique se os discos
estão sujos ou danificados. Se os discos
não estiverem limpos, limpe-os e tente
recuperar o computador novamente.
Se você não conseguir recuperar
o computador a partir da área de
recuperação, reinicie o computador
e tente novamente ou use a Mídia
de Recuperação.
Se você tiver qualquer
problema ao operar
o computador
Tente estas sugestões antes de contatar
um centro de suporte/assistência técnica
autorizado da Sony ou seu revendedor
Sony local diretamente.
Leia as informações sobre solução de
problemas nesta seção ou no Manual do
Usuário na tela.
Pressione o botão ASSIST (ASSISTÊNCIA)
enquanto o computador estiver ligado
para iniciar o VAIO Care e realize as
operações necessárias.
Visite o site de suporte on-line do VAIO.
Como posso criar uma partição de
disco rígido?
Se você reduzir o volume da partição de
unidade C: você pode não criar uma Mídia
de Recuperação ou completar o processo de
recuperação e de atualização com êxito pois
o espaço livre na unidade de disco rígido
integrada ou SSD não é suficiente.
1
Abra Painel de Controle, selecione
Sistema e Segurança, e selecione Criar
e formatar partições do disco rígido em
Ferramentas Administrativas.
Se a janela Controle de Conta de
Usuário aparecer, selecione Sim.
2
Clique com o botão direito na unidade C:
e selecione Diminuir Volume.
3
Insira o tamanho da partição a ser criada
em Digite o espaço a diminuir em MB:
e selecione Diminuir.
4
Clique com o botão direito em Não alocado
e selecione Novo Volume Simples.
5
Siga as instruções na tela.
A tela Ativação do Windows aparecerá
A ativação do Windows não está completa.
Selecione Acessar configurações do
computador e conecte o computador
à Internet, e, então, a ativação iniciará
automaticamente. Você também pode
ativar o Windows por telefone. Para obter
detalhes, consulte a tela Configurações do
computador.
Conteúdo neste guia é sujeitas a mudanças
sem aviso prévio.
-
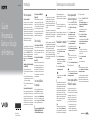 1
1
-
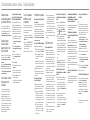 2
2
Artigos relacionados
-
Sony VPCSB25FB Manual do proprietário
-
Sony VPCYB15AB Manual do proprietário
-
Sony VPCZ215GB Manual do proprietário
-
Sony VPCSA35GB Manual do proprietário
-
Sony VPCZ235GB Manual do proprietário
-
Sony SVT13115FBS Manual do proprietário
-
Sony VPCSB25FB Manual do proprietário
-
Sony VPCZ215GB Manual do proprietário
-
Sony VPCF223FB Manual do proprietário
-
Sony VPCZ235GB Manual do proprietário