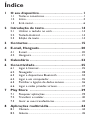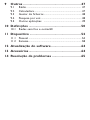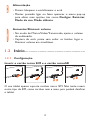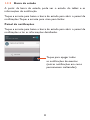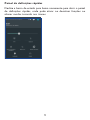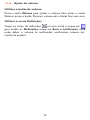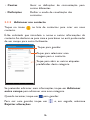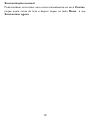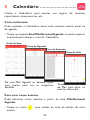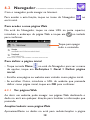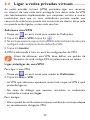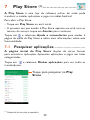Alcatel PIXI 3 (8) 4G Andorid Manual do usuário
- Categoria
- Celulares
- Tipo
- Manual do usuário

8
9022X

Índice
1 O seu dispositivo ............................................. 1
1.1 Teclas e conectores .........................................................1
1.2 Início ....................................................................................3
1.3 Ecrã inicial ..........................................................................6
2 Introdução de texto ...................................... 14
2.1 Utilizar o teclado no ecrã ........................................... 14
2.2 Teclado Android ............................................................. 14
2.3 Edição de texto ............................................................. 14
3 Contactos ....................................................... 15
4 E-mail, Hangouts ........................................... 20
4.1 E-mail ................................................................................ 20
4.2 Hangouts ......................................................................... 21
5 Calendário ..................................................... 23
6 Conectividade ................................................ 25
6.1 Ligar à Internet .............................................................. 25
6.2 Navegador ....................................................................... 28
6.3 Ligar a dispositivos Bluetooth ................................... 34
6.4 Ligar a um computador ............................................... 35
6.5 Partilhar a ligação de dados móveis.......................... 36
6.6 Ligar a redes privadas virtuais .................................... 37
7 Play Store .....................................................39
7.1 Pesquisar aplicações ...................................................... 39
7.2 Transferir e instalar ....................................................... 40
7.3 Gerir as suas transferências........................................ 42
8 Aplicações multimédia ................................. 44
8.1 Câmara ............................................................................ 44
8.2 Galeria .............................................................................. 45

9 Outros ............................................................47
9.1 Rádio ............................................................................... 47
9.2 Calculadora ..................................................................... 47
9.3 Gestor de ficheiros ....................................................... 48
9.4 Pesquisa por voz ............................................................ 48
9.5 Outras aplicações ....................................................... 49
10 Definições ...................................................... 50
10.1 Redes sem fios e outras50
11 Dispositivo ..................................................... 52
11.1 Pessoal ............................................................................. 54
11.2 Sistema ............................................................................. 58
12 Atualização do software ............................... 64
13 Acessórios ...................................................... 64
14 Resolução de problemas .............................. 65

1
1 O seu dispositivo .......................
1.1 Teclas e conectores ............................
Tomada para
auricular
Ecrã inicial
Voltar
Aplicações
recentes
Ecrã
inicial
Porta para carregador/USB

2
Volume
Micro SD
TM
Câmara
Alimentação
SIM
Aplicações recentes
• Toque para abrir uma lista das aplicações com que
trabalhou recentemente.
Ecrã inicial
• Em qualquer aplicação ou ecrã, toque para voltar ao ecrã
inicial.
Voltar
• Toque para voltar ao ecrã anterior ou para fechar uma caixa
de diálogo, o menu de opções, o painel de notificações, etc.
Estas teclas ficam visíveis quando o ecrã acende.

3
Alimentação
• Premir: bloquear o ecrã/iluminar o ecrã
• Manter premida: ligar ou fazer aparecer o menu pop-up
para obter mais opções, tais como Desligar, Reiniciar,
Modo de voo, Modo silêncio.
Aumentar/Diminuir volume
• No modo de Música/Vídeo/Transmissão, ajuste o volume
da multimédia.
• Captura de ecrã: prima sem soltar os botões Ligar e
Diminuir volume em simultâneo.
1.2 Início .....................................................
1.2.1 Configuração
Inserir o cartão micro SIM e o cartão microSD
O seu tablet apenas suporta cartões micro SIM. Não tente inserir
outro tipo de SIM, como cartões mini e nano, pois poderá danificar
o tablet.

4
Carregar a bateria
Para carregar o tablet, ligue o carregador ao tablet e à tomada de
corrente.
• Ao utilizar o tablet pela primeira vez, carregue a bateria
completamente (aproximadamente 5 horas).
Antes da primeira utilização, aconselha-se a recarregar a bateria
completamente ( ). O estado de carga é indicado pela percentagem
no ecrã quando o tablet está desligado. A percentagem aumenta à
medida que o tablet é carregado.
Para reduzir o consumo e o desperdício de energia, quando
a bateria estiver totalmente carregada, desligue o carregador
da tomada; desligue o Wi-Fi, o GPS, o Bluetooth ou as
aplicações em execução em segundo plano que não estiver
a utilizar; reduza a duração da retroiluminação, etc.
1.2.2 Ligar o tablet
Mantenha premido o botão Ligar até o tablet ligar, se necessário,
desbloqueie o tablet (deslize, PIN, palavra-passe, padrão).
Guarde as informações de desbloqueio num local seguro. Se não
souber o seu código PIN ou caso se tenha esquecido dele, contacte
o seu operador de rede.
Configurar o tablet pela primeira vez
A primeira vez que ligar o tablet, deve ver as seguintes opções:
• Selecione o idioma do tablet e, em seguida, toque em .

5
• Insira o cartão SIM ou toque em Ignorar para avançar para o
passo seguinte.
• Selecione uma rede Wi-Fi à qual ligar, ou toque em Ignorar para
avançar para o passo seguinte.
• Defina a Data e hora. Em seguida, toque em Avançar.
• Adicione o seu nome para personalizar algumas aplicações mais
tarde. Em seguida, toque em Avançar.
• Toque em Mais > Avançar para explorar os Serviços Google
• Toque em TERMINAR para concluir.
1.2.3 Desligar o tablet
Prima sem soltar o botão Ligar até aparecer o menu pop-up,
selecione Desligar para confirmar.

6
1.3 Ecrã inicial ...........................................
Pode trazer todos os seus ícones favoritos (aplicações, atalhos,
pastas e widgets) para o ecrã inicial, para obter acesso mais rápido.
Toque na tecla Início para aceder ao ecrã inicial.
Barra de estado
• Indicadores de estado/noticação.
Aplicações da barra de Favoritos
• Toque para aceder à aplicação.
• Toque sem soltar para remover
aplicações.
Separador Aplicações
• Toque para ver todas as aplicações.
O ecrã inicial expande-se para o lado direito para permitir ter mais
espaço para adicionar aplicações, atalhos, etc. Deslize o ecrã inicial
na horizontal para a direita, para obter uma visualização completa
do ecrã inicial. Um ponto branco na parte inferior do ecrã indica
que ecrã está a visualizar.
1.3.1 Utilizar o ecrã táctil
Tocar
Para aceder a uma aplicação, toque na mesma com o dedo.

7
Tocar sem soltar
Toque sem soltar o ecrã inicial para aceder ao ecrã Fundos de
ecrã/Widgets.
Arrastar
Toque sem soltar qualquer item para arrastá-lo para outro local.
Deslizar/Passar
Faça deslizar o ecrã para se deslocar para cima e para baixo em
aplicações, imagens, páginas Web da forma mais prática.
Mover rapidamente
É parecido ao movimento de passar, mas mais rápido.
Aproximar/Afastar
Coloque o dedo indicador e polegar de uma mão na superfície do
ecrã e aproxime-os e afaste-os para diminuir/aumentar o tamanho
de um elemento no ecrã.
Rodar
Modifique a orientação do ecrã automaticamente de vertical para
horizontal virando o tablet para a esquerda, de forma a obter uma
melhor visualização.

8
1.3.2 Barra de estado
A partir da barra de estado, pode ver o estado do tablet e as
informações de notificação.
Toque e arraste para baixo a barra de estado para abrir o painel de
notificações. Toque e arraste para cima para fechar.
Painel de notificações
Toque e arraste para baixo a barra de estado para abrir o painel de
notificações e ler as informações detalhadas.
Toque para apagar todas
as notificações de eventos
(outras notificações em curso
permanecem inalteradas).

9
Painel de definições rápidas
Deslize a barra de estado para baixo novamente para abrir o painel
de definições rápidas, onde pode ativar ou desativar funções ou
alterar modos tocando nos ícones.

10
1.3.3 Barra de pesquisa
O tablet oferece uma opção de Pesquisa que pode ser utilizada para
localizar informações dentro de aplicações, no tablet ou na Web.
Pesquisar por texto
• Toque na barra de Pesquisa a partir do ecrã inicial.
• Introduza o texto/frase que pretende procurar.
• Toque em no teclado se pretender pesquisar na Web.
Pesquisar por voz
• Toque em a partir da barra de Pesquisa para visualizar uma
caixa de diálogo.
• Diga a palavra/frase que pretende procurar. Aparece uma lista dos
resultados da pesquisa.

11
1.3.4 Bloquear/desbloquear o ecrã
Para proteger o seu tablet e a privacidade, pode bloquear o ecrã
do tablet através de deslize ou da criação de um padrão, PIN ou
palavra-passe de desbloqueio.
Para criar um padrão de desbloqueio do ecrã
• Toque em no ecrã inicial e toque em para aceder às
Definições, toque em Bloquear ecrã > Bloqueio do ecrã
> Padrão.
• Desenhe o seu padrão.
Desenhe o seu padrão de
desbloqueio
Toque para confirmar desenhando
o padrão novamente
Para criar um PIN/uma palavra-passe de desbloqueio do
ecrã
• Toque em Definições > Bloquear ecrã > Bloqueio do ecrã >
PIN ou Palavra-passe.
• Defina o PIN ou a palavra-passe.
Para bloquear o ecrã
Prima o botão Ligar uma vez para bloquear o ecrã.

12
Para desbloquear o ecrã
Prima o botão Ligar uma vez para acender o ecrã, desenhe o padrão
de desbloqueio que criou ou introduza o PIN ou palavra-passe para
desbloquear o ecrã.
Se tiver escolhido Deslizar como bloqueio do ecrã, deslize o ecrã
para cima para desbloqueá-lo.
1.3.5 Personalizar o ecrã inicial
Adicionar
Pode tocar sem soltar uma pasta, uma aplicação ou um widget
para ativar o modo Mover e arrastar o item para o ecrã inicial que
pretende.
Reposição
Toque sem soltar o item a ser reposicionado para ativar o modo
Mover, arraste o item para a posição pretendida e largue. Pode
mover itens tanto no ecrã inicial como na barra de favoritos. Prima
sem soltar o ícone na extremidade esquerda ou direita do ecrã para
arrastar o item para outra página do ecrã inicial.
Remover
Toque sem soltar o item a remover para ativar o modo Mover,
arraste o item para cima de Remover na parte superior e largue-o
assim que o item ficar vermelho.
Criar pastas
Para melhorar a organização de itens (atalhos ou aplicações) no
ecrã inicial, pode adicioná-los a uma pasta, empilhando-os uns em
cima dos outros.

13
1.3.6 Ajuste do volume
Utilizar o botão de volume
Prima a tecla Volume para ajustar o volume. Para ativar o modo
Silêncio, prima o botão Diminuir volume até o tablet ficar sem som.
Utilizar o menu Definições
Toque no ícone de definições no ecrã inicial e toque em
para aceder às Definições, toque em Som e notificação, onde
pode definir o volume da multimédia, notificações, sistema, etc.
conforme preferir.

14
2 Introdução de texto ..................
2.1 Utilizar o teclado no ecrã ..................
Definições do teclado no ecrã
Toque no separador Aplicações no ecrã inicial, selecione Definições
> Idioma e teclado, escolha um teclado em Teclado e métodos
de introdução.
2.2 Teclado Android ..................................
Toque para alternar entre
o teclado numérico e de
símbolos.
Toque para alternar entre
os modos "abc/Abc"; toque
sem soltar para alternar
entre os modos "abc/ABC".
2.3 Edição de texto ...................................
Pode editar o texto que introduziu.
• Toque sem soltar ou toque duas vezes no texto que pretende
editar.
• Arraste os separadores para alterar a seleção destacada.
• Aparecem as seguintes opções: , , , .
Pode também inserir novo texto
• Toque no local onde pretende escrever ou toque sem soltar num
espaço em branco, o cursor pisca e o separador aparece. Arraste
o separador para mover o cursor.
• Se tiver selecionado texto, toque no separador para mostrar o
ícone COLAR que lhe permite colar texto copiado anteriormente.

15
3 Contactos .............................
A aplicação Contactos permite um acesso rápido e fácil às
pessoas que pretende contactar.
Pode visualizar e criar contactos no seu tablet e sincronizá-los com
os seus contactos do Gmail ou outras aplicações.
3.3.1 Consultar os contactos
Toque para pesquisar nos Contactos.
Toque para adicionar
um novo contacto.
Toque na tecla Menu para visualizar o menu de opções da lista
de contactos.
As seguintes ações estão ativadas:
• Contactos a
apresentar
Escolher os contactos a apresentar.
• Importar/
Exportar
Importar ou exportar contactos entre o
tablet, o cartão SIM, o cartão microSD e a
memória do tablet.

16
• Contas Gerir as definições de sincronização para
contas diferentes.
• Definições Definir o modo de visualização dos
contactos.
3.3.2 Adicionar um contacto
Toque no ícone na lista de contactos para criar um novo
contacto.
É-lhe solicitado que introduza o nome e outras informações do
contacto. Ao deslocar-se para cima e para baixo no ecrã, pode mudar
de um campo para outro facilmente.
Toque para selecionar uma
imagem para o contacto.
Toque para abrir as outras etiquetas
predefinidas desta categoria.
Toque para guardar.
Se pretender adicionar mais informações, toque em Adicionar
outro campo para adicionar uma nova categoria.
Quando terminar, toque em para guardar.
Para sair sem guardar, toque em e, em seguida, selecione
Rejeitar alterações.

17
Adicionar aos/remover dos favoritos
Para adicionar um contacto aos favoritos, toque num contacto
para ver os detalhes e, em seguida, toque em para adicionar o
contacto aos favoritos (a estrela fica ).
Para remover um contacto dos favoritos, toque em no ecrã de
detalhes do contacto.
3.3.3 Editar os contactos
Para editar as informações de contacto, toque para escolher
o contacto e depois toque em no topo do ecrã. Quando
terminar, toque em .
Eliminar um contacto
Para eliminar um contacto, toque na tecla Menu no ecrã de
edição e selecione Eliminar, em seguida, escolha OK no texto
de pop-up.
O contacto que apagou será também removido de outras
aplicações no tablet ou na web, da próxima vez que
sincronizar o tablet.
3.3.4 Importar, exportar e partilhar contactos
Este tablet permite-lhe importar ou exportar contactos entre o
tablet, o cartão SIM, o cartão microSD e a memória interna.
A partir do ecrã Contactos, toque em para abrir o menu de
opções, toque em Importar/Exportar e selecione para importar/
exportar contactos do/para o cartão SIM, tablet, memória do tablet,
contas, etc.
Para importar/exportar um único contacto do/para o cartão SIM,
escolha uma conta e cartão SIM alvo, selecione o contacto que
pretende importar/exportar e toque no ícone , em seguida,
escolha OK para confirmar.
A página está carregando ...
A página está carregando ...
A página está carregando ...
A página está carregando ...
A página está carregando ...
A página está carregando ...
A página está carregando ...
A página está carregando ...
A página está carregando ...
A página está carregando ...
A página está carregando ...
A página está carregando ...
A página está carregando ...
A página está carregando ...
A página está carregando ...
A página está carregando ...
A página está carregando ...
A página está carregando ...
A página está carregando ...
A página está carregando ...
A página está carregando ...
A página está carregando ...
A página está carregando ...
A página está carregando ...
A página está carregando ...
A página está carregando ...
A página está carregando ...
A página está carregando ...
A página está carregando ...
A página está carregando ...
A página está carregando ...
A página está carregando ...
A página está carregando ...
A página está carregando ...
A página está carregando ...
A página está carregando ...
A página está carregando ...
A página está carregando ...
A página está carregando ...
A página está carregando ...
A página está carregando ...
A página está carregando ...
A página está carregando ...
A página está carregando ...
A página está carregando ...
A página está carregando ...
A página está carregando ...
A página está carregando ...
A página está carregando ...
A página está carregando ...
A página está carregando ...
-
 1
1
-
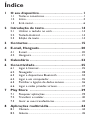 2
2
-
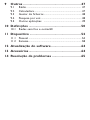 3
3
-
 4
4
-
 5
5
-
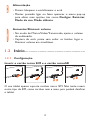 6
6
-
 7
7
-
 8
8
-
 9
9
-
 10
10
-
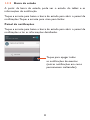 11
11
-
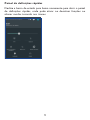 12
12
-
 13
13
-
 14
14
-
 15
15
-
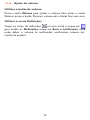 16
16
-
 17
17
-
 18
18
-
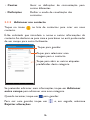 19
19
-
 20
20
-
 21
21
-
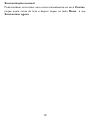 22
22
-
 23
23
-
 24
24
-
 25
25
-
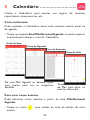 26
26
-
 27
27
-
 28
28
-
 29
29
-
 30
30
-
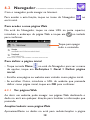 31
31
-
 32
32
-
 33
33
-
 34
34
-
 35
35
-
 36
36
-
 37
37
-
 38
38
-
 39
39
-
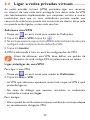 40
40
-
 41
41
-
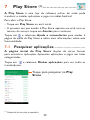 42
42
-
 43
43
-
 44
44
-
 45
45
-
 46
46
-
 47
47
-
 48
48
-
 49
49
-
 50
50
-
 51
51
-
 52
52
-
 53
53
-
 54
54
-
 55
55
-
 56
56
-
 57
57
-
 58
58
-
 59
59
-
 60
60
-
 61
61
-
 62
62
-
 63
63
-
 64
64
-
 65
65
-
 66
66
-
 67
67
-
 68
68
-
 69
69
-
 70
70
-
 71
71
Alcatel PIXI 3 (8) 4G Andorid Manual do usuário
- Categoria
- Celulares
- Tipo
- Manual do usuário
Artigos relacionados
Outros documentos
-
Sony Xperia Z4 Tablet Manual do usuário
-
Samsung SM-T520 Manual do usuário
-
Sony Xperia Tablet Z Manual do usuário
-
Sony Xperia Z3 Tablet Compact Manual do usuário
-
Sony Xperia Z4 Tablet Manual do usuário
-
Sony Xperia Z2 Tablet Manual do usuário
-
Alcatel OneTouch Hero Manual do proprietário
-
Alcatel OneTouch IDOL X Manual do proprietário
-
Sony Xperia Z2 Tablet Manual do usuário
-
Sony Xperia Tablet Z Manual do usuário