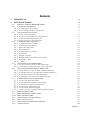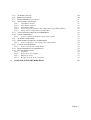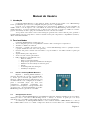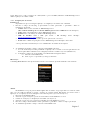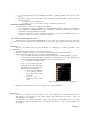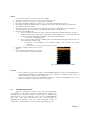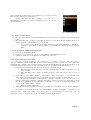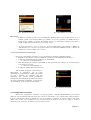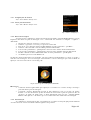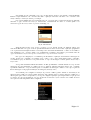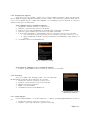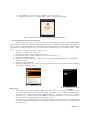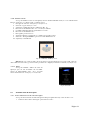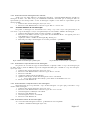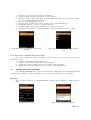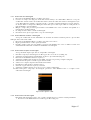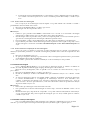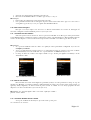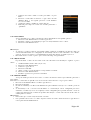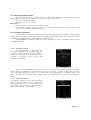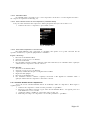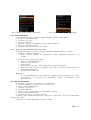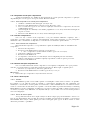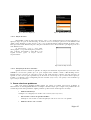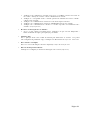Samsung Mobile Business
Manual do Usuário

Página 2
Sumário
1.
INTRODUÇÃO 4
2.
FUNCIONALIDADES 4
2.1
I
NICIAR O
S
AMSUNG
M
OBILE
B
USINESS
4
2.2
C
ONFIGURAÇÕES INICIAIS
4
2.2.1
Configurações do usuário 5
2.2.2
Selecionar pastas para sincronizar 6
2.3
V
ISUALIZAR PASTAS LOCAIS
7
2.3.1
Como visualizar pastas 8
2.3.2
Como acessar o Menu de Configurações 8
2.3.3
Como sincronizar pastas locais 8
2.3.4
Como cancelar a sincronização 9
2.4
C
ONFIGURAÇÕES AVANÇADAS
9
2.4.1
Configurações de Usuário 10
2.4.2
Pastas para Sincronizar 10
2.4.3
Busca de mensagens 10
2.4.4
Sincronização 10
2.4.5
Configurações regionais 12
2.4.6
Assinatura 12
2.4.7
Limpar registros 12
2.4.8
Redefinir data inicial de sincronização 13
2.4.9
Atualizar versão 14
2.4.10
Sobre 14
2.5
V
ISUALIZAR LISTA DE MENSAGENS
14
2.5.1
Como selecionar mais de uma mensagem 14
2.5.2
Como marcar uma mensagem como "não lida" 15
2.6
V
ISUALIZAR DETALHES DE UMA MENSAGEM
15
2.6.1
Como baixar o corpo de uma ou mais mensagens 15
2.6.2
Como descartar o corpo de uma ou mais mensagens 15
2.6.3
Como baixar anexos de uma mensagem 15
2.6.4
Como salvar o remetente de uma mensagem 16
2.7
C
OMPOR E ENVIAR NOVA MENSAGEM
16
2.7.1
Como criar uma mensagem 17
2.7.2
Como adicionar contatos à mensagem 17
2.7.3
Como anexar arquivos à mensagem 17
2.7.4
Como enviar uma mensagem 17
2.7.5
Como salvar uma mensagem 18
2.7.6
Como cancelar a composição de uma mensagem 18
2.8
R
EMOVER MENSAGEM
18
2.9
D
ESFAZER REMOÇÃO MENSAGENS
18
2.10
B
USCA DE MENSAGENS
19
2.11
V
ISUALIZAR LISTA DE CONTATOS
19
2.12
B
USCAR UM CONTATO
19
2.13
V
ISUALIZAR DETALHES DE UM CONTATO
19
2.14
C
RIAR CONTATO
20

Página 3
2.15
A
LTERAR CONTATO
20
2.16
R
EMOVER CONTATO
20
2.17
D
ESFAZER REMOÇÃO CONTATO
21
2.18
V
ISUALIZAR CALENDÁRIOS
21
2.18.1
Calendário mensal 21
2.18.2
Calendário semanal 21
2.18.3
Calendário diário 22
2.18.4
Como selecionar mais de um compromisso (calendário diário) 22
2.18.5
Como exibir compromissos de uma data 22
2.19
V
ISUALIZAR DETALHES DE UM COMPROMISSO
22
2.20
C
RIAR COMPROMISSO
23
2.20.1
Como convidar participantes para uma reunião 23
2.21
A
LTERAR COMPROMISSO
23
2.22
R
ESPONDER CONVITE PARA COMPROMISSO
24
2.22.1
Como responder a um convite para compromisso 24
2.23
C
ANCELAR COMPROMISSO
24
2.23.1
Como cancelar um compromisso 24
2.24
D
ESFAZER REMOÇÃO COMPROMISSOS
24
2.25
D
ICAS E OBSERVAÇÕES
24
2.25.1
Conflitos 24
2.25.2
Teclas de acesso rápido 24
2.25.3
Edição de textos 25
2.25.4
Recuperação de itens removidos 25
3.
COMO SOLUCIONAR PROBLEMAS 25

Página 4
Manual do Usuário
1. Introdução
O Samsung Mobile Business é uma aplicação cliente que funciona em conjunto com o MS Exchange
Server, possibilitando que você acesse e manipule suas pastas pessoais e compartilhadas.
Com ele, você poderá realizar as principais ações para manter-se atualizado com suas atividades de
trabalho, dentro e fora da empresa, com a comodidade de acessar sua conta MS Exchange Server usando o seu
celular. Além disso, você terá a segurança de que os dados de sua conta serão os mesmos no celular e no servidor,
graças à sincronização de dados, que pode ser realizada de acordo com suas necessidades.
Você pode ler, criar, enviar e remover suas mensagens, gerenciar seus contatos, além de poder gerenciar e
agendar alarmes para seus compromissos, aceitar ou rejeitar convites para compromissos compartilhados (reuniões),
dentre outras funcionalidades.
2. Funcionalidades
O Samsung Mobile Business permite que você:
• Acesse suas pastas pessoais e compartilhadas contendo contatos, mensagens e compromissos.
• Visualize os detalhes de cada item.
• Sincronize o conteúdo das pastas locais com o servidor MS Exchange Server a qualquer momento
(operação tarifada de acordo com a sua operadora).
• Gerencie suas pastas conforme sua necessidade: você pode manter no seu celular somente as pastas que
desejar.
• Agende alarmes para compromissos.
• Aceite ou rejeite convites para reuniões.
• Edite configurações personalizadas como:
o Dados do usuário;
o Pastas a serem sincronizadas;
o Temporização para busca automática de mensagens;
o Parâmetros de sincronização de itens em geral;
o Idioma;
o Assinatura padrão das mensagens;
o Atualização da aplicação.
2.1 Iniciar o Samsung Mobile Business
Enquanto o Samsung Mobile Business é
carregado, uma tela com o seu logo será exibida (Fig.
1). Assim que for iniciada pela primeira vez, a
aplicação solicitará informações indispensáveis para
seu funcionamento como configurações do usuário e
pastas a sincronizar (Seção 2.2). Com essas
configurações preenchidas corretamente, nos
próximos acessos à aplicação, será apresentada a lista
de pastas locais - que foram transferidas do servidor
MS Exchange Server e gravadas no seu celular.
Fig. 1 – Tela inicial Samsung Mobile Business.
2.2 Configurações iniciais
Para que o Samsung Mobile Business esteja habilitado a funcionar, algumas configurações são necessárias:
informações sobre a sua conta no MS Exchange Server, o endereço do servidor, as pastas que você deseja
sincronizar com o seu celular e a data a partir da qual os itens serão sincronizados.
A comunicação do Samsung Mobile Business ocorre via Rede de Dados (GPRS, EDGE, etc.) e não via
cabo ou Bluetooth®. O acesso aos e-mails é sempre feito através de conexão direta com o servidor MS Exchange

Página 5
Server. Para acesso a outros servidores de e-mail (usando o protocolo POP3) diferentes do MS Exchange Server
utilize a aplicação de e-mail do celular.
2.2.1 Configurações do usuário
Primeira vez
Na primeira vez que você carregar a aplicação, as configurações do usuário serão solicitadas.
1. Percorra os campos da tela (Fig. 2) pressionando as teclas ‘para Cima’ e ‘para Baixo’. Altere as
informações que desejar:
• Usuário: insira o nome do usuário no MS Exchange Server.
(Ex: o nome do usuário pode ser o mesmo utilizado para acessar o Windows na rede da empresa )
• Senha: insira a sua senha para a conta do MS Exchange Server.
• E-mail: insira o seu endereço de email no MS Exchange Server.
• URL do Servidor: insira a URL para acessar o MS Exchange Server. Exemplo:
http://nomedaempresa.com.br/exchange. *
• Protocolo de Comunicação: escolha o protocolo para acessar o servidor. *
• Porta: insira o número da porta para acessar o MS Exchange Server. Exemplos: 80 ou 443.*
* Você poderá obter essas informações com o administrador de sistemas de sua empresa.
2. Ao terminar de preencher os campos, selecione a tecla dinâmica Próximo.
a. Se todas as informações foram preenchidas, a aplicação irá se conectar ao servidor para buscar a sua
lista de pastas. Para continuar com as configurações iniciais, consulte a seção 2.2.1(Primeira vez).
b. Se algum dos campos não foi preenchido, será exibida uma mensagem de alerta.
I. Selecione a tecla dinâmica Ok.
II. Volte ao passo 1 e preencha o(s) campo(s) em branco.
Observação:
O Samsung Mobile Business não suporta efetivar conexão com servidores que usam certificados auto-assinados.
Fig. 2 - Configurações de conexão.
Alterar
Eventualmente você pode precisar alterar algum dado do usuário, seja porque uma nova conta foi criada
para você, sua senha foi alterada ou porque o endereço do servidor mudou. Para alterar esses dados, inicie a
aplicação ou, se a aplicação já estiver carregada, vá até a lista de pastas (veja como na Seção 2.3).
1. Pressione a tecla dinâmica Menu.
2. Selecione a opção Configurar e pressione a tecla Ok/i ou a tecla dinâmica Selecionar.
3. O Menu de Configurações da aplicação será exibido (ver Seção 2.4).
4. Selecione a opção Conexão e pressione a tecla Ok/i ou a tecla dinâmica Selecionar.
5. Percorra os campos da tela usando as teclas ‘para Cima’ e ‘para Baixo’ e altere os campos que desejar.
6. Ao terminar de preencher os campos, selecione a tecla dinâmica Ok.

Página 6
a. Se todas as informações foram preenchidas corretamente, a aplicação exibirá a lista de pastas locais
(Fig. 5).
b. Se algum dos campos não foi preenchido ou foi preenchido com um valor inválido, uma mensagem de
alerta será exibida.
I. Selecione a tecla dinâmica Ok.
II. Volte ao passo 5 e preencha o(s) campo(s) em branco ou incorreto(s).
Desistir das configurações feitas
Você pode optar por não salvar as configurações de usuário.
• Se for a primeira vez que estiver utilizando o Samsung Mobile Business, selecione a tecla dinâmica
Sair. A aplicação será finalizada. Observe que a aplicação só estará apta a funcionar depois que estas
configurações forem preenchidas corretamente.
• Se não for a primeira vez que estiver utilizando a aplicação, selecione a tecla dinâmica Cancelar. A
tela Menu de Configurações (Fig. 9) voltará a ser exibida.
2.2.2 Selecionar pastas para sincronizar
Antes de começar a usar o Samsung Mobile Business, é necessário que você defina quais pastas do servidor
você quer manter no seu celular. Elas serão atualizadas do servidor sempre que a aplicação sincronizar dados (Fig.
3).
Primeira vez
Esta tela será exibida assim que forem finalizadas as configurações de usuário. Consulte a seção
2.2.1(Primeira vez).
1. Escolha desde quantos dias atrás os itens serão sincronizados.
2. Selecione as pastas do servidor que você deseja ter em seu celular pressionando a tecla Ok/i.
3. Quando terminar de selecionar as pastas, pressione a tecla dinâmica Ok.
a. Caso você tenha selecionado pelo menos uma pasta, uma tela será exibida indicando o progresso
da sincronização (Fig. 7). Em seguida, a aplicação irá exibir uma tela com o resumo das pastas que
foram sincronizadas, incluindo a quantidade de itens de cada uma (Fig. 8).
i. Selecione a tecla dinâmica Ok.
b. Caso você não tenha selecionado
nenhuma pasta, uma mensagem
indicando que você deve selecionar
pelo menos uma será exibida.
i. Selecione a tecla dinâmica
Ok. A aplicação exibirá a
tela de Pastas do Servidor
novamente.
ii. Volte ao passo 2 e
selecione pelo menos uma
pasta.
Fig. 3 - Selecionando pastas do servidor – Primeira vez.
4. A aplicação exibirá a tela de Lista de Pastas (Fig. 5), com conteúdo atualizado.
Observações:
• Os itens criados dentro do período escolhido no passo 1 serão armazenados no seu celular. Os itens com
data anterior a esse período não serão trazidos. Esta é uma medida para economizar o espaço de
armazenamento do seu aparelho.
• Os compromissos são sempre sincronizados a partir de 15 dias antes da data atual. Ou seja, se você está
sincronizando as pastas no dia 20 de janeiro, os compromissos trazidos são os que começam a partir do dia
05 de janeiro.

Página 7
Alterar
Você pode acrescentar ou remover pastas do seu celular.
1. Navegue até o Menu de Configurações (veja como na Seção 2.3.2).
2. Selecione a opção Pastas para sinc. pressionando a tecla Ok/i.
3. Uma tela será exibida, indicando a conexão com o servidor para recuperação das pastas.
4. Em seguida, a aplicação exibirá a tela de configuração das pastas a sincronizar (as pastas que já foram
sincronizadas estarão marcadas).
5. Selecione as pastas que você deseja ter em seu celular pressionando a tecla Ok/i. Você pode também
desmarcar as pastas que já estavam em seu celular, pressionando a tecla Ok/i de novo.
6. Selecione a tecla dinâmica Ok.
a. Caso você tenha selecionado pelo menos uma pasta, uma tela será exibida indicando o progresso
da sincronização (Fig. 7). Em seguida, a aplicação irá exibir uma tela com o resumo das pastas que
foram sincronizadas, incluindo a quantidade de itens de cada uma (Fig. 8).
i. Selecione a tecla dinâmica Ok.
b. Caso você não tenha selecionado nenhuma pasta, será exibida uma mensagem indicando que você
deve selecionar pelo menos uma.
i. Selecione a tecla dinâmica Ok. A aplicação exibirá a tela de Pastas do Servidor
novamente.
ii. Volte ao passo 2 e selecione pelo menos uma pasta.
7. A aplicação exibirá a tela de Lista de Pastas
(Fig. 5).
8. Veja a seção 2.3.3 para saber como proceder
com a sincronização do conteúdo das pastas.
Fig. 4 - Alterando seleção de pastas do servidor.
Cancelar
• Se for a primeira vez que estiver rodando o Samsung Mobile Business, pressione a tecla dinâmica Sair.
O Samsung Mobile Business será finalizado. Observe que a aplicação só funcionará depois que você
definir uma data e escolher pelo menos uma pasta.
• Se não for a primeira vez que estiver utilizando a aplicação, selecione a tecla dinâmica Cancelar. A
aplicação voltará para o Menu de Configurações (Fig. 9).
2.3 Visualizar pastas locais
Quando as configurações iniciais (Seção 2.2) forem preenchidas
corretamente, esta será sempre a primeira tela exibida quando a aplicação for
carregada (Fig. 5). Nesta lista estarão as pastas que você escolheu para
sincronizar com o servidor e também o menu com acesso a funcionalidades
gerais como: abrir pasta selecionada, ir para o menu principal de
configurações da aplicação, criar novos itens (mensagem, contato ou
compromisso), sincronizar uma ou todas as pastas e sair da aplicação. As

Página 8
pastas exibidas nesta tela podem conter subpastas ou os próprios itens da
pasta (contatos, mensagens e compromissos).
Quando abrir uma das pastas principais, você terá acesso a
funcionalidades específicas, de acordo com a pasta e/ou com o tipo de itens
que ela armazena.
Fig. 5 - Lista de pastas locais.
2.3.1 Como visualizar pastas
1. Percorra a lista de pastas do seu celular utilizando as teclas ‘para Cima’ e ‘para Baixo’, para selecionar uma
pasta.
2. Para abrir uma pasta, pressione a tecla Ok/i ou selecione a opção Abrir da tecla dinâmica Menu e, em
seguida, pressione a tecla dinâmica Selecionar ou Ok/i.
a. Caso a pasta possua subpastas, basta selecioná-la através das teclas ‘para Cima’ e ‘para Baixo’.
Selecione a opção Abrir do menu. Também é possível abrir uma subpasta apenas pressionando
Ok/i.
2.3.2 Como acessar o Menu de Configurações
1. Pressione a tecla dinâmica Menu.
2. Selecione a opção Configurar e pressione a tecla Ok/i ou a tecla dinâmica Selecionar.
3. O Menu de Configurações da aplicação será exibido (ver seção 2.4).
2.3.3 Como sincronizar pastas locais
Para que o conteúdo da aplicação seja o mesmo que o do servidor e vice-versa, é necessário que você
sincronize a aplicação periodicamente. Esta operação envia os dados que estão no servidor corporativo e não foram
transferidos para o celular e vice-versa. Esta operação depende da disponibilidade de rede da sua operadora e pode
ser tarifada. Para maiores informações, entre em contato com a sua operadora local de telefonia móvel.
1. É possível sincronizar apenas uma pasta ou todas as pastas do celular (Fig. 6).
a. Para sincronizar somente uma pasta, selecione a pasta desejada e escolha a opção Sincronizar esta
pasta do menu.
b. Para sincronizar todas as pastas do celular, selecione a opção Sincronizar todas as pastas do
menu.
2. Uma animação será exibida enquanto a sincronização estiver em progresso. O percentual de itens
sincronizados por pasta será apresentado, à medida que estes forem gravados no celular (Fig. 7).
a. É possível interromper a sincronização a qualquer momento, veja como na seção 2.3.4
3. Quando a sincronização terminar, a aplicação apresentará o resumo do que foi processado (Fig. 8). Nesta
tela, haverá a quantidade de itens (mensagens, compromissos e contatos) que foram sincronizados e se
ocorreu algum conflito durante a operação.
a. Pressione a tecla dinâmica Ok.
4. A lista de pastas locais, contendo as pastas que você selecionou, será exibida com seu conteúdo atualizado.
Por questões de economia de espaço de armazenamento de dados, mensagens e compromissos são
transferidos para o celular sem o campo corpo. Veja a seção 2.6.1 para instruções de como obter o corpo de
mensagens e a seção 2.4.4 para instruções de como limitar o tamanho das mensagens.

Página 9
Fig. 6 - Menu da Lista de Pastas.
Fig. 7 - Sincronizando com o servidor.
Observações:
• Conflitos de conteúdo podem ocorrer eventualmente. Algumas situações que podem gerá-los são, por
exemplo, quando você cria itens idênticos no celular e no servidor ou quando você atualiza dados no
mesmo item no celular e no servidor. Da próxima vez que você sincronizar, a aplicação detectará o(s)
conflito(s). Para maiores informações, veja a Seção 2.25.1.
• As pastas Rascunhos e Caixa de Saída são criadas automaticamente pela aplicação e nunca são
sincronizadas com o servidor. Você pode acessá-las como sua Caixa de Entrada, porém o conteúdo das
mesmas não será sincronizado com o servidor.
2.3.4 Como cancelar a sincronização
Depois que a sincronização tiver início, você pode decidir por cancelá-la a qualquer momento.
1. Enquanto a sincronização estiver em andamento, pressione a tecla dinâmica Cancelar (Fig. 7).
2. A aplicação exibirá uma tela de confirmação do cancelamento.
a. Pressione a tecla dinâmica Sim.
3. Será exibida uma tela contendo a quantidade de itens que foram sincronizados até o instante em que
você cancelou a operação.
a. Pressione a tecla dinâmica Ok.
4. A aplicação exibirá a lista de pastas locais.
Vale ressaltar que quando a sincronização é
interrompida, as informações que já foram
transferidas são armazenadas no celular. Na próxima
vez que a aplicação for reiniciada, uma tela
informando que existem pastas parcialmente
sincronizadas será exibida. Na próxima sincronização
das pastas parcialmente atualizadas, a sincronização
será retomada do ponto em que foi interrompida.
Fig. 8 - Resumo da sincronização.
2.4 Configurações avançadas
Através das configurações avançadas você pode programar o Samsung Mobile Business para atender
melhor às suas necessidades. Há vários itens que podem ser customizados, como: idioma, data a partir da qual os
itens são sincronizados, limite do tamanho do corpo de mensagens a transferir do servidor, quando sincronizar,
dentre outros. Todas essas configurações estão acessíveis através do Menu de Configurações (Fig. 9), acessível
através da opção Configurar do menu de opções da Lista de Pastas.

Página 10
2.4.1 Configurações de Usuário
Veja o item ‘Alterar’ da Seção 2.2.1.
2.4.2 Pastas para Sincronizar
Veja o item ‘Alterar’ da Seção 2.2.2.
Fig. 9 - Menu de Configurações.
2.4.3 Busca de mensagens
Você deve usar as configurações de busca de mensagens para instruir o Samsung Mobile Business com que
freqüência sincronizar sua pasta de mensagens com o servidor. Há dois intervalos a configurar: o regular e o
diferenciado.
1. Navegue até o Menu de Configurações (Seção 2.3.2).
2. Selecione a opção Busca de mensagens e pressione a tecla Ok/i.
3. Percorra as opções intervalo de busca regular utilizando as teclas ‘para Cima’ e ‘para Baixo’.
4. Selecione com a tecla Ok/i os dias da semana para busca diferenciada.
5. Com as teclas ‘para Direita’ e ‘para Esquerda’, selecione a hora de início da busca diferenciada.
6. Com as teclas ‘para Direita’ e ‘para Esquerda’, selecione a hora de término da busca diferenciada.
7. Escolha o intervalo de busca diferenciada usando as teclas ‘para Direita’ e ‘para Esquerda’.
8. Ao finalizar, pressione a tecla dinâmica Ok.
Os intervalos de busca funcionam como um alarme, para que a aplicação automaticamente se conecte ao servidor e
sincronize suas mensagens. As novas mensagens serão baixadas e se houver mensagens que foram excluídas na
aplicação, estas serão removidas no servidor (Fig. 10).
Fig. 10 - Aviso de que novas mensagens foram baixadas.
Observações:
• O intervalo de busca regular define que a aplicação se conectará com o servidor de tempos em tempos
para sincronizar a pasta de mensagens.
• O intervalo de busca diferenciada necessita de mais informações para ser colocado em prática.
Portanto, você deve informar em que dias da semana ele será acionado, a partir de que hora do dia, até
que hora e de quanto em quanto tempo. A busca diferenciada existe para que o Samsung Mobile
Business saiba quais são os momentos que você costuma receber um volume maior de mensagens.
2.4.4 Sincronização
As configurações de sincronização (Fig. 12) permitem que você altere a forma pela qual pretende transferir
ou receber dados do servidor, mecanismo tarifado segundo a sua operadora.

Página 11
Seu aparelho já vem configurado com o tipo de sincronização Imediata, que mantém o Samsung Mobile
Business sempre atualizado com o servidor. Para tanto, a aplicação sincroniza seus dados com o servidor a cada
criação, alteração ou remoção de itens, por exemplo.
Caso esta modalidade não seja conveniente para você, é possível optar por sincronizar apenas sob demanda,
marcando a opção Próxima Sincronização. Desta forma, a transferência dos dados só ocorrerá quando você
selecionar a opção Sincronizar todas as pastas no menu (Fig. 11).
Fig. 11 – Lista de Pastas.
Ainda há uma terceira opção: Sempre perguntar, se você preferir decidir sob demanda quando quer
sincronizar. Marcando esta opção, toda vez que uma transferência de dados for necessária, a aplicação perguntará a
você se quer sincronizar naquele momento. Se decidir por não sincronizar imediatamente, os dados do seu celular só
serão atualizados com o servidor quando você explicitamente comandar a sincronização, pressionando uma das
opções de menu Sincronizar todas as pastas ou Sincronizar esta pasta na Lista de Pastas.
Nas opções de configurações, você também pode determinar se a aplicação deverá baixar as mensagens do
servidor apenas com o cabeçalho ou completas (com o campo ‘corpo’). Caso decida baixar apenas o cabeçalho,
economizando espaço de memória, você poderá receber os corpos de mensagens somente quando desejar. Veja a
Seções 2.6.1.
Você poderá determinar também um tamanho, em Kb, que delimitará o tamanho máximo de corpo de cada
mensagem que será armazenado no celular. Ou seja, a aplicação truncará mensagens maiores que o tamanho
especificado. Entretanto, você pode baixar apenas os cabeçalhos das mensagens e baixar os seus corpos a partir da
lista de mensagens ou da própria visualização de mensagem (Ver Seção 2.6.1)
Você também pode configurar a resolução de possíveis conflitos gerados durante as sincronizações da
aplicação. Estes conflitos são gerados quando um mesmo item é alterado tanto no servidor quando no celular (isso é
válido apenas para contatos e compromissos). Você pode configurar a aplicação para sempre manter a cópia que está
no servidor ou a que está na aplicação. No caso de um item ser removido, seja no servidor ou no celular, ele terá a
sua cópia removida, independente desta configuração.
Fig. 12 - Configurações de sincronização.

Página 12
2.4.5 Configurações regionais
Neste item você pode escolher o idioma que você deseja utilizar na aplicação. Estão disponíveis três
idiomas: Inglês, Português e Espanhol. Também é possível escolher o fuso horário que a aplicação funcionará de
acordo com a localidade em que o celular está configurado. Você visualizará o período de horário de verão para
cada fuso horário que é mostrado na tela.
Como configurar as opções regionais da aplicação
1. Navegue até o Menu de Configurações (Seção 2.3.2).
2. Selecione a opção Regional e pressione a tecla Ok/i.
3. Percorra as opções regionais utilizando as teclas direcionais ‘para Cima’ e ‘para Baixo’.
4. Selecione a opção de idioma que você deseja, pressionando a tecla Ok/i.
5. Com as teclas ‘para Direita’ e ‘para Esquerda’, selecione o fuso horário em que você se encontra.
a. Caso esteja dentro do período de horário de verão, marque a opção Aplicar horário de verão
b. Digite a quantidade de minutos que a hora da aplicação será adiantada no campo Adiantar em
minutos
6. Ao finalizar, selecione a tecla dinâmica Ok.
Fig. 13 - Configurações regionais.
Como desistir de configurar as opções regionais da aplicação
1. Selecione a tecla dinâmica Cancelar. O Menu de configurações será exibido.
2.4.6 Assinatura
Você pode definir uma assinatura padrão que será adicionada
automaticamente ao final de todas as mensagens que você criar.
1. Navegue até o Menu de Configurações (Seção 2.3.2).
2. Selecione a opção Assinatura e pressione a tecla Ok/i.
3. Marque a caixa Ativar Assinatura.
4. Digite o texto da assinatura.
5. Ao finalizar, pressione a tecla dinâmica Ok.
Fig. 14 Configuração de assinatura
automática para mensagens.
2.4.7 Limpar registros
Com esta funcionalidade, você poderá excluir todo o conteúdo do Samsung Mobile Business de uma só
vez.
1. Navegue até o Menu de Configurações (Seção 2.3.2).
2. Selecione a opção Limpar Registros e pressione a tecla Ok/i.

Página 13
3. Para confirmar a operação, na tela de confirmação, pressione Sim (
Fig. 15
).
4. A aplicação removerá todo o conteúdo da base de dados e se fechará em seguida.
Fig. 15 - Confirmação da remoção de todo o conteúdo do Samsung Mobile Business.
2.4.8 Redefinir data inicial de sincronização
Visando ocupar pouco espaço em memória, nem todas as mensagens que estão no servidor MS Exchange
Server são sincronizadas com o aparelho celular. Desta forma, é preciso configurar uma data inicial, que determine o
período a partir do qual as mensagens serão transferidas para o aparelho. Cria-se assim uma janela de sincronização,
que funciona como um intervalo de tempo onde a data inicial é determinada por você e a final é sempre o dia de
hoje.
1. Navegue até o Menu de Configurações (Seção 2.3.2).
2. Selecione a opção Redefinir a data inicial.
3. Pressione a tecla Ok/i ou a tecla dinâmica Selecionar.
4. Escolha desde quantos dias atrás a aplicação sincronizará dados (Fig. 17).
5. Pressione a tecla dinâmica Ok.
6. A aplicação verificará se há itens a serem removidos e apresentará uma tela informando se algum item foi
apagado do celular.
7. Pressione a tecla dinâmica Ok.
8. A aplicação sincronizará com o servidor, em busca de mensagens criadas a partir da nova data e ao final da
sincronização, exibirá um resumo.
Fig. 16 - Menu da Lista de Pastas.
Observações:
Fig. 17 – Escolha da data inicial para
sincronização.
• Dependendo do novo período definido, algumas mensagens podem ser removidas do celular, por terem
sido criados anteriormente à nova data. Por exemplo: a aplicação estava configurada inicialmente para
sincronizar itens dos últimos 10 dias. Hoje é dia 30 de março e você redefine o período para os 5 últimos
dias. Nesse caso, a aplicação removerá do celular as mensagens criadas entre o período de 20 a 25 de
março e manterá as mensagens datadas de 26 de março até hoje.
• Os compromissos possuem uma janela de sincronização diferente: o início do intervalo é 15 dias antes da
data atual e a data final é indefinida, ou seja, sem limite. Os compromissos anteriores a essa data inicial não
são sincronizados.

Página 14
2.4.9 Atualizar versão
Você pode atualizar a versão de sua aplicação através da funcionalidade Atualizar versão exibida na tela
Menu de Configurações.
Basta seguir os seguintes passos:
1. Navegue até o Menu de Configurações (Seção 2.3.2).
2. Selecione a opção Atualizar versão.
3. A aplicação exibirá uma tela de confirmação (Fig. 18)
4. Pressione a tecla dinâmica Sim, caso você deseje continuar.
5. O celular exibirá um alerta de que há uma nova versão.
6. Pressione a tecla dinâmica Ok.
7. Em seguida, pressione Salvar.
8. Aguarde a aplicação ser baixada. Ao concluir, pressione Reproduzir
9. Selecione o GroupwareMIDlet e pressione a tecla dinâmica Iniciar.
10. A aplicação é inicializada.
Fig. 18 - Confirmação atualização versão.
Observação:
caso a base de dados da versão mais nova for incompatível com a versão atual, a base de
dados atual será removida, logo será necessário preencher as configurações iniciais novamente (veja Seção 2.2).
2.4.10 Sobre
Você pode visualizar o número da versão da
aplicação que você está executando em seu celular
através da funcionalidade Sobre, que é acessada
através da tela Menu de Configurações. Veja a tela:
Fig. 19 - Tela Sobre.
2.5 Visualizar lista de mensagens
2.5.1 Como selecionar mais de uma mensagem
Você pode selecionar mais de uma mensagem da lista para aplicar uma ação a elas de uma só vez.
1. Selecione uma a uma as mensagens, pressionando a tecla *.

Página 15
2.5.2 Como marcar uma mensagem como "não lida"
Assim como em outras aplicações de mensagens eletrônicas, o Samsung Mobile Business classifica as
mensagens em lidas e não lidas. Você pode identificá-las facilmente observando que as mensagens lidas são
representadas por um envelope aberto ao lado da mensagem, enquanto as não lidas são representadas por um
envelope fechado.
1. Selecione uma ou mais mensagens. (Veja seção 2.5.1).
2. Pressione a tecla dinâmica Menu e selecione a opção Marcar como não lido.
2.6 Visualizar detalhes de uma mensagem
Por padrão, as mensagens são sincronizadas sem o campo corpo. Veja a seção 2.6.1 para instruções de
como obter o corpo de mensagens e a seção 2.4.4 para instruções de como limitar o tamanho das mensagens.
1. Selecione uma mensagem, usando as teclas ‘para Cima’ ou ‘para Baixo’.
2. Pressione a tecla Ok/i ou selecione a opção Abrir da tecla dinâmica Menu e, em seguida, pressione a
tecla dinâmica Selecionar ou Ok/i.
3. A aplicação exibirá os detalhes da mensagem (Fig. 20 e Fig. 21).
4. Para rolar pelos campos da mensagem, use as teclas ‘para Cima’ e ‘para Baixo’.
Fig. 20 - Detalhes de uma mensagem – primeira parte.
Fig. 21 - Detalhes de uma mensagem - segunda parte.
2.6.1 Como baixar o corpo de uma ou mais mensagens
Por questões de economia de espaço de armazenamento, a aplicação trunca os corpos das mensagens que
são muito extensos (acima de 100 Kb). É possível configurar um limite para o tamanho do corpo das mensagens,
veja a seção 2.4.4.
1. Selecione uma ou mais mensagens. (Veja seção 2.5.1).
2. Pressione a tecla dinâmica Menu e selecione a opção Baixar conteúdo.
3. Pressione a tecla Ok/i.
4. A aplicação exibirá a tela de sincronização.
5. Quando a sincronização acabar, uma mensagem de sucesso será exibida.
a. Você poderá cancelar a sincronização, pressionando a tecla dinâmica Cancelar.
6. Pressione a tecla dinâmica Ok.
2.6.2 Como descartar o corpo de uma ou mais mensagens
Da mesma forma que você pode baixar o corpo de uma mensagem, você pode optar por descartar o corpo
de uma ou mais mensagens.
1. Selecione uma ou mais mensagens. (Veja seção 2.5.1).
2. Pressione a tecla dinâmica Menu e selecione a opção Descartar conteúdo.
3. Uma mensagem de confirmação será exibida.
4. Pressione a tecla dinâmica Ok.
5. Uma mensagem de sucesso será exibida.
6. Pressione a tecla dinâmica Ok.
2.6.3 Como baixar anexos de uma mensagem
Se você recebeu uma mensagem com anexos, poderá baixá-los em seu aparelho.
1. Visualize os detalhes da mensagem (Seção 2.6).

Página 16
2. Selecione a opção Salvar do menu e Anexos do submenu.
3. A aplicação abrirá a tela para gerenciamento de anexos (Fig. 22).
4. Selecione os arquivos (um por um) que você deseja salvar pressionando a tecla *. Note que o arquivo
sob o foco da seleção também será baixado.
5. Pressione a tecla dinâmica Baixar anexo(s).
6. A lista de pastas do celular onde os anexos podem ser salvos será mostrada (Fig. 23).
7. Escolha uma das pastas e selecione a opção Abrir do menu.
8. Na lista de arquivos da pasta selecionada, selecione a opção Salvar do menu.
9. A aplicação sincronizará com o servidor para baixar o(s) anexo(s) e salvá-los na pasta escolhida.
Fig. 22 - Tela de onde se pode manipular os anexos de uma
mensagem.
Fig. 23 - Lista de pastas do celular onde anexos podem ser
salvos.
2.6.4 Como salvar o remetente de uma mensagem
Para salvar o endereço de e-mail do remetente de uma mensagem que você recebeu na sua pasta de
Contatos, faça assim:
1. Visualize os detalhes da mensagem (Seção 2.6).
2. Selecione a opção Salvar do menu e Remetente do submenu.
3. A tela de novo contato se abrirá, para que você complete os dados do contato.
4. Quando terminar de editar os dados do contato, pressione a tecla dinâmica Salvar.
2.7 Compor e enviar nova mensagem
Com o Samsung Mobile Business você pode criar e enviar novas mensagens de e-mail diretamente a partir
do seu telefone. Ao utilizar a sua Caixa de Entrada, você pode enviar mensagens de textos, sons e imagens.
Observação:
• Você pode inserir caracteres de texto indefinidamente, contanto que não ultrapasse o limite máximo de
2Kb.
Fig. 24 - Compor mensagem.
Fig. 25 - Menu de composição de mensagem.

Página 17
2.7.1 Como criar uma mensagem
1. Pressione a tecla dinâmica Menu e escolha a opção Novo.
2. Com foco no campo Para (Fig. 24), insira um ou mais endereços de e-mail válidos. Para isto, você pode
escolher um ou mais contatos de sua lista de Contatos (Ver Como adicionar contatos à mensagem na seção
2.7.2). Para adicionar a vírgula (,) pressione a tecla *, e escolha o caractere adequado no menu de símbolos.
Se desejar, utilize os campos CC e BCC para enviar uma cópia ou uma cópia oculta do e-mail para um ou
mais destinatários, respectivamente.
3. Marque o campo Alta prioridade pressionando a tecla
dinâmica Selecionar ou Ok/i do seu aparelho se a
mensagem for de alta prioridade.
4. No campo Assunto, insira o assunto da mensagem.
5. Na caixa de texto que se segue, insira o corpo de sua mensagem.
2.7.2 Como adicionar contatos à mensagem
Você pode escolher um ou mais destinatários de sua Lista de Contatos, bastando para isso que esta lista
tenha pelo menos um contato válido.
1. Pressione a tecla dinâmica Menu e escolha a opção Adicionar Contato.
2. Digite a primeira letra do contato que deseja inserir.
3. Escolha-o dentre a lista que será exibida e pressione tecla dinâmica Selecionar ou Ok/i. O contato será
automaticamente adicionado à sua lista de destinatários na mensagem.
2.7.3 Como anexar arquivos à mensagem
Você pode anexar arquivos que estão no seu aparelho a mensagens.
1. Na tela de composição de mensagem, escolha a opção Gerenciar Anexos (veja Fig. 25).
2. A aplicação mostrará a tela de gerenciamento de anexos, que estará vazia (Fig. 22).
3. Pressione a tecla dinâmica Adicionar arquivo(s).
4. A aplicação exibirá a lista de pastas de seu celular, para que você procure por arquivos (Fig. 26).
5. Selecione uma das pastas e escolha a opção Abrir do menu.
6. A lista com os arquivos da pasta selecionada será mostrada.
7. Escolha um ou mais arquivos (usando a tecla *).
8. Selecione a opção Adicionar arquivo(s) do menu.
9. A aplicação exibirá a tela Gerenciar Anexos com os arquivos adicionados.
10. Para voltar para a composição da mensagem, pressione a tecla dinâmica Voltar e os arquivos serão
adicionados à mensagem.
Fig. 26 - Lista de pastas do celular.
2.7.4 Como enviar uma mensagem
Para enviar uma mensagem é preciso que os campos obrigatórios Para e Assunto estejam preenchidos.
1. Pressione a tecla dinâmica Menu e escolha a opção Enviar (Fig. 25).

Página 18
2. A mensagem será enviada imediatamente se a sincronização estiver configurada para envio automático,
caso contrário será salva na pasta Caixa de Saída e enviada na próxima sincronização; consulte a seção
2.4.4.
2.7.5 Como salvar uma mensagem
Caso a composição de sua mensagem esteja incompleta, você poderá salvá-la como rascunho e concluir o
preenchimento da mesma numa outra ocasião.
1. Pressione a tecla dinâmica Menu e escolha a opção Salvar.
2. A mensagem será salva na pasta Rascunhos.
Observações:
• Lembre-se que a pasta Rascunhos nunca é sincronizada com o servidor. Você encontrará a mensagem
salva apenas no celular, mesmo que você sincronize todas as pastas da aplicação.
• Uma mensagem salva na pasta Rascunhos poderá ser recuperada quando você desejar, bastando para isso
que selecione a mensagem na lista de mensagens exibidas na pasta Rascunhos.
• É possível alterar os campos já preenchidos bem como adicionar novas informações à sua mensagem.
• O procedimento para editar e enviar uma mensagem salva na pasta Rascunhos é igual à composição e envio
de uma mensagem e está descrito em Como criar uma mensagem e Como enviar uma mensagem nesta
seção.
2.7.6 Como cancelar a composição de uma mensagem
Você pode optar por cancelar a composição de uma mensagem antes de enviá-la, sem armazenar as
informações já inseridas, perdendo-as, ou salvando a mensagem na pasta Rascunhos, a fim de recuperá-las em outra
ocasião.
1. Pressione a tecla dinâmica Cancelar.
2. Se optar por recuperar as informações posteriormente, salve a mensagem na pasta Rascunhos, pressionando
a tecla dinâmica Sim na tela de confirmação.
3. Caso contrário, pressione Não na tela de confirmação e todas as informações serão perdidas.
2.8 Remover mensagem
Com o Samsung Mobile Business você pode apagar as mensagens apenas do telefone ou também do
servidor de e-mail. É permitido também apagar um grupo de mensagens, todas de uma vez.
Para remover a(s) mensagem(ns) tanto do aparelho como do servidor de e-mail, selecione-a(s) e siga os
passos abaixo:
1. Pressione a tecla dinâmica Menu e escolha a opção Remover.
2. Na tela de confirmação escolha a tecla dinâmica Sim para confirmar a remoção, caso contrário, escolha
Não.
3. Ao remover mensagens a partir do seu aparelho celular, a aplicação vai atualizar a sua lista de mensagens
no servidor automaticamente, se a configuração de sincronização estiver no modo automático; caso
contrário, a mensagem será marcada como removida (a mensagem aparecerá na lista com o nome do
emissor riscado e seu ícone apresentará um x), sendo removida de fato somente na próxima sincronização
da pasta. Consulte a seção 2.4.4.
Observações:
• É necessário que a mensagem esteja selecionada ou focada.
• Caso pretenda remover mais de uma mensagem ao mesmo tempo, selecione-as utilizando a tecla * de seu
telefone.
• Para liberar mais espaço disponível em seu aparelho, você poderá selecionar uma janela de sincronização,
ou seja, selecionar uma data posterior àquela da mensagem que você deseja excluir apenas do telefone;
consulte a seção 2.4.4.
2.9 Desfazer remoção mensagens
Caso você tenha excluído uma ou mais mensagens com a aplicação configurada com a opção próxima
sincronia, é possível recuperar as mensagens marcadas para remoção. Basta seguir os seguintes passos:

Página 19
1. Selecione a(s) mensagem(ns) marcada(s) para remoção.
2. Pressione a tecla dinâmica Menu e escolha a opção Desfazer remoção.
Observações:
• É necessário que a mensagem esteja selecionada ou focada.
• Caso pretenda restaurar todas as mensagens da pasta corrente, basta selecionar a opção Selecionar todos e
em seguida a opção Desfazer remoção a partir da tecla dinâmica Menu.
2.10 Busca de mensagens
Para que você esteja sempre com sua Caixa de Entrada sincronizada, use a busca de mensagens. É
necessário configurar essa funcionalidade, para isso veja a seção 2.4.3.
2.11 Visualizar lista de contatos
Selecione a pasta Contatos na Lista de Pastas e pressione tecla Ok/i ou escolha a opção Abrir pressionando
a tecla dinâmica Menu. A sua lista de contatos e subpastas de contato será exibida (Fig. 27). Para visualizar a lista de
contatos de uma subpasta, você deverá selecioná-la e pressionar a tecla Ok/i ou escolher a opção Abrir do menu.
Observações:
• Só é possível visualizar a lista de contatos se a aplicação estiver previamente configurada, veja como em
Configurações iniciais.
• Você só poderá selecionar a pasta Contatos se, ao sincronizar as pastas do servidor, você a tiver escolhido
para sincronização. Caso não tenha feito isso, é possível alterar, ver Alterar na Seção 2.2.2.
• O campo de busca de contatos será sempre exibido no topo da tela, para agilizar a localização de um
determinado contato.
Fig. 27 - Visualizando Lista de Contatos.
Fig. 28 - Busca de contatos.
2.12 Buscar um contato
Para encontrar um contato, basta digitar a(s) primeira(s) letra(s) do nome procurado no campo do topo da
tela (Fig. 28). Enquanto você digita, a aplicação exibirá uma lista de contatos cujos nomes sejam o mais próximo ou
igual a(s) letra(s) digitada(s). A busca é feita na pasta corrente do celular. Se você deseja pesquisar em uma
subpasta, você deve acessá-la antes (veja como na seção 2.11)
Observação: caso não haja algum contato com a letra, a aplicação exibirá o
primeiro contato da lista.
2.13 Visualizar detalhes de um contato
Você pode visualizar as informações que cada contato possui, para
isso, na sua Lista de Contatos:

Página 20
1. Selecione um contato, usando as teclas ‘para Cima’ ou ‘para
Baixo’.
2. Pressione a tecla Ok/i ou selecione a opção Abrir da tecla
dinâmica Menu e, em seguida, pressione a tecla dinâmica
Selecionar ou Ok/i.
3. A aplicação exibirá os detalhes do contato (Fig. 29).
4. Para rolar pelos campos do contato, use as teclas ‘para Cima’ e
‘para Baixo’.
Fig. 29 - Detalhes de um contato.
2.14 Criar contato
Você pode incluir novos contatos à sua lista de contatos diretamente de seu aparelho, para isso:
1. Pressione a tecla dinâmica Menu e escolha a opção Novo.
2. Preencha os campos com as informações que você deseja armazenar sobre o contato.
3. Pressione a tecla dinâmica Salvar.
Observações:
• Ao criar novos contatos a partir do seu aparelho celular, a aplicação vai atualizar a sua lista de contatos no
servidor automaticamente, se a configuração de sincronização estiver no modo automático; caso contrário,
a Lista de Contatos do servidor só será atualizada na próxima sincronização. Consulte seção 2.4.4.
• Para salvar um novo contato, é preciso que ao menos um campo esteja preenchido.
2.15 Alterar contato
É possível alterar os dados de um contato, bem como adicionar novas informações, seguindo os passos
abaixo.
1. Visualize detalhes de um contato (Seção 2.13).
2. Pressione a tecla dinâmica Menu.
3. Selecione a opção Alterar.
4. Pressione a tecla Ok/i.
5. Altere os campos com as informações correspondentes a cada um.
6. Pressione a tecla dinâmica Menu.
7. Escolha a opção Salvar e pressione a tecla Ok/i.
2.16 Remover contato
Você pode decidir por remover um ou todos os contatos de sua lista corrente. O procedimento para tanto é
bem simples.
Para remover o contato tanto do aparelho como do servidor de e-mail, selecione-o e siga os passos abaixo:
1. Pressione a tecla dinâmica Menu e escolha a opção Remover.
2. Pressione a tecla Ok/i.
3. Na tela de confirmação escolha a tecla dinâmica Sim para confirmar a remoção; caso contrário, pressione
Não.
4. A sincronização com o servidor será automática se a sincronização estiver configurada para envio
automático; consulte seção 2.4.4. Se a aplicação estiver configurada para a próxima sincronia, o nome do
contato será exibido riscado. Somente na próxima sincronização o contato será removido de fato tanto no
celular quanto no servidor.
Observações:
• É necessário que o contato esteja selecionado ou focado.
• Caso pretenda remover todos os contatos da pasta corrente de contatos, basta selecionar a opção Remover
todos a partir da tecla dinâmica Menu.
A página está carregando...
A página está carregando...
A página está carregando...
A página está carregando...
A página está carregando...
A página está carregando...
-
 1
1
-
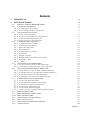 2
2
-
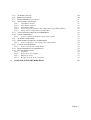 3
3
-
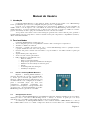 4
4
-
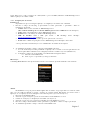 5
5
-
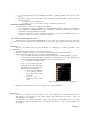 6
6
-
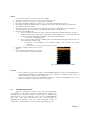 7
7
-
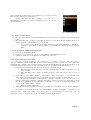 8
8
-
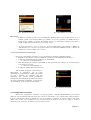 9
9
-
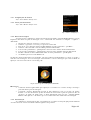 10
10
-
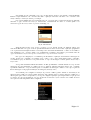 11
11
-
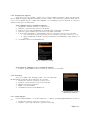 12
12
-
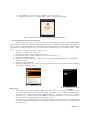 13
13
-
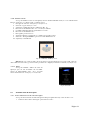 14
14
-
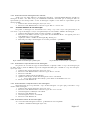 15
15
-
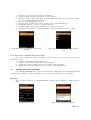 16
16
-
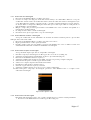 17
17
-
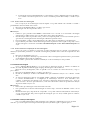 18
18
-
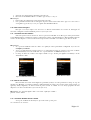 19
19
-
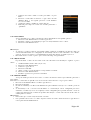 20
20
-
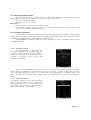 21
21
-
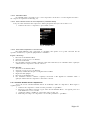 22
22
-
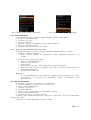 23
23
-
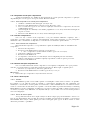 24
24
-
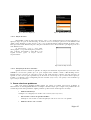 25
25
-
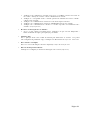 26
26